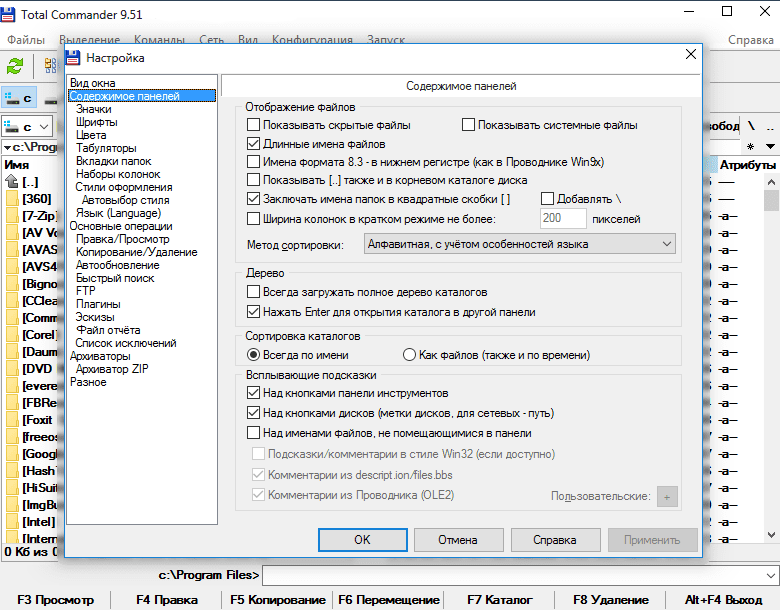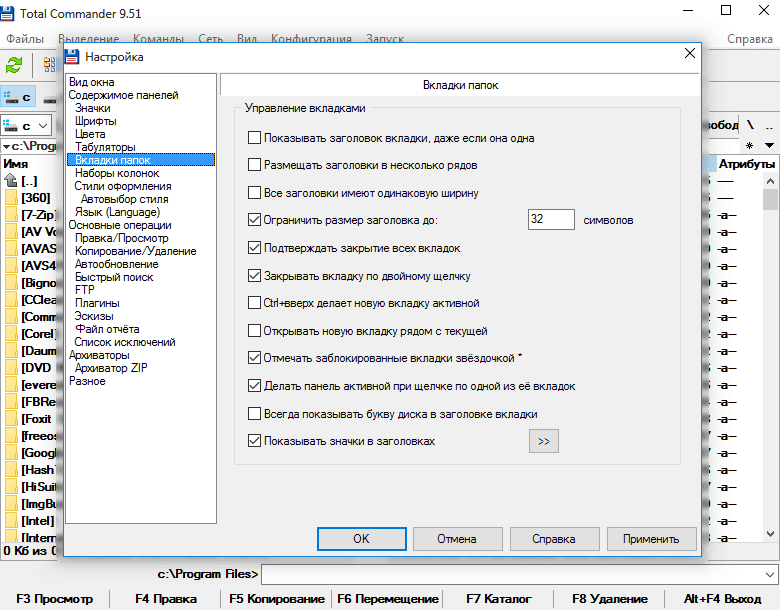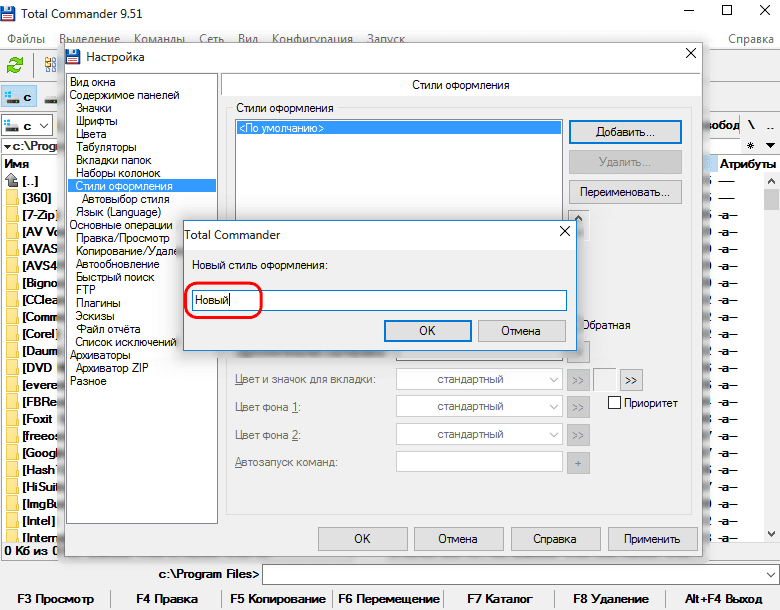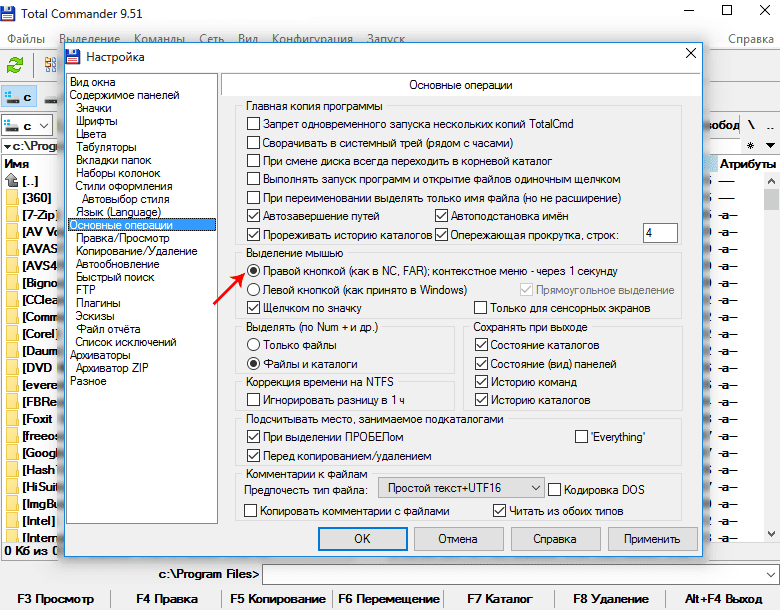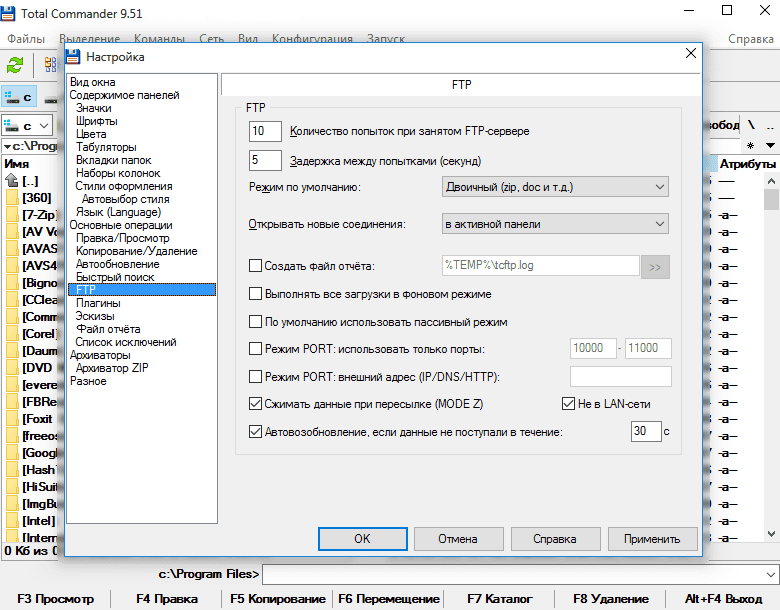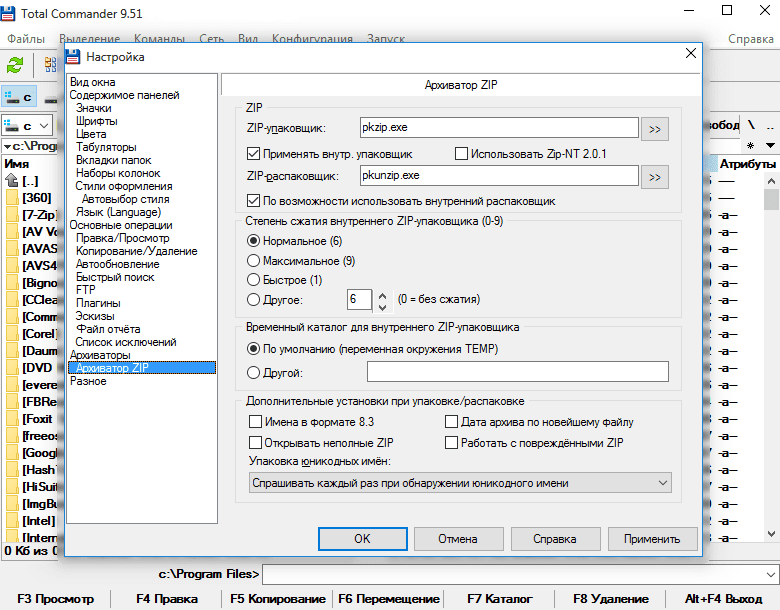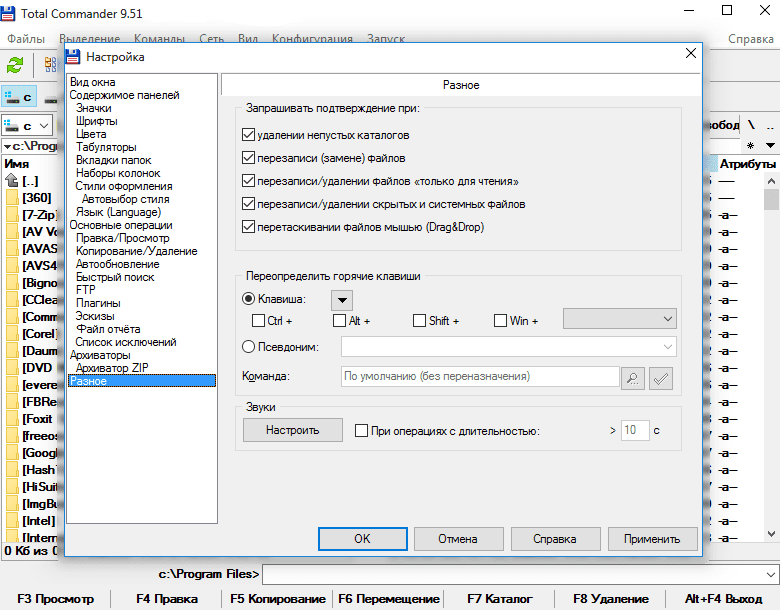По умолчанию Total Commander готов к работе после первого запуска. Между тем в некоторых случаях для большего удобства требуется произвести ряд настроек, в которых могут разобраться не все пользователи.
Настройки файлового менеджера состоят из нескольких основных разделов:
- Вид окна;
- Содержимое панелей;
- Основные операции;
- Архиваторы;
- Разное.
Вид окна
Здесь можно тонко настроить общий вид главного окна, в частности, добавить или удалить те или иные компоненты, например, главную панель, строку состояния, командную строку, расположенные в нижней части функциональные клавиши. Здесь же легко настроить отображение кнопок дисков (например, в виде выпадающего меню), включить заголовки табуляторов.
Содержимое панелей
Эти настройки отвечают за отображение информации в окнах Total Commander. Здесь, в первую очередь, следует обратить внимание на функцию отображения скрытых файлов и папок, так как именно ее многие пользователи не могут найти. Также в этом меню можно настроить сортировку файлов, включить или отключить отображение длинных имен файлов, активировать функцию подсказок, выбрать язык.
Такие пункты как «Значки», «Шрифты» и «Цвета» позволяют максимально тонко настроить вид программы. Пользователь имеет возможность настроить размеры иконок, переназначить иконки для тех или иных типов файлов, включить стандартные Windows или же загрузить сторонние. Программа поддерживает все установленные в систему шрифты, которые следует настроить, исходя из своих потребностей, а также установить те или иные цвета для них. Есть возможность выполнить настройки курсора, включить «темную тему» оформления.
В этом же меню можно настроить табуляторы и оптимизировать работу с вкладками, например, включить отображение заголовков и ограничить их длину до определенного количества символов, активировать и деактивировать закрытие вкладок двойным кликом.
В пункте «Стили оформления» все вышеперечисленные настройки можно сохранять в профили и потом быстро переключаться между ними в один клик.
Основные операции
Именно этот пункт отвечает за все настройки для работы с файлами и папками. Разработчики предусмотрели здесь каждую мелочь, например, обеспечили возможность настроить прокрутку строк, активировать коррекцию времени для NTFS, включать или отключать отображение расширений в именах файлов. Особого внимания заслуживает настройка мыши: пользователи, которые привыкли к работе с FAR или Norton Commander, могут настроить работу как в этих классических файловых менеджерах.
В этом же пункте можно настроить работу буфера обмена, к примеру, установив максимальный размер файлов в байтах, наладить FTP, где установить задержку между попытками входа, активировать работу фонового режима. Также пользователь может выбрать активную панель для использования удаленного сервера.
В «Основных операциях» есть возможность настраивать работу всех установленных плагинов, файлы отчетов, создавать списки исключений, чтобы программа не отображала те или иные типы файлов.
Архиваторы
Total Commander пользуется большой популярностью во многом благодаря встроенным архиваторам, в этом пункте можно тонко настроить их работу.
Например, настройки позволяют установить уровень сжатия, возможность открывать частично поврежденные архивы, настраивать отображения имен файлов в архивах.
Разное
В данном пункте пользователь может настроить некоторые горячие клавиши, звуки программы, включить или отключить функцию Drug&Drop, активировать или деактивировать запросы на подтверждение некоторых действий.
Наверняка, многим из Вас хотя бы раз в жизни приходилось пользоваться файловыми менеджерами. Самым популярным из подобного рода программ несомненно является Total Commander. Он обладает колоссальным функционалом, необыкновенно удобным интерфейсом, который Вы можете настроить индивидуально.
Я не буду описывать каждый элемент настройки. Коснусь только тех, которые, на мой взгляд, действительно могут оказаться полезными для многих пользователей. Рассматривать особенности настройки будем на примере версии 8.01, которая является наиболее актуальной в настоящий момент.
Чтобы открыть меню настроек Total Commander, необходимо в основном меню программы выбрать Конфигурация —> Настройка… После этого откроется окошко, содержащее большое количество различных вкладок.
Вид окна
Вкладка позволяет настраивать компоненты основного окна Total Commander. Установленная напротив каждого элемента галочка, соответственно, включает отображение данного элемента интерфейса.
Панель инструментов – это специальная панель, находящаяся под основным меню Total Commander. Содержит ряд клавиш, которые могут оказаться полезными при работе.
Кнопки дисков – на мой взгляд, весьма полезный элемент интерфейса. Располагается ниже панели инструментов и содержит кнопки для всех устройств, установленных в Вашей системе (жёсткие диски, физические, виртуальные приводы, флешки, внешние носители). Удобен тем, что переключаться между дисками можно при помощи указателя мыши.
Две панели кнопок дисков – панели дисков отображаются над обеими панелями в Total Commander.
Плоские – отключение этого элемента делает кнопки диска объёмными.
Окно выбора диска – элемент располагается ниже кнопок дисков. Позволяет выбирать диск из выпадающего меню.
Вкладки папок – элемент позволяет в пределах одной панели открывать сразу несколько вкладок. Между вкладками можно переключаться либо при помощи указателя мыши, либо горячими клавишами Ctrl + Tab, Shift + Ctrl + Tab.
Заголовок файловой панели (с текущим именем) – элемент расположен ниже вкладки папок. Содержит полный путь к папке, файлы из которой Вы просматриваете в данный момент. Путь можно копировать с помощью указателя мыши.
Заголовки табуляторов – иными словами заголовки колонок с характеристиками просматриваемых файлов (имя, тип, размер, дата).
Строка состояния – расположена в нижней части окна Total Commander. Содержит информацию о размере выделенных файлов/папок, общем количестве файлов/папок на данном уровне.
Кнопки функциональных клавиш – расположены в самой нижней части. Служат для выполнения операций над файлами/папками (просмотр, правка, копирование, перемещение, создание каталога, выход). На каждой кнопке находится надпись, содержащая горячую клавишу, привязанную к ней. Т.е. можно управлять как мышью, так и с клавиатуры.
Плоский интерфейс – при включении некоторые элементы как бы сливаются между собой.
Содержание панелей
Показывать скрытые/системные файлы – включает отображение скрытых файлов, что часто бывает полезным.
Длинные имена файлов – настройка необходима для корректного отображения длинных имён файлов, а также кириллических символов в названиях.
Показывать квадратные скобки [ ] вокруг имён папок – меня лично эта настройка безумно раздражает.
Метод сортировки – смело ставьте алфавитную.
Сортировка каталогов – лучше установить Как файлов, иначе папки не будут упорядочиваться.
Табуляторы
Здесь интересные настройки лишь:
Выводить внизу число папок – будет отображаться в строке состояния.
Размеры в панелях + В строке состояния – задаёт формат отображения размеров файлов/папок. Здесь всё зависит от предпочтений пользователя. Для меня, например, является удобным отображение в виде плавающий (х.х К/М/Г) – размер отображается в килобайтах/мегабайтах/гигабайтах с округлением до десятых.
Вкладки папок
Размещать вкладки в несколько рядов – при включенной настройке вкладки выстраиваются в несколько рядом друг под другом. Если же настройка выключена, то вкладки придётся проматывать при помощи специальных стрелочек.
Открывать новую вкладку рядом с текущей – кому-то может показаться удобным.
Отмечать заблокированные вкладки звёздочкой * — любую вкладку можно заблокировать при помощи контекстного меню, вызываемого мышью. В таком случае при попытке закрыть данную вкладку, программа запросит у Вас подтверждение на удаление вкладки.
Основные операции
Запрет одновременного запуска нескольких копий TotalCmd – при выключенной настройке допускается запуск нескольких копий программы. Иногда такая необходимость возникает.
При переименовании выделять только имя файла – очень удобно, не надо выполнять дополнительных действий, чтобы избежать правки расширения.
Выделение мышью – лично мне привычнее левой кнопкой.
Быстрый поиск
Поиск в текущем каталоге – задаёт способ поиска файлов. Т.е. Вы начинаете набирать название на клавиатуре, а Total Commander находит файлы. На мой взгляд, наиболее удобным является способ Только буква.
Остальные настройки рассматривать не вижу смысла. Если кому-то понадобятся, думаю, в состоянии разобраться сами.
Есть ещё некоторые настройки интерфейса Total Commander, доступные через меню. В меню Вид можно выбрать вид отображения колонок панели (краткий, подробный, комментарии, пользовательский набор колонок).
Меню Вид —> Панели одна над другой позволяет изменить расположение панелей Total Commander друг относительно друга.
Можно также упорядочивать отображение файлов (по имени, типу, дате/времени, размеру, без сортировки).
Переключаться между панелями удобно при помощи горячей клавиши Tab. Выбор источника также возможен с помощью Alt + F1 (для левой панели) и Alt + F2 (для правой).
При помощи Alt + F7 запускается поиск файлов. Вы можете задать маску, если знаете, какого конкретного формата файл ищете, в виде *.формат. По такой маске будут найдены все файлы формата формат. Можно задать конкретное место поиска (я имею ввиду папку), можно искать по всем локальным дискам, по какому-то конкретному.
На вкладке поиска Дополнительно можно задать интервал дат, в пределах которого был создан искомый файл. Здесь же можно задать размер, относительно которого будет производиться поиск.
Выделение файлов производится по нажатию клавиши Пробел. Вместе с тем подсчитывается размер выделенных файлов/папок. Очень полезная функция содержится в меню Выделение —> раздел Копировать. Вы можете скопировать просто имена файлов, а также полные пути к файлам в буфер обмена.
Иногда бывает полезной ещё одна функция – Файлы —> Изменить атрибуты. Она позволяет установить атрибуты выделенных файлов, а также изменить дату создания/изменения файла.
В итоге, теперь мы с Вами знаем, насколько мощным файловым менеджером является Total Commander. И это я ещё описал далеко не все его возможности.
Total Commander – это один из популярных файловых менеджеров, активно использующийся юзерами во всем мире. В задачу утилиты входит работа с файлами, папками и навигация их в файловой системе. Функционал расширен благодаря использованию различных плагинов и дополнительных приложений. Этот обзор посвящен основным и вспомогательным возможностям Тотал Коммандер с их подробным описанием.
Содержание
- 1 Как пользоваться файловым менеджером Total Commander (Тотал Командер)
- 1.1 Какая из панелей Total Commander считается активной
- 1.2 Как в Тотал Коммандер создать новую папку или файл
- 1.3 Как найти файл в Тотал Коммандер
- 1.4 Как в Тотал Коммандере выделить несколько файлов
- 1.5 Как добавить панель очистки реестра Тотал Коммандер
- 1.6 Как прослушать mp3 файл при помощи Total Commander
- 1.7 Как изменить атрибуты файла в Total Commander
- 1.8 Как посмотреть размер папки в Total Commander
- 1.9 Как поменять язык в Тотал Командер
- 1.10 Как найти Рабочий стол в Тотал Коммандер
- 1.11 Сортировка папок по дате и размеру в Total Commander
- 1.12 Как сравнить каталоги файлов и папок по содержимому в Total Commander
- 1.13 Как распаковать архив файлов и папок в Total Commander
- 1.14 Как записать диск через Тотал Коммандер
- 1.15 Как убрать окно регистрации в Total Commander
- 1.16 Как посмотреть сохраненные пароли в Total Commander
- 1.17 Как создать архив rar в total commander
- 1.18 Как соединить два компьютера через Тотал Коммандер
- 1.19 Как отформатировать флешку через Total Commander
- 2 Полезное видео
Как пользоваться файловым менеджером Total Commander (Тотал Командер)
Total Commander наиболее удобная утилита для совершения различных операций с файлами и папками, а именно в ней можно:
- выделять;
- копировать;
- удалять;
- перемещать;
- копировать;
- создавать архивы;
- распаковывать;
- производить запуск от имени администратора и другие.
Данная программа незаменима в работе с ПК вне зависимости от сферы деятельности пользователя.
Важно! Некоторые стандартные распаковщики файлов при совершении действий в WinRAR и 7-Zip не могут грамотно завершить работу, так как у многих отсутствует установочный файл в папке, и не все способны перемещать exe-файлы. Тотал Коммандер сможет решить все эти проблемы за короткое время и без дополнительных плагинов.
Какая из панелей Total Commander считается активной
При совершении различных операций с файлами задействуют одну или несколько рабочих областей. Это происходит поочередно или одновременно. Для того чтобы определить активную панель, необходимо обратить внимание на ту, которая подсвечена и отличается по цвету от других. Она может яркого или темного оттенка в зависимости от версии приложения.
Как в Тотал Коммандер создать новую папку или файл
Этот процесс занимает всего несколько минут путем нескольких нажатий мышкой. Предоставленная пошаговая инструкция – это образец работы в последней версии Total Commander.
Инструкция:
- Запустить утилиту и раскрыть окно во весь экран.
- Определиться с областью, в которой планируется создать новую папку. В данном примере будет выбрана зона «Программы», расположенная на Рабочем столе.
- В нижней части нажать “F7 Каталог” или F7.
- Во всплывшем окне необходимо ввести имя новой папки и кликнуть ОК.
- В данном примере мы папку назвали «Тотал Коммандер».
- Если перейти на Рабочий стол, то можно увидеть, что появилась новая папка с указанным именем.
Как найти файл в Тотал Коммандер
Для удобной навигации среди множества файлов Тотал Коммандер обладает возможностями поиска. Для быстрой и органичной работы, необходимо проделать следующее:
- После открытия утилиты в верхней панели инструментов выбрать «Поиск файлов».
- Появится окно, в котором будут указаны все диски вместе с файлами. Сначала нужно выбрать диск для поиска.
- Во вкладке «Шаблоны поиска» необходимо указать тип файла. Это может графика, видео, аудио и др.
- Далее справа выйдут кнопки, подтверждающие действия. Необходимо выбрать «Начать поиск».
- Результатом станут найденные на компьютере файлы указанной категории.
- При нажатии на файл откроется папка с ним.
Как в Тотал Коммандере выделить несколько файлов
Чтобы выделить сразу несколько файлов в Total Commander, есть 3 способа:
Способ №1:
- Выделить файл, используя клавишу Spaсe (пробел).
Способ №2:
- Есть другой вариант, в котором файлы выделяются по типу, размеру и дате.
- При одновременном нажатии ALT+(+) происходит выделение файлов с одинаковым расширением.
- Комбинация ALT+(-) снимет все выделения.
Справка! Функция выделения работает следующим образом: если курсор навести на файл MKV , то выделятся остальные файлы с таким же расширением.
Способ №3:
- В основном меню сверху выбрать вкладку «Вид».
- Далее выделяем файлы комбинациями, которые выделены розовым цветом. При выборе фильтра можно указать расширение в окне. Выйдут отфильтрованные файлы.
Как добавить панель очистки реестра Тотал Коммандер
После установки утилиты Total Commander, скачанной с официального сайта, помимо многофункционального менеджера, пользователь получает удобный инструмент для избавления ПК от мусора и ошибок. Панель «Очистки реестра» не нуждается в настройке и установке.
Для того чтобы удалить лишние файлы, необходимо:
- Открыть Тотал Коммандер, и сверху справа автоматически всплывет подсказка с указанием « Очистка реестра».
- Если нажать на нее, появятся разделы системы, в которых интуитивно все понятно.
- Далее необходимо выбрать кнопку «Сканировать».
- После того, как программа найдет мусор, нужно нажать на значок «Чистка».
Как прослушать mp3 файл при помощи Total Commander
Этот раздел посвящен пользователям, которые любят наслаждаться музыкой, не отрываясь от работы. Делать это в Тотал Коммандер совсем не сложно, так как программа с легкость читает все виды аудио и видео файлов. Особенность заключена в том, что утилита с легкостью решает задачи, которые не под силу иным медийным инструментам.
Пример конкретной задачи:
- Открыть папку назначения, куда будет копироваться музыка в формате мп3 со съемного носителя. Она находится в левой части программы.
- Сочетанием клавиш Ctrl+B выделить файлы и нажать «Загрузить выделения из файла».
- Вернуться в основную панель и нажать Num.
- Нажать клавишу F5, и операция будет закончена.
Как изменить атрибуты файла в Total Commander
Такая команда необходима для защиты важных документов. К примеру, их нельзя будет удалять или перемещать. Для этого необходимо:
- В разделе меню найти «Файл» и выбрать «Изменить атрибуты».
- Система предложит несколько вариантов – «Скрытый», «Архивный», «Системный», «Только для чтения».
- Для предотвращения случайного изменения, удаления или перемещения выбирают «Только для чтения». Остальные атрибуты можно изменять только в том случае, если их выделили перед началом процесса.
Как посмотреть размер папки в Total Commander
Для того чтобы узнать размер папки или файла в обычной системе, необходимо провести несколько манипуляций, которые занимают время. Обычно это можно сделать, нажав на правую кнопку мыши, предварительно наведя на файл и выбрав позицию «Свойства».
В Тотал Коммандер размер папки или файла можно узнать следующим образом:
- Одновременно нажать комбинацию клавиш «Alt+Shift+Enter».
- После этого рядом с папкой появится информация, в которой будет указан размер каталога.
Как поменять язык в Тотал Командер
Случается такое, что при установке программы ошибочно был выбран не тот язык. Для того чтобы изменить его, нужно сделать следующее:
- В панели выбрать вкладку «Настройки».
- Найти позицию «Язык».
- Выбрать из списка необходимый и нажать «Применить».
Как найти Рабочий стол в Тотал Коммандер
Открывая файловый менеджер, можно настроить панель навигации таким образом, что будут открыты все локации в компьютере. Для того чтобы найти Рабочий стол, нужно сделать следующее:
- Ввести комбинацию Shift+Home.
- Далее открыть Рабочий стол.
- Именно оттуда начинается путь к Моим документам, Корзине и другим местам. Навигация зачастую настраивается именно с этой позиции.
- Для открытия Рабочего стола в Тотал Коммандер набирают комбинацию «\\» без кавычек в командной строке.
Сортировка папок по дате и размеру в Total Commander
Эта функция очень удобна тем, что позволяет сортировать документы и иные файлы в необходимом порядке. Таким образом, легче ориентироваться в системе и следить за изменениями.
Пошаговая инструкция:
- После открытия в проводнике папки «Документы» появится окно, в котором содержимое можно отсортировать по дате и размеру.
- Поставив галочки у необходимых позиций, продолжаем работать, имея отсортированные файлы на компьютере.
Как сравнить каталоги файлов и папок по содержимому в Total Commander
Чтобы сравнить папки по содержимому, для начала запускаем программу Тотал Коммандер, далее открываются 2 окна с возможностью выбора. В левом выбираем первую папку, в правом – вторую. Далее по инструкции:
- Выбираем команды Commands — Synchronize Dirs;
- Устанавливаем галочки напротив позиций subdirs, by content, ignore date.
- Не должна быть отмечена asymmetric.
- Выбираем серую кнопку и «Compare» .
- Результат будет такой: если папки с содержимым – есть расхождения, пустые – нет.
Чтобы сравнить содержимое двух файлов в Total commander, нужно сделать следующее:
- Слева открыть 1-й файл, а справа — 2-й;
- Перейти в файл и нажать «Сравнение содержимого файлов».
Внимание! Файлы, в которых найдены отличия, подсвечиваются серым цветом, а различия в них — красным.
Как распаковать архив файлов и папок в Total Commander
Для того чтобы разархивировать файлы в Тотал Коммандер, необходимо повторить несложную пошаговую инструкцию:
- В открытом окне утилиты появится 2 панели.
- В левом необходимо выбрать архив. В правом — место его извлечения.
- Нажать кнопку «Распаковать файлы».
- Подтвердить распаковку архива, нажав клавишу «ОК».
- Файлы архива извлечены.
Как записать диск через Тотал Коммандер
Для записи дисков с информацией в виде музыки, фото и картинок разработаны различные программы. Самой популярной в этой области считается Nero. Но в случае, если у пользователя установлен файловый менеджер Тотал Коммандер, сделать это можно и с его помощью. Тем более, что процесс произойдет намного быстрее в отличие от других программ с функциями записей дисков.
Для записи диска с помощью Total Commander необходимо:
- Скачать плагин для записи дисков с официального сайта программы.
- После установки плагина перезагрузить утилиты и открыть.
- Выбрать файлы для записи и перетащить их из рабочего (левого) окна в правое.
- В панели инструментов выбрать «Записать».
- Определить скорость записи и название сессии.
- По завершении прожига можно проверить данные, записанные на диск, чтобы убедиться в результате.
Как убрать окно регистрации в Total Commander
Очень часто при запуске Тотал Коммандер пользователей раздражает всплывающее окно, которое не дает нормально работать в программе, замедляет загрузку и раздражает.
Что нужно сделать, чтобы отключить окно:
- Первый способ — найти файл wincmd.ini в разделе [Configuration]. Находится он в c:\totalcmd\ или в c:\Users\Имя пользователя\AppData\Roaming\GHISLER\.
- Второй способ – открыть его следующим образом: Конфигурация-Редактировать файлы конфигурации.
Как посмотреть сохраненные пароли в Total Commander
Многие пользователи сталкиваются с проблемой переноса данных на другое устройство. В этом случае приходится сохранять или записывать пароли вручную или, создавая аккаунты. На это нужно время. Тотал Коммандер позволяет проделать это быстро и без потери данных:
- Нужно отыскать в системе файл типа wcx_ftp.ini. Он располагается в отдельной папке, а именно, в C:\users\ваш аккаунт\AppData\Roaming\GHISLER.
- Для старой версии TC – путь указывается следующим образом – C:\Program Files\Total Commander\.
- Далее остается скопировать этот файл на другой компьютер в аналогичное место.
- Если ранее на этом компьютере уже был сохранен такой же файл, он автоматически заменится новым.
Важно! Тотал Коммандер подвержен заражению троянскими вирусами, что может привести к потере всех паролей.
Как создать архив rar в total commander
Действие происходит в несколько щелчков, при этом ни один файл не пострадает. Для этого необходимо сделать следующее:
- Открыть файловый менеджер Тотал Коммандер. Появится окно, разделенное на 2 поля.
- В первом выделить файлы или папки для архивации. Во втором – место создания будущего архива.
- В диалоговом окне выбрать «Упаковать файлы».
- Указать путь, в котором будет создан архив, отметить его тип и параметры.
- Для продолжения процесса нажать «Ок» и подождать несколько секунд.
- В правой панели утилиты будет показан созданный архив, при нажатии на который появится его содержимое.
Как соединить два компьютера через Тотал Коммандер
Утилита способна на многое, в том числе подключаться к другим устройствам и серверам.
Пошаговая инструкция:
- Скачать официальную версию утилиты Total Commander и установить на свой компьютер.
- Запустить файловый менеджер.
- Создать новое подключение для дальнейшей работы по FTP.
- Нажав комбинацию Ctrl+F, произвести вход в сеть и соединение с FTP-сервером.
- В появившемся окне нужно выбрать «Добавить новое соединение».
- Далее откроется вкладка с «Настройками соединения».
- Нужно ввести следующие данные: имя сессии (Session), имя сервера (Host name) – его можно получить при регистрации (будет выслан на указанный емейл). Учетная запись (User name) – это обычный логин, который вводится при входе в панель управления. Пароль (Password) – секретная комбинация для защиты учетной записи. Остальные настройки остаются без изменения и устанавливаются по умолчанию.
- Соединение по FTP. Нужно выбрать окно «Соединение с FTP-сервером (FTP connect)», должно выйти предыдущее подключение.
- Выбрав его, нужно нажать «Соединиться» (Connect).
- Далее в одном из окон и с активным процессом подключения появится содержимое директории на сервере.
Как отформатировать флешку через Total Commander
Стирать данные со съемных носителей в виде загрузочных флешек в программе Total Commander очень просто:
- В открытом окне следует выбрать объект для форматирования.
- Нажать по нему правой кнопкой мыши и в появившемся окне выбрать «Форматировать».
- Обычным средством для очистки считается настройка системы на позиции FAT
- Если такой способ не подходит, нужно выбрать NTFS и дождаться окончания процесса.
Имея в своем арсенале программу Total Commander, пользователь получает двухканальный файловый менеджер, обладающий большим обширным функционалом и множеством преимуществ перед своими аналогами. Особенностью утилиты является – легко настраиваемое меню, разнообразная панель инструментов, возможность подключения внешних модулей, дополнений, создание папок, разархивирование файлов и многое другое.
Полезно также почитать: Как включить скрытые папки/файлы в Total Commander
Полезное видео
Как работать с Total Commander, подробно рассказано в этом видео:
В Windows 10, как и в предыдущих её версиях, есть встроенный файловый менеджер, имеющий название Explorer или «Проводник» в русской версии. Но его возможностей всегда хватало не всем пользователям, а это вызвало появление сторонних файловых менеджеров. Один из них Total Commander.
Total Commander — приложение, заменяющее стандартный проводник Windows. С помощью него можно выполнять все привычные действиями с файлами и папками: перемещать, копировать, переименовывать, удалять и создавать их. Но кроме стандартных возможностей, в программе есть дополнительные функции, расширяющие его функционал.
Особые возможности Total Commander
Все нижеперечисленные функции либо отсутствует в стандартном файловом менеджере, либо выполнены в нём менее удобно. Ознакомившись со списком, вы сможете решить, стоит ли вам переходить на Total Commander или его возможности вам неинтересны.
Разделение экрана
Очень часто работа с файлами подразумевает под собой перемещение или копирование элементов, поэтому пользователю приходится дважды открывать проводник, чтобы копировать из одного раздела и переносить в другой. В Total Commander данная особенность учтена сразу: окно программы разбито на две части, в каждой из которых можно переходить по папкам и редактировать их содержимое.
Если вам удобнее работать без мыши, можете использовать клавишу TAB для перехода между окнами.
Быстрый переход между дисками
В большинстве случаев жёсткий или SSD диск разбит на два раздела (обычно: C и D), но иногда разделение более разнообразное. В Total Commander имеется два способа быстрого перехода к другому разделу: использование верхней панели, в которой всегда находится полный список разделов, или применение горячих клавиш Alt+F1 и Alt+F2 для перехода к предыдущему и следующему разделу соответственно.
Горячие клавиши F3-F8
По умолчанию программа настраивает клавиши от F3 до F8 под различные действия. Например, F3 открывает выделенный файл, F5 и F6 копируют и вставляют элемент, а F8 — удаляет.
Детальная настройка
Открыв настройки из раздела «Конфигурация», вы получите доступ к параметрам приложения. В них можно будет настроить внешний вид, цвет, дизайн и выбрать иконки для различных элементов. Также настройке подлежат функции приложения: быстрый поиск, автообновление данных, встроенных ZIP-архиватор и другие.
Быстрый поиск
Клик по иконке с биноклем или зажатие комбинации Alt+F7 вызывают быстрый поиск, с помощью которого можно отыскать файл по названию или его содержимому. Достаточно ввести одно или несколько ключевых слов, указать место поиска (можно выбрать для сканирования весь компьютер) и запустить процесс. Через пару секунд вы получите список всех файлов, подходящих под ваш запрос.
Встроенный FTP-клиент
FTP-клиент позволяет подключиться к сайту, владельцем которого является пользователь, и работать с его файлами так, будто они находятся в памяти системы. Это очень удобно, если вы занимаетесь разработкой сайтов. При этом при подключении будет предложен большой список настроек, обеспечивающий удобное и безопасное подключение.
Показ файлов без каталога
Если имеется папка с большим количеством подпапок и файлов, в них содержащихся, можно использовать комбинацию Ctrl+B. Её применение приведёт к тому, что все каталоги скроются, то есть все содержимое подпапок отобразится в главной папке. При этом подкаталоги лишь скроются, но не сотрутся.
Быстрое переименование
Если нужно переименовать много файлов быстро, достаточно выделить их и зажать комбинацию Ctrl+M. После чего введённое один раз имя будет присвоено всем. Поскольку все файлы одинаково называться не могут, к каждому из них будет добавлен порядковый номер.
Работа с архивами
В Total Commander есть встроенный zip-архиватор. Для его использования можно применять горящие клавиши: комбинация Alt+F5 упаковывает файл в архив, Alt+F9 — распаковывает сжатую папку, Alt+Shift+F9 — проверяет на целостность.
Видео: начало работы с файлами в Total Commander
Недостатки Total Commander
К недостаткам Total Commander можно отнести только одну сторону — перегруженный внешний вид, к которому поначалу придётся привыкать. В стандартном проводнике все функции спрятаны и убраны так, что окно просмотра максимально свободно: в ней есть только файлы и некоторые данные о них. В Total Commander большинство функций вынесено в панель быстрого доступа — это упрощает доступ к ним, но заполоняет окно просмотра.
Рассматривая этот недостаток, стоит отметить, что к подобному дизайну можно, во-первых, привыкнуть, во-вторых, в программе достаточно встроенных настроек, позволяющих его кардинально изменить.
Загрузка и установка программы
У программы Total Commander есть официальный сайт — https://www.ghisler.com/index.htm. Загружать приложение рекомендуется исключительно на нём, в противном случае есть шанс занесения вируса.
- Чтобы загрузить файловый менеджер, достаточно нажать первую ссылку на версию для Windows и дождаться окончания загрузки установочного файла.
Загружаем версию для Windows - Запустив скачанный файл, пройдите стандартную процедуру установки: укажите место для хранения файлов программы и примите лицензионное соглашение.
Указываем, куда установить программу
Закончив установку, вы сможете запустить приложение Total Commander и начать им пользоваться. Также в настройках системы можно выбрать его как программу по умолчанию для открытия всего, связанного с файлами. Скачиваемая версия условно-бесплатная, то есть пользоваться ей можно будет только 30 дней, после чего встанет выбор: перестать работать в ней или купить лицензионный ключ.
Покупка лицензии
Для активации полной версии Tota lCommander необходимо приобрести лицензионный ключ. Он покупается для одного пользоваться: один купленный ключ — одна активированная программа. Приобрести лицензию можно на официальном сайте — https://www.ghisler.com/order.htm, стоимость на данный момент 27.75 – 37 евро. Скидка действует для школьников и студентов.
Доступно три варианта произведения покупки — онлайн (на сайте), через почту или факс (ключ придёт на указанный номер) или у одного из официальных продавцов. Учтите, продавцы есть только в ограниченном кругу стран.
Total Commander — достойная альтернатива стандартному проводнику. На стороннее приложение стоит переходить, если функций стандартного файлового менеджера не хватает. При этом стоит учитывать, что, в отличие от встроенного Explorer, Total Commander через 30 дней после установки требует приобретения лицензии.
- Распечатать
Оцените статью:
- 5
- 4
- 3
- 2
- 1
(5 голосов, среднее: 4.6 из 5)
Поделитесь с друзьями!
За почти 20-летнюю историю моего знакомства с ПК я практически не пользовался Проводником Windows для операций с файлами, сразу установив Total Commander, популярный клон файлового менеджера Norton Commander. В подобных двухпанельных файловых менеджерах работа с файлами и папками была интуитивно понятна и удобна — в одной панели вы открывали папку, из которой надо было копировать файлы, а в другой — ту, в которую их надо было копировать или переместить.
Проводник Windows для этого требовал куда больше действий — нужные файлы надо было копировать с помощью горячих клавиш или контекстного меню, или перетаскивать их с помощью мыши в нужную папку. Однако Total Commander предоставляет гораздо больше возможностей работы с файлами и папками, но многие пользователи просто не догадываются об этом.
Большинство моих знакомых пользовались Total Commander только для простых операций с файлами, даже не заглядывая в его дополнительные меню. Я же, попробовав такие его мощные функции, как групповое переименование и поиск файлов, решил разобраться в возможностях Total Commander более подробнее. Стоит отметить то, что Total Commander может работать в портативном режиме и версией 7.5 я пользовался более 10 лет, с 2009 года, ни разу не переустанавливая ее.
В этой версии я сделал много тонких настроек, делающих Total Commander более удобным и функциональным: индивидуальные цвета для разных типов файлов, которые очень упрощают визуальный поиск нужных файлов, оптимальный размер шрифтов, вкладки с часто используемыми папками. А еще — ярлыки некоторых команд, например, выделения всего содержимого панели, подсчет места, занимаемого папками или показа всех файлов в подкаталогах в панели.
Кстати, именно функция показа всех файлов в подкаталогах одна из самых мощных и оригинальных в Total Commander, аналогов которой в Проводнике нет и не предвидится. Как ее использовать? Представьте, что у вас есть 100 папок, в которых лежат файлы в форматах txt, doc и rtf, и вам надо переместить оттуда только doc файлы. В Проводнике это превратится в долгую и рутинную работу, а в Total Commander достаточно включить показ всех файлов нужной папки в панели без подкаталогов, выбрать doc файлы с помощью клавиш shift или ctrl и переместить их, что займет несколько секунд.
Пример — выбраны все файлы tif в сотнях папок
В 2020 году я наконец-то решил переехать на более новую версию Total Commander под номером 9.12 и перенес в нее все настройки из старой версии 7.5. Но заодно решил добавить в новый Total Commander интересные команды и ссылки на средства администрирования Windows, чтобы все наиболее часто используемое из инструментов для настройки ПК всегда было под рукой.
Панель инструментов в Total Commander позволяет добавлять туда как обычные ярлыки, так и внутренние команды файлового менеджера или вызов функций и команд Windows. Помимо стандартных кнопок представления панелей в Total Commander я добавил туда вот такие:
cm_MultiRenameFiles — групповое переименование файлов.
cm_CopyFullNamesToClip — копирование в буфер обмена имени файла и его пути.
cm_CountDirContent — подсчет веса подкаталогов. Одна из самых часто используемых мною команд в Total Commander. На скриншоте ниже подсчитан вес папок, и они отсортированы по размеру.

Кстати, есть в TC шикарная функция разных цветов для файлов свежее часа и свежее суток. На скриншоте свежие графические файлы выделены другим цветом.
cm_DirBranch — показ всех файлов в подкаталогах, функция, которую я описал выше
cm_ExchangeSelection — инвертирование выделения в панели. Удобная функция, позволяющая сэкономить время, не выделяя все файлы в панели вручную. Ею можно быстро выделить все, не выбирая отдельный файл. Надо отметить, что многие функции в Total Commander имеют горячие клавиши и инверсия выделения происходит и по нажатию кнопки «*» в NUM-панели клавиатуры.
cm_Exchange — команда меняет панели местами. Я чаще использую для работы правую панель и эта команда удобна для того, чтобы поменять папку источник и папку получатель.
cm_TransferLeft — команда открывает в левой панели папку под курсором. Это быстрее, чем выбрать папку и открыть ее в левой панели с помощью клавиш ctrl+»стрелка влево».
А дальше на панели инструментов у меня идут ярлыки для команд и утилит Windows, про которые стоит рассказать подробнее.

rundll32.exe shell32.dll,Control_RunDLL appwiz.cpl — открывает стандартное средство установки и удаления программ.
compmgmt.msc — управление компьютером.
control.exe — открывает Панель управления.
devmgmt.msc — диспетчер устройств.
msconfig.exe — конфигурация системы.
services.msc — службы Windows.
cmd.exe — открывает командную строку. Нужно отметить, что щелчок по ярлыку правой кнопкой мыши дает возможность запустить все команды с правами администратора, что часто требуется для командной строки.

cm_OpenDrives — команда открывает в левой панели аналог «Этот компьютер» в Проводнике.
control с параметром netconnections — открывает сетевые подключения.
control sysdm.cpl,,1 — открывает свойства системы, до которых все труднее добраться в Windows 10 и Windows 11.
explorer shell:::{2559a1f3-21d7-11d4-bdaf-00c04f60b9f0} — эта команда открывает окно «выполнить», обычно запускаемое комбинацией клавиш Win+R.
diskmgmt.msc — открывает оснастку «управление дисками».
ms-settings:windowsdefender — открывает Безопасность Windows, где можно быстро добраться до настройки антивируса Microsoft Defender.
Думаю, вы уже поняли, что с таким набором команд практически полностью отпадает нужда запускать их через меню Пуск или искать их через поиск. Все под рукой и занимает одну небольшую панель. Но одной панелью Total Commander не ограничивается, и команда %COMMANDER_PATH%\System.bar открывает еще одну панель, где собраны более редкие ярлыки. Такие, как редактор реестра или учетные записи пользователей.
А вот на командах для Windows 10 и Windows 11, начинающихся с ms-settings:, стоит остановиться подробнее. Таких команд множество, и они позволяют быстро попадать в нужные места настройки системы, экономя вам уйму времени. Например:
ms-settings:windowsupdate — открывает центр обновления Windows.
ms-settings:display — настройки дисплея.
ms-settings:sound — настройки звука.
ms-settings:apps-volume — параметры устройств и громкости приложений. Эту команду удобнее и даже быстрее использовать для регулировки звука отдельных приложений, чем выбирать микшер громкости в панели задач.
Как видите, Total Commander легко превратить в удобное средство управления не только файлами, но и всем вашим ПК. Конечно, все эти ярлыки можно реализовать и на Рабочем столе или меню Пуск, но в Total Commander они не мозолят глаза и не мешаются, а после переустановки Windows останутся на месте.
Total Commander, как и другие портабельные программы, удобно держать на внешнем жестком диске, где они будут в безопасности при заражении ПК вирусами или при форматировании SSD перед установкой Windows. А после установки Windows достаточно скопировать их с внешнего HDD и начать пользоваться. В Ситилинке самыми популярными моделями внешних HDD осенью 2022 года стали вот эти три модели: Toshiba Canvio Basics HDTB410EK3AA, Toshiba Canvio Basics HDTB420EK3AA и Transcend StoreJet 25M3S TS1TSJ25M3S.
Пишите в комментарии, а вы пользуетесь Total Commander или вам хватает Проводника Windows?
рекомендации
4070 MSI по старой цене дешевле Palit
13900K в Регарде дешевле чем при курсе 60
Ищем PHP-программиста для апгрейда конфы
Более 500 блогов автора Zystax обо всем, что связано с компьютерами и играми.