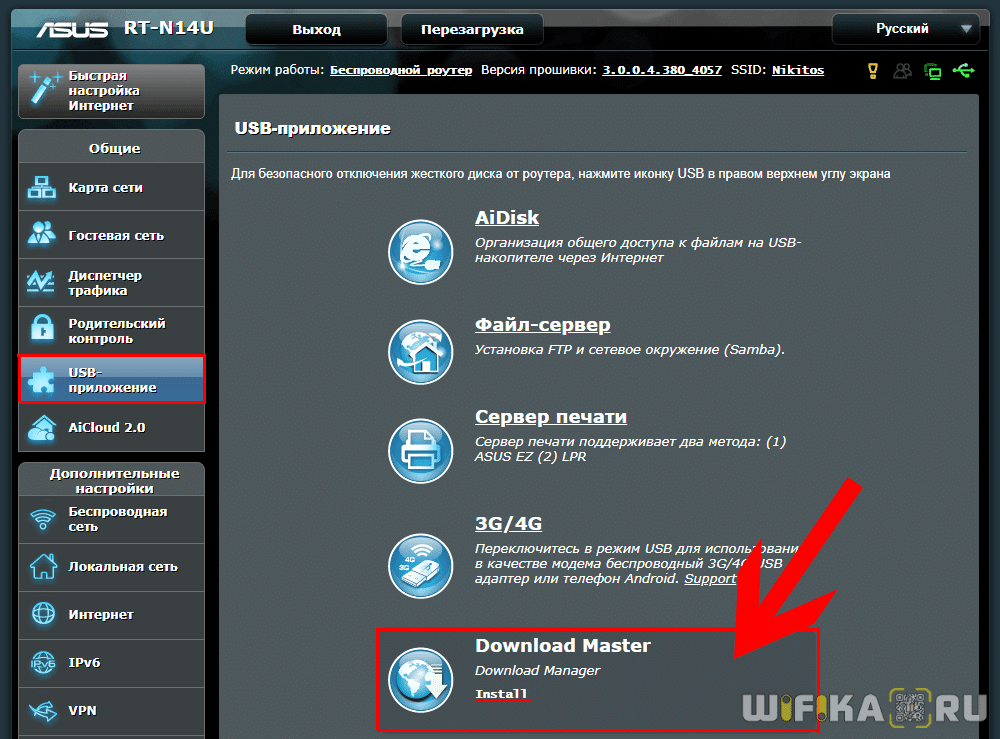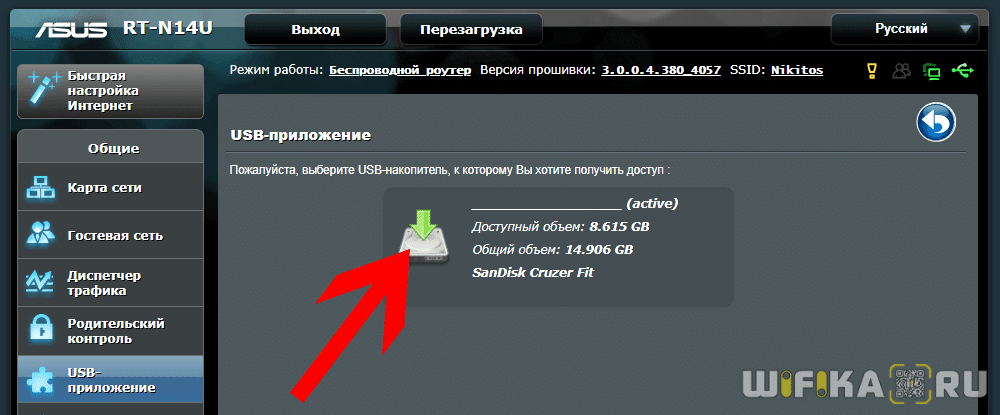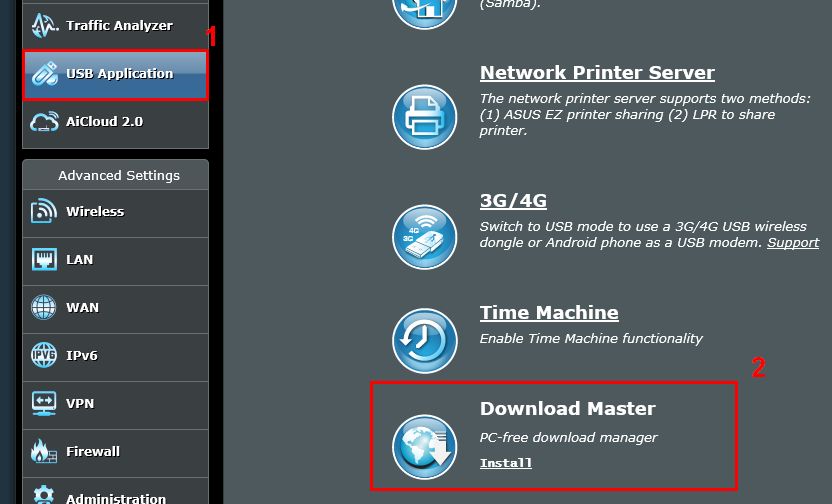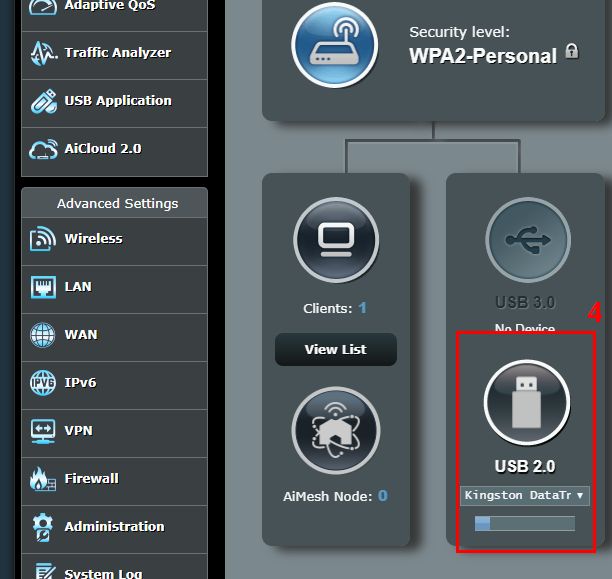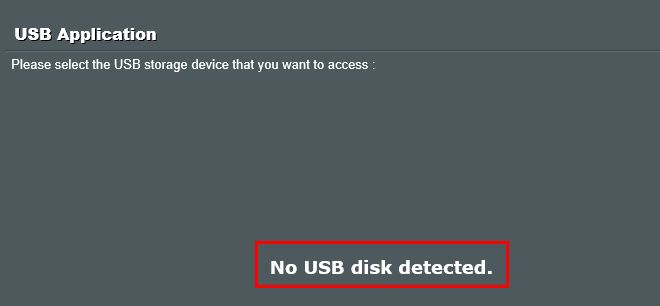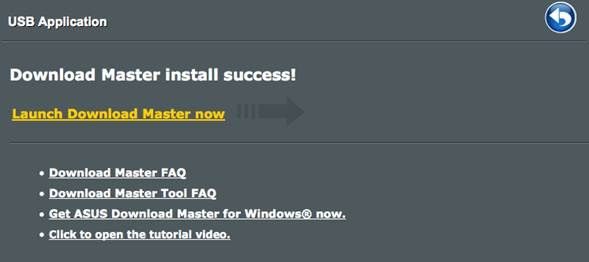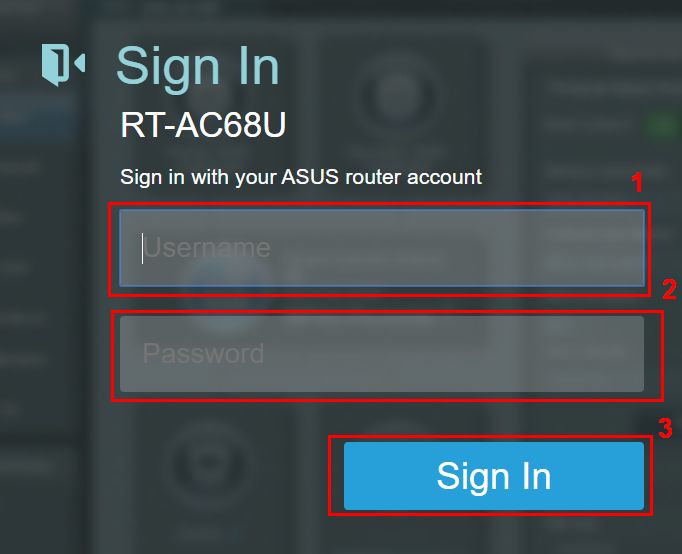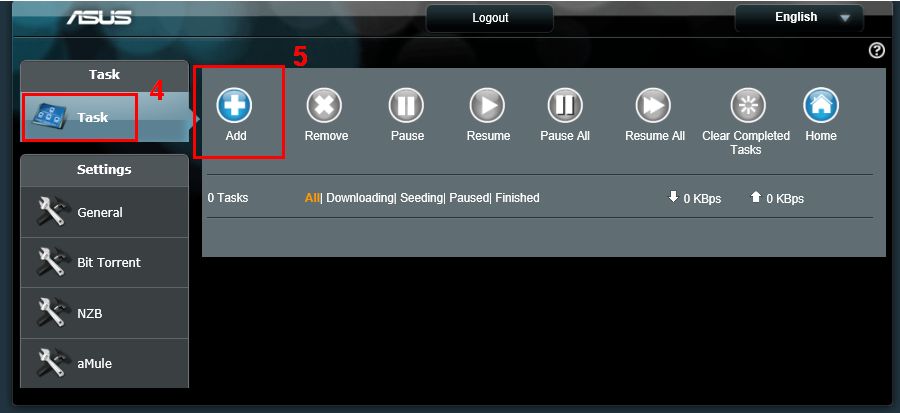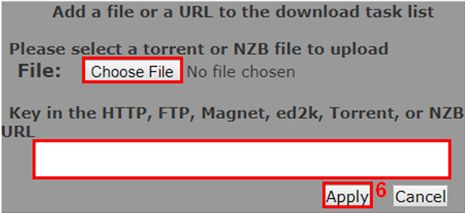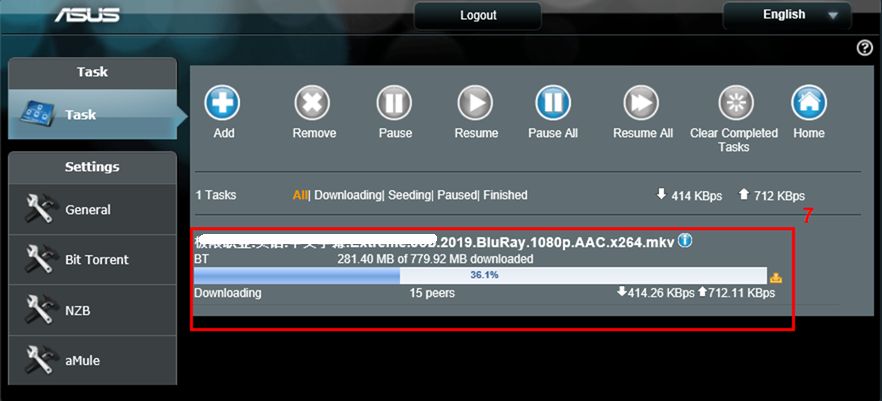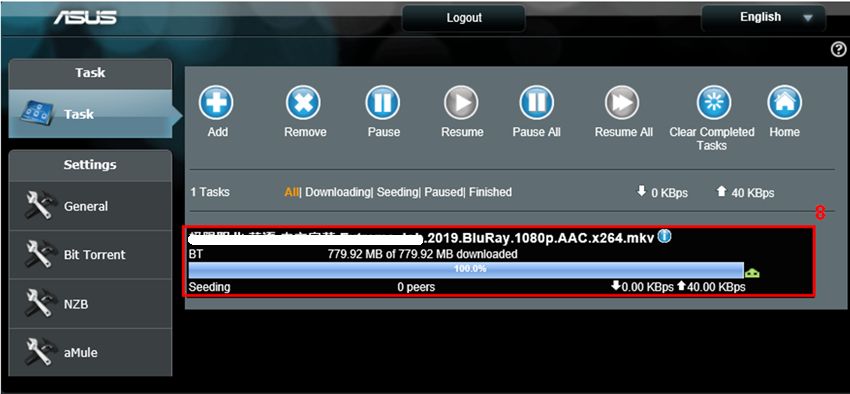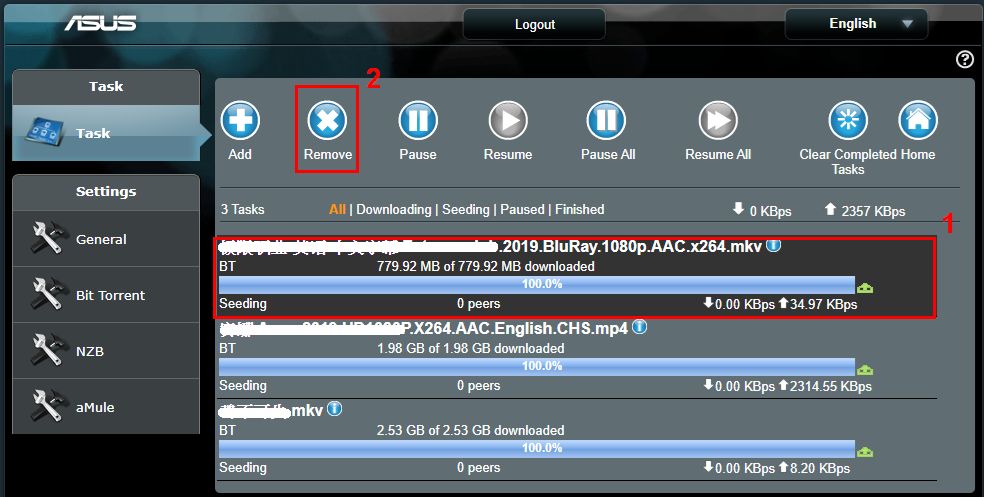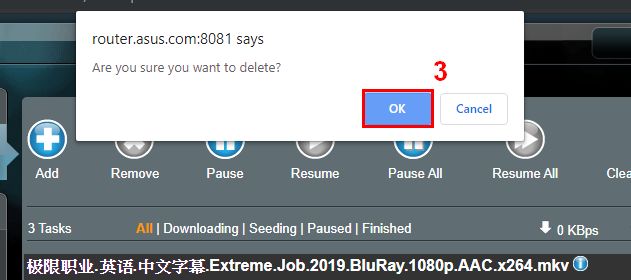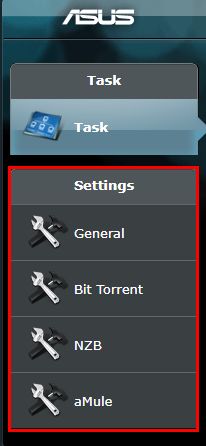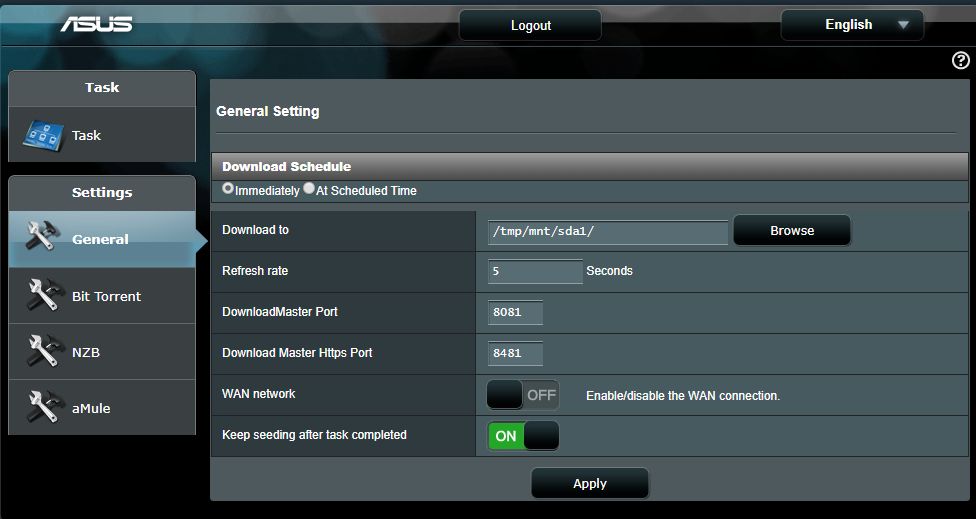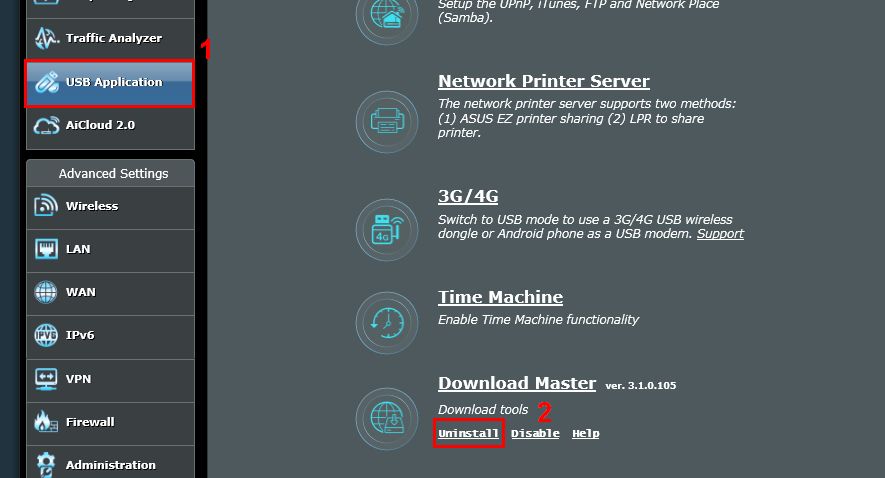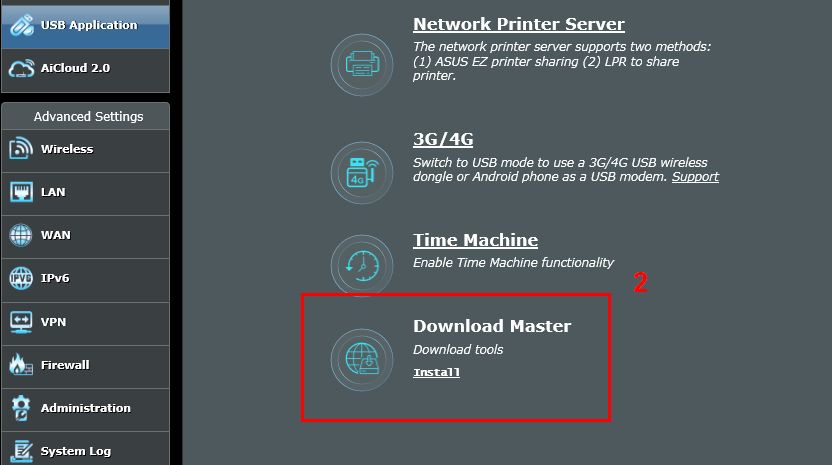На чтение 5 мин Просмотров 28.3к. Опубликовано
Обновлено
В этой статье я продолжу знакомить читателей нашего блога с возможностями роутера Asus. А именно, покажу, как настроить автономную загрузку файлов на накопитель, подключенный к маршрутизатору Асус через USB приложение Download Master. Вы будете спать, а на него будет загружаться большой по объему торрент. Который можно будет с утра посмотреть на любом девайсе, подключенном к WiFi. Интересно? Тогда читаем дальше..
Чтобы не стать нарушителем закона об авторских правах, настоятельно рекомендуем перед загрузкой торрента на роутер убедиться в легальности распространения данных материалов!
Как скачать torrent на роутер Asus через Download Master Utility?
Современные модели роутеров Asus, оснащенные USB портом, умеют скачивать торрент напрямую на подключенный к нему флеш-накопитель. После чего к этим файлам можно получить доступ со смартфона или телевизора, подключенного к его беспроводной сети.
Для запуска торрент-клиента на роутере Asus предварительно необходимо подключить к нему флешку, а также установить приложение Asus Download Master Utility — для этого идем в админке в раздел «USB приложение» и в блоке «Download Master» нажимаем на ссылку «Install»
Выбираем накопитель, который будем использовать для загрузки файлов — для этого наводим мышкой на иконку диска и кликаем по ней
Начнется установка приложения Download Master Utility
Настройка торрент-клиента Asus Download Master Client
По ее завершении кликаем на ссылку «Запустить Download Master сейчас».
Сначала нас попросят снова залогиниться — сюда вводим свои данные, которые используются для общего входа в панель управления маршрутизатора.
Откроется новая страница с главной панелью приложения Asus Download Master.
Для начала пройдемся по основным пунктам программы настройки роутера для торрента.
Общие настройки
Здесь находятся основные параметры конфигурации торрент-клиента Asus Download Master. Прежде всего призываю активировать пункт «WAN» для того, чтобы можно было заходить в управление клиентом не только из локальной сети, но и через интернет удаленно.
Далее можно поменять порты (по умолчанию их значения равны «8081» и «8084» для https, но я рекомендую оставить все как есть, так как при дальнейшей работе через мобильное приложение — а есть и такая функция доступа к торренту через роутер Asus — не нужно будет ничего дополнительно настраивать.
И самое главное — нажимаем на кнопку «Обзор» и выбираем папку на накопителе, в которую будут загружаться файлы
Ну и еще тут можно задать расписание на загрузку — если не хотите, чтобы процесс отнимал у wifi роутера ресурсы памяти в то время, когда вы, например, играете по сети, то выставляем работу по скачиванию торрентов в ночное время.
BitTorrent
Следующий раздел — BitTorrent. Здесь есть возможность более детально настроить параметры торрент-клиента, в частности, ограничить скорость, поменять порт, ограничить число пиров для торрента и т.д., но если вы не знаете, что к чему, то лучше ничего не трогать — все с дефолтными параметрами будет прекрасно работать. Единственное, что бы я сделал, ограничил до 3-5 количество подключений, чтоб не слишком напрягать wifi роутер Asus — по опыту использованию, при большой одновременной нагрузке он начнет тупить.
NZB и aMule
Два последних пункта меню посвящены настройкам для загрузки файлов типа NZB и aMule — честно говоря, не знаю, насколько это сейчас актуально, но в любом случае, хорошо, что такая возможность присутствует.
Добавление торрента на маршрутизатор Asus
Вернемся к главной странице — для того, чтобы добавить торрент на загрузку через роутер Asus, жмем по кнопку «Плюс»
Откроется новое окно, где можно либо сразу вставить ссылку на раздачу
Либо кнопкой «Обзор» выбрать скачанный предварительно на компьютер torrent-файл
После этого наш торрент появится в списке. Кликнув на него и тем самым выделив, активируется верхняя панель управления, в которой можно остановить раздачу или загрузку или удалить его.
После полной закачки данный файл можно либо посмотреть на компьютере через общий доступ к папкам накопителя, либо ретранслировать по технологии DLNA или Samba на любой поддерживающий ее проигрыватель — смартфон, телевизор, ТВ приставку и так далее.
Управление торрентами на роутере Asus через телефон
Управлять загрузкой торрентов на роутере Asus также можно через мобильное приложение Asus Download Master Client.
После его инсталляции на телефон и запуска приложения необходимо зайти в меню настроек
и ввести здесь логин и пароль от вашего роутера
Поскольку все остальные параметры еще на первом этапе настройки torrent-клиента в панели маршрутизатора мы оставили по умолчанию, больше ничего менять не нужно.
Теперь на главной странице приложения появится список торрентов.
Осталось только дождаться полной загрузки и смотреть их с компьютера или телефона. Как? Об этом в отдельной статье.
Для закрепления навыков также советую прочитать по данной теме инструкцию от разработчиков сетевого оборудования Asus
Почему приложение Asus Download Master медленно качает?
С проблемой низкой скорости при скачивании документов через Download Master Client сталкиваются чаще всего те, у кого роутер Asus оснащен портом USB 2.0 вместо 3.0. Исходя из технических характеристик данных стандартов, USB 3.0 будет работать на передачу файлов намного быстрее. Особенно остро это ощущается, если параллельно у вас в сети работают другие устройства. Например, передает картинку IP камера. Или вы смотрите фильм в высоком разрешении через интерне. Либо же просто играете в онлайн игру.
На любом роутере существует такое понятие, как приоритет трафика. По умолчанию он работает в автоматическом режиме и не всегда верно выбирает ту задачу, для которой нужно назначить максимальную скорость работы. Вам нужно будет просто зайти в планировщик QoS и выставить приоритет для программы Download Master.
Актуальные предложения:

Задать вопрос
- 10 лет занимается подключением и настройкой беспроводных систем
- Выпускник образовательного центра при МГТУ им. Баумана по специальностям «Сетевые операционные системы Wi-Fi», «Техническое обслуживание компьютеров», «IP-видеонаблюдение»
- Автор видеокурса «Все секреты Wi-Fi»
[USB-приложение] Как использовать Download Master на роутере ASUS?
[USB-приложение] Как использовать Download Master на роутере ASUS?
Что такое Download Master?
Download Master – это утилита, которая позволяет загружать/загружать файлы Bit Torrent через USB-накопитель и через роутер, даже если Ваш компьютер выключен.
Управлять всеми загружаемыми файлами можно на пользовательской странице Download Master, а также с помощью утилиты Download Master. Файлы будут храниться на вашем USB-накопителе, который не будет занимать память компьютера.
Примечание. Прежде чем использовать утилиту Download Master, убедитесь, что установили ASUS Download Master непосредственно на свой роутер:
1. Как скачать ASUS Download Master?
1-1 Подключите компьютер к сети роутера через проводное соединение или Wi-Fi и введите LAN IP-адрес роутера или URL-адрес: http://www.asusrouter.com в веб-интерфейсе.
Откройте закладку «USB-Приложение» -> «Download master».
Примечание: если забыли имя пользователя и/или пароль, выполните сброс настроек роутера на базовые. Подробнее в статье: [Беспроводное устройство] Как вернуть роутер ASUS к заводским настройкам?
1-2 Установите Download Master на подключённый USB-накопитель или портативный внешний жёсткий USB-диск.
Используя меню роутера, убедитесь, внешний USB-накопитель определился в системе роутера.
Примечание: без USB-диска возможности загрузить Download Master через меню роутера (ASUSWRT) не будет.
1-3 По завершении установки выберите пункт [Запустить Download Master сейчас].
1-4 Откроется страница входа в меню настроек роутера. Введите имя пользователя и пароль Вашего и нажмите [Войти]
1-5 В разделе [Задача] выберите пункт [Добавить], добавьте файл, который необходимо загрузить.
1-6 Если на Вашем компьютере уже есть BT Torrent-файл, нажмите [Выбрать файл]. Или используйте возможность скопировать/вставить URL-ссылку и нажмите [Применить].
Примечание: имя торрент-файла не должно содержать специальных символов и пробелов (например, 1.torrent, a.torrent).
1-7 Запустится загрузка файла.
1-8 Процесс загрузки завершён.
1-9 Как удалить файл?
Сначала выберите файл и нажмите [Удалить].
Затем нажмите [ОК] для удаления.
Для удаления других параметров выполните аналогичные действия.
1-10. Для изменения настроек Download Master откройте раздел параметров слева.
Раздел общих настроек
Здесь можно настроить расписание загрузок. Кроме того, если необходимо будет выключить раздачу по завершении загрузки, просто переключите эту опцию в положение OFF.
Управлять Download Master можно также через DDNS. При этом не забудьте убедиться, что роутер работает и сетевое подключение активно (проверяется через веб-меню роутера -> секция общих настроек -> вкладка «Карта сети»)
2. Как удалить Download Master?
2-1 Войдите в меню настроек роутера (ASUSWRT), выберите раздел [USB-приложение]> Download Master и нажмите [Удалить].
2-2 Удаление завершено.
Часто задаваемые вопросы
1. Можно ли я загружать сразу много файлов через Download Master?
Да. Выберите пункт [Добавить] и выберите нужные файлы. То же самое повторяйте, пока не будут добавлены все необходимые файлы.
2. Почему при выборе файла для скачивания на экране появляется сообщение «Формат не поддерживается» и его невозможно скачать?
Убедитесь, что используете файлы поддерживаемых форматов: Bit Torrent, NZB или aMule.
И убедитесь, что выбранный для загрузки файл поддерживает файловую систему используемого внешнего USB-накопителя. Если это не так, то на экране появится сообщение: «Формат не поддерживается».
Если тип выбранного файла подходит и по-прежнему отображается сообщение об ошибке, то возможно, что сам файл повреждён.
3. Не получается добавить новые задачи в Download Master?
Пожалуйста, проверьте, что имя торрент-файла не содержит специальных символов и пробелов (например, 1.torrent, a.torrent).
Как получить (Утилиту/Прошивку)?
Последние версии драйверов, программного обеспечения, прошивок и руководств пользователя можно скачать через Центр загрузок ASUS.
Для получения дополнительной информации о Центре загрузок ASUS перейдите по этой ссылке.
История
При переезде на новую квартиру появилась идея, а почему бы не создать домашнюю файлопомойку с возможностью доступа с любой точки мира и с возможностью загрузок торрентов 24/7, 365 в году? Все казалось очень легко.
Зачем все это?
Эта связка понадобилась мне для того, что бы сделать мой дом «умнее».Я не люблю покупать диски с фильмами и по этой причине мне приходиться их качать, а поскольку на современных трекерах еще и раздавать нужно, то была поставлена задача настроить стабильно работающий utorrent-клиент, который в придачу еще и безшумен.Конечно же этим все не закончилось, во время прокладки кабелей мы подумали что также будем использовать роутер как медиасервер UPnP.Но про медиасервер в другой раз.
Материальные средства
Денег было в тот момент не много и пришлось выбирать между роутером и жестким диском.Выбор остался за роутером, и купили мы Asus rt-n56u и нашли старенький ЖД takeMS на 256 гигабайт.Asus rt-n56u обошелся примерно в 125 USD.
Прошивка роутера
У данного устройства есть стандартная прошивка с поддержкой optware, тоесть думать долго не пришлось, надо было просто скачать уже готовый клиент для линукса(optware), настроить его и создать скрипт автозапуска для того чтобы после отключения из сети он сам запускал клиент.Я использую прошивку версии 7.0.1.32.
Запуск
Что надо иметь под рукой?
- Форматировалка
- PuTTY: A Free Telnet/SSH Client
- Transmission Remote GUI
- Браузер
Форматирование
Диск нужно отформатировать в родной для линукса формат EXT3, NTFS не годится.
Затем подключаем USB HDD к одному из свободных USB портов рутера, заходим в web-интерфейс рутера по 192.168.1.1 и мастером AiDisk создаём привычные FTP и SMB подключения, цель которых:
а) иметь возможность захода по FTP или SMB протоколам;
б) сгенерировать share\Download\Complete внутри AiDisk, которые потребуются нам позже для транзмишэна.
Подключение по telnet’у
Поскольку для версии 7.0.1.32 во вкладке Администрирование->Cистема отсутствует опция включения/выключения Telnet’a (в новые версии прошивок её вернули), включаем поддержку telnet’a через 192.168.1.1/Main_AdmStatus_Content.asp, где в строке «System Command» предварительно даём команду «nvram show», в результатах которой ищем строку «telnetd=». Если после знака равенства уже стоит единичка («telnetd=1»), значит такая поддержка telnet’a уже включена и пора переходить к подключению к рутеру через PuTTY, нет — в строке «System Command» вводим комманды:
nvram set telnetd=1
nvram commit
Повторно проверяем единичку при помощи «nvram show».
Запускаем PuTTY и настраиваем соединение как на скриншотах ниже, завершая подключение кликом по кнопке «Open»:
Для того чтобы все получилось в Putty должна быть UTF-8 кодировка и должен стоять кружочек только возле Use Unicode line drawing code points.
Если всё вышесказанное проделано правильно, созерцаем открывшееся окно с заголовком «192.168.1.1 — PuTTY», в котором нас просят ввести логин.
Вводим «admin» против «RT-N56U login», затем тот пароль, который задали для подключения к роутеру.
Потом пишем:
uname -a
echo $PATH
mount
mkdir -p /media/AiDisk_a1/opt
mount -o bind /media/AiDisk_a1/opt /opt
mkdir-p opt/tmp/ipkg
ipkg.sh update
ipkg.sh install ipkg-opt
ipkg update
Теперь в текстовом редакторе создаём два файла:
«post-mount.sh»
#!/bin/sh
logger -t "post-mount.sh" "started [$@]"
[ -z $1 -o -z $2 ] && exit 1
grep -q /opt /proc/mounts && exit 0
mount -o bind $2/opt /opt
/opt/etc/init.d/rc.unslung start
«pre-unmount.sh»
#!/bin/sh
logger -t "pre-unmount.sh" "started [$@]"
[ -z $1 -o -z $2 ] && exit 1
grep -q /opt /proc/mounts || exit 0
/opt/etc/init.d/rc.unslung stop
sleep 1
sync
umount /opt
Копируем эти два файла привычным способом по SMB или FTP соединению в \\192.168.1.1\AiDisk_a1\opt\
Возвращаемся в PuTTY и вводим команды по образцу:
cd /media/AiDisk_a1/opt/
ls
chmod +x post-mount.sh
chmod +x pre-mount.sh
Через 192.168.1.1/Advanced_AiDisk_others.asp указываем «opt/post-mount.sh» и «opt/pre-unmount.sh» в полях «Mount Script» и «Unmount Script» и применяем.
Возвращаемся в PuTTY и вводим заветную «ipkg install transmission»
Затем запускаем пробно (т.е. без скрипта) по команде:
/opt/bin/transmission-daemon -a 192.168.1.* -g /opt/etc/trasmission -f -p 9091 -w /media/AiDisk_a1/share/Download/Complete &
Теперь в адресной строке браузера вводим 192.168.1.1:9091 и получаем transmission.
Теперь Вы получили полноценный utorrent, с возможностью сидировать до 40 раздач одновременно!
P.s. у меня 43 активных раздачи сейчас висит, вроде не тупит.
Download Master — это мощный инструмент для загрузки файлов, который доступен в некоторых моделях роутеров Asus. Он позволяет загружать файлы и торренты на роутер и использовать его в качестве сетевого хранилища. Такая функция особенно полезна, если у вас нет возможности оставлять компьютер включенным для скачивания файлов.
Чтобы настроить Download Master на роутере Asus, вам понадобится подключиться к веб-интерфейсу роутера. Для этого откройте браузер и введите в адресной строке IP-адрес роутера. Затем введите имя пользователя и пароль на странице аутентификации.
После успешного входа в веб-интерфейс роутера найдите вкладку «USB Application» или «USB Settings». Здесь вы найдете опцию «Download Master». Включите ее, чтобы активировать функцию загрузки файлов.
После активации Download Master вы можете выбрать папку для сохранения загруженных файлов и настроить дополнительные параметры. Вы можете указать ограничения на скорость загрузки и настроить время загрузки, чтобы скачивание файлов происходило в определенные часы.
Теперь вы можете начать использовать Download Master на роутере Asus. Вы можете добавлять ссылки на файлы или торренты, а роутер будет загружать их автоматически. Такая функция позволяет сэкономить время и использовать роутер в качестве удобного сетевого хранилища. Удачной настройки!
Содержание
- Шаг 1: Подключение роутера Asus
- Шаг 2: Установка Download Master
- Шаг 3: Настройка доступа к Download Master из интернета
- Шаг 4: Настройка параметров загрузки
- Шаг 5: Настройка загрузки через BitTorrent
- Шаг 6: Управление загрузками с помощью Download Master
Шаг 1: Подключение роутера Asus
Перед настройкой Download Master на роутере Asus необходимо правильно подключить сам роутер. Для этого следуйте инструкциям ниже:
- Подключите роутер к розетке и включите его кнопкой питания.
- С помощью сетевого кабеля подключите роутер к компьютеру. Один конец кабеля вставьте в LAN-порт роутера, а другой конец в порт Ethernet вашего компьютера.
- Убедитесь, что на роутере загорелась индикаторная лампа, указывающая на успешное подключение.
- Дождитесь, пока компьютер определит подключение и настроит сетевое соединение с роутером.
После выполнения данных шагов вы успешно подключили роутер Asus к компьютеру и готовы приступить к настройке Download Master.
Шаг 2: Установка Download Master
1. Подключите компьютер к роутеру Asus с помощью Ethernet-кабеля или подключитесь к Wi-Fi сети роутера.
2. Откройте браузер и в адресной строке введите IP-адрес роутера. Обычно это 192.168.1.1 или 192.168.0.1. Нажмите клавишу Enter.
3. Введите логин и пароль, чтобы войти в настройки роутера. Если вы не меняли учетные данные, то по умолчанию логин: admin, пароль: admin.
4. В левой части экрана найдите раздел «USB Application» или «USB Settings».
5. В меню «USB Application» найдите раздел «Download Master».
6. Включите Download Master, поставив галочку рядом с опцией «Download Master Enable».
7. Нажмите кнопку «Apply», чтобы сохранить настройки.
8. Подключите USB-накопитель к роутеру Asus.
9. Дождитесь, пока роутер определит и смонтирует USB-устройство. Это может занять несколько минут.
10. Вернитесь в настройки Download Master и укажите путь к папке, в которую будут загружаться файлы. Откройте раздел «Folder Path» и выберите нужную папку или создайте новую.
11. Настройте другие параметры Download Master по вашему усмотрению.
12. Нажмите кнопку «Apply», чтобы сохранить изменения.
Теперь Download Master настроен и готов к использованию. Вы можете загружать файлы с подключенного USB-накопителя или из интернета с помощью Download Master.
Шаг 3: Настройка доступа к Download Master из интернета
Для того чтобы иметь возможность управлять Download Master из интернета, необходимо настроить доступ к нему через удаленное подключение.
Шаги по настройке доступа к Download Master из интернета на роутере Asus приведены ниже:
- Откройте веб-интерфейс роутера, введя его IP-адрес в адресную строку браузера.
- Введите логин и пароль администратора роутера.
- В меню настроек найдите раздел «Download Master» или «Загрузки».
- Внутри раздела «Download Master» найдите настройку «Удаленный доступ».
- Активируйте опцию «Удаленный доступ» или «Включить удаленное управление».
- Выберите порт для удаленного доступа (рекомендуется использовать порт 8080).
- Установите пароль для удаленного доступа к Download Master.
- Сохраните изменения и перезагрузите роутер.
После выполнения данных настроек, вы сможете получить доступ к Download Master из интернета, используя внешний IP-адрес вашего роутера и указанный порт.
Обратите внимание: Для безопасности рекомендуется использовать сложный пароль и ограничить доступ к Download Master только с определенных IP-адресов или подсетей.
Шаг 4: Настройка параметров загрузки
После успешной установки Download Master на роутер Asus, необходимо настроить параметры загрузки. Это позволит вам выбрать необходимые настройки и оптимизировать процесс загрузки файлов.
1. Зайдите в панель администратора роутера Asus, открыв веб-браузер и вводя в адресной строке IP-адрес роутера (например, 192.168.1.1).
2. Введите логин и пароль, чтобы авторизоваться в панели администратора. Если вы ранее не меняли эти данные, по умолчанию логин: admin, пароль: admin.
3. Перейдите во вкладку «Загрузки» или «Download Master» (в зависимости от модели роутера).
4. На этой странице вы увидите различные настройки, связанные с загрузками.
5. Включите функцию Download Master, поставив галочку напротив соответствующей опции.
6. Установите путь для сохранения загружаемых файлов, выбрав желаемую директорию в поле «Путь сохранения файлов».
7. Укажите максимальное количество загрузок, которое может выполнять Download Master одновременно, в поле «Максимальное количество заданий».
8. Установите ограничения на скорость загрузки и отдачи (если необходимо) в полях «Ограничение скорости загрузки» и «Ограничение скорости отдачи» соответственно.
9. Настройте расписание загрузок, выбрав дни недели и время в полях «Загрузки по расписанию», если вы хотите, чтобы загрузка происходила только в определенное время.
10. Дополнительно можно установить ограничения на использование ресурсов (процессора, памяти) для Download Master в поле «Ограничение скорости работы Download Master».
11. После того как вы завершите настройку параметров загрузки, не забудьте сохранить изменения, нажав на кнопку «Применить» или «Сохранить».
12. Теперь Download Master настроен на вашем роутере Asus, и вы можете начать использовать его для загрузки файлов.
Вы можете изменить настройки загрузки в любое время, вернувшись в панель администратора роутера и зайдя в раздел Download Master.
Шаг 5: Настройка загрузки через BitTorrent
Для настройки загрузки через BitTorrent в Download Master на роутере Asus, выполните следующие действия:
- Откройте веб-браузер и введите адрес своего роутера в адресной строке. Введите свои учетные данные для входа в интерфейс роутера.
- В интерфейсе роутера найдите раздел «Download Master» и откройте его.
- Выберите вкладку «Настройки BitTorrent».
- В поле «Путь сохранения» укажите папку, в которую будут сохраняться загружаемые файлы.
- В разделе «Параметры TCP-соединений» установите значения, рекомендуемые вашим провайдером интернет-услуг. Обычно это значения 100-300.
- В разделе «Лимиты на загрузку/выгрузку» вы можете установить ограничения на скорость загрузки и выгрузки файлов.
- Установите флажок «Авторизованные пользователи» для разрешения загрузки файлов только авторизованным пользователям.
- Нажмите кнопку «Сохранить» для сохранения настроек.
Теперь настройка загрузки через BitTorrent в Download Master на роутере Asus завершена, и вы можете начать загружать файлы с помощью этого протокола.
Шаг 6: Управление загрузками с помощью Download Master
После настройки и активации Download Master на роутере Asus, вы можете управлять всеми загрузками, которые происходят через эту программу.
Для управления загрузками откройте веб-интерфейс роутера, введите в браузере IP-адрес роутера (обычно это 192.168.1.1), а затем введите свое имя пользователя и пароль для входа.
После входа вы увидите панель управления роутером. Здесь найдите иконку «Download Master» или «Загрузки», и нажмите на нее. Откроется веб-интерфейс Download Master.
В интерфейсе Download Master вы можете видеть список текущих загрузок, их статус, скорость загрузки и другую информацию. Вы можете приостановить или возобновить загрузки, удалять файлы из списка или изменять приоритет загрузок.
Также в интерфейсе Download Master вы можете настроить расписание загрузок, чтобы загружать файлы в определенное время или с определенной периодичностью. Это полезно, например, если у вас есть дешевый тариф на интернет с низкой скоростью ночью, и вы хотите загружать большие файлы только в это время.
В целом, Download Master предоставляет удобные возможности для управления загрузками на вашем роутере Asus. Используйте их для оптимизации работы скачиваемых файлов и максимального использования доступной скорости интернета.
Взято с wl500g.info
Дано: роутер asus wl500g premium, HDD Toshiba 200GB в USB BOX vipower
Задача: качать torrent роутером на USB HDD, при этом управлять закачками web-интерфейсом
Решение: установить и настроить torrent клиент transmission
Мини-faq
1)Далее описаны действия, которые я применил на своем роутере asus wl500g premium и HDD Toshiba 200GB в USB BOX vipower, и записал здесь, чтобы не забыть последовательность и по следющей причине:
2)Я постарался отметить все подробности установки, которых мне не хватало в других описаниях и мне пришлось несколько дней получать новые неструктурированные знания из гугла. Я считаю, что новичкам описание должно помочь, а знатоки и так все знают
3)Все шаги по настройке роутера оч.хорошо описаны в
http://wl500g.info/showthread.php?p=60933
В русской ветке тоже есть описание, но мне было менее понятно
http://wl500g.info/showthread.php?t=3171
4)Чтобы устанавливаемые пакеты не пропадали с USB HDD после перезагрузки или отключения устройства, надо не забывать давать команду flashfs save && flashfs commit && flashfs enable
5)ВСЕ шаги связаны между собой, поэтому их можно выполнять только последовательно
6)192.168.24.1 – адрес моего роутера
7)Распространенная ошибка — некорректые post-boot и post-mount.
8)Узнавая новые для меня детали и подробности, я дополняю алгоритм
Алгоритм
1.ПРОШИВКА. Прошить роутер последней прошивкой от Oleg, сбросить все установки и настроить
2.ФОРМАТИРОВАНИЕ. Отформатировать USB HDD диск программой PQMagic (я использовал PQMagic 8). Я сделал два раздела:
Primary типа ext3 (проще, когда Primary раздел ext3, тогда роутер без вопросов все устанавливает на него)
Logical типа FAT32 (в данном описании он не потребуется)
3.ПОДКЛЮЧЕНИЕ USB HDD. Подключить диск к USB роутера двумя USB (или убедиться что диск «завелся» и не щелкает)
4.УСТАНОВКА НЕОБХОДИМЫХ ПАКЕТОВ.
Подключиться к роутеру по telnet
telnet 192.168.24.1
ввести свой логин и пароль (admin/admin)
Убедиться, что роутер «видит» раздел ext3
fdisk –l
# fdisk -l
Disk /dev/scsi/host0/bus0/target0/lun0/disc: 200.0 GB, 200049647616 bytes
255 heads, 63 sectors/track, 24321 cylinders
Units = cylinders of 16065 * 512 = 8225280 bytes
Device Boot Start End Blocks Id
System
/dev/scsi/host0/bus0/target0/lun0/part1 1 11918 95731303+
83 Linux
/dev/scsi/host0/bus0/target0/lun0/part2 11919 24321 99627097+
f Win95 Ext’d (LBA)
/dev/scsi/host0/bus0/target0/lun0/part5 11919 24321 99627066
b Win95 FAT32
Примонтировать диск в /opt, чтобы далее ставить все туда
Понадобятся такие пакеты:
ipkg – инсталлятор пакетов из Интернета
mc – Midnight Commander прога типа Norton Commander, нужен для манипуляций с файлами
cron – Планировщик задач, нужен чтобы периодически опрашивать torrent
logrotate – Чтобы перенаправить лог torrent в файл, теоретически чтобы не загружать роутер
gnuplot – Чтобы рисовать графики загрузок torrent
libbt – Клиент torrent (не Transmission), необходимость не определена
transmission – Клиент torrent Transmission, нужен чтобы качать torrent
Также автоматически установится ряд необходимых сопровождающих пакетов
В конце не забываем «сохраниться»
mkdir /tmp/harddisk/opt mount -obind /tmp/harddisk/opt /opt mkdir -p /opt/tmp/ipkg ipkg.sh update ipkg.sh install ipkg-opt ipkg update ipkg install mc ipkg install cron ipkg install logrotate ipkg install gnuplot ipkg install libbt ipkg install transmission flashfs save && flashfs commit && flashfs enable
5.НАСТРОЙКА
Запускаем mc (первые две строки нужны, чтобы работали некоторые клавиши):
export TERMINFO="/opt/share/terminfo" export TERM="linux" /opt/bin/mc
Внимание: если загрузился «черно-белый» mc (а не традиционно синий) и стрелки не работают, то надо либо перезагрузить роутер (reboot) и опять выполнить указанные 3 команды либо указать вместо «linux» «xterm». В mc кнопки F1..F9 могут не работать, вместо них надо сначала нажимать ESC и потом 1..9. Все дальнейшие действия по редактированию файлов выполняются в mc (esc и 4).
Создать папку, файл и сделать его выполняемым /usr/local/sbin/post-boot (авт. запускается после перезагрузки)
mkdir -p /usr/local/sbin/ echo "#!/bin/sh" >> /usr/local/sbin/post-boot chmod +x /usr/local/sbin/post-boot
нужно будет добавить в него строки
export TERMINFO="/opt/share/terminfo" export TERM="linux"
создать файл /usr/local/sbin/post-mount (авт. запуск. после перезагр., когда обнаруж. USB диски)
echo "#!/bin/sh" >> /usr/local/sbin/post-mount chmod +x /usr/local/sbin/post-mount
и добавить в него строки (USB HDD монтировать в каталог /opt, запустить главный процесс Transmission (то же делает cron — раз в полчаса), логирование и сам http интерфейс)
/bin/mount -o bind,sync,noatime,rw /tmp/harddisk/opt /opt /opt/etc/init.d/S05syslogd /opt/sbin/transmission_watchdog /opt/etc/init.d/S10cron /opt/etc/init.d/S80busybox_httpd start
Создать папки для torrent, сделать их доступными на запись
mkdir /tmp/harddisk/torrent mkdir /tmp/harddisk/torrent/source mkdir /tmp/harddisk/torrent/work mkdir /tmp/harddisk/torrent/target chmod ugoa+w /tmp/harddisk/torrent chmod ugoa+w /tmp/harddisk/torrent/source chmod ugoa+w /tmp/harddisk/torrent/target chmod ugoa+w /tmp/harddisk/torrent/work
Добавить в файл /opt/etc/crontab (по идее первая строка уже д.б.) (каждые 30 минут проверять состояние закачек Transmission, вторая – что-то с логами делает)
*/30 * * * * admin nice transmission_watchdog 0 0 * * * admin /opt/sbin/logrotate -f /opt/etc/logrotate.conf &>/dev/null
Заменить содержимое файла /opt/etc/logrotate.conf (так сказано в документации к Transmission)
compress
/opt/var/log/messages {
size 1024k
weekly
rotate 9
postrotate
killall -HUP syslogd
endscript
}
include /opt/etc/logrotate.d
Создать файл /opt/etc/init.d/S05syslogd
echo "#!/bin/sh" >> /opt/etc/init.d/S05syslogd chmod +x /opt/etc/init.d/S05syslogd
Добавить в него (первая строка уже д.б) (так сказано в документации к Transmission)
#!/bin/sh # # Startup script for syslogd # # Stop myself if running if [ -n "`pidof syslogd`" ]; then killall syslogd 2>/dev/null fi # copy content of original syslogd to new syslog. cat /tmp/syslog.log >> /opt/var/log/messages # remove old syslog.log rm /tmp/syslog.log ln -s /opt/var/log/messages /tmp/syslog.log /sbin/syslogd -m 0 -O /opt/var/log/messages -S -l 7
Можно запаролить вход в Веб-интерфейс Transmission (все равно небезопасно, по уму надо исп. ssl)
В конце файла /opt/etc/httpd.conf
/cgi-bin:логин:пароль
Сохраниться и перезагрузиться
flashfs save && flashfs commit && flashfs enable && reboot
6.ИСПОЛЬЗОВАНИЕ TRANSMISSION
Веб-интерфейс Transmission доступен по
http://192.168.24.1:8008/cgi-bin/transmission.cgi
Надо открыть порт на роутере, который указан в
/opt/etc/transmission.conf
по умолчанию
LISTENING_PORT=65534
В веб-интерфейсе роутера Virtual Server, добавляем одно правило для «отдачи» и второе для доступа из WAN к веб-интерфейсу (не забыв в п.5 поставить там пароль)
65534 192.168.24.1 65534 BOTH Transmission 8008 192.168.24.1 8008 TCP Transmission-http
Затем Apply
Несмотря на это, проходящие цепочку VSERVER входящие из WAN пакеты зарезаются на цепочке INPUT, поэтому надо добавить и туда разрешение и «сохраниться»:
Создать файл /usr/local/sbin/post-firewall
echo "#!/bin/sh" >> /usr/local/sbin/post-firewall chmod +x /usr/local/sbin/post-firewall
и добавить туда строки
iptables -I INPUT -p tcp --dport 65534 -j ACCEPT iptables -I INPUT -p tcp --dport 8008 -j ACCEPT
затем сохраняемся
flashfs save && flashfs commit && flashfs enable
добавить torrent:
1)fetch и скопировать ссылку на torrent. Напр., я под своим логином качаю torrent файл и выкладываю его на открытый http, затем копирую ссылку. Можно по сети torrent файл в папку torrent/source
2)list->отметить нужный, push
удалить torrent: list->отметить нужный, push, remove, purge
заценить текущее состояние: update
Проблемы: см. /opt/var/log
В веб-интерфейсе не реализована возможность выбирать отдельные файлы для закачки из торрента (хотя сама Transmission это поддерживает). М.б. проблемы, когда торренты, скачанные тем же пользователем активны (неважно, сидируются или качаются) в другом torrent клиенте (допустим на обычном компе).
Текущие закачки содержатся в соотв. папках
/tmp/harddisk/torrent
С русскими именами будут проблемы, которые в будущей альт. прошивке возможно решатся.
Сейчас их решают так: http://wl500g.info/showthread.php?t=…%ED%E0%22+ext3
Я не пробовал. Я в mc копирую проблемный файл в файл с англоязычным именем.
Скачанные файлы можно брать
1)программой explore2fs, подключая USB HDD к компу
2)Прошарить диск (по wi-fi около 8 минут скачивается файл 700МБайт). В веб-интерфейсе роутера:
USB Application | Samba: "Enable Samba Demo mode" и "Enable hidden read-write share". IP Config | WAN & LAN: Host Name в разделе LAN IP Setting “wl500g” Finish (Save&Reboot)
Первичный раздел (primary) будет доступен для чтения по адресу \\wl500g\share, а для записи \\wl500g\share$
P.S. Желающие могут вставить в скрипт /opt/share/www/cgi-bin/transmission.cgi вывод свободного места на диске (см. картинку и zip файл)
в самом конце файла перед
вставить<hr> `df -k /opt` <hr>
transmission.zip