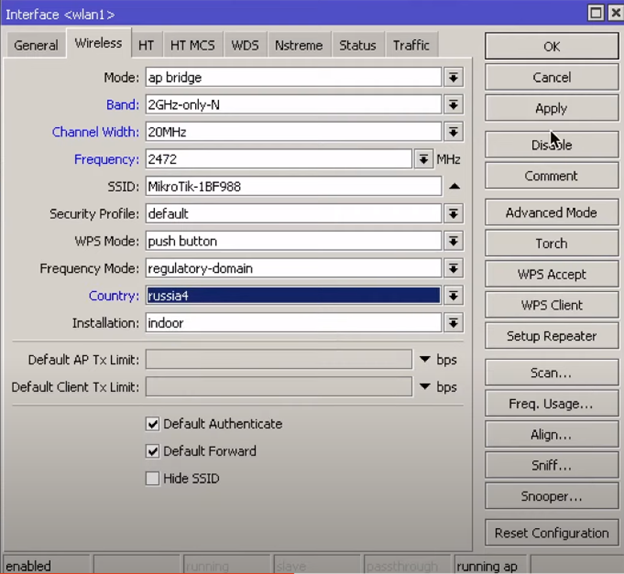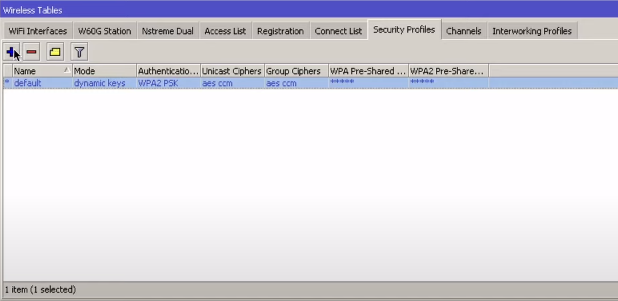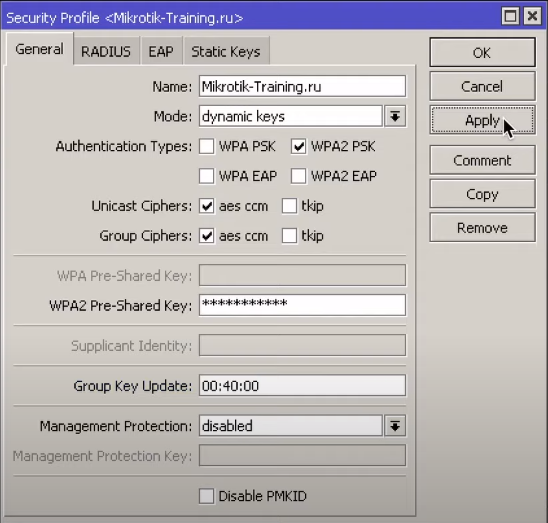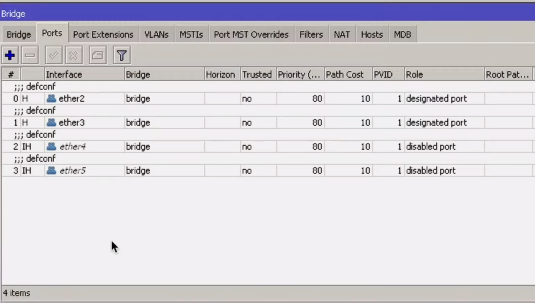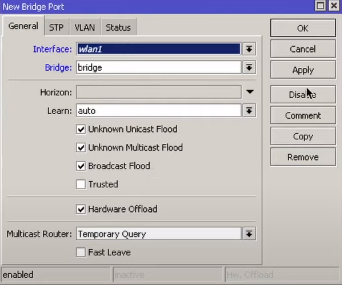Начну с того, что сам роутер, который вы хотите сделать точкой доступа, это и есть точка доступа, только более функциональная. В нем работает DHCP-сервер, который раздает IP, есть скорее всего брандмауэр, и он грубо говоря строит маршруты между подключенными устройствами, поэтому он и маршрутизатор. Так вот, что бы роутер превратить в точку доступа, достаточно отключить в нем некоторые функции, и подключить по кабелю к другому роутеру, или к модему.
В отельной статье, я уже писал что такое точка доступа, и чем она отличается от роутера. Можете почитать, если интересно. Там я обещал подробно, на примере разных роутеров показать настройки, которые нужно выполнить для использования маршрутизатора в качестве точки доступа Wi-Fi.
Давайте на примере выясним, для каких целей может подойти такой режим работы. Допустим, у вас на первом этаже, или в одном конце дома установлен модем, или роутер. Который возможно раздает Wi-Fi, а может и нет, это не важно. Так вот, а в другом конце дома, или на другом этаже, нам нужно поставить точку доступа, что бы раздавать Wi-Fi. При этом соединение между роутером, и точкой доступа будет по сетевому кабелю.
Если мы поставим на втором конце точку доступа, то IP-адреса будет раздавать главный роутер, и устройства будут в одной сети, что часто очень важно. Так же, режим точки доступа может пригодится для раздачи Wi-Fi от модема, в котором нет такой возможности. На самом деле, вариантов применения много. В противном случае, точки доступа бы просто не продавались, как отдельные устройства. Так как в них бы не было смысла.
Обратите внимание, что большинство маршрутизаторов, могут работать и в других режимах, которые вам возможно подойдут лучше:
- Режим репитера – подойдет, если у вас цель просто расширить уже существующую Wi-Fi сеть за счет еще одного роутера. У нас на сайте есть инструкции по настройке режима репитера на роутерах ASUS, так же режим повторителя мы настраивали на устройствах Zyxel Keenetic, и на роутере Netis. После настройки будет одна Wi-Fi сеть, просто усиленная. Интернет по кабелю от «повторителя» так же будет.
- Режим беспроводного моста WDS – это практически то же самое, что режим точки доступа, но здесь соединение между роутерами не по кабелю, а по Wi-Fi сети. Более подробно, на настройке такого соединения я писал в статье: настройка двух роутеров в одной сети. Соединяем два роутера по Wi-Fi и по кабелю. Там подробно показано на примере популярных роутеров: ASUS, TP-LINK, D-Link, Zyxel. Есть еще подробная инструкция по настройке WDS на роутерах TP-LINK.
Извините, что так много информации и ссылок уже в начале статьи, но в этих вопросах нужно было разобраться.
Что касается именно режима работы «точка доступа», она же AP (Access Point), то на роутерах разных производителей, это режим настраивается по-разному. Например, на маршрутизаторах от ASUS и Zyxel, достаточно включить режим Access Point в панели управления, соединить устройства сетевым кабеле, и все готово. А вот на устройствах от TP-LINK, нужно вручную сменить IP-адрес роутера и отключить DHCP-сервер.
Подключение точки доступа к роутеру (модему):
Соединяем оба устройства сетевым кабелем. На главном роутере (модеме), кабель подключаем в порт LAN (Домашняя сеть), и на роутере-точке доступа так же в LAN-порт.
От точки доступа, интернет по сетевому кабелю так же работает. Для многих это важно.
Настройка роутера ASUS в режиме точки доступа (AP)
На маршрутизаторах ASUS, как правило, режим работы AP включается в панели управления. После чего, просто подключаем его к роутеру, или модему и все готово. На некоторых моделях, например на старом RT-N13U, режимы переключаются специальным переключателем на корпусе устройства. Я покажу настройку точки доступа на примере роутера Asus RT-N12.
Подключаемся к роутеру, и по адресу 192.168.1.1, заходим в его настройки. В настройках переходим на вкладку «Администрирование». И сверху вкладка «Режим работы». Ставим переключатель возле «Режим точки доступа (AP)». Читаем описание режима, и нажимаем «Сохранить».
В следующем окне нам нужно задать настройки IP. Можно ничего не менять, а просто нажать «Далее». Но, в этом случае, для определения IP-адреса точки доступа, нужно будет использовать специальную утилиту «Discovery». А можно, там где «Получать IP автоматически» поставить нет, и изменить последнюю цифру. Например, на 192.168.1.2. Теперь, настройки будут доступны по этому адресу. DNS, если нужно, можно указать как на скриншоте ниже. Или, оставить автоматическое получение.
В следующем окне, если нужно, меняем настройки Wi-Fi сети нашей точки доступа ASUS, и нажимаем «Применить».
Роутер перезагрузится, и перейдет в режим AP. Если зайти в его настройки, по адресу, который вы возможно указали сами, или, который можно определить утилитой «Discovery» (скачать можно по этой ссылке), то вы увидите урезанную панель управления. Где можно изменить необходимые настройки, или, например, вернуть устройство в режим работы «Беспроводной роутер».
После настройки, подключаем Access Point к роутеру, или модему по кабелю (схема есть выше), и она будет раздавать Wi-Fi.
Точка доступа из роутера Zyxel Keenetic
Если не ошибаюсь, то только у модели Keenetiс Lite III есть механический переключатель режима работы на корпусе. Во всех остальных случаях, заходим в настройки нашего Zyxel Keenetic. Я сразу советую настроить Wi-Fi сеть (задать название сети и пароль, если нужно), что бы потом не разбираться с входом в настройки AP.
Для активации режима точки доступа на Zyxel, перейдите на вкладку «Система», и сверху откройте вкладку «Режим». Выделите пункт «Точка доступа – расширение зоны Wi-Fi с подключением по Ethernet», и нажмите кнопку «Применить».
Разрешите роутеру перезагрузится. После этого, можно соединять его с другим рутером, и он уже будет работать в режиме «Access Point».
Что бы зайти в его настройки, можно сначала зайти в настройки главного роутера (модема), перейти в список клиентов, и посмотреть там IP адрес нашего Zyxel. И уже по нему перейти в веб-интерфейс. А можно просто сделать сброс настроек, и роутер будет работать в обычном режиме «Интернет-центр».
Роутер TP-LINK как точка доступа Wi-Fi
Если у вас устройство от TP-LINK, то нужно будет вручную изменить несколько параметров. Так как переключателя режима работы там нет. Сейчас пошагово покажу что и как делать. Показывать буду на примере роутера TP-Link TL-WR740N.
1
Для начала, заходим в настройки маршрутизатора TP-LINK, который хотим настроить в режиме беспроводной точки доступа. И меняем IP-адрес роутера. Для этого, откройте вкладку «Network» – «LAN». Нам нужно задать IP адрес, такой же как у основного роутера (можно посмотреть на самом устройстве), только с другой цифрой в конце. Например: если IP-адрес главного модема (роутера) 192.168.1.1, то в настройках TP-LINK нужно задать 192.168.1.2, и сохранить настройки. Роутер будет перезагружен.
Снова заходи в настройки, но уже по новому адресу. В моем случае, это 192.168.1.2.
2
Настройка Wi-Fi сети. Если необходимо, то на вкладке «Wireless» задайте настройки Wi-Fi, для нашей точки доступа. Укажите название сети и пароль.
3
Последний шаг. Отключаем DHCP-сервер. Для этого, перейдите на вкладку «DHCP». Ставим переключатель возле «Disable» (отключить), и сохраняем настройки.
И перезагружаем роутер. Можно через панель управления. Вкладка «System Tools» – «Reboot», кнопка «Reboot».
Соединяем его с основным маршрутизатором (LAN – LAN), и получаем точку доступа Wi-Fi.
Настройка Access Point на роутерах Netis
На своем роутере Netis, я так же просто сменил IP-адрес, отключил DHCP, и все заработало. Зайдите в настройки по адресу netis.cc.
Откройте вкладку «Сеть» – «LAN». Меняем IP-адрес. Если у главного роутера, или модема 192.168.1.1, то пишем 192.168.1.2. Что бы отличалась только последняя цифра. Там же отключаем DHCP-сервер. И сохраняем настройки.
Если необходимо, то заходим снова в настройки (уже по новому адресу, который задали), и на вкладке «Беспроводной режим» задаем настройки Wi-Fi.
Соединяем нашу точку доступа Netis с главным устройством сетевым кабелем (LAN – LAN), и все готово.
Для роутеров, которые поддерживают режим «точки доступа», необходимо воспользоваться этой инструкцией.
В данном режиме работы WAN-порт не используется.
Шаг 1. Войдите в веб-интерфейс настройки роутера.
Как войти в веб-интерфейс беспроводного маршрутизатора TP-Link?
Шаг 2. Откройте раздел Дополнительные настройки – Беспроводной режим – Настройки беспроводного режима – 2.4ГГц.
Здесь вы можете изменить Имя беспроводной сети, Пароль и Канал, на котором будет вещаться сеть роутера TP-Link 2.4ГГц.
Шаг 3. Откройте раздел 5 ГГц. Здесь вы можете изменить Имя беспроводной сети, Пароль и Канал, на котором будет вещаться сеть роутера TP-Link 5ГГц.
Пароль должен содержать минимум 8 символов, можно использовать латинские буквы и цифры.
Шаг 4. Откройте раздел Сеть – DHCP-сервер. Уберите галочку Включить DHCP-сервер и нажмите Сохранить.
Шаг 5. Откройте раздел Сеть – LAN и измените IP-адрес второго роутера так, чтобы он находился в подсети основного роутера. Например, если адрес у основного роутера 192.168.0.1, то адрес второго роутера должен принадлежать диапазону 192.168.0.2 – 192.168.0.254.
Обратите внимание, что веб-интерфейс настройки роутера будет доступен по адресу, который вы укажете.
Нажмите кнопку Сохранить и нажмите ОК во всплывающем окне.
После этого роутер перезагрузится, применив все параметры, которые мы задали выше.
Шаг 6. Соедините ваш основной роутер и роутер TP-Link Ethernet-кабелем через LAN-порты.
Был ли этот FAQ полезен?
Ваш отзыв поможет нам улучшить работу сайта.
Что вам не понравилось в этой статье?
- Недоволен продуктом
- Слишком сложно
- Неверный заголовок
- Не относится к моей проблеме
- Слишком туманное объяснение
- Другое
Как мы можем это улучшить?
Спасибо
Спасибо за обращение
Нажмите здесь, чтобы связаться с технической поддержкой TP-Link.
Обновили роутер на более продвинутый — куда девать старый? Не спешите складывать его в коробку или отдавать знакомым. Из него вполне можно сделать дополнительную точку доступа и расширить домашнюю сеть Wi-Fi. Что для этого понадобится, и какие шаги придется выполнить — все подробности в данном материале.
Что такое точка доступа и почему она лучше репитера
Расширить покрытие Wi-Fi с помощью второго роутера можно двумя основными способами. Один из них — прямое проводное подключение с созданием точки доступа. Для этого потребуется кабель соответствующей длины, но взамен вы получаете возможность раздать сигнал даже там, куда не добивает основной роутер.
В отличие от режима репитера, точка доступа может находиться за пределами покрытия главного роутера. К тому же вы не будете терять в скорости, поскольку оба роутера будут связаны между собой сетевым кабелем, которому не страшны помехи или преграды.

Процедура настройки зависит от конкретной модели роутера и прошивки. Мы же рассмотрим разные варианты.
Роутер имеет режим точки доступа (Access Point)
Большинство современных роутеров уже имеют предустановленный режим точки доступа, достаточно только активировать его.
Шаг первый — второй роутер, который будет в режиме AP, рекомендуется сбросить до заводских настроек. Делается это путем продолжительного нажатия кнопки Reset.

Шаг второй — настройка старого роутера — нужно подключиться к его веб-интерфейсу. Для этого изучите заводскую наклейку на обратной стороне. Там указывается стандартный IP-адрес, логин и пароль, а также данные для Wi-Fi.

Попасть в веб-меню можно двумя способами. Вариант первый — через Wi-Fi. Однако это актуально лишь в том случае, если после сброса до заводских настроек роутер автоматически раздает Wi-Fi. Самый надежный вариант — это напрямую. Вам необходимо подключить свой ноутбук или ПК кабелем к LAN порту маршрутизатора. К WAN порту ничего подключать не нужно.

Далее зайдите по указанному на наклейке IP-адресу, введите заводской логин и пароль. Вы попадете в настройки роутера.
Необходимо найти режим точки доступа — как правило, раздел находится в основном меню. Активируйте соответствующий режим.



В роутерах ASUS этот пункт может быть спрятан в разделе Администрирование.

После активации режима необходимо настроить параметры Wi-Fi точки. Некоторые модели, в том числе ASUS, предлагают это сделать сразу же в последующих окнах. Достаточно придумать новое имя сети (SSID) и пароль. При этом настройки получения IP-адреса можно оставить «автоматически».
Параметры Wi-Fi настраиваются в отдельности для 2,4 ГГц и 5 ГГц.

В других роутерах, например, TP-Link, после включения режима AP нужно зайти в раздел «Беспроводной режим» (Wireless), в котором указываются имя и пароль для точки доступа Wi-Fi.
Обязательно сохраните изменения и проверьте в блоке «Статус», что роутер теперь работает в выбранном режиме.

Статус может и не поменяться при сохранении параметров. Поэтому финальный этап всей настройки — перезагрузка роутера. На этом процесс завершен и остается правильно подключить нашу пару роутеров.
Здесь возможны два способа подключения. Первый, от LAN главного роутера к WAN порту второго роутера. Как правило, при наличии соответствующего режима работает именно эта схема. К LAN портам точки доступа вы также можете подключать сетевые устройства.
Некоторые производители указывают, что маршрутизатор в режиме Access Point можно подключать через любой порт, в том числе LAN. Однако об этом должно быть явно указано, иначе схема LAN-LAN может не работать.

После подключения кабеля основной роутер начнет раздавать интернет на второй, а среди Wi-Fi подключений появится новая точка.
Добавить режим Access Point на относительно старые модели маршрутизаторов обычно позволяет обновление прошивки.
Подробнее про настройку режима для роутеров TP-LINK:
Для роутера ASUS:
Для роутера Tenda:
В роутере отсутствует режим точки доступа
Не стоит расстраиваться, если в настройках вашего маршрутизатора нет возможности активировать точку доступа. Как правило, данный режим отсутствует у старых моделей или при устаревшей прошивке. Однако сделать из второго роутера Access Point можно, причем двумя способами.
Схема LAN-LAN
Бывает, что на старом роутере от сильных перепадов напряжения перегорает основной WAN порт, а переназначить его нельзя. Тогда вам понадобится эта схема подключения.
В первую очередь нужно проверить несколько пунктов на основном роутере. Во-первых, DHCP-сервер должен быть включен, чтобы основной роутер смог раздать IP-адреса точке доступа. Во-вторых, необходимо выяснить сетевой адрес роутера. Данные обычно указываются на главной странице веб-интерфейса в разделе «Статус».

Записываем IP-адрес и маску — эта информация пригодится позже.
Теперь необходимо подключиться ко второму (старому) маршрутизатору, который будет использоваться в качестве точки доступа. Сбросьте его до заводских настроек, а после соедините LAN-выход с сетевым портом на компьютере или ноутбуке. Попав в веб-меню по заводскому IP, нужно сделать три основных действия.
Отключите в настройках DHCP-сервер. Это необходимо, чтобы роутер смог принять адреса от основного и работал в режиме точки доступа.

Затем настройте беспроводной режим — имя Wi-Fi сети и пароль. Это мы описывали ранее.
И третий шаг — задайте статический IP-адрес. Предварительно нужно отключить от основного маршрутизатора все устройства, в том числе подключенные по Wi-Fi. Это нужно для того, чтобы освободить все IP-адреса диапазона.
Итак, если главный маршрутизатор имеет адрес 192.168.0.1, то у второго вам нужно выставить адрес 192.168.0.Х, где Х можно брать от 2 до 254. Например, 192.168.0.2. Главное, чтобы этот IP-адрес не был занят каким-то подключенным устройством. Именно поэтому на всякий случай нужно отключить от главного роутера все гаджеты.
Если DHCP-сервер главного роутера раздает адреса только в выделенном диапазоне, например 192.168.0.100-199, то для второго роутера используйте адрес за пределами этого диапазона.

Выставляете статический ip в разделе LAN и сохраняете настройки. Роутер должен уйти в перезагрузку. Если этого не произошло, выполните ее самостоятельно.

Теперь остается все подключить по схеме LAN-LAN. После этого появятся две сети Wi-Fi — от основного маршрутизатора и второго, который станет точкой доступа.
Схема LAN-WAN
В этом случае инструкция настройки второго роутера отличается двумя пунктами. Необходимо для порта WAN выбрать «Динамический IP-адрес», а также оставить включенным DHCP-сервер. Сохраняем и перезагружаем роутер.

После этого сделайте подключение уже по схеме LAN-WAN. В этом случае у точки доступа можно задействовать и LAN-порты. Главное, чтобы диапазоны IP-адресов DHCP у обоих роутеров не пересекались.

Подробнее про обе схемы подключения в этом ролике:
Если же не хочется или нет возможности прокладывать дополнительные кабели, роутер можно настроить в режиме репитера (моста WDS). Главное условие — второй маршрутизатор должен быть в зоне покрытия первого, что ограничивает максимальное расстояние между ними.
На чтение 4 мин Просмотров 12.8к. Опубликовано
Обновлено
Настройка роутера в качестве точки доступа WiFi целесообразно для расширения уже существующей беспроводной сети от другого маршрутизатора. Вообще, существует несколько схожих режимов работы роутера, с помощью которых можно усилить сигнал. В частности, в качестве репитера, при котором вспомогательный роутер получает интернет от основного по WiFi и далее раздает его также беспроводным способом.
Чем отличается режим точки доступа на маршрутизаторе?
Режим точки доступа отличается от него тем, что два роутера подключаются друг к другу по кабелю. Такое соединение более стабильно, а значит уменьшаются потери в качестве сигнала и конечной скорости внутри сети. То есть, если вы хотите увеличить зону приема WiFi, и при этом минимизировать негативные моменты, то стоит настроить второй роутер именно в качестве точки доступа, подключенной по проводу.
Еще одна причина использовать данный метод — это когда у вас имеется старый маршрутизатор со слабым WiFi модулем, но при этом со стандартными LAN портами, которые поддерживают скорость до 100 или 1000 мбит/c. Это означает, что по кабелю скорость будет адекватной, а вот по беспроводному сигналу уже не соответствовать современным требованиям. В таком случае можно как раз взять более современный маршрутизатор с быстрым WiFi и настроить его в качестве точки доступа.
Для настройки wifi маршрутизатора в роли точки доступа необходимо выполнить следующие действия, универсальные для всех моделей и производителей:
- Включить роутер в розетку
- Вставить кабель в разъем LAN на вспомогательном устройстве и в такой же порт LAN на основном, который уже раздает сигнал
- Подключиться по WiFi ко второму роутеру, зайти в его настройки и включить режим точки доступа
- Настроить беспроводную сеть и сохранить параметры
А вот меню на роутерах разных фирм отличается, поэтому остановимся подробнее на самых популярных
Роутер Asus как беспроводная точка доступа (AP, Access Point)
На роутере Asus нам надо открыть рубрику «Администрирование» и выбрать вкладку «Режим работы». Необходимо поставить флажок на «Access Point» или «Режим точки доступа/AiMesh роутер в режиме точки доступа» в зависимости от перевода и модификации. То есть если ваша модель поддерживает бесшовный роуминг WiFi, то он будет автоматически активирован в данной режиме.
Далее назначаем IP адрес для точки доступа. Поскольку устройство будет подключено к уже действующей локальной сети, у него должен быть свой адрес, назначенный в соответствии с настройками основного маршрутизатора. То есть, если у него адрес 192.168.1.1, то его надо прописать в разделе «Основной шлюз». А для роутера Asus в режиме точки написать «192.168.1.2», «192.168.1.3» и т.д. — любой другой из разрешенного в DHCP диапазона и не занятый другим девайсом.
Наконец, задаем имя сети и пароль для подключения к WiFi
Сохраняем настройки и ждем перезагрузки. После чего можно будет подключиться к интернету по беспроводному сигналу.
Режим точки доступа на маршрутизаторе TP-Link
В роутерах TP-Link все гораздо проще. Подключение к основному маршрутизатору устанавливаются автоматически, а имя и пароль от беспроводной сети задаются в соответствующем разделе меню. Нам лишь надо зайти в браузере по адресу 192.168.0.1 и открыть «Дополнительные настройки — Режим работы». И активировать пункт «Точка доступа», после чего сохраниться.
Keenetic в режиме точки доступа WiFi
Для включения точки доступа на роутере в админке (192.168.1.1) заходим в меню «Основные настройки» и проматываем страницу в самый низ. Где находим кнопку «Изменить режим работы»
Выбираем «Точка доступа/Ретранслятор» и сохраняем
Режим точки доступа на маршрутизаторе Tenda
Режим точки доступа на роутере Tenda включается в рубрике «Настройки WiFi»
Все, что нужно сделать, это включить режим виртуальным ползунком. Дополнительно нам разъясняется, что некоторые функции станут недоступны. А войти в роутер Тенда в данном режиме можно будет по адресу tendawifi.com
Маршрутизатор Netis в качестве беспроводной точки доступа
На Netis настроить данный режим немного сложнее — примерно, как на роутерах Асус. Нам надо зайти «Anvansed»
И открыть подраздел «Настройки Wi-Fi» в меню «Беспроводной режим». Здесь нас интересуют следующие пункты:
- Режим радио — выбираем «Точка доступа»
- SSID — придумываем имя для будущей сети wifi
- Вещание SSID — ставим «Вкл»
- Тип аутентификации — выбираем WPA2/PSK
- Пароль — задаем ключ для подключения к сигналу
Актуальные предложения:

Задать вопрос
- 10 лет занимается подключением и настройкой беспроводных систем
- Выпускник образовательного центра при МГТУ им. Баумана по специальностям «Сетевые операционные системы Wi-Fi», «Техническое обслуживание компьютеров», «IP-видеонаблюдение»
- Автор видеокурса «Все секреты Wi-Fi»
Благодарим за помощь Владимира Садилова @Volodayo_0
12187
В данной статье мы поговорим о настройке Wifi на RouterOS
Разница в настройках с RouterOS 6 небольшая, так что для 6-ой версии данная инструкция тоже актуальна (речь идет о стандартном пакете без использования пакета WifiWave2).
Для того, чтобы настроить точку доступа, нам понадобиться зайти в раздел Wireless бокового меню нашего устройства mikrotik. Выбираем доступный интерфейс и заходим в его настройки. Переходим на вкладку Wireless.
-
- Mode — выбор режима работы интерфейса. Режим, отвечающий за работу точки доступа, называется ap bridge, указан по умолчанию на беспроводном интерфейсе, оставляем его.
- Band — – поддерживаемые стандарты Wifi. По умолчанию выставлен режим совместимости. Как правило большинство беспроводных устройств имеет поддержку стандарта N, a В и G считаются устаревшими. Если нет в использовании старых устройств, то лучше выбрать режим 2GHz-only-NB, для 5GHz 5GHz-A или 5GHz-N/AC.
- Channel Width — ширина канала. Если мы планируем использовать частоту 2.4GHz, то рекомендуется использовать ширину канала 20MHz. Это связано с тем, что в России мы имеем всего 13 каналов, из которых 3 не пересекаемые. Это 1(2412), 6(2437) и 11(2462). Если рядом есть точки, работающие на тех же самых каналах, то мы будем взаимно мешать друг другу.
- Frequency — каналы. Как упоминалось ранее, лучше использовать один из не пересекаемых: 1, 6, 11. Касательно 13(2472) канала, который есть у нас в России, его можно использовать при условии, что рядом нет точек, работающих на этом канале. Для того чтобы была возможность использовать 13 канал в России, нужно выбрать страну в параметре country.
- SSID — имя точки доступа.
- Security Profile — настройки профиля безопасности нашей точки доступа. Нужно предварительно настроить профиль. Можно использовать профиль default, но лучше создадим свой. Переходим на вкладку Security Profiles пункта Wireless нашего устройства mikrotik и нажимаем Add.
Настроим параметры нашего профиля безопасности.
Name — имя профиля безопасности. Задаем имя.
- Mode — режим шифрования профиля безопасности. Выбираем режим dynamic-keys.
- dynamic-keys – WPA режим.
- none — шифрование не используется.
- static key optional — WEP-режим. Поддерживает шифрование и дешифрование, но позволяет также получать и отправлять незашифрованные кадры.
- static key required — WEP-режим. Не принимать и не отправлять незашифрованные кадры.
Authentication Types — набор поддерживаемых типов аутентификации. Выбираем WPA2 PSK. WPA PSK устарел, лучше не использовать, только если у вас есть устройства, которые не поддерживают современные стандарты. WPA2 EAP и WPA EAP используется при Radius авторизации. WPA3 пока еще не поддерживается большим количеством устройств mikrotik.
Unicast Ciphers — точка доступа объявляет, что поддерживает указанные шифры, можно выбрать несколько значений.
- Group Ciphers — точка доступа объявляет один из этих шифров, можно выбрать несколько значений.
- tkip – протокол целостности временного ключа — протокол шифрования, совместимый с устаревшим оборудованием WEP.
- aes-ccm — более безопасный протокол шифрования WPA, основанный на надежном AES (Advanced Encryption Standard).
В обоих вышеописанных параметрах выбираем aes-ccm. Tkip достаточно старый стандарт и он не поддерживает современные модуляции выше 54 мб/с.
WPA2 Pre-Shared Key – пароль нашей wifi точки. Вбиваем какой-нибудь пароль.
Group Key Update — определяет, как часто точка доступа обновляет групповой ключ. По умолчанию стоит 5 минут. Лучше увеличить этот параметр, например, до 40 минут, как у нас в примере. Дело в том, что некоторые клиентские операционные системы могут негативно относиться к параметру по умолчанию. Если этого не происходит, параметр Group Key Update можно оставить по умолчанию.
То же самое вы можете сделать через терминал.
/interface wireless security-profiles add name=Mikrotik-Training.ru mode=dynamic-keys authentication-types=wpa2-psk unicast-ciphers=aes-ccm group-ciphers=aes-ccm wpa2-pre-shared-key=12345678 group-key-update=40m
Сохраняем настройки профиля безопасности и возвращаемся в настройки беспроводного интерфейса. Теперь наш профиль можно выбрать в Security Profile.
- WPS Mode — передачу пароля по воздуху. Оставляем по умолчанию push button. Есть 4 режима:
- Выключено;
- Нажать на кнопку 1 раз;
- Держать кнопку 5 сек;
- Виртуальное нажатие через WPS Accept.
- Frequency mode — частотные режимы. Оставляем по умолчанию regulatory-domain. Доступно 3 режима:
- regulatory-domain — ограничение доступных каналов и максимальной мощности передачи для каждого канала в зависимости от стоимости страны.
- manual-txpower — то же, что и выше, но не ограничивайте максимальную мощность передачи.
- superchannel — режим тестирования соответствия. Разрешить все каналы, поддерживаемые картой.
Country – выбор региона. Так как мы находимся в России, то и остановимся на russia. В выпадающем списке регионов russia (russia1, russia2, russia3) может быть не столько. Выбираем russia4, это наиболее современный стандарт сертификации беспроводных каналов под wifi.
Installation — список сканирования, чтобы использовать внутренние, наружные или все частоты для страны, которая установлена. Оставляем по умолчанию indoor.
Сохраняем настройки.
/interface wireless set [find default-name=wlan1] band=2ghz-onlyn channel-width=20mhz frequency=2472 ssid=Mikrotik-Traiming.ru security-profile=Mikrotik-Training.ru country=Russia
Если на вашем устройстве mikrtoik конфигурация по умолчанию, то дальнейшие настройки вам скорее всего не потребуются.
Помимо настроек точки доступу нам так же требуется добавить ее к нашей сети. На данном этапе настройки наша беспроводная точка доступа не раздает ip адреса.
Открываем раздел Bridge бокового меню нашего устройства. Переходим на вкладку Ports.
Добавляем беспроводной интерфейс wlan1 в brige интерфейс.
Точка доступа готова к использованию.