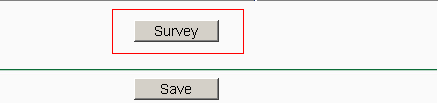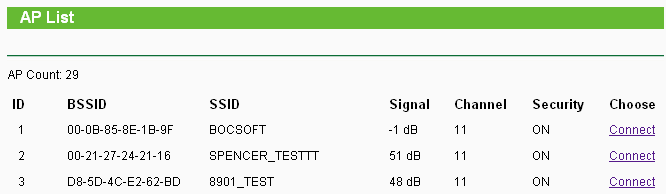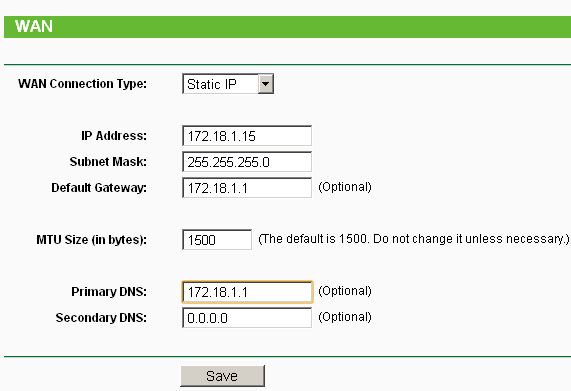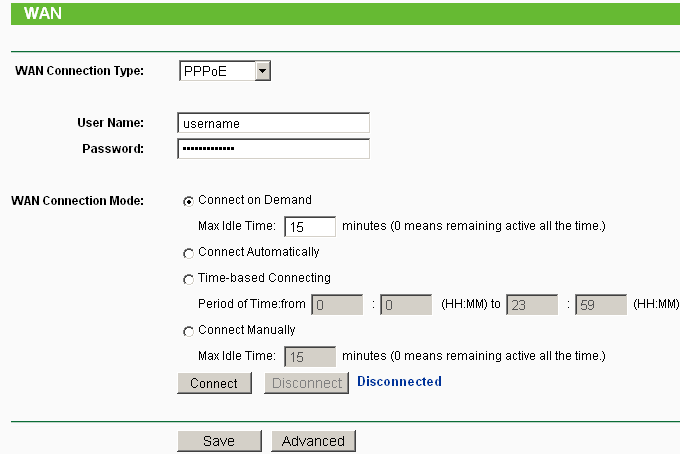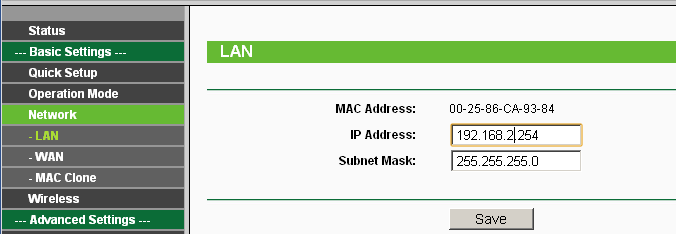Шаг 1 Подключите TL — WA 5110 G / TL — WA 5210 G к компьютеру с помощью кабеля, затем войдите на веб-утилиту настройки, введя в веб-браузер IP -адрес 192.168.1.254.
Если вы не можете войти веб-утилиту настройки, см. статью Как зайти на веб-утилиту настройки TL — WA 501 G / TL — WA 601 G .
Шаг 2 Настройте режим работы AP Client Router и подключитесь к беспроводной сети.
1. Нажмите на Operation mode (Режим работы) слева, выберите AP Client Router , затем нажмите на Save (Сохранить).
2. Нажмите на Wireless (Беспроводная сеть) -> Wireless Mode (Режим беспроводной сети) слева, выберите Клиент.(На этой странице доступен только режим Клиент)
3. Если вы знаете SSID беспроводной сети или MAC -адрес точки доступа/ WISP , вы можете ввести их вручную в поля SSID и MAC -адрес точки доступа, затем нажмите Save (Сохранить), чтобы сохранить настройки.
4. Или вы можете нажать на кнопку Survey (Обзор), чтобы просмотреть доступные беспроводные сети, затем нажать Connect (Подключиться).
После того, как вы нажали на кнопку Connect (Подключиться), SSID беспроводной сети и MAC -адрес точки доступа автоматически будут показаны в поле Client mode (Режим клиента).
5. После настройки нажмите Save (Сохранить).
Шаг 3 Нажмите Network (Сеть)-> WAN . Затем выберите правильный тип подключения WAN . Если вы не знаете тип подключения WAN , свяжитесь с вашим Интернет-провайдером и уточните эту информацию.
Для динамического IP : Вам нужно выбрать Динамический IP из выпадающего списка и затем нажать Save (Сохранить).
Для статического IP : Выберите Статический IP из выпадающего меню и укажите в полях правильные параметры. Эти параметры предоставляются вашим Интернет-провайдером. Затем нажмите Save (Сохранить).
Для PPPOE : Выберите PPPOE из выпадающего меню и укажите в полях правильные параметры. Эти параметры предоставляются вашим Интернет-провайдером. Затем нажмите Save (Сохранить).
ПРИМЕЧАНИЕ: Если вы хотите подключить точку доступа к беспроводному маршрутизатору и IP -адрес маршрутизатора тоже 192.168.1.254, вам потребуется изменить IP -адрес точки доступа, чтобы избежать конфликта IP -адресов. Вы можете это сделать следующим образом:
1. Нажмите Network (Сеть)-> LAN (Локальная сеть) в левой стороне.
2. Измените IP -адрес на 192.168.2.254.
3. Затем нажмите save (Сохранить) и перезагрузите устройство.
Был ли этот FAQ полезен?
Ваш отзыв поможет нам улучшить работу сайта.
Что вам не понравилось в этой статье?
- Недоволен продуктом
- Слишком сложно
- Неверный заголовок
- Не относится к моей проблеме
- Слишком туманное объяснение
- Другое
Как мы можем это улучшить?
Спасибо
Спасибо за обращение
Нажмите здесь, чтобы связаться с технической поддержкой TP-Link.
TP-Link TL-WA5210G в режиме роутера
В одном хорошем заведении попросили сделать вайфай зону. Проблем нет, интернет хороший. Размер помещения составляет примерно 150 метров квадратных в полуподвале. Плюс есть летняя площадка. Что я предложил для покрытия. Конечно TL-WA5210G , у нее три режима клиент , роутер и точка доступа, не нужна розетка технология РОЕ и хорошая регулировка мощности сигнала.
На следующий день сей девайс был приобретен в интернет магазине. У ресторана есть своя внутренняя сеть, на которой бухгалтерия, терминалы для оплаты и т.д. И поэтому приняли решения создать для посетителей отдельную.
Как я это все настроил ? В роутер который у них существовал я подключил TL-WA5210G в режиме роутера. Но не все так просто, чтобы настроить TL-WA5210G сначала её воткнул напрямую в кабель от провайдера, подключился к ней по вайфай и все предварительно сделал, название сети, пароль защиты, а самое главное режим DHCP. Почему ?
Для тех кто не знает при переводе TL-WA5210G в режим AP Router в ней автоматически включается DHCP (в других режимах нет).Наша внутренняя сеть заведения имеет диапазон DHCP 192.168.1.100-192.168.1.254. Конечно TL-WA5210G я назначил адрес LAN 192.168.2.1 , адреса WAN 192.168.1.99 , маска 255.255.255.0 и шлюз 192.168.1.1, DNS тот же. В DHCP настройках TL-WA5210G диапазон соответственно 192.168.2.100-192.168.2.200. Но самое интересное что шлюз она сама выставляет на 192.168.1.99 его исправил на 192.168.2.1 и предпочитаемый DNS установил 192.168.1.1.Подключил TL-WA5210G в порт LAN существующего роутера, но интернет как-то криво работает. Тогда зашел на роутер Asus (модель не помню) и просто разрешил статическую маршрутизацию. Все довольны, вайфай раздается посетителям 
2023-10-10
| 9929
| Устройства в сети
| Гость
- 1
- 2
- 3
- 4
- 5
-
#1
Настройка наружной Wi-Fi станции повышенной мощности TP-LINK TL-WA5210G
Если перед вами стала задача, подключение Интернет на большом расстоянии (до 12 км), то идеально подойдёт точка доступа TP-LINK TL-WA5210G, разумное сочетание цены и качества. За относительно скромную плату вы получаете мощную станцию для создания беспроводной сети на большом расстоянии.
Особенности TL-WA5210G
Поддержка стандарта IEEE 802.11b/g, и как следствие скорость передачи данных ДО 54Мбит/с
Большая мощность сигнала и хорошая чувствительность приёмника
Имеет двунаправленную антенну мощностью 12дБи (направленность 45 %), которая хорошо усиливает сигнал
Точка доступа выполнена во всепогодном корпусе, и имеет грозозащиту
Поддержка режима WISP
Поддержка Passive РоЕ
Защита от статического электричества до 15кВ
Защита от молний до 4000В
Поддержка режимов Точки доступа с маршрутизатором и клиентом, Точки доступа с маршрутизатором, режима Точки доступа
Регулирование дальности передачи данных при передаче на большие расстояния до 50 км (при использовании более мощной антенны)
Поддержка регулировки антенны
Поддержка Layer 2 User Isolation
Мониторинг пропускной способности беспроводного соединения
Проверка скорости беспроводного соединения
Поддержка удаленного управления (SNMP)
Защита беспроводного канала — шифрование WEP, WPA/WPA2, WPA-PSK/WPA2-PSK
Имеет разъем RP-SMA для подключения антенн повышенной мощности
Внешний вид, фотографии TP-LINK TL-WA5210G

Настройка TP-LINK TL-WA5210G как точки доступа
После несложного подключения точки доступа, нам нужно настроить её. Для того, что бы настроить их нужно выполнить несколько действий:
Настройка TP-LINK TL-WA5210G как точки доступа
1.Набираем в адресной строке
192.168.1.254
и попадаем на страницу авторизации точки доступа, вводим стандартный логин и пароль –
admin и admin
;
2.В
Operation Mode
должно быть выбрано
AP: Access Point
;
3.Далее следуем в
Network => LAN
и копируем
MAC Address
(с сохранением скажем в текстовый документ), потом узнаете зачем;
4.Теперь проследуем в
Wireless => Basic Settings
и в позиции
Region
выберем свою страну;
5.Проверяем в
Wireless => Wireless Mode
должно быть выбрано
Access Point
;
6.В разделе
Wireless => Distance Setting
выставляем расстояние, при котором будет использоваться канал.
Точка доступа настроена, теперь приступим к настройке клиента.
[spoil]Настройка TP-LINK TL-WA5210G как клиента
1.Набираем в адресной строке
192.168.1.254
и попадаем на страницу авторизации точки доступа, вводим стандартный логин и пароль –
admin и admin
;
2.В
Operation Mode
выбираем
AP Client Router
:
WISP Client Router
;
3.Далее следуем в
Network => LAN
и меняем
IP адрес на 192.168.1.253
, или с любым окончанием отличным от
192.168.1.254
(для удобства);
4.Теперь проследуем в
Wireless => Basic Settings
и в позиции
Region
выберем свою страну;
5.Проследуем в
Wireless => Wireless Mode
и выбираем
Client
, потом выбираем пункт
MAC of AP
, теперь вставляем в строку MAC of AP: MAC адрес, который мы скопировали при настройке первой точки доступа;
6.В разделе
Wireless => Distance Setting
выставляем расстояние, при котором будет использоваться канал.[/spoil]
-
#2
добавлю еще что дальность связи сильно зависит от выбранной страны
-
#3
Вот эта намного интереснее
[spoil]Наружная точка доступа TL-WA7510N — cамая мощная

TP-Link TL-WA7510N — наружное беспроводное устройство дальнего действия, разработанное для предоставления WISP-соединения и работы как беспроводного сетевого решения большого радиуса действия. Модель работает в частотном диапазоне 5 ГГц и осуществляет передачу данных по беспроводному соединению со скоростью до 150 Мбит/с. Устройство отличается мощностью передачи сигнала по беспроводному соединению до 500 мВт, имеет встроенную антенну с двойной поляризацией и коэффициентом усиления до 15 дБи, что позволяет эффективно принимать сигнал и поддерживать стабильный сигнал для соединения по беспроводной сети на многие километры.
Работая на более широком и менее загруженном диапазоне 5 ГГц, сигнал TL-WA7510N будет менее подвержен помехам и будет иметь собственную частоту, что гарантирует стабильную работу устройства.
Модель TL-WA7510N имеет антенну с двойной поляризацией и коэффициентом усиления 15 дБи, которая является ключевым элементом для построения соединений Wi-Fi на большие дистанции. Она предназначена для передачи сигнала с углами излучения 60 градусов по горизонтали и 14 градусов по вертикали, увеличивая силу сигнала за счет концентрации излучения в заданном направлении.
Благодаря мощности беспроводного передатчика до 500 мВт, модель TL-WA7510N дает мощный, стабильный сигнал для преодоления больших расстояний. Сигнал может быть настроен на высокий и низкий уровень для применения в различных целях, включая решения точка-точка или точка-множество точек.
Благодаря профессиональному всепогодному корпусу и температурной устойчивости (-30°C~70°C) внутреннего аппаратного обеспечения, точка доступа может функционировать в различных природных условиях, в солнечную или дождливую погоду, при сильном ветре или в снегопад; специальная встроенная защита от разрядов статического электричества до 15 КВ и защита от молний до 4000 В может предотвратить скачки напряжения в грозу, что гарантирует стабильность работы устройства. Кроме этого устройство имеет терминал заземления для более профессионального уровня защиты для некоторых опытных пользователей.

Устройство может работать не только в режиме точка доступа. Модель TL-WA7510N также поддерживает рабочие режимы маршрутизатор-клиент точки доступа (клиент WISP), маршрутизатор-точка доступа, мост, ретранслятор и клиент, что позволяет значительным образом расширить сферу применения устройства, предоставить пользователям как можно более многофункциональный продукт и тот факт, что сервисный центр МИКРОТРОН имеет статус авторизованного сервисного центра по продукции TP-LINK, делает покупку TL-WA7510N выгодной вдвойне.
Благодаря питанию от инжектора PoE, наружная точка доступа может использовать кабель Ethernet для одновременной передачи данных и электричества где бы не находилась точка доступа на расстояние до 60 метров. Наличие этой функции увеличивает возможные варианты размещения точки доступа, позволяя вам расположить точку доступа в наиболее подходящем месте для получения лучшего качества сигнала, в таких местах как стена или потолок вашего офиса.

[/spoil]
работал что с одной что с другой,к первой можно подключится и с телефона если не установлен пароль,а вот вторую даже без пароля телефон не видит и ставили у нас укртелекомовцы вай фай антенны микротики так первая антенна создавала им помехи а вот вторую они даже и не увидели ,общается только антенна с антенной
На чтение 5 мин Опубликовано Обновлено
Беспроводной мост Tl wa5210g — это мощное устройство, которое может быть использовано для подключения к интернету на большие расстояния. В данной статье мы рассмотрим детальную инструкцию по подключению Tl wa5210g к роутеру и его настройке.
Первым шагом необходимо установить Tl wa5210g в месте, где сигнал Wi-Fi роутера достаточно сильный. Устройство можно закрепить наружной антенной или на стене. После установки необходимо подключить Tl wa5210g к роутеру при помощи сетевого кабеля.
После подключения, вам необходимо зайти в настройки роутера, введя адрес 192.168.1.1 в адресной строке вашего браузера. Далее, вы должны ввести логин и пароль, указанные в инструкции к устройству. После успешного входа в настройки вы увидите меню с различными настройками, которые вам следует провести.
Примечание: Перед выполнением настройки рекомендуется сохранить текущие настройки роутера, а также создать резервную копию.
Для настройки беспроводного моста необходимо в меню выбрать раздел «Wireless» и указать SSID, который должен совпадать с именем вашего роутера. Также, вы должны указать режим работы точки доступа — «Wireless Client» и ввести пароль от вашей Wi-Fi сети.
После проведения всех настроек, вам необходимо сохранить изменения и перезапустить Tl wa5210g. После перезагрузки, устройство будет подключено к роутеру и готово к использованию. Не забудьте провести проверку подключения и скорости Wi-Fi сигнала, чтобы убедиться в правильности настроек.
Содержание
- Шаги подключения Tl wa5210g к роутеру
- Особенности настройки Tl wa5210g
- Настройка безопасности Tl wa5210g
- Дополнительные настройки и возможности Tl wa5210g
Шаги подключения Tl wa5210g к роутеру
- Убедитесь, что Tl wa5210g и ваш роутер находятся в рабочем состоянии и подключены к электропитанию.
- С помощью сетевого кабеля подключите один из портов LAN на роутере к порту LAN на Tl wa5210g.
- На компьютере откройте браузер и введите IP-адрес роутера, чтобы получить доступ к его настройкам. Обычно адрес по умолчанию – 192.168.1.1.
- Введите имя пользователя и пароль для входа в настройки роутера. Если вы не меняли предустановленные учетные данные, обычно они указываются на коробке устройства или в руководстве пользователя.
- В настройках роутера найдите раздел «Настройки сети» или «LAN».
- В этом разделе найдите настройки DHCP и включите их. Таким образом, ваш роутер будет выделять IP-адреса устройствам, подключенным к нему.
- Настройте роутер на работу в режиме «моста» или «моста с точкой доступа» (AP клиент). Для этого в разделе «Настройки сетевого соединения» или «Настройки беспроводной сети» найдите соответствующую опцию и включите ее.
- Сохраните изменения и перезагрузите роутер.
- Теперь Tl wa5210g подключен к вашему роутеру и готов к использованию.
Особенности настройки Tl wa5210g
- Перед началом настройки, рекомендуется проверить, находится ли Tl wa5210g в режиме точки доступа или клиента. Данный режим можно изменить с помощью коммутатора на задней панели устройства.
- Для доступа к настройкам устройства необходимо подключить компьютер к Tl wa5210g с помощью кабеля Ethernet. После подключения компьютера, необходимо открыть браузер и ввести адрес IP устройства (обычно 192.168.1.1).
- Во время настройки, важно указать правильный режим работы: точка доступа или клиент. Режим работы зависит от типа сети, в которую планируется подключение.
- Для обеспечения безопасности сети, рекомендуется изменить пароль администратора и установить уникальное имя (SSID) для точки доступа. Также рекомендуется включить шифрование данных WPA2-PSK или WPA-PSK.
- Важно настроить беспроводные настройки, такие как режим работы беспроводной сети (802.11b/g/n), каналы и скорость передачи данных.
- После завершения настройки, рекомендуется проверить подключение к интернету с помощью браузера на подключенном компьютере. В случае возникновения проблем, рекомендуется повторить настройку сетевых настроек.
Эти особенности позволяют пользователю настроить Tl wa5210g с максимальной эффективностью и обеспечить стабильную работу устройства. При правильной настройке, Tl wa5210g позволяет создать надежную беспроводную сеть и обеспечить высокое качество сигнала.
Настройка безопасности Tl wa5210g
Для обеспечения безопасности работоспособности устройства Tl wa5210g необходимо настройка ряда параметров:
- Изменение пароля доступа: При первом включении рекомендуется изменить пароль доступа по умолчанию для предотвращения несанкционированного доступа к настройкам устройства.
- Настройка беспроводной сети: Для обеспечения безопасности беспроводной сети необходимо задать уникальное имя (SSID), выключить автоматическое сканирование сети и включить использование шифрования WPA2-PSK или WPA-PSK. Также рекомендуется использовать сложный пароль для защиты от несанкционированного доступа к сети Wi-Fi.
- Фильтрация MAC-адресов: Фильтрация MAC-адресов позволяет ограничить доступ к сети только устройствам с определенными MAC-адресами. Рекомендуется включить эту функцию и добавить в список разрешенных адресов только те устройства, которые должны иметь доступ к сети.
- Настройка брандмауэра: Для защиты сети от внешних атак рекомендуется настроить брандмауэр, блокирующий нежелательные входящие и исходящие соединения.
- Обновление программного обеспечения: Регулярное обновление программного обеспечения устройства помогает исправлять обнаруженные уязвимости и обеспечивать более надежную защиту.
После настройки указанных параметров безопасности Tl wa5210g вы сможете быть уверенными в защищенности вашей беспроводной сети и предотвратить возможные угрозы.
Дополнительные настройки и возможности Tl wa5210g
Кроме основной настройки подключения Tl wa5210g к роутеру, данная модель имеет ряд дополнительных функций и настроек, которые позволяют расширить ее возможности:
- Режимы работы. Tl wa5210g может работать в нескольких режимах: как точка доступа, мост или репитер. Это позволяет использовать устройство для различных сценариев подключения и повышает гибкость системы.
- Настройка беспроводной сети. Помимо основных параметров беспроводной сети, Tl wa5210g позволяет настроить различные дополнительные параметры, такие как скрытие имени сети (SSID), фильтрацию доступа по MAC-адресам и настройку уровня шифрования.
- Расширенная настройка безопасности. Модель поддерживает протоколы WPA/WPA2, а также имеет функцию защиты от атак типа DoS (отказ в обслуживании).
- Настройка сетевых портов. Устройство имеет два сетевых порта, которые можно использовать для подключения к различным устройствам. Для каждого порта можно настроить отдельные параметры, включая VLAN-настройки и возможность порта.
- Системные настройки. Tl wa5210g позволяет настроить дополнительные параметры, такие как часовой пояс, управление администратором и обновление прошивки.
Все эти дополнительные настройки позволяют использовать Tl wa5210g в различных сценариях сетевого подключения и повысить безопасность и стабильность работы вашей сети.
- Главная
- Информация
- Статьи
- Настройка наружной точки доступа TP-LINK TL-WA5210G
Если перед вами стоит задача, подключить Интернет на большом расстоянии (до 3 км –проверенно практически), то идеально подойдёт точка доступа TP-LINK TL-WA5210G, разумное сочетание цены и качества.
Внешний вид и метод крепления TL-WA5210G

WEB интерфейс точки
Настройка TP-LINK TL-WA5210G как точки доступа
После несложного подключения точки доступа, нам нужно её настроить. Для того, что бы настроить их нужно выполнить несколько действий:
— Необходимо вручную задать IP адрес своей сетевой плате – например 192.168.1.5;
— Набираем в адресной строке 192.168.1.254 и попадаем на страницу авторизации точки доступа WEB интерфейс, вводим стандартный логин и пароль – admin и admin;
— Приступаем к настройке, для начала сменим пароль в System Tools => Password;
— В Operation Mode должно быть выбрано AP: Access Point;
— Далее следуем в Network => LAN и копируем MAC Address (с сохранением скажем в текстовый документ), потом узнаете зачем, см. в настройке клиента;
— Теперь проследуем в Wireless => Basic Settings и в позиции Region выберем свою страну;
— Проверяем в Wireless => Wireless Mode должно быть выбрано Access Point;
— В разделе Wireless => Distance Setting выставляем расстояние, при котором будет использоваться канал.
Ну, вот пожалуй и всё, точка доступа настроена, теперь приступим к настройке клиента.
Настройка TP-LINK TL-WA5210G как клиента
Подключаем точку доступа по той же схеме, и приступаем к настройке:
— Оставляем IP адрес своего адаптера, (192.168.1.5);
— Набираем в адресной строке 192.168.1.254 и попадаем на страницу авторизации точки доступа, вводим стандартный логин и пароль – admin и admin;
— Меняем пароль в ТД как при прошлой настройке;
— В Operation Mode выбираем AP Client Router: WISP Client Router;
— Далее следуем в Network => LAN и меняем IP адрес на 192.168.1.253, или с любым окончанием отличным от 192.168.1.254 (для удобства);
— Теперь проследуем в Wireless => Basic Settings и в позиции Region выберем свою страну; — Проследуем в Wireless => Wireless Mode и выбираем Client, потом выбираем пункт MAC of AP, теперь вставляем в строку MAC of AP: MAC адрес, который мы скопировали при настройке первой точки доступа;
— В разделе Wireless => Distance Setting выставляем расстояние, при котором будет использоваться канал;
— IP адрес и DNS сетевой платы нужно установить в получение автоматом, так как у точки доступа включился DHCP сервер после установки в Operation Mode => AP Client Router: WISP Client Router.
Теперь, вы сможете получить доступ ко внешним ресурсам (за AP), поднять VPN и PPPoE соединение или что либо.
Для функционирования доступа к ресурсам за AP, за AP должен быть поднят DHCP сервер (например провайдера), или нужно настроить IP адрес WAN клиентской точки доступа (Network => WAN => WAN Connection Type: Static IP), IP адрес, подходящий для внешней сети (естественно).
Остальные настройки уж на ваше усмотрение (например MAC фильтрация или шифрование).