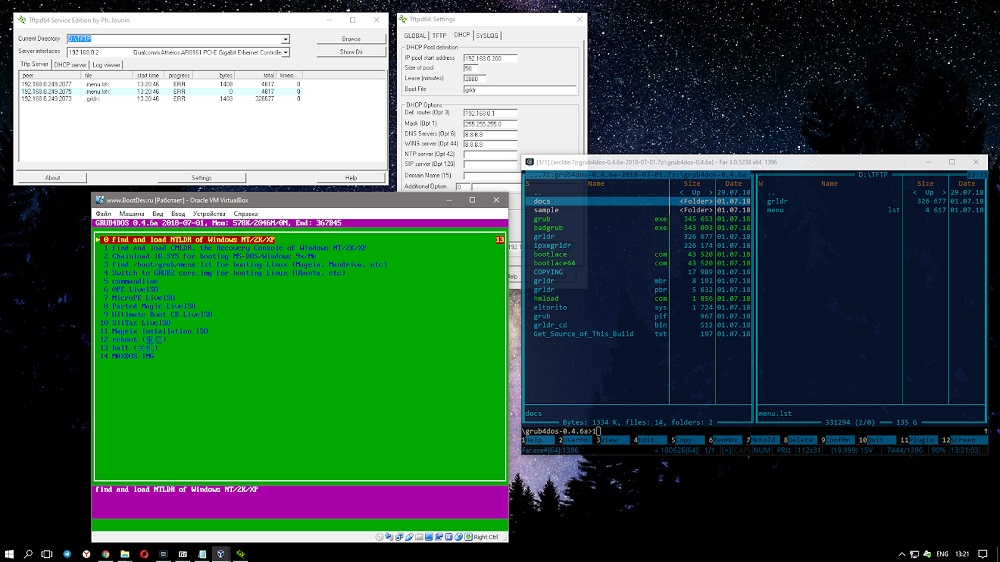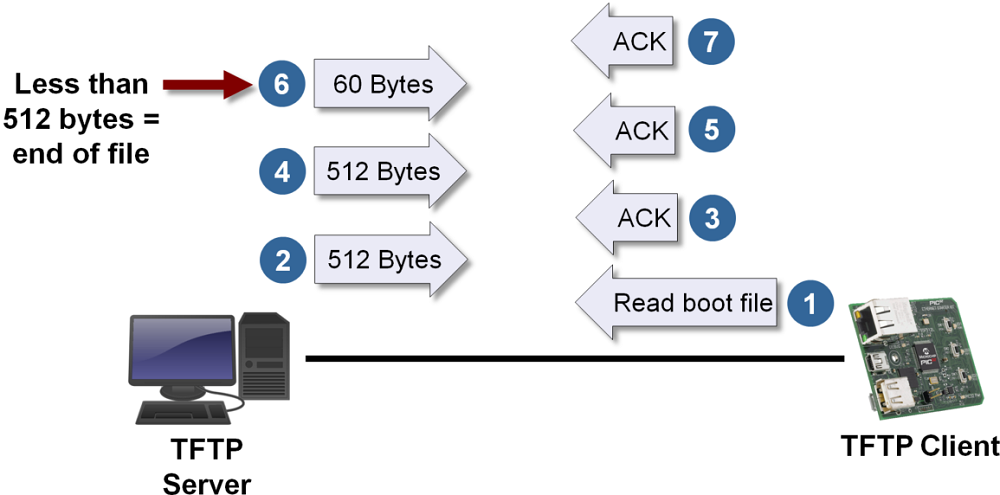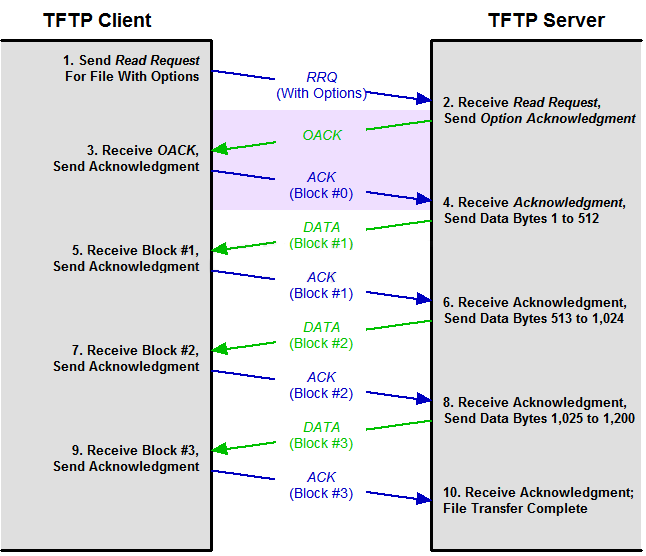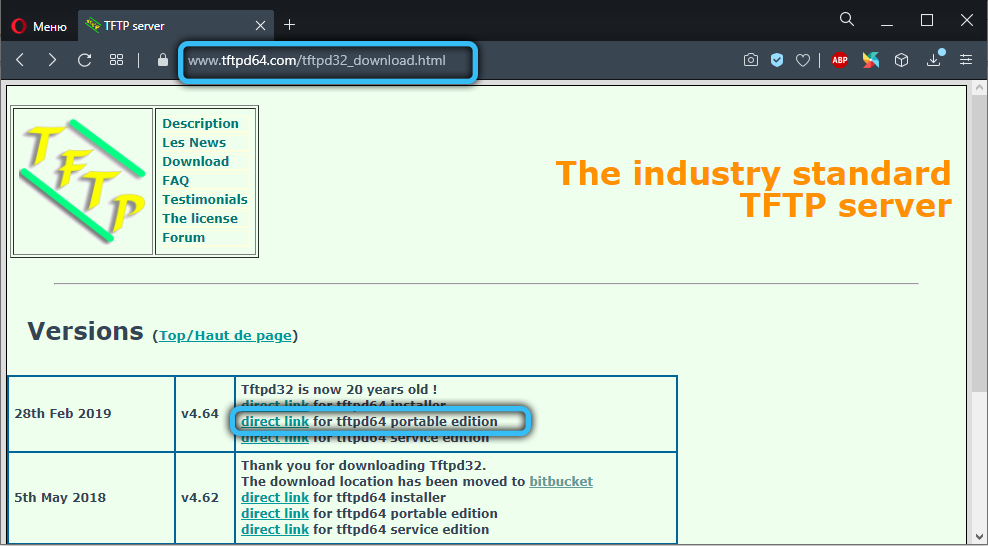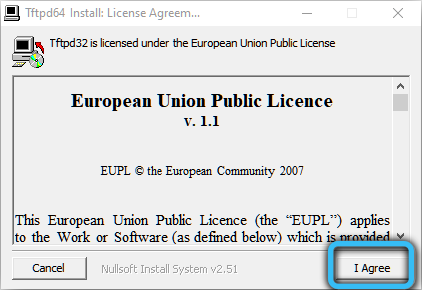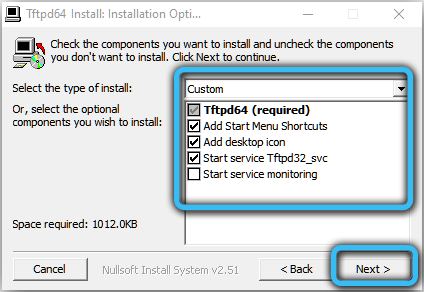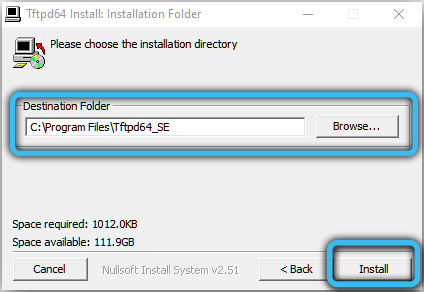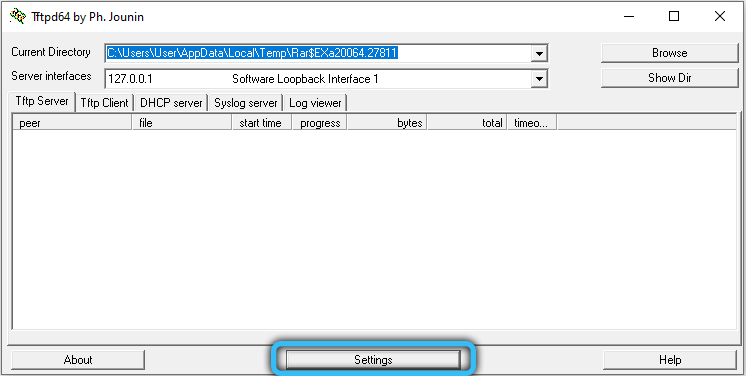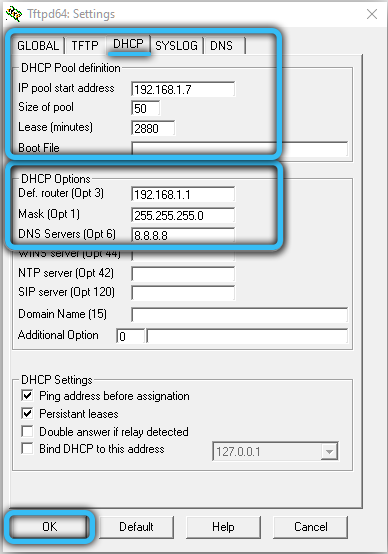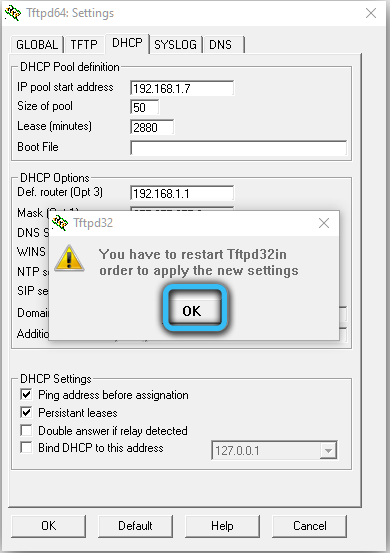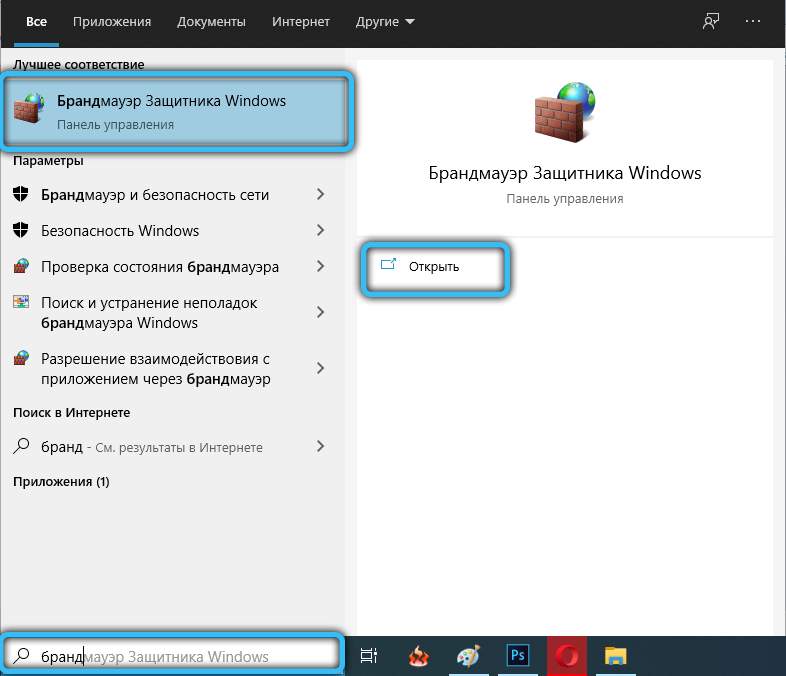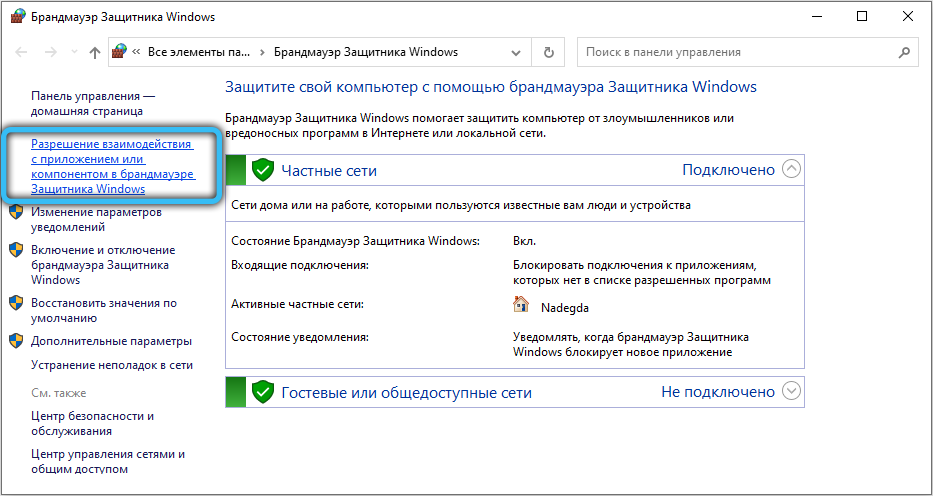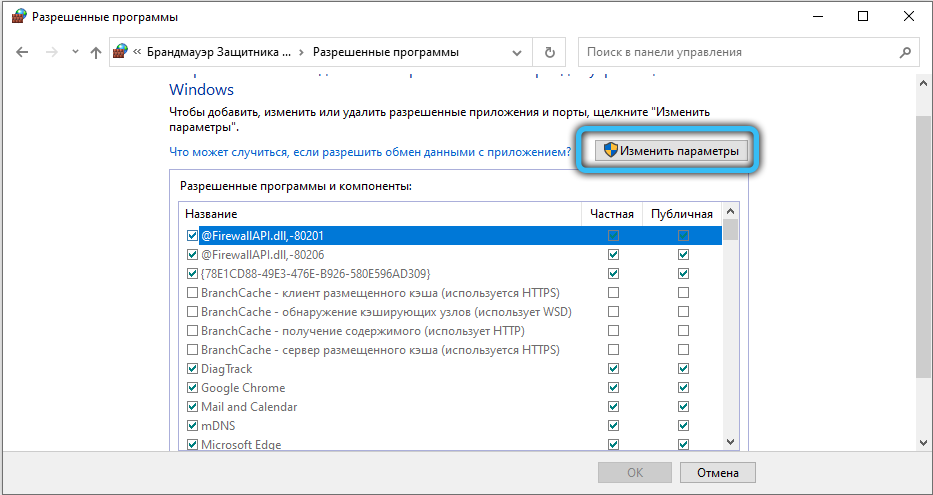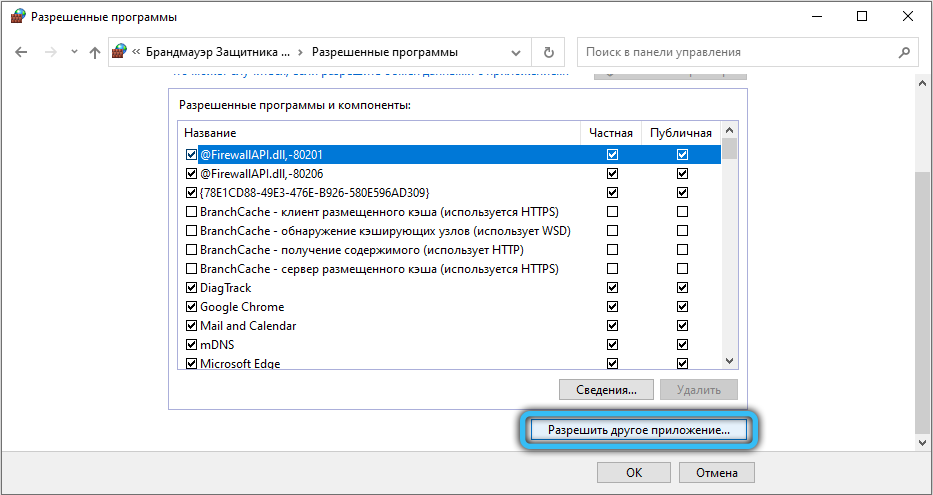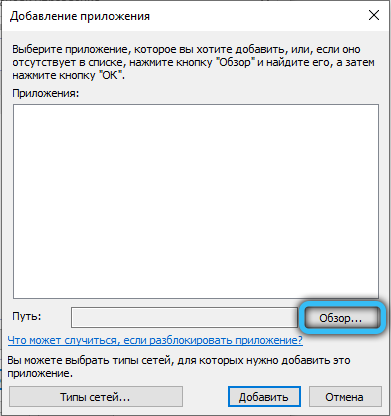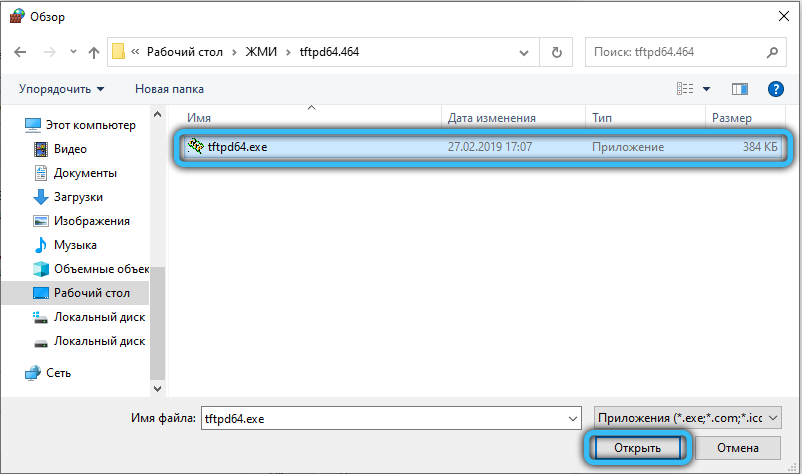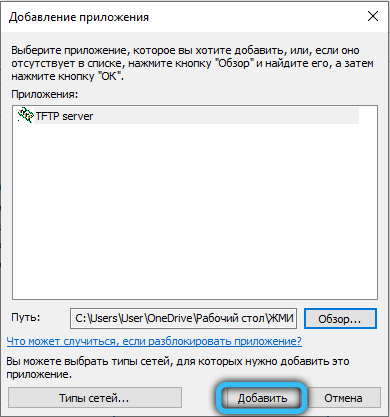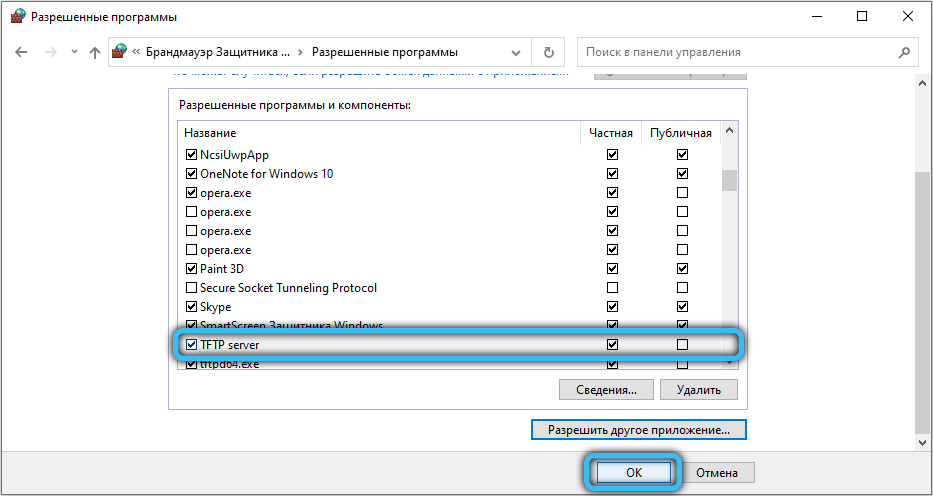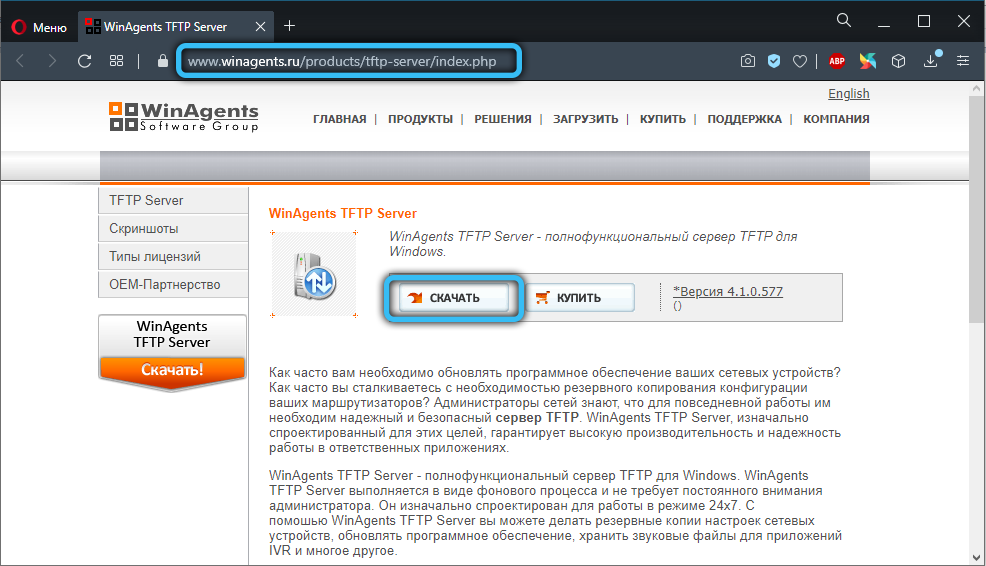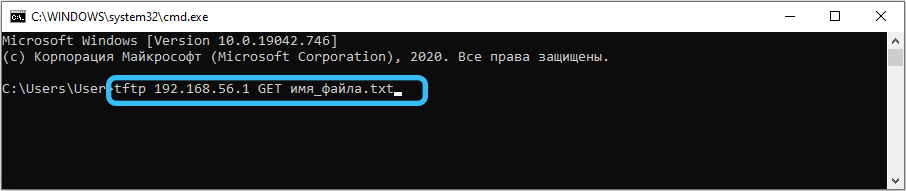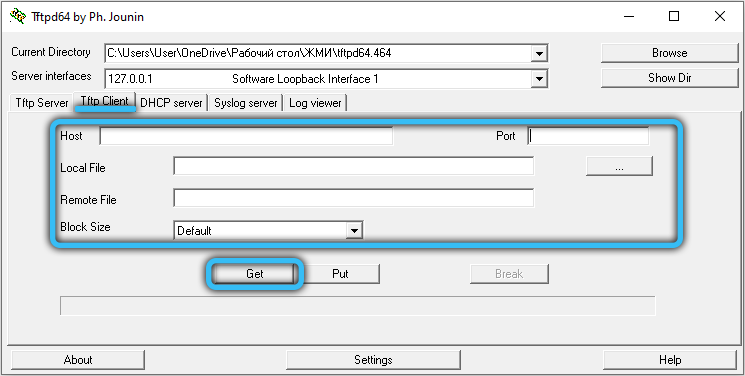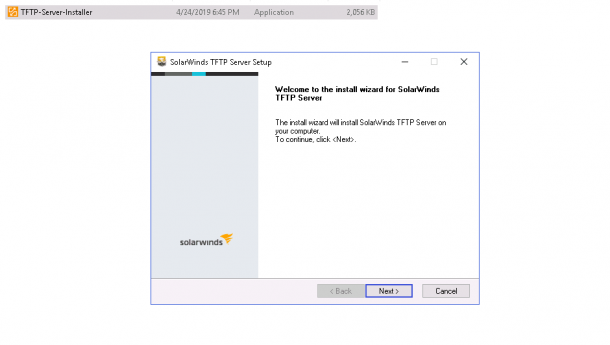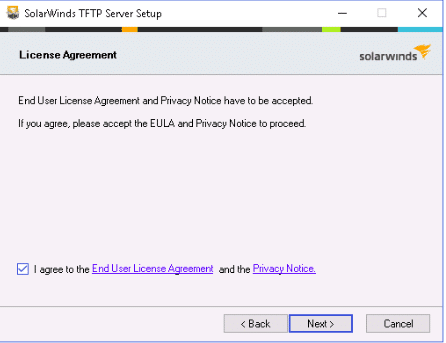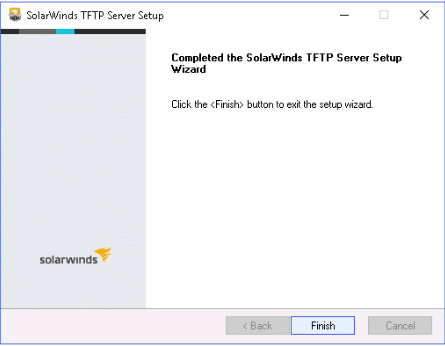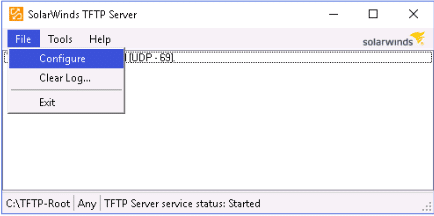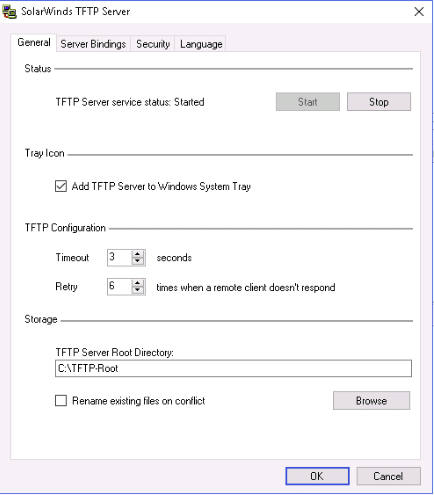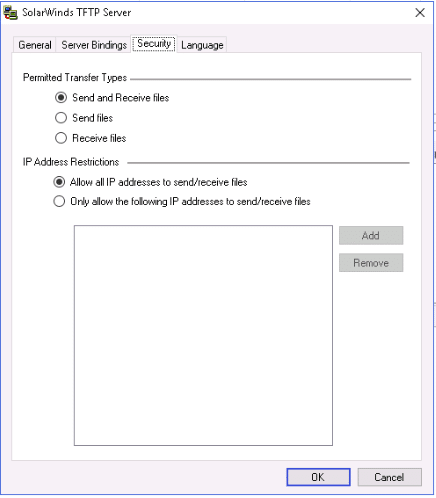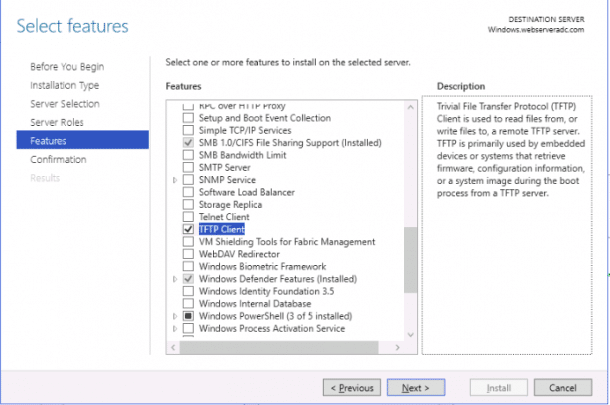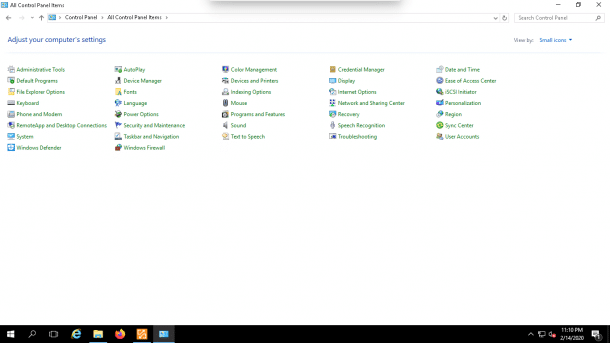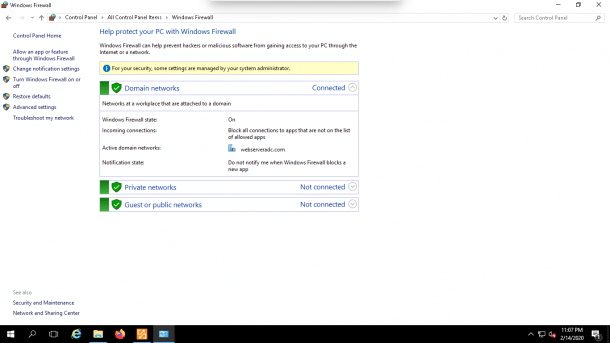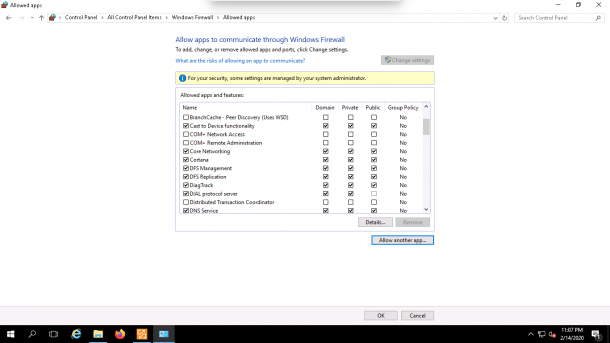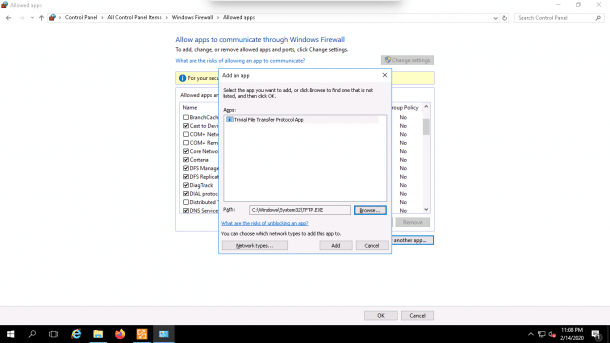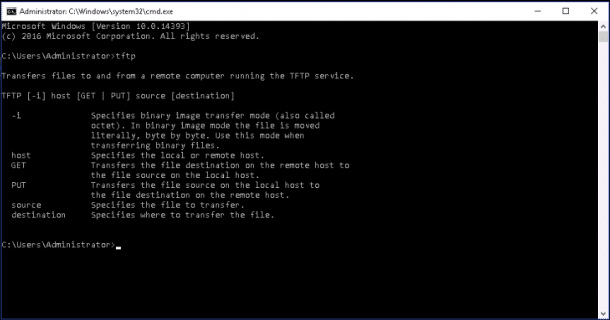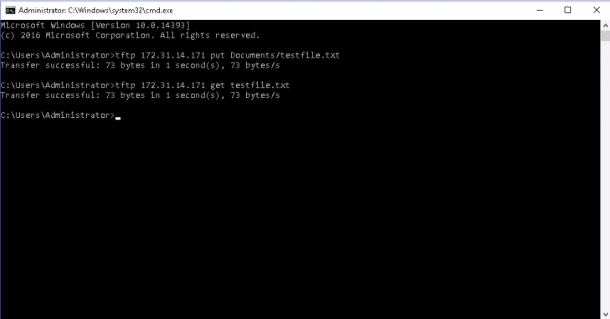Для некоторых айтишных задач требуется поднять tftp-сервер, который обычно предназначен только для простой передачи файлов между устройствами. TFTP изначально так и разрабатывался, чтобы быть простым. Прочитать о его работе можно на Wikipedia.
Мне понадобился сервер tftp для того, чтобы слить настройки с уже настроенного коммутатора Cisco и при необходимости залить его обратно.
Для справки: tftp – это протокол передачи данных, который работает на транспортном протоколе UDP на порту 69. Особой безопасности не предоставляет. Используется для загрузки бездисковых систем (нужен для загрузки первоначального загрузчика) и для обновления прошивок аппаратных sip-телефонов Cisco.
Этот протокол чувствителен к фрагментации сетевого пакета. Если фрагментация есть, то файл может передаваться не до конца. Чтобы проверить делятся пакеты или нет, нужно выставить правильное MTU. На Windows это можно сделать программой TCP Optimizer. Подробнее о программе и настройке MTU здесь.
Есть две версии приложения:
tftpd32— для 32-битной системы windows;tftpd64— для 32-битной системы соответственно.
Данный tftp-сервер можно установить как для старой Windows XP, так и для современной Windows 10. На серверные ОС (Windows 2012 r2, Windows 2016 и др.), tftpd64 и tftpd32 встают тоже без проблем.
Порт tftp сервера по умолчанию — 69/UDP. Если подключение проходит через маршрутизатор, не забываем открыть 69 порт UDP протокола.
Установка tftpd32 сервера на Windows
Для таких простых целей я выбрал замечательное приложение tftpd32/tftpd64. Найти его можно здесь.
Для того, чтобы развернуть tftp-сервер на своем рабочем месте необходимо:
- Загрузить нужный дистрибутив отсюда. Стоит обратить внимание, что дистрибутивы различаются по типу запуска: как службу (service edition) и как приложение (standard edition) и также по битности ОС. Для себя я выбрал пакет tftpd64 service edition (installer)
- После загрузки, устанавливаем загруженный дистрибутив, не изменяя абсолютно никаких параметров.
- Если Вы загрузили, как и я, дистрибутив с запуском в качестве службы, то стоит вручную запустить службу или просто перезапустить компьютер.
- Дальнейшей настройки этот сервер не требует, но для подстраховки все настройки должны выглядеть так как изображено на скрине:
Всё! Теперь можно подключаться к tftp и копировать файлы. У операционной системы Windows XP tftp-клиент установлен по умолчанию, а у Windows 7/8/10 его необходимо доставить через компоненты системы.
Как проверить работу сервера tftpd32?
Для того, чтобы передать файл необходимо открыть cmd.exe и выполнить команду:
tftp 192.168.1.10 GET имя_файла.txtДля того, чтобы получить файл с tftp-сервера, есть команда:
tftp 192.168.1.10 PUT имя_файла.txtИспользовать tftpd32/tftpd64 для каких-то постоянных задач не рекомендуется, так как у него практически нет никакой защиты от несанкционированного подключений к серверу. Да, можно ограничить доступ к нему только определенным IP-адресам, но та легкость, с которой можно подменить IP-адрес, позволяет сказать, что это не относится к сетевой безопасности вообще.
Включать сервер tftp с таким «уровнем безопасности» можно только на короткое время, для выполнения каких-то сервисных работ, а лучше вообще делать это в изолированной сети.
Теги: cisco
и сеть
Комментарии
Сервер TFTP предназначен для управления загрузкой бездисковых ПК (рабочих станций), но также эффективен для передачи файлов между удаленными системами. Этот упрощенный протокол передачи файлов очень прост в использовании.
Альтернатива домашней сети
Домашняя группа Windows была удобным инструментом для обмена файлами по сети. Но была исключена с обновлением Windows 10 до версии 1803. Для замены можно использовать TFTP-сервер, который интуитивный в настройке, достаточно надежный и позволяет передавать данные на быстрой скорости.
Перед настройкой сервера TFTP нужно выполнить следующие действия:
- Войдите в систему под учетной записью администратора.
- Загрузите установщик TFTP-сервера компании SolarWinds. После распакуйте загруженный zip архив в любое место на диске и установите программу, следуя инструкциям на экране.
- Чтобы разрешить удаленный доступ к серверу, нужно переадресовать UDP-порт 69 на IP адрес домашней сети. Но, если удаленное подключение не требуется, то переназначать порты не нужно.
Если разрешили доступ к TFTP-серверу за пределами локальной сети дома, офиса и другого места, проверьте, что статический или динамический IP добавлен в диапазон адресов. По умолчанию на сервере разрешены все IP адреса для передачи и получения файлов, а также перенаправление портов. Можно ограничить диапазон IP, чтобы разрешить только несколько адресов.
Для настройки сервера следуйте инструкции:
- После запуска утилиты SolarWinds TFTP Server, перейдите в File — Configure. Для отображения иконки в правом нижнем углу на панели задач отметьте флажком поле «Добавить сервер в системный трей Windows».
- Выберите корневой каталог сервера. В нем будут храниться все отправленные и принятые файлы. Чтобы передать файлы, их нужно будет скопировать в этот каталог.
- Перейдите на вкладку Безопасность, чтобы ввести некоторые ограничения. Здесь можно включить прием или передачу, разрешить определенный диапазон IP или только один адрес.
- После нажмите на ОК, чтобы сохранить настройки, и закрыть окно конфигурации.
Как пользоваться TFTP сетью
Если нужен доступ из устройств за пределами сети, потребуется переадресация порта 69. Поскольку экраны настроек разных моделей маршрутизаторов отличаются, предлагаем вам базовое представление.
- Нужно войти в панель конфигурации роутера с адресной строки браузера и ввести логин и пароль, которые указаны в инструкции к устройству.
- Откройте расширенные настройки и найдите NAT или Port Forward.
- Сделайте новую запись и перенаправьте UDP порт 69 на ipv4-адрес.
Если не собираетесь передавать файлы из компьютеров за пределами вашей домашней сети, процедуру с перенаправлением портов можно пропустить.
Конфигурация клиента TFTP
Перейдем к установке клиента на удаленном или локальном компьютере.
- Откройте панель управления и перейдите в раздел «Программы и компоненты».
- С левой стороны экрана кликните на пункт «Включить или выключить компоненты Windows».
- Найдите в списке клиента TFTP и установите флажок. Подтвердите изменения на ОК.
Помните, что установку клиента нужно произвести на компьютере, на котором не запущен сервер TFTP.
Настройка брандмауэра
После установки клиента нужно либо отключить Брандмауэр Windows, либо добавить исключение для соединений TFTP.
- Откройте панель управления, измените просмотр на крупные значки и выберите Брандмауэр Windows.
- С левой стороны нажмите на кнопку «Включение или выключение брандмауэра Windows».
Переключите флажки в двух секциях в положение «Отключить». - Если не хотите полностью отключать эту функцию защиты, можно добавить исключение для соединений TFTP. Для этого вернитесь в предыдущее окно и выберите «Разрешить запуск программы или компонента через брандмауэр».
- Нажмите на кнопку «Разрешить другую программу», затем на «Обзор». Найдите и добавьте исполняющий файл TFTP.exe, который находится в каталоге Windows\System32.
- Установите флажки в полях «частная» и «публичные» и нажмите на ОК.
Как передавать файлы в сети TFTP
После установки клиента и перенаправления порта перейдем к передаче файлов. Убедитесь, что сервер запущен, затем следуйте инструкциям:
Нажмите Win + R, в диалоговом окне наберите cmd для вызова командной строки. Перенесите или скопируйте файлы, которые хотите передать, в корневой каталог сервера.
Для отправки файлов нужно использовать параметр PUT, при получении GET. Синтаксис команды выглядит следующим образом:
Tftp -i [server IP address] [GET или PUT] [путь к файлу]
Например, для передачи используйте команду:
Tftp -i 192.168.10.3 put E:\file.txt
Если хотите получить файл, то команда будет выглядеть:
Tftp -i 192.168.10.3 get file.txt
Если хотите переслать на удаленное устройство за пределами сети, нужно указать публичный IP-адрес в командной строке, а затем порт. Примером может быть:
Tftp -i 39.43.126.2:69 put E:\file.txt
TFTP – упрощённый протокол передачи данных (о чём и свидетельствует первая буква аббревиатуры протокола, Trivial), характеризующийся простотой реализации и имеющий ряд ограничений, главное из которых – отсутствие аутентификации. По этой причине он не столь распространён, как FTP, но существует немало примеров, когда его использование оказывается более предпочтительным.
Например, в закрытой локальной сети для загрузки операционной системы на рабочие станции, из соображений безопасности или по другим причинам не содержащие собственного жёсткого диска. И хотя здесь имеются кое-какие риски, их можно компенсировать фильтрацией по IP-адресу с использованием транспортного протокола UDP.
Как установить TFTP-сервер на Windows
Протокол Trivial FTP, как вы уже знаете, является очень простым в реализации, и если говорить о низкоуровневой передаче файлов, при условии отсутствия жёстких требований по безопасности, то он был и остаётся весьма востребованным.
Кроме загрузки ОС на рабочие станции, он широко используется для загрузки и модификации конфигураций множества встроенных устройств, являющихся частью домашних сетей и системы «Умный дом».
В частности, этот протокол нередко можно встретить на маршрутизаторах, в мобильных телефонах, в популярных медиа-стримерах. Он используется для передачи единичных файлов на относительно небольшие расстояния. А вот в глобальных сетях, том же интернете, использование TFTP недопустимо из-за низкой защищённости. Там царствует FTP, а если требуются повышенные требования к безопасности, то SFTP.
Если при помощи FTP, требующего ввода логина/пароля, можно осуществлять целый спектр операций с файлами (передача в обоих направлениях, переименование, удаление, просмотр), то в TFTP вы можете файлы только скачивать, и только по одному. Зато здесь используется стек UDP, отличающийся простотой кода, в отличие от распространённого, но достаточно сложного TCP/IP.
У протокола TFTP низкая функциональность компенсируется надёжностью, поэтому серверная часть кода протокола занимает на диске или в памяти очень мало места, что делает его идеальным кандидатом для использования во встроенных устройствах, у которых дефицит памяти – привычное явление.
Итак, если суммировать, для чего нужен клиент TFTP, то можно утверждать, что главное преимущество протокола – простота реализации его клиентской части.
ВНИМАНИЕ. Протокол не предусматривает наличие учётных записей пользователей, поэтому всегда существует риск подключения к TFTP серверу или клиенту других лиц, в том числе и со злонамеренными целями. Поэтому использовать его нужно, если сеть защищена другим способом, например, файерволом.
Хотя TFTP-сервер чаще всего можно встретить в ОС Linux, существует немало решений, предназначенных для Windows и даже для macOS (TFTPD32/64, haneWIN, WhatsUp, WinAGents и др.).
Рассмотрим процедуру установки TFTP-сервера на примере весьма популярной утилиты TFTPD32, созданной на условиях открытого исходного кода. Кроме собственно TFTP-сервера, она включает и другие серверные протоколы (DHCP, DNS, SNTP) и позволяет управлять пулом IP-адресов. Разумеется, ситуации, когда требуется наличие всех перечисленных функций, сложно придумать даже теоретически, но дополнение TFTP одной из них вполне может оказаться полезным.
При скачивании программы можно выбрать portable-версию, если не хотите возиться с инсталляцией.
При запуске утилиты нужно будет указать пару параметров:
- каталог, куда будут скачиваться файлы (дефолтный путь – место установки программы);
- IP-адрес сервера, на который нужно будет обращаться клиентам.
Для выполнения простейших операций этого будет достаточно. Но в ряде случаев потребуется дополнительная настройка программы.
Если требуется использование DHCP сервера, например, для выдачи динамических айпишников в пределах малой сети, необходимо зайти в раздел Setting и выбрать вкладку DHCP.
Здесь нам нужно указать:
- исходный IP адрес (получаемый на маршрутизаторе);
- диапазон выдаваемых клиентам адресов;
- указание шлюза сети не является обязательным;
- четвёртый параметр – маска подсети.
Подтверждаем внесение изменений нажатием ОК.
Поскольку в основе TFTP лежит использование транспортного протокола нижнего уровня UDP, в котором установление соединения не предусмотрено, задача эмуляции соединения становится прерогативой внешнего протокола, в нашем случае – TFTP. Проблема в том, что межсетевые экраны в большинстве случаев не умеют идентифицировать соединения, инициированные протоколом TFTP, так что этот тип трафика он пропускать не в состоянии.
Но если TFTP-сервер располагается в пределах защищённой сети, а клиентские устройства – перед файерволом, то проблем быть не должно, но потребуется внесение изменений в настройки файервола:
- нужно добавить правило транспортировки пакетов данных из внешнего айпишника на адрес сервера TFTP, указанный в конфигурации программы (через порт 69 TFTP сервера);
- разрешить перенаправление трафика из внутренней сети на внешний IP-адрес.
В большинстве маршрутизаторов при передаче данных с более защищённой сети в менее защищённую проблем не возникает, но, когда требуется выполнить противоположную задачу, как раз и потребуется выполнение перечисленных выше действий.
Проблема в том, что не все сетевые роутеры/маршрутизаторы позволяют выполнить такие настройки. Но многие из них оснащены функцией просмотра трафика, направляемого с использованием протокола TFTP, при этом они в состоянии динамически изменять таблицу трансляции, позволяя пропускать пакеты извне, идущие в локальную сеть. Так, чтобы настроить файервол маршрутизатора Cisco PIX, необходимо выполнить команду fixup protocol tftp.
Существует альтернативный способ решения проблемы: можно обязать сервер TFTP задействовать порт 69 в двух направлениях, не только для приема запросов, идущих от клиентов, но и для пересылки им ответов. Тогда файервол сможет корректно обрабатывать оба типа запросов, руководствуясь записями, имеющимися в таблице трансляций.
Так, чтобы настроить WinAGents TFTP Server подобным образом, необходимо в настройках программы установить галочку напротив опции Enable firewall support.
Проверка работоспособности TFTP сервера
Чтобы проверить, работает ли TFTP сервер, необходимо просто выполнить копирование файла с сервера на клиентское оборудование.
Для этого нужно запустить консоль на клиенте, а затем выполнить команду tftp 192.168.1.35 GET <имя копируемого файла>. Если всё настроено правильно, после паузы, во время которой и происходит передача данных, указанный файл должен появиться на клиентском оборудовании.
Отметим, что копирование будет производиться в каталог, в котором запускалась консоль, если в настройках программы не указан другой путь. Но не все утилиты имеют такие настройки. Например, если вы используете WinAGents TFTP Server, вам нужно будет выполнить последовательно две команды:
- cd <путь назначения>;
- tftp168.1.35 GET <имя копируемого файла>.
В этом случае копирование будет производиться в указанную вами директорию.
В утилите TFTPD32 копирование будет выглядеть несколько иначе. На клиентской машине следует запустить приложение, открыть в нём вкладку TFTPClient, а затем указать IP-адрес сервера, а затем имя файла, который мы намереваемся скачать. Сохранить его можно и под другим именем, указав его в соответствующей строке настроек. Завершив все приготовления, жмём кнопку GET и дожидаемся результатов операции.
Как видим, использование TFTP сервера не ставит перед пользователем неразрешимых задач, за исключением случаев, когда требуется доступ за пределы локальной сети. Но для этих случаев существуют другие, более защищённые и безопасные сетевые протоколы.
TFTP stands for “Trivial File Transfer Protocol” is a simple and lightweight protocol for transferring files over the network.
TFTP runs on UDP port 69 and does not use any security during the file transfer, thus its really only good for transferring files within your LAN. It is commonly used in the place where security is not important and it has limited features compared to other file transfer protocols (FTP/FTPS/SCP).
Generally, TFTP is used to boot operating systems over the network. CISCO devices also use the TFTP protocol to store configuration files and images and move them to and from switches, routers and firewalls.
It is very useful for electronics circuit boards and microprocessors to download firmware into the chipset and its also used for transferring boot files and updating NVRAM. It does not provide authentication and no command structure like FTP, SFTP and SCP.
TFTP cannot list directory and there is no error recovery like TCP and nor does it allow you to delete or rename files.
TFTP is used for its simplicity as it is specifically designed to read and write files without establishing a connection between the client and the server.
It is very useful for thin clients, terminals and disk-less workstations with no room to install their own operating systems.
TFTP protocol also allows the network clients to automatically obtain the IP address of the TFTP server thus making TFTP not only easy to implement but also provide a better way for file transfers.
However, sending or receiving sensitive files via the TFTP without authentication or encryption is very risky.
In this tutorial, we’ll learn how to setup a TFTP server and a TFTP Client on Windows a system and also learn how to configure your Firewall to allow file transfer between the TFTP server and the TFTP client.
Install TFTP Server Windows
First, you will need to download the SolarWinds TFTP server.
Download: https://www.solarwinds.com/free-tools/free-tftp-server/registration
SolarWinds TFTP Server
Get 100% FREE Download
Once downloaded, extract the downloaded file and double click on the installer to start the installation, you should see the following screen:
Click on the Next button.
You will be redirected to the License agreement page as shown below:
Accept the License agreement and click on the Next button.
You will be asked to provide the location of the TFTP server as shown below:
Click on the Next button to continue with the default location.
You should see the following page:
Click on the Finish button to complete the installation.
After installing the TFTP server, you will need to configure it.
You can follow the below steps to configure the TFTP server:
Configure TFTP Server
1. Open the TFTP Server from the Start Menu as shown below:
2. Click on the File => Configure button as seen in the above Screenshot.
You should see the following screen:
3. As seen in the screenshot above, Select the TFTP Server Root Directory field and provide the TFTP root directory, then click on the Security tab.
You should see the following screen:
4. In the Permitted Transfer Types section, check the box “Send and Receive files” and “Allow All IP address to send/receive Files” and click on the OK button to finish the configuration.
Once you are finished, you can proceed to the next step.
Install TFTP Client
At this point, the TFTP server is installed and configured.
Now, you will need to install a TFTP Client on the Client computer.
You can install the TFTP Client on the client computer by following the below steps:
1. Click on the Start Menu and click on Control Panel.
2. Click on the Programs and Features => Turn Windows features on or off. This will open the Windows Features dialog box.
3. Scroll down until you see the TFTP Client check box and CHECK it as shown below:
4. Click on the OK button to start the installation process of the TFTP client.
This process will take some time to finish the installation. Once you are finished, you can proceed to the next step.
Configuring Firewall to Allow TFTP
Before using the TFTP client, you will need to turn off the Windows Firewall or configure the Firewall to allow the inbound/outbound transfer of files using the TFTP client.
You can follow the below steps to add an exception for the TFTP connections:
1. Go to the Start Menu and open the Control Panel as shown below:
2. Click on the Windows Firewall to open the firewall as shown below:
3. In the left-pane, click on the “Allow an app or feature through Windows Firewall“.
You should see the following page:
4. Click on the Allow an app or feature through Windows Firewall at the bottom. You should see the following page:
5. Click on the Browse button and specify the TFTP.EXE path and click on the Add button.
You should see the following page:
6. You should see that the Trivial File Transfer Protocol App should be highlighted.
7. Now, click on the OK button to finish the process.
At this point, your client computer is configured to allow PUT and GET command against your TFTP server.
Transfer File with TFTP Client
You are now ready to transfer file using the TFTP client.
Go to the TFTP client computer, open the command line interface and run the following command:
tftp
You should see all the options available with tftp command in the following page:
If you want to send a file to the TFTP server, use the following syntax:
tftp your-tftpserver-ip put location-of-the-file
For example, to send the file named testfile.txt located in Documents directory to the TFTP server run the following command:
tftp 172.31.14.171 put Documents/testfile.txt
Once the file transfers successfully, you should see the following output:
Transfer successful: 73 bytes in 1 second(s), 73 bytes/s
If you want to transfer file from the TFTP server to your local computer, use the following syntax:
tftp your-tftpserver-ip get location-of-the-file
For example, transfer the file named testfile.txt from the TFTP server to your local computer run the following command:
tftp 172.31.14.171 get testfile.txt
Once the file transfers successfully, you should see the following output:
Transfer successful: 73 bytes in 1 second(s), 73 bytes/s
Example Screen:
You can also transfer the files over the internet using the Public IP address of the TFTP server – Please remember, there is not encryption or any security when sending over the Internet!
Conclusion
In the above guide, we’ve learned how to install and configure the TFTP server and Client on Windows system.
You can now easily transfer files to and from your TFTP server for FREE.
Please Feel free to ask us any questions below in the comments, we’ll try to answer them immediately!
Dear Dev, are you looking to configure a TFTP server on your Windows 10 machine? You’ve come to the right place. In this guide, we will walk you through the step-by-step process of setting up a TFTP server on Windows 10. We’ll cover everything from installation to troubleshooting, so you can get your TFTP server up and running in no time.
What is TFTP?
TFTP stands for Trivial File Transfer Protocol. It’s a simple protocol that’s used to transfer files between devices on a network. TFTP is typically used to transfer configuration files or firmware updates to network devices like routers, switches, and firewalls. It’s a lightweight protocol that doesn’t offer much in the way of security or error checking, but it gets the job done quickly and efficiently.
How is TFTP Different From FTP?
You may be familiar with FTP, or File Transfer Protocol. FTP is a more robust protocol than TFTP and offers more features, such as security, authentication, and error checking. However, FTP is also more complex and can be slower than TFTP, especially for large file transfers. TFTP is best suited for small transfers or for situations where speed is more important than security.
Installing a TFTP Server on Windows 10
Step 1: Download and Install the TFTP Server Software
The first step in setting up a TFTP server on Windows 10 is to download and install the software. There are several TFTP server options available for Windows, but for this guide, we’ll be using Tftpd64. It’s a free, open-source TFTP server that’s easy to use and works well on Windows 10.
To download Tftpd64, go to the official website and click the Download button. Choose the appropriate version for your system architecture (32-bit or 64-bit) and follow the prompts to install the software.
Step 2: Configure the TFTP Server
Once you’ve installed Tftpd64, open it up and you’ll see the main interface. From here, you can configure the settings for your TFTP server. The most important settings are the root directory and the IP address. The root directory is the location on your computer where the files will be stored that you’ll be transferring with TFTP. The IP address is the address that other devices on your network will use to connect to the TFTP server.
To configure the root directory, click on the Browse button next to the Root Directory field and choose a location on your computer where you want to store the files. To configure the IP address, select the Interface tab and choose the network interface that you want to use for the TFTP server. If you’re not sure which interface to choose, you can leave it set to the default value.
Step 3: Test the TFTP Server
Once you’ve configured the TFTP server settings, it’s time to test it out. You can do this by connecting another device to the same network and using a TFTP client to transfer a file to or from the TFTP server. One popular TFTP client is TFTP Util, which is also free and open source.
To test the TFTP server with TFTP Util, open up the software and enter the IP address of your TFTP server in the Server field. Then, enter the name of the file you want to transfer in the File field. Click the Get button to download a file from the TFTP server or the Put button to upload a file to the TFTP server. If the transfer is successful, you’ve set up your TFTP server correctly!
Common Issues and Troubleshooting
Issue 1: Cannot Connect to TFTP Server
If you’re having trouble connecting to your TFTP server from another device on the network, there could be several issues causing the problem. First, make sure that the IP address of the TFTP server is correct and that the TFTP server is running. You can check this by opening a command prompt on the TFTP server computer and typing “netstat -an | find “69”” (without the quotes). This will show you all active connections on port 69, which is the port used by TFTP.
If you see a connection listed for your TFTP server IP address, then it’s running and should be accessible from other devices on the network. If not, check to make sure that any firewalls or antivirus software on the TFTP server computer aren’t blocking connections on port 69.
Issue 2: File Transfer Failed
If you’re having trouble transferring files to or from your TFTP server, there could be a few issues causing the problem. First, make sure that the file you’re transferring exists in the root directory that you configured for the TFTP server. Also, check to make sure that the file isn’t open or being used by another program.
If the file exists and isn’t being used, you may need to adjust the permissions on the file or the root directory to allow for file transfers. You can do this by right-clicking on the file or directory in Windows Explorer and selecting Properties. Then, go to the Security tab and make sure that the appropriate users or groups have permission to access the file or directory.
FAQ
Q: Can I Use TFTP to Update Firmware on My Router?
A: Yes, TFTP is often used to update firmware on routers, switches, and other network devices. To do this, you’ll need to download the firmware file from the manufacturer’s website and transfer it to the router using TFTP. The process for updating firmware varies depending on the device, so consult the manufacturer’s documentation for instructions.
Q: Can I Use TFTP to Transfer Large Files?
A: While TFTP can technically be used to transfer large files, it’s not recommended. TFTP doesn’t offer any error checking or recovery mechanisms, so if a packet is lost during the transfer, the entire transfer will fail. For large files, it’s better to use a more robust protocol like FTP or SCP.
Q: Do I Need to Run Tftpd64 as Administrator?
A: Yes, to run Tftpd64 on Windows 10, you need to run it as an administrator. To do this, right-click on the Tftpd64 icon and select “Run as administrator” from the context menu.
Q: Can I Use TFTP to Transfer Files Between Different Operating Systems?
A: Yes, TFTP is a cross-platform protocol that can be used to transfer files between different operating systems. However, you’ll need to make sure that the TFTP client and server software you’re using is compatible with the operating system you’re running it on.
Q: Is TFTP Secure?
A: No, TFTP does not offer any security features like encryption or authentication. Anyone with access to the same network as the TFTP server can potentially access the files being transferred. If security is a concern, it’s best to use a more secure protocol like FTPS, SFTP, or SCP.
Conclusion
Setting up a TFTP server on Windows 10 is a simple process that can be accomplished in just a few steps. By following the instructions in this guide, you should now have a working TFTP server that you can use to transfer files to and from other devices on your network. If you run into any issues, refer back to the troubleshooting section or consult the documentation for your TFTP client or server software. Happy transferring!