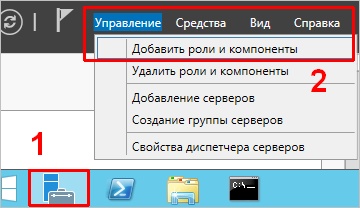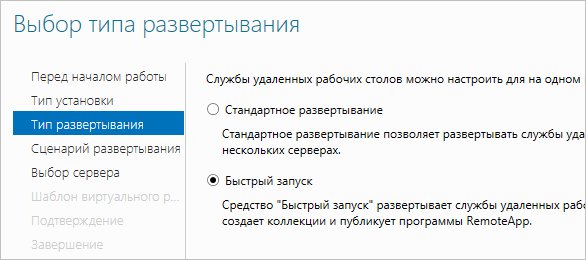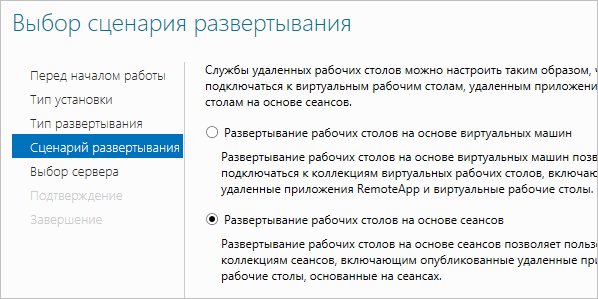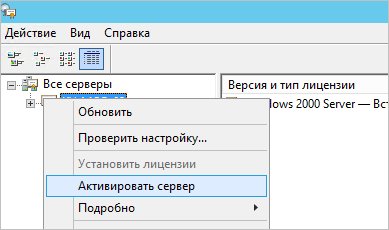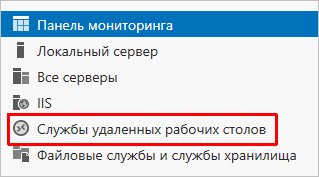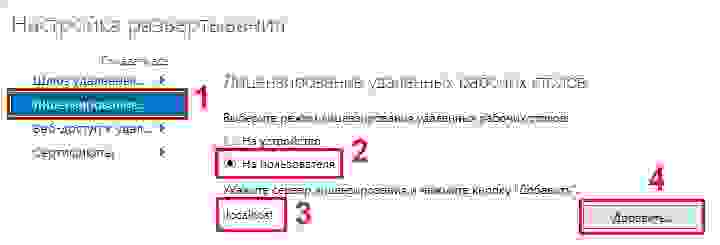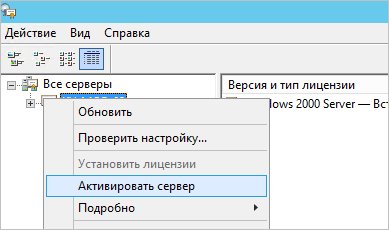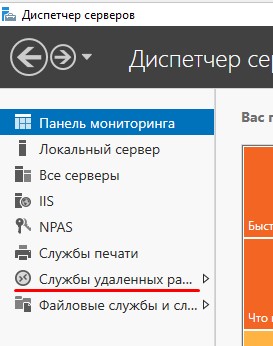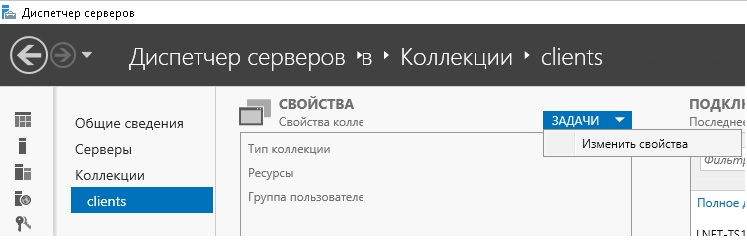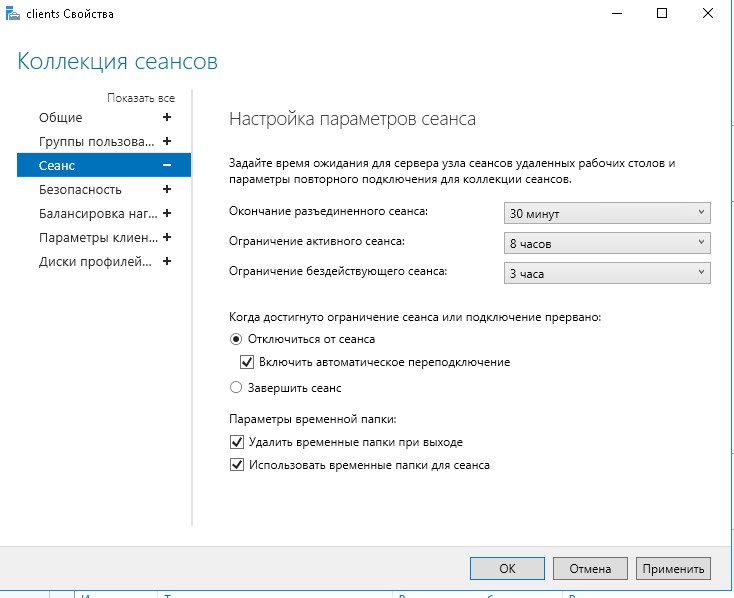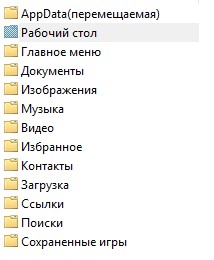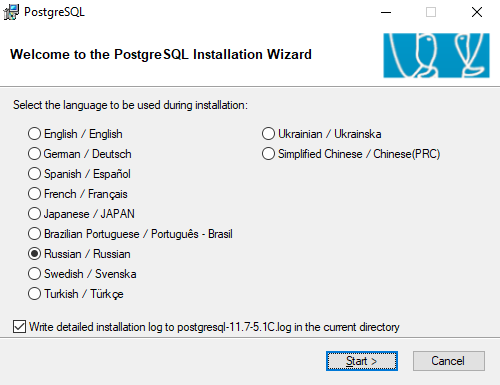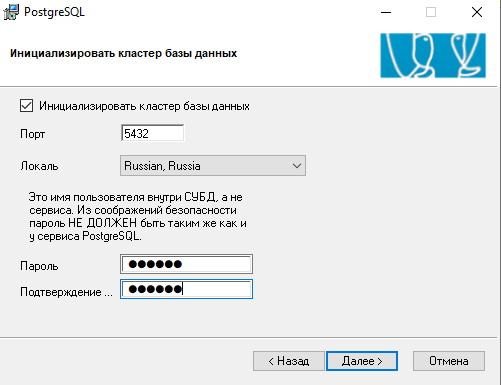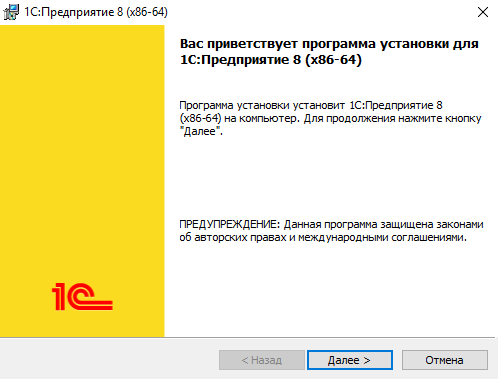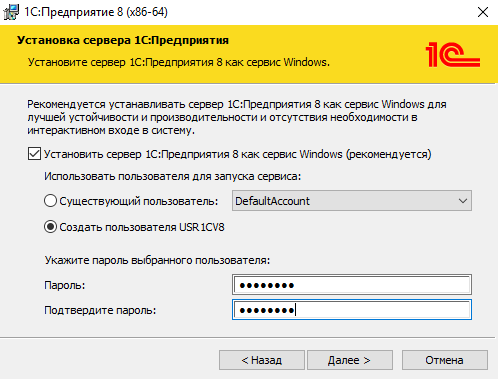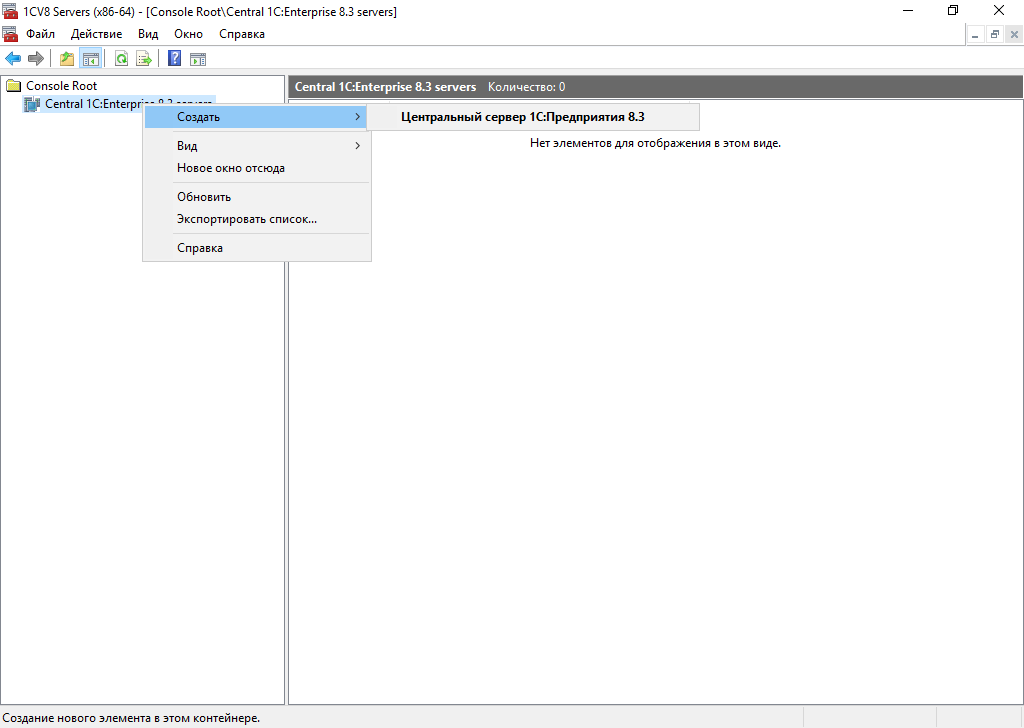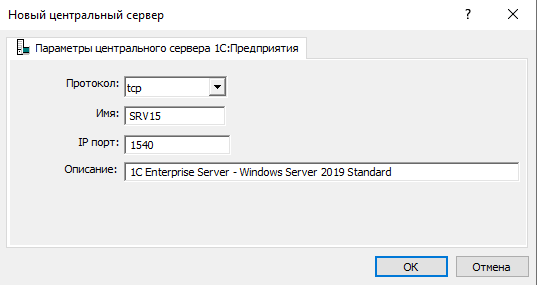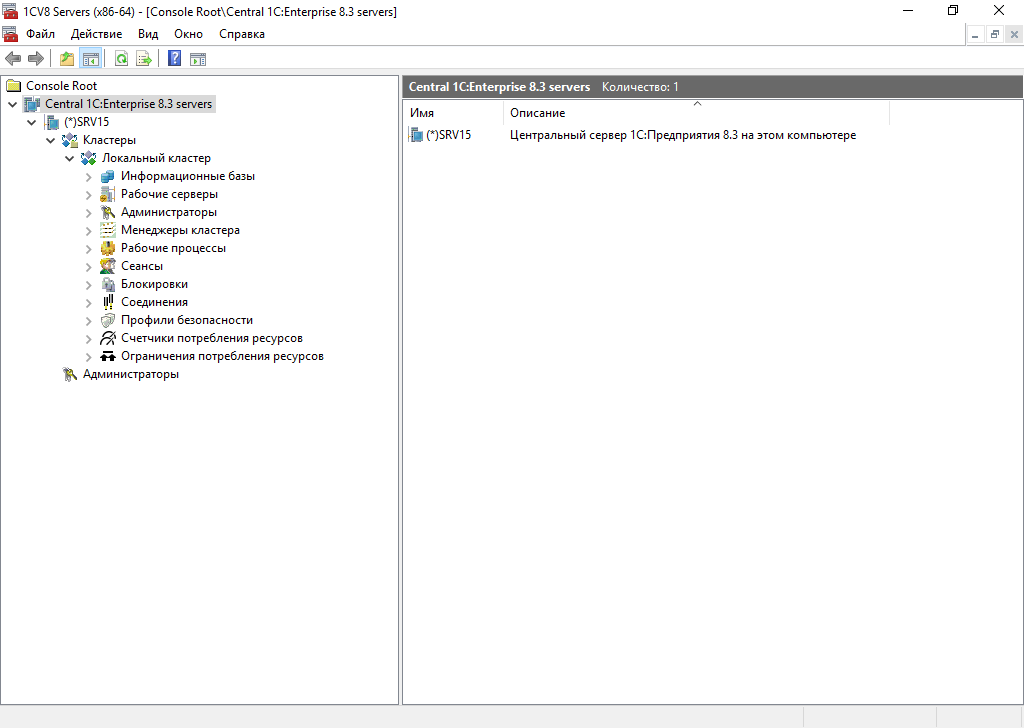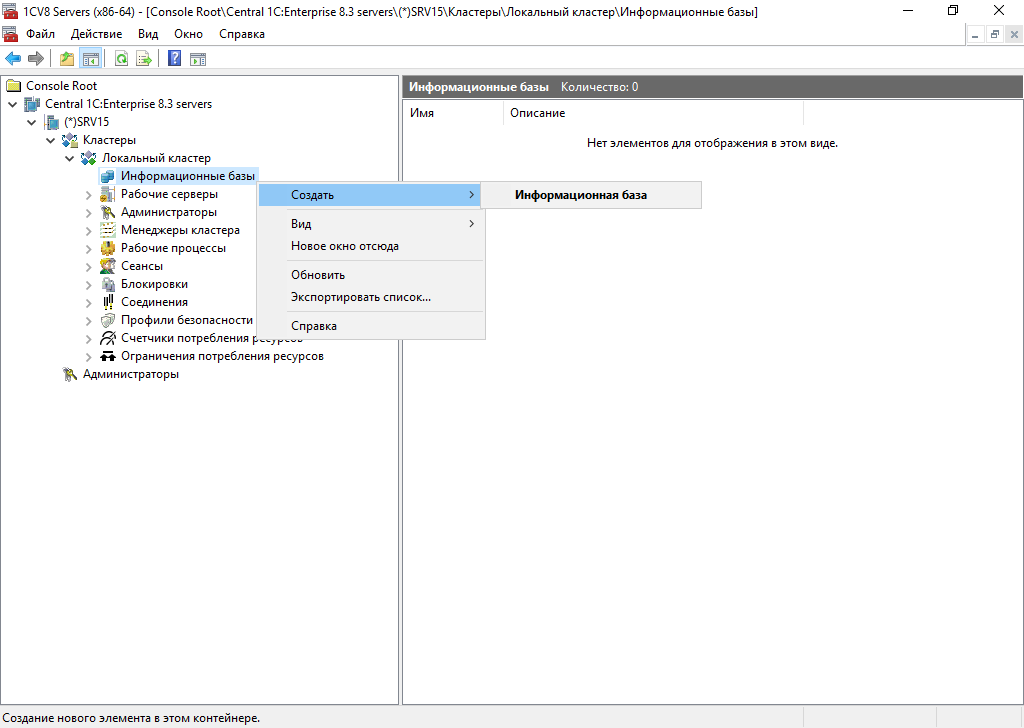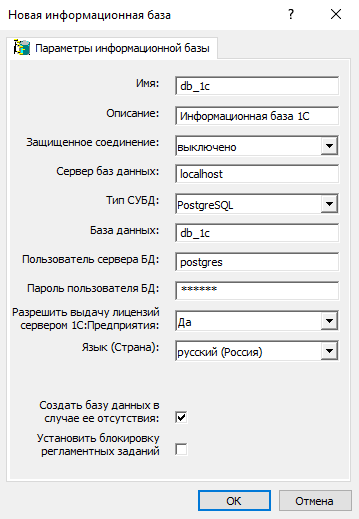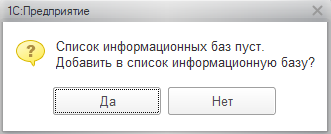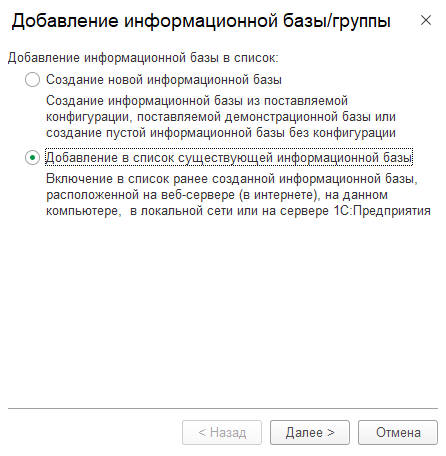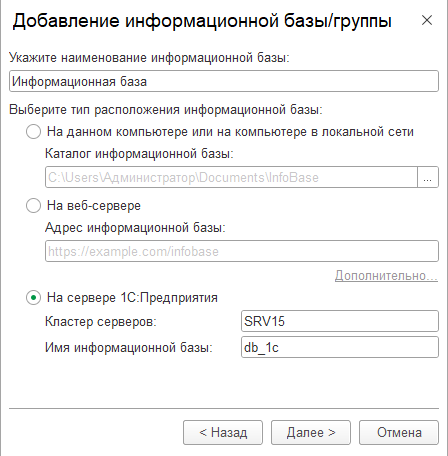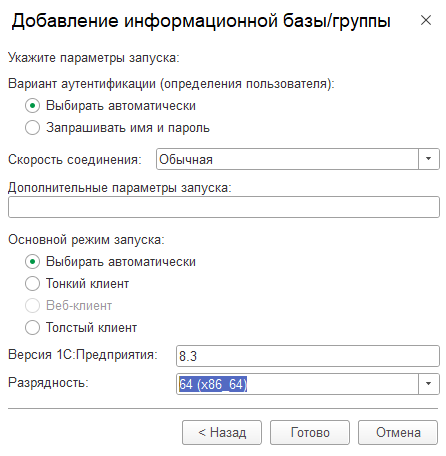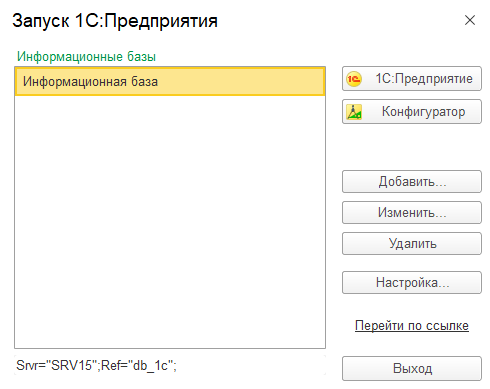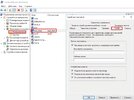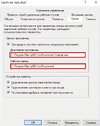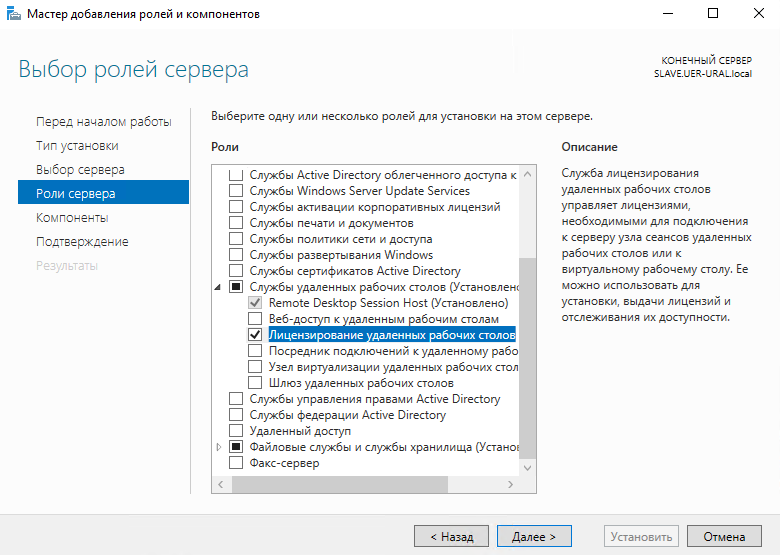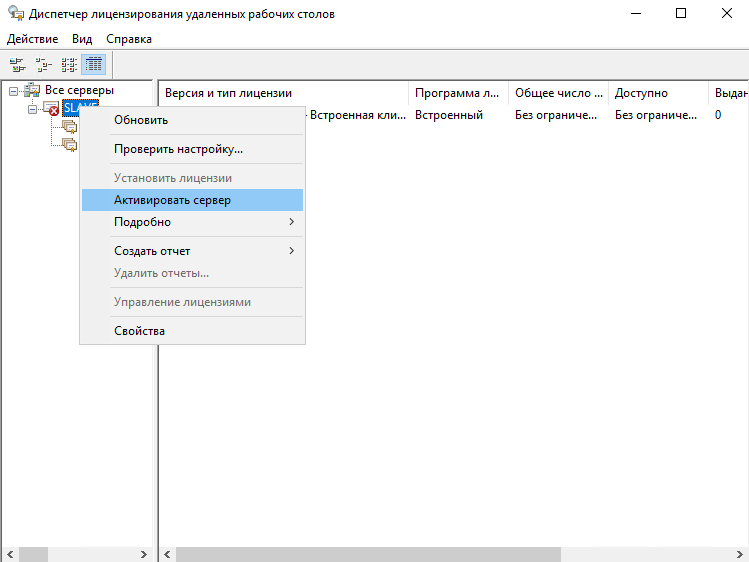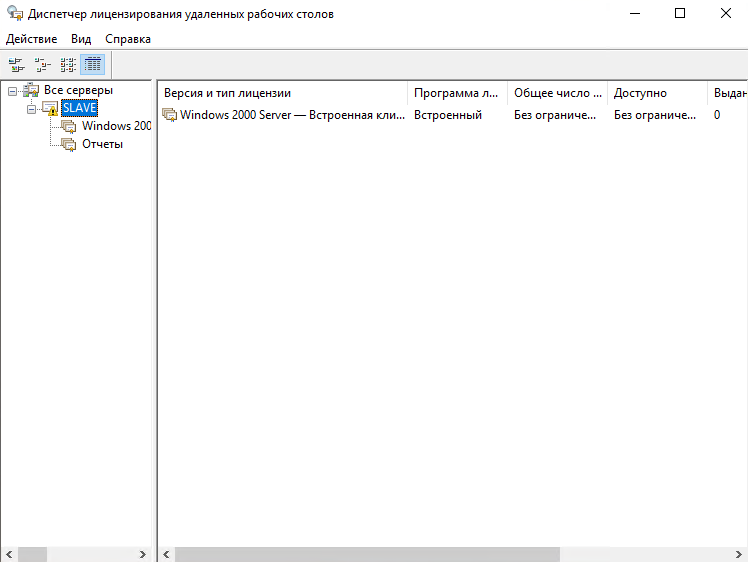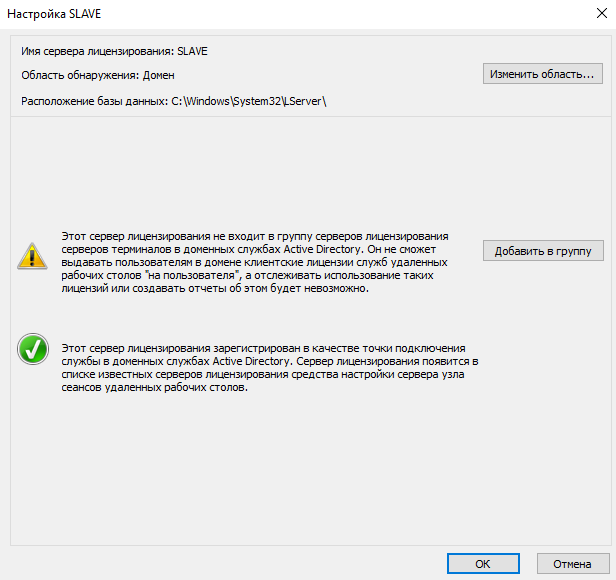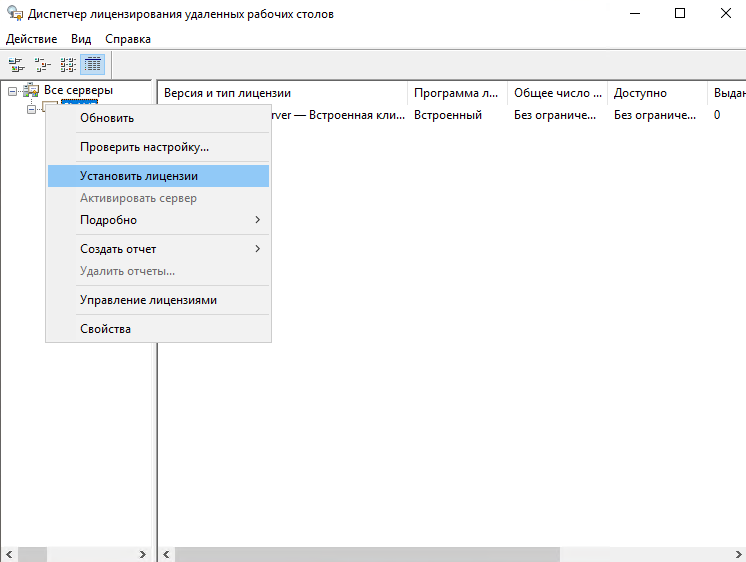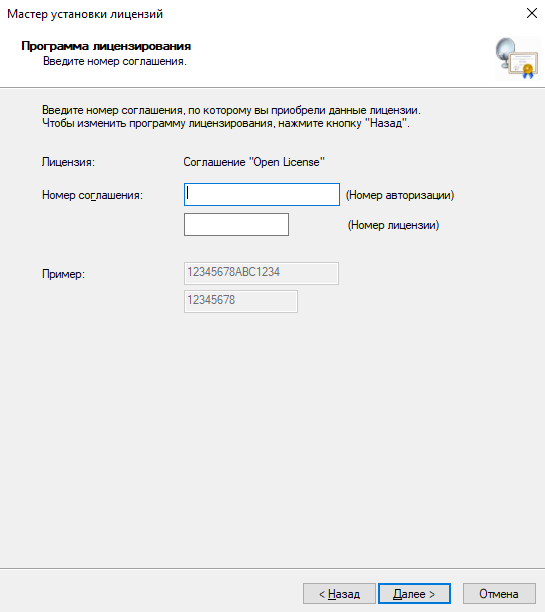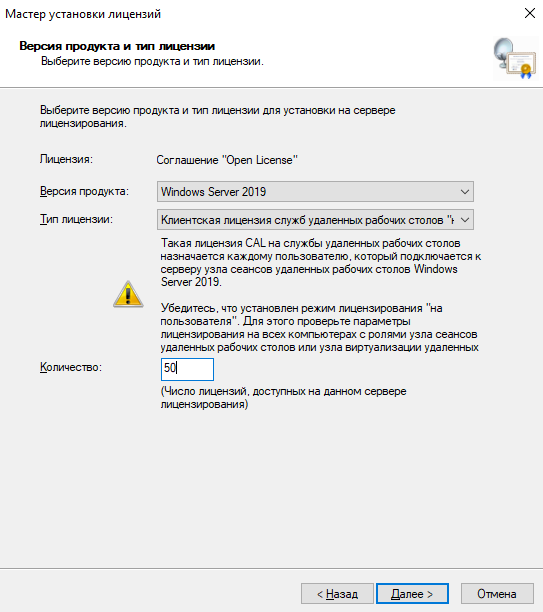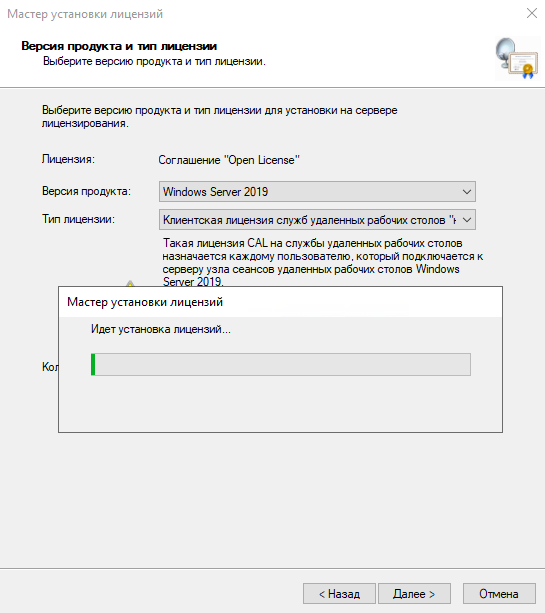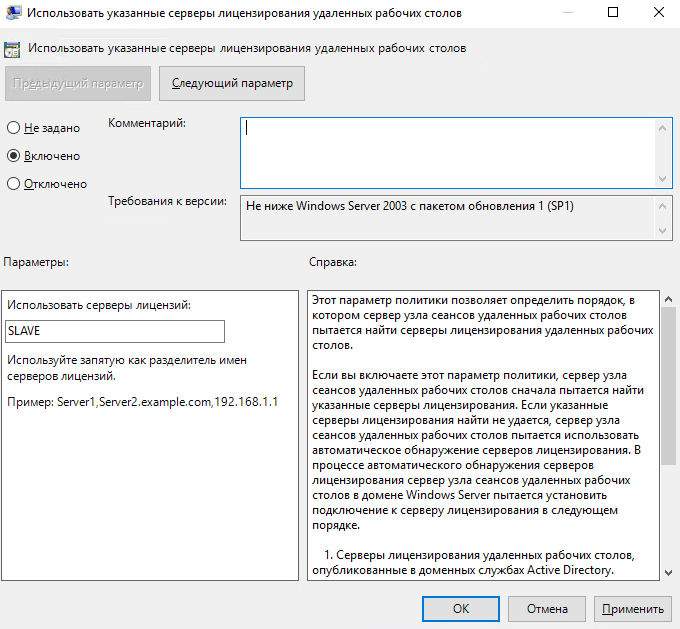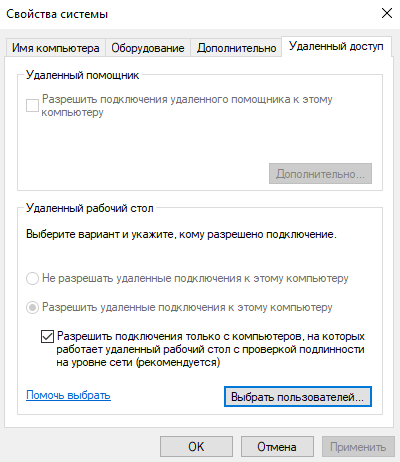Время на прочтение
4 мин
Количество просмотров 61K
Предисловие
Во время поиска решения «как лучше настроить терминальный сервер» для нужд компании, в основном сталкивался с разрозненной информацией по каждой из проблем в отдельности, но единой статьи как настроить от и до так и не нашел. Данный материал является компиляцией различной информации.
Вводные
Настроенный и работающий AD
Наличие файлового сервера (Желательно на основе Windows server)
Установка системы
Во время установки системы важно учесть только один нюанс — дисковую систему необходимо разбить на два логических раздела. Первый (малый, 70 – 120 Гб) выделить для системных файлов, второй — под пользовательские данные.
На это есть две основные причины:
-
Системный диск малого размера быстрее работает и обслуживается (проверка, дефрагментация, антивирусное сканирование и так далее)
-
Пользователи не должны иметь возможность хранить свою информацию на системном разделе. В противно случае, возможно переполнение диска и, как результат, медленная и нестабильная работа сервера.
Установка служб удаленных рабочих столов
После перезагрузки открываем Диспетчер серверов и нажимаем Управление — Добавить роли и компоненты:
В окне «Выбор типа установки» выбираем Установка служб удаленных рабочих столов и нажимаем Далее:
В окне «Выбор типа развертывания» выбираем Быстрый запуск и нажимаем Далее:
В «Выбор сценария развертывания» — Развертывание рабочих столов на основе сеансов — Далее:
Еще раз Далее — при необходимости, ставим галочку «Автоматически перезапускать конечный сервер, если это потребуется» и кликаем по Развернуть.
Настройка лицензирования удаленных рабочих столов
Для корректной работы сервера, необходимо настроить службу лицензирования. Для этого открываем диспетчер серверов и кликаем по Средства — Terminal Services — Диспетчер лицензирования удаленных рабочих столов:
В открывшемся окне кликаем правой кнопкой мыши по нашему серверу и выбираем Активировать сервер:
В открывшемся окне дважды кликаем Далее — заполняем форму — Далее — Далее — Снимаем галочку «Запустить мастер установки лицензий» — Готово.
Снова открываем диспетчер серверов и переходим в «Службы удаленных рабочих столов»:
В «Обзоре развертывания» кликаем по Задачи — Изменить свойства развертывания:
В открывшемся окне переходим в Лицензирование — Выбираем тип лицензий — прописываем имя сервера лицензирования (в данном случае локальный сервер) и наживаем Добавить:
Применяем настройки, нажав OK.
Добавление лицензий
Открываем диспетчер серверов и кликаем по Средства — Terminal Services — Диспетчер лицензирования удаленных рабочих столов:
В открывшемся окне кликаем правой кнопкой мыши по нашему серверу и выбираем Установить лицензии:
В открывшемся окне нажимаем Далее — выбираем программу, по которой куплены лицензии, например, Enterprise Agreement — Далее — вводим номер соглашения и данные лицензии — выбираем версию продукта, тип лицензии и их количество — Далее — Готово.
Проверить статус лицензирования можно в диспетчере серверов: Средства — Terminal Services — Средство диагностики лицензирования удаленных рабочих столов.
Тюнинг терминального сервера
Ограничение сессий
По умолчанию, пользователи удаленных рабочих столов могут находиться в системе в активном состоянии без ограничения. Это может привести к зависаниям или проблемам при повторном подключении. Для решения возможных проблем установите ограничения на терминальные сессии.
Открываем диспетчер серверов и кликаем по Службы удаленных рабочих столов
Выбираем ранее созданную коллекцию сеансов, далее в разделе Свойства открываем меню Задачи > изменить свойства
В открывшемся окне в разделе Сеанс устанавливаем ограничения, их следует выбирать опираясь на особенности работы сотрудников для которых выполняется настройка сервера
Диски профилей пользователей + миграция профилей
Одной из задач при настройке терминального сервера является организация хранения данных пользователей работающих на нем.
1-й способ
Во многих компаниях используется миграция профилей пользователей. Это дает возможность перенести место хранения данных на специально выделенное место для данных задач. данный способ позволяет перемещать все персональные каталоги пользователя (Документы, Загрузки, Рабочий стол и др.)
Но не позволяет перемещать
-
Данные о профиле
-
Реестр пользователя
В результате чего, в процессе работы терминального сервера происходит «захламление» реестра сервера, и крайне осложняет перенос конфигурации пользователя.
2-й способ
Использовать Диски профилей пользователя
Данная технология является крайне полезной для обеспечения более высокого уровня безопасности , так же позволяет легко, бесследно удалять старые профили пользователей, и переносить в случае необходимости настройки на другой терминальный сервер, так как все данные пользователя хранятся на отдельном VHDX Диске для каждого пользователя.
Проблемой данного метода является сложность изменения размера дискового пространства выделенного пользователю, и вносит изменение в конфигурацию оборудования сервера, что вызывает проблемы с лицензиями 1С, но об это будет дальше.
3-й способ
Скомбинировать лучшее из первых 2х методов. а именно.
Активируем Диски профилей пользователя, но данные каталогов пользователя перемещаем на файловый сервер.
Для активации дисков профилей пользователя необходимо перейти в Службы удаленных рабочих столов > в разделе Свойства открываем меню Задачи > изменить свойства > Диски профилей пользователя.
Упc) у меня закончились буквы, так что продолжение во 2-й части.
В данной инструкции у нас уже установлена операционная система Windows Server 2019 на виртуальной машине.
Минимальные требования:
- 64-разрядный процессор с тактовой частотой 1,4 ГГц;
- ОЗУ 512 МБ (2 ГБ для варианта установки «Сервер с рабочим столом»);
- диск 32 ГБ;
- доступ к интернету.
Бесплатный сервер 1С для подписчиков нашего telegram-канала !
Для того чтобы подключить сертификат с помощью Let’s Encrypt требуется прямые пробросы портов TCP 443, 80 до машины, а также доменное имя, на которое будет вешаться сертификат.
Активация Windows Server 2019 проходит тоже на этом этапе.
Установка ролей на Windows Server 2019
После подготовки Windows Server 2019, мы приступаем к установке ролей для настройки терминального сервера и шлюза удаленных рабочих столов.
Заходим в Диспетчер серверов — Управление — Добавить роли и компоненты.
Открывается “Мастер добавления ролей и компонентов”:
Рисунок 1 — Мастер добавления ролей и компонентов
Добавление ролей на сервере:
- Тип установки — Установка ролей или компонентов.
- Выбор сервера — Выбираем наш текущий сервер.
- Роли сервера — Службы удаленных рабочих столов.
- Службы ролей — Лицензирование удаленных рабочих столов, шлюз удаленных.
Подтверждаем установку компонентов и проводим установку. После установки всех нужных нам ролей — перезагружаем сервер.
У нас вы можете взять готовый терминальный сервер 1С в аренду.
Настройка сервера лицензирования
Заходим в Диспетчер серверов — Средства — Remote Desktop Services — Диспетчер лицензирования удаленных рабочих столов.
В диспетчере нажимаем ПКМ на наш сервер и выбираем “Активировать сервер”.
Попадаем в “Мастер активации сервера”, вводим свои данные и нажимаем “Далее”.
Рисунок 2 — Мастер активации сервера
В следующем пункте вводим “Сведения об организации” и нажимаем “Далее”.
Завершение работы мастера активации сервера выполняется с поставленной галочкой “Запустить мастер установки лицензий” чтобы попасть в оснастку установки лицензий.
Рисунок 3 — Завершение работы мастера активации сервера
В мастере установки лицензий мы видим параметры сервера лицензирования и нажимаем “Далее”.
В следующем окне мы выбираем лицензию в зависимости от приобретенной вами лицензии.
Имеется несколько типов лицензии:
- Пакет лицензий (в розницу).
- Соглашение “Open License”.
- Соглашение “Select License”.
- Соглашение “Enterprise Agreement”.
- Соглашение “Campus Agreement”.
- Соглашение “School Agreement”.
- Лицензионное соглашение постановщика услуг.
- Другое соглашение.
- Лицензия Select Plus.
В нашем случае мы выбираем “Соглашение “Enterprise Agreement”” и нажимаем “Далее”.
- Версию продукта ставим “Windows Server 2019”.
- Тип лицензии “Клиентская лицензия служб удаленных рабочих столов “на устройство”.
- Количество в зависимости от приобретенной вами. В нашем случае мы активируем на 10 устройств.
Завершаем работу мастера установки лицензий.
Для завершение установки лицензий осталось выполнить пункт по добавление групповых политик, для этого нажимаем ПКМ по меню “Пуск” и выбираем “Выполнить”.
В окне “Выполнить” вводим gpedit.msc и нажимаем “ОК”.
Попадаем в “Редактор локальной групповой политики”
В данной настройке требуется править две записи. Для того чтобы указать сервер лицензирования мы переходим в пункт:
Конфигурация компьютера — Административные шаблоны — Компоненты Windows — Служба удаленных рабочих столов — Узел сеансов удаленных рабочих столов — Лицензирование — Использовать указанные серверы лицензирования удаленных рабочих столов.
Включаем данную политику и вводим требуемый сервер лицензирования. В нашем случае мы будем ссылаться на свой локальный сервер “localhost” и применяем настройку.
Рисунок 4 — Использование серверов лицензирования
Для второго пункта мы переходи по следующему пути:
Конфигурация компьютера — Административные шаблоны — Компоненты Windows — Служба удаленных рабочих столов — Узел сеансов удаленных рабочих столов — Лицензирование — Задать режим лицензирования удаленных рабочих столов.
Включаем политику и указываем режим лицензирования, в нашем случае мы активируем “на устройство” и применяем настройку.
Рисунок 5 — Задаем режим лицензирования
Настройка по установки лицензий прошла успешно, далее мы настраиваем шлюз удаленных рабочих столов.
Настройка шлюза удаленных рабочих столов
Шлюз удаленных рабочих столов является сервисом посредником между клиентами из внешней сети и сеансов внутренней сети, обеспечивает безопасный обмен данными между ними.
Заходим в Диспетчер серверов — Средства — Remote Desktop Services — Диспетчер шлюза удаленных рабочих столов.
Нажимаем ПКМ по папке “Политики” и выбираем “Создание новых политик авторизации”.
Мы попадаем в “Мастер создания новых политик авторизации”.

Рисунок 6 — Создание политик авторизации для шлюза удаленных рабочих столов
По пунктам выбираем следующее:
- Политики авторизации — Создать политику авторизации подключений к удаленным рабочим столам и авторизации ресурсов удаленных рабочих столов.
- Политика авторизации подключений — пишем наименование политики (в нашем случае Users).
- Требования — выбираем членство в группе для пользователей или компьютеров, которые смогут подключаться к серверу (в нашем случае, мы добавили группу пользователей “Пользователи удаленного рабочего стола” и “Администраторы”).
- Перенаправление устройств — выбираем, что требуется перенаправить (мы выбрали “Включить перенаправление устройств для всех клиентских устройств”).
- Время ожидания сеанса — по умолчанию.
- Сводка по политике авторизации подключений к RD — параметры которые будут созданы в данной политике.
- Политика авторизации ресурсов — пишем наименование политики (в нашем случае TS).
- Группы пользователей — выбираем членство в группе для пользователей или компьютеров, которые смогут подключаться к серверу (в нашем случае, мы добавили группу пользователей “Пользователи удаленного рабочего стола” и “Администраторы”).
- Сетевой ресурс — можем настроить группу терминальных серверов, куда можно подключиться, выберем “Разрешить подключение пользователей к любому ресурсу (компьютеру)”.
- Разрешенные порты — если настроен нестандартный порт, то в этом пункте можно это указать, выбираем “Разрешить подключение только к порту 3389”.
- Сводка по политике авторизации ресурсов RD — параметры которые будут созданы в данной политике.
На данном этапе мы завершили настройку шлюза удаленных рабочих столов, за исключением установки сертификата.

Рисунок 7 — Оснастка диспетчера шлюза удаленных рабочих столов без сертификата
Для того, чтобы установить сертификат на шлюз удаленных рабочих столов, мы воспользуемся утилитой win-acme.
Установка сертификата на шлюз удаленных рабочих столов через Let’s Encrypt
Скачиваем программу по ссылке:
https://github.com/win-acme/win-acme/releases/download/v2.1.14.1/win-acme.v2.1.14.996.x64.trimmed.zip
Копируем в папку C:\Scripts\win-acme
Создаем 3 bat-файла:
- Файл «C:\Scripts\win-acme\Register.bat»
Файл «C:\Scripts\win-acme\Register.bat»
@echo off
rem powershell.exe
:: Ввод данных:
set /p commonname_Data="Enter Domain name(exampe : v0162.esit.info) : "
powershell -ExecutionPolicy Bypass -NoLogo -NoProfile -Command "Get-WebBinding | Remove-WebBinding"
powershell -ExecutionPolicy Bypass -NoLogo -NoProfile -Command "New-WebBinding -Name 'Default Web Site' -Port 443 -Protocol https -SslFlags 0 -IPAddress "*" -HostHeader "*" "
powershell -ExecutionPolicy Bypass -NoLogo -NoProfile -Command "New-WebBinding -Name 'Default Web Site' -Port 80 -Protocol http -IPAddress "*" -HostHeader "*" "
powershell -ExecutionPolicy Bypass -NoLogo -NoProfile -Command "Set-WebBinding -Name 'Default Web Site' -BindingInformation "*:443:*" -PropertyName HostHeader -Value '%commonname_Data%'"
powershell -ExecutionPolicy Bypass -NoLogo -NoProfile -Command "Set-WebBinding -Name 'Default Web Site' -BindingInformation "*:80:*" -PropertyName HostHeader -Value '%commonname_Data%'"
@echo on
"C:\Scripts\win-acme\wacs.exe" --installation script --target iissite --siteid 1 --commonname %commonname_Data% --emailaddress admin@admin --accepttos --script "./scripts/PSScript.bat" --scriptparameters "./scripts/ImportRDGateway.ps1 {5}"
- Файл «C:\Scripts\win-acme\Scripts\PSScript.bat»
Листинг:
powershell.exe -ExecutionPolicy RemoteSigned -File %*
- После этого запускаем «C:\Scripts\win-acme\Register.bat».
- Вводим домен на котором находится наш шлюз удаленных рабочих столов.
- Если всё получилось, то в оснастке шлюза удаленных рабочих столов должен появится созданный сертификат, а в консоли — готовый результат.
- Элемент маркированного списка

Рисунок 8 — Сертификат успешно установлен
Подключение пользователей
Следующем этапом мы создаем пользователей для подключение к удаленному рабочему столу через шлюз удаленных рабочих столов.
- В окне “Выполнить” вводим команду “control userpasswords2”.
- Нажимаем “Дополнительно”.
- Выбираем папку “Пользователи” переходим в “Дополнительные действия” и нажимаем “Новый пользователь”.
- Вводим требуемые поля.
Рисунок 9 — Добавление нового пользователя
Создаем нового пользователя и добавляем его в группу “Пользователи удаленного рабочего стола”, для этого заходим в Панель управления — Система — Настройка удаленного рабочего стола — Выбрать пользователей — Добавить.
Добавляем созданных пользователей, после чего подключаемся к серверу.
Подключение к серверу терминалов
На машине, с которой будем подключаться к серверу, ищем утилиту “Подключение к удаленному рабочему столу” на Windows 10 она находится по следующему расположению: Пуск — Стандартные — Windows — Подключение к удаленному рабочему столу.
В открытом окне вводим имя нашего сервера или локальный ip-адрес. В нашему случае имя сервера “EFSOL-TS”
Пользователя указываем, которого создали (EFSOL-TS\efsol_it).
Далее, чтобы указать адрес шлюза удаленных рабочих столов, переходим во вкладку “Дополнительно” нажимаем “Параметры” вводим в окне Имя сервера наше доменное — “gorbach.esit.info”.
Рисунок 10 — Подключение к шлюзу удаленных рабочих столов
Нажимаем “ОК” и “Подключить”.
При подключении к удаленному рабочему столу — может появится сообщение о сертификате, мы на него соглашаемся.
Установка терминального сервера произведена и шлюз удаленных рабочих столов успешно настроен.
Также мы готовы предложить готовый терминальный сервер в аренду. Конфигурации подобраны для комфортной работы в 1С, офисных приложениях и другом ПО.
Содержание
- Сервер терминалов на Windows Server 2019
- Установка и настройка терминального сервера на Windows Server + Оптимизация настроек для 1С ч.1
- Предисловие
- Вводные
- Установка системы
- Установка служб удаленных рабочих столов
- Настройка лицензирования удаленных рабочих столов
- Добавление лицензий
- Тюнинг терминального сервера
- Ограничение сессий
- Диски профилей пользователей + миграция профилей
- Windows Server 2019 — терминальный сервер без домена
- Подготовка Windows Server 2019
- Установка роли терминального сервера
- Роль Remote Desktop Licensing
- Роль Remote Desktop Session Host
- Практические испытания
- Заключение
Сервер терминалов на Windows Server 2019
Краткая инструкция по быстрому развёртыванию сервера удалённых рабочих столов на ОС Microsoft Windows Server 2019 Standard по протоколу RDP.
Для установки сервера терминалов запускаем Диспетчер серверов
В меню в пункте Управление выбираем Добавить роли и компоненты
В Типе установки выбираем Установка ролей и компонентов
Выбор сервера — текущий сервер, к которому будут подключаться клиенты
В Ролях сервера ставим чек-бокс на пункте Службы удалённых рабочих столов
В пункте Компоненты пока оставляем всё как есть.
Переходим в меню Службы удалённых рабочих столов в Службы ролей и ставим чек-боксы на пунктах Remote Desktop Session Host и Лицензирование удалённых рабочих столов
Ставим чек-бокс на Автоматический перезапуск конечного сервера
и сервер начнёт установку службы и необходимых компонентов.
После этого система перезапустится и продолжит устанавливать компоненты.
После перезагрузки машины система уведомит об успешном окончании установки
В Панели мониторинга в пункте Роли и группы серверов появится виджет Службы удалённых рабочих столов
В меню в пункте Средства переходим в Диспетчер лицензирования удалённых рабочих столов
Появится консоль со списком серверов. Кликаем по нелицензированному серверу и вводим код сервера лицензирования
В Средствах диагностики лицензирования удалённых рабочих столов в Сведениях мы увидим сообщение о прохождении тестового периода использования сервера узла сеансов удалённых рабочих столов.
После окончания на клиентах можно запускать Подключение к удалённому рабочему столу или команду
На этом установка завершена.
Необходимо помнить о лицензировании сервера терминалов.
Источник
Установка и настройка терминального сервера на Windows Server + Оптимизация настроек для 1С ч.1
Предисловие
Во время поиска решения «как лучше настроить терминальный сервер» для нужд компании, в основном сталкивался с разрозненной информацией по каждой из проблем в отдельности, но единой статьи как настроить от и до так и не нашел. Данный материал является компиляцией различной информации.
Вводные
Настроенный и работающий AD
Наличие файлового сервера (Желательно на основе Windows server)
Установка системы
Во время установки системы важно учесть только один нюанс — дисковую систему необходимо разбить на два логических раздела. Первый (малый, 70 – 120 Гб) выделить для системных файлов, второй — под пользовательские данные.
На это есть две основные причины:
Системный диск малого размера быстрее работает и обслуживается (проверка, дефрагментация, антивирусное сканирование и так далее)
Пользователи не должны иметь возможность хранить свою информацию на системном разделе. В противно случае, возможно переполнение диска и, как результат, медленная и нестабильная работа сервера.
Установка служб удаленных рабочих столов
В окне «Выбор типа установки» выбираем Установка служб удаленных рабочих столов и нажимаем Далее:
В окне «Выбор типа развертывания» выбираем Быстрый запуск и нажимаем Далее:
В «Выбор сценария развертывания» — Развертывание рабочих столов на основе сеансов — Далее:
Еще раз Далее — при необходимости, ставим галочку «Автоматически перезапускать конечный сервер, если это потребуется» и кликаем по Развернуть.
Настройка лицензирования удаленных рабочих столов
В открывшемся окне кликаем правой кнопкой мыши по нашему серверу и выбираем Активировать сервер:
Снова открываем диспетчер серверов и переходим в «Службы удаленных рабочих столов»:
Применяем настройки, нажав OK.
Добавление лицензий
В открывшемся окне кликаем правой кнопкой мыши по нашему серверу и выбираем Установить лицензии:
Тюнинг терминального сервера
Ограничение сессий
По умолчанию, пользователи удаленных рабочих столов могут находиться в системе в активном состоянии без ограничения. Это может привести к зависаниям или проблемам при повторном подключении. Для решения возможных проблем установите ограничения на терминальные сессии.
Открываем диспетчер серверов и кликаем по Службы удаленных рабочих столов
Выбираем ранее созданную коллекцию сеансов, далее в разделе Свойства открываем меню Задачи > изменить свойства
В открывшемся окне в разделе Сеанс устанавливаем ограничения, их следует выбирать опираясь на особенности работы сотрудников для которых выполняется настройка сервера
Диски профилей пользователей + миграция профилей
Одной из задач при настройке терминального сервера является организация хранения данных пользователей работающих на нем.
1-й способ
Во многих компаниях используется миграция профилей пользователей. Это дает возможность перенести место хранения данных на специально выделенное место для данных задач. данный способ позволяет перемещать все персональные каталоги пользователя (Документы, Загрузки, Рабочий стол и др.)
Но не позволяет перемещать
В результате чего, в процессе работы терминального сервера происходит «захламление» реестра сервера, и крайне осложняет перенос конфигурации пользователя.
2-й способ
Использовать Диски профилей пользователя
Проблемой данного метода является сложность изменения размера дискового пространства выделенного пользователю, и вносит изменение в конфигурацию оборудования сервера, что вызывает проблемы с лицензиями 1С, но об это будет дальше.
3-й способ
Скомбинировать лучшее из первых 2х методов. а именно.
Активируем Диски профилей пользователя, но данные каталогов пользователя перемещаем на файловый сервер.
Для активации дисков профилей пользователя необходимо перейти в Службы удаленных рабочих столов > в разделе Свойства открываем меню Задачи > изменить свойства > Диски профилей пользователя.
Источник
Windows Server 2019 — терминальный сервер без домена
Установим роли терминального сервера на Windows Server 2019 и лицензируем. Маленькая тонкость — сервер не в домене.
Подготовка Windows Server 2019
Для начала установим сам сервер. Всё необходимое вынесено в отдельную статью:
Не забываем про настройку:
Итак, операционная система установлена и настроена. Сервер в рабочей группе WORKGROUP.
Установка роли терминального сервера
Нам понадобится установить две роли, можно выполнить установку одновременно, я предлагаю инструкцию с минимальным количеством перезагрузок.
Роль Remote Desktop Licensing
Входим в Server Manager. Справа вверху выбираем Manage > Add Roles and Features.
Попадаем в раздел Before You Begin.
Это начальная страница, пропускаем. Next.
Попадаем в раздел Installation Type. Для установки сервиса удаленных рабочих столов предусмотрен специальный мастер Remote Desktop Services installation, но нам не удастся его использовать, поскольку сервер не в домене. Выбираем Role-based or feature-based installation. Next.
Попадаем в раздел Server Selection. Выбираем текущий сервер. Next.
Попадаем в раздел Server Roles. Выделяем галкой роль Remote Desktop Services. Next.
Попадаем в раздел Features. Здесь ничего дополнительно не выбираем. Next.
Попадаем в раздел Remote Desktop Services. Ненужное нам окошко. Next.
Попадаем в раздел Role Services. Первая роль, которую нам нужно установить, это Remote Desktop Licensing. Выделяем галкой.
Нам предлагают установить дополнительные фичи, которые требуются для данной роли. Соглашаемся, Add Features.
Remote Desktop Licensing выделено галкой, Next.
Попадаем в раздел Confirmation. Install.
Начинается установка роли.
Роль Remote Desktop Licensing успешно установлена. Примечательно, что перезагрузка не требуется.
Открываем Windows Administrative Tools.
Переходим в папку Remote Desktop Services.
Запускаем оснастку Remote Desktop Licensing Manager.
Выбираем наш сервер, правой кнопкой — активировать.
Открывается окно активации. Next.
Выбираем метод соединения Web Browser. Next.
Получаем код продукта который нам понадобится для активации (Product ID). Копируем.
Выбираем «Activate a license server». Next.
Вводим Product ID полученный ранее, организацию и любую страну или регион. Next. Next.
Если все сделано правильно, то мы получим необходимый код сервера лицензирования. Копируем его. На вопрос «Do you wish to install client access licenses now on the license server with this product ID?» отвечаем «Yes» и пока возвращаемся к терминальному серверу, к текущему окну ещё вернёмся.
Вводим код в открытом мастере, жмём Next.
Устанавливаем галку «Start Install Licenses Wizard now». Next.
Открывается мастер установки лицензий. Next.
Нас просят ввести license key pack ID. Возвращаемся к браузеру.
Вставляем License Server ID, в качестве программы лицензирования, по идее он уже должен сюда переместиться из предыдущего окна. License Program выбираем Enterprise agreement. Указываем компанию и страну. Next.
Выбираем тип продукта: Windows Server 2019 Remote Desktop Services Per Device client access license. Указываем количество лицензий. Обязательно соглашение Enterprise agreement, или ищем в интернете который подойдет…
Не стоит выбирать лицензии Per User, иначе потом вы получите такую ошибку:
Ну вот мы и получили нужные нам клиентские лицензии. Копируем.
Вводим ключ в мастер. Next.
Возвращаемся к Remote Desktop Licensing Manager. Сервер активирован. Лицензии получены. Кстати, они начнут тратиться после окончания триального периода.
Роль Remote Desktop Session Host
Входим в Server Manager. Справа вверху выбираем Manage > Add Roles and Features.
Попадаем в раздел Before You Begin.
Это начальная страница, пропускаем. Next.
Попадаем в раздел Installation Type. Выбираем Role-based or feature-based installation. Next.
Попадаем в раздел Server Selection. Выбираем текущий сервер. Next.
Попадаем в раздел Server Roles. Выделяем галкой роль Remote Desktop Session Host.
Нам предлагают установить дополнительные фичи, соглашаемся. Add Features.
Роль Remote Desktop Session Host выделена. Next.
Попадаем в раздел Features, ничего не выделяем. Next.
Попадаем в раздел Confirmation. Ставим галку Restart the destination server automatically if required. Отображается предупреждение, что сервер может быть перезагружен. Yes.
Начинается процесс установки роли.
В процессе устанавливаются компоненты.
После перезагрузки автоматически продолжается установка роли. Триальный период работы терминального сервера — 119 дней.
Роль Remote Desktop Session Host успешно установлена. Close.
Открываем Windows Administrative Tools.
Переходим в папку Remote Desktop Services.
Запускаем оснастку Remote Desktop Licensing Diagnoser.
The licensing mode for Remote Desktop Session Host server is not configured.
Откроется Local Group Policy Editor.
Раскрываем Computer Configuration > Administrative Templates > Windows Components > Remote Desktop Services > Remote Desktop Session Host > Licensing.
Редактируем Use the specified Remote Desktop license servers.
Включаем — Enabled. В поле «License server to use» прописываем сервер, с которого получать лицензии, в моём случае «localhost». OK.
Редактируем Set the Remote Desktop licensing mode.
Включаем — Enabled. В поле «Specify the licensing mode for the RD Session Host server» устанавливаем значение Per Device. OK.
Снова запускаем оснастку Remote Desktop Licensing Diagnoser. Теперь всё зелёное, ошибок нет.
Практические испытания
Поскольку мы с вами системные администраторы 99 уровня, то нам нужно провести практические испытания терминального сервера.
На терминальном сервере создаём трёх локальных пользователей: user1, user2, user3.
Включаем их в группу Remote Desktop Users.
Коннектимся под этими пользователями к терминальному серверу по RDP.
Есть три активных сеанса.
Заключение
Мы с вами успешно создали терминальный сервер Windows Server 2019 в рабочей группе WORKGROUP без домена. 120 дней терминальный сервер будет работать в триальном режиме, затем начнёт использовать лицензии Per Device. Для подключения к терминальному серверу требуется создать локальную учётную запись и включить её в группу Remote Desktop Users.
Источник
В данной инструкции у нас уже установлена операционная система Windows Server 2019 на виртуальной машине.
Минимальные требования:
- 64-разрядный процессор с тактовой частотой 1,4 ГГц;
- ОЗУ 512 МБ (2 ГБ для варианта установки «Сервер с рабочим столом»);
- диск 32 ГБ;
- доступ к интернету.
Для того чтобы подключить сертификат с помощью Let’s Encrypt требуется прямые пробросы портов TCP 443, 80 до машины, а также доменное имя, на которое будет вешаться сертификат.
Активация Windows Server 2019 проходит тоже на этом этапе.
Установка ролей на Windows Server 2019
После подготовки Windows Server 2019, мы приступаем к установке ролей для настройки терминального сервера и шлюза удаленных рабочих столов.
Заходим в Диспетчер серверов — Управление — Добавить роли и компоненты.
Открывается “Мастер добавления ролей и компонентов”:
Рисунок 1 — Мастер добавления ролей и компонентов
Добавление ролей на сервере:
- Тип установки — Установка ролей или компонентов.
- Выбор сервера — Выбираем наш текущий сервер.
- Роли сервера — Службы удаленных рабочих столов.
- Службы ролей — Лицензирование удаленных рабочих столов, шлюз удаленных.
Подтверждаем установку компонентов и проводим установку. После установки всех нужных нам ролей — перезагружаем сервер.
У нас вы можете взять готовый терминальный сервер 1С в аренду.
Настройка сервера лицензирования
Заходим в Диспетчер серверов — Средства — Remote Desktop Services — Диспетчер лицензирования удаленных рабочих столов.
В диспетчере нажимаем ПКМ на наш сервер и выбираем “Активировать сервер”.
Попадаем в “Мастер активации сервера”, вводим свои данные и нажимаем “Далее”.
Рисунок 2 — Мастер активации сервера
В следующем пункте вводим “Сведения об организации” и нажимаем “Далее”.
Завершение работы мастера активации сервера выполняется с поставленной галочкой “Запустить мастер установки лицензий” чтобы попасть в оснастку установки лицензий.
Рисунок 3 — Завершение работы мастера активации сервера
В мастере установки лицензий мы видим параметры сервера лицензирования и нажимаем “Далее”.
В следующем окне мы выбираем лицензию в зависимости от приобретенной вами лицензии.
Имеется несколько типов лицензии:
- Пакет лицензий (в розницу).
- Соглашение “Open License”.
- Соглашение “Select License”.
- Соглашение “Enterprise Agreement”.
- Соглашение “Campus Agreement”.
- Соглашение “School Agreement”.
- Лицензионное соглашение постановщика услуг.
- Другое соглашение.
- Лицензия Select Plus.
В нашем случае мы выбираем “Соглашение “Enterprise Agreement”” и нажимаем “Далее”.
- Версию продукта ставим “Windows Server 2019”.
- Тип лицензии “Клиентская лицензия служб удаленных рабочих столов “на устройство”.
- Количество в зависимости от приобретенной вами. В нашем случае мы активируем на 10 устройств.
Завершаем работу мастера установки лицензий.
Для завершение установки лицензий осталось выполнить пункт по добавление групповых политик, для этого нажимаем ПКМ по меню “Пуск” и выбираем “Выполнить”.
В окне “Выполнить” вводим gpedit.msc и нажимаем “ОК”.
Попадаем в “Редактор локальной групповой политики”
В данной настройке требуется править две записи. Для того чтобы указать сервер лицензирования мы переходим в пункт:
Конфигурация компьютера — Административные шаблоны — Компоненты Windows — Служба удаленных рабочих столов — Узел сеансов удаленных рабочих столов — Лицензирование — Использовать указанные серверы лицензирования удаленных рабочих столов.
Включаем данную политику и вводим требуемый сервер лицензирования. В нашем случае мы будем ссылаться на свой локальный сервер “localhost” и применяем настройку.
Рисунок 4 — Использование серверов лицензирования
Для второго пункта мы переходи по следующему пути:
Конфигурация компьютера — Административные шаблоны — Компоненты Windows — Служба удаленных рабочих столов — Узел сеансов удаленных рабочих столов — Лицензирование — Задать режим лицензирования удаленных рабочих столов.
Включаем политику и указываем режим лицензирования, в нашем случае мы активируем “на устройство” и применяем настройку.
Рисунок 5 — Задаем режим лицензирования
Настройка по установки лицензий прошла успешно, далее мы настраиваем шлюз удаленных рабочих столов.
Настройка шлюза удаленных рабочих столов
Шлюз удаленных рабочих столов является сервисом посредником между клиентами из внешней сети и сеансов внутренней сети, обеспечивает безопасный обмен данными между ними.
Заходим в Диспетчер серверов — Средства — Remote Desktop Services — Диспетчер шлюза удаленных рабочих столов.
Нажимаем ПКМ по папке “Политики” и выбираем “Создание новых политик авторизации”.
Мы попадаем в “Мастер создания новых политик авторизации”.

Рисунок 6 — Создание политик авторизации для шлюза удаленных рабочих столов
По пунктам выбираем следующее:
- Политики авторизации — Создать политику авторизации подключений к удаленным рабочим столам и авторизации ресурсов удаленных рабочих столов.
- Политика авторизации подключений — пишем наименование политики (в нашем случае Users).
- Требования — выбираем членство в группе для пользователей или компьютеров, которые смогут подключаться к серверу (в нашем случае, мы добавили группу пользователей “Пользователи удаленного рабочего стола” и “Администраторы”).
- Перенаправление устройств — выбираем, что требуется перенаправить (мы выбрали “Включить перенаправление устройств для всех клиентских устройств”).
- Время ожидания сеанса — по умолчанию.
- Сводка по политике авторизации подключений к RD — параметры которые будут созданы в данной политике.
- Политика авторизации ресурсов — пишем наименование политики (в нашем случае TS).
- Группы пользователей — выбираем членство в группе для пользователей или компьютеров, которые смогут подключаться к серверу (в нашем случае, мы добавили группу пользователей “Пользователи удаленного рабочего стола” и “Администраторы”).
- Сетевой ресурс — можем настроить группу терминальных серверов, куда можно подключиться, выберем “Разрешить подключение пользователей к любому ресурсу (компьютеру)”.
- Разрешенные порты — если настроен нестандартный порт, то в этом пункте можно это указать, выбираем “Разрешить подключение только к порту 3389”.
- Сводка по политике авторизации ресурсов RD — параметры которые будут созданы в данной политике.
На данном этапе мы завершили настройку шлюза удаленных рабочих столов, за исключением установки сертификата.

Рисунок 7 — Оснастка диспетчера шлюза удаленных рабочих столов без сертификата
Для того, чтобы установить сертификат на шлюз удаленных рабочих столов, мы воспользуемся утилитой win-acme.
Установка сертификата на шлюз удаленных рабочих столов через Let’s Encrypt
Скачиваем программу по ссылке:
https://github.com/win-acme/win-acme/releases/download/v2.1.14.1/win-acme.v2.1.14.996.x64.trimmed.zip
Копируем в папку C:Scriptswin-acme
Создаем 3 bat-файла:
- Файл «C:Scriptswin-acmeRegister.bat»
Файл «C:Scriptswin-acmeRegister.bat»
@echo off
rem powershell.exe
:: Ввод данных:
set /p commonname_Data="Enter Domain name(exampe : v0162.esit.info) : "
powershell -ExecutionPolicy Bypass -NoLogo -NoProfile -Command "Get-WebBinding | Remove-WebBinding"
powershell -ExecutionPolicy Bypass -NoLogo -NoProfile -Command "New-WebBinding -Name 'Default Web Site' -Port 443 -Protocol https -SslFlags 0 -IPAddress "*" -HostHeader "*" "
powershell -ExecutionPolicy Bypass -NoLogo -NoProfile -Command "New-WebBinding -Name 'Default Web Site' -Port 80 -Protocol http -IPAddress "*" -HostHeader "*" "
powershell -ExecutionPolicy Bypass -NoLogo -NoProfile -Command "Set-WebBinding -Name 'Default Web Site' -BindingInformation "*:443:*" -PropertyName HostHeader -Value '%commonname_Data%'"
powershell -ExecutionPolicy Bypass -NoLogo -NoProfile -Command "Set-WebBinding -Name 'Default Web Site' -BindingInformation "*:80:*" -PropertyName HostHeader -Value '%commonname_Data%'"
@echo on
"C:Scriptswin-acmewacs.exe" --installation script --target iissite --siteid 1 --commonname %commonname_Data% --emailaddress [email protected] --accepttos --script "./scripts/PSScript.bat" --scriptparameters "./scripts/ImportRDGateway.ps1 {5}"
- Файл «C:Scriptswin-acmeScriptsPSScript.bat»
Листинг:
powershell.exe -ExecutionPolicy RemoteSigned -File %*
- После этого запускаем «C:Scriptswin-acmeRegister.bat».
- Вводим домен на котором находится наш шлюз удаленных рабочих столов.
- Если всё получилось, то в оснастке шлюза удаленных рабочих столов должен появится созданный сертификат, а в консоли — готовый результат.
- Элемент маркированного списка

Рисунок 8 — Сертификат успешно установлен
Подключение пользователей
Следующем этапом мы создаем пользователей для подключение к удаленному рабочему столу через шлюз удаленных рабочих столов.
- В окне “Выполнить” вводим команду “control userpasswords2”.
- Нажимаем “Дополнительно”.
- Выбираем папку “Пользователи” переходим в “Дополнительные действия” и нажимаем “Новый пользователь”.
- Вводим требуемые поля.
Рисунок 9 — Добавление нового пользователя
Создаем нового пользователя и добавляем его в группу “Пользователи удаленного рабочего стола”, для этого заходим в Панель управления — Система — Настройка удаленного рабочего стола — Выбрать пользователей — Добавить.
Добавляем созданных пользователей, после чего подключаемся к серверу.
Подключение к серверу терминалов
На машине, с которой будем подключаться к серверу, ищем утилиту “Подключение к удаленному рабочему столу” на Windows 10 она находится по следующему расположению: Пуск — Стандартные — Windows — Подключение к удаленному рабочему столу.
В открытом окне вводим имя нашего сервера или локальный ip-адрес. В нашему случае имя сервера “EFSOL-TS”
Пользователя указываем, которого создали (EFSOL-TSefsol_it).
Далее, чтобы указать адрес шлюза удаленных рабочих столов, переходим во вкладку “Дополнительно” нажимаем “Параметры” вводим в окне Имя сервера наше доменное — “gorbach.esit.info”.
Рисунок 10 — Подключение к шлюзу удаленных рабочих столов
Нажимаем “ОК” и “Подключить”.
При подключении к удаленному рабочему столу — может появится сообщение о сертификате, мы на него соглашаемся.
Установка терминального сервера произведена и шлюз удаленных рабочих столов успешно настроен.
Также мы готовы предложить готовый терминальный сервер в аренду. Конфигурации подобраны для комфортной работы в 1С, офисных приложениях и другом ПО.
Пошаговое руководство по установке и первичной настройке сервера 1С:Предприятия 8.3 версии 8.3.19.1229 в ОС Microsoft Windows Server 2019 Standard с использованием СУБД PostgreSQL-11.7-5-1C и системы защиты HASP (USB-ключа).
Подготовка
Запускаем службу Вторичный вход в систему и в свойствах выбираем Запускать автоматически
# services.msc
На машинах, где будет установлено 1С-Предприятие, открываем в блокноте с правами администратора сервера файл C:WindowsSystem32driversetchosts и допишем в нём:
192.168.1.15 SRV15
- 192.168.1.15 — IP-адрес сервера
- SRV15 — имя хоста сервера
Скачиваем с официального ресурса 1С https://releases.1c.ru/ платформу 1c-enterprise-8.3 full (текущую версию) и СУБД postgresql-11.7-5.1C-x64 (или текущую версию).
Установка и настройка СУБД postgresql-11.7-5.1C
Запускаем дистрибутив postgresql-11.7-5.1C(x64) для установки
устанавливаем как сервис и при необходимости меняем пути
инициализируем кластер и устанавливаем пароль для пользователя postgres
Запускаем службу: Пуск — PostgreSQL 11.7-5.1C(x64) — Start Service
Распаковываем архив и в нём запускаем setup.exe
Для установки сервера выбрать компоненты
- Сервер 1С:Предприятия 8
- Администрирование сервера 1С:Предприятия
- Сервер хранилища конфигураций 1С:Предприятия
- Дополнительные функции администрирования
- Контроль целостности
- Интерфейсы на различных языках: Английский и Русский
Выбираем язык интерфейса — Русский
Устанавливаем сервер как сервис и создадим пользователя USR1CV8 и пароль к нему
Устанавливаем драйвер аппаратных ключей защиты
и завершаем установку.
Настройка сервера 1С:Предприятие 8.3
После установки запускаем сервер: Пуск — 1С Предприятие 8 (x86-64) — Запуск сервера x86-64
Регистрирует утилиту администрирования серверов: Пуск — 1С Предприятие 8 (x86-64) — Регистрация утилиты администрирования серверов x86-64
Запускаем консоль администратора: Пуск — 1С Предприятие 8 (x86-64) — Администрирование серверов 1С Предприятия x86-64
на пункте Central 1C:Enterprise 8.3 servers жмём правой кнопкой мыши — Создать — Центральный сервер 1С:Предприятия 8.3
Вводим имя сервера и, если необходимо, описание
Теперь сервер отображается в консоли
Создадим информационную базу
Пропишем имя ИБ, описание, адрес сервера БД: localhost (если сервер развёрнут на той же машине, что и СУБД), имя БД, пользователя postgres и пароль, а также отметим чек-бокс Создать базу данных в случае её отсутствия
и информационная база появилась в оснастке консоли
Теперь вставляем USB-ключ HASP и на всякий случай перезагрузим машину.
Установка и настройка клиента 1С:Предприятие 8.3
Распаковываем архив и в нём запускаем setup.exe
Будут отмечены компоненты:
- 1С:Предприятие 8
- Интерфейсы на различных языках — Английский и Русский
Этого вполне достаточно.
Будет создан ярлык 1С Предприятие. Запускаем его и сразу будет предложено добавить информационную базу
Соглашаемся.
Выбираем существующую информационную базу
Выберем тип расположения — На сервере 1С:Предприятия.
Заполним: Кластер серверов: SRV15, Имя информационной базы: db_1c (то же, что и было добавлено в консоли администрирования)
В Версию 1С:Предприятия впишем 8.3, в Разрядность — 64 (x86_64)
и информационная база появится в списке
Заключение
Если при установке и настройке вышеперечисленных пунктов не возникало никаких сообщений об ошибках, значит настройка прошла корректно. Но нельзя забывать о лицензии — это USB-ключ аппаратной защиты HASP. При работе в 1С-Предприятии его наличие обязательно.
- 07.09.2019
В этой статье мы рассмотрим базовые настройки Windows Server 2019, это AD, DNS, DHCP и лицензирование терминального сервера. Данные настройки актуальны на большинстве серверов и являются самыми необходимыми.
Как установить Windows Server и произвести первичные настройки по активации можете ознакомиться в нашей прошлой статье по этой ссылке.
1) Меняем имя сервера и его описание (если нужно). Переходим в свойства системы => изменить параметры => изменить. Задаем «Имя компьютера», и если нужно, то имя рабочей группы. После изменения параметров нужно перезагрузиться.
После перезагрузки можете проверить, все ли у вас прошло успешно с изменением имени.
2) Далее меняем сетевые настройки, IP, маску и шлюз ставите обязательно статичными, настройки производятся в зависимости от Вашей сети.
Переходим в свойства сетевой карты.
И далее в свойства IPv4
3) Следующим пунктом настраиваем Active Directory. Добавляем роли и компоненты. Для этого переходим меню «Пуск» => Диспетчер серверов.
Установка «Ролей и компонентов».
Соответственно выбираем нужный нам пул сервера.
В «Роли сервера» для всех наших настроек выберем «DHCP-сервер», «DNS-сервер», «Доменные службы Active Directory» и «Службы удаленных рабочих столов».
Идем далее до «Службы ролей» и выбираем пункты как на скриншоте ниже.
После так же идем «Далее» до пункта «Подтверждение» и устанавливаем все, что мы выбрали.
После установки в «Результатах» выбираем пункт «Повысить роль этого сервера до уровня контроллера домена».
В мастере настроек доменных служб выбираем «Добавить лес» и вводим имя корневого домена, это может быть любое имя, к примеру домен вашего сайта.
В параметрах контроллера нужно придумать пароль.
По каталогу настроек идем дальше, до дополнительных параметров, там нужно указать имя домена NetBIOS, если он у вас там уже стоит, то можете оставить как есть, либо поменять по своему желанию.
Далее идем до «Проверки предварительных требований», если проверка прошла успешно, то устанавливаем примененные настройки.
После полной установки необходимо перезагрузиться.
4) Производим настройку «Зона обратного просмотра».
На пункте «Зона обратного просмотра» => Создать новую зону.
Выбираем «Основную зону».
Для всех DNS-серверов, работающих на контроллерах домена в этом домене:
Зона обратного просмотра IPv4
Ну и соответственно выводим индефикатор сети.
Проверяем, что все установилось.
5) Переходим к настройке DHCP. Переходим в мастер установки.
После завершения установки => Диспетчер => Средства => DHCP
На DHCP => Имя вашего сервера => IPv4 — правой кнопкой мыши => Создать область.
Задаем любое имя области DHCP.
В диапазоне адресов задаем начальный и конечный интервал области IP адресов, который будет раздавать сервер.
Далее в дереве каталогов DHCP => Имя сервера => Область => Пул адресов. В списке должен быть указан начальный и конечный диапазон, который Вы указывали в настройках.
6) Теперь по настройкам лицензирования удаленных рабочих столов (терминального сервера). Пошаговую инструкцию как лицензировать терминальный сервер можете прочитать в нашей ранней статье на следующей странице.
Установка и настройка терминального сервера на Windows Server


Что такое терминальный сервер.
Инструкция разбита на 6 шагов. Первых 3 представляют стандартные действия для настройки терминального сервера. Остальные являются профессиональными советами, которые помогут создать надежную и профессиональную инфраструктуру для сервера терминалов.
В качестве операционной системы используется Windows Server 2012 R2 / 2016.
Выбор оборудования и подготовка сервера
Установка Windows и базовая настройка
Установка и настройка терминального сервера
Подготовка системы
Установка роли и компонентов
Установка служб удаленных рабочих столов
Настройка лицензирования
Добавление лицензий
Тюнинг
Лимиты на сессии
Анализатор соответствия рекомендациям
Теневые копии
Ошибка 36888 (Source: schannel)
Средства обслуживания
Тестирование
Порт для подключения
Выбор оборудования
Выбирая оборудование для данного типа серверов, необходимо опираться на требования приложений, которые будут запускаться пользователями и количество последних. Например, если устанавливается терминальный сервер для программы 1С, а количество одновременно работающих сотрудников равно 20, получим следующие характеристики (приблизительно):
- Процессор от Xeon E5.
- Памяти не менее 28 Гб (по 1 Гб на каждого пользователя + 4 для операционной системы + 4 запас — это чуть меньше 20%).
- Дисковую систему лучше построить на базе дисков SAS. Объем необходимо учесть индивидуально, так как это зависит от характера задач и методов их решения.
Также предлагаю для чтения статью Как выбрать сервер.
Подготовка сервера
Прежде чем начать установку операционной системы выполните следующее:
- Настройте отказоустойчивый RAID-массив (уровни 1, 5, 6 или 10, а также их комбинации). Данная настройка выполняется во встроенной утилите контроллера. Для ее запуска следуйте подсказкам на экране во время загрузки сервера.
- Подключите сервер к источнику бесперебойного питания (ИБП). Проверьте, что он работает. Отключите подачу питания на ИБП и убедитесь, что сервер продолжает работать.
Шаг 2. Установка Windows Server и базовая настройка системы
Установка системы
Во время установки системы важно учесть только один нюанс — дисковую систему необходимо разбить на два логических раздела. Первый (малый, 70 – 120 Гб) выделить для системных файлов, второй — под пользовательские данные.
На это есть две основные причины:
- Системный диск малого размера быстрее работает и обслуживается (проверка, дефрагментация, антивирусное сканирование и так далее)
- Пользователи не должны иметь возможность хранить свою информацию на системном разделе. В противно случае, возможно переполнение диска и, как результат, медленная и нестабильная работа сервера.
Базовая настройка Windows Server
- Проверяем правильность настройки времени и часового пояса;
- Задаем понятное имя для сервера и, при необходимости, вводим его в домен;
- Настраиваем статический IP-адрес;
- Если сервер не подключен напрямую к сети Интернет, стоит отключить брандмауэр;
- Для удаленного администрирования, включаем удаленный рабочий стол;
- Устанавливаем все обновления системы.
Шаг 3. Установка и настройка терминального сервера
Подготовка системы
Начиная с Windows 2012 терминальный сервер должен работать в среде Active Directory.
Если в вашей IT-среде есть контроллер домена, просто присоединяем к нему наш сервер. В противном случае, устанавливаем на наш сервер роль контроллера.
Установка роли и компонентов
В панели быстрого запуска открываем Диспетчер серверов:
Кликаем Управление — Добавить роли и компоненты:
Нажимаем Далее до «Выбор типа установки». Оставляем Установка ролей и компонентов и нажимаем Далее дважды:
В окне «Выбор ролей сервера» выбираем Службы удаленных рабочих столов:
Кликаем Далее, пока не появится окно «Выбор служб ролей» и выбираем следующие:
- Лицензирование удаленных рабочих столов
- Узел сеансов удаленных рабочих столов
* при появлении запроса на установку дополнительных компонентов соглашаемся.
При необходимости, также выставляем остальные галочки:
- Веб-доступ — возможность выбора терминальных приложений в браузере
- Посредник подключений — для кластера терминальных серверов посредник контролирует нагрузку каждой ноды и распределяет ее.
- Узел виртуализации — для виртуализации приложений и запуска их через терминал.
- Шлюз — центральный сервер для проверки подлинности подключения и шифрования трафика. Позволяет настроить RDP внутри HTTPS.
Нажимаем Далее и в следующем окне Установить. Дожидаемся окончания процесса установки и перезагружаем сервер.
Установка служб удаленных рабочих столов
После перезагрузки открываем Диспетчер серверов и нажимаем Управление — Добавить роли и компоненты:
В окне «Выбор типа установки» выбираем Установка служб удаленных рабочих столов и нажимаем Далее:
В окне «Выбор типа развертывания» выбираем Быстрый запуск и нажимаем Далее:
В «Выбор сценария развертывания» — Развертывание рабочих столов на основе сеансов — Далее:
Еще раз Далее — при необходимости, ставим галочку «Автоматически перезапускать конечный сервер, если это потребуется» и кликаем по Развернуть.
Настройка лицензирования удаленных рабочих столов
Для корректной работы сервера, необходимо настроить службу лицензирования. Для этого открываем диспетчер серверов и кликаем по Средства — Terminal Services — Диспетчер лицензирования удаленных рабочих столов:
В открывшемся окне кликаем правой кнопкой мыши по нашему серверу и выбираем Активировать сервер:
В открывшемся окне дважды кликаем Далее — заполняем форму — Далее — Далее — Снимаем галочку «Запустить мастер установки лицензий» — Готово.
Снова открываем диспетчер серверов и переходим в «Службы удаленных рабочих столов»:
В «Обзоре развертывания» кликаем по Задачи — Изменить свойства развертывания:
В открывшемся окне переходим в Лицензирование — Выбираем тип лицензий — прописываем имя сервера лицензирования (в данном случае локальный сервер) и наживаем Добавить:
Применяем настройки, нажав OK.
Добавление лицензий
Открываем диспетчер серверов и кликаем по Средства — Terminal Services — Диспетчер лицензирования удаленных рабочих столов:
В открывшемся окне кликаем правой кнопкой мыши по нашему серверу и выбираем Установить лицензии:
В открывшемся окне нажимаем Далее — выбираем программу, по которой куплены лицензии, например, Enterprise Agreement — Далее — вводим номер соглашения и данные лицензии — выбираем версию продукта, тип лицензии и их количество — Далее — Готово.
Проверить статус лицензирования можно в диспетчере серверов: Средства — Terminal Services — Средство диагностики лицензирования удаленных рабочих столов.
Шаг 4. Тюнинг терминального сервера
Ограничение сессий
По умолчанию, пользователи удаленных рабочих столов могут находиться в системе в активном состоянии без ограничения. Это может привести к зависаниям или проблемам при повторном подключении. Для решения возможных проблем установите ограничения на терминальные сессии.
Анализатор соответствия рекомендациям
Для некоторых серверных ролей Windows (в частности, терминальных) существует база успешных конфигураций. Придерживаясь советам данной базы можно повысить надежность и стабильность системы.
Для сервера удаленных рабочих столов, как правило, необходимо выполнить следующие рекомендации:
1. Файл Srv.sys должен быть настроен на запуск по требованию.
В командной строке от имени администратора вводим:
sc config srv start= demand
2. Создание коротких имен файлов должно быть отключено.
В командной строке от имени администратора вводим:
fsutil 8dot3name set 1
Теневые копии
Если подразумевается хранение ценной информации на терминальном сервере, стоит настроить возможность восстановления предыдущих версий файлов.
Как настроить и пользоваться данной возможностью, читайте подробнее в инструкции Как включить и настроить теневые копии.
Ошибка 36888 (Source: schannel)
В журнале Windows может появляться ошибка «Возникло следующее неустранимое предупреждение: 10. Внутреннее состояние ошибки: 1203.» от источника Schannel и кодом 36888. Ее причину, однозначно, определить мне не удалось. Во многих информационных источниках пишут, что это давно известная проблема и списывают на ошибку самой операционной системы.
Точного решения найти не удалось, но можно отключить ведение лога для Schannel. Для этого в редакторе реестра находим ветку HKLMSYSTEMCurrentControlSetControlSecurityProvidersSchannel — в ней параметр EventLogging и меняем его значение на 0. Команда для редактирования реестра:
reg add «HKLMSYSTEMCurrentControlSetControlSecurityProvidersSchannel» /v EventLogging /t REG_DWORD /d 0 /f
* данную команду необходимо выполнить из командной строки, запущенной от администратора.
Шаг 5. Настройка средств обслуживания
Основные средства, помогающие полноценно обслуживать сервер — мониторинг и резервное копирование.
Резервное копирование
Для терминального сервера необходимо резервировать все рабочие каталоги пользователей. Если на самом сервере организована общий каталог для обмена и хранения важной информации, копируем и его. Лучшим решением будет ежедневное копирование новых данных, и с определенной периодичностью (например, раз в месяц), создание полного архива.
Мониторинг
Мониторить стоит:
- Сетевую доступность сервера;
- Свободное дисковое пространство.
Шаг 6. Тестирование
Тестирование состоит из 3-х основных действий:
- Проверить журналы Windows и убедиться в отсутствие ошибок. В случае их обнаружения, необходимо устранить все проблемы.
- Выполнить действия анализатора соответствий рекомендациям.
- Провести живой тест работы сервиса с компьютера пользователя.
Особый порт для подключения
По умолчанию, для подключения к терминальному серверу по RDP используется порт 3389. Если необходимо, чтобы сервер слушал на другом порту, открываем реестр, и переходим в ветку:
HKEY_LOCAL_MACHINESystemCurrentControlSetControlTerminal ServerWinStationsRDP-Tcp
Находим ключ PortNumber и задаем ему значение в десятично представлении, равное нужному номеру порта:
Также можно применить команду:
reg add «HKLMSystemCurrentControlSetControlTerminal ServerWinStationsRDP-Tcp» /v PortNumber /t REG_DWORD /d 3388 /f
* где 3388 — номер порта, на котором будет принимать запросы терминальный сервер.
Не многие начинающие администраторы знают, что работу в 1С на сервере терминалов можно организовать по аналогии с RemoteApp, без RemoteApp!
Выражаясь простыми словами пользователь, кликнув по ярлыку подключения (RDP) запускает сразу 1С Предприятие, при этом он не видит рабочего стола сервера, других приложений, ему доступна только 1С и он работает исключительно в 1С, так словно та стартовала у него на ПК.
Конечно в этой статье «Америку не открою» информации как это сделать самостоятельно, полно в сети, если бы не одно «НО».
К сожалению, по умолчанию этот механизм перестал работать на Windows server 2016. Он был просто отключен по умолчанию. (
Из-за этого многие остались работать на Windows server 2012 -2008, а некоторые перешли на RemoteApp, так и до конца не разобравшись с проблемой.
RemoteApp технология хорошая, вот только требует Active Directory, соответственно еще один сервер, а значит дополнительные финансовые затраты.
Да и для 10-15 пользователей AD обычно не нужен, и сознательно идти на доп. затраты чтоб организовать авто запуск 1С на сервере, конечно никто не желает, собственно и здесь нашлись «энтузиасты» по обходу такого звена как AD, соответственно тем самым нарушили лицензионное соглашение.
Если RemoteApp для Вас дорого, и нарушать лицензионное соглашение для Вас не выход (что правильно), а работа на старой операционной системе не вызывает особого желания.
Настройка Windows Server 2016 для работы с автозапуском 1с на сервере терминалов.
Настроим Windows server 2016 (используя обычный сервер терминалов) с автозапуском 1С Предприятия.
1. Установка, настройка и лицензирование сервера терминалов на Windows Server 2016
Пример, инструкция доступна по ссылке:
http://statusspb.com/kak-ustanovit-sluzhby-udalennyh-rabochih-stolov-na-windows-server-2016-2019
После установки и настройки сервера терминалов обязательный перезапуск ОС.
2. В реестр Windows server 2016 нужно внести изменения!
Кому интересно вносить изменения в реестр руками, вот инструкция:
HKEY_LOCAL_MACHINESOFTWAREPoliciesMicrosoftWindows NTTerminal Services
Name: fQueryUserConfigFromDC
Type: Reg_DWORD
Value: 1 (Decimal)
HKEY_LOCAL_MACHINESYSTEMCurrentControlSetControlTerminal ServerWinStations<Winstation Name>
Name: fQueryUserConfigFromDC
Type: Reg_DWORD
Value: 1 (Decimal)
3. Настройка запуска 1С в «среде» пользователя.
Кликаем «Пуск»- «Панель управления»
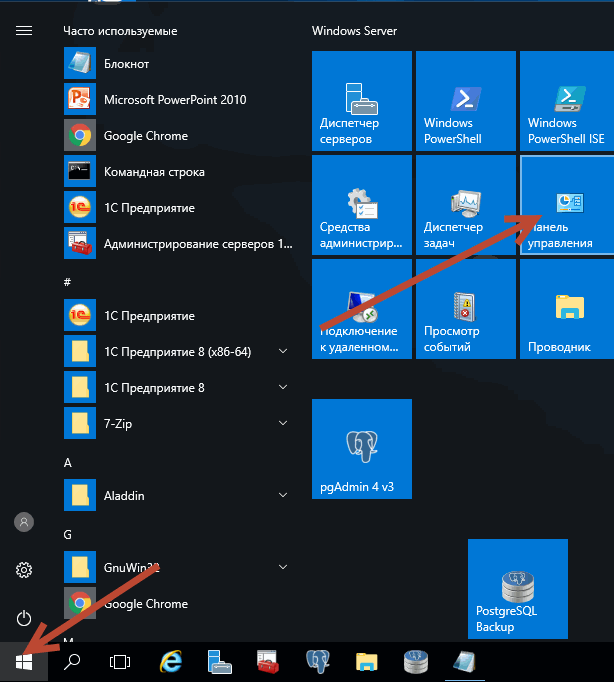
Затем «Администрирование» – «Управление компьютером»
Далее на вкладке слева «Локальные пользователи» – «Пользователи»
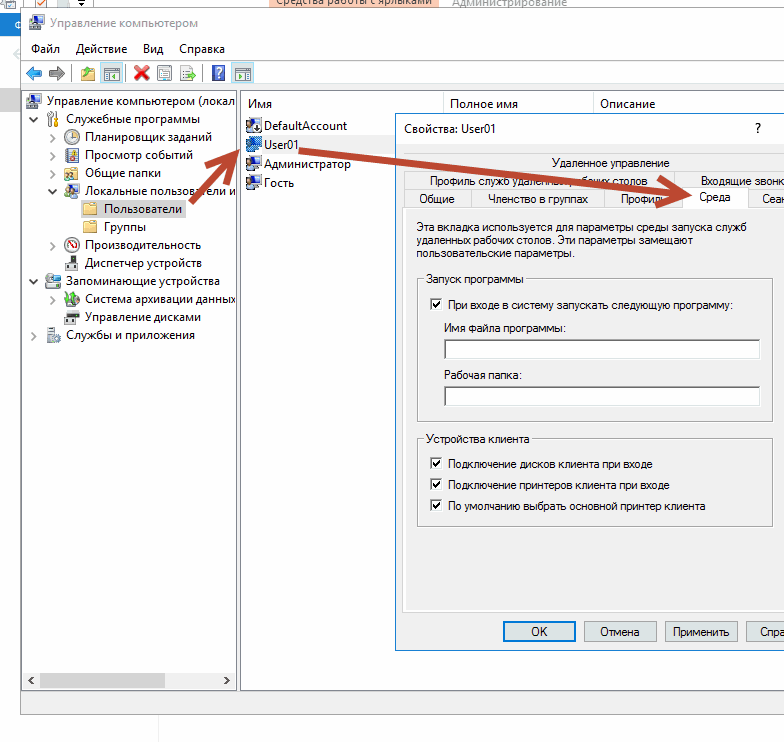
В свойствах пользователя, при авторизации которого должна автоматом стартовать 1С,
мы и пропишем на вкладке «Среда» путь к программе 1С.
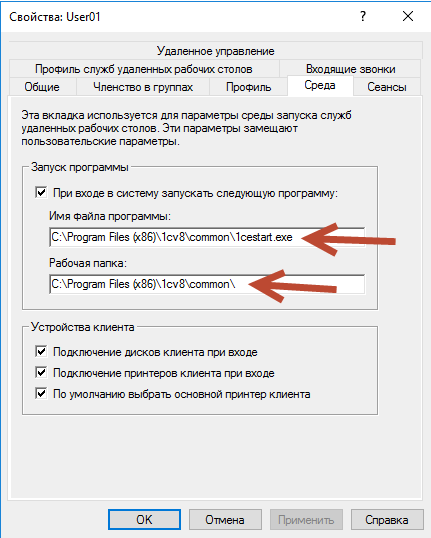
Ставим птичку «При входе в систему запускать следующую программу:»
В строке «Имя файла программы» следует указать путь к исполняемому файлу 1С:
Пример: C:Program Files (x86)1cv8common1cestart.exe
«Рабочая папка» C:Program Files (x86)1cv8common
Почему прописал 1cestart.exe, а не 1cv8.exe ?
При обновлении платформы 1с, путь к программе будет оставаться прежним на вкладке «Среда» и 1С перестанет запускаться автоматом.
Но если прописать стартер 1cestart.exe, тогда 1С даже после обновления будет стартовать!
Конечно у пользователей должны быть права на 1cestart.exe, как и на любую другую программу на сервере, иначе стартовать автоматом программа не будет, и сессия будет тут-же завершена.
Ниже на вкладке «Устройства клиента»
Можно поставить все птички:
«Подключение дисков клиента»
«Подключение принтеров клиента при входе»
«По умолчанию выбрать основной принтер клиента»
Если мы говорим об 1С, конечно куда без печати, принтеров пользователя и дисков для сохранения отчетов на свой ПК, разрешив подключать диски.
4. Настройка ПК пользователя для работы с терминальным сервером
Создадим ярлык rdp для подключения.
Клик Win+R пишем в строке «mstsc» затем «Enter» выполнить.
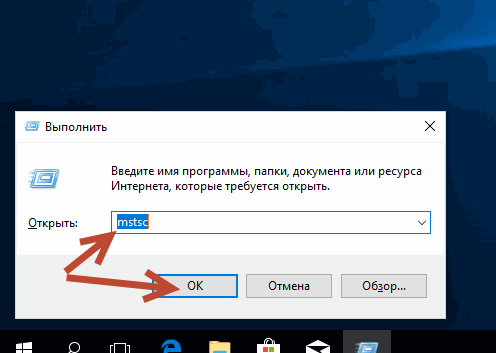
Укажем, к примеру, IP сервера терминалов и логин пользователя:
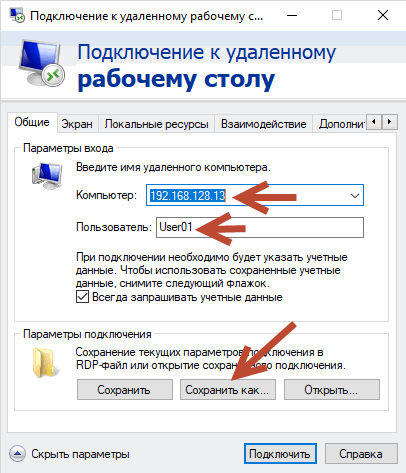
«Сохранить как» – Сохраним подключение как ярлык, где не будь на рабочем столе пользователя под именем «1С»
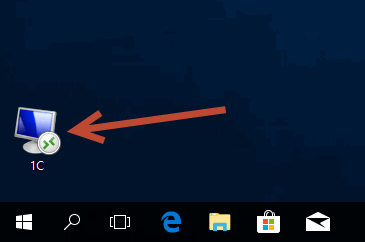
Теперь кликнув по ярлыку «1С» пользователь сможет тут же запустить 1С и работать в ней фактически как с локально установленной.
Пользователь не видит никаких других рабочих столов, не путается в ярлыках и подключениях, все просто и понятно!
При первом запуске нужно первый раз прописать путь к базе 1С, собственно как и обычно на сервере терминалов.
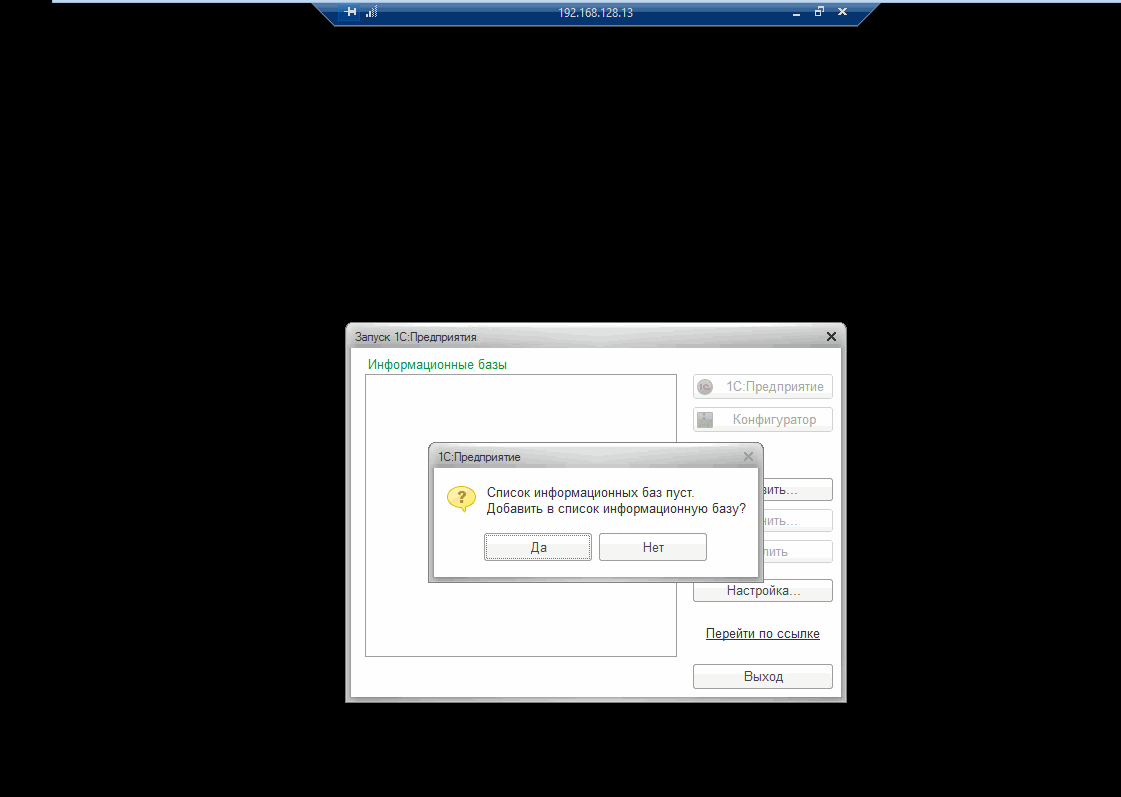
5. Иногда нужно не просто запустить 1С, но сделать все на полном автомате.
То-есть чтоб пользователь, кликнув по ярлыку rdp «1C» и она не просто запустилась, но и была автоматом выбрана нужная информационная база 1С и прошла авторизация под нужным пользователем.
Делается это очень просто, нужно создать бат файл следующего содержания:
set v8exe="C:Program Files1cv8common1cestart.exe"set DataBaseName="E:InfoBase2"set DataBase=/F%DataBaseName%set AdminUser=/N"Администратор (ОрловАВ)"set Password=/P""start """" /wait %v8exe% ENTERPRISE %DataBase% %AdminUser% %Password%
На вкладке «Среда» в свойствах пользователя на сервере терминалов, нужно приписать только путь к этому батнику «1c.bat» вместо 1С, указать каталог, где он находится!
1С Предприятие будет стартовать с нужной нам ИБ и пользователем.
-
#1
Порой возникает необходимость автоматического запуска 1С и входа в базу при входе на Терминальный сервер. Как пример: подключение на терминальный сервер через устройства типа ТСД (Терминал сбора данных). Для того, чтобы настроить автозапуск 1С при подключении на Терминальный сервер под управлением Windows Server 2016 нам необходимо внести изменения в реестр, т.к начиная с данной редакции серверной ОС эта функция отключена:
HKEY_LOCAL_MACHINESOFTWAREPoliciesMicrosoftWindows NTTerminal Services
Name: fQueryUserConfigFromDC
Type: Reg_DWORD
Value: 1 (Decimal)HKEY_LOCAL_MACHINESYSTEMCurrentControlSetControlTerminal ServerWinStations\
Name: fQueryUserConfigFromDC
Type: Reg_DWORD
Value: 1 (Decimal)После того, как изменения в реестр будут внесены, необходимо перезагрузить сервер.
Далее переходим на вкладку Локальные пользователи, выбираем Пользователи. Переходим в свойства пользователя, которому необходимо настроить автоматический запуск 1С и кликаем на вкладку Среда.
Для того, чтобы 1С запускалась автоматически на данном этапе нам необходимо ввести в поля Имя файла программы и Рабочая Папка следующие параметры. Т.е вводим путь до исполняемого файла клиента 1С.
Пример:
Имя файла программы: C:Program Files1cv8common1cestart.exe
Рабочая папка: C:Program Files1cv8common
Дополнительно
Данный функционал можно довести до полного автоматизма. То есть когда при входе на Терминальный сервер открывается не только окно программы 1С, но ещё и запускается нужная база данных с уже введенными от неё учетными данными. Для этого необходимо добавить ключи в поле Имя файла программы которое мы рассматривали на предыдущем шаге.
"C:Program Files (x86)1cv8common1cestart.exe" enterprise /S "server_namebp" /N "Иванов Иван" /P "1243"Где:
- enterprise — запуск системы 1С:Предприятие 8.x в режиме «1С:Предприятие»;
- /S — адрес информационной базы, хранящейся на сервере 1С:Предприятия 8.x, складывается следующим образом: <Имя компьютера, работающего сервером приложений> <Ссылочное имя информационной базы, известное в рамках сервера 1С:Предприятия 8.x>;
- /N — имя пользователя. Должно быть указано так же, как в списке пользователей, создаваемом в Конфигураторе;
- /P — пароль пользователя, имя которого указано в параметре /N. Если у пользователя нет пароля, этот параметр можно опустить.
Настройка автоматического запуска 1С при входе на Терминальный сервер завершена.
Последнее редактирование: 23 Август 2021
В данной статье разберем пример развертывания терминального сервера (RDS) для использования с тонкими клиентами, или для организации удаленной работы. Так, например, можно развернуть удаленный сервер для работы в 1С.
Данный пример мы будем рассматривать на основе Windows Server 2019, но данная инструкция так же будет актуальна для Windows Server 2022, 2016 и более ранних версий.
Первым делом нам необходимо установить на сервер роль “Службы удаленных рабочих столов”, отметив галочки “Remote Desktop Session Host” и “Лицензирование удаленных рабочих столов”.
После окончания установки ролей, нам необходимо открыть диспетчер лицензирования рабочих столов, после чего активировать сервер.
Выбираем метод установки “Авто”, заполняем форму, после чего производим активацию.
Как видим, сервер у нас пометился предупреждающим значком. Данное предупреждение говорит о том, что наш сервер еще не включен в группу серверов лицензирования в Active Directory. Нажмем кнопку “Добавить в группу” и исправим этот недочет.
Следующим этапом нам необходим установить клиентские лицензии (CAL — client access license), их есть два типа:
- На устройство (Per Device CAL) – это тип лицензии, которая назначается компьютеру или устройству, с которого производится подключение к RDS серверу более одного раза (при первом подключении устройства ему выдается временная лицензия).
- На пользователя (Per User CAL) – такой тип лицензии позволяет одному пользователю подключаться к серверу RDS с любого количества компьютеров или устройств. Данный тип лицензий привязывается к учетной записи пользователя в Active Directory на определенный период времени.
Щелкаем правой кнопкой мыши по нашему серверу в диспетчере лицензирования и выбираем “Установить лицензии”.
Откроется мастер установки лицензий. Нажимаем “Далее” и теперь мы должны указать тип добавляемой лицензии. В вашем случае это будет скорее всего “Соглашение Open License”.
Указываем номер вашего соглашения и номер лицензии, после чего нажимаем “Далее”.
Дальше выбираем версию продукта, в нашем случае Windows Server 2019, а так же тип добавляемой лицензии, в нашем примере “На пользователя”. Так же укажем количество пользователей, которое предоставляет вам ваша лицензия, в нашем случае – 50.
Нажимаем “Далее”, начнется установка лицензий.
По окончии установки, сервер лицензирования сможет начать выдавать клиентам лицензии.
Так же вы можете сконвертировать лицензии “На пользователя” в лицензии “На устройство” с помощью контекстного меню в консоли сервера лицензирования.
Теперь нам необходимо указать терминальному серверу, какой сервер лицензирования он должен использовать, сделать это лучше всего с помощью групповых политик.
Создадим на контроллере домена политику RDS и внесем в нее следующие изменения. Перейдем по пути: Конфигурация компьютера – Административные шаблоны – Компоненты Windows – Службы удаленных рабочих столов – Узела сеансов удаленных рабочих столов – Лицензирование и выберем параметр “Использовать указанные серверы лицензирования удаленных рабочих столов”, установим состояние “Включено” и укажем DNS-имя или IP-адрес нашего сервера лицензирования, в нашем случае – SLAVE.
В свойствах терминального сервера укажите пользователей, которые смогут к нему поключаться.
На этом основная подготовка терминального сервера считается завершенной. Проверьте его работу, подключившись через RDP под пользователем, который имеет разрешение на вход. После этого откройте диспетчер лицензирования и убедитесь, что сервер выдал данному пользователю соответствующую лицензию.
Если вы решите открыть доступ к серверу из интернета, вам необходимо пробросить на маршрутизаторе порт 3389 до вашего сервера. Сразу скажу, что я не сторонник такой реализации удаленного подключения и лучше всего будет поднять VPN до вашей сети и подключаться к серверу уже из под него. Но, если все таки такая нужда есть по тем или иным причинам, дам несколько рекомендаций как при такой реализации свести все риски к минимуму.
- При пробросе порта на маршрутизаторе обязательно сделайте внешний порт отличительный от 3389, лучше установить порт из диапазона динамических (49152—65535);
- Если вы подключаетесь к серверу только из одного места, где у вас белый и статичный IP-адрес, создайте в фаерволе на маршрутизаторе правило, которое будет пропускать трафик к вашему серверу только с указанного IP;
- Настройте шифрование на вашем RDS;
- Включите сетевую аутентификацию на вашем RDS.
Настраиваем шифрование. Для этого нам понадобится открыть редактор локальной групповой политики на вашем терминальном сервере.
Выполняем команду:
gpedit.msc
Переходим по следующему пути: Конфигурация компьютера — Административные шаблоны — Компоненты Windows — Службы удаленных рабочих столов — Безопасность
Отрываем параметр “Требовать использования специального уровня безопасности для удаленных подключений по методу RDP” и ставим его в значение “Включено” и “Уровень безопасности” в значение “SSL TLS 1.0”.
Этой настройкой мы включили шифрование, теперь нам нужно сделать так, чтобы применялись только стойкие его алгоритмы, а не какой-нибудь DES 56-bit или RC2. Поэтому в этой же ветке открываем параметр “Установить уровень шифрования для клиентских подключений”. Включаем и выбираем “Высокий уровень” – это даст нам 128-битное шифрование.
Можно пойти дальше и включить использование FIPS 140-1, нужно в этой же оснастке пойти в: Конфигурация компьютера — Конфигурация Windows — Параметры безопасности — Локальные политики — Параметры безопасности и ищем там параметр “Системная криптография: использовать FIPS-совместимые алгоритмы для шифрования, хэширования и подписывания” и включаем его.
И в завершении в обязательном порядке включаем параметр “Требовать безопасное RPC-подключение” по пути: Конфигурация компьютера — Административные шаблоны — Компоненты Windows — Службы удаленных рабочих столов — Безопасность.
Теперь с шифрованием полный порядок.
Последний штрих – включение сетевой аутентификации (NLA). По умолчанию, вы можете подключиться к серверу по RDP не вводя логин и пароль и увидеть экран приветствия удаленного рабочего стола, где уже вас попросят залогиниться, это как раз совсем не безопасно в том плане, что такой удаленный комп легко подвержен DDOS-атакам. Для того, чтобы этого избежать необходимо на сервере включить поддержку сетевой аутентификации (NLA). В той же ветке редактора групповой политики включаем параметр «Требовать проверку подлинности пользователя для удаленных подключений путем проверки подлинности на уровне сети».
На этом основные моменты по настройке безопасности завершены.
Установим роли терминального сервера на Windows Server 2019 и лицензируем. Маленькая тонкость — сервер не в домене.
Подготовка Windows Server 2019
Для начала установим сам сервер. Всё необходимое вынесено в отдельную статью:
Установка Windows Server 2019 на виртуальную машину VMware
Не забываем про настройку:
Первоначальная настройка Windows Server 2019
Итак, операционная система установлена и настроена. Сервер в рабочей группе WORKGROUP.
Установка роли терминального сервера
Нам понадобится установить две роли, можно выполнить установку одновременно, я предлагаю инструкцию с минимальным количеством перезагрузок.
Роль Remote Desktop Licensing
Входим в Server Manager. Справа вверху выбираем Manage > Add Roles and Features.
Попадаем в раздел Before You Begin.
Это начальная страница, пропускаем. Next.
Попадаем в раздел Installation Type. Для установки сервиса удаленных рабочих столов предусмотрен специальный мастер Remote Desktop Services installation, но нам не удастся его использовать, поскольку сервер не в домене. Выбираем Role-based or feature-based installation. Next.
Попадаем в раздел Server Selection. Выбираем текущий сервер. Next.
Попадаем в раздел Server Roles. Выделяем галкой роль Remote Desktop Services. Next.
Попадаем в раздел Features. Здесь ничего дополнительно не выбираем. Next.
Попадаем в раздел Remote Desktop Services. Ненужное нам окошко. Next.
Попадаем в раздел Role Services. Первая роль, которую нам нужно установить, это Remote Desktop Licensing. Выделяем галкой.
Нам предлагают установить дополнительные фичи, которые требуются для данной роли. Соглашаемся, Add Features.
Remote Desktop Licensing выделено галкой, Next.
Попадаем в раздел Confirmation. Install.
Начинается установка роли.
Роль Remote Desktop Licensing успешно установлена. Примечательно, что перезагрузка не требуется.
Открываем Windows Administrative Tools.
Переходим в папку Remote Desktop Services.
Запускаем оснастку Remote Desktop Licensing Manager.
Выбираем наш сервер, правой кнопкой — активировать.
Открывается окно активации. Next.
Выбираем метод соединения Web Browser. Next.
Получаем код продукта который нам понадобится для активации (Product ID). Копируем.
В браузере открываем сайт https://activate.microsoft.com/
Выбираем «Activate a license server». Next.
Вводим Product ID полученный ранее, организацию и любую страну или регион. Next. Next.
Если все сделано правильно, то мы получим необходимый код сервера лицензирования. Копируем его. На вопрос «Do you wish to install client access licenses now on the license server with this product ID?» отвечаем «Yes» и пока возвращаемся к терминальному серверу, к текущему окну ещё вернёмся.
Вводим код в открытом мастере, жмём Next.
Устанавливаем галку «Start Install Licenses Wizard now». Next.
Открывается мастер установки лицензий. Next.
Нас просят ввести license key pack ID. Возвращаемся к браузеру.
Вставляем License Server ID, в качестве программы лицензирования, по идее он уже должен сюда переместиться из предыдущего окна. License Program выбираем Enterprise agreement. Указываем компанию и страну. Next.
Выбираем тип продукта: Windows Server 2019 Remote Desktop Services Per Device client access license. Указываем количество лицензий. Обязательно соглашение Enterprise agreement, или ищем в интернете который подойдет…
Настройка и лицензирование терминального сервера Windows Server 2016
Не стоит выбирать лицензии Per User, иначе потом вы получите такую ошибку:
Next.
Ну вот мы и получили нужные нам клиентские лицензии. Копируем.
Вводим ключ в мастер. Next.
Finish.
Возвращаемся к Remote Desktop Licensing Manager. Сервер активирован. Лицензии получены. Кстати, они начнут тратиться после окончания триального периода.
Роль Remote Desktop Session Host
Входим в Server Manager. Справа вверху выбираем Manage > Add Roles and Features.
Попадаем в раздел Before You Begin.
Это начальная страница, пропускаем. Next.
Попадаем в раздел Installation Type. Выбираем Role-based or feature-based installation. Next.
Попадаем в раздел Server Selection. Выбираем текущий сервер. Next.
Попадаем в раздел Server Roles. Выделяем галкой роль Remote Desktop Session Host.
Нам предлагают установить дополнительные фичи, соглашаемся. Add Features.
Роль Remote Desktop Session Host выделена. Next.
Попадаем в раздел Features, ничего не выделяем. Next.
Попадаем в раздел Confirmation. Ставим галку Restart the destination server automatically if required. Отображается предупреждение, что сервер может быть перезагружен. Yes.
Install.
Начинается процесс установки роли.
Сервер перезагружается.
В процессе устанавливаются компоненты.
После перезагрузки автоматически продолжается установка роли. Триальный период работы терминального сервера — 119 дней.
Роль Remote Desktop Session Host успешно установлена. Close.
Открываем Windows Administrative Tools.
Переходим в папку Remote Desktop Services.
Запускаем оснастку Remote Desktop Licensing Diagnoser.
Видим ошибку.
The licensing mode for Remote Desktop Session Host server is not configured.
Выполняем gpedit.msc.
gpedit.mscОткроется Local Group Policy Editor.
Раскрываем Computer Configuration > Administrative Templates > Windows Components > Remote Desktop Services > Remote Desktop Session Host > Licensing.
Редактируем Use the specified Remote Desktop license servers.
Включаем — Enabled. В поле «License server to use» прописываем сервер, с которого получать лицензии, в моём случае «localhost». OK.
Редактируем Set the Remote Desktop licensing mode.
Включаем — Enabled. В поле «Specify the licensing mode for the RD Session Host server» устанавливаем значение Per Device. OK.
Снова запускаем оснастку Remote Desktop Licensing Diagnoser. Теперь всё зелёное, ошибок нет.
Практические испытания
Поскольку мы с вами системные администраторы 99 уровня, то нам нужно провести практические испытания терминального сервера.
На терминальном сервере создаём трёх локальных пользователей: user1, user2, user3.
Включаем их в группу Remote Desktop Users.
Коннектимся под этими пользователями к терминальному серверу по RDP.
Есть три активных сеанса.
Заключение
Мы с вами успешно создали терминальный сервер Windows Server 2019 в рабочей группе WORKGROUP без домена. 120 дней терминальный сервер будет работать в триальном режиме, затем начнёт использовать лицензии Per Device. Для подключения к терминальному серверу требуется создать локальную учётную запись и включить её в группу Remote Desktop Users.