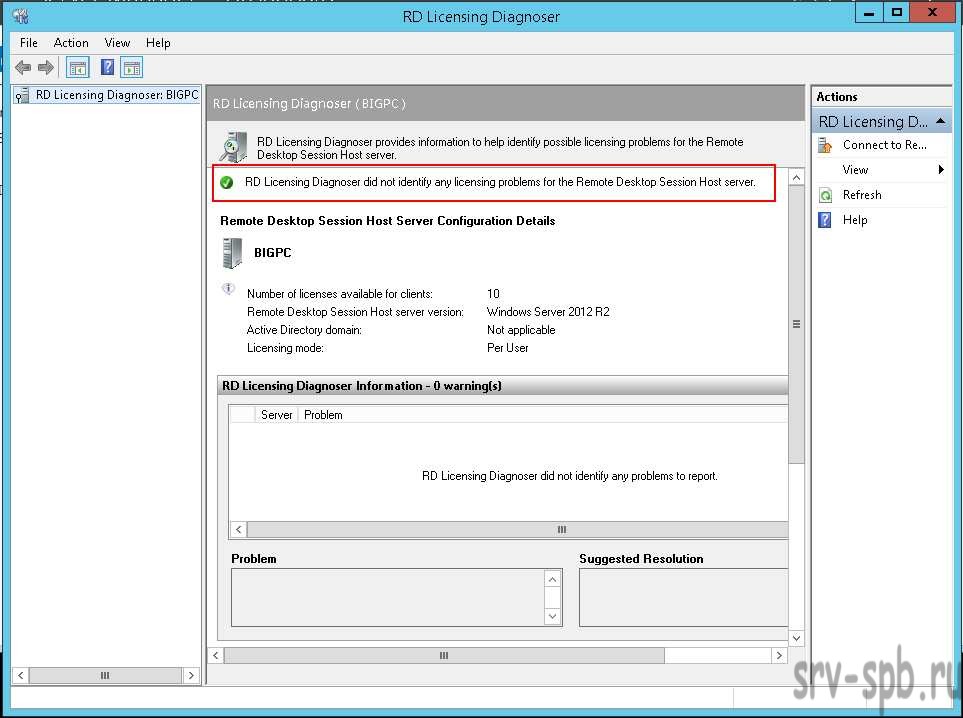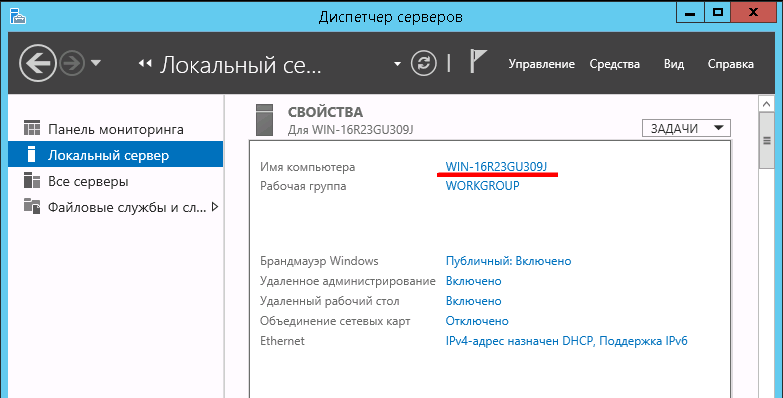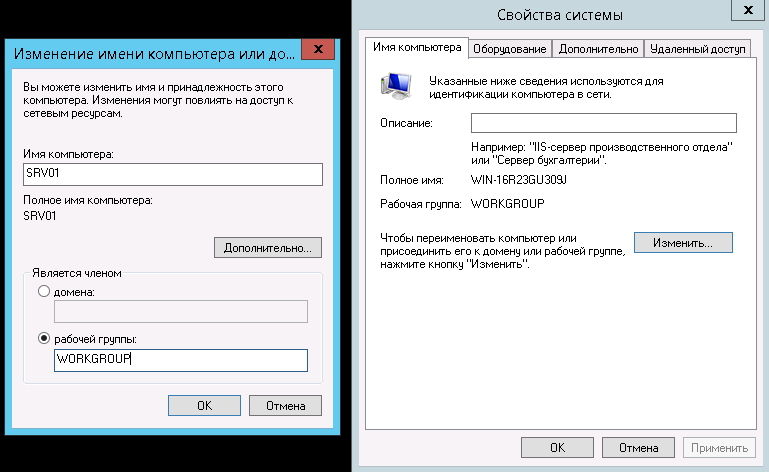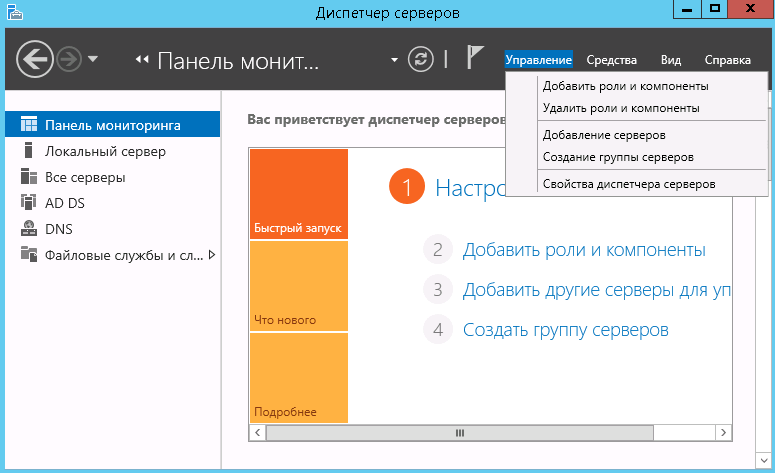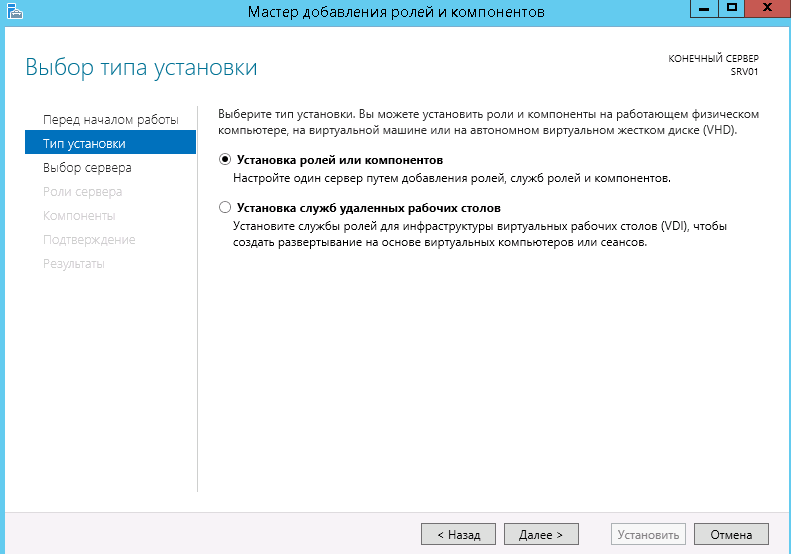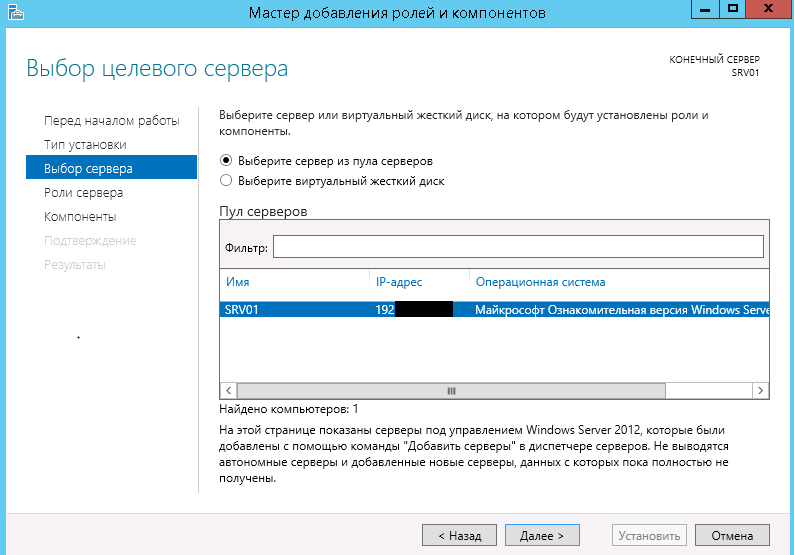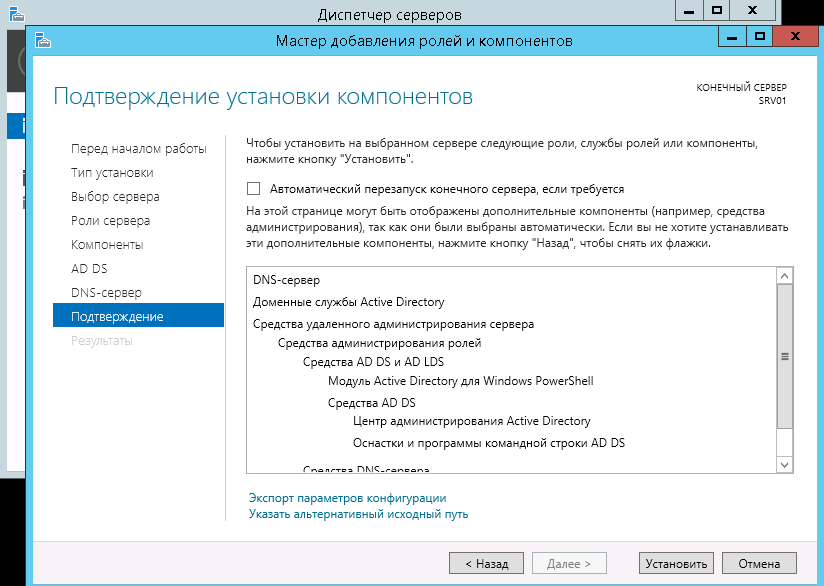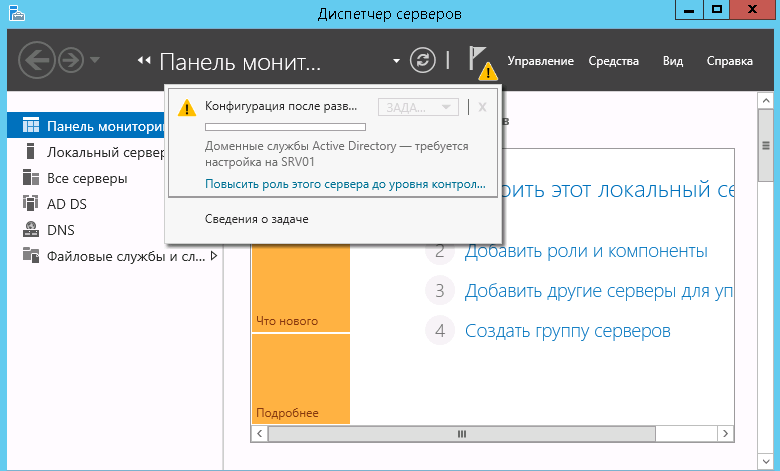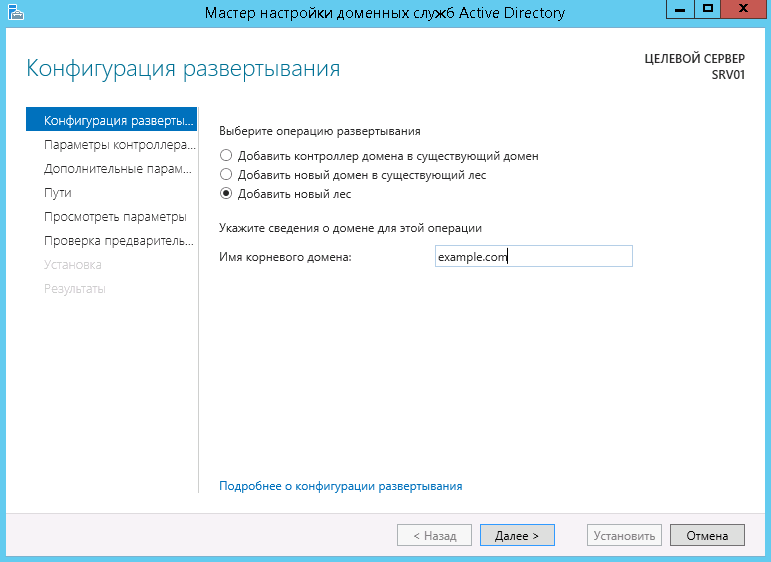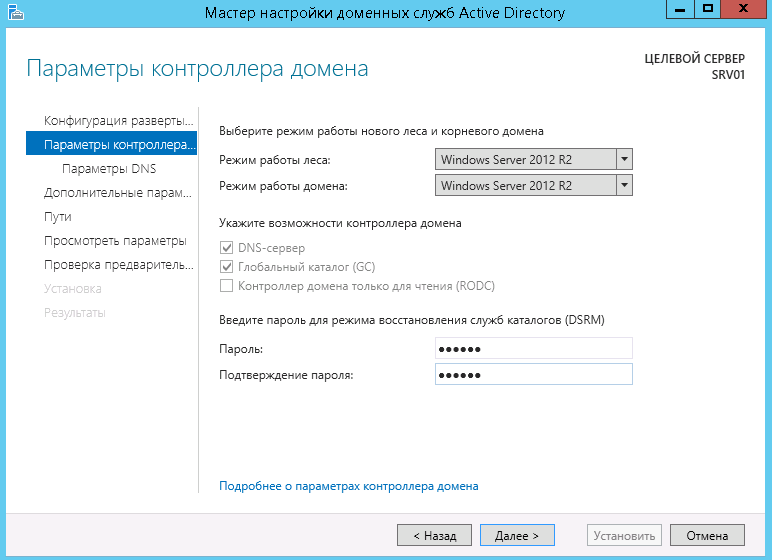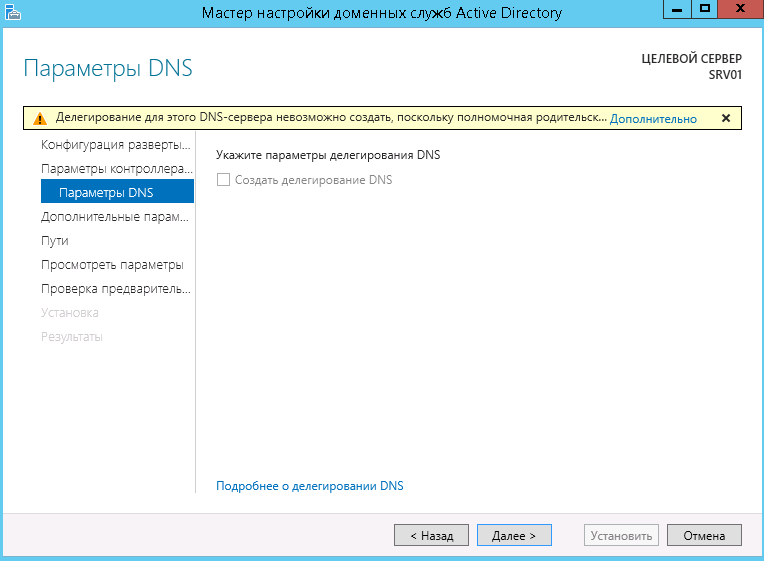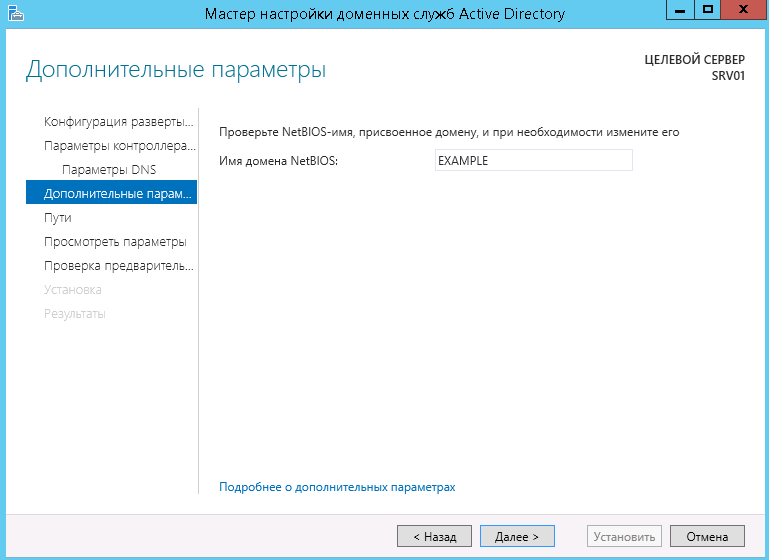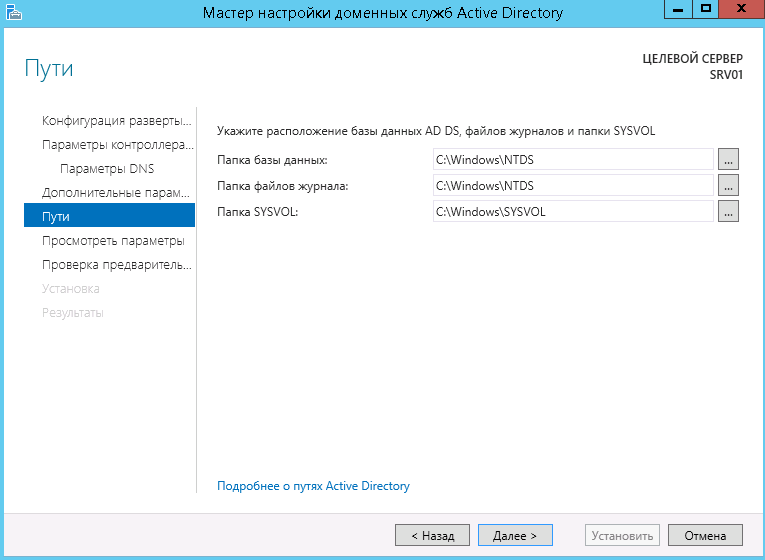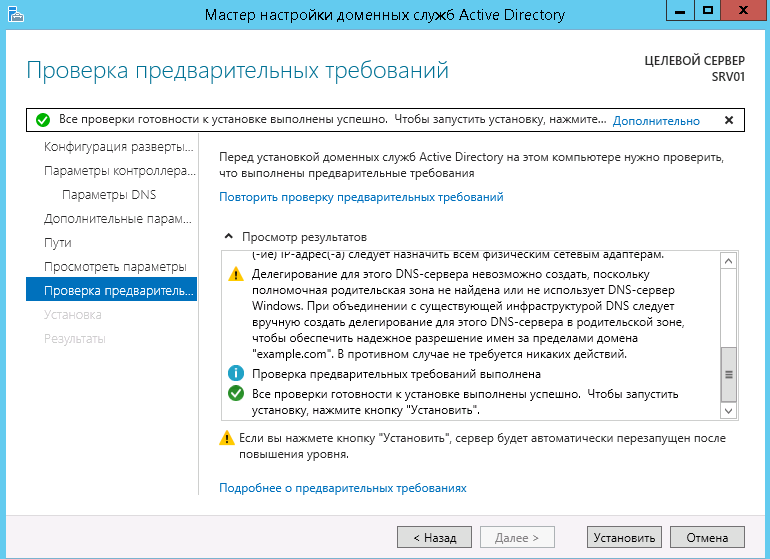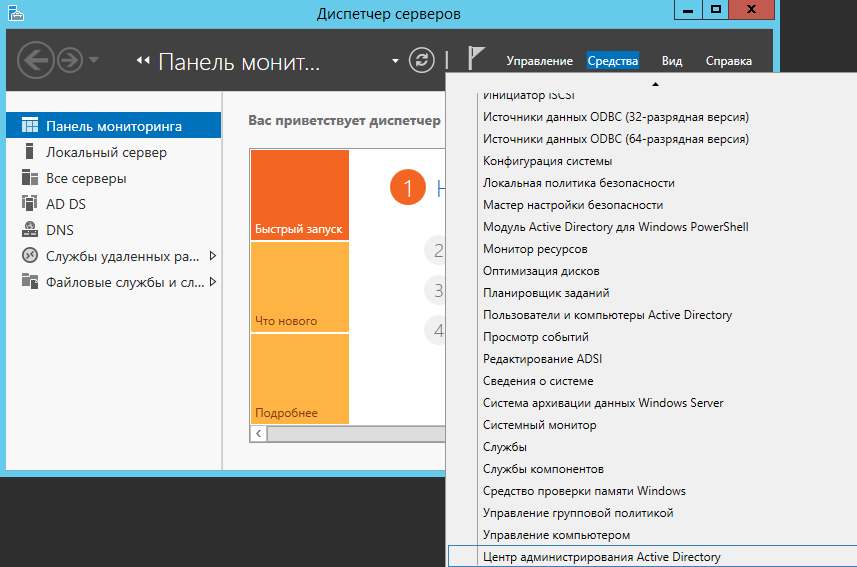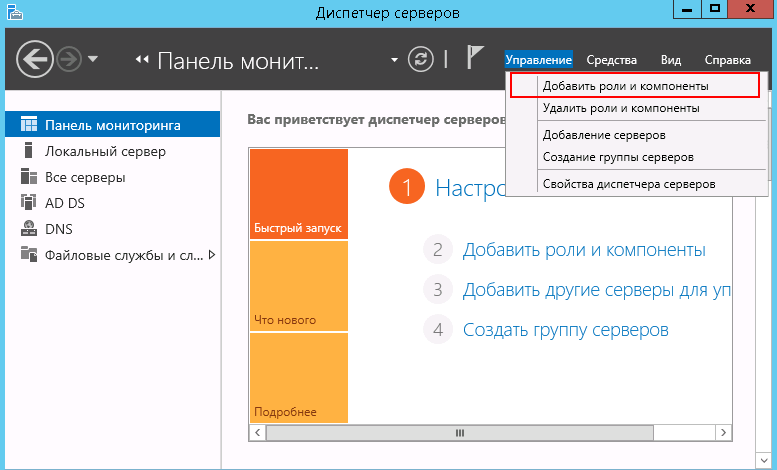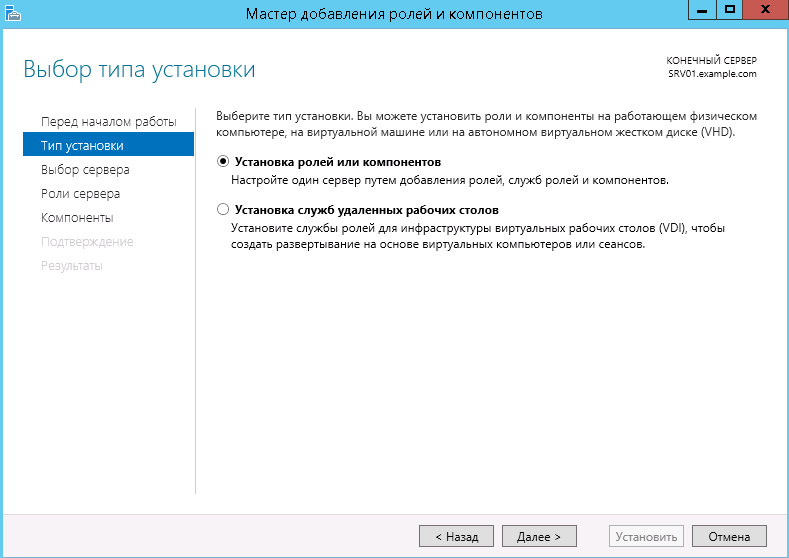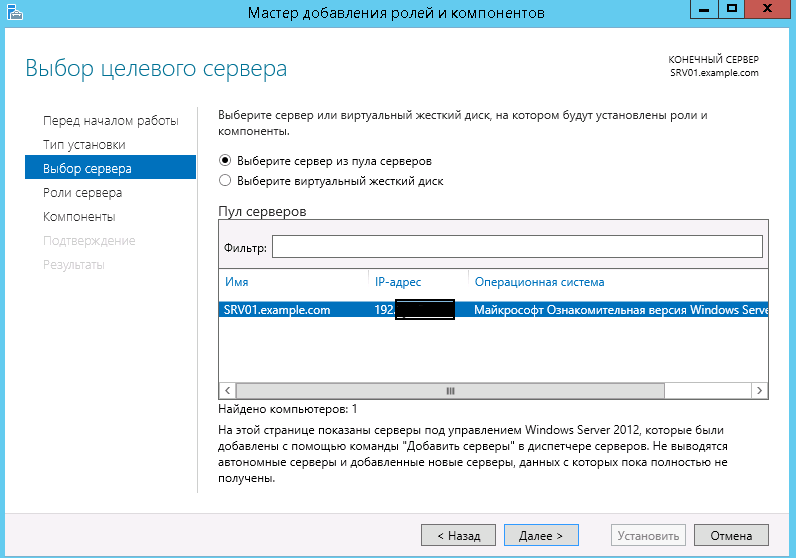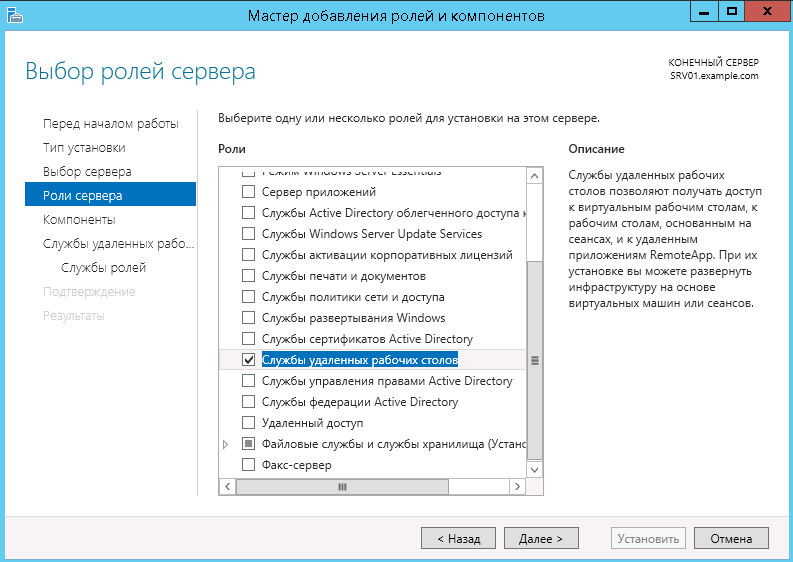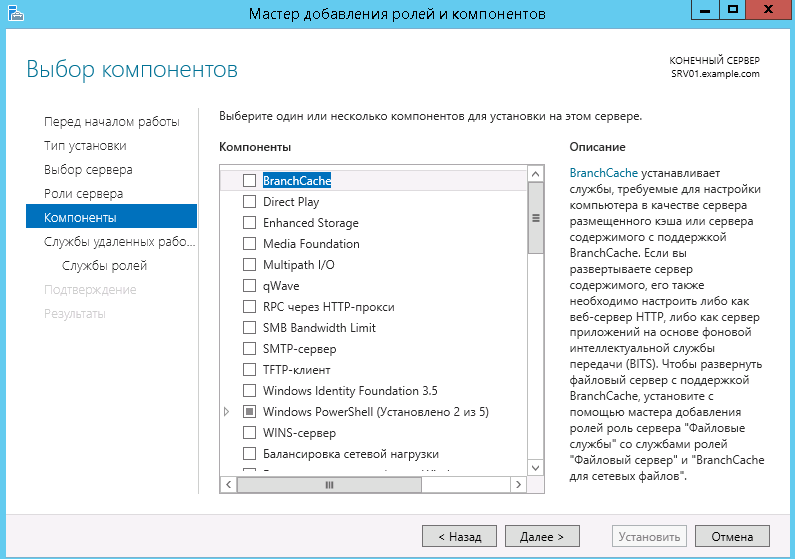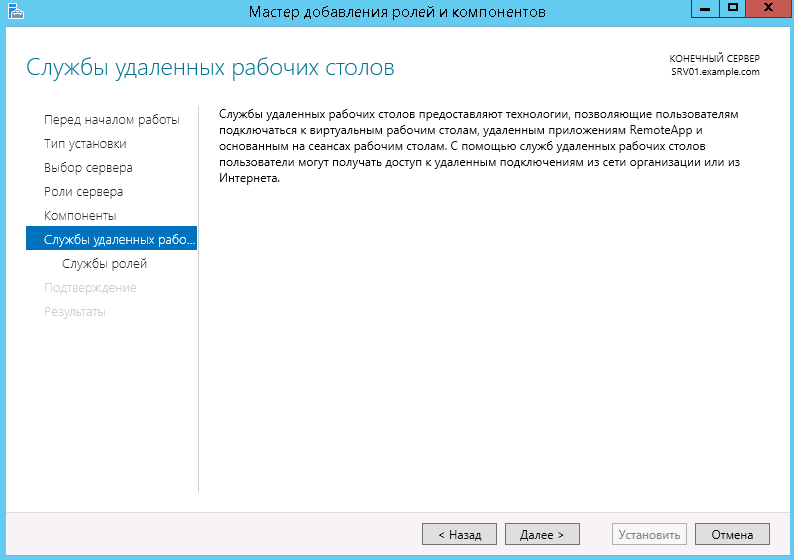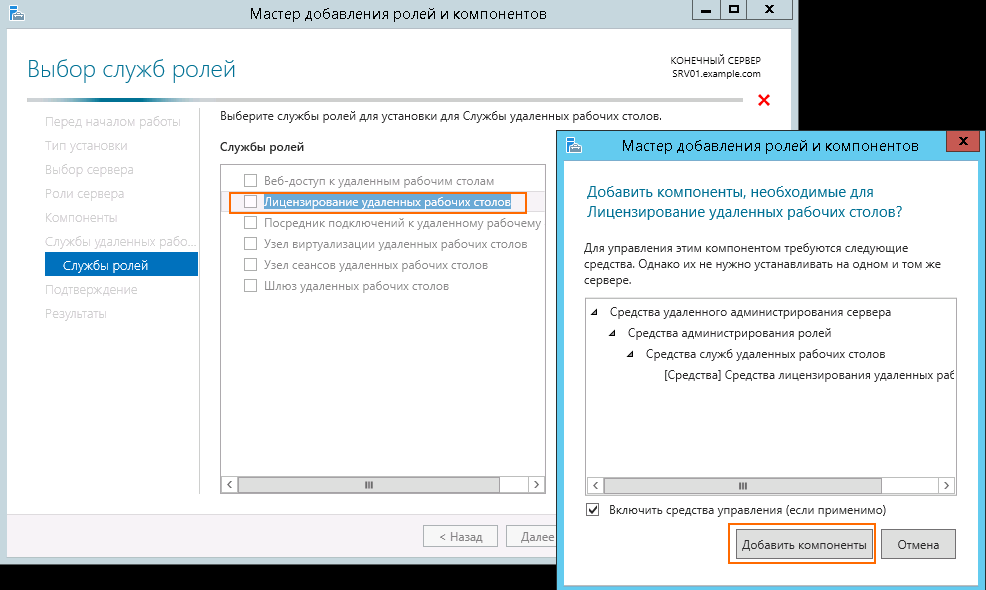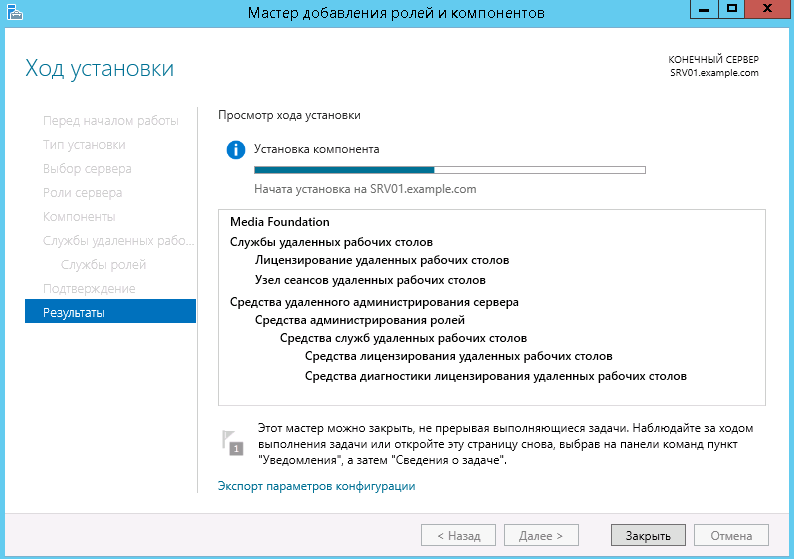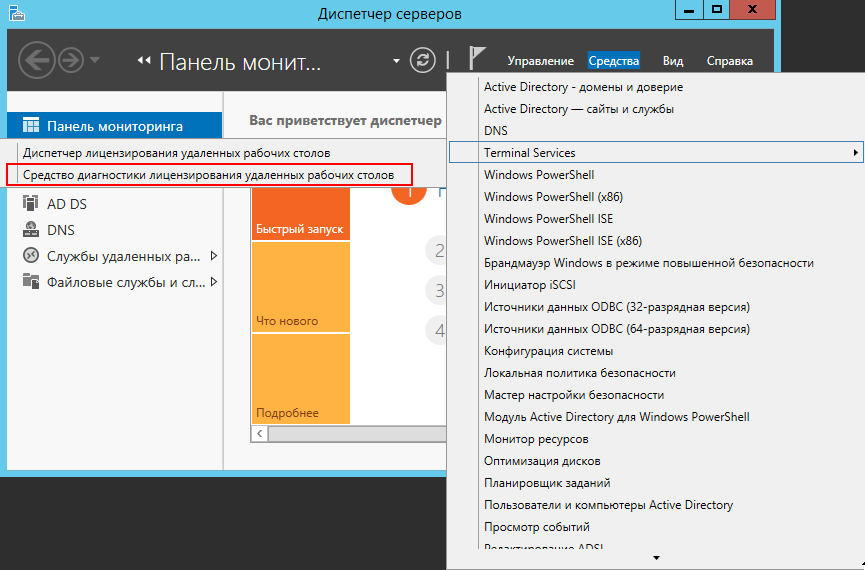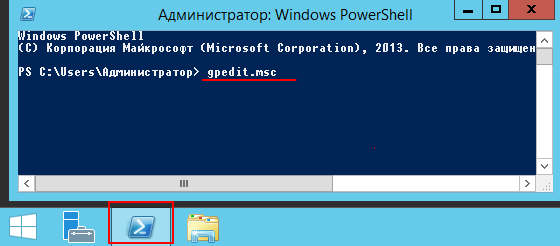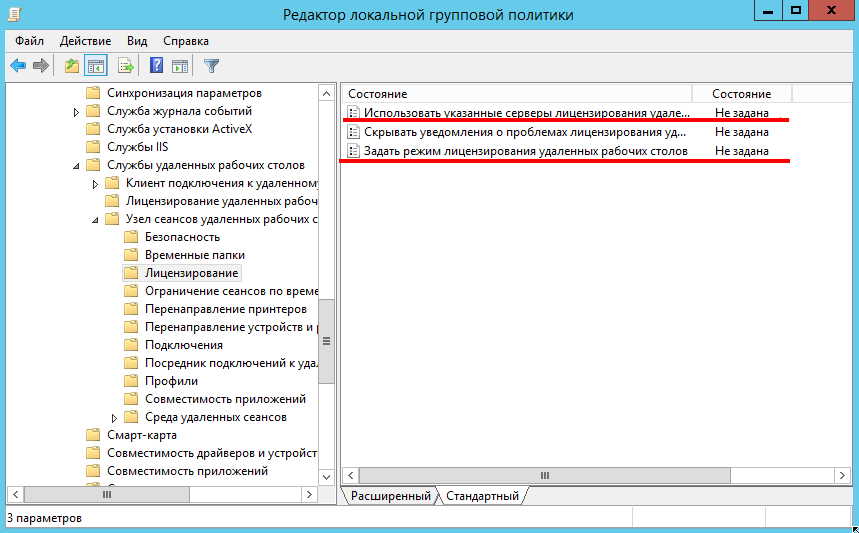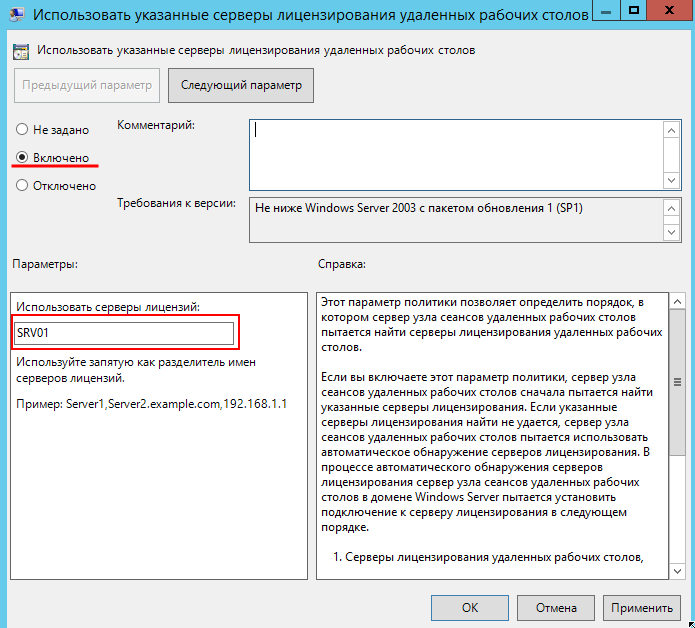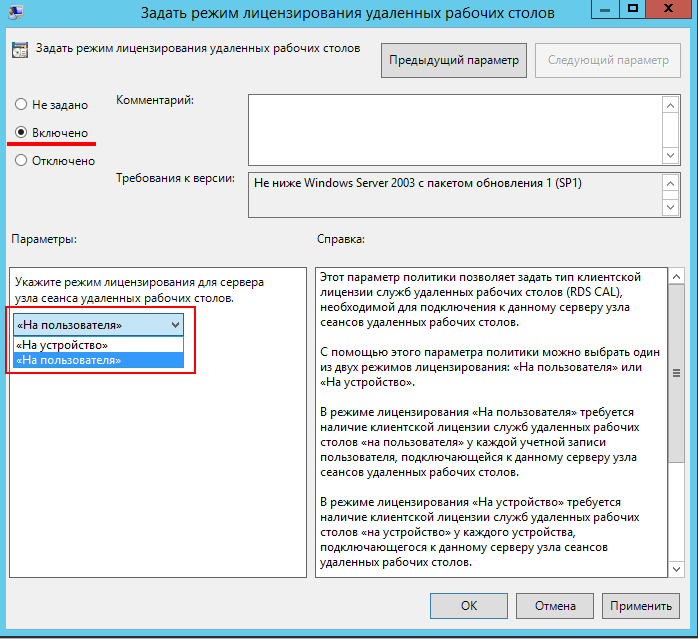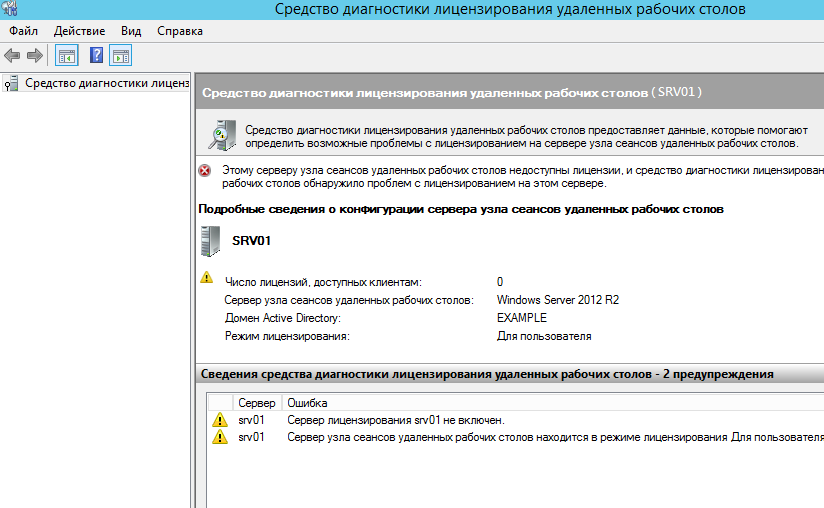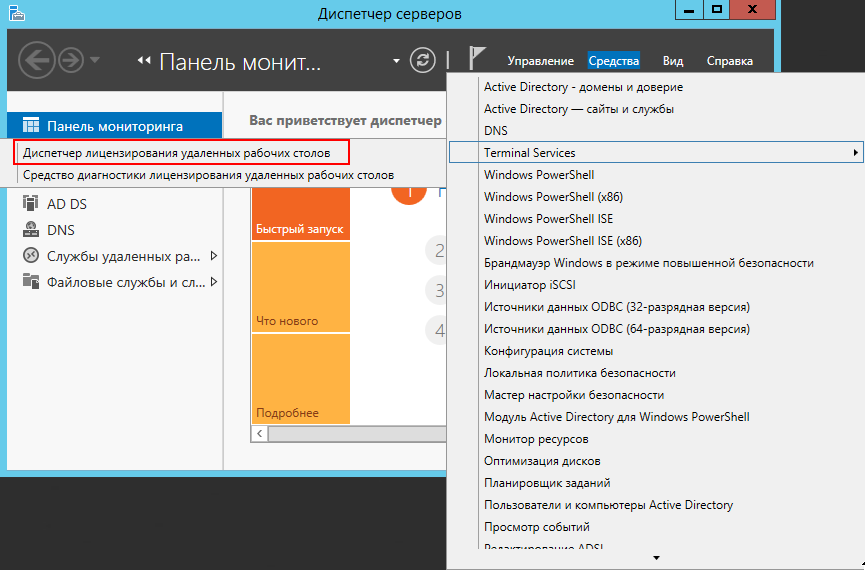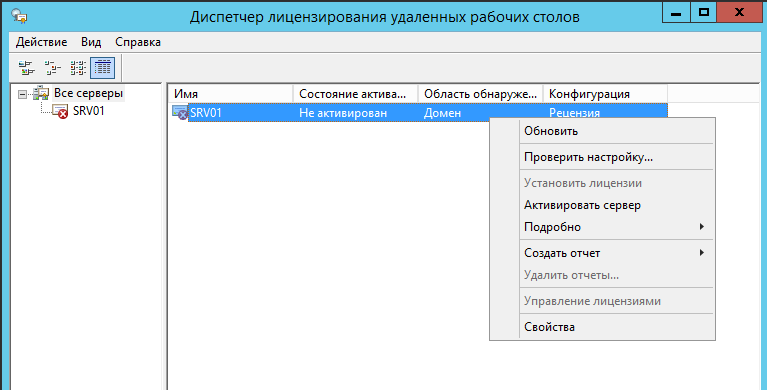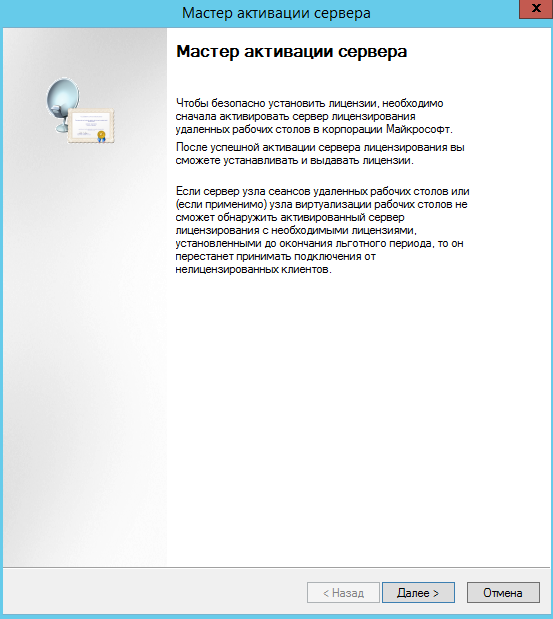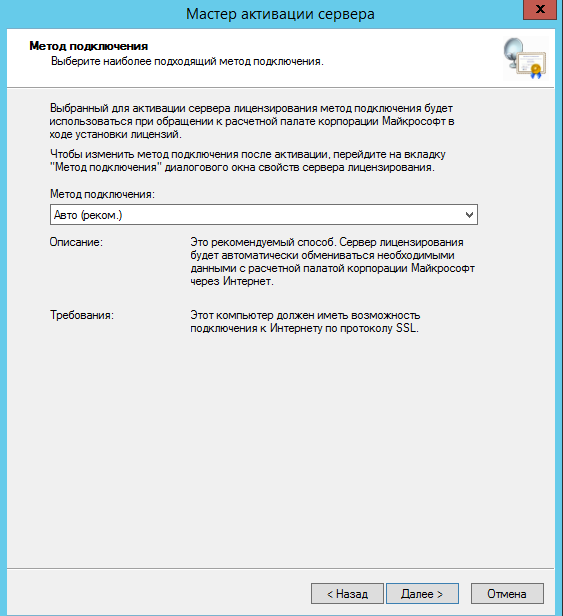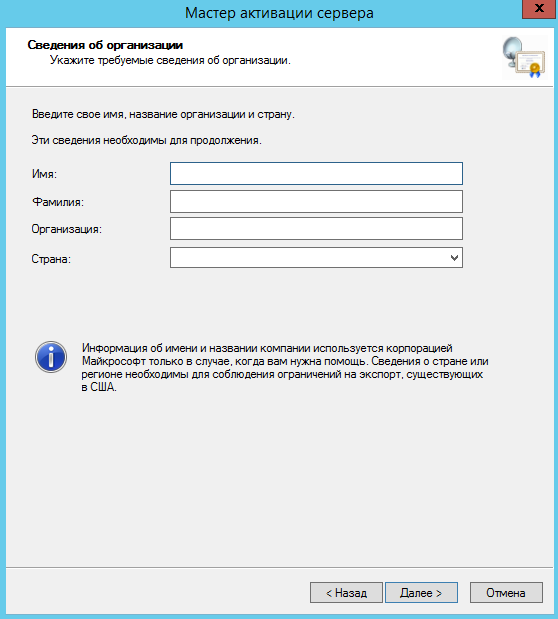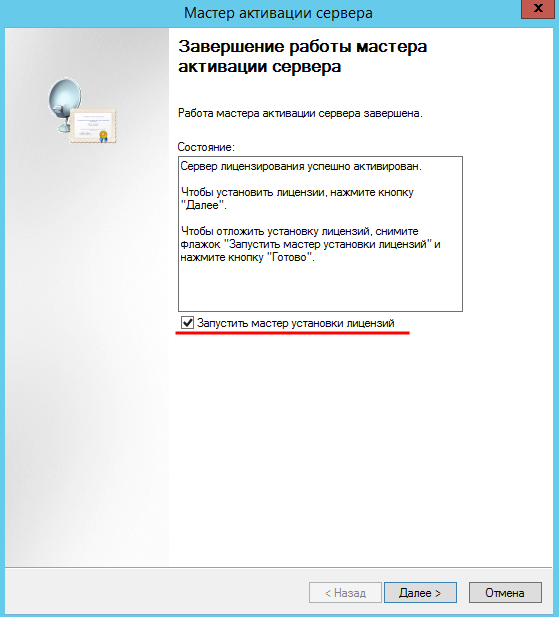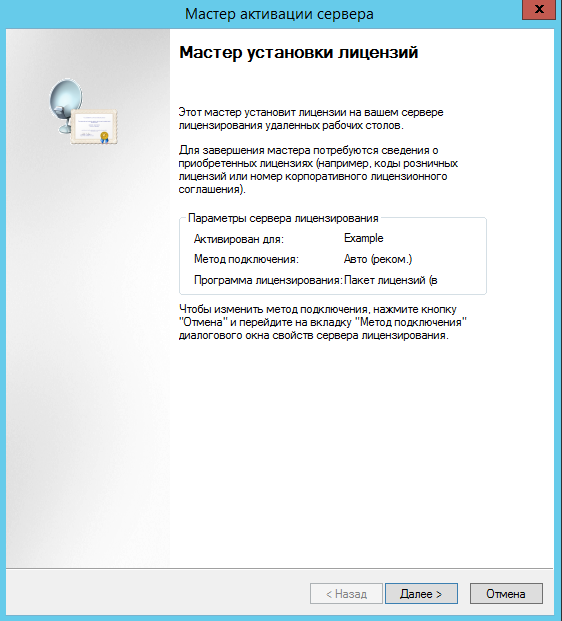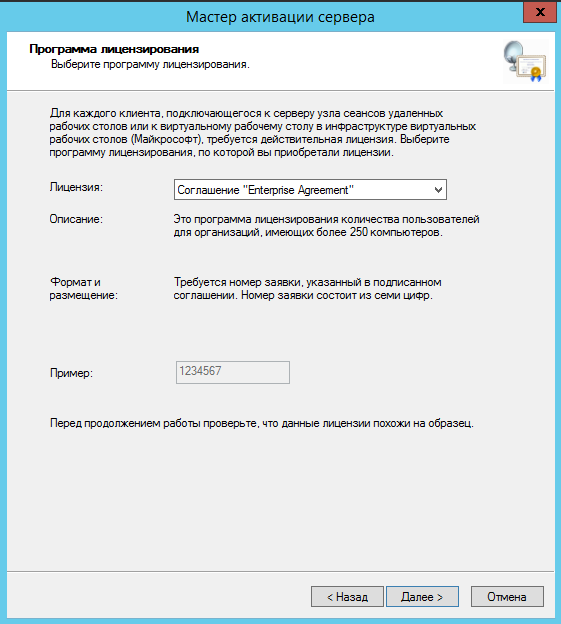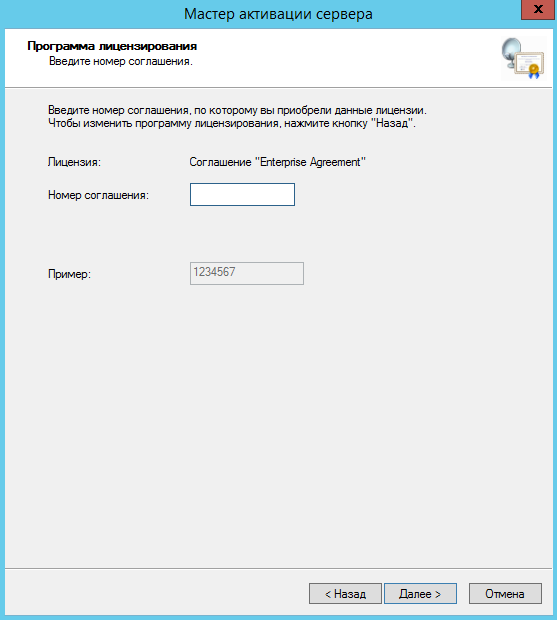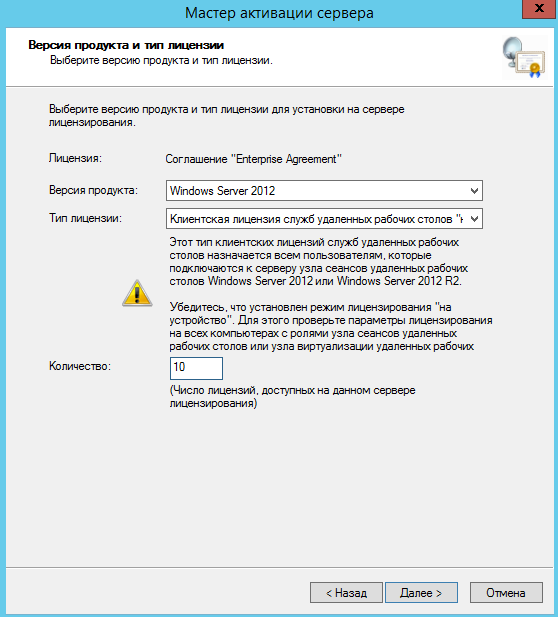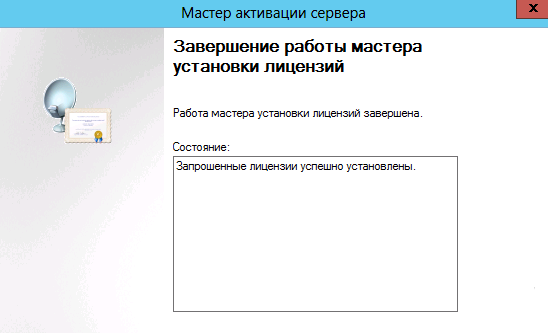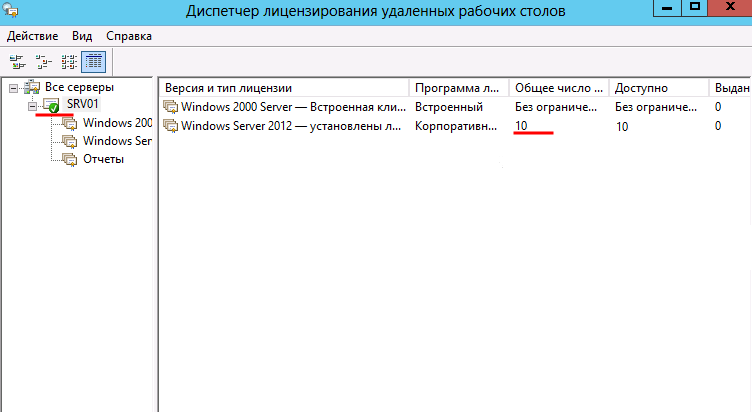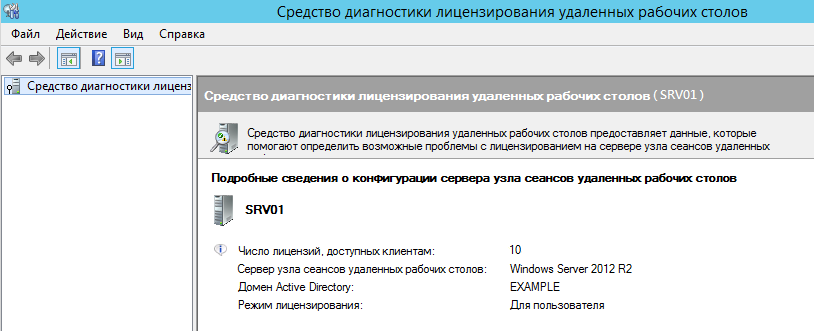Оглавление
- Что понадобится
- Установка службы удаленных рабочих столов
- Определение сервера лицензирования для службы удаленных рабочих столов
- Установка лицензий на сервер лицензирования службы удаленных рабочих столов
- Подключение к серверу терминалов
1. Что понадобится
- Компьютер (сервер) с установленной на нем Windows Server 2012 (об установки этой ОС, я писал здесь) и права администратора на данном сервере.
- Действительная клиентская лицензия сервера терминалов, приобретенная по одной из существующих программ лицензирования. (В данной статье я буду использовать найденный в интернете номер соглашения, по программе Enterprise Agriment. На момент написания статьи рабочими были номера: 6565792, 5296992, 3325596, 4965437, 4526017.)
- Доступ к сети Internet для активации сервера лицензирования и установки лицензий (возможна также активация и по телефону).
2. Установка службы удаленных рабочих столов
Запускаем Диспетчер серверов. Его можно запустить с ярлыка на панели задач, или же выполнив команду servermanager.exe (Для этого необходимо нажать комбинацию клавиш Win + R, в появившемся окне в поле «Открыть» (Open) написать имя команды и нажать «ОК» ).
В меню, в верхнем правом углу, выбираем «Управление» (Manage) — «Добавить роли и компоненты» (Add Roles and Features) .
Запустится «Мастер добавления ролей и компонентов» (Add Roles and Features Wizard). Нажимаем «Далее» (Next) на начальной странице.
Оставляем переключатель на «Установка ролей и компонентов» (Role-based or features-based installation) и снова жмем «Далее» (Next) .
Выбираем тот сервер из пула серверов, на который будет установлена служба терминалов. В моем примере это данный локальный сервер. Нажимаем «Далее» (Next) .
Отмечаем роль «Службы удаленных рабочих столов» (Remote Desktop Services) в списке ролей и жмем «Далее» (Next) .
Компоненты оставляем в том виде, в котором они есть. Ничего не отмечая жмем «Далее» (Next) .
Читаем описание службы удаленных рабочих столов и нажимаем «Далее» (Next) .
Теперь необходимо выбрать устанавливаемые службы ролей. Как минимум нам пригодится «Лицензирование удаленных рабочих столов» (Remote Desktop Licensing) (также соглашаемся на установку дополнительных компонент нажав на «Добавить компоненты» (Add Features) в появившемся мастере)
и «Узел сеансов удаленных рабочих столов» (Remote Desktop Session Host) (опять соглашаемся на установку дополнительных компонент нажав на «Добавить компоненты» (Add Features) в открывшемся окне). Отметив необходимы службы ролей, нажимаем «Далее» (Next) .
Все параметры установки роли определены. На последней странице установим флаг «Автоматический перезапуск конечного сервера, если требуется» (Restart the destination server automatically if required) , подтвердим выбор нажав «Да» (Yes) в появившемся окне и нажмем «Установить» (Install) для запуска установки службы.
Если все прошло хорошо, после перезагрузки, увидим сообщение об успешной установке всех выбранных служб и компонент. Нажимаем «Закрыть» (Close) для завершения работы мастера.
3. Определение сервера лицензирования для службы удаленных рабочих столов
Теперь запустим «Средство диагностики лицензирования удаленных рабочих столов» (RD Licensing Diagnoser) . Сделать это можно из диспетчера серверов, выбрав в правом верхнем меню «Средства» (Tools) — «Terminal Services» — «Средство диагностики лицензирования удаленных рабочих столов» (RD Licensing Diagnoser) .
Здесь мы видим, что доступных лицензий пока нет, т. к. не задан режим лицензирования для сервера узла сеансов удаленных рабочих столов.
Сервер лицензирования указывается теперь в локальных групповых политиках. Для запуска редактора выполним команду gpedit.msc.
Откроется редактор локальной групповой политики. В дереве слева раскроем вкладки:
- «Конфигурация компьютера» (Computer Configuration)
- «Административные шаблоны» (Administrative Templates)
- «Компоненты Windows» (Windows Components)
- «Службы удаленных рабочих столов» (Remote Desktop Services)
- «Узел сеансов удаленных рабочих столов» (Remote Desktop Session Host)
- «Лицензирование» (Licensing)
- «Узел сеансов удаленных рабочих столов» (Remote Desktop Session Host)
- «Службы удаленных рабочих столов» (Remote Desktop Services)
- «Компоненты Windows» (Windows Components)
- «Административные шаблоны» (Administrative Templates)
Откроем параметры «Использовать указанные серверы лицензирования удаленных рабочих столов» (Use the specified Remote Desktop license servers) , кликнув 2 раза по соответствующей строке.
В окне редактирования параметров политики, переставим переключатель в «Включено» (Enabled) . Затем необходимо определить сервер лицензирования для службы удаленных рабочих столов. В моем примере сервер лицензирования находится на этом же физическом сервере. Указываем сетевое имя или IP-адрес сервера лицензий и нажимаем «ОК» .
Далее меняем параметры политики «Задать режим лицензирования удаленных рабочих столов» (Set the Remote licensing mode) . Также устанавливаем переключатель в «Включено» (Enabled) и указываем режим лицензирования для сервера узла сеансов удаленных рабочих столов. Возможны 2 варианта:
- «На пользователя» (Per User)
- «На устройство» (Per Device)
Для того, чтобы разобраться чем отличаются эти режимы, рассмотрим простой пример. Предположим, у Вас есть 5 лицензий. При режиме «На устройство» вы можете создать неограниченное число пользователей на сервере, которые смогут подключаться через удаленный рабочий стол только с 5 компьютеров, на которых установлены эти лицензии. Если выбрать режим «На пользователя», то зайти на сервер смогут только 5 выбранных пользователей, независимо с какого устройства они подключаются.
Выбираем тот режим, который наиболее подходит для ваших нужд и нажимаем «ОК» .
Изменив вышеперечисленные политики, закрываем редактор.
Возвращаемся в оснастку «Средство диагностики лицензирования удаленных рабочих столов» (RD Licensing Diagnoser) и видим новую ошибку, указывающую на то, что сервер лицензирования указан, но не включен.
Для запуска сервера лицензирования переходим в «Диспетчер лицензирования удаленных рабочих столов» (RD Licensing Manager) . Найти его можно в диспетчере серверов, вкладка «Средства» (Tools) — «Terminal Services» — «Диспетчер лицензирования удаленных рабочих столов» (Remote Desktop Licensing Manager) .
Здесь найдем наш сервер лицензирования, со статусом «Не активирован» (Not Activated) . Для активации кликаем по нему правой кнопкой мыши и в контекстном меню выбираем «Активировать сервер» (Activate Server) .
Запустится Мастер активации сервера. Жмем «Далее» (Next) на первой странице мастера.
Затем выбираем метод подключения («Авто» (Automatic connection) по умолчанию) и жмем «Далее» (Next) .
Вводим сведения об организации (эти поля обязательны для заполнения) после чего жмем «Далее» (Next) .
Вводим дополнительные сведения об организации (необязательно) и снова нажимаем «Далее» (Next) .
Сервер лицензирования активирован. Теперь следует установить лицензии. Для этого нажимаем «Далее» (Next) оставив включенным флаг «Запустить мастер установки лицензий» .
4. Установка лицензий на сервер лицензирования службы удаленных рабочих столов
Нажимаем «Далее» (Next) на начальной странице Мастера установки лицензий.
Затем выбираем необходимую вам программу лицензирования. В моем примере это «Соглашение «Enterprise Agreement«» . Жмем «Далее» (Next) .
Вводим номер соглашения и нажимаем «Далее» (Next) .
Указываем версию продукта, тип лицензии и количество лицензий в соответствии с вашей программой лицензирования. Жмем «Далее» (Next) .
Ну и дожидаемся завершения работы мастера установки лицензий с сообщением о том, что запрошенные лицензии успешно установлены.
В диспетчере лицензирования убеждаемся, что сервер работает, а также видим общее и доступное число установленных лицензий.
Ну и наконец возвращаемся в «Средства диагностики лицензирования удаленных рабочих столов» (RD Licensing Diagnoser) и видим, что ошибок нет, а число лицензий, доступных клиентам, соответствует тому, что мы вводили на предыдущем шаге.
На этом установка сервера терминалов в Windows Server 2012 завершена.
5. Подключение к серверу терминалов
Для подключения к серверу терминалов можно использовать встроенный в Windows клиент «Подключение к удаленному рабочему столу».
Описание задачи: Настраиваем терминальный сервер Windows 2012 R2 для возможности предоставления вычислительных ресурсов пользователям.
Шаг 1 — Настройка роли терминального сервера на windows 2012 R2
Авторизуйтесь в ОС под локальной учетной записью администратора и запустите Диспетчер серверов (Server Manager).
Запускаем мастер добавления ролей и компонентов, где выбираем тип установки «Установка ролей или компонентов»:

Рисунок 1 — Установка ролей и компонентов
Выбираем тот сервер из пула серверов, на который будет установлена служба терминалов. В нашем случае это локальный сервер. Нажимаем «Далее».

Рисунок 2 — Выбор сервера из пула серверов
Отмечаем роль «Службы удаленных рабочих столов» в списке ролей и жмем «Далее».
Компоненты оставляем в том виде, в котором они есть. Ничего не отмечая жмем «Далее».

Рисунок 3 — Служба удаленных рабочих столов
Теперь необходимо выбрать устанавливаемые службы ролей. Выбираем «Лицензирование удаленных рабочих столов» и также соглашаемся на установку дополнительных компонент нажав на «Добавить компоненты» в появившемся мастере.

Рисунок 4 — Лицензирование удаленных рабочих столов
Также устанавливаем «Узел сеансов удаленных рабочих столов». Отметив необходимы службы ролей, нажимаем «Далее».

Рисунок 5 — Узел сеансов удаленных рабочих столов
Все параметры установки роли определены. Жмем «Далее».
На последней странице установим флаг «Автоматический перезапуск конечного сервера, если требуется, нажимаем «Да» в появившемся окне и нажимаем «Установить» для запуска установки службы.
Если все прошло хорошо, после перезагрузки увидим сообщение об успешной установке всех выбранных служб и компонент. Нажимаем «Закрыть» для завершения работы мастера.
Шаг 2 — Определение сервера лицензирования для службы удаленных рабочих столов
Теперь запустим «Средство диагностики лицензирования удаленных рабочих столов». Сделать это можно из диспетчера серверов, выбрав в правом верхнем меню «Средства»— «Terminal Services» — «Средство диагностики лицензирования удаленных рабочих столов».
Здесь мы видим, что доступных лицензий пока нет, т. к. не задан режим лицензирования для сервера узла сеансов удаленных рабочих столов.

Рисунок 6 — Число доступных лицензий
Сервер лицензирования указывается теперь в локальных групповых политиках. Для запуска редактора выполним команду «gpedit.msc» в пункте меню Пуск — Выполнить.
Откроется редактор локальной групповой политики. В дереве слева раскроем вкладки:
«Конфигурация компьютера» — «Административные шаблоны» — «Компоненты Windows» — «Службы удаленных рабочих столов» — «Узел сеансов удаленных рабочих столов» — «Лицензирование»
Откроем параметры «Использовать указанные серверы лицензирования удаленных рабочих столов», кликнув 2 раза по соответствующей строке.

Рисунок 7 — Редактор локальной групповой политики
В окне редактирования параметров политики, переставим переключатель в «Включено». Затем необходимо определить сервер лицензирования для службы удаленных рабочих столов. В нашем случае сервер лицензирования находится на этом же физическом сервере. Указываем сетевое имя или IP-адрес сервера лицензий и нажимаем «ОК».

Рисунок 8 — Назначения сервера лицензирования
Далее меняем параметры политики «Задать режим лицензирования удаленных рабочих столов». Также устанавливаем переключатель в «Включено» и указываем режим лицензирования для сервера узла сеансов удаленных рабочих столов. Возможны 2 варианта — «На пользователя» или «На устройство».
Выбираем тот режим, который наиболее подходит для ваших нужд и нажимаем «ОК».

Рисунок 9 — Выбор режима лицензирования
Изменив вышеперечисленные политики, закрываем редактор.

Рисунок 10 — Итоговый вид групповой политики
Для запуска сервера лицензирования переходим в «Диспетчер лицензирования удаленных рабочих столов». Найти его можно в диспетчере серверов, вкладка «Средства»— «Terminal Services» — «Диспетчер лицензирования удаленных рабочих столов».
Здесь найдем наш сервер лицензирования, со статусом «Не активирован». Для активации кликаем по нему правой кнопкой мыши и в контекстном меню выбираем «Активировать сервер».

Рисунок 11 — Активация сервера лицензирования
Запустится Мастер активации сервера. Жмем «Далее» на первой странице мастера. Затем выбираем метод подключения «Авто» и жмем «Далее».
Вводим сведения об организации (эти поля обязательны для заполнения) после чего жмем «Далее»
Вводим дополнительные сведения об организации (необязательно) и снова нажимаем «Далее»
Сервер лицензирования активирован.
Шаг 3 — Установка лицензий на сервер лицензирования службы удаленных рабочих столов
Теперь произведем установку лицензии на сервер лицензирования службы удаленных рабочих столов. Для этого нажимаем в окне «Лицензирования удаленных рабочих столов» на активированный сервер лицензирования и выбираем пункт «Установить лицензии».
Нажимаем «Далее» на начальной странице Мастера установки лицензий.
Затем выбираем необходимую вам программу лицензирования. В моем примере это «Соглашение «Enterprise Agreement». Жмем «Далее».

Рисунок 12 — Программа лицензирования
Вводим номер соглашения и нажимаем «Далее».

Рисунок 13 — Номер соглашения
Указываем версию продукта, тип лицензии и количество лицензий в соответствии с вашей программой лицензирования. Жмем «Далее».

Рисунок 14 — Выбор версии продукта
Ждем завершения работы мастера установки лицензий с сообщением о том, что запрошенные лицензии успешно установлены. Жмем «Готово».
В диспетчере лицензирования убеждаемся, что сервер работает, а также видим общее и доступное число установленных лицензий.

Рисунок 15 — Просмотр лицензий
Возвращаемся в «Средства диагностики лицензирования удаленных рабочих столов» и видим, что ошибок нет, а число лицензий, доступных клиентам, соответствует тому, что мы вводили на предыдущем шаге.
На этом настройка сервера терминалов в Windows Server 2012 завершена.
Шаг 4 — Подключение к серверу терминалов
Для подключения к серверу терминалов можно использовать встроенный в Windows клиент «Подключение к удаленному рабочему столу».
Есть вопросы? Можете написать в чат для связи с нашим специалистом.

Всем привет. С вами на связи Александр Глебов. В этой статье я рассказываю, как происходит настройка терминального сервера windows 2012 r2. Задача в принципе простая, единственная особенность это, то что, начиная с windows 2012 для роли терминального сервера требуется поднятие домена, но мы обойдем это требование…
Сервер терминалов Windows архиполезная вещь, установили на сервере допустим 1С, а дальше все бухгалтера подключаются к этому серверу и работают. Не надо ставить на каждый их компьютер технологическую платформу, настраивать и т.д. Плюсы очевидны.
Но чтобы это все воплотить в жизнь, нужно настроить терминальный сервер (remote desktop server). Для этого выполним простую инструкцию.
Настройка терминального сервера windows 2012 r2
Запускаем Server Manager и устанавливаем роль RDS:
- В сервер менеджере идем по пути: «Manage -> Add Roles and Features (Управление -> Добавить роли и компоненты)».
- В первом окне «Before you begin» нажимаем Next (Далее).
- В окне «Select installation type» (Выбор типа установки) выбираем «Role-Based or feature-based installation» (Установка ролей или компонентов), нажимаем Next (Далее).
- В окне «Select destination server» (Выбор целевого сервера), выбираем пункт «Select a server from server pool» (Выберите сервер из пула серверов), ниже, в окне Server pool, выбираем наш сервер. Почти всегда там он будет один. Нажимаем Next (Далее).
- В окне «Select server roles» (Выбор ролей сервера) ставим галку напротив «Remote Desktop Service» (Служба удаленных рабочих столов). Нажимаем Next (Далее).
- В окне «Select Features» (Компоненты) ничего не выбираем, нажимаем Next (Далее).
- Следующие окно будет — «Remote Desktop Service» в котором вкратце описано, что такое Remote Desktop Service, нажимаем Next (Далее).
- Появится окно — Select Role Services (Выбор служб ролей), в котором необходимо выбрать компоненты RDS для установки. Microsoft на своем сайте technet рекомендует разделить этот этап. Сделаем также, ставим галку на Remote Desktop Licensing (Лицензирование удаленных рабочих столов) и в появившемся окне — «Add Roles and Features Wizard» (Мастер добавления ролей и компонентов) нажимаем «Add Features» (добавить компоненты).
- Компонент выбрался для установки, нажимаем Next (Далее).
- В окне «Confirm installation selections» (Подтверждение установки компонентов), ставим галку на «Restart the destination server automatically if required» (Автоматический перезапуск конечно сервера, если требуется), нажимаем кнопку «Install» (Установить).
Все, теперь у вас установилась роль для администрирования лицензий сервера терминалов. Дальше необходимо активировать сервер терминалов и установить лицензии.
Активации сервера терминалов на windows 2012 R2
Вообще я думал написать, как активировать сервер терминалов в windows 2012 r2 в этой статье. Но начав писать, понял, что это очень большой объем информации и достоин отдельной статьи. Так что переходим на статью — Инструкция по активации сервера терминалов на windows 2012 R2. В статье я рассматриваю, как происходит активация лицензии на сервер терминало, и как бесплатно получить клиентские лицензии на сервер терминалов (RDS).
Так что активируем сервер и клиентские лицензии, и возвращаемся в эту статью для дальнейшей настройки и активации RDS на windows 2012 R2.
Установка роли терминальный сервер на windows server 2012 r2
Настройка терминального сервера windows 2012 r2 включает в себя установку роли RDS. Повторяем шаги из первой части статьи, а именно шаги с 1 по 8. Но на 8-ом шаге теперь выбираем компонент — Remote Desktop Session Host (Узел сеансов удаленных рабочих столов):
После установки роли Remote Desktop Session Host может так получиться, что вам не удастся подключиться к серверу с помощь программы «Подключение к удаленному рабочему столу» запущенной в обычном режиме.
С большей долей вероятности вы получите ошибку:
«Удаленный сеанс отключен, поскольку отсутствуют доступные серверы лицензирования удаленных рабочих столов, которые могли бы провести лицензирование.
Обратитесь к администратору сервера.»
Чтобы обойти эту ошибку, в выполнить запустите команду:
mstsc /v имя_сервера /admin
где имя_сервера — ip или имя компьютера
К серверу подключились, запускаем оснасткуRD Licensing Diagnoser (Средство диагностики лицензирования удаленных рабочих столов), подключаемся к нашему серверу и получаем в окне ошибку: «Licenses are not available for this Remote Desktop Session Host server, and RD Licensing Diagnoser has identified licensing problems for the RD Session Host server.»
Это связано с тем, что наш настроенный сервер лицензий, который находится на этом же компьютере, не видится нашим RDS сервером. Ему надо это указать принудительно. Для этого необходима настройка терминального сервера windows 2012 r2, а именно подправить локальные групповые политики.
- В выполнить вводим команду gpedit.msc, нажимаем enter.
- У вас откроется редактор локальных групповых политики, в нем переходим по пути: Computer Configuration\Administrative Templates\Windows Components\Remote Desktop Services\Remote Desktop Session Host\Licensing.
- Входим в политику — Use the specified Remote Desktop license servers и вбиваем наш сервер. Нажимаем Ok.
- Далее в этом же пути правим политику — «Set the Remote licensing mode». Необходимо указать тип лицензий который мы получали из моей статьи по активации и лицензированию. В ней мы получали лицензии на юзеров (users). Так что в этой политике выбираем значение Per User. Нажимаем OK.
Если у вас русская версия winodws 2012 R2, то пути к политикам следующие:
Конфигурация компьютера\Административные шаблоны\Компоненты Windows\Службы удаленных рабочих столов\Узел сеансов удаленных рабочих столов\Лицензирование — Использовать указанные серверы лицензирования удаленных рабочих столовКонфигурация компьютера\Административные шаблоны\Компоненты Windows\Службы удаленных рабочих столов\Узел сеансов удаленных рабочих столов\Лицензирование — Задать режим лицензирования удаленных рабочих столов - Перезагружаем сервер, запускаем оснастку RD Licensing Diagnoser и видим, что проблем с лицензированием нет.
Уффф. Статья получилась обширная, спасибо, что дочитали. Думаю теперь вы знаете, как производится настройка терминального сервера windows 2012 r2. Но если остались вопросы, прошу задавать их в комментариях.
Загрузка…
Интересные статьи по теме:
У нас есть новенький активированный Windows Server 2012 R2. Статья будет состоять из двух частей:
- Установка роли терминального сервера.
- Лицензирование терминального сервера.
Активация Windows Server 2012 R2 Standard по телефону — для тех кто пропустил этот момент.
Установка роли терминального сервера
Я уже установил терминальный сервер, поэтому найду в интернете подходящую статью, наиболее похожую на правду с инструкцией по установке терминального сервера.
Входим в Server Manager. Справа вверху выбираем Manage -> Add Roles and Features. Для установки сервиса удаленных рабочих столов предусмотрен специальный мастер Remote Desktop Services installation.
Для одного сервера, выбираем Quick Start. Мастер обещает установку сервиса удаленных рабочих столов, настройку Collection и RemoteApp programs. (Я выбирал Standard deployment — процедура немного отличалось от этой.)
Выбираем, что наши пользователи будут подключаться к серверу (собственным сессиям на сервере), а не к собственным виртуальным машинам.
По сценарию на наш сервер будут добавлены следующие серверные роли:
- RD Connection Broker – контроль подключений пользователей, определяет для какого пользователя на каком сервере будет открыта сессия или запущено приложение.
- Web Access – доступ к приложениям через веб браузер.
- RD session Host – сервер, на котором будут опубликованы приложения и на который пользователи смогут подключаться через удаленный рабочий стол.
Если инфраструктура у вас большая или вам нужна отказоустойчивость, то необходимо дублировать серверы с данными ролями, изначально решение создавалось как кластерное.
Позже, во второй части статьи, мы добавим ещё одну роль:
- RD Licensing — сервер лицензий.
После чего начинается «автоматическая» настройка ролей, которая кончается ошибкой настройки Session collection и отменой установки RemoteApp programs. У меня все процедуры закончились «succeeded», здесь скриншот корявый.
После установки первой роли сервер перезагружается и включается триальный период работы терминального сервера 120 дней.
Чтобы завершить установку вручную, выбираем в Server Manager вкладку управления ролью Remote Desktop Services.
Там видим еще одно графическое представление плана установки. Первые два пункта у нас выполнены.
Кликаем по третьему пункту, Create session collection. Запускается мастер создания.
Придумываем название для Session Collection.
Выбираем наш сервер, в качестве RD session Host.
Выбираем группы или отдельных пользователей, которые смогут подключаться к нашему серверу по протоколу RDP.
Нужно выбрать, где централизованно будут храниться данные о пользовательских сессиях, настройки. Дело в том, что сессия пользователя запускается как-бы в подобии виртуальной машины и в папке с профилями будут храниться виртуальные жесткие диски .vhdx В процессе использования, когда вы зайдете под администратором, то не найдете на системном диске никаких признаков присутствия юзеров. Я снял галку «Enable user profile disks».
Вот теперь установка закончилась удачно.
Дальше нужно выбрать RemoteApp программы. Я пока пропускаю, потому что ещё не установил 1С, для которого терминальный сервер и поднимается. Сделаю это позже.
Перезагружаемся и переходим к второй части.
Лицензирование терминального сервера
Здесь я наконец-то буду одновременно с написанием статью сам выполнять те же действия.
Устанавливаем RD Licensing сервис, нажав на зелёный плюсик. Следуем инструкциям, сложностей не должно быть.
Запускаем Диспетчер лицензирования удалённых рабочих столов (RD Licensing Manager). Выбираем наш сервер, правой кнопкой — активировать.
Открывается окно активации. Жмем Next на первой странице мастера.
Выбираем метод соединения Web Browser.
Получаем код продукта который нам понадобится для активации.
Далее переходим на узел лицензирования удаленных рабочих столов: https://activate.microsoft.com/
Выбираем «Активизация сервера лицензий» и жмем далее.
На следующем экране вводим код продукта полученный ранее, организацию и любую страну или регион. И жмем далее.
Если все сделано правильно, то мы получим необходимый код сервера лицензирования.
Вводим код в открытом мастере, жмём Next.После ввода кода сервера лицензирования появится окно, нужно поставить галку напротив «Запустить мастер установки лицензий».
Переходим на уже знакомый нам узел лицензирования Microsoft, где на этот раз выбираем Установить клиентские лицензии доступа и нажимаем далее. Снова заполнить поля, помеченные (*) теми же данными, что и первый раз. Вставляем License Server ID, в качестве программы лицензирования (License Program) выбираем Enterprise agreement (иначе не получите лицензии).
Выбираем нужные нам лицензии и их количество (можно большое количество). Нужный сервер 2003/2008/2012 лицензии на клиента или на компьютер и т.д.
Обязательно соглашение Enterprise agreement, один из данных номеров 6565792, 5296992, 3325596, 4965437, 4526017 или ищем в интернете который подойдет…
Ну вот мы и получили нужные нам клиентские лицензии. Собственно, теперь мы имеем полноценный активированный сервер терминалов. Копируем ключ и вводим его в мастер.
Жмём next.
Тут у меня возникла проблема — лицензии не принимались и новые на сайте не генерировались. Нажал Cancel, запустился сервер лицензий. Нажал правой кнопкой и выбрал Install Licenses. Со второго раза всё прошло нормально.
Finish.
Лицензии получились. Но сервер светится желтым:
Ну нажмём Add to grоup, посмотрим что получится.
Continue.
Картинка стала приятнее.
Если теперь посмотреть на RD Licensing Diagnoser, то увидим:
Выполняем gpedit.msc.
gpedit.mscОткроется окно:
Раскрываем Computer Configuration > Administrative Templates > Windows Components > Remote Desktop Services > Remote Desktop Session Host > Licensing
Редактируем Set the Remote Desktop licensing mode. В поле Specify the licensing mode for the RD Session Host server устанавливаем значение Per Device или Per User в зависимости от установленных вами лицензий.
Сохраняемся, перезагружаемся, проверяем:
Всё зелёненькое, доступные лицензии есть.
Если у вас более одного терминального сервера, то для всех можно выбрать единый сервер лицензирования, но это уже другая история.
Установка Active Directory + Сервер терминалов на Windows Server 2012 R2
Перед началом настроек необходимо установить имя самого сервера:
Пуск → Диспетчер серверов → Локальный сервер → Выполнить нажатие на текущее имя компьютера для его изменения.
Попав после этого на страницу Свойства системы нажимаем кнопку Изменить, после чего переходим на страницу изменения имени компьютера. Указываем желаемое имя, жмем ОК. В результате получаем системное сообщение о том, что для применения новой настройки понадобится перезагрузка. Перезагрузку можно выполнить как сразу, так и позже самостоятельно.
После перезагрузки сервера мы можем приступить непосредственно к установке службы каталогов Active Directory:
Пуск → Диспетчер сервервов → Добавить роли и компоненты:
В открывшемся диалоговом окне выберем пункт Установка ролей и компонентов:
Далее необходимо выбрать сервер, на который мы будем производить установку роли AD. Из списка Пул серверов выбираем наш сервер SRV01 и жмем Далее:
Затем появится список доступных ролей для установки на наш сервер. В данном случае нас интересует роль с названием Доменные службы Active Directory. Отметив этот пункт, мы откроем список всех необходимых компонентов, которые будут установлены для базового функционирования роли AD. Также во время выбора ролей для установки можно установить роль DNS-сервера. Во всех оставшихся диалоговых окнах жмем кнопку Далее. На самом последнем этапе жмем Установить для установления роли:
По завершении установки перейдем снова в пункт меню Пуск → Диспетчер серверов → Добавить роли и компоненты. Как и на изображении ниже, после установления новой роли появится иконка в виде желтого треугольника:
Повышаем роль сервера до уровня контроллера домена, нажав одноименную кнопку.
Затем, после выбора пункта Добавить новый лес, указываем название нашего домена и жмем Далее:
Совместимость работы леса и корневого домена оставляем Windows Server 2012 R2.
Отмечаем пункты DNS-сервер и Глобальный каталог (GC).
Устанавливаем пароль для восстановления служб каталогов, если в будущем возникнет такая необходимость:
На следующей вкладке мы получим предупреждение о том, что невозможно выполнить делегирование для этого DNS-сервера, игнорируем сообщение и переходим к следующему окну:
На следующей вкладке NetBIOS имя оставляем без изменений:
На следующем этапе будут отображены пути к файлам базы, оставляем их также без изменений:
Нажав Далее мы перейдем к списку суммарных настроек, после этого можно переходить непосредственно к этапу самой установки. Буду выполнены автоматические проверки на корректность установленных параметров и настроек, после чего кнопка Установить станет доступной:
По завершении установки сервер будет перезагружен.
Централизованное управление пользователями, группами, их редактированием, добавлением и удалением теперь можно выполнять через оснастку Центр администрирования Active Directory в меню Диспетчера серверов, с вкладки Средства:
Приступим к установке терминального сервера:
Пуск → Диспетчер серверов → Добавить роли и компоненты. Оставляем на следующем диалоговом окне выбранный пункт Установка ролей и компонентов и переходим далее:
Выбираем в диалоговом окне пункт Выбор целевого сервера и жмем Далее:
Переходим к выбору конкретной роли для сервера, которую хотим установить. В данном случае – Службы удаленных рабочих столов:
Переходим к следующему окну Компоненты. Оставляем всё как есть, без изменений, и переходим далее:
Ознакомимся с описанием службы удаленных рабочих столов и нажимаем Далее:
Теперь необходимо выбрать устанавливаемые службы ролей. Нам необходима роль Лицензирование удаленных рабочих столов. Отмечаем соответствующий пункт, в открывшемся дочернем окне подтверждаем добавление компонентов этой роли, переходим к этапу установки и ждем ее успешного завершения.
После установки потребуется перезагрузка сервера:
После этого необходимо выполнить лицензирование сервера терминалов.
Запустим Средство диагностики лицензирования удаленных рабочих столов. Данный пункт доступен из Диспетчера серверов:
Как можно заметить, открыв Средство диагностики лицензирования удаленных рабочих столов, количество доступных лицензий пока равно нулю. Прежде всего, для установки лицензий понадобится задать режим лицензирования для терминального сервера.
В Windows Server 2012 это выполняется через панель управления групповыми политиками. Откроем командную строку и пропишем команду gpedit.msc:
По этой команде откроется редактор групповых политик. Переходим по пути:
Конфигурация компьютера → Административные шаблоны → Компоненты Windows → Службы удаленных рабочих столов → Узел сеансов удаленных рабочих столов → Лицензирование
Тут нас интересуют два параметра: Использовать указанные серверы лицензирования удаленных рабочих столов и Задать режим лицензирования удаленных рабочих столов:
Откроем для редактирования первый параметр и укажем сервер лицензирования. Поскольку он располагается на нашем сервере, то указываем имя нашего сервера (SRV01) или наш IP-адрес и меняем состояние политики на Включено:
Меняем второй параметр групповой политики. Нам необходимо выбрать, каким образом будет происходить процедура лицензирования. Есть два варианта: На устройство, либо На пользователя.
При 5 лицензиях и режиме На устройство можно создать неограниченное число пользователей на сервере, которые смогут подключаться через удаленный рабочий стол только с 5 компьютеров, на которых установлены эти лицензии. Если выбрать режим На пользователя, то зайти на сервер смогут только 5 выбранных пользователей, независимо от того, с какого устройства они выполняют подключение. В нашем примере мы выбираем вариант лицензирования На пользователя.
Вернемся в оснастку Средство диагностики лицензирования удаленных рабочих столов и видим ошибку, говорящую о том, что сервер лицензирования указан, но не включен:
Исправим эту ошибку, активировав сервер лицензирования. Перейдем в Диспетчер лицензирования удаленных рабочих столов:
Видим, что статус нашего сервера лицензирования – Не активирован. Чтобы активировать его, жмем правой кнопкой мыши, и в появившемся контекстном меню выбираем пункт Активировать сервер. После чего откроется мастер активации сервера:
Жмем Далее и переходим к следующему пункту выбора метода подключения, оставляем пункт Авто:
Далее потребуется ввести сведения для организации, где все поля обязательны для заполнения.
А также дополнительные сведения об организации, которые являются необязательными:
Затем появится сообщение о активации сервера лицензирования. Осталось выполнить установку лицензий на сервер. Оставим включенным пункт Запустить мастер установки лицензий в финальном окне активации сервера лицензирования:
Запустится мастер установки лицензий:
Нам необходимо в следующем окне выбрать программу, на основе которой получены наши лицензии. В примере рассматривается тип Соглашение «Enterprise Agreement»:
Переходим к следующему окну и вводим номер нашего соглашения:
Указываем версию продукта, тип лицензии и количество лицензий в соответствии с нашей программой лицензирования:
Дождемся, пока мастер установки активирует лицензии:
Убедимся, что сервер лицензирования работает, и проверим число установленных лицензий в диспетчере лицензирования:
В меню Средства диагностики лицензирования удаленных рабочих столов видим, что ошибок нет и число установленных лицензий равно тому, которое мы вводили на предыдущих шагах:
После этого можно выполнять многопользовательское подключение клиентов, например, через встроенный в Windows клиент Подключение к удаленному рабочему столу. Также необходимо заметить, что пользователь, которому нужен доступ к подключению через удаленный рабочий стол, должен состоять в группе Пользователи удаленного рабочего стола.
Подбор конфигурации выделенного сервера тут: https://www.sim-networks.com/dedicated
Эта статья была полезной?


































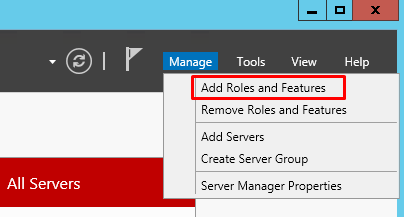
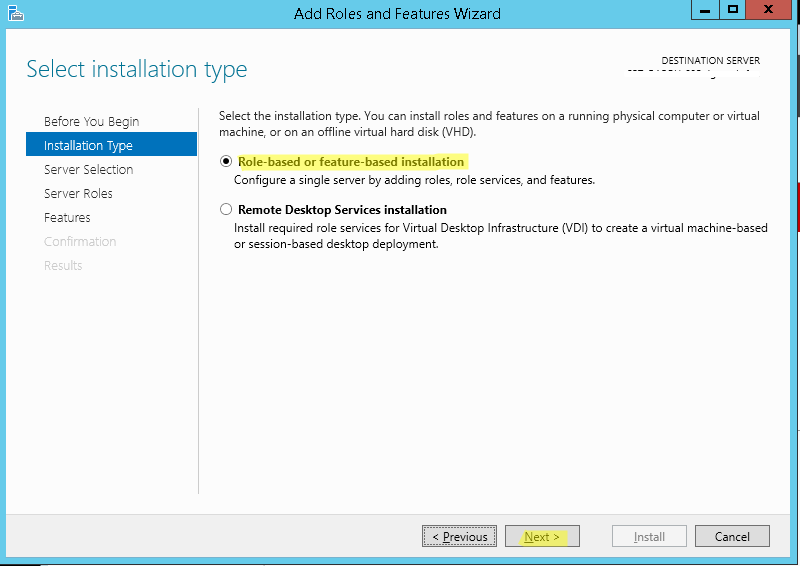
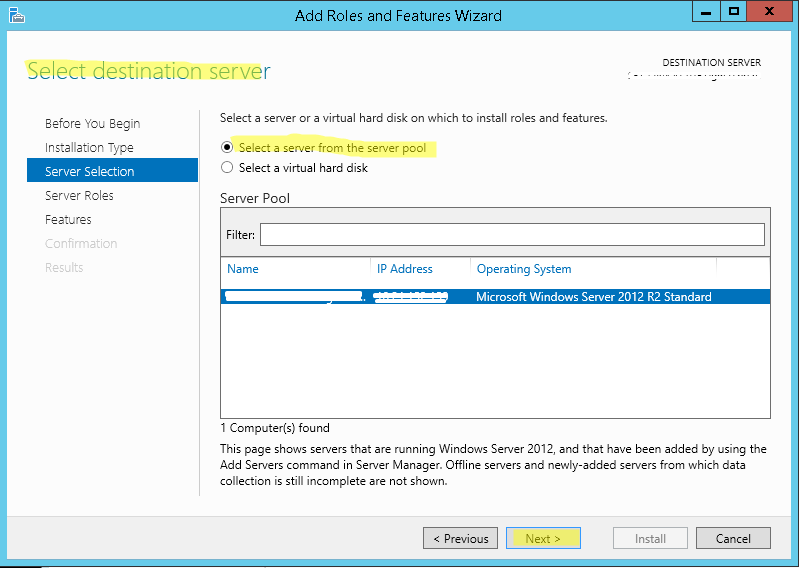
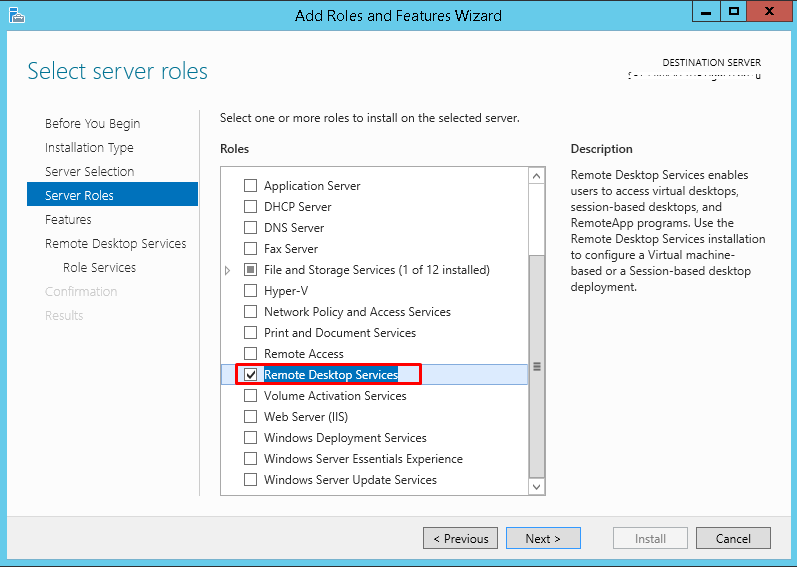
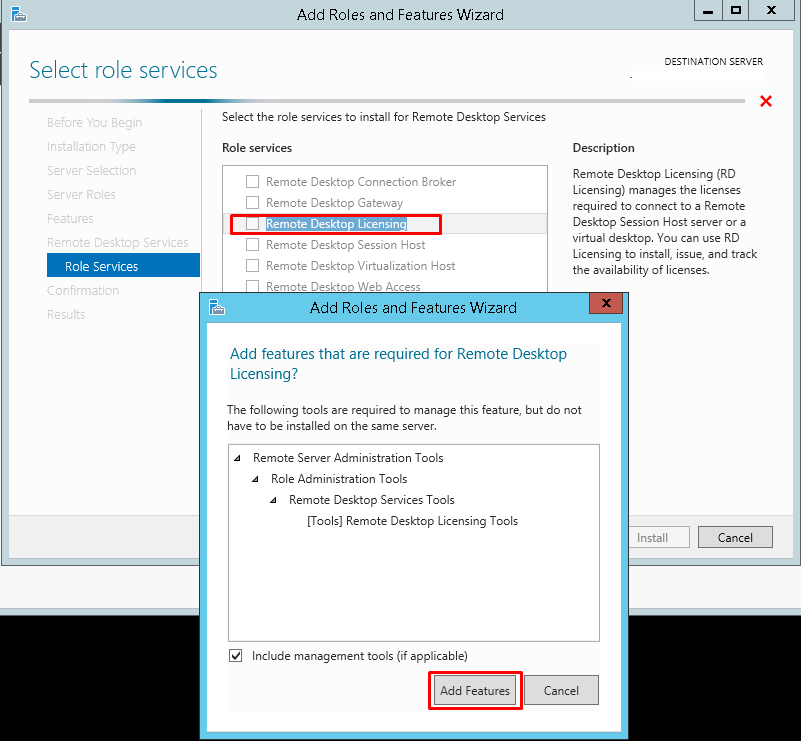


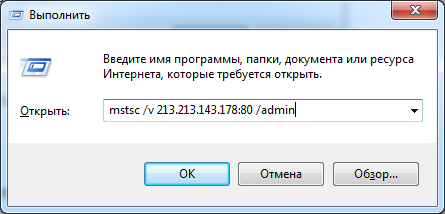

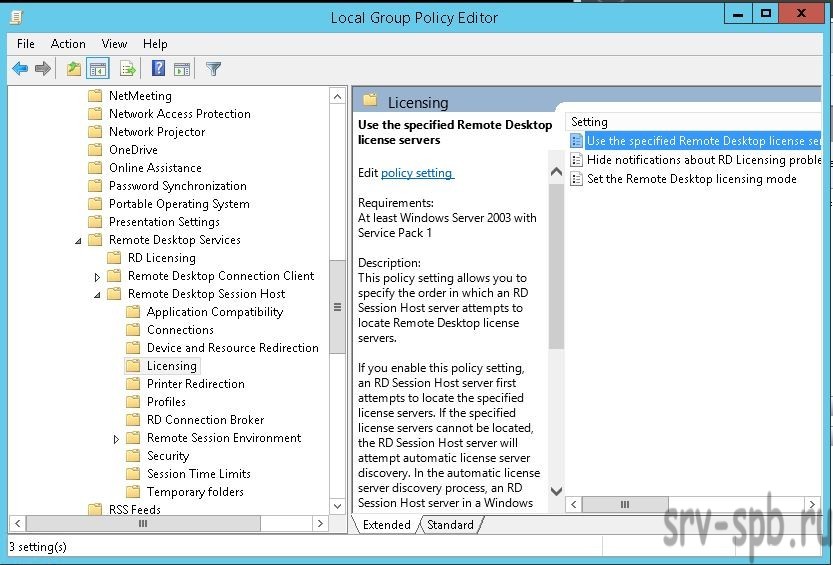
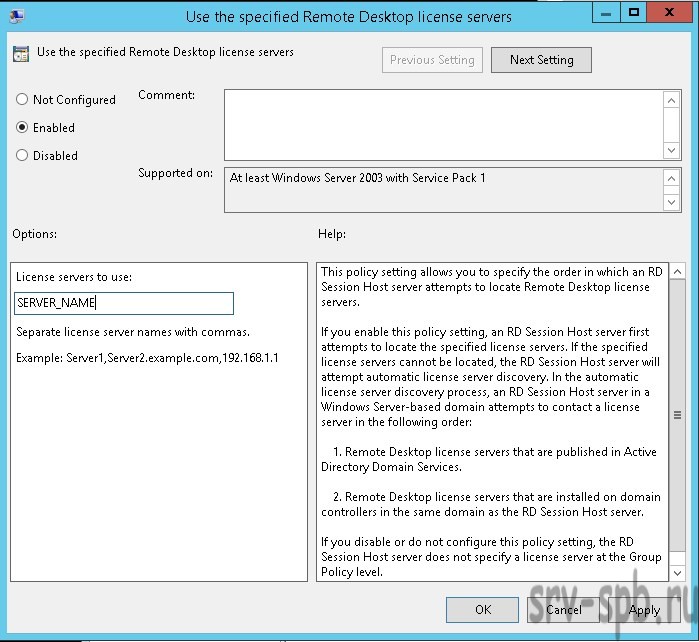
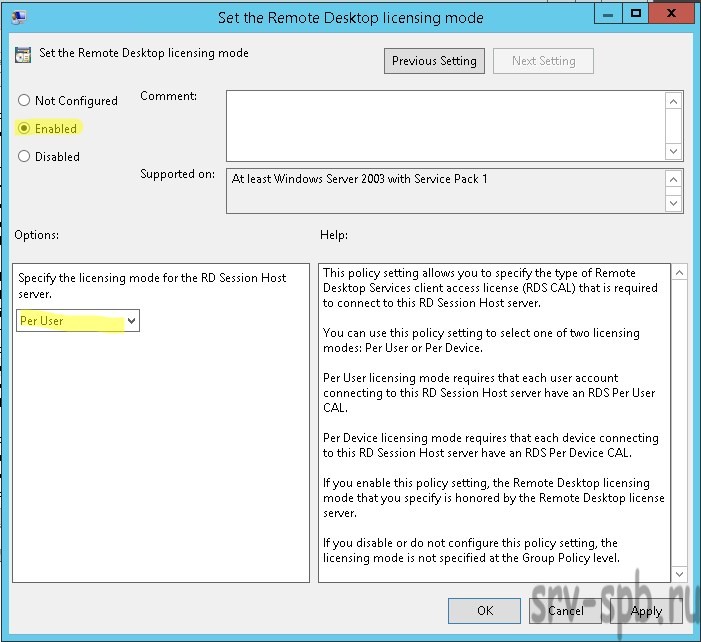 Если у вас русская версия winodws 2012 R2, то пути к политикам следующие:
Если у вас русская версия winodws 2012 R2, то пути к политикам следующие: