
Настройку цветов экрана можно осуществить в интерфейсе самого монитора или непосредственно в Windows 10. Если настройки изображения в разных мониторах немного отличаются, то параметры цветов монитора в операционной системе не измены. В пользователя есть возможность настроить яркость, оттенок, контрастность, насыщенность и даже цветовую температуру в программе драйверов видеокарты.
Данная статья расскажет как настроить цвета монитора в Windows 10. Тут стоит вопрос в том, а как правильно подобрать цвета монитора, чтобы изображение было как реальное. Настроить цвета монитора под себя можно несколькими способами начиная от программного обеспечения драйверов графических карт и заканчивая средством калибровки монитора в Windows 10.
Как правильно настроить цвета на мониторе
По умолчанию на дорогих мониторах изображение уже очень достойное и не требует дополнительной настройки. Если же картинка не подходит для пользователя, тогда уже можно перейти к самостоятельной настройке в интерфейсе самого монитора. Дополнительно изменить цветовые параметры можно в самой операционной системе.
Рекомендуется настраивать картинку на мониторе так, чтобы она по цветам совпадала с листом чистой бумаги в комнате с нормальным освещением. Произвести такую точную настройку действительно сложно, а в некоторых случаях и вовсе не реально. В таком случае можно воспользоваться средствами самой операционной системе по калибровке цветов.
Настройка цветов монитора
В самой операционной системе для настройки цветов монитора используется программное обеспечение для корректной работы графического адаптера. Перед настройкой изображения рекомендуем обновить драйвера видеокарты на Windows 10. После установки последних обновлений можно собственно и переходить к самостоятельно настройки цветов монитора. А также нужно убедиться что установлено правильное разрешение экрана на Windows 10.
Панель управления NVIDIA
Через панель управления NVIDIA можно регулировать настройки цвета рабочего стола для дисплеев или улучшить качество изображения, если используется телевизор. Перейдите в раздел Дисплей > Регулировка параметров цвета рабочего стола, и выберите Использовать настройки NVIDIA.
После чего станут доступны к изменению яркость, контрастность, гамма, цифровая интенсивность и оттенок. Очень высокое или низкое значение яркости и контрастности может ограничить доступный диапазон гаммы.
Регулировка параметров цвета для видео позволит выбрать оптимальные настройки изображения видео на Вашем дисплее. Рекомендуется в ходе регулировки запустить воспроизведение видео, чтобы видеть изменение настроек в действии. Достаточно перейти в раздел Видео > Регулировка параметров цвета для видео, и выбрать как выполнить настройки цвета С настройками NVIDIA.
Настройки Radeon
В настройках Radeon все значительно проще. К настройке цветов дисплея относятся основные параметры цвета, такие как яркость и контрастность. Пользователю достаточно перейти в раздел Дисплей > Цвет.
В текущем расположения можно настроить цвета монитора путём изменения параметров яркость, оттенок, контрастность и насыщенность. При необходимости никогда не поздно восстановить все значения по умолчанию выполнив сброс настроек.
Пользователь может улучшить качество передачи цветов монитором с помощью средства калибровки цветов. Следуя шагам средства калибровки цветов монитора выполните настройку гаммы, яркости, контрастности и цветового баланса.
Используя обновленный поиск найдите и откройте параметры Калибровка цветов монитора. Если же подключено несколько мониторов, тогда переместите окно калибровки на экран нуждающийся в калибровке.
- Гамма определяет математическое соотношение между значением красного, зеленого и синего цвета, которые передаются в монитор, и интенсивность света, излучаемого монитором.
- Настройка яркости определяет, как будут отображаться темные цвета и тени на экране.
- Настройка контрастности определяет уровень и яркость светлых тонов.
- Настройка цветового баланса определяет, как будут отображаться на экране оттенки серого.
По завершению можно сохранить результаты калибровки или дальше использовать предыдущие калибровки. Есть возможно сравнить результаты выбирая между текущей и прежней калибровками.
Заключение
Пользователям нужно под себя настраивать цветы изображений на мониторе, так как восприятие цветов разными людьми может отличаться. Средствами операционной системы можно выполнить настройку яркости монитора, насыщенности цветов и контрастности экрана в Windows 10. Приложения управления настройками видеокарт также позволяют выполнять настройку изображения монитора.
(6 оценок, среднее: 2,67 из 5)
Администратор и основатель проекта Windd.pro. Интересуюсь всеми новыми технологиями. Знаю толк в правильной сборке ПК. Участник программы предварительной оценки Windows Insider Preview. Могу с лёгкостью подобрать комплектующие с учётом соотношения цены — качества. Мой Компьютер: AMD Ryzen 5 3600 | MSI B450 Gaming Plus MAX | ASUS STRIX RX580 8GB GAMING | V-COLOR 16GB Skywalker PRISM RGB (2х8GB).
Как изменить цветовую температуру экрана, чтобы комфортно читать и работать по ночам
Специальные приложения и встроенные настройки системы сберегут вам зрение и помогут быстрее заснуть.
Если вам сложно заснуть, виноваты могут быть ваши гаджеты. Синий свет от экранов компьютеров, смартфонов и планшетов понижает уровень мелатонина в организме, чем улучшает концентрацию. И мешает заснуть.
Конечно, лучший способ исправить это — не использовать девайсы перед сном. Но силы воли на столь решительный шаг хватает далеко не всем. Куда проще сделать цветовую гамму экрана теплее и мягче.
Встроенные средства
1. Night Light
- Платформы: Windows.
Это стандартная настройка, присутствующая во всех редакциях Windows 10 (исключение — Windows 10 LTSB). Найти её можно по адресу «Параметры» → «Система» → «Экран».
Функцию «Ночной свет» можно настроить, установив параметр цветовой температуры, а также задав расписание включения фильтра.
2. Night Light
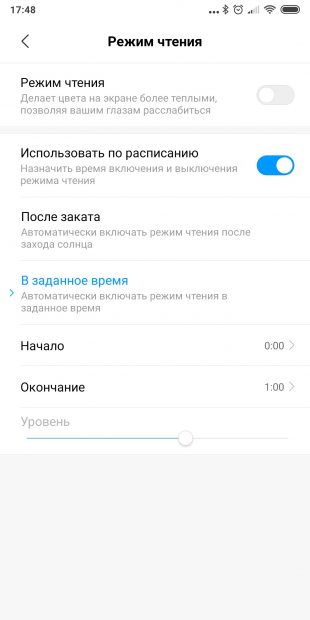
- Платформы: Android.
Многие прошивки Android тоже имеют встроенную функцию ночного режима. На разных прошивках она называется по-разному, но всегда находится в настройках экрана. На смартфонах с Android Pie ищите пункт «Ночной режим», на Samsung — «Фильтр синего света», на Huawei — «Защита зрения», на устройствах Xiaomi — «Режим чтения».
3. Night Shift
- Платформы: macOS.
Это специальная функция macOS, регулирующая цветовую гамму экрана в зависимости от времени суток. Она находится на вкладке Night Shift в разделе «Мониторы» системных настроек.
4. Night Shift
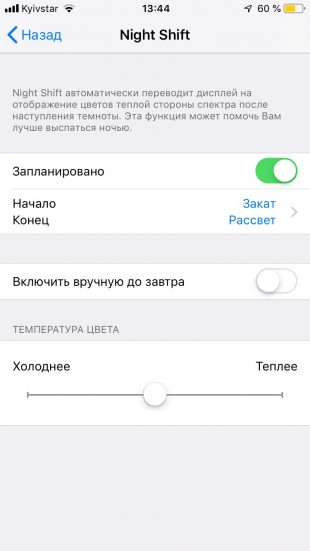
- Платформы: iOS.
Аналогичная функция присутствует и в iOS, причём здесь она появилась куда раньше, чем на Mac. Чтобы её включить, откройте «Настройки» → «Экран и яркость» → Night Shift и перейдите в раздел «Запланировано», а затем укажите время, когда следует затенять экран.
Сторонние средства
Тем, кому стандартные настройки кажутся несколько скудноватыми, стоит опробовать сторонние приложения для регуляции цветовой температуры.
1. f.lux
- Платформы: Windows, macOS, Linux, Android.
f.lux предельно прост, занимает мало места и прекрасно работает. Установите его, укажите ваше местоположение, выберите, в какое время обычно бодрствуете, а всё остальное программа сделает за вас.
У приложения есть несколько предустановок. Например, Reduce Eyestrain для уменьшения напряжения глаз при долгом сидении перед монитором. Или Working late для тех, кто работает допоздна.
Загрузить f.lux →
appbox fallback https://chrome.google.com/webstore/detail/hinolicfmhnjadpggledmhnffommefaf?hl=ru
2. LightBulb
- Платформы: Windows.
По функциональности LightBulb идентичен f.lux, только задаёт ещё меньше вопросов. Приложение не просит указать местоположение, а определяет его автоматически. В настройках LightBulb можно выбрать цветовую гамму, время заката и рассвета и резкость перехода от дневного освещения к ночному.
По необходимости LightBulb настраивается так, чтобы фильтры сбрасывались при запуске полноэкранных приложений. Тогда играть и смотреть фильмы по вечерам можно будет без изменения цветовой гаммы.
Загрузить LightBulb →
3. Blue Light Filter
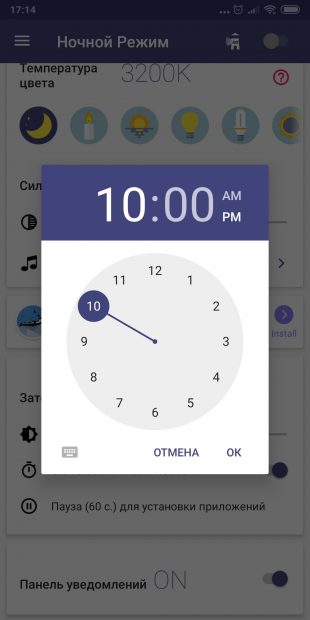
- Платформы: Android.
У Blue Light Filter простой и привлекательный интерфейс, в котором вы можете выбирать различные варианты ночной подсветки. Фильтры разной интенсивности имитируют освещение при свечах, солнечном и электрическом свете, на рассвете, закате и так далее. Их интенсивность настраивается с помощью ползунков.
Приложением поддерживается включение по расписанию. В бесплатной версии Blue Light Filter присутствует реклама, но других ограничений нет.
4. Twilight
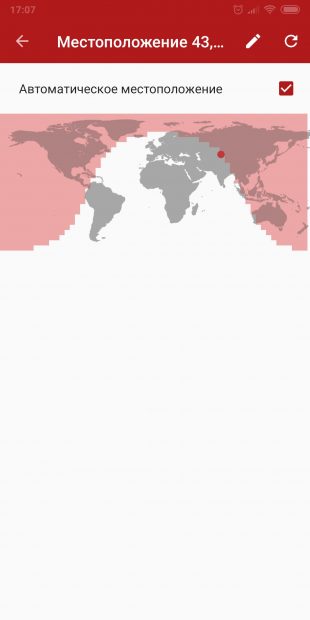
- Платформы: Android.
Очень популярное и удобное приложение для регулировки цветовой температуры дисплея. В нём вам предстоит создавать свои профили настроек экрана или использовать один из готовых пресетов. Три ползунка сверху регулируют цветовую гамму, интенсивность и затемнение экрана. Присутствует активация фильтров по расписанию и интеграция с будильником Sleep as Android.
В Pro-версии приложения можно настроить скорость перехода от дневного освещения к ночному, а также включить остановку фонового процесса Twilight для сбережения заряда батареи.
5. Midnight
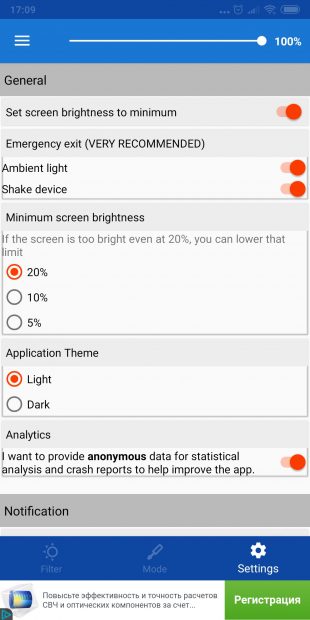
- Платформы: Android.
Простенькое приложение с минимумом настроек. Его преимущество — возможность выбора оттенка фильтра для экрана. Есть желтоватый цвет, голубой, красный и обычное затемнение.
Фильтры включаются вручную или по расписанию. Если любой из них заработал не вовремя, просто потрясите девайс, и Midnight сбросит настройки.
Все функции приложения бесплатны, но за отключение рекламы придётся заплатить.
appbox fallback https://play.google.com/store/apps/details?id=com.mokaware.modonoche&hl=ru&gl=ru
6. Night Owl

- Платформы: Android.
Самое симпатичное приложение из всех. Позволяет настроить цветовую гамму экрана с помощью ползунков — красного, синего и зелёного. Поддерживает фичу «потрясти, чтобы выключить». Управлять Night Owl можно через системную шторку. Но, к сожалению, в бесплатной версии приложения недоступен планировщик.
7. Red Moon

- Платформы: Android.
Наконец, если вы не хотите платить за такие мелкие программы, можете попробовать Red Moon. Это приложение бесплатно и не имеет ограничений в функциональности. Кроме того, оно обладает открытым исходным кодом. Red Moon включает фильтры автоматически или по запросу и гибко настраивается с помощью пользовательских профилей.
В Google Play Red Moon можно купить, если есть желание поддержать разработку. В репозитарии F-Droid приложение можно скачать бесплатно.
Загрузить Red Moon →
appbox fallback https://play.google.com/store/apps/details?id=com.jmstudios.redmoon&hl=ru&gl=ru
Кроме того, вы можете включить на своём девайсе ночную тему. Например, в вашем браузере или в приложениях на Android. Белый текст на тёмном фоне лучше воспринимается в темноте.
Читайте также 🖥
- Как включить ночной режим в браузере
- 16 лучших приложений для macOS Mojave с поддержкой тёмного режима
- Как включить ночной режим в приложениях Google на Android
- Тёмный режим в приложении YouTube для Android теперь доступен для всех пользователей
- 6 полезных советов для всех, кто работает за Mac ночью
В прошлом году для iOS было выпущено приложение под названием Flux. Он придал вашему экрану приятный теплый оттенок, чтобы при просмотре телефона ночью глаза не повредились. Цвет оттенка также гарантирует, что яркий экран не заставит вас уснуть. Приложение было настолько популярным, что его сразу же убрали из App Store, и Apple вскоре включила эту функцию в iOS. Windows 10 только что сделала то же самое, добавив функцию естественного окрашивания экрана в более теплый цвет. Вот как это работает.
Эта функция официально называется «Голубой свет». Вы можете включить или выключить его по своему желанию и запланировать его включение в определенное время или на закате.
Чтобы сделать экран более тонким и использовать функцию «Синий свет», откройте приложение «Настройки». Перейдите в группу настроек Система и выберите «Дисплей». В разделе «Цвет» вы увидите переключатель «Уменьшать синий свет автоматически». Щелкните ссылку “Настройки синего света” под ним.
Есть два способа включить настройки синего света; вручную или по расписанию. Однако, прежде чем включить его, выберите, насколько вы хотите подкрасить экран. На экране настроек синего света есть ползунок «Цветовая температура ночью». Используйте его, чтобы установить интенсивность оттенка. Нажмите кнопку «Включить сейчас», чтобы включить его. После включения на кнопке появится надпись «Выключить сейчас», чтобы вы могли отключить оттенок.
Если вы прокрутите немного ниже, вы увидите настройки расписания для синего света. Включите опцию «Уменьшать синий свет автоматически», а затем установите либо расписание, либо триггер заката. Чтобы использовать триггер заката, у вас должны быть включены службы определения местоположения.
Эта функция в настоящее время доступна пользователям программы Windows Insider, работающей под управлением сборки 15007. В марте 2017 года вы сможете сделать свой экран более теплым в Windows 10 с помощью Creator Update.
Настройка теплоты экрана на Windows 10 может помочь уменьшить нагрузку на глаза в ночное время. Следуйте этим шагам для настройки теплоты экрана на Windows 10:
1. Нажмите правой кнопкой мыши на рабочем столе, выберите «Параметры дисплея».
2. Перейдите в раздел «Экран», выберите «Дополнительные настройки дисплея».
3. Перейдите на закладку «Цвета устройства».
4. Включите режим «Режим с подогревом цвета» и выберите цветовую температуру, которую вы предпочитаете.
5. Нажмите «Применить» и затем «ОК».
Теперь ваш экран будет выдавать более теплый цвет, что может снизить нагрузку на глаза в темное время суток. Если вам нужно вернуться к первоначальной настройке экрана, просто отключите функцию «Режим с подогревом цвета» в тех же настройках. Если у вас есть видеокарта от Nvidia или AMD, вы также можете использовать их настройки для управления цветовой температурой экрана.
Некоторые пользователи предпочитают более теплый цвет экрана, так как это может помочь снизить напряжение и усталость глаз. При этом, если вы часто работаете на компьютере в темное время суток, то настройка теплоты экрана может стать для вас настоящим спасением.
Кроме того, существуют и другие способы настройки цветовой температуры на Windows 10. Например, если вы используете видеокарту Intel, вы можете использовать утилиту Graphics Control Panel, чтобы настроить цветовую температуру в зависимости от ваших потребностей. Также существуют программы-расширения, такие как f. lux, которые автоматически настраивают цветовую температуру экрана в соответствии с временем суток.
Чтобы предотвратить усталость глаз во время работы за компьютером, помимо настройки цветовой температуры экрана, вы также можете применять следующие рекомендации: убедитесь, что ваш монитор находится на правильной высоте и расстоянии от глаз, делайте перерывы в работе каждые 20-30 минут, регулярно выполняйте упражнения для глаз.
Помните, что ваше здоровье и комфорт во время работы за компьютером зависят не только от настроек экрана, но и от того, как вы организуете свой рабочий процесс. Следуйте рекомендациям по уходу за глазами и пользуйтесь специальными инструментами, чтобы сделать работу на компьютере более комфортной и продуктивной.
На чтение 3 мин Опубликовано Обновлено
Цветовая температура на мониторе Windows 10 может оказывать значительное влияние на восприятие изображений и текста. Неправильная настройка цветового баланса может привести к утомляемости глаз, искаженному восприятию цветов и потере деталей в изображениях. Хорошая новость в том, что операционная система Windows 10 предоставляет возможность легко изменять цветовую температуру с помощью встроенных инструментов.
Для того чтобы изменить цветовую температуру на мониторе Windows 10, вам понадобится зайти в настройки дисплея. Для этого вы можете воспользоваться комбинацией клавиш Win + I, чтобы открыть панель управления Windows, а затем выбрать «Система». В открывшемся меню выберите «Дисплей» в левой панели и прокрутите страницу вниз до раздела «Настройки дисплея».
В разделе «Настройки дисплея» вы найдете опцию «Цвета дисплея». Нажмите на кнопку «Настроить этот экран» и откроется окно с параметрами настройки дисплея. В этом окне вы сможете настроить яркость, контрастность и цветовую температуру на вашем мониторе.
Совет: Чтобы достичь естественного и комфортного для глаз образа, рекомендуется установить цветовую температуру на уровне 6500K (или «Дневной свет») для повседневного использования. Тем не менее, настройка цветовой температуры может варьироваться в зависимости от ваших предпочтений и условий освещения.
Как поменять цветовую температуру на мониторе Windows 10
Цветовая температура на мониторе Windows 10 может быть важным аспектом работы с компьютером, особенно при редактировании фотографий или просмотре видео. В этой статье мы расскажем, как легко и быстро изменить цветовую температуру на мониторе.
Шаг 1: Нажмите правой кнопкой мыши на рабочий стол и выберите «Настройки дисплея» в контекстном меню.
Шаг 2: В открывшемся окне «Настройки» выберите «Система».
Шаг 3: В левой панели выберите «Дисплей».
Шаг 4: Прокрутите вниз до раздела «Свойства дисплея» и нажмите на ссылку «Дополнительные параметры дисплея».
Шаг 5: В открывшемся окне «Параметры дисплея» перейдите на вкладку «Цвет».
Шаг 6: В этом разделе вы увидите ползунок «Цветовая температура». Перемещайте ползунок вправо, чтобы увеличить теплоту цветов, или влево, чтобы увеличить холодность.
Шаг 7: Выберите наиболее подходящую цветовую температуру для вас, и нажмите «Применить» для сохранения изменений.
Теперь вы знаете, как поменять цветовую температуру на мониторе Windows 10. Этот простой шаг поможет вам улучшить качество цветопередачи и сделать работу с компьютером более комфортной.
Пошаговая инструкция:
- Щелкните правой кнопкой мыши на рабочем столе Windows 10.
- В контекстном меню выберите пункт «Панель управления».
- В окне «Панель управления» найдите и выберите пункт «Отображение».
- В разделе «Настройка экрана» выберите ссылку «Дополнительные параметры отображения».
- Появится окно «Свойства дисплея».
- Перейдите на вкладку «Цвета».
- В разделе «Цветовая температура» вы увидите ползунок.
- Перемещая ползунок влево или вправо, вы можете изменить цветовую температуру.
- Когда достигнете желаемого результата, нажмите «ОК».
- Закройте все окна, чтобы изменения вступили в силу.



