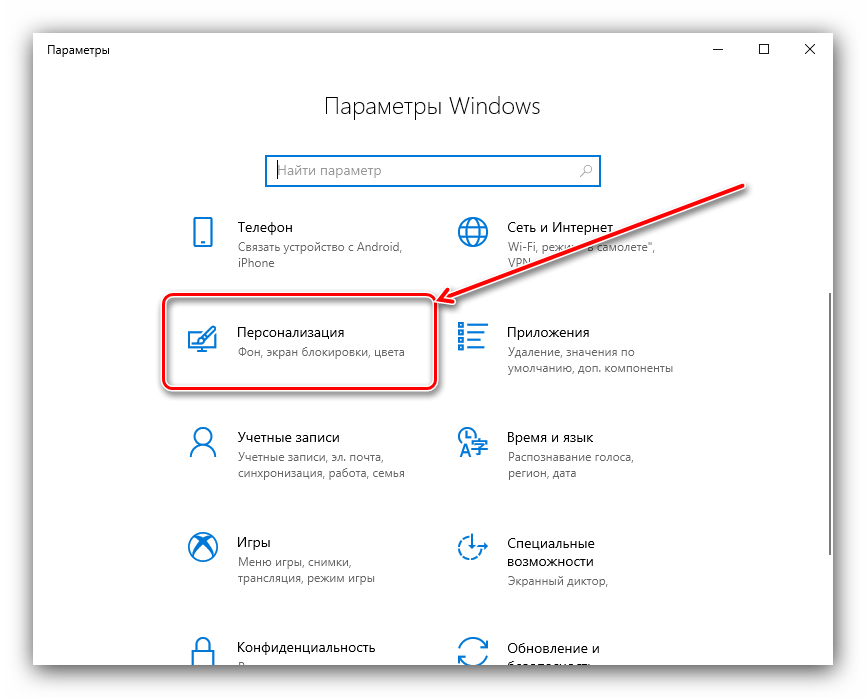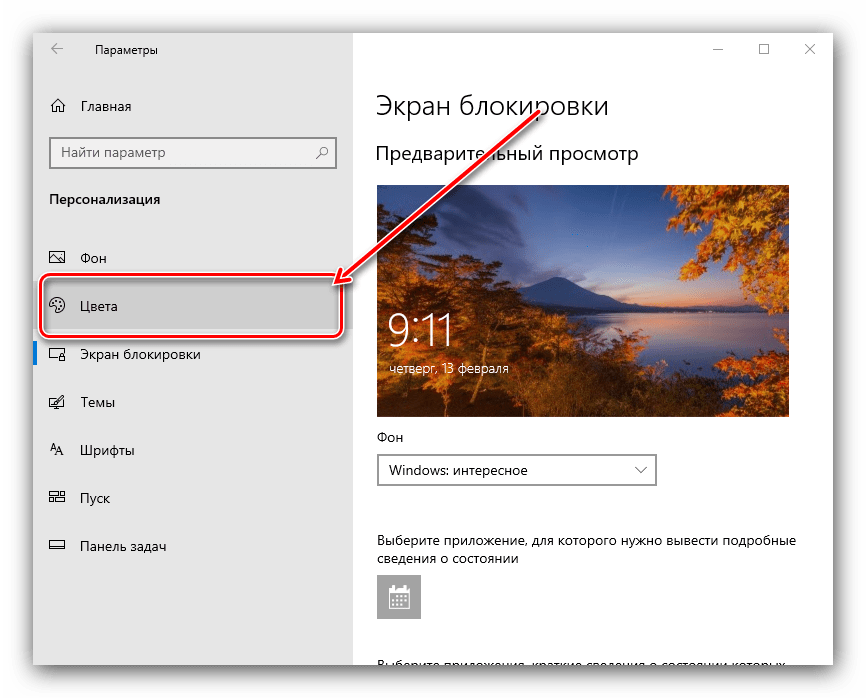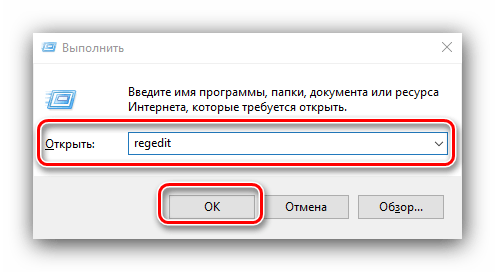В данной статье показаны действия, с помощью которых можно включить темную тему в операционной системе Windows 10.
Стандартная тема оформления в операционной системе Windows 10 по умолчанию светлая. Но также пользователям доступна и темная тема (режим) оформления, которую при желании можно включить в приложении «Параметры Windows» или используя редактор реестра.
Содержание
- Включение через приложение Параметры Windows
- Активация тёмной темы в Edge, Firefox и Chrome
- Использование режима высокой контрастности
- Включаем тёмный режим в редакторе реестра
Включение через приложение Параметры Windows
Чтобы включить или отключить темную тему, откройте приложение «Параметры Windows», для этого нажмите на панели задач кнопку «Пуск» и далее выберите «Параметры»
или нажмите на клавиатуре сочетание клавиш
+ I
В открывшемся окне приложения «Параметры Windows» выберите категорию Персонализация.
Далее, перейдите на вкладку Цвета и в правой части окна в разделе Выберите режим приложения установите переключатель (радио кнопку) в положение Темный.
После этого, окно приложения «Параметры Windows» и некоторые другие приложения операционной системы, изменят цвет на темный.
Магазин Windows (Microsoft Store) также изменит тему на темную.
Активация тёмной темы в Edge, Firefox и Chrome
Также можно изменить интерфейс популярных веб-браузеров, таких как Microsoft Edge, Mozilla Firefox и Google Chrome.
Включить темную тему в браузере Microsoft Edge и в некоторых других стандартных приложениях Windows, Вы можете прочитав данную статью по ссылке
Чтобы включить темную тему в браузере Mozilla Firefox, прочитайте нашу подробную статью.
Также включить тёмную тему для браузеров Mozilla Firefox и Google Chrome можно используя соответствующий магазин тем оформления. Для этого зайдите в магазин тем оформления для браузера Chrome или Firefox и выберите подходящую тему.
В Chrome можно использовать к примеру, Morpheon Dark, а High Contrast для Chrome позволяет модифицировать даже сайты: инвертировать цвета или менять оформление в них на монохромное.
Использование режима высокой контрастности
В настройках операционной системы присутствует возможность изменить цветовое оформление всех элементов интерфейса Windows, таких как Проводник Windows, универсальные и десктопные приложения, рабочий стол.
Для этого нужно использовать режим высокой контрастности. Чтобы включить режим высокой контрастности, последовательно откройте:
Параметры Windows Специальные возможности Высокая контрастность.
В правой части окна, установите переключатель Включить режим высокой контрастности в положение Вкл.
После включения режима высокой контрастности, вы сразу увидите изменения. Также можно выбрать другие высококонтрастные темы.
Также у вас есть возможность самостоятельно настроить высококонтрастные цвета выбрав соответствующий цветной прямоугольник.
Конечно данный способ модификации интерфейса Windows очень агрессивный, поэтому результат понравится далеко не всем пользователям.
Включаем тёмный режим в редакторе реестра
Данный способ включения темной темы использовался в более ранних версиях операционной системы Windows 10, когда отсутствовала возмоможность включения темной темы в графическом интерфейсе.
Этот способ по прежнему работоспособен и вы также можете его использовать. Но прежде чем вносить какие-либо изменения в системный реестр Windows, настоятельно рекомендуется создать точку восстановления
Итак, откройте редактор реестра, для этого нажмите сочетание клавиш + R, в открывшемся окне Выполнить введите regedit и нажмите клавишу Enter↵.
В открывшемся окне Редактора реестра перейдите в следующий раздел:
HKEY_CURRENT_USER\\SOFTWARE\\Microsoft\\Windows\\CurrentVersion\\Themes\\Personalize
После того как вы перешли в раздел Personalize, в правой части окна щёлкните правой кнопкой мыши и в открывшемся контекстном меню выберите Создать > Параметр DWORD (32 бита)
Присвойте созданному параметру имя AppsUseLightTheme и значение 0.
Изменения вступают в силу сразу.
Если вы решите вернуться к светлому оформлению, просто удалите созданный параметр AppsUseLightTheme или измените его значение на 1
Также для включения темной темы вы также можете создать и применить файл реестра следующего содержания:
Windows Registry Editor Version 5.00
[HKEY_CURRENT_USER\\SOFTWARE\\Microsoft\\Windows\\CurrentVersion\\Themes\\Personalize]
«AppsUseLightTheme»=dword:00000000
Для того, чтобы отключить темную тему, создайте и примените файл реестра следующего содержания:
Windows Registry Editor Version 5.00
[HKEY_CURRENT_USER\\SOFTWARE\\Microsoft\\Windows\\CurrentVersion\\Themes\\Personalize]
«AppsUseLightTheme»=-
Также можно скачать готовые файлы реестра для включения/отключения тёмной темы.
- Скачать файл реестра для включения тёмной темы
- Скачать файл реестра для отключения тёмной темы
Windows 10 предлагает множество возможностей для настройки внешнего вида операционной системы. Одной из таких возможностей является изменение темы. Темная тема в Windows 10 не только придает интерфейсу новый, стильный вид, но и может иметь практическое преимущество для пользователей, которые работают в условиях низкой освещенности.
Изменить тему на темную в Windows 10 можно с помощью нескольких простых шагов. Прежде всего, откройте меню «Пуск», щелкнув на кнопке «Пуск» в левом углу экрана или нажав кнопку Windows на клавиатуре. Затем выберите «Настройки» — иконку шестеренки, которая находится в верхней части меню «Пуск».
В открывшемся окне «Настройки» выберите категорию «Прикладные программы». Здесь вам нужно будет найти и выбрать пункт «Темы». После этого, в правой части окна появятся доступные темы. Среди них вы найдете и темные варианты оформления. Чтобы изменить тему на темную, просто выберите одну из предложенных тем и она автоматически применится к системе.
Примечание: при выборе темы некоторые элементы оформления, такие как значки или цветовая схема, также могут измениться.
Содержание
- Установка «Темной темы» в Windows 10: шаг за шагом
- Настройка «Темной темы» в Windows 10: пошаговая инструкция
- Преимущества использования «Темной темы» в Windows 10
- Изменение цветовой схемы «Темной темы» в Windows 10
- Настройка яркости экрана в «Темной теме» в Windows 10
- Как изменить шрифт «Темной темы» в Windows 10
- Способы переключения между «Светлой темой» и «Темной темой» в Windows 10
Установка «Темной темы» в Windows 10: шаг за шагом
Шаг 1: Откройте меню «Пуск» в нижнем левом углу экрана и выберите «Настройки».
Шаг 2: В окне «Настройки» выберите «Персонализация».
Шаг 3: В левой панели выберите «Цвета».
Шаг 4: В разделе «Выбор цвета» найдите выпадающий список «Цвет» и выберите «Темная».
Шаг 5: После выбора темной цветовой схемы, она автоматически применится и интерфейс Windows 10 станет темным.
Шаг 6: Дополнительно вы можете настроить другие параметры темы, такие как акцентный цвет и режим подсветки.
Шаг 7: После завершения настройки темы, закройте окно «Настройки».
Шаг 8: Теперь интерфейс вашей операционной системы Windows 10 будет оснащен «Темной темой».
Настройка «Темной темы» в Windows 10: пошаговая инструкция
В Windows 10 есть возможность включить темную тему, которая изменит цвета и интерфейс операционной системы, сделав их темнее. В данной инструкции описаны шаги для настройки «Темной темы» в Windows 10.
Шаг 1: Откройте меню «Пуск», нажав логотип Windows в левом нижнем углу экрана.
Шаг 2: В открывшемся меню «Пуск» найдите и выберите иконку «Настройки».
Шаг 3: В окне «Настройки» найдите и выберите раздел «Пользовательские настройки».
Шаг 4: В разделе «Пользовательские настройки» выберите вкладку «Цвета» в левой части окна.
Шаг 5: В разделе «Цвета» пролистайте вниз и найдите опцию «Готовые темы» в разделе «Выбор темы».
Шаг 6: В выпадающем списке «Готовые темы» выберите тему, названную «Темная», нажав на нее.
Шаг 7: Теперь вы увидите, что тема операционной системы изменилась на «Темную тему».
Шаг 8: Закройте окно «Настройки», чтобы сохранить изменения.
Теперь вы успешно настроили «Темную тему» в Windows 10. Темные цвета и интерфейс всей операционной системы будут использоваться до тех пор, пока вы не измените настройки обратно.
Преимущества использования «Темной темы» в Windows 10
| 1. | Защита глаз | ||||||||||
| 2. | Комфортное использование в ночное время | ||||||||||
| 3. |
Изменение цветовой схемы «Темной темы» в Windows 10Windows 10 предлагает возможность изменить цветовую схему на более темную, что может помочь снизить нагрузку на глаза и сделать работу на компьютере более комфортной. Для этого выполните следующие шаги:
Теперь ваша цветовая схема будет изменена на «Темную тему». Вы можете настроить ее дополнительно, если пожелаете. Удачи! Настройка яркости экрана в «Темной теме» в Windows 10При использовании «Темной темы» в Windows 10 вы можете настроить яркость экрана согласно своим предпочтениям. Следуйте данным простым шагам, чтобы изменить яркость экрана:
Теперь вы знаете, как настроить яркость экрана в «Темной теме» в Windows 10. Используйте эти шаги, чтобы создать комфортную для вас обстановку при работе с компьютером в темной теме. Как изменить шрифт «Темной темы» в Windows 10Windows 10 предлагает возможность настроить тему операционной системы для того, чтобы улучшить визуальную эстетику и комфорт работы. В одном из предыдущих обновлений была добавлена темная тема, которая дает возможность изменить стандартные белые цвета на темные тона. Шрифт – это один из важнейших элементов дизайна, определяющий внешний вид и читаемость текста. Изменение шрифта может дать новый вид и ощущение всей операционной системы. В Windows 10 можно легко изменить шрифт в «Темной теме» с помощью следующих шагов:
После этого ваш шрифт в «Темной теме» будет изменен на выбранный. Теперь вы можете наслаждаться новым внешним видом и лучшей читаемостью текста. Изменение шрифта в «Темной теме» – это простой и эффективный способ настроить Windows 10 под себя и сделать ее более эстетичной и удобной для работы. Способы переключения между «Светлой темой» и «Темной темой» в Windows 10Windows 10 предлагает пользователям возможность выбора между «Светлой темой» и «Темной темой», чтобы настроить интерфейс операционной системы в соответствии с личными предпочтениями и условиями освещения. Вот несколько способов переключиться между этими двумя темами в Windows 10: 1. Использование настроек Windows Для изменения темы в операционной системе Windows 10 можно воспользоваться специальными настройками в разделе «Персонализация». Для этого выполните следующие шаги:
2. Использование центра действий Еще одним способом быстрого переключения между темами в Windows 10 является использование центра действий. Для этого сделайте следующее:
3. Использование клавиш быстрого доступа Windows 10 также поддерживает использование специальных клавиш быстрого доступа для переключения между «Светлой темой» и «Темной темой». Чтобы сделать это, нажмите клавишу «Windows» + «I», чтобы открыть «Параметры», а затем используйте клавиши «Alt» + «D» + «T» для выбора «Темная тема» или «Alt» + «D» + «С» для выбора «Светлая тема». Выбор между «Светлой темой» и «Темной темой» в Windows 10 может помочь в создании более комфортной и приятной рабочей среды, которая соответствует вашему личному стилю и предпочтениям. Эти способы предоставляют простой и удобный способ настроить интерфейс операционной системы в соответствии с вашими потребностями. |
Все пользователи Windows делятся на две категории. Одни довольствуются предложенным разработчиком дизайном операционной системы и никогда не меняют даже обои на рабочем столе. Другие же сразу после установки начинают всё настраивать под себя и полностью преображают интерфейс в соответствии со своими вкусами. Именно им адресуется эта статья, в которой рассказывается, как активировать скрытую в Windows 10 тёмную тему оформления.
Прежде чем начать, хотим вас предупредить, что любые операции с реестром Windows являются потенциально опасными. Хотя описанный ниже трюк предельно прост и многократно проверен, всё же рекомендуем вам быть очень внимательными и предварительно сохранить резервную копию реестра и важных данных.
Ну а теперь, когда формальности соблюдены, приступаем к волшебству. Для активации встроенной в Windows 10 тёмной темы оформления вам необходимо будет выполнить следующие действия.
1. Нажмите на иконку поиска на панели инструментов и введите слово Regedit. Кликните по самому верхнему результату. У вас запустится программа «Редактор реестра».
2. Найдите в левой панели папку по адресу HKEY_LOCAL_MACHINE \ SOFTWARE \ Microsoft \ Windows \ CurrentVersion \ Themes \ Personalize.
3. Если у вас отсутствует такой раздел, то необходимо его создать. Для этого щёлкните правой кнопкой мыши по разделу Themes и выберите в контекстном меню строку «Создать» → «Раздел». Дайте ему имя Personalize.
4. Теперь кликните правой кнопкой мыши по папке Personalize и создайте новый ключ («Создать» → «Параметр DWORD (32 бита)»). Дайте ему название AppsUseLightTheme.
5. Созданному нами ключу автоматически присваивается значение «0». Именно оно нам и нужно, поэтому менять его не следует.
6. Перейдите в раздел реестра по адресу HKEY_CURRENT_USER \ SOFTWARE \ Microsoft \ Windows \ CurrentVersion \ Themes \ Personalize.
7. В этом разделе вам необходимо выполнить всё те же действия, что и в предыдущем. То есть открыть папку Personalize (если она отсутствует, то создать), а затем создать новый ключ с названием AppsUseLightTheme. Его значение также должно быть «0».
8. Выйдите из системы. Для этого щёлкните по своему аватару в меню «Пуск» и выберите команду «Выход». Новые настройки оформления вступят в силу после того, как вы снова залогинитесь.
Вот и всё. Теперь вы сможете любоваться тёмными цветами окон настроек, магазина приложений и некоторых других встроенных в Windows программ. К сожалению, данная тема оформления не распространяется на сторонние приложения, так что глобального преображения, увы, не произойдёт.
Для возврата к светлой теме вам будет необходимо опять запустить редактор реестра и изменить значение созданных вами ключей с «0» на «1».
А вам нравится Windows чёрного цвета или белый всё-таки привычнее?

Также может быть интересным: Темная тема Google Chrome (а также — как отключить темную тему Chrome при темной теме Windows 10), Темная тема оформления в Word, Excel и других программах Microsoft Office.
Включение темной темы оформления в проводнике
Прежде всего одни важный нюанс: темный проводник доступен только в Windows 10 версии 1809 и 1903 (и, предполагаю, останется в более новых). Если у вас установлена необходимая версия, можно приступать.
- Откройте параметры (клавиши Win+I или в меню Пуск).
- Перейдите к разделу Персонализация — Цвета.
- Пролистайте список параметров цветов до раздела «Выберите режим приложения по умолчанию». Установите «Темный».
- Готово, сразу после этого большая часть элементов Windows 10, а также проводник приобретут темную тему оформления, как на скриншоте ниже.
Учитывайте, что эта же настройка может затронуть и сторонние приложения: например, последние версии Google Chrome также включают темную тему, когда она включена в параметрах Windows 10.
И в завершение несколько дополнительных моментов, касающихся темного режима в Windows 10:
- На настоящий момент времени нет методов изменять параметры отдельно для разных элементов: например, нельзя включить темную тему только для проводника, а остальное оставить светлым.
- В интернете можно найти сторонние темы оформления для Windows 10, включая темные. Однако, мне пока не удалось обнаружить что-то, что выглядело бы действительно хорошо (см. Как установить темы оформления Windows 10). Пара примеров таких тем оформления — на скриншотах ниже.
- Некоторые программы для настройки оформления системы могут мешать включить темную тему проводника и Windows Также темная тема может не включаться при использовании тем оформления высокой контрастности.
- За использование темной темы оформления в Windows 10 отвечает параметр DWORD32 с именем AppsUseLightTheme в разделе реестра HKEY_CURRENT_USER\Software\Microsoft\Windows\CurrentVersion\Themes\Personalize (при значении 0 используется темная тема, при значении 1 — светлая).
Темная тема обрела популярность у пользователей Windows 10. Изначально стоит белый цвет, но светлый дизайн может быть неудобен ночью для глаз. Эта функция на компьютерах доступна официально — и пользователи регулируют как оба режима, так и дополнительные цвета. Однако не всегда режим меняется в настройках – иногда возникают неполадки, которые легко исправить.
Активация темной темы в Windows 10
Разработчики сделали возможной смену оформления на темный вариант. Сделать это можно за пару секунд. Включить черный режим в Проводнике и папках удастся несколькими способами.
Сторонние темы
В некоторых случаях единственное решение — установка сторонних оформлений. Выполняется несложно:
- Кликнуть правой кнопкой мыши по пустому месту на Рабочем столе и выбрать «Персонализация».
- В левой части выбрать «Темы».
- В разделе найти «Другие темы».
- В магазине выбрать понравившееся оформление — бесплатно или платно.
- Нажать на кнопку «Получить».
- Дождаться окончания скачивания и развернуть окно.
- Там настраивается цвет элементов, и регулируется цветовая гамма.
Сделать цвет черным в Параметрах можно только в поздних версиях ОС.
Системные средства
Windows 10 1809 и далее предлагает встроенное оформление черного цвета для папок, браузера и Проводника. Включить другой цвет можно в Параметрах:
- Выбрать раздел «Персонализация».
- Кликнуть по пункту «Цвета».
- В блоке режима приложения установить «Темный».
Оформление системных приложений и Проводника меняется мгновенно. В браузере Chrome такое оформление тоже включается.
Быстрое переключение между темами
Пользователи могут быстрее менять режим по желанию. Такой способ работает со сторонними темами и не требует кода. Для этого нужно:
- Щелкнуть правой кнопкой мыши по файлу темы в папке «Appdata\Local\Microsoft\Windows\Themes\».
- Создать ярлык через контекстное меню — «Создать и выбрать рабочий стол».
- Поместить на Рабочий стол.
Таким образом можно менять режим, щелкая дважды по ярлыку, и тогда режим изменится. Ярлык располагают на Рабочем столе, но можно его перетащить в любую папку.
Возможные проблемы
Иногда возникают проблемы при включении фона, например:
- не получилось включить режим в настройках;
- черный дизайн работает некорректно;
- нет переключения.
Исправить это можно. В первом случае открывают реестр комбинацией клавиш «Win + R», вводят «regedit» и нажимают «Enter».
Нужно перейти по пути «HKEY_CURRENT_USER\Software\Microsoft\Windows\CurrentVersion\Themes\Personalize» и нажать левой кнопкой на «AppsUseLightTheme».
Заменить «0» на «1» в окне и нажать «ОК». После этого компьютер перезагружают, и функция заработает.
Иногда дополнение работает некорректно. Такое бывает при багах разработчика. Если фон показывается неправильно — например, какие-то элементы светлые или видны частично, нужно:
- Зайти в «Пуск» и нажать на «Завершение работы» с зажатой клавишей «Shift».
- Подождать 5 минут и включить компьютер снова.
- Если оформление не включилось правильно, его придется удалить или заменить на покупное либо проверить на повреждения файлы Windows.
Включить темное оформление на Windows 10 легко. Теперь черный цвет делает работу при недостаточном освещении комфортнее для глаз. Изменение займет пару минут, а с возможностью быстрой смены дизайна пользователю будет еще удобнее.
Вам помогло? Поделитесь с друзьями — помогите и нам!