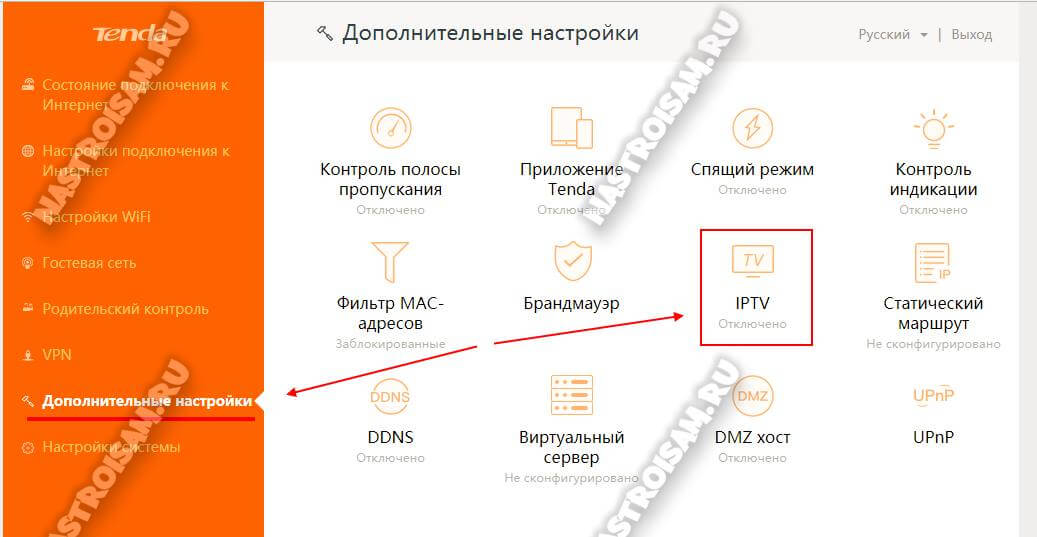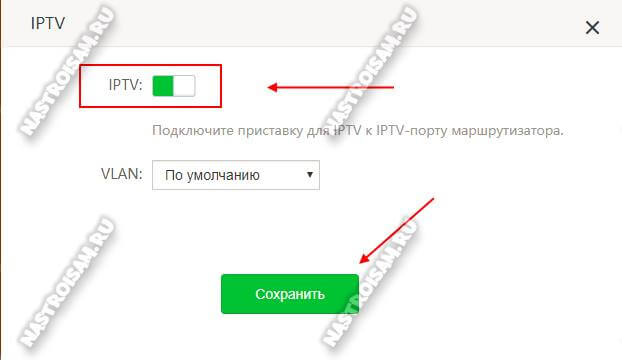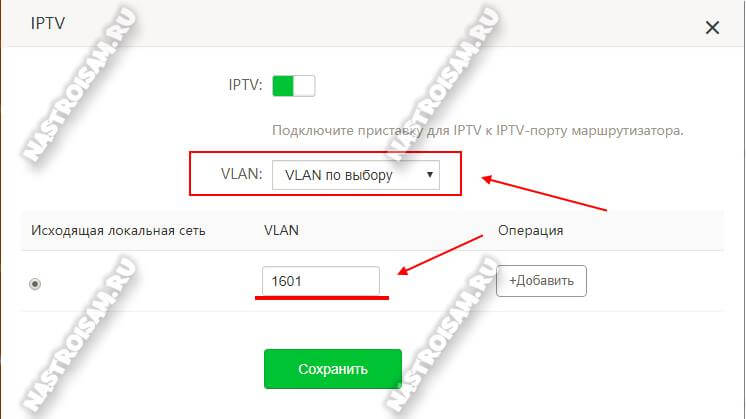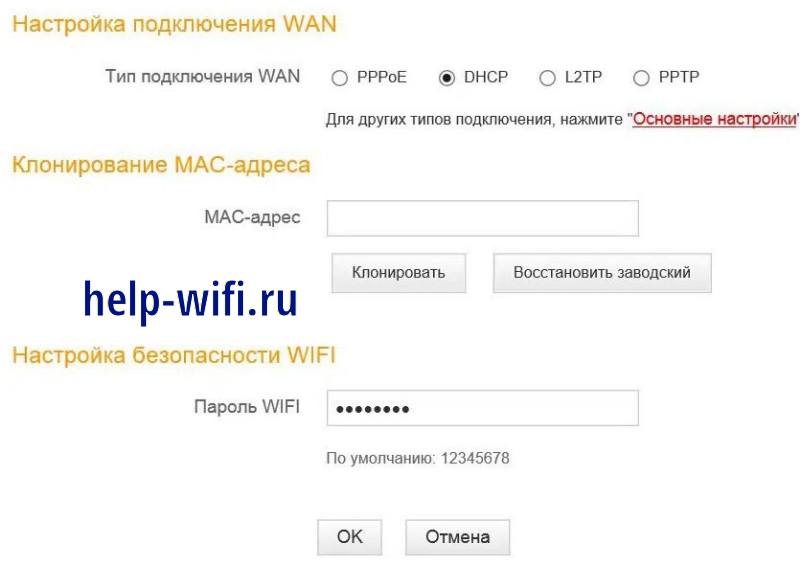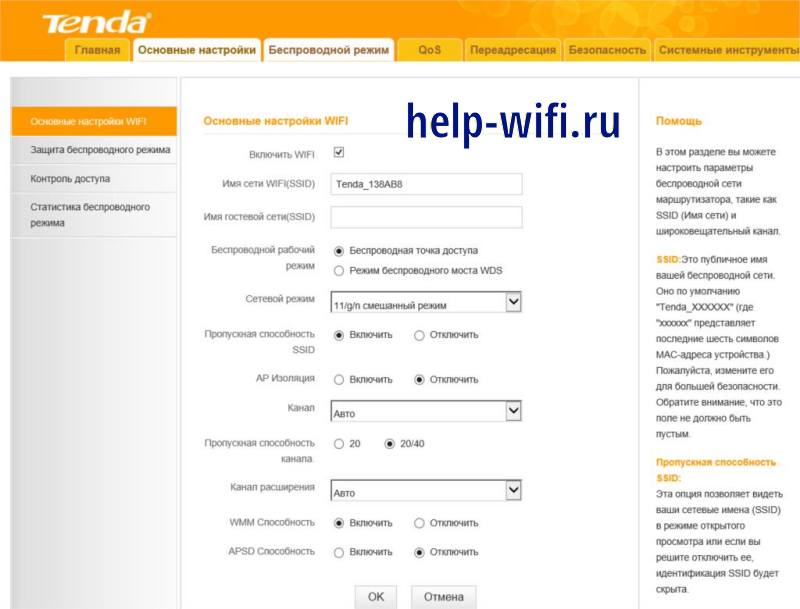До недавнего времени беспроводные маршрутизаторы китайской фирмы Tenda не умели работать с цифровым телевидением от слова «совсем». И вот совсем недавно мне в руки попала одна из первых моделей, которая в корне отличается от предшественников — это WiFi-роутер Tenda AC6. Он поддерживает IPTV и не просто, а умеет работать с тегированным трафиком, то есть позволяет работать с VLAN, что сплошь и рядом используется провайдерами для доставки мультикаста до клиентского оборудования. Яркий пример — Ростелеком. В частности такая схема реализована в нашем филиале. Что интересно, на момент написания статьи в официальной группе Тенда в ВКонтакте представители компании отвечали, что на сети данного оператора связи маршрутизатор не умеет работать с цифровым телевидением. А зря — умеет!
Я не удержался и запостил статью перед обзором самого устройства, чтобы рассказать про это!
Для начала немного остановлюсь на особенностях реализации поддержки IPTV на Tenda AC6. Кстати, на более дорогих моделях (AC9, AC10, AC12) всё практически идентично и отличия если есть, то минимальные.
Во-первых, если посмотреть на его Ethernet-порты, то Вы увидите, что один из них подписан соответствующим образом. Вот он:
То есть подразумевается, что именно в него Вы должны подключить ТВ-приставку STB. Через другие порты функция работать не будет никак. Китайцы не стали замарачиваться с группировкой портов и тупо сделали отдельный порт для этого сервиса. Но тут есть и небольшой минус — если надо подключить несколько приставок, то придётся использовать дополнительно свитч.
Второй момент — я выполнял настройку IPTV Ростелеком на Tenda AC6 на 17й версии прошивки (15.03.05.17) и всё работало без проблем. Единственное нарекание — иногда картинка начинала квадратить, но думаю что это недоработка в программной части. Сейчас есть уже более новый софт, в котором уже скорее всего это исправили. А вот со старым ПО всё грустно — там не то что ТВ от Ростелекома, а и вообще с транляцией мультикаста беда. Отсюда вывод — обязательно обновляйтесь до последней версии.
Теперь давайте перейдём непосредственно к тому, как настроить ТВ на Тенде. Откройте в главном меню дополнительные параметры, а там — раздел «IPTV»:
В самом простом случае, когда нужно просто пустить мультикаст на STB-приставку — просто сдвиньте одноимённый ползунок-переключатель в положение «Вкл.» и нажмите на кнопку «Сохранить»:
В том же случае, если нужна настройка IPTV под Ростелеком на Tenda с указанием идентификатора виртуальной сети, то в списке «VLAN» поставьте вариант «по выбору»:
Ниже появится поле для ввода VLAN ID — в него надо прописать идентификатор, который используется на Вашем домовом коммутаторе. Узнать его значение можно в техподдержке Ростелеком. После этого не забудьте сохранить настройки роутера.
Теперь можно подключать ТВ приставку и проверять работу интерактивного телевидения.
Содержание
- Общая информация о роутерах Tenda
- Подключение роутера
- Вход в настройки
- Настройка WAN
- Настройка для Билайна
- Настройка для Ростелекома
- Настройка для Дом.ру
- Настройка WiFi
- Настройка IPTV
- Динамический IP
- Настройка в режим DHCP
- Привязка к MAC адресу
- Изменение логина и пароля
- Сброс настроек
- Часто задаваемые вопросы
- Не получается зайти в настройки — что делать?
- Можно ли роутеры Tenda использовать в режиме репитер?
- Можно ли изменить адрес для входа в настройки? Если да, то как?
- Логин и пароль могут содержать русские буквы?
- Видео: Честный отзыв о роутерах Тенда
Устройства производителя Тенда настраиваются довольно просто. В статье мы дадим подробные инструкции по настройке роутера Tenda для подключения к интернету, создания беспроводной сети, а также дадим ответы на часто задаваемые вопросы.
Роутеры линейки Тенда обладают, в основном, довольно стандартными техническими характеристиками: скорость беспроводной передачи информации до 300 мегабит/сек, от 3 до 4 портов локальной сети, один разъем WAN, с частотой работы 2.4 ГГц (к примеру, Tenda F300 или Tenda AC1200). Также есть поддержка сервиса NO-IP. Имеется родительский контроль, который позволяет ограничивать доступ к некоторым сайтам. Антенны несъемные, но их можно регулировать. Устройства марки Tenda поддерживают WPS.
Преимущества маршрутизаторов от данного производителя:
- отличное соотношение цена/качество;
- надежность;
- одинаковая прошивка на всех устройствах производителя (то есть инструкции по настройке, изложенные в данной статье, подходят для всех аппаратов).
Но также эта линейка не обходится и без недостатков, таких как:
- довольно средняя скорость беспроводного соединения;
- низкая производительность.
В целом, данные недостатки объясняются тем, что марка Tenda представляет собой устройства эконом-сегмента. Их вполне достаточно для стандартной квартиры.
Подключение роутера
Перед тем, как перейти к конфигурации, нужно включить устройство (вставив шнур питания в розетку и нажав на кнопку на корпусе, при ее наличии) и правильно подсоединить его к компьютеру или мобильному телефону. Первую настройку лучше проводить с компьютера, подключенного по кабелю (который, кстати, всегда идет в комплекте с роутером). Подробная инструкция по подключению:
- Один конец витой пары вставляем в LAN-порт на задней стороне маршрутизатора, а другой – в сетевую карту компьютера. Штекер интернет-кабеля нужно вставить в разъем WAN.
- После этого можно включить роутер.
- Если нет возможности соединиться с маршрутизатором по проводу, то можно осуществить подключение по воздуху. После включения устройства оно будет отображаться на других девайсах в списке точек доступа под названием Tenda. Первое подключение не требует ввода пароля.
Вход в настройки
Пошаговый порядок действий, как зайти в настройки маршрутизатора Tenda:
- Запускаем интернет-браузер, вводим в адресную строку IP-адрес устройства (для марки Тенда есть 2 варианта адресов – «192.168.0.1» или «tendawifi.com»). Можно посмотреть адрес на этикетке снизу корпуса девайса.
- Страница авторизации присутствует не на всех версиях прошивки Tenda, но иногда она может появиться. В таком случае прописываем пароль admin.
- При первом подключении отобразится мастер быстрой настройки. Он подойдет для конфигурации подключения к интернету по стандарту PPPoE, по статическому или динамическому адресу. Для других стандартов, таких как L2TP или PPTP, мастер не сможет помочь настроить подключение.
Настройка WAN
Настройка для Билайна
Билайн использует подключение к интернету типа L2TP. Для начала нужно настроить в системе автополучение IP-адреса. Делается это следующим образом:
- Щелкаем по значку подключения снизу слева на пусковой панели (в трее) правой кнопкой мыши. Далее переходим к «Центру управления сетями и общим доступом».
- Теперь кликаем по «Изменение параметров адаптера».
- Далее выбираем наше подключение к роутеру (оно может иметь разные названия в зависимости от того, каким образом роутер подключен к компьютеру – через витую пару или по беспроводному соединению). Рекомендуется подключаться по кабелю. В этом случае соединение будет называться «Подключение по локальной сети» или «Ethernet». Кликаем по нему правой кнопкой мыши и вызываем свойства.
- Отображаем свойства Протокола версии 4.
- Отмечаем автоматическое получение IP и DNS адресов.
- Подтверждаем изменение параметров и выходим из сетевых настроек.
После установки автополучения IP-адреса на системе переходим к настройке маршрутизатора Tenda:
- Запускаем любой удобный браузер на компьютере, набираем адрес роутера в адресной строке сверху (на Тенда это как правило — «192.168.0.1», если он не подходит, актуальный адрес можно посмотреть на корпусе устройства) и нажимаем Enter.
- Появится окошко авторизации, вводим необходимые данные.
- Переходим к «Установке WAN». В данном окне выбираем режим L2TP и вводим параметры интернет-подключения: имя пользователя, пароль (выдаются провайдером, указаны в договоре с ним) и адрес сервера.
- Сохраняем параметры и выходим из веб-интерфейса. Можно проверить доступ к интернету, зайдя на любой сайт через браузер.
Настройка для Ростелекома
Провайдер Ростелеком предоставляет своим абонентам подключение к интернету по стандарту PPPoE. Подробная инструкция, как настроить роутер Tenda для подключения к глобальной сети через Ростелеком:
- Открываем веб-интерфейс через интернет-обозреватель на компьютере или любом другом устройстве, подключенном к маршрутизатору через кабель или беспроводное соединение. Вводим в адресной строке сверху окна адрес роутера 192.168.0.1 (если не подходит данный адрес – посмотрите его на наклейке на устройстве).
- Понадобится авторизоваться. Вводим пароль «admin» и подтверждаем ввод.
- Далее, после того, как откроется главная страница веб-интерфейса, переходим во вкладку «Основные настройки».
- Выбираем в левом меню пункт «Настройка подключения WAN».
- Откроется меню настройки интернет-подключения. Выбираем наш тип (PPPoE), далее прописываем данные из договора с провайдером (логин и пароль), после подтверждаем.
Теперь роутер автоматически будет подключаться к интернету при каждом его включении.
Настройка для Дом.ру
Интернет от провайдера Дом.ру предоставляется также по стандарту PPPoE. Подробный порядок действий:
- Открываем веб-интерфейс через браузер на компьютере или мобильном устройстве.
- Находим в боковом меню слева пункт «Настройки интернета», кликаем по нему.
- В появившемся меню настроек задаем тип подключения PPPoE.
- После нужно ввести данные, указанные в договоре с поставщиком услуг: логин и пароль.
- Если есть необходимость, можно задать DNS-адреса вручную. Для этого выбираем пункт «Ввести вручную» и прописываем первичный и вторичный адреса (предоставленные оператором).
- Нажимаем на «Подключить» и выходим из веб-интерфейса. Проверяем доступность глобальной сети в браузере, перейдя на любой веб-сайт.
Настройка WiFi
Инструкция, как настроить беспроводную сеть на маршрутизаторе Тенда:
- Открываем веб-меню параметров роутера в браузере, переходим к пункту «Настройки Wi-Fi», который располагается в меню слева.
- Включаем сеть ползунком в первой строке, далее задаем название точки доступа.
- Тип шифрования – WPA/WPA2-PSK.
- Тут же задаем ключ безопасности сети из цифр и латиницы. Теперь вы знаете, как поменять пароль на WiFi в роутере Tenda – просто зайдите в этот раздел в любой момент.
- Если ваша модель поддерживает работу в 5 ГГц – тоже самое можно сделать и для сети в этом диапазоне.
Настройка IPTV
Для настройки цифрового телевидения через маршрутизатор нужно сделать следующее:
- Заходим в «Расширенные настройки» в веб-интерфейсе маршрутизатора.
- Выбираем пункт «IPTV» и активируем ползунок.
- Перезапускаем маршрутизатор. Теперь телевидение будет работать.
Динамический IP
Практически каждый компьютер имеет динамический адрес при выходе в сеть, за некоторыми исключениями, в которых пользователь имеет статический белый IP-адрес, получаемый через DHCP-сервер. Динамический адрес, в отличие от статического, меняется через определенный промежуток времени.
Перед тем, как настраивать динамический IP-адрес на роутере, нужно изменить некоторые сетевые параметры в Windows. Подробная инструкция:
- Открываем Панель управления (через меню Пуск).
- Ищем пункт «Сеть и Интернет», далее переходим к сетевым подключениям, нажав на «Изменения параметров адаптера».
- Выбираем подключения, через которое осуществляется доступ к роутеру, нажимаем по нему правой кнопкой мыши, чтобы вызвать контекстное меню, далее выбираем пункт «Свойства».
- Во вкладке «Сеть» нужно выделить строку «Протокол интернета версии 4» и отобразить его свойства. Далее в новом окошке в разделе «Общие» отмечаем автополучение IP и DNS адресов.
Чаще всего такие параметры установлены системой по умолчанию, но лучше проверить лишний раз.
Теперь переходим к настройке роутера Тенда:
- Открываем веб-меню параметров через любой удобный браузер, авторизуемся. IP-адрес для доступа смотрим на нижней стороне устройства на этикетке с информацией.
- В главном окне переходим к пункту в левом меню «Управление».
- Под заголовком «Параметры глобальной сети» располагаются нужные нам настройки». Если у вас есть привязка к MAC-адресу, то нажмите на «Клонировать MAC-адрес». Если нет – то этот пункт можно пропустить. Чтобы сохранить настройки, нажимаем на ОК.
Настройка в режим DHCP
Для активации режима DHCP на роутере Tenda нужно совершить всего пару простых действий:
- В веб-меню параметров маршрутизатора находим пункт в левом меню «Системные настройки», далее переходим в «Настройки LAN».
- Активируем DHCP-сервер соответствующим ползунком и сохраняем настройки.
- При необходимости можно задать диапазон адресов.
Привязка к MAC адресу
Для некоторых провайдеров (например, Старлинк, Акадо, ГорКом и др.) требуется привязка к MAC-адресу. Пошаговая инструкция:
- Переходим в раздел «Управление».
- Вводим MAC-адрес вручную или клонируем с ПК.
- Подтверждаем изменение параметров.
Изменение логина и пароля
При входе в настройки используется только пароль (на большинстве современных роутеров приходится вводить комбинацию логина и пароля). Пароль можно изменить. Для этого необходимо перейти во вкладку «Инструменты системы» и в подраздел «Исправления пароля».
В данном окне вводим старый пароль (по умолчанию – admin) и новый, после чего сохраняем изменения.
Сброс настроек
Чтобы сбросить параметры маршрутизатора Тенда до заводских, нужно нажать на кнопку RESET на задней стороне устройства и удерживать ее 15 секунд. Когда замигают индикаторы, отпускайте кнопку. Устройство перезагрузится с параметрами по умолчанию.
Часто задаваемые вопросы
Не получается зайти в настройки — что делать?
Иногда могут возникать проблемы с доступом к веб-интерфейсу:
- не открывается страница после введения IP-адреса;
- страница открывается, но не получается авторизоваться – пароль не подходит.
В первом случае нужно проверить, правильный ли адрес вводится. Самые распространенные адреса для устройств марки Tenda – «192.168.0.1» или «tendawifi.com». Но в любом случае нужно свериться с этикеткой на корпусе устройства, где указаны все необходимые данные.
Если вы уверены, что адрес правильный, стоит проверить, включен ли роутер, и подключены ли вы к нему. Посмотрите, нет ли повреждений на кабеле, если вы подключаетесь по проводу.
Если же страница открывается, но не подходит пароль при авторизации – возможно, вы его вводите неправильно (проверьте раскладку и обратите внимание на регистр ввода) или он был изменен. В любом случае, можно сбросить настройки устройства и войти по стандартному паролю.
Можно ли роутеры Tenda использовать в режиме репитер?
Роутеры данного производителя поддерживают режим работы в качестве повторителя. Данная функция называется Wi-Fi ретрансляция.
Чтобы активировать режим, передвигаем ползунок вверху и выбираем маршрутизатор, к которому нужно подключиться, также вводим ключ безопасности сети.
Можно ли изменить адрес для входа в настройки? Если да, то как?
Как и большинство современных роутеров, Тенда поддерживает возможность смены IP-адреса для доступа к веб-интерфейсу. Для этого нужно перейти к расширенным настройкам, затем к настройкам локальной сети. После этого в соответствующей строке заменить существующий адрес другим.
Логин и пароль могут содержать русские буквы?
Для того, поставить пароль на роутер вместе с логином для доступа к веб-интерфейсу, нельзя использовать кириллические символы, только латиницу и цифры.
Итак, в этом обширном руководстве мы максимально подробно рассмотрели процесс настройки роутеров от компании Тенда. У вас остались вопросы? Обязательно задавайте их в комментариях, и наши эксперты с удовольствием ответят на каждый ваш вопрос!
Видео: Честный отзыв о роутерах Тенда
ТВ приставки Ростелеком являются популярным способом просмотра телевизионных каналов и услуги интернет-телевидения. Для удобства пользователей можно настроить приставку через роутер Tenda, предоставляющий беспроводное подключение к интернету. В данной статье мы расскажем вам о пошаговой инструкции по настройке ТВ приставки Ростелеком через роутер Tenda.
Шаг 1: Подключите ТВ приставку Ростелеком к роутеру Tenda с помощью Ethernet-кабеля. Убедитесь, что оба устройства включены.
Шаг 2: Откройте браузер на компьютере или устройстве, подключенном к роутеру Tenda, и введите в адресной строке IP-адрес роутера Tenda. Обычно это 192.168.0.1 или 192.168.1.1. Нажмите клавишу Enter, и вы попадете на страницу настроек роутера.
Шаг 3: Вам потребуется войти в систему для доступа к настройкам. Введите логин и пароль, предоставленные вашим интернет-провайдером или к которым вы сами установили доступ. Если вы не внесли изменения в настройки роутера, попробуйте стандартные логин и пароль, такие как «admin» и «password».
Шаг 4: После входа в систему найдите вкладку «Настройки Wi-Fi» или «Wi-Fi». Нажмите на эту вкладку и найдите список подключенных устройств. Убедитесь, что ТВ приставка Ростелеком отображается в списке подключенных устройств. Если приставка не отображается, попробуйте перезагрузить роутер и приставку.
Шаг 5: Найдите вкладку «Правила доступа» или «Фильтрация MAC-адресов» в настройках Wi-Fi. Добавьте MAC-адрес ТВ приставки Ростелеком в белый список доступных устройств. Это позволит приставке подключаться к роутеру Tenda без блокировки.
Шаг 6: Сохраните изменения и перезагрузите роутер Tenda. После перезагрузки роутера приставка Ростелеком должна успешно подключиться к интернету через роутер Tenda.
Следуя этой пошаговой инструкции, вы сможете успешно настроить ТВ приставку Ростелеком через роутер Tenda, обеспечивая стабильное подключение к интернет-телевидению.
Установка ТВ приставки Ростелеком
Для установки ТВ приставки Ростелеком через роутер Tenda необходимо следовать нескольким простым шагам.
Шаг 1: Подключение ТВ приставки к роутеру
Воспользуйтесь кабелем Ethernet, чтобы подключить один конец к порту Ethernet на задней панели ТВ приставки, а другой конец к любому свободному порту Ethernet на задней панели роутера Tenda.
Шаг 2: Подключение ТВ приставки к телевизору
Подключите кабель HDMI от одного из портов HDMI на задней панели ТВ приставки к соответствующему порту HDMI на задней панели телевизора.
Шаг 3: Подключение ТВ приставки к источнику питания
Подключите кабель питания к порту питания на задней панели ТВ приставки, а другой конец подключите к розетке электросети.
Шаг 4: Включение ТВ приставки и телевизора
Включите ТВ приставку, нажав кнопку питания на передней панели. Включите телевизор и выберите вход HDMI, к которому подключена ТВ приставка.
Шаг 5: Настройка ТВ приставки через роутер Tenda
Откройте веб-браузер на компьютере или мобильном устройстве, подключенном к роутеру Tenda. В адресной строке введите IP-адрес роутера (обычно 192.168.0.1) и нажмите Enter. Введите имя пользователя и пароль для входа в настройки роутера (по умолчанию имя пользователя admin, пароль admin).
Введите WiFi-пароль, чтобы подключить ТВ приставку к вашей домашней беспроводной сети. Найдите раздел настройки WiFi роутера, выберите свою сеть и введите пароль. Нажмите кнопку «Сохранить» или «Применить», чтобы сохранить изменения.
Требования для настройки ТВ приставки через роутер Tenda
Для успешной настройки ТВ приставки Ростелеком через роутер Tenda, необходимо выполнить следующие требования:
1. Убедитесь, что у вас есть активный интернет-подключение.
2. Проверьте, что ваш роутер Tenda работает и настроен корректно.
3. Подключите ТВ приставку к вашему телевизору при помощи HDMI-кабеля и убедитесь, что они правильно подключены.
4. Убедитесь, что ваша ТВ приставка Ростелеком обновлена последней версией прошивки.
5. Необходимо знать SSID (имя сети) и пароль вашей Wi-Fi сети.
6. Проверьте, что ваш роутер Tenda настроен в режиме DHCP и имеет доступ к интернету.
7. Убедитесь, что ваша ТВ приставка настроена на получение IP-адреса по DHCP.
8. Проверьте наличие свободных сетевых портов на вашем роутере Tenda, если вы планируете подключить ТВ приставку по LAN-кабелю.
Учитывая эти требования, вы сможете успешно настроить ТВ приставку Ростелеком через роутер Tenda и наслаждаться просмотром вашего любимого контента на телевизоре.
Правильная настройка интернет-соединения — залог бесперебойной работы домашней сети. В данной статье мы расскажем вам, как правильно настроить Ростелеком на роутере Tenda. Ростелеком — один из лидеров на рынке интернет-провайдеров и обеспечивает доступ к широкополосному интернету во множестве городов России.
Для настройки Ростелеком на роутере Tenda вам понадобится некоторое количество информации, предоставляемой вашим провайдером. Убедитесь, что у вас есть следующая информация: логин и пароль от интернет-аккаунта Ростелеком, IP-адрес шлюза и DNS-сервера. Обратите внимание, что эта информация может отличаться в зависимости от вашего региона.
Итак, приступим к настройке Ростелеком на роутере Tenda. Откройте веб-браузер и введите в адресной строке IP-адрес роутера. После этого вам нужно будет ввести логин и пароль администратора, чтобы получить доступ к настройкам роутера. После успешной авторизации вы перейдете на главную страницу настроек роутера Tenda.
Настройка интернет-подключения в меню роутера может отличаться в зависимости от модели Tenda, но общие шаги остаются примерно одинаковыми. Вам нужно найти раздел, связанный с настройкой WAN или интернета. Там вы должны будете указать тип соединения (обычно выбирается PPPoE), а затем ввести ваш логин и пароль от интернет-аккаунта Ростелеком. Также вам нужно будет ввести IP-адрес шлюза и DNS-сервера, предоставленные провайдером. После внесения всех необходимых изменений сохраните настройки и перезагрузите роутер. Теперь ваш роутер Tenda должен быть правильно настроен для работы с интернетом от Ростелеком.
Важно помнить, что после настройки интернет-соединения на роутере Tenda вы также можете настроить беспроводные сети Wi-Fi с помощью меню роутера. Установите уникальное имя (SSID) и пароль для своей беспроводной сети, чтобы обеспечить ее безопасность и предотвратить несанкционированный доступ.
Вот и все! Теперь вы знаете, как правильно настроить Ростелеком на роутере Tenda. Желаем вам стабильного и быстрого интернет-соединения!
Содержание
- Как настроить Ростелеком на роутере Tenda:
- Подключение к интернету
- Вход в настройки роутера
- Настройка типа подключения
- Ввод данных от Ростелеком
- Настройка безопасности
- Перезагрузка роутера
- Проверка подключения
Если у вас дома установлен провайдер Ростелеком, а вы хотите настроить его на роутере Tenda, следуйте этой пошаговой инструкции:
- Подключите роутер Tenda к источнику питания и подключите его к компьютеру при помощи Ethernet-кабеля.
- Откройте интернет-браузер и в адресной строке введите IP-адрес роутера Tenda. Обычно это 192.168.0.1 или 192.168.1.1.
- Введите имя пользователя и пароль для доступа к настройкам роутера Tenda. Обычно это admin/admin или admin/пустое поле.
- В меню роутера Tenda найдите раздел настроек WAN или Интернет и выберите тип подключения PPPoE.
- Вводите логин и пароль, которые вы получили от провайдера Ростелеком. Обычно это ваш номер телефона и пароль.
- Сохраните настройки и перезагрузите роутер Tenda.
- После перезагрузки роутера, вы должны иметь доступ к интернету через провайдера Ростелеком.
Теперь ваш роутер Tenda настроен для работы с провайдером Ростелеком. Убедитесь, что все подключения выполнены правильно и вы можете пользоваться интернетом.
Подключение к интернету
Для подключения к интернету через провайдера Ростелеком на роутере Tenda необходимо выполнить следующие шаги:
- Установите подключение между роутером Tenda и модемом, для чего подключите один конец сетевого кабеля к порту WAN на роутере, а другой конец к порту LAN на модеме.
- Включите роутер и дождитесь его полной инициализации.
- Откройте веб-браузер и введите IP-адрес роутера Tenda в адресной строке (обычно это 192.168.0.1 или 192.168.1.1) и нажмите Enter.
- Введите имя пользователя и пароль администратора роутера в соответствующие поля. Если вы не изменяли эти данные, используйте значение по умолчанию (admin/admin).
- Войдите в настройки роутера и найдите раздел «Интернет».
- Выберите тип подключения «PPPoE».
- Введите логин и пароль, предоставленные вам провайдером Ростелеком, в соответствующие поля.
- Нажмите «Сохранить» или «Применить», чтобы сохранить настройки.
- Подключение к интернету должно быть успешно установлено. Проверьте соединение, открыв любой веб-сайт.
Теперь вы успешно настроили подключение через провайдера Ростелеком на роутере Tenda и можете пользоваться интернетом.
Вход в настройки роутера
Для настройки Ростелеком на роутере Tenda вам необходимо войти в панель управления роутером. Сделать это можно следующим образом:
- Соедините компьютер с роутером Tenda с помощью Ethernet-кабеля или подключитесь к Wi-Fi сети роутера;
- Откройте веб-браузер на своем компьютере;
- Введите IP-адрес роутера Tenda в адресную строку браузера. Обычно это 192.168.0.1 или 192.168.1.1;
- Нажмите клавишу Enter на клавиатуре или кнопку «Ввод» в браузере;
- В появившемся окне авторизации введите логин и пароль.
Стандартный логин и пароль по умолчанию для роутера Tenda обычно указаны на задней панели самого устройства. Если вы их изменили ранее, введите соответствующие данные. Если не помните логин и пароль, вам следует сбросить настройки роутера к заводским.
После ввода логина и пароля, нажмите кнопку «Войти» или «ОК», чтобы получить доступ к панели управления роутером.
Настройка типа подключения
После успешного входа в настройки роутера Tenda на сайте http://192.168.0.1 вы перейдете на страницу «Общие настройки». Для начала настройки типа подключения выполните следующие действия:
- На странице «Общие настройки» найдите раздел «Интернет» и выберите его.
- В разделе «Интернет» найдите опцию «Тип соединения» или «Тип подключения».
- Выберите требуемый тип подключения, который предоставляется Ростелекомом. Обычно это PPPoE или DHCP.
Если вы выбираете тип подключения PPPoE, вам также понадобится ввести логин и пароль от Ростелекома. Они должны быть вам предоставлены вашим интернет-провайдером.
После выбора и настройки типа подключения нажмите кнопку «Сохранить» или «Применить», чтобы сохранить изменения и применить их к роутеру Tenda.
Ввод данных от Ростелеком
После подключения и настройки роутера Tenda необходимо ввести данные от провайдера Ростелеком, чтобы установить соединение с интернетом. Для этого выполните следующие действия:
- Откройте веб-браузер и в адресной строке введите IP-адрес роутера Tenda (обычно это 192.168.0.1 или 192.168.1.1) и нажмите Enter.
- Перейдите на вкладку «Настройки» или «Settings».
- Найдите раздел «Интернет» или «Internet».
- Выберите тип подключения «PPPoE».
- В поле «Имя пользователя» или «Username» введите свое имя пользователя Ростелеком.
- В поле «Пароль» или «Password» введите свой пароль от Ростелеком.
- Нажмите кнопку «Сохранить» или «Apply», чтобы применить введенные изменения.
После сохранения настроек роутер Tenda должен подключиться к интернету через Ростелеком. Вы можете проверить подключение, открыв любую веб-страницу в вашем браузере.
Настройка безопасности
После основной настройки роутера Tenda для использования интернет-соединения от Ростелеком, важно также обеспечить безопасность вашей домашней сети. Для этого необходимо провести некоторые настройки во вкладке «Безопасность» роутера.
Во-первых, рекомендуется изменить пароль для доступа к настройкам роутера. Для этого выберите вкладку «Пароль» и введите новый пароль в соответствующее поле. Обязательно выберите надежный пароль, состоящий из разных типов символов (цифры, буквы верхнего и нижнего регистра, специальные символы) и длиной не менее 8-10 символов.
Во-вторых, вы можете настроить фильтрацию MAC-адресов, чтобы разрешить или запретить доступ к вашей сети определенным устройствам. Для этого перейдите на вкладку «MAC-адрес» и введите MAC-адрес устройства, которое вы хотите разрешить или запретить, в соответствующее поле. Затем выберите «Разрешить» или «Запретить» для данного MAC-адреса и нажмите кнопку «Добавить».
Кроме того, можно настроить фильтрацию URL-адресов с целью блокировки нежелательных сайтов. Для этого выберите вкладку «URL-адрес» и введите URL-адрес сайта, который вы хотите заблокировать, в соответствующее поле. Затем нажмите кнопку «Добавить» и выберите «Запретить». При этом указанный URL-адрес будет заблокирован и недоступен для всех устройств подключенных к роутеру.
Не забудьте сохранить все изменения, сделанные во вкладке «Безопасность». После этого ваша домашняя сеть будет защищена от несанкционированного доступа и нежелательного контента.
| Настройка безопасности | Инструкция |
|---|---|
| Изменение пароля | 1. Перейдите на вкладку «Пароль». 2. Введите новый пароль в соответствующее поле. 3. Нажмите кнопку «Сохранить». |
| Фильтрация MAC-адресов | 1. Перейдите на вкладку «MAC-адрес». 2. Введите MAC-адрес устройства в соответствующее поле. 3. Выберите «Разрешить» или «Запретить». 4. Нажмите кнопку «Добавить». 5. Нажмите кнопку «Сохранить». |
| Фильтрация URL-адресов | 1. Перейдите на вкладку «URL-адрес». 2. Введите URL-адрес сайта в соответствующее поле. 3. Выберите «Запретить». 4. Нажмите кнопку «Добавить». 5. Нажмите кнопку «Сохранить». |
Перезагрузка роутера
Чтобы перезагрузить роутер Tenda, выполните следующие шаги:
- Найдите кнопку питания на задней панели роутера.
- Нажмите и удерживайте кнопку питания в течение нескольких секунд до тех пор, пока не загорятся все индикаторы на передней панели роутера.
- Отпустите кнопку питания и дождитесь, пока роутер полностью перезагрузится.
Обычно процесс перезагрузки занимает несколько минут. После перезагрузки роутера убедитесь, что все индикаторы на передней панели светятся зеленым цветом, что свидетельствует о стабильном подключении к интернету.
Если после перезагрузки роутера проблемы с подключением к сети Ростелеком сохраняются, рекомендуется обратиться в техническую поддержку Ростелеком для дальнейшей помощи и решения проблемы.
Проверка подключения
После настройки Ростелекома на роутере Tenda необходимо проверить подключение, чтобы убедиться, что все настройки прошли успешно.
Для этого выполните следующие шаги:
- Перезагрузите роутер и компьютер: Перезапустите устройства, чтобы применить все изменения и установить новое подключение.
- Проверьте светодиодные индикаторы: Убедитесь, что на роутере горят индикаторы Wi-Fi и Интернет, указывающие на активное подключение.
- Откройте веб-браузер: Запустите веб-браузер на вашем компьютере и введите любой адрес веб-сайта, чтобы проверить доступность Интернета.
- Проверьте скорость: Проверьте скорость вашего Интернет-соединения с помощью онлайн-сервиса или специального программного обеспечения.
Если вы успешно выполните все эти шаги и будете иметь доступ к Интернету, значит, настройка Ростелекома на роутере Tenda была выполнена правильно. Если у вас все еще возникают проблемы с подключением, свяжитесь с технической поддержкой провайдера для получения дальнейшей помощи.
На чтение 11 мин Просмотров 4.2к.
Максим aka WisH
Высшее образование по специальности «Информационные системы». Опыт работы системным администратором — 5 лет.
Задать вопрос
В домах людей стоит большое количество оборудования от разных производителей. Они справляются со своими функциями, только имеют немного отличающие характеристики и сильно отличающиеся способы настройки. Это если речь идет о маршрутизаторах одного поколения.
Сегодня поговорим про роутер Tenda D301, какие он имеет характеристики и как провести его настройку. Модель не самая распространенная на территории России, поэтому при первой встрече с девайсом от этого производителя у некоторых людей возникают сложности.
Содержание
- Описание и характеристики
- Отличие версий (v1, v2, v4)
- Подключение интернета
- Настройка Tenda D301
- Ростелеком
- Как прошить роутер
- Отзывы пользователей
Описание и характеристики
Начнем с описания и проверки характеристик маршрутизатора Тенда д301. Устройств от этого производителя в стране не так уж много. Большое распространение получили другие фирмы, а Тенда зашла на рынок с опозданием, поэтому поклонников у них меньше. Сама фирма занимается как раз сетевым оборудованием для дома и малых офисов, в Китае занимает чуть меньше половины рынка. Так что качеству хорошее, а цена сравнима с конкурентами.
Про эту модель стоит знать, что она подключается к обычным сетям через Ethernet, DSL сетям через телефонный разъем, также есть разъем под флешку для подключения дополнительного оборудования. Это обеспечивает совместный обмен файлами внутри домашней сети без дополнительных настроек. Так что, используя это устройство, спокойно подключается несколько каналов резервирования, что пригодится тем, кто постоянно работает в сети или передает много данных.
Общий список технических характеристик выглядит так:
- Стандарты беспроводной связи: Wi-Fi 802.11b/g/n;
- Работа в двух диапазонах: нет;
- Максимальная скорость соединения, Мбит/с: 300;
- Интерфейс подключения (LAN-порт): 4x 10/100 Ethernet;
- Вход: 1x ADSL/ADSL2+, WAN порт;
- Межсетевой экран (Firewall): Присутствует;
- Поддержка VPN: Есть;
- DHCP-сервер: Присутствует;
- Тип антенны: внешняя;
- Количество антенн: 2;
- Коэффициент усиления антенны: 5 дБи;
- Мощность передатчика: 20 дБм;
- Защита информации (WEP, WPA/WPA-PSK, WPA2-PSK, WPA2/RADIUS): +/+/+/-;
- Количество: 1xUSB 2.0;
- Подключение через USB(съемный носитель/принтер/3G-модем): +/+/-;
- Встроенный накопитель: Отсутствует;
- Режим моста: Есть.
Отличие версий (v1, v2, v4)
Тенда выпустила несколько моделей с одинаковым названием и почти одинаковыми характеристиками. Поэтому некоторые стандартные пункты при перечислении характеристик маршрутизатора отсутствуют. Часть из них добавлена в последней версии, но в более распространенных первых её нет.
Основная часть характеристик, которая включает в себя скорость передачи данных и мощность сигнала не отличается у всех аппаратов. Во второй версии была добавлена поддержка ADSL2+ и еще несколько дополнительных функций, вроде улучшения версии USB порта до второй.
Сильные изменения произошли с появлением четвертой версии. Она отличается внешне от своих предшественников, так что их не перепутаешь. Основные характеристики остались теми же, только был убран юсб-порт, а ведь все ожидали возможности подключения модема для еще большего резервирования.
В общем, если говорить об D301, то становится понятно, что v2 от v1 отличается только чуть обновленным железом, чтобы поддерживать последние из доступных протоколов подключения. V4 отличается от своих предшественников переработанным дизайном, отсутствием USB и последней прошивкой с несколько расширенным функционалом.
Скорее всего, в последней версии внутренне железо претерпело серьезные изменения, иначе не было смысла выпускать еще один роутер с похожими характеристиками. Только производитель не публикует подобную информацию у себя на сайте.
Подключение интернета
Теперь поговорим о подключении роутера Tenda к сети, а потом о его настройке. Выберите такое место, чтобы там можно было удобно расположить маршрутизатор, кабеля туда дотягивались и при этом не мешались под ногами. Также желательно учитывать температуру, сильная жара редко идет на пользу оборудованию, а для установки на улице он не предназначен.
После того, как место выбрано, подключите к роутеру провод Ethernet или ADSL, а также провода от остальной домашней техники, которой требуется подключение к сети. Первоначально один разъем оставьте для подключения компьютера или ноутбука и дальнейшей настройки. Алгоритм здесь совпадает со всеми остальными маршрутизаторами.
Настройка Tenda D301
Перед подключением к самому интерфейсу, посмотрите на нижнюю часть роутера. Там написаны данные для входа. Они являются стандартными, но разработчик может и изменить их, тогда стандартные данные не подойдут.
После ввода найденного адреса в верхнюю строку браузера, откроется окно с данными для входа. Пароль совпадает с названием учетной записи, так что в нижнюю строку вводите «admin». Жмите на «ОК», после чего откроется окно с быстрой настройкой устройства.
Далее появится окно быстрой настройки, которое доступно только при первом запуске. Если вы знаете параметры подключения и их здесь достаточно для настройки, то используйте это окно. Здесь есть все параметры, чтобы задать основные функции устройства и больше не копаться в опциях.
Если же вы не знаете параметры своего подключения, то просмотрите договор и инструкцию от провайдера, эта информация есть там. В инструкции написаны общие данные, вроде типа подключения и некоторых других опий, а в договоре прописаны ваши личные данные, вроде логина и пароля.
В самой верхней строке находится кнопка, по нажатию на которую меняется язык. В верхней строке выбирайте тот тип подключения, который используется у вашего провайдера. После выбора откроются дополнительные поля, которые нужны для правильного соединения с интернетом.
Если для подключения к интернету требуется определенный МАС-адрес, то клонируйте его в средней части. В нижней части происходит установка пароля на беспроводную сеть. Если этих параметров недостаточно, то кликайте по «Основным настройкам», откроется полное меню.
В основных настройках вам откроется практически то же меню, только с большим количеством параметров. В левой части окна будет колонка со всеми разделами настроек роутера. Здесь же вы будете переходить от раздела к разделу и выбирать, что же настроить: WAN, ADSL или Wi-Fi.
Здесь покажем настройку именно WAN, так как там он встречается чаще. При подключении через телефонную линию потребуется ввести параметры и для такого подключения, если они требуются.
В верхней строке настроек выберите свой тип подключения. Именно он определяет то, какие параметры потребуется ввести для установки соединения. Все это возьмите из договора с провайдером или из его инструкции. После выбора подключения установите остальные параметры согласно инструкции от провайдера и сохраните настройки.
В строке сверху выберите «Беспроводной режим». В появившемся окне поставьте галочку на пункт о включении вайфая. Появится полный список опций, в котором есть все нужные параметры.
В первых двух строчках задайте имя и имя для гостевой сети, если потребуется. В режиме роутера выбирайте «беспроводная точка доступа», если хотите, чтобы он раздавал вайфай, а не служил ретранслятором для другой сети. При выборе второго пункта придется указать имя той сети, которую будет транслировать роутер и введите пароль от неё. Остальные настройки лучше оставить по умолчанию, если в этом не разбираетесь, иначе создадите себе проблем в будущем.
В левой колонке перейдите в защиту беспроводного режима. Здесь поменяйте пароль на тот, который удобнее использовать. Тип шифрования лучше ставить WPA2-PSK, а дальше оставьте все по умолчанию.
Ростелеком
Настройка подключения от разных операторов по интернет-кабелю не сильно отличается, в зависимости от оператора. По-другому будет выглядеть установка связи через телефонную линию. Здесь уже нет выбора, почти всех телефонных операторов собрал под своей рукой Ростелеком, так что к нему вам и придется подключаться.
Здесь отличие в самом начале настроек. После подключения и перехода к основным настройкам, когда в левой части выбираете «WAN», то в появившемся окне выберите тип подключения. Для телефонного кабеля это будет ADSL WAN, а оставшийся вариант идет для обычных провайдеров.
Во второй строке выберите автоматическую или ручную настройку. Стоит попробовать и автоматическую, но она редко срабатывает. Так что выбирайте ручную. Проставьте VPI и VCI, как указано в договоре. Потом тип подключения «PPOE», а дальше вводите логин и пароль. Здесь также стоит свериться с инструкцией от провайдера, потому что в разных регионах бывают проложены разные сети с разным типом оборудования, так что и тип подключения может отличаться.
Как прошить роутер
При некоторых обстоятельствах требуется обновить программу роутера. Обновляют её в том случае, когда маршрутизатор начинает тормозить и не справляется со своей работой. В этом случае обновление, которое устраняет большую часть найденных ошибок, должно помочь. Чтобы обновить маршрутизатор, перейдите в раздел системных настроек в верхней части меню. В левой части выберите «Обновление встроенного ПО».
В левой части окна потребуется указать ссылку на файл прошивки. Автоматического обновления здесь нет, так что придется искать и скачивать его самостоятельно. Брать их стоит с официального сайта, только найдите там сначала свою модель роутера, ссылка приведена на 2 версию, для четвертой пока что нет доступных прошивок.
Отзывы пользователей
В общем, отзывы о модели смешанные, а некоторую путаницу вносит еще и разница версий. Из всех есть несколько важных пунктов, которые здесь и приведем.
Хорошее покрытие беспроводной сети, стабильная связь;
Настроил и забыл;
Цена.
Иногда теряет соединение с интернетом, помогает перезагрузка;
Сложно настраивать.
И то и другое будет справедливо, если не считать потери связи. Такая проблема встречалась у небольшого количества человек, но не упомянуть о ней было нельзя.
В качестве заключения стоит сказать, что Tenda D301 был хорошим роутером для своего времени. Сейчас ему не хватает работы в двух диапазонах для того, чтобы считаться современным. Люди часто сталкиваются с тем, что вокруг много сетей, а значит нет свободных каналов. Пока еще не все перешли на 5 ГГц, второй диапазон станет спасением.
В остальном же – это хороший маршрутизатор, если не считать того, что не на всех прошивках есть перевод на русский язык, так что в некоторых случаях придется переводить самостоятельно или ориентироваться по картинке.