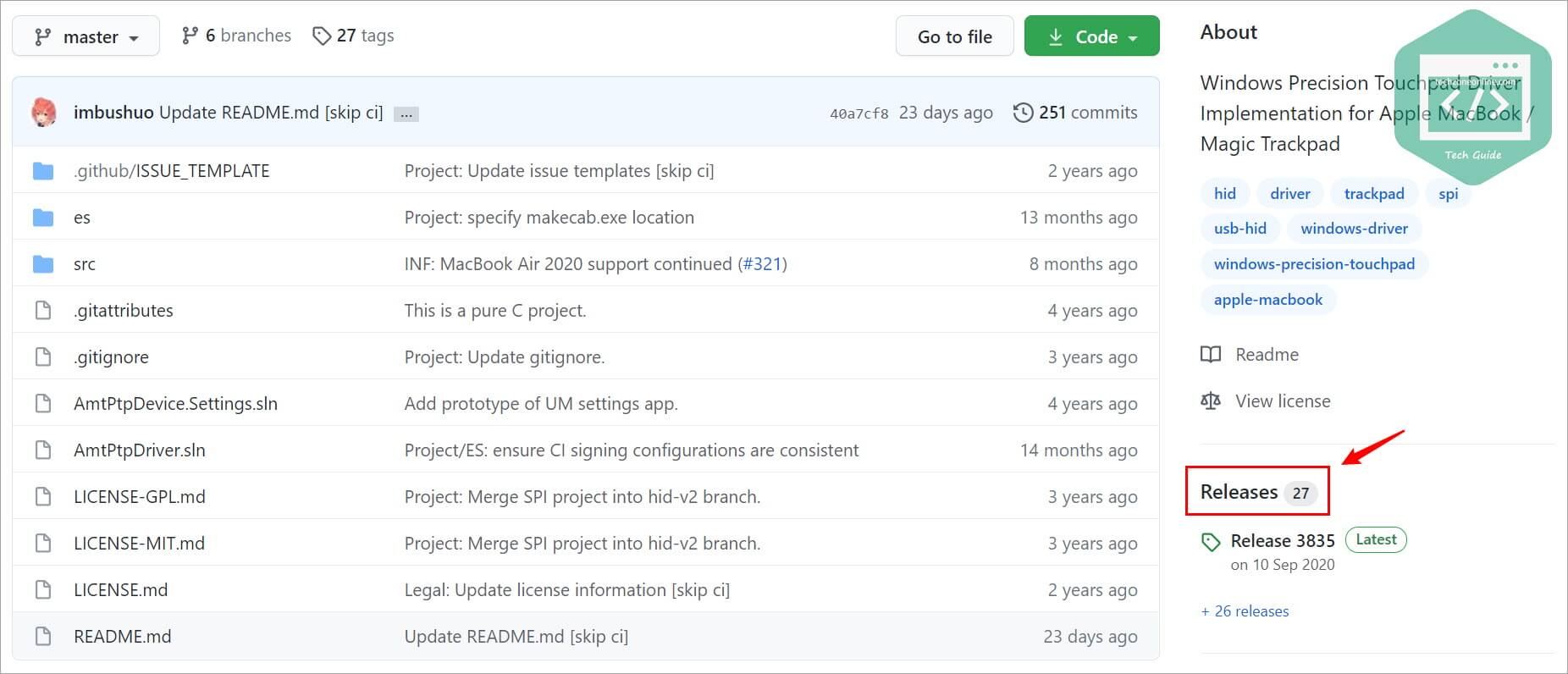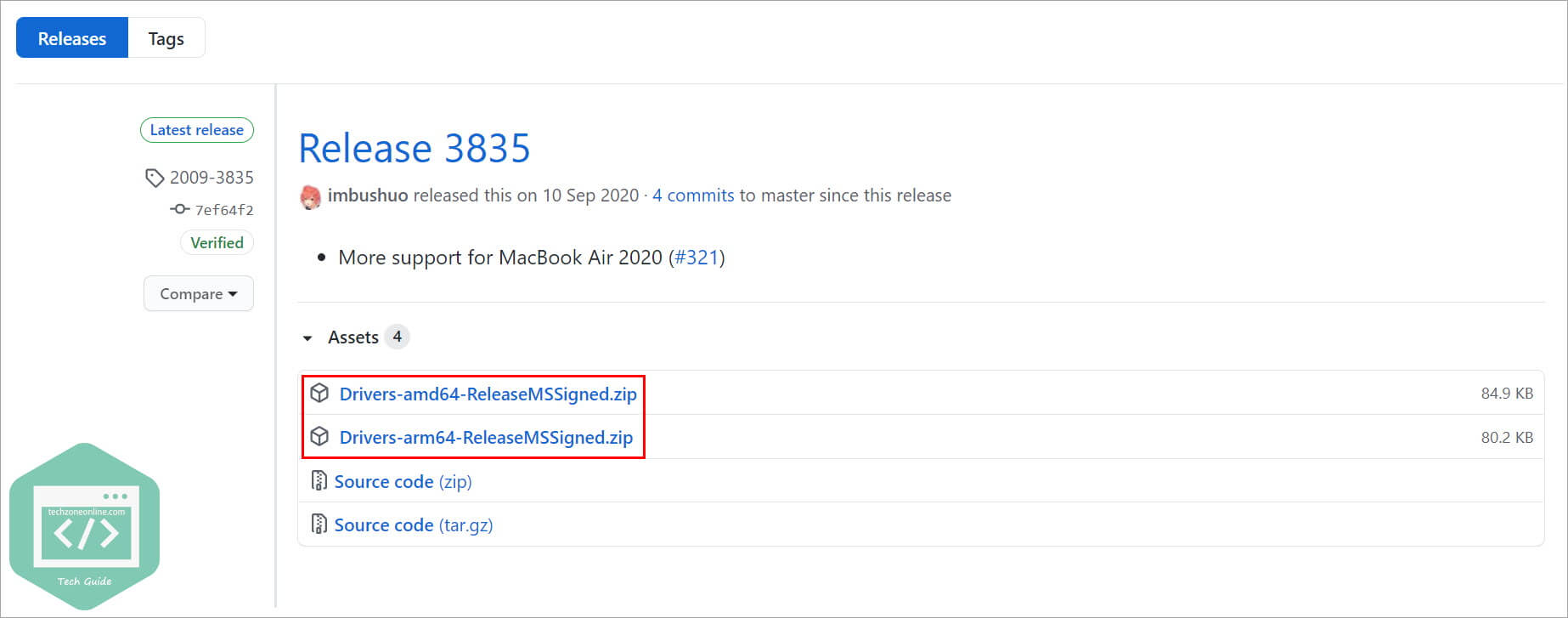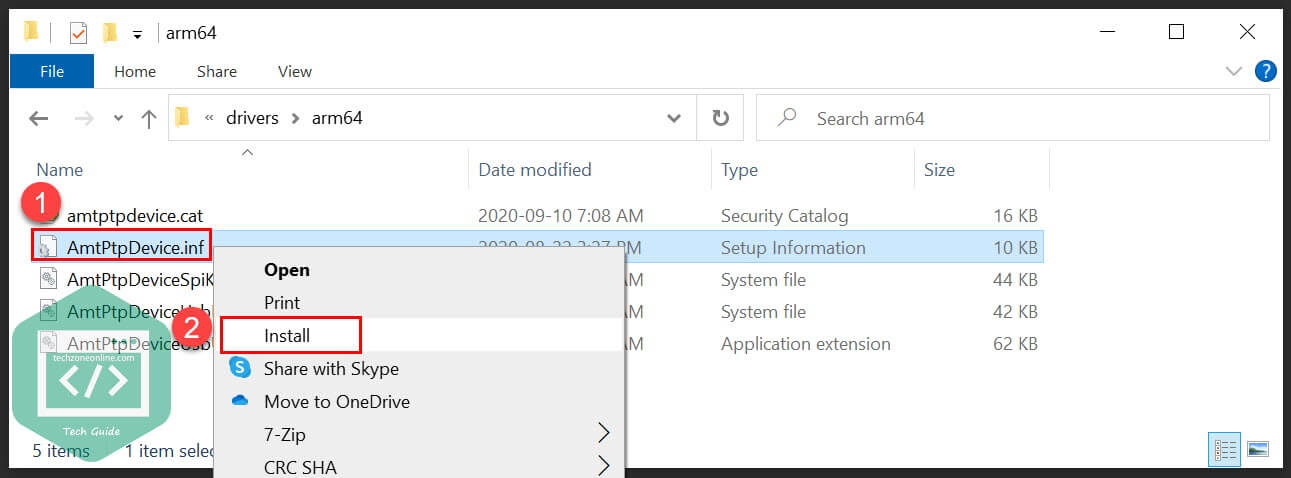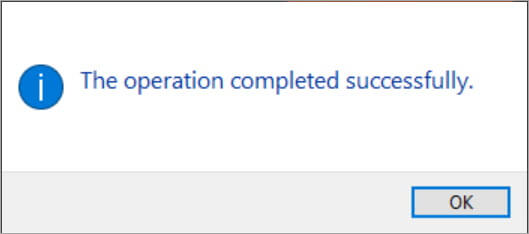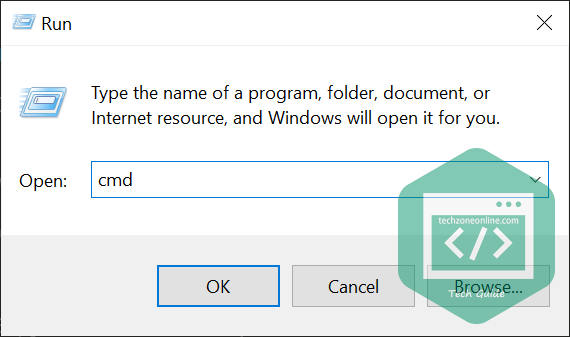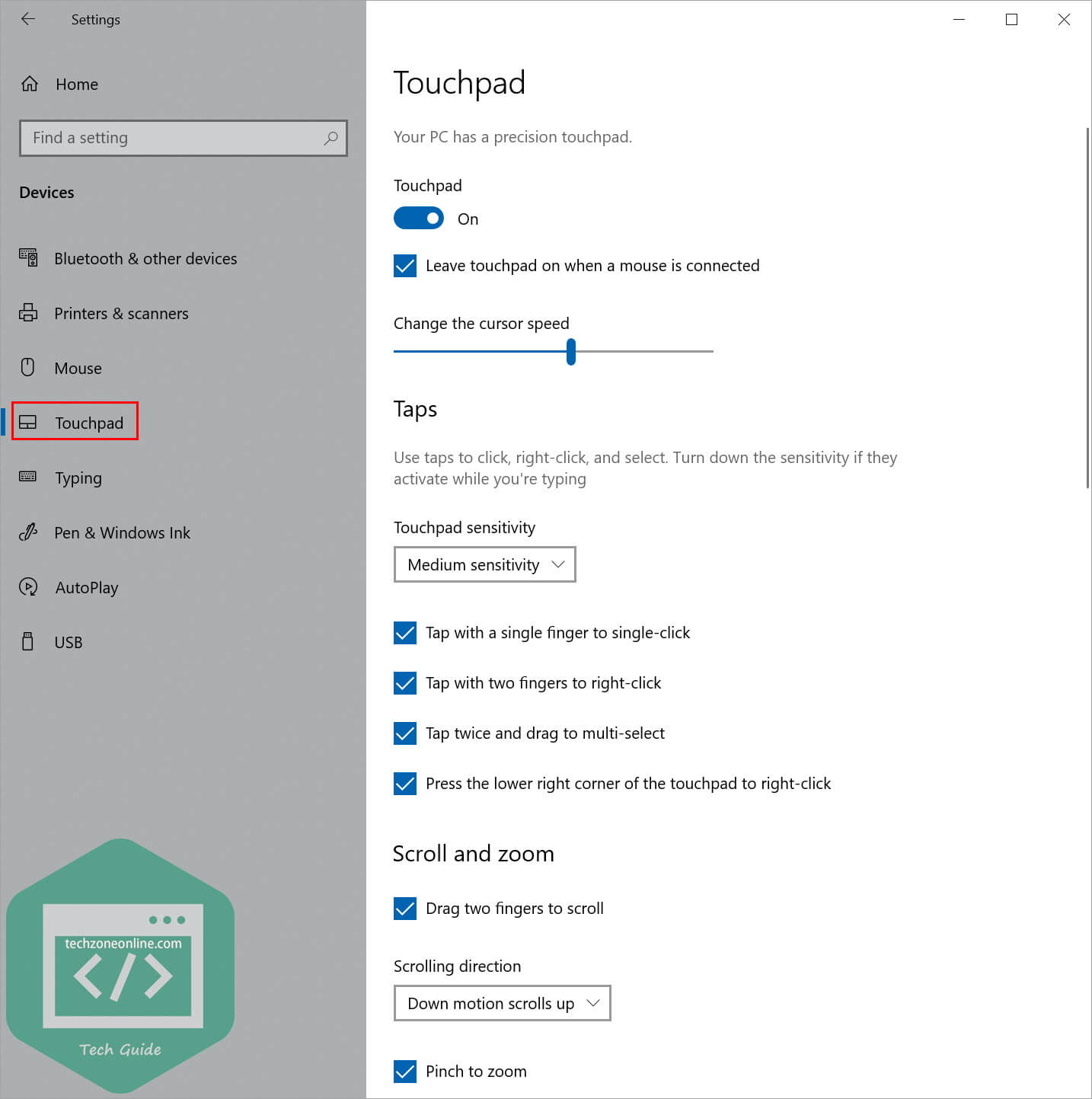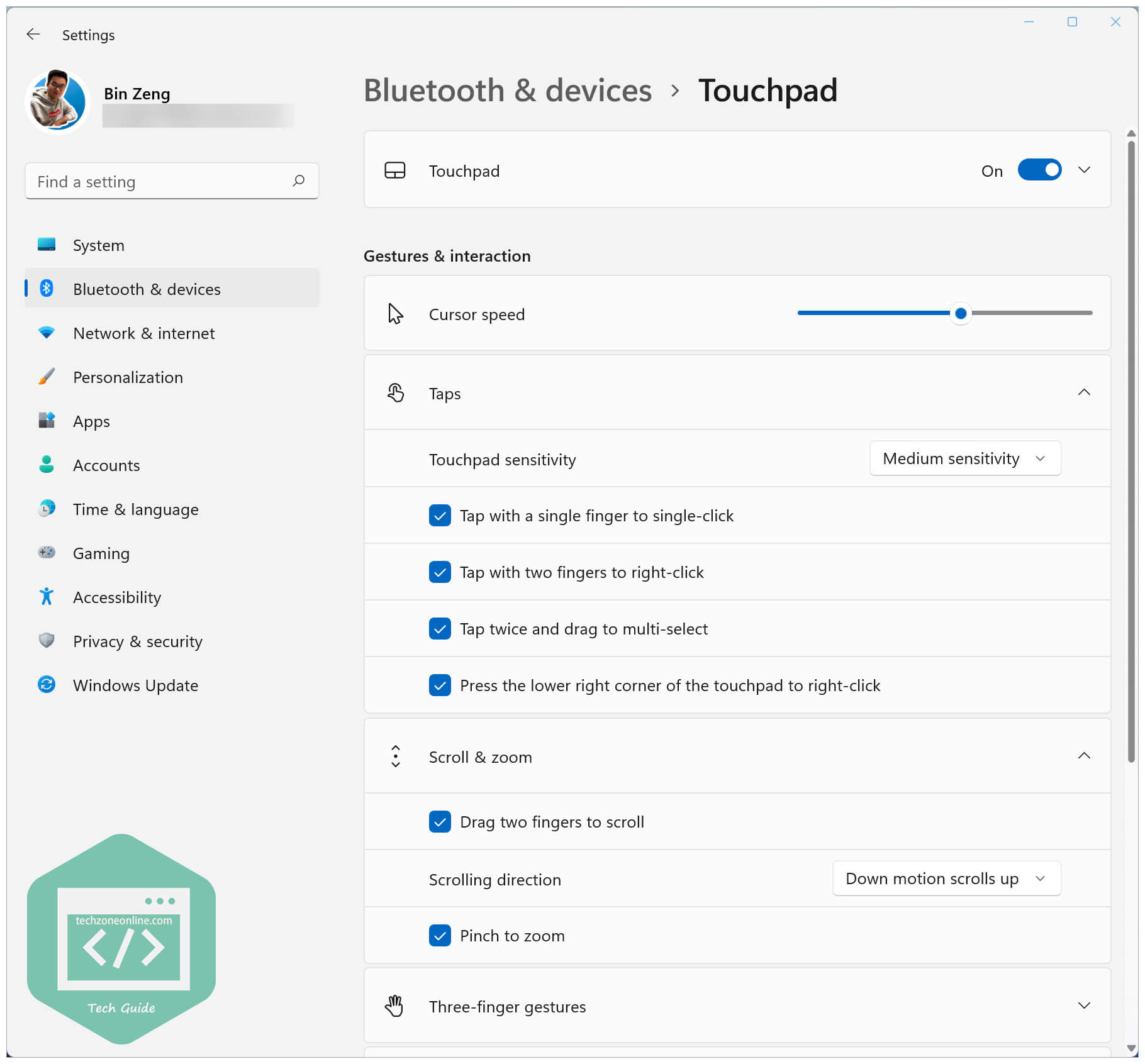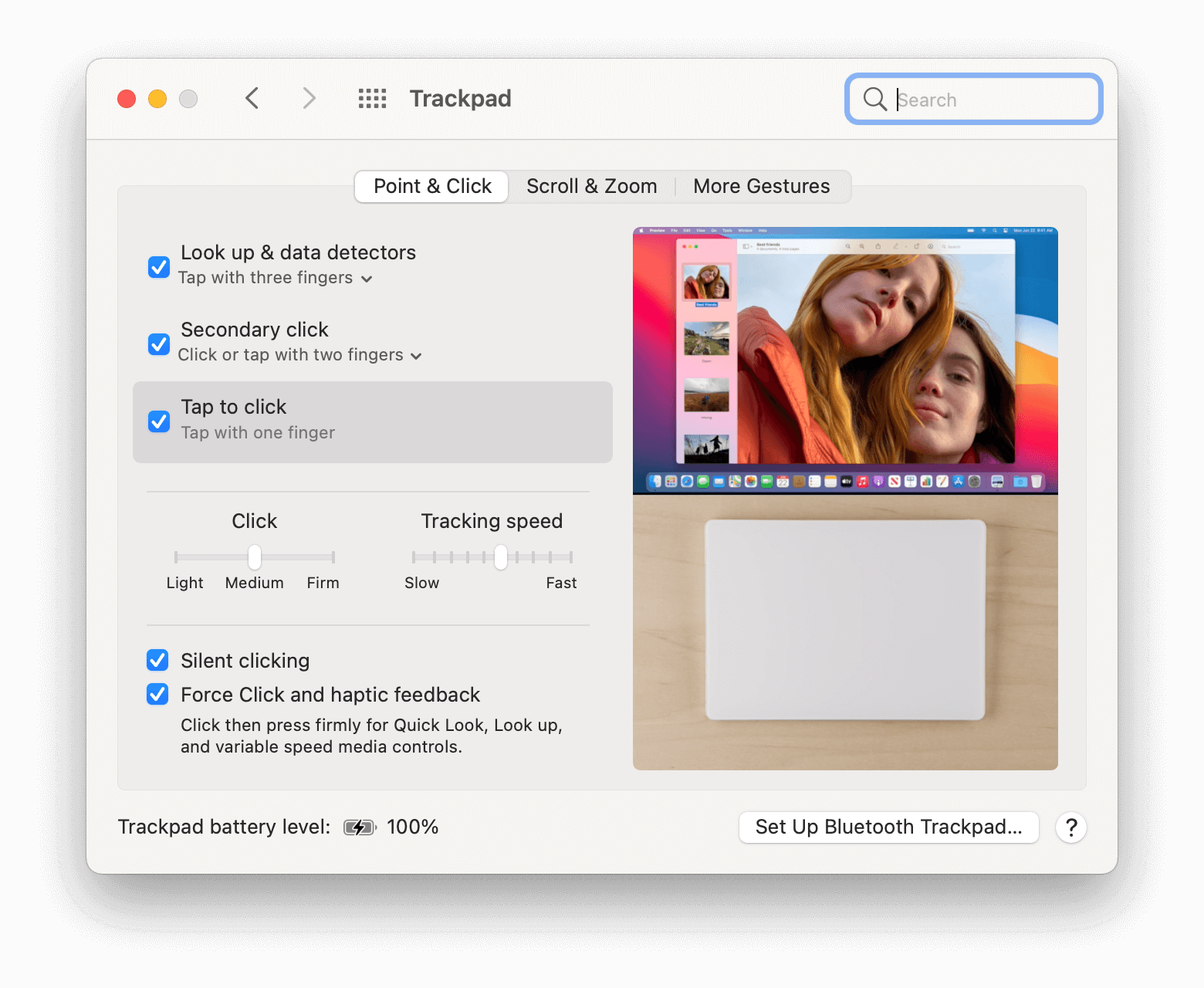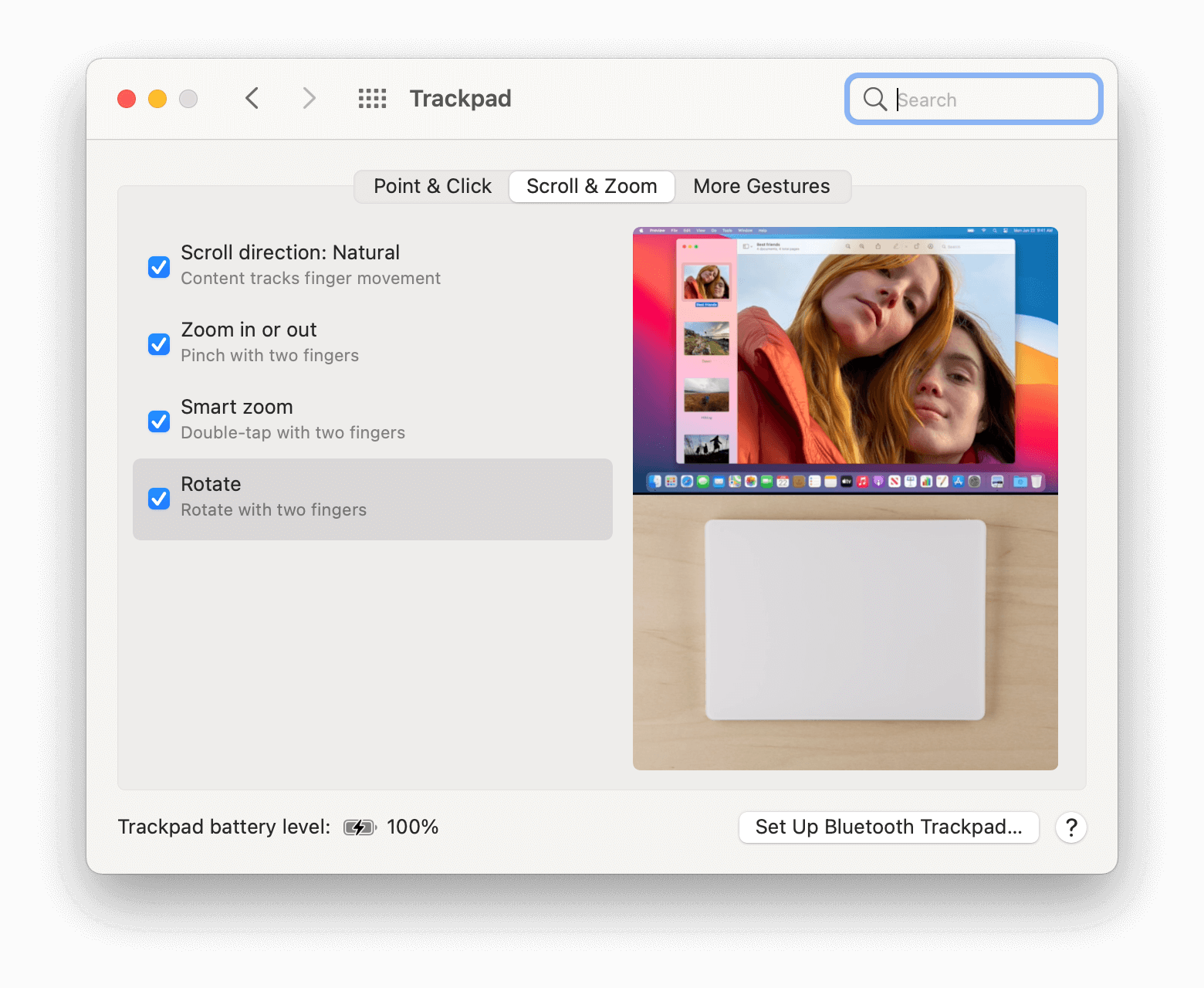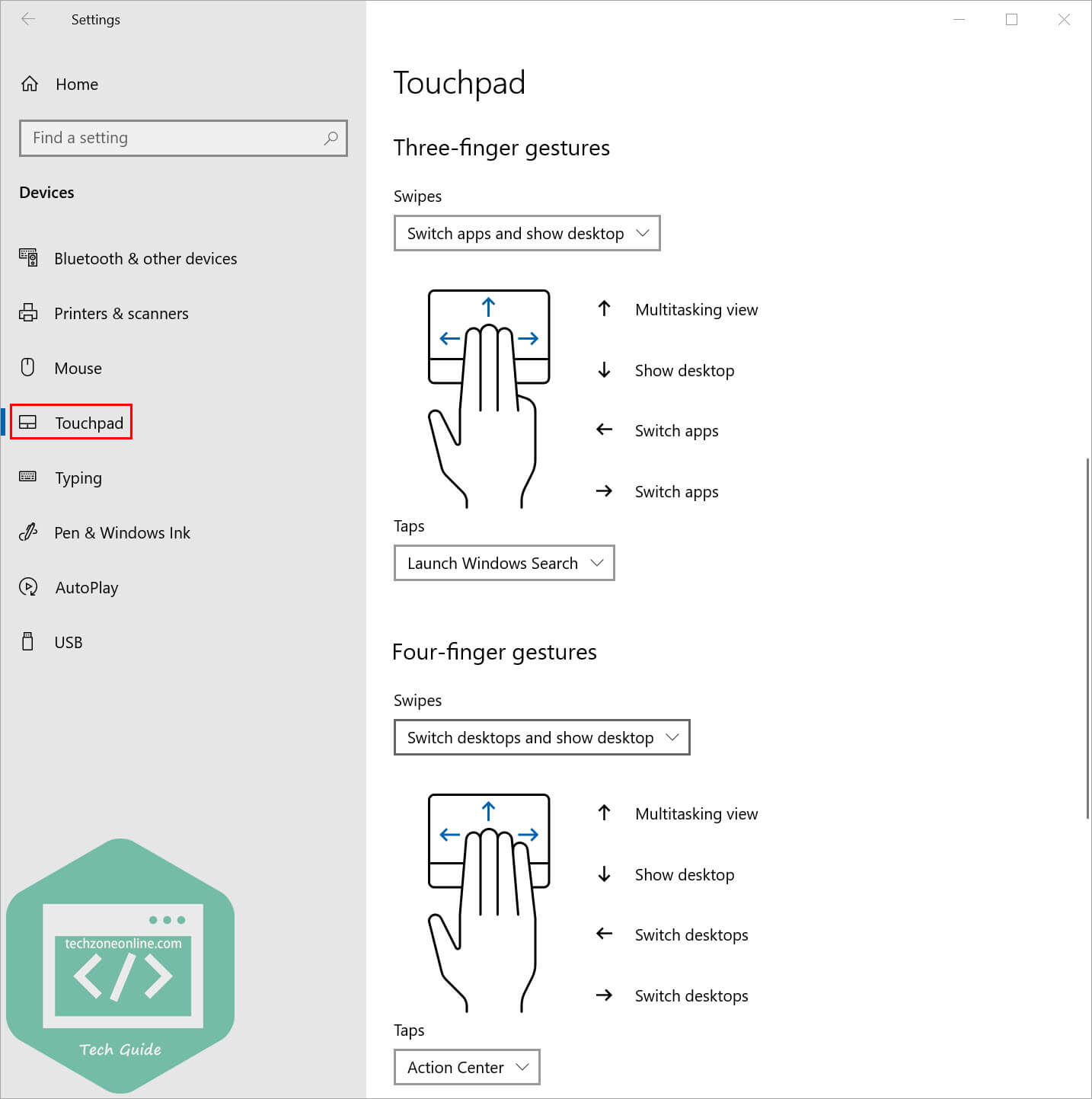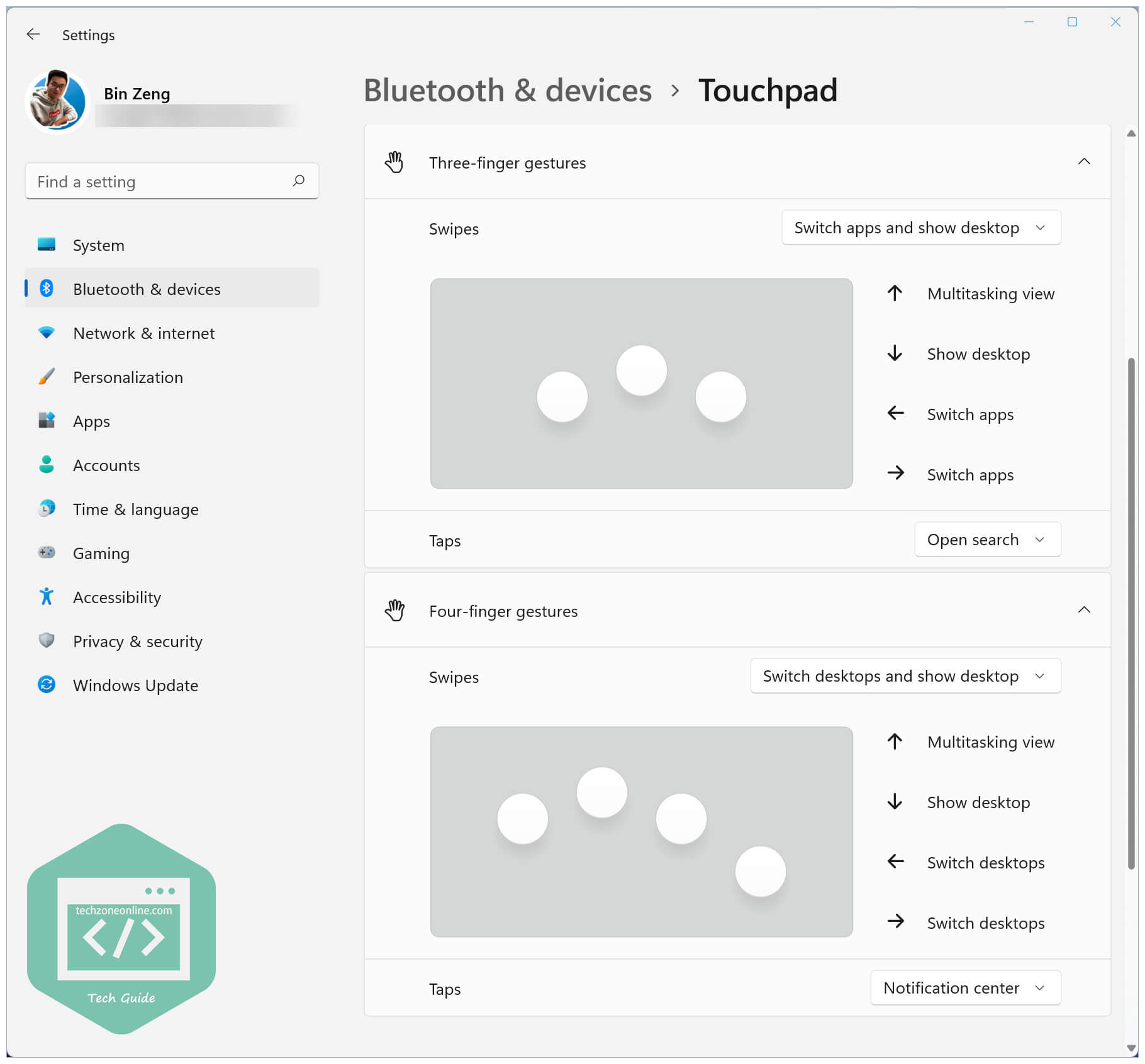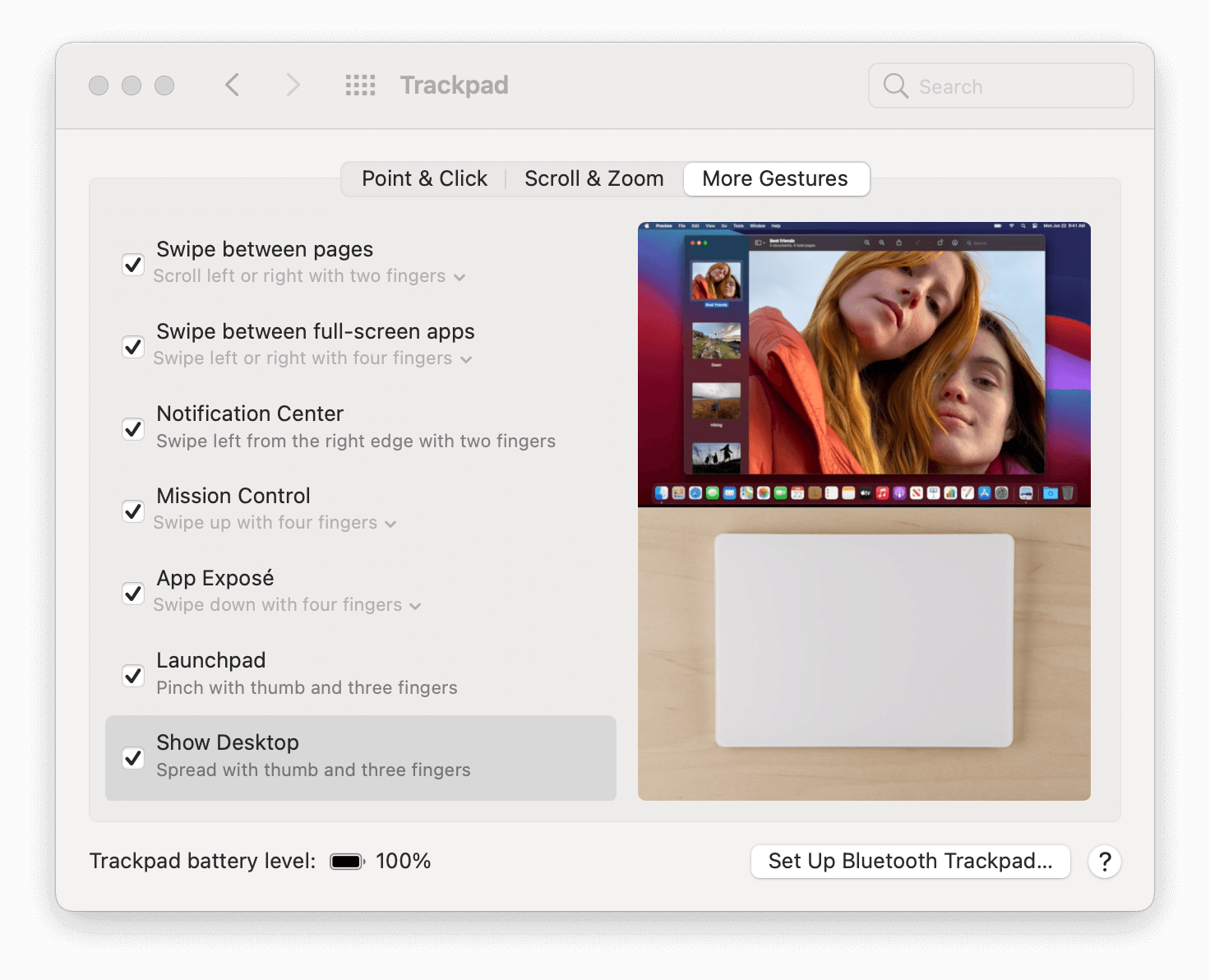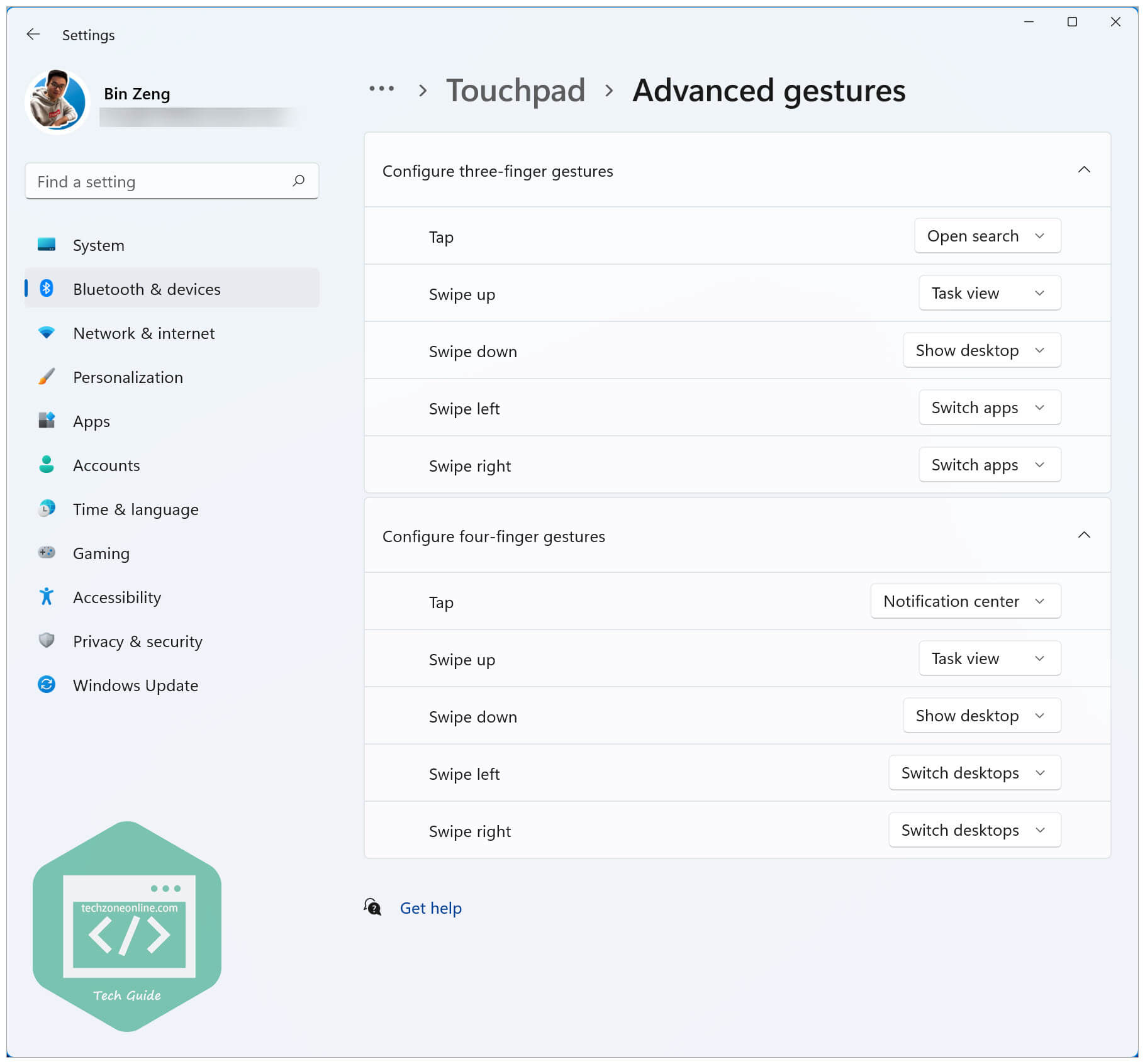Когда вы используете MacBook в операционной системе Windows 10, настройка тачпада может потребовать некоторых дополнительных действий. Вот несколько шагов, которые могут помочь вам настроить тачпад на MacBook в Windows 10:
1. Установите драйверы Boot Camp: Перед началом настройки убедитесь, что у вас установлены соответствующие драйверы Boot Camp на вашем MacBook. Эти драйверы обеспечивают совместимость аппаратного обеспечения MacBook с Windows операционной системой.
2. Настройте движение тачпада: В меню «Панель управления» найдите раздел «Мышь» или «Тачпад» и выберите «Настройки». Здесь вы можете настроить скорость курсора, установить желаемые жесты и настроить движение тачпада по своему усмотрению.
3. Включите функцию «Tap to Click»: Если вы предпочитаете использовать тачпад для щелчка, убедитесь, что функция «Tap to Click» включена. Это позволит вам щелкать левой кнопкой тачпада, нажимая на него.
4. Экспериментируйте с параметрами: Опытные пользователи MacBook могут настроить дополнительные параметры и подстроить тачпад по своему вкусу. Например, вы можете настроить скорость прокрутки или включить функцию «Force Touch» для управления различными функциями через сильное нажатие на тачпаде.
Настройка сенсорной панели (тачпада) ноутбука в Windows
[2021] Precision Touchpad on MacBook running Windows 10 Boot Camp {TUTORIAL}
Все жесты тачпада Windows 10
Как настроить тачпад на макбуке? Настройка трекпада на MacBook Pro и Air.
How to Fix Trackpad on Macbook Pro
Как установить и настроить Windows 10 на Mac (все тонкости и ответы на вопросы)
Настройка тачпада MacBook, Как пользоваться трекпадом на маке?
Владелец Macbook, установивший на свой компьютер Windows, может столкнуться с рядом особенностей работы тачпада в этой операционной системе. В отличие от macOS, в Windows сенсорная панель MacBook может не работать корректно или не полностью использовать свой потенциал.
Несмотря на это, сделать так, чтобы тачпад полноценно работал в Windows на MacBook, возможно. Первым шагом к настройке тачпада стоит обновление Boot Camp — программы, позволяющей устанавливать Windows на компьютеры Apple. Далее необходимо проверить, установлены ли все драйверы от Boot Camp, включая драйверы тачпада.
После установки всех драйверов можно перейти к настройке тачпада MacBook в Windows. Для этого можно воспользоваться специальными программами, предлагаемыми третьими разработчиками. Эти программы позволяют регулировать скорость, чувствительность и другие параметры работы тачпада под Windows.
Изначально не самая удобная и эффективная работа тачпада MacBook в Windows может быть в значительной степени улучшена с помощью настройки и дополнительных программ. Таким образом, владельцы MacBook смогут насладиться полноценным и удобным использованием своего тачпада даже в операционной системе Windows.
Содержание
- Совместимость MacBook с Windows
- Функциональные возможности тачпада MacBook
- Проблемы с работой тачпада MacBook в Windows
Совместимость MacBook с Windows
Совместимость MacBook с Windows осуществляется благодаря использованию аппаратной платформы Intel, которая позволяет запускать различные операционные системы на одном устройстве. Для установки Windows на MacBook можно воспользоваться программным обеспечением Boot Camp, разработанным специально для этой цели.
После установки Windows на MacBook можно использовать все его основные функции, включая работу тачпада. Однако, следует отметить, что настройка тачпада в Windows может отличаться от настройки в macOS.
Для настройки тачпада на MacBook в Windows можно воспользоваться специальным драйвером, который обеспечит полную поддержку всех его функций. Вместе с драйвером можно установить и соответствующее программное обеспечение, позволяющее настроить работу тачпада под свои предпочтения.
Важно отметить, что не все функции тачпада на MacBook могут быть доступны в Windows. Например, жесты множественного касания и функция Force Touch могут работать с ограниченной функциональностью или быть недоступными вовсе. Однако, базовые функции тачпада, такие как клик, скроллинг и перемещение, должны быть доступны без дополнительной настройки.
Таким образом, при правильной настройке и использовании соответствующего драйвера, тачпад MacBook в Windows может работать полноценно, обеспечивая удобство использования и навигации.
Функциональные возможности тачпада MacBook
Одной из главных особенностей тачпада MacBook является поддержка мультитач-жестов. Это позволяет пользователю выполнять различные команды и действия одновременно с использованием нескольких пальцев.
Например, с помощью жеста «щипок» можно приближать и отдалять изображение или веб-страницу. Жест «свайп» позволяет листать страницы, а горизонтальный свайп — переключать между приложениями. Кроме того, жест «тапаем и тащим» позволяет перемещать окна и файлы.
Тачпад также поддерживает жесты для управления мультимедиа-контентом. Например, с помощью двойного щелчка двумя пальцами можно воспроизводить или останавливать видео или аудиофайлы.
Кроме того, тачпад записывает давление и скорость движения пальцев, что позволяет проводить различные операции, например, регулировать яркость или увеличивать и уменьшать громкость звука.
Для настройки функциональных возможностей тачпада MacBook можно воспользоваться системными настройками управления тачпадом. Здесь можно изменить параметры работы тачпада, настроить различные жесты или отключить конкретные функции по необходимости.
Важно отметить, что в Windows взаимодействие с тачпадом MacBook может быть слегка отличаться от работы в macOS. Поэтому рекомендуется ознакомиться с особенностями работы тачпада в Windows и произвести необходимые настройки для оптимальной работы.
Проблемы с работой тачпада MacBook в Windows
При использовании операционной системы Windows на MacBook, пользователи иногда сталкиваются с проблемами, связанными с работой тачпада. Несмотря на то, что тачпады на MacBook изначально проектировались для работы под управлением macOS, существуют способы решения этих проблем и обеспечения полноценной работы тачпада в Windows.
Одной из распространенных проблем является неполная поддержка жестов. В операционной системе macOS тачпады MacBook поддерживаются широким набором жестов, таких как скроллинг двумя пальцами, увеличение и уменьшение масштаба жестом «щипок» и т.д. Однако настройки жестов в Windows не всегда позволяют полностью использовать эти возможности.
Другой проблемой может быть некорректное определение жестов тачпадом. Возможно, Windows не распознает некоторые жесты или ошибочно интерпретирует их. Это может привести к неудобству при пользовании тачпадом и снизить продуктивность работы.
Иногда пользователи сталкиваются с проблемами с чувствительностью тачпада в Windows. Тачпад может реагировать с задержкой на касание или обладать слишком высокой чувствительностью, что делает навигацию и управление курсором неудобными.
Кроме того, возможны проблемы с драйверами тачпада в Windows. Некорректно установленный или устаревший драйвер может вызывать различные проблемы с работой тачпада, включая неполноценную поддержку жестов или полное неработоспособность.
Если вы столкнулись с одной из этих проблем, не отчаивайтесь. Существует несколько способов решения проблем с работой тачпада на MacBook в Windows. Один из них — установка специального драйвера Boot Camp, который обеспечивает полноценную работу тачпада и поддержку всех его возможностей в Windows.
Также можно воспользоваться сторонними приложениями, которые добавляют дополнительные настройки и функциональность тачпада, такие как изменение чувствительности, дополнительные жесты и т.д. Некоторые из этих приложений доступны бесплатно, а для других требуется платная лицензия.
В любом случае, перед установкой драйверов или приложений, рекомендуется ознакомиться с официальными руководствами и инструкциями, чтобы избежать возможных проблем и конфликтов с программным обеспечением.
| Проблема | Возможное решение |
|---|---|
| Неполная поддержка жестов | Установка драйвера Boot Camp |
| Некорректное определение жестов | Использование сторонних приложений |
| Проблемы с чувствительностью тачпада | Настройка чувствительности в драйвере или сторонних приложениях |
| Проблемы с драйверами | Обновление или переустановка драйверов |
Установка и настройка драйвера тачпада Macbook на операционной системе Windows 10 может быть небольшой проблемой для пользователей. Несмотря на то, что драйверы Apple не официально поддерживаются в Windows, существуют способы установить и настроить тачпад так, чтобы он работал как ожидается.
Первым шагом является загрузка и установка Boot Camp, программного обеспечения, которое позволяет устанавливать Windows на Macbook. Boot Camp включает в себя драйвера, включая тот, который управляет тачпадом Macbook.
После установки Boot Camp откройте Панель управления, найдите раздел «Устройства и принтеры» и откройте его. Справа щелкните правой кнопкой мыши на значке «Macbook» и выберите «Свойства».
В окне свойств выберите вкладку «Обновить драйвер». Затем нажмите «Обзор на компьютере в поисках драйверов». После этого выберите пункт «Позвольте мне выбрать из списка драйверов на моем компьютере». Выберите версию драйвера, которая совместима с вашей моделью Macbook и нажмите «Далее».
После загрузки и установки выбранного драйвера перезагрузите компьютер. После перезагрузки откройте Панель управления, найдите раздел «Настройка тачпада» и откройте его.
В окне настройки тачпада у вас будет возможность настроить различные параметры, такие как скорость курсора, жесты и т. д. Измените параметры в соответствии с вашими предпочтениями и нажмите «Применить».
Содержание
- Установка и настройка драйвера тачпада Macbook на Windows 10
- Используйте официальный сайт производителя
- Загрузка и установка драйвера
- Настройка драйвера для оптимальной работы
Установка и настройка драйвера тачпада Macbook на Windows 10
Владельцы Macbook, которые решили установить операционную систему Windows 10 на свое устройство, могут столкнуться с проблемой отсутствия работающего тачпада. Это связано с тем, что Windows 10 не поддерживает нативную работу тачпада Macbook. Однако, с помощью драйвера можно решить данную проблему и полноценно использовать тачпад на Windows 10.
Для установки и настройки драйвера тачпада Macbook на Windows 10, следуйте инструкциям ниже:
- Откройте браузер и перейдите на официальный сайт Apple.
- На главной странице сайта выберите раздел «Поддержка».
- В поисковой строке введите «Boot Camp».
- Выберите версию Boot Camp Software, соответствующую вашей операционной системе. Нажмите на ссылку для скачивания.
- Выберите место сохранения файла и дождитесь окончания загрузки.
- После завершения загрузки, найдите скачанный файл и запустите его.
- В появившемся окне выберите пункт «Распаковать».
- Дождитесь завершения распаковки файлов.
- Запустите установку, следуя инструкциям на экране.
- После завершения установки, перезагрузите компьютер.
После перезагрузки компьютера, ваш тачпад Macbook должен заработать на Windows 10. Однако, чтобы задействовать все функции тачпада, вам потребуется настроить его.
Для настройки драйвера тачпада выполните следующие действия:
- Откройте меню «Пуск» и перейдите в раздел «Параметры».
- Выберите пункт «Устройства» и затем «Сенсорная панель».
- Настройте параметры тачпада по своему усмотрению, включая скорость курсора, функции мультитача и прокрутки.
- После завершения настройки, закройте окно «Сенсорная панель».
Теперь вы можете полноценно использовать тачпад Macbook на Windows 10 и наслаждаться комфортной работой с ним.
Используйте официальный сайт производителя
Для установки и настройки драйвера тачпада Macbook на Windows 10 рекомендуется обратиться к официальному сайту производителя. Ниже приведены шаги, которые помогут вам выполнить эту задачу:
- Откройте веб-браузер и перейдите на официальный сайт Apple: https://www.apple.com/.
- На главной странице сайта найдите раздел «Поддержка» или «Служба поддержки». Обычно он располагается в верхней или нижней части страницы.
- В разделе поддержки найдите раздел «Загрузки» или «Драйверы и загрузки».
- Введите модель вашего Macbook и операционную систему (Windows 10) на странице загрузок. Нажмите на соответствующую ссылку, чтобы перейти к загрузке.
- После перехода на страницу загрузки выберите драйвер для тачпада и нажмите на ссылку для его загрузки.
- Дождитесь завершения загрузки и запустите установщик драйвера.
- Следуйте инструкциям на экране, чтобы завершить установку драйвера.
- После завершения установки перезагрузите компьютер.
После перезагрузки драйвер тачпада Macbook должен быть установлен и готов к использованию на Windows 10. Если у вас возникли какие-либо проблемы с установкой или настройкой, вы можете обратиться в службу поддержки Apple для получения дополнительной помощи.
Загрузка и установка драйвера
Для того чтобы установить драйвер тачпада Macbook на Windows 10, сначала необходимо его загрузить с официального сайта производителя.
- Откройте веб-браузер и перейдите на сайт производителя Apple (https://www.apple.com).
- На главной странице сайта найдите раздел «Поддержка» и перейдите в него.
- В разделе «Поддержка» найдите ссылку «Драйверы» или «Загрузки».
- После перехода на страницу загрузок, найдите нужный драйвер для тачпада Macbook, соответствующий вашей модели и операционной системе Windows 10.
- Когда вы выберете нужный драйвер, нажмите на ссылку для его загрузки.
- Сохраните файл установщика драйвера на вашем компьютере.
После того, как вы скачали файл с драйвером, процесс его установки достаточно прост:
- Откройте файл установщика драйвера.
- Следуйте инструкциям на экране, чтобы установить драйвер.
- После завершения установки перезагрузите компьютер.
После перезагрузки ваш тачпад должен начать работать правильно. Если возникнут проблемы, попробуйте повторно установить драйвер или обратиться к сервисному центру производителя.
Настройка драйвера для оптимальной работы
Установка драйвера тачпада Macbook на компьютере с операционной системой Windows 10 не всегда гарантирует идеальную работу устройства. Для достижения оптимальной работы тачпада рекомендуется выполнить следующие настройки:
- Обновите драйверы: Проверьте наличие последних обновлений для драйвера тачпада. Часто производители выпускают обновления, которые исправляют проблемы совместимости и улучшают производительность.
- Настройте чувствительность: В настройках драйвера тачпада найдите опцию «чувствительность» или «скорость». Попробуйте различные значения, чтобы найти оптимальную чувствительность для вашего стиля работы.
- Настройте мультитач: Если ваш тачпад поддерживает мультитач, настройте жесты для выполнения различных команд. Например, прикоснитесь двумя пальцами, чтобы прокручивать страницы или совершать масштабирование изображений.
- Проверьте параметры прокрутки: В некоторых случаях прокрутка может работать некорректно или слишком медленно. Проверьте настройки прокрутки и убедитесь, что они соответствуют вашим предпочтениям.
- Отключите функцию «жесты трекпада»: Некоторые пользователи могут испытывать проблемы с нежелательными движениями курсора при использовании жестов трекпада. Если у вас есть подобная проблема, попробуйте отключить эту функцию.
Следуя этим рекомендациям, вы сможете настроить драйвер тачпада Macbook на Windows 10 и достичь оптимальной работы устройства. Изменение настроек может потребовать нескольких пробных итераций, так что будьте готовы потратить некоторое время для поиска идеальных параметров.
How to use Apple Magic Trackpad 2 on Windows 10, 11
If you have an Apple Magic Trackpad 2 and want to use it on Windows 10 or Windows 11, this tutorial is for you.
As we all know, Apple Magic Trackpad is a good companion to Apple Products like iMac, Mac mini and iPad.
In fact, Apple Magic Trackpad 2 can also be used on Windows 10 & Windows 11, and it supports almost all the gestures available on macOS.
If you frequently switch between macOS and Windows 10 or Windows 11, and you’re using Apple Magic Trackpad 2, just read on and follow the instructions in this article to set your trackpad on Windows 10 and Windows 11.
You may also like:
How does it work
Actually, Apple Magic Trackpad 2 is not designed for Windows machines, and Apple doesn’t provide any support on it. However, a genius has already implemented Windows Precision Touchpad for Apple MacBook family / Apple Magic Trackpad 2 on Windows 10 / 11.
The method of getting Apple Magic Trackpad 2 working on your Windows PC is quite straightforward: you just need to download the driver file on GitHub and manually install it on your computer, then your Mac trackpad will work like a charm on your Windows 10 machine.
This method also supports the following devices:
- Non-Retina MacBook
- Some non-Retina MacBook Pro (2011 and 2012)
- MacBook Pro with Retina Display (MacBookPro 10,1, MacBookPro10,2 & MacBookPro11,1)
- All recent MacBook Air (Please report if your model is not supported)
- MacBook Pro with Retina Display (2013, 2014, 2015, 13-inch & 15-inch)
- New MacBook (12-inch)
- MacBook Pro 2015, 2016, 2017 (a few SPI devices are in work-in-progress state)
- T2-based devices: MacBook Air 2018, MacBook Pro 2017/2018/2019/2020: Use default fallback, experience might not be optimal. Open a issue if you encountered dead touch regions.
- Magic Trackpad 2 (USB)
- Magic Trackpad 2 (Bluetooth connection)
Source: https://github.com/imbushuo/mac-precision-touchpad#device-support
Note: In the latest release (Release 3979), the developer introduces initial Bluetooth connectivity support for Magic Trackpad 2. Work is still in-progress so you might experience certain issues such as input lag or system crash.
Use Apple Magic Trackpad 2 on Windows 10 and Windows 11: step-by-step guide
Follow the simple steps below to set your Trackpad on your Windows PC:
- Go to this GitHub page. Then click Releases on the right side of the page.
- Select the driver file that suits your device. Click on it to download it on your computer.
- Extract the .zip driver file you downloaded. Double-click the folder you extracted and go to drivers > arm64 (or amd64).
- Right-click the file AmtPtpDevice.inf and select Install to manually install the driver on your PC.
Note: If there is no “Install” option when you right-click on AmtPtpDevice.inf, you can install the driver via Command Prompt.
- Click Yes when Windows 10 prompts for consent.
- Wait several seconds and you’ll be informed that the driver has been installed successfully.
Now you’ve installed the driver on your Windows computer.
If you’d like to connect your Magic Trackpad 2 to your computer via Bluetooth, then just go to Windows Settings > Bluetooth settings and pair your trackpad. If you prefer a wired connection, simply connect your trackpad to your PC with an Apple Lightning to USB cable.
How to install the driver via Command Prompt
You can install the driver using Command Prompt when there is no “Install” option after you right-clicked the .inf driver file. To do so:
- On your keyboard, press the Windows logo key and R and the same time to invoke the Run dialog. Type
cmdand press Shift, Ctrl and Enter at the same time to run Command Prompt as administrator. - At the Command Prompt, type the following command and press Enter to install the driver file:
RUNDLL32.EXE SETUPAPI.DLL,InstallHinfSection DefaultInstall 132 path-to-inf\infname.infNote: you need to replace the
path-to-inf\infname.infpart with the path to the file AmtPtpDevice.inf on your computer.For example, the AmtPtpDevice.inf file on my computer is in the following path:
D:\Desktop\Drivers-amd64-ReleaseMSSigned\drivers\amd64\AmtPtpDevice.inf, so the command should be:RUNDLL32.EXE SETUPAPI.DLL,InstallHinfSection DefaultInstall 132D:\Desktop\Drivers-amd64-ReleaseMSSigned\drivers\amd64\AmtPtpDevice.inf
Known Caveats for Bluetooth connection:
- On certain devices such as Surface Pro X, the first time Bluetooth connectivity might take a long time to finish (5-10 seconds.) Please wait patiently. A toast prompting “restart system” might show up, which is a false-positive message, and you can safely ignore that.
- It doesn’t work well with VMware workstation Bluetooth controller passthrough.
Read on and follow the steps below to customize your Mac trackpad / Apple Magic Trackpad 2.
Customize Mac precision touchpad on Windows 10 & Windows 11
After you successfully installed the driver on your Windows PC, you can head to the Windows Settings to customize your trackpad. Here’s how to do it:
For Windows 10 users:
- On your keyboard, press the Windows logo key and I at the same time to invoke the Windows Settings.
- Go to Devices > Touchpad to customize your trackpad.
If you’re using Windows 11:
- On your keyboard, press the Windows logo key and I at the same time to invoke the Windows Settings.
- Go to Bluetooth & devices > Touchpad to customize your trackpad.
On Windows 10 & 11, you can use taps to click, right-click, select and more:
- single-click: tap with a finger
- right-click: tap with 2 fingers, or press the lower right corner of the touchpad
- multi-select: tap twice and drag
- launch Windows Search: tap with 3 fingers
- view Action Center: tap with 4 fingers
You can also drag 2 fingers to scroll and pinch to zoom, and use multi-finger gestures:
- multitasking view: swipe up with 3 fingers
- show desktop: swipe down with 3 fingers
- switch apps: swipe left / right with 3 fingers
In the Touchpad settings, you can not only modify the the cursor speed, touchpad sensitivity, but also customize the functions of different kinds of taps, finger gestures!
Similarities and differences: on Windows 11 & 10 vs. on macOS
Taps, scroll and zoom on Windows 10:
Taps, scroll and zoom on Windows 11:
Point and clicks on macOS:
Scroll and zoom on macOS:
Multi-finger gestures on Windows 10:
Multi-finger gestures on Windows 11:
More gestures on macOS:
Advanced gestures on Windows 11:
Conclusion
After implementing Windows Precision Touchpad for Apple MacBook family / Apple Magic Trackpad 2 on Windows 10, you’ll find that your trackpad works perfectly on Windows 10.
If you find this post helpful, just drop a line in the comment area, share it to your friends, or buy me a cup of coffee, which will be of great help to me! 😄

Download Windows Speedup Tool to fix errors and make PC run faster
If you want to set up Keyboard and Trackpad after installing Windows 11/10 using Boot Camp on a MacBook, then this is there to guide you. If you’re going to use a dedicated keyboard and mouse, you may not set these up. But, if you want to set the inbuilt keyboard and trackpad of the MacBook, then we will show you how to set them up for Windows 11 or Windows 10.
Although, Windows 10 can detect the Keyboard layout of your MacBook, yet, you may not be able to use the Function keys (F1-F12). Moreover, the brightness of the backlit keyboard may not be set at all. Again, you may not be able to install any mouse driver as well, since MacBook doesn’t ship with a mouse.
To solve all these problems, you need to open Boot Camp Control Panel. You do not have to install it since you have already installed Windows on MacBook using Boot Camp.
To open it, open the system tray and locate the Boot Camp icon, right-click on it and select Boot Camp Control Panel.
After opening the Boot Camp Control Panel, switch from Startup Disk tab to Keyboard or Trackpad tab.
Keyboard settings:
By default, the Use all F1, F2, etc. keys as standard function keys may not be turned On. If you turn it On, you can use all the special functionalities of those function keys. You can change volume or adjust the brightness of the backlit keyboard. However, you need to press the key between F1 to F12 along with the Function key (Fn) of your keyboard.
The second option will let you turn on/off the keyboard backlight for a particular amount of time. You can choose from 5 seconds to Never, as per your requirements.
Trackpad settings:
In the Trackpad tab, you can enable these:
- Tap to click: By default, you need to press the trackpad until it clicks. If you enable this option, you can just tap on the trackpad to [left] click somewhere.
- Dragging
- Drag lock
- Secondary tap: It works like a right-click.
- Secondary click: If you enable this option, you can press the bottom right/left corner of the trackpad to get the right-click menu.
You can either enable the Secondary Tap or the Secondary Click at any one time.
If you are having trouble with the MacBook keyboard layout, you can use Microsoft Keyboard Layout Creator.
Read next: How to use Apple Magic Trackpad on Windows.
When he is not writing about Microsoft Windows or Office, Sudip likes to work with Photoshop. He has managed the front end and back end of many websites over the years. He is currently pursuing his Bachelor’s degree.