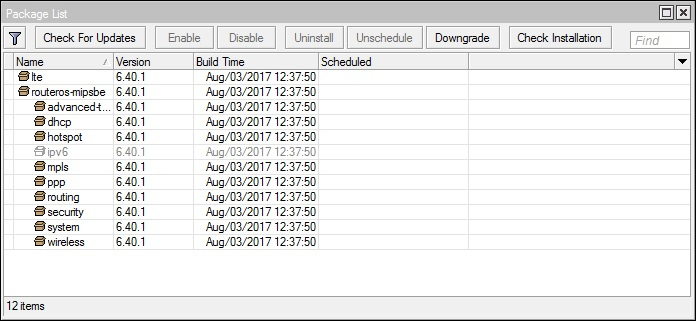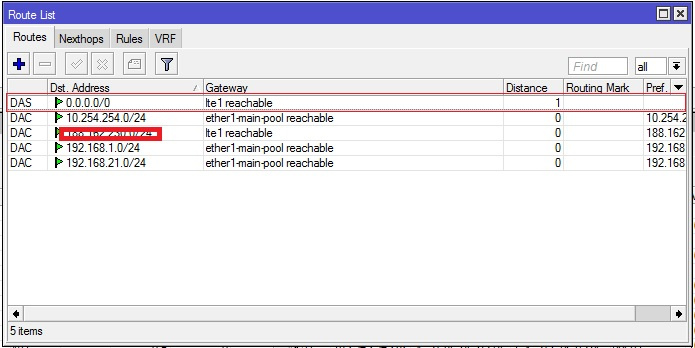Точка доступа роутер MikroTik SXT LTE kit является одним из лучших решений для подключения стабильного интернета в условиях плохого сигнала сети, например, за городом. По своей сути точка доступа является внешним выносным модемом и значительно усиливает сигнал мобильной сети в 3G и 4G диапазонах частот. Обладает высокой отказоустойчивостью, возможностью удаленного управления устройством и лучшей безопасностью от взлома.
Имеет два слота под sim-карты для резервирования канала связи. Питание поставляется как с розетки 220 вольт, так и посредством технологии PoE, позволяющей передавать информацию и питание для точки доступа по одному кабелю типа витая пара. Так как данная точка доступа не имеет Wi-Fi, обычно используется в паре с Wi-fi роутером. Оператор связи ОТК рекомендует использовать данную точку доступа в связке с роутером компании MikroTik, например, Mikrotik RB951/952.
Тарифы на 4G интернет для Mikrotik SXT LTE kit
5194 руб./мес.
СкоростьДо 300 Мбит/с
Статический IP-адресДа
Дополнительный резервный канал (2 SIM-карты)Да
- Два радиоканала (2 SIM-карты) для стабильного доступа в интернет.
- Переключение в автоматическом и ручном режиме для выбора сети с наилучшим уровнем сигнала.
- Единый внешний IP-адрес.
- Безлимитный трафик.
- Скорость до 300 Мбит/с без ограничений – все зависит только от Вашего оборудования и уровня сигнала сети.
- SIM-карты подходят для 4G модемов, роутеров, телефонов, авто и любых других мобильных устройств.
- Для персонального и коллективного доступа – любое количество пользователей.
- Без ограничений по он-лайн сервисам – качайте торренты, смотрите видео, играйте в игры и наслаждайтесь реально безлимитным трафиком.
2597 руб./мес.
Скорость Интернетадо 150 Мбит/с
Включенный трафик
Безлимит
350Гб
500Гб
Статический IP-адрес
Нет
Да
Выезд для тестированияПо запросу
- Действительно безлимитный трафик;
- Выделенная APN для высокой стабильности соединения и отсутствия блокировок по скорости;
- Без ограничения количества пользователей;
- Любые типы подключаемых устройств: USB-модемы, 4G LTE роутеры;
- Можно использовать уже установленное свое оборудование от других операторов – бесплатно перенастроим;
- Раздача интернета на любых устройствах открыта;
- Для интернета в офис и на дачу, ip-телефонии, облачных решений, онлайн-касс и любых других офисных нужд;
- Не требует дополнительных проводов – бесплатное подключение за 5 минут;
- Собственная инженерная группа для оперативных технических выездов;
- Выделенная линия телефонной поддержки и в Telegram-bot @otk_support;
- Безналичная постоплата для юридических лиц и ИП.
Бесплатная настройка оборудования для абонентов ОТК
Безлимитный трафик, скорость до 300 Мбит/с, выгодные тарифы, оперативная техническая поддержка — все это Вы получите при подключении 4G Интернета от ОТК
Таблица технических характеристик 4G роутера MikroTik SXT LTE kit
|
Диапазоны 4G |
800/900/1800/1900/2100/2300/2600 MHz |
|
Диапазоны 3G |
850/900/1900/2100 MHz |
|
Диапазоны 2G |
850/900/1800/1900 MHz |
| Wi-Fi | Только 2.4Ghz в RB951. 2.4 и 5Ghz в RB952 |
|
Категория модема |
Cat. 4 |
|
Скорость приёма данных |
До 100 Мбит/с |
|
Скорость передачи данных |
До 50 Мбит/с. |
| Габариты роутера | Высота — 140 мм, ширина — 140 мм, толщина — 103 мм, вес — 320 г. |
|
Температура окружающей среды рабочая |
-40.. +60 °C |
|
Количество симкарт |
2 |
| Питание | 220 вольт или PoE |
| Настройка | Веб-интерфейс и WinBox |
|
Количество LAN портов |
1 |
Настройка 4G роутера MikroTik SXT LTE kit
У точки доступа есть
свой web-интерфейс для настройки подключения. Однако в данной случае оператор
связи ОТК рекомендует настраивать роутер посредством программы WinBox. Настройка оборудования MikroTik довольна
трудна, посему не будем выкладывать сюда полную инструкцию, а остановимся лишь
на настройке точки доступа для корректной работы интернета.
Для данного действия будет необходима программа WinBox, которую можно скачать на официальном сайте компании MikroTik mikrotik.com
Запустим программу, в нижнем окошке выберем Вам роутер (по умолчанию IP адрес 192.168.1.1 или 192.168.88.1) и введем имя пользователя и пароль, после чего нажимаем кнопку Connect
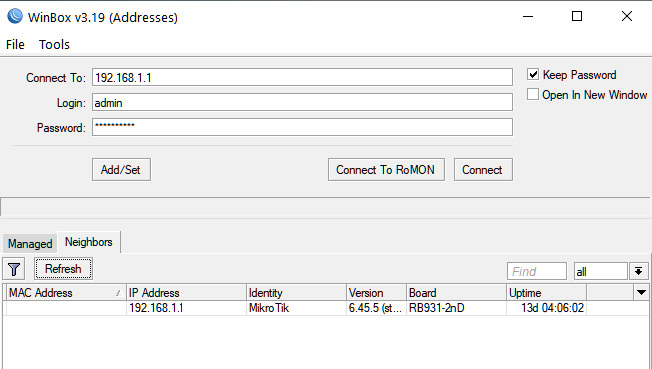
Затем перейдем в Interfaces -> LTE -> LTEAPNs
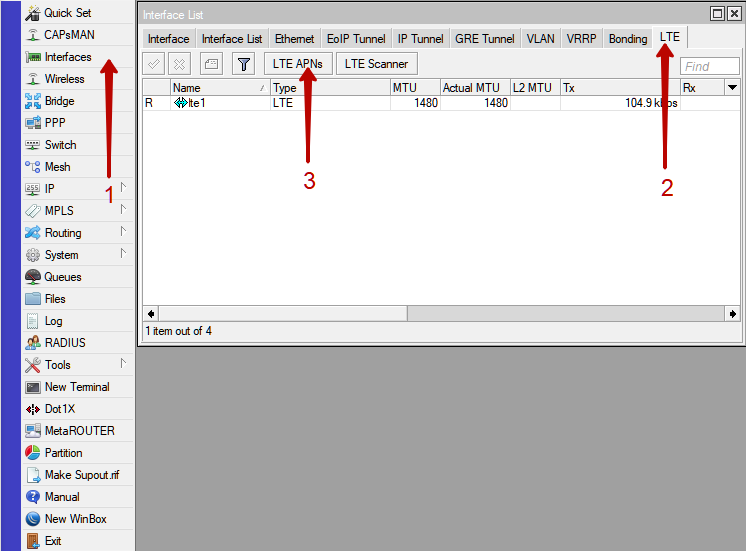
Нажимаем на + ,
далее в графе Name пишем OTK, а в графе APN прописываем точку доступа, зависящую от базового оператора
связи.
Для
Мегафона otk.msk
Для
Tele2
otk.tele2.ru
Для
Beeline home.beeline.ru
После нажимаем кнопку OK Далее дважды нажимаем на lte1. В новом окошке выбираем частоты. Для этого в графе Network Mode оставляем флажок только на LTE, в графе Bands оставляем только те частоты, которые используются в России. Это 3,7,20 соответственно.
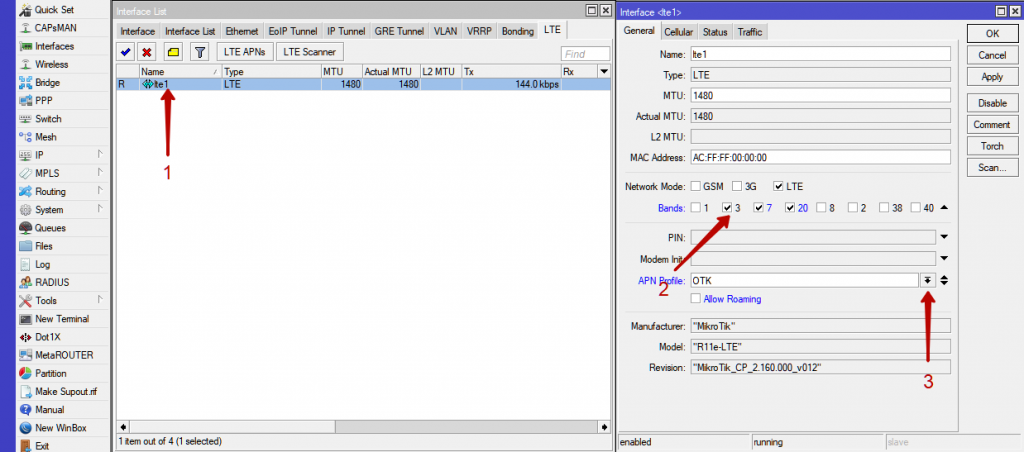
Связка точки доступа MikroTik SXT LTE kit и Wi-fi роутера является одним из лучших выборов для организации подключения к сети интернет в условиях неудовлетворительного покрытия базового оператора связи или большого удаления от базовых станций. Точка предназначена в том числе для внешней установки и уверенно работает в любых погодных условиях.
Там, где сложно произвести подключение проводного интернета, роутер Mikrotik SXT LTE kit позволит подключить мобильный 4G интернет от любого оператора связи. Устройство зарекомендовало себя только с положительной стороны в проектах различного уровня сложности: от подключения в рядовом бизнес-центр с монопольным провайдером до подключения комплексных промышленных объектов.
Время на прочтение
5 мин
Количество просмотров 112K
Доброго времени суток Хабр, попытаюсь рассказать о своём знакомстве с такой вещью, как Mikrotik SXT LTE, муках настройки и последующего доведения до ума.
Немного предыстории:
Своё знакомство с Mikrotik и RouterOS начал около двух лет назад, имеется сертификат MTCNA, планирую в ближайшее время получить MTCRE и MTCWE. За это время я не устаю восхищаться оборудованием Mikrotik за их функциональность. В основном работал с представителями линейки RouterBoard 7xx и 9xx, так как их возможностей и мощностей всегда хватало, до недавних пор.
Недавно появился следующий объект — нефтебаза с довольно развитой сетевой инфраструктурой: локальный домен, АТС (Asterisk FreePBX), соответственно SIP-телефония, Wifi-мосты, куча сетевых видеорегистраторов и специализированное оборудование автоматики, управлял этим всем Zyxel ZyWALL USG 20. Узким местом этого всего было отсутствие проводного интернета, доступ к нему осуществлялся посредством LTE, через худо-бедно работающий Zyxel LTE6100. Периодическое «отвалы» lte для него было нормой, иногда только ребут помогал восстановить связь, радости не добавлял так же «деревянный» и слабо-отзывчивый интерфейс Zyxel’я.
В итоге, через некоторое время и довольно большое количество накопившихся жалоб было решено искать альтернативу. Взгляд сразу упал на Mikrotik SXT LTE потому что:
— 2 в 1, заменял собой сразу 2 железки — роутер и lte-модем;
— RouterOS и её богатые возможности по реализации различных хотелок;
Выбор прошивки:
Прибывшая железка несла в себе RoS версии 6.36.2, по привычке я сразу обновил её до свежей, на тот момент, current 6.40. Это была моя первая ошибка, усложнившая мне задачу, уже на месте в «полевых» условиях. Я не проверил работоспособность LTE на рабочим месте в комфортных условиях, так элементарно под рукой не оказалось SIM-карты с поддержкой LTE. В результате, уже на объекте, меня ждало удивление, когда SXT ни в какую не хотела видеть сигнал с базовой станции, что на «дефолтной», что на пустой конфигурации. Пришлось спешно откатываться на «коробочную» версию RoS, качая её через мобильный интернет. Тогда же пришло осознание того, что пакет lte не входит в Main package — набор RoS и помимо его необходимо загрузить Extra packages.
Загружаем routeros-mipsbe-x.xx и lte-х.хх-mipsbe в память микротика (вкладка Files в меню winbox’а):
Далее System — Packages и нажимаем Downgrade. Микротик попросит разрешение на перезагрузку для отката на более старую версию RoS, нажимаем Yes.
После отката не стал сбрасывать сразу настройки в 0, а предпочел проверить на дефолтной. Убедившись, что lte-интерфейс поднялся и подключился к базовой станции, можно вернуться к пустой конфигурации и продолжить настройку.
Стоит сделать ремарку, что на данный момент SXT LTE работает на последней версии RoS 6.40.1, к которой я пришел постепенно, обновляя на последующие версии, начиная с 6.36 и тестируя стабильность, находясь непосредственно на объекте.
При выбору конфигурации, я всегда выбираю пустую — она позволяет настроить все необходимые параметры самостоятельно, в отличие от дефолтной, которая не всегда гарантирует работоспособность устройства по назначению, а иногда может приводить к определённым проблемам.
Настройка LTE-интерфейса:
Для начало нам необходимо определиться с частотой LTE frequency band, у каждого оператора она своя, у Yota это band 7.
Далее пишем в терминале:
/interface lte set lte1 band=7 network-mode=lte add-default-route=yes use-peer-dns=yes
где:
lte1 — имя вашего lte интерфейса
band — frequency band
network-mode — режим работы
add-default-route — добавляем дефолтный маршрут для роутинга
use-peer-dns — используем DNS-сервер оператора
В лучшем случае все настройки Mikrotik подцепляет автоматически, но мне пришлось настраивать вручную.
В практике настройки серии Routeroard для получения IP-адреса от провайдера необходимо настроить Mikrotik, как DHCP клиента:
/ip dhcp-client add interface=имя_gateway_интерфейса
Но при работе с SXT LTE, Mikrotik получил IP-адрес и DNS от провайдера автоматически, без дополнительных манипуляций.
Далее проверяем статус LTE:
наличие на LTE-интерфейсе IP от оператора во вкладке IP — Adresses:
и наконец наличие дефолтного маршрута:
Если его нет, добавляем вручную:
/ip route add dst-address=0.0.0.0/0 gateway=lte distance=1
Всё что остаётся, это дать пользователям доступ в интернет:
/ip firewall nat add chain=srcnat action=masquerade out-interface=lte1
На этом базовая настройка Mikrotik SXT LTE закончена, далее пойдут специфические задачи и проблемы, которые мне приходилось решать по необходимости и факту возникновения.
Больше одной подсети:
Так сетевая инфраструктура на объекте достаточно развита, у неё было 3 подсети для различных назначений:
- wifi-мосты и прочее сетевое оборудование;
- подсеть SIP-телефонии;
- подсеть пользовательских ПК.
Т.к. SXT LTE имеет только один ethernet-интерфейс я достаточно долго думал, как осуществлять маршрутизацию между подсетями, даже смотрел в сторону VLAN’ов. Всё оказалось просто, достаточно присвоить интерфейсу несколько ip-адресов, которые являются шлюзом у устройств подсетей:
/ip address
add address=10.254.254.1/24 network=10.254.254.0 interface=ether1-main-pool
add address=192.168.21.1/24 network=192.168.21.0 interface=ether1-main-pool
add address=192.168.1.1/24 network=192.168.1.0 interface=ether1-main-pool
DNS Flood:
SXT LTE имеет достаточно слабый ЦП, о чём мне напомнили буквально на следующий день после установки. Сотрудники жаловались на плохую работу сети, а я в свою очередь никак не мог подключиться удаленно на Mikrotik, хотя winbox не дропал меня сразу, а пытался залогиниться. Приехав на место, обнаружил загруженность CPU процессора под 100%. С помощью встроенной в RoS утилитки Tools — Profile обнаружил, что процессор загружен обработкой DNS-запросов. И осознал ещё одну свою ошибку, забыв отключить обработку DNS запросов с внешки.
/ip dns set allow-remote-requests=no
или с помощью firewall’а:
/ip firewall raw
add action=add-src-to-address-list address-list="dns flood" address-list-timeout=1d chain=\prerouting dst-port=53 in-interface=lte1 protocol=udp
/ip firewall filter
add action=drop chain=input dst-port=53 in-interface=lte1 protocol=udp src-address-list="dns flood"
add action=drop chain=input connection-state=new dst-port=53 in-interface=lte1 protocol=udp
add action=drop chain=input connection-state=new dst-port=53 in-interface=lte1 protocol=tcp
CPU Overloaded:
Mikrotik никак не фиксирует высокую нагрузку на процессор, поэтому чтобы в будущем контролировать высокую загрузку CPU и решать её, мне помог встроенный язык для написания скриптов:
:global cpu1 [/system resource get cpu-load];
if (($cpu1) >= 90) do={:log warning "CPU load = $cpu1 %"} else={}
Выглядит примерно так:
Для удобства все логи отправляются в syslog, чтобы не заполнять flash-память Mikrotik’а и не потерять их при ребуте.
LED индикатор
При установке пустой конфигурации, сбрасываются и настройки LED-индикаторов LTE-интерфейса, восстанавливаются при помощи следующих команд:
/system leds
add leds=led1 type=modem-signal interface=lte1 modem-signal-treshold=-91
add leds=led2 type=modem-signal interface=lte1 modem-signal-treshold=-81
add leds=led3 type=modem-signal interface=lte1 modem-signal-treshold=-71
add leds=led4 type=modem-signal interface=lte1 modem-signal-treshold=-61
add leds=led5 type=modem-signal interface=lte1 modem-signal-treshold=-51
Дроп LTE-интерфейса:
К сожалению одна из нерешённых проблем SXT LTE, вызванной высокой нагрузкой UDP-трафика, о которой разработчики упомянули на форуме:
Yes, it looks like the specific issue sometimes happens on this particular product, we are looking into it. It looks like other LTE modems and wAP LTE does not have this issue. The problem on SXT LTE takes place under heavy UDP traffic, but we are still investigating.
Пару раз ловил исчезновение lte-интерфейса, соответственно отсутствие интернета на объекте. Но по истечении пары минут интерфейс появлялся снова, так что простои были не критичны. Пока жду новую версию RouterOS, которая исправит эту проблему.
Вот с чем мне пришлось столкнуться, внедряя специфичную, для меня, «железку», а заодно и почерпнуть кое-что новое. Но этим Mikrotik и хорош, что предоставляет инструменты для решения появившихся проблем.
Многие современные организации и домашние пользователи используют технологию беспроводного интернета LTE для своих коммуникаций. Устройства MikroTik обеспечивают стабильное и надежное подключение к беспроводной сети, и одним из популярных роутеров этого производителя является SXT LTE. В этой статье мы рассмотрим пошаговую инструкцию по настройке SXT LTE MikroTik.
Первым шагом является физическое подключение роутера SXT LTE к вашему компьютеру или локальной сети. Убедитесь, что все кабели правильно подключены и соединены между собой. Затем включите устройство и подождите, пока оно полностью загрузится.
После загрузки вы сможете подключиться к интерфейсу управления роутером. Откройте любой веб-браузер и введите IP-адрес роутера в строку ввода. Обычно адрес по умолчанию — 192.168.88.1. Нажмите Enter, чтобы перейти к настройкам устройства.
После входа в интерфейс управления вы увидите страницу входа. Введите имя пользователя и пароль. По умолчанию имя пользователя — admin, пароль — нет. Но рекомендуется изменить пароль после первого входа для повышения безопасности. После успешного входа вы попадете на главную страницу управления роутером.
Содержание
- Начало настройки SXT LTE MikroTik
- Подключение устройства к компьютеру
- Проверка настроек маршрутизатора
- Создание нового интерфейса LTE
- Настройка APN (точки доступа) для LTE
- Настройка IP-адресов для SXT LTE
- Тестирование и настройка сетевого подключения
- 1. Проверка физического подключения
- 2. Проверка наличия сигнала и состояния сети
- 3. Настройка сетевых параметров
- 4. Тестирование подключения
Начало настройки SXT LTE MikroTik
Для начала настройки SXT LTE MikroTik необходимо выполнить следующие шаги:
- Подключите антенну к порту LTE на SXT устройстве.
- Подключите устройство к источнику питания.
- Соедините компьютер с портом Ethernet на SXT устройстве при помощи сетевого кабеля.
После выполнения этих шагов можно приступать к настройке SXT LTE MikroTik.
Подключение устройства к компьютеру
Для настройки SXT LTE MikroTik необходимо сначала подключить устройство к компьютеру. Для этого следуйте следующим инструкциям:
- Возьмите Ethernet-кабель и подключите один конец к порту Ethernet на SXT LTE MikroTik, а другой конец к порту Ethernet на вашем компьютере.
- Убедитесь, что компьютер и SXT LTE MikroTik включены в сеть электропитания и корректно подключены к источнику питания.
- Дождитесь, пока компьютер и SXT LTE MikroTik установят соединение посредством Ethernet-кабеля.
После того, как вы подключили устройство к компьютеру, вы можете перейти к следующим этапам настройки SXT LTE MikroTik.
Проверка настроек маршрутизатора
Проверка настроек маршрутизатора является важным шагом после настройки SXT LTE MikroTik. Это позволяет убедиться в правильности настроек и функционирования устройства. В этом разделе рассмотрим основные шаги по проверке настроек маршрутизатора.
- Проверьте подключение к Интернету. Убедитесь, что устройство подключено к сети Интернет. Проверьте статус подключения и убедитесь, что есть активное соединение.
- Проверьте настройки сети. Проверьте конфигурацию вашей сети, убедитесь, что IP-адрес, подсеть и шлюз настроены правильно.
- Проверьте наличие активных интерфейсов. Убедитесь, что все необходимые интерфейсы (Ethernet, LTE, Wi-Fi и т.д.) активны и подключены к соответствующим устройствам.
- Проверьте настройки брандмауэра и NAT. Проверьте конфигурацию брандмауэра и настройки NAT (Network Address Translation), чтобы убедиться, что правила настроены правильно.
- Проверьте доступность соседних устройств. Проверьте, что вы можете получить доступ к другим устройствам в вашей сети. Протестируйте подключение например, попробуйте открыть веб-интерфейс других устройств.
- Проверьте скорость и стабильность соединения. Проверьте скорость и стабильность вашего Интернет-соединения с помощью специальных инструментов, таких как Speedtest.
- Проверьте наличие обновлений. Проверьте, что у вас установлена последняя версия прошивки для маршрутизатора. Если доступна новая версия, рекомендуется обновить устройство для улучшения его работы и безопасности.
Проверка настроек маршрутизатора поможет вам убедиться в правильности и работоспособности вашего устройства. Если вы обнаружите какие-либо проблемы, необходимо их исправить, чтобы обеспечить стабильную и безопасную работу вашей сети.
Создание нового интерфейса LTE
Чтобы настроить новый интерфейс LTE на устройстве MikroTik SXT LTE, выполните следующие шаги:
- Подключите SIM-карту к устройству SXT LTE.
- Откройте веб-интерфейс устройства, введя его IP-адрес в адресной строке браузера.
- Войдите в систему, используя учетные данные администратора.
- Откройте меню «Interfaces», выберите «LTE» и нажмите «Add new».
- В открывшемся окне введите имя для нового интерфейса LTE и выберите нужные параметры:
| Параметр | Описание |
| APN | Введите APN-адрес вашего оператора связи. |
| PIN | Если требуется, введите PIN-код для SIM-карты. |
| Username | Если требуется, введите имя пользователя для подключения к сети оператора связи. |
| Password | Если требуется, введите пароль для подключения к сети оператора связи. |
После ввода всех необходимых параметров, нажмите «OK», чтобы сохранить настройки.
Возвращаясь в меню «Interfaces», вы увидите новый интерфейс LTE. Вы можете настроить дополнительные параметры интерфейса, такие как IP-адрес и маршрут по умолчанию, в соответствующих разделах.
Поздравляю! Вы успешно создали новый интерфейс LTE на устройстве MikroTik SXT LTE.
Настройка APN (точки доступа) для LTE
APN (Access Point Name) — это настройка, которая определяет сеть, через которую происходит подключение к интернету. Для настройки APN для LTE на устройствах MikroTik SXT, выполните следующие шаги:
- Откройте веб-интерфейс устройства MikroTik SXT, введя его IP-адрес в адресной строке вашего веб-браузера.
- Войдите в систему, используя правильные учетные данные (имя пользователя и пароль).
- Найдите и выберите вкладку «Interfaces» в левой части интерфейса.
- В списке интерфейсов найдите и выберите интерфейс, соответствующий вашему подключению мобильной связи (например, «lte1» или «wlan1»).
- Нажмите на кнопку «APN» или «Настройки APN», чтобы открыть окно настройки APN.
- В окне настройки APN введите необходимые данные для подключения к сети вашего оператора мобильной связи:
- Name: введите имя, которое вы хотите использовать для данной настройки APN (например, «MegaFon LTE»).
- APN: введите APN, предоставленный вашим оператором мобильной связи (например, «internet.megafon.ru»).
- User: если требуется, введите имя пользователя для подключения к сети.
- Password: если требуется, введите пароль для подключения к сети.
- Нажмите на кнопку «OK» или «Применить», чтобы сохранить настройки APN.
После настройки APN ваше устройство MikroTik SXT должно быть готово к подключению к сети LTE с использованием указанной точки доступа.
Настройка IP-адресов для SXT LTE
Для настройки IP-адресов для SXT LTE вам потребуется выполнить следующие шаги:
- Подключите SXT LTE к вашему компьютеру с помощью Ethernet-кабеля.
- Откройте программу Winbox и введите IP-адрес, присвоенный SXT LTE. Нажмите кнопку «Connect», чтобы установить соединение.
- В главном окне Winbox найдите вкладку «IP» и выберите «Addresses».
- Нажмите кнопку «+» для добавления нового IP-адреса.
- В поле «Address» введите IP-адрес, который вы хотите назначить SXT LTE.
- В поле «Netmask» введите подсеть, к которой принадлежит IP-адрес.
- Выберите интерфейс, к которому вы хотите привязать IP-адрес. Обычно это будет «bridge», если вы используете режим моста.
- Нажмите кнопку «OK», чтобы сохранить настройки.
- Повторите эти шаги для каждого дополнительного IP-адреса, если это необходимо.
После завершения настройки IP-адресов для SXT LTE, вы должны быть в состоянии подключиться к устройству через сеть, используя указанные IP-адреса.
Обратите внимание, что правильная настройка сетевых адресов важна для обеспечения правильного функционирования соединения и обмена данными через SXT LTE. Убедитесь, что вы внимательно следуете инструкциям и проверяете настройки перед сохранением.
Тестирование и настройка сетевого подключения
После успешной установки маршрутизатора SXT LTE MikroTik вы можете приступить к тестированию и настройке сетевого подключения. В этом разделе мы рассмотрим основные шаги, необходимые для проверки и настройки подключения.
1. Проверка физического подключения
- Убедитесь, что все кабели правильно подключены. Проверьте, что сетевой кабель между маршрутизатором и компьютером или сетевым устройством надежно подключен к соответствующим портам.
- Убедитесь, что антенна LTE или SIM-карта правильно установлены и подключены к маршрутизатору.
2. Проверка наличия сигнала и состояния сети
- Активируйте маршрутизатор и дождитесь его полной загрузки.
- Проверьте состояние сетевого подключения. Войдите в веб-интерфейс маршрутизатора, открыв веб-браузер и введя IP-адрес маршрутизатора.
- На главной странице маршрутизатора должна быть отображена информация о сигнале LTE и состоянии сети. Убедитесь, что сигнал сильный и состояние сети стабильное.
3. Настройка сетевых параметров
- Перейдите в раздел сетевых настроек маршрутизатора.
- Настройте параметры подключения в соответствии с требованиями вашего интернет-провайдера. Обычно это включает в себя настройку режима подключения (DHCP, PPPoE и т.д.), а также имя пользователя и пароль, если это необходимо.
4. Тестирование подключения
- Подключите компьютер или другое сетевое устройство к маршрутизатору с помощью сетевого кабеля.
- Откройте веб-браузер и проверьте наличие подключения к Интернету, открыв несколько веб-страниц.
- Проверьте скорость интернет-соединения с помощью онлайн-теста скорости.
После завершения тестирования и настройки сетевого подключения ваш маршрутизатор SXT LTE MikroTik должен быть полностью готов к использованию. При необходимости вы всегда можете вернуться к этому разделу, чтобы внести изменения или проверить состояние подключения.
Настройка Mikrotik + Yota (4G, LTE, 3G)
На чтение 4 мин Опубликовано
Обновлено
Всем привет! Сегодня я хочу вам рассказать как можно настроить роутер MIKROTIK SXT LTE KIT (и подобные роутеры с симкартами) который принимает сигналы с сотовых операторов Мегафон, Билайн, МТС, Yota, Tele2 и др через симкарты (это уж прям масло масляное) Суть в том что данный роутер представляет из себя внешнюю всепогодную антену которую можно выносить на улицу или мачты (столбы) для лучшего сигнала от сотовых вышек.
[stextbox id=’custom’ bgcolor=’e6e6e6′ bgcolorto=’e6e6e6′ image=’null’]Освоить MikroTik вы можете с помощью онлайн-курса «Настройка оборудования MikroTik». В курсе изучаются все темы из официальной программы MTCNA. Автор – официальный тренер MikroTik. Материал подходит и тем, кто уже давно работает с оборудованием MikroTik, и тем, кто еще не держал его в руках. В состав входят 162 видеоурока, 45 лабораторных работ, вопросы для самопроверки и конспект.[/stextbox]
в данной инструкции я вам пошагово расскажу как можно быстро и без каких либо знаний настроить данный роутер у себя в загородном доме и получать удовольствие от высокоскоростного интернета сидя на даче и работая на удаленке).
В данном примере у меня будет связка из Mikrotik SXT + Yota + wifi роутер TPlink
Кто не любит читать, в конце статьи есть видео в котором я наглядно показываю что нужно делать и как!
Содержание
- Настройка на MIKROTIK мобильного интернета
- Подготовка к настройке
- Настройка YOTA на MIKROTIK
Подготовка к настройке
Для начала после распаковки роутера делаем все по шагам:
- Включаем роутер в сеть 220
- Сбрасываем роутер к заводским настройкам (как это делать читайте тут )
- Втыкаем симкарту сотового оператора Yota в гнездо Sim A
- Подключаем патч корд в гнездо Ether 1
- Скачиваем с сайта Mikrotik ПО winbox
- Второй конец провода POE адаптера в компьютер или коммутатор
- Запускаем winbox
на данном этапе подготовительные работы закончены!
Настройка YOTA на MIKROTIK
После того как мы запустили программу winbox у нас должна появится строчка с информацией о нашем роутере, если она появилась отлично и приступаем дальше, если нет, то возвращайтесь к началу статьи и проверяйте, что забыли сделать
- Выбираем в окне кликом на ячейке Mac Address и нажимаем кнопку Connect
- Как зашли переходим в меню Interfaces (рис.1) переходим на вкладку LTE (рис.2) и нажимаем на кнопку LTE APNs (рис.3)
- В открывшемся онке в строке default (рис.1) нажимаем два раза мышкой и меняем APN на след запись yota.ru (рис.2) далее нажимаем OK и закрываем окно LTE APNs
- Возвращаемся к меню Interfaces на вкладку LTE (рис.1) и заходим в нее двойным нажатием кнопкой мыши и кликаем на слово Bands (рис.2) и у нас появляется пункты с чекбоксами и нам надо поставить галочку в 7 бокс (рис.3)
- Нажимаем на Apply и OK и ждем пару минут, либо можно открыть Меню IP и выбрать подменю Addresses и самим увидеть как роутер получить от сотового оператора настройки для работы (в нашем случае внешний IP на порт wan)
- после того как нам сотовый оператор присвоит IP можно еще зайти в меню Quick Set и посмотреть шкалу нашего сигнала, а также все настройки роутера микротик.
- На этом все! Если что ниже я разместил видео по настройке Микротика где описал все шаги и дополнительно настройку DHCP где
Данная статья будет дополняться, а таже я напишу отдельную статью как обеспечить безопасность микротика от внешних угроз.
Данная статья ответит на такие вопросы как:
- как настроить мобильный интернет на микротик?
- как сделать интернет у себя на даче?
- какой интернет установить в загородном доме?
- как настроить мегафон, билайн или мтс на роутере Mikrotik?
- как настроить сотового оператора на роутере?
- Как настроить загородный интернет на раздачу wifi
- как настроить микротик с нуля для чайников
- как настроить микротик на 2 провайдера
Микротик SXT LTE — это уникальное устройство, которое предназначено для подключения к сети LTE и предоставления высокоскоростного интернета. Однако, чтобы полноценно использовать все функции этого устройства, необходимо правильно его настроить.
В этом руководстве мы расскажем вам о всех необходимых шагах, которые потребуются для настройки Mikrotik SXT LTE. Мы разберемся с подключением к сети провайдера, настройкой основных параметров, конфигурацией беспроводного соединения и многими другими важными настройками.
Статья предназначена не только для начинающих пользователей, но и для опытных администраторов сетей. Мы пошагово рассмотрим все настройки Mikrotik SXT LTE, чтобы вы могли максимально эффективно использовать это устройство.
Не важно, имеете ли вы опыт в настройке сетевого оборудования или только начинаете свой путь в этой области — это руководство поможет вам сделать все правильно и добиться наилучших результатов при использовании Mikrotik SXT LTE.
Содержание
- Начало работы
- Подготовка к настройке
- Подключение Mikrotik SXT LTE
- Настройка сетевых параметров
Начало работы
Перед тем как начать настраивать Mikrotik SXT LTE, убедитесь, что у вас есть все необходимые компоненты:
1. Mikrotik SXT LTE устройство
2. SIM-карта и активированный тарифный план для подключения к сети оператора связи
3. Кабель Ethernet для подключения Mikrotik SXT LTE к компьютеру или другому сетевому устройству
4. Блок питания и адаптер для питания Mikrotik SXT LTE
Когда все необходимое оборудование готово, вы можете приступить к настройке Mikrotik SXT LTE следующими шагами:
1. Подключите кабель Ethernet к порту LAN на устройстве Mikrotik SXT LTE.
2. Подключите другой конец кабеля Ethernet к Ethernet-порту вашего компьютера или другого сетевого устройства.
3. Вставьте SIM-карту в слот для SIM-карты на устройстве Mikrotik SXT LTE.
4. Подключите блок питания к Mikrotik SXT LTE и включите его в сеть.
После выполнения этих шагов вы будете готовы приступить к настройке Mikrotik SXT LTE через веб-интерфейс. Для доступа к веб-интерфейсу откройте веб-браузер и введите IP-адрес устройства в адресной строке браузера. По умолчанию IP-адрес устройства – 192.168.88.1.
Если все сделано правильно, вы должны увидеть страницу авторизации, где вам нужно будет ввести имя пользователя и пароль для входа в систему Mikrotik SXT LTE.
Подготовка к настройке
Перед началом настройки Mikrotik SXT LTE важно подготовить все необходимые материалы и ознакомиться с документацией производителя. Правильная подготовка поможет избежать ошибок и сделать процесс настройки более эффективным.
1. Проверьте комплектацию
Перед тем как приступить к настройке, убедитесь, что вам доступны все необходимые компоненты:
- Mikrotik SXT LTE устройство
- Антенна
- Кабели и разъемы для подключения
- Блок питания
- Ethernet кабель
- Документация и руководство пользователя
Если какой-то компонент отсутствует или поврежден, обратитесь к продавцу или производителю для его замены.
2. Ознакомьтесь с документацией
Перед началом настройки рекомендуется внимательно прочитать руководство пользователя Mikrotik SXT LTE. В документации вы найдете подробные инструкции по настройке и использованию устройства. Также, вы можете найти ответы на вопросы и устранить возможные проблемы.
3. Проверьте подключение
Убедитесь, что у вас есть все необходимые кабели и разъемы для подключения Mikrotik SXT LTE. Проверьте целостность кабелей и убедитесь, что все разъемы работают исправно. Если есть какие-либо повреждения или проблемы с подключением, замените или почините компоненты перед началом настройки.
4. Подготовьте рабочее место
Перед началом настройки Mikrotik SXT LTE устройства подготовьте комфортное рабочее место. Проверьте наличие всех необходимых инструментов и материалов, таких как карандаш, бумага, компьютер и т.д. Убедитесь, что у вас есть доступ к подключению к интернету и питанию.
Следуя указанным шагам подготовки, вы готовы начать процесс настройки Mikrotik SXT LTE устройства. В следующем разделе статьи мы рассмотрим основные этапы настройки устройства.
Подключение Mikrotik SXT LTE
Подключение Mikrotik SXT LTE к сети включает несколько шагов:
- Установите SIM-карту в слот SIM-карты на устройстве Mikrotik SXT LTE.
- Подключите антенну к разъему SMA на устройстве. Убедитесь, что антенна правильно закреплена, чтобы обеспечить качественную связь.
- Подключите устройство Mikrotik SXT LTE к источнику питания. Обычно это осуществляется через PoE-инжектор, который поставляется вместе с устройством. Подключите PoE-инжектор к сети питания, а затем подключите его Ethernet-порт к порту PoE на устройстве Mikrotik SXT LTE. Убедитесь, что все соединения плотные и надежные.
- Подключите Ethernet-кабель к порту Ethernet на устройстве Mikrotik SXT LTE. Другой конец кабеля подключите к вашему компьютеру или другому сетевому устройству, которое будет использоваться для настройки Mikrotik SXT LTE.
- Включите питание для устройства Mikrotik SXT LTE. Вы должны увидеть, что устройство начинает запускаться. Дождитесь, пока оно полностью загрузится.
После выполнения этих шагов вы готовы приступить к настройке Mikrotik SXT LTE и подключению к сети. Вам может потребоваться ввести IP-адрес устройства Mikrotik SXT LTE в веб-браузере, чтобы получить доступ к интерфейсу управления и настроить его по своим потребностям.
Настройка сетевых параметров
Для начала настройки сетевых параметров Mikrotik SXT LTE необходимо выполнить следующие шаги:
- Подключите компьютер к устройству Mikrotik SXT LTE с помощью Ethernet-кабеля.
- Откройте веб-браузер и введите в адресной строке IP-адрес устройства (обычно по умолчанию это 192.168.88.1).
- Введите имя пользователя и пароль для входа в систему. По умолчанию имя пользователя — admin, пароль — без пароля.
- После успешной авторизации вы перейдете на главную страницу маршрутизатора.
- Выберите вкладку «IP» в меню слева и выберите «Addresses» на панели справа.
- Нажмите на кнопку «Add new» для добавления нового IP-адреса.
- В поля «Address» и «Netmask» введите соответствующий IP-адрес и маску подсети для вашей сети.
- Нажмите кнопку «OK», чтобы сохранить настройки.
- Вернитесь на главную страницу маршрутизатора и выберите вкладку «DHCP» в меню слева.
- Выберите «DHCP Setup» на панели справа и включите DHCP-сервер.
- Настройте предпочитаемые диапазоны IP-адресов и другие параметры DHCP-сервера.
- Нажмите «OK», чтобы сохранить изменения.
После завершения этих шагов ваши сетевые параметры будут настроены на устройстве Mikrotik SXT LTE. Вы можете приступить к настройке дополнительных функций, таких как настройка безопасности или настройка VPN-сервера.