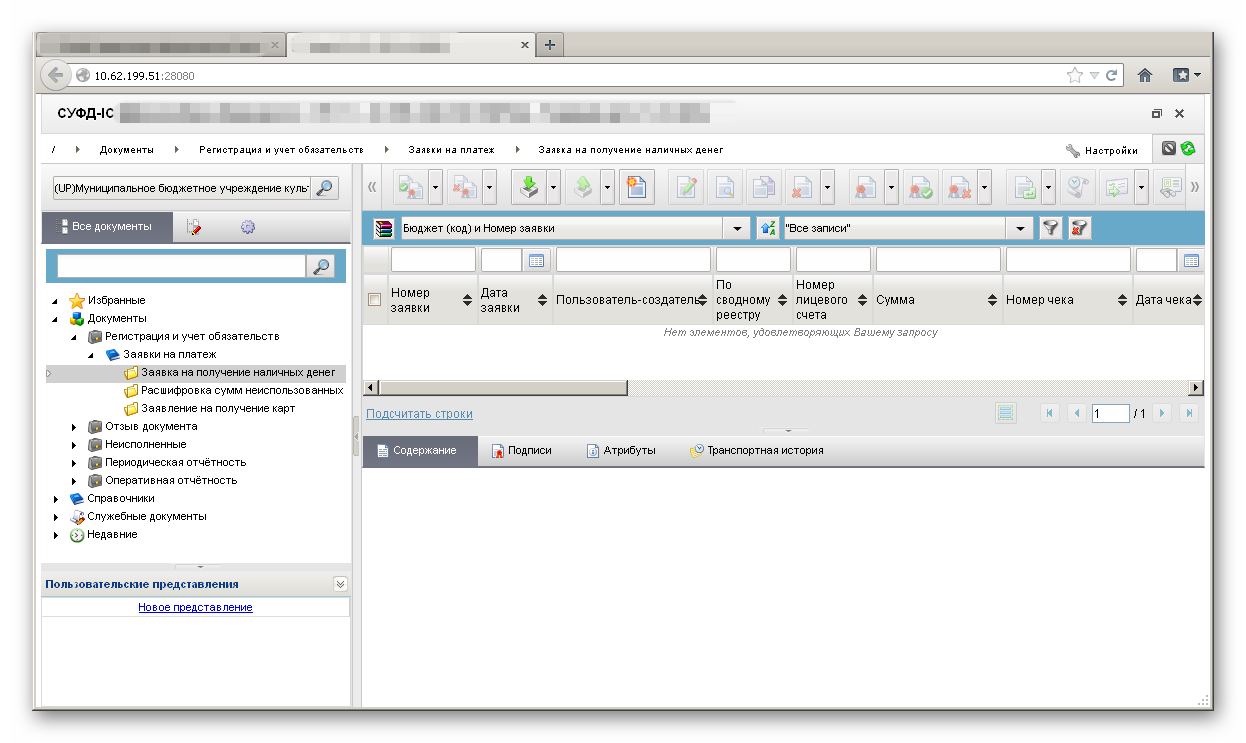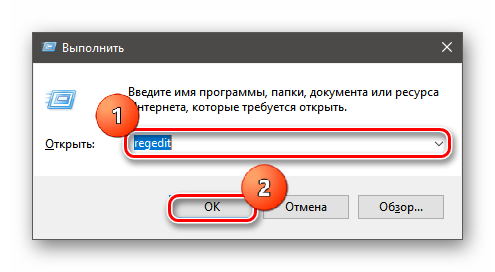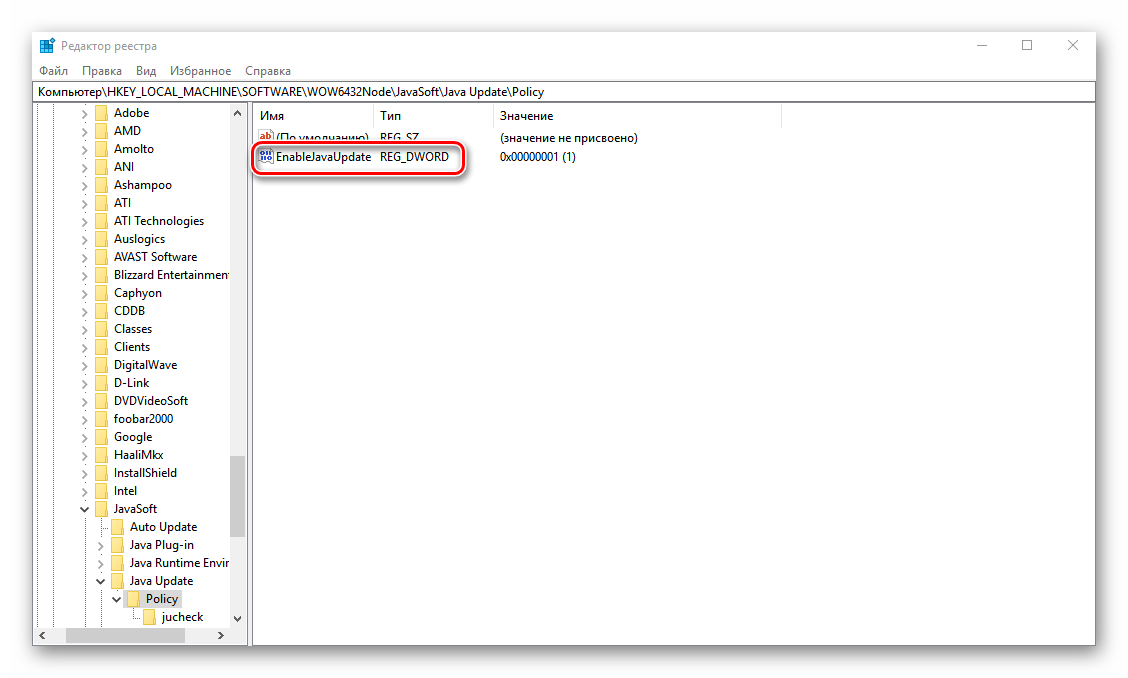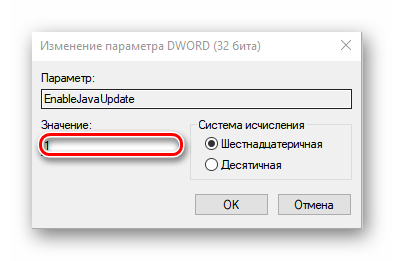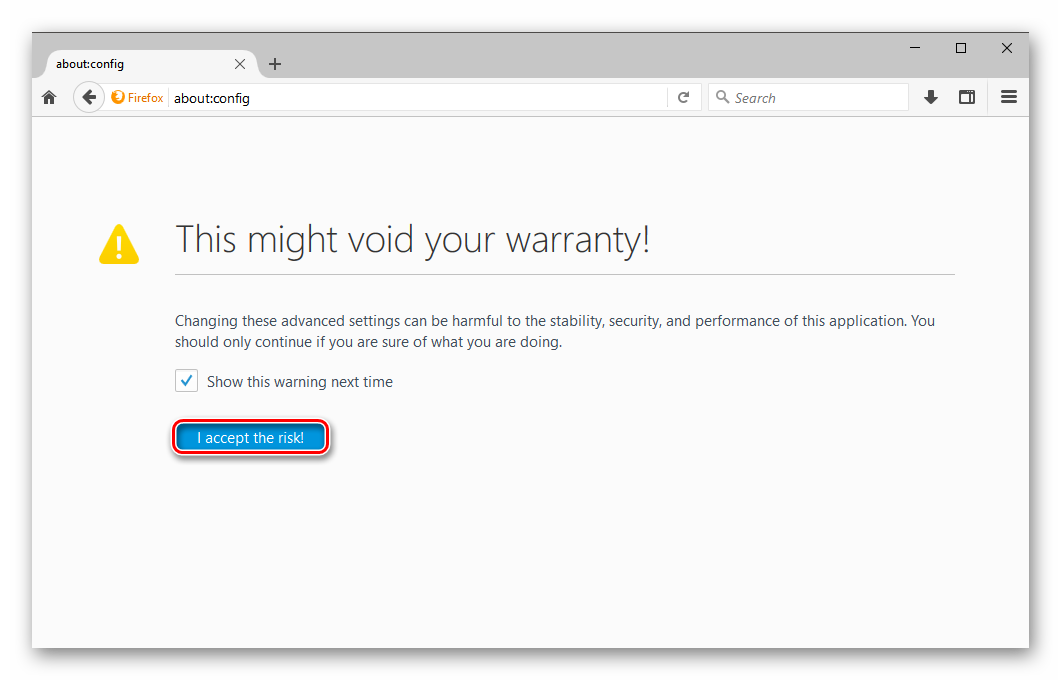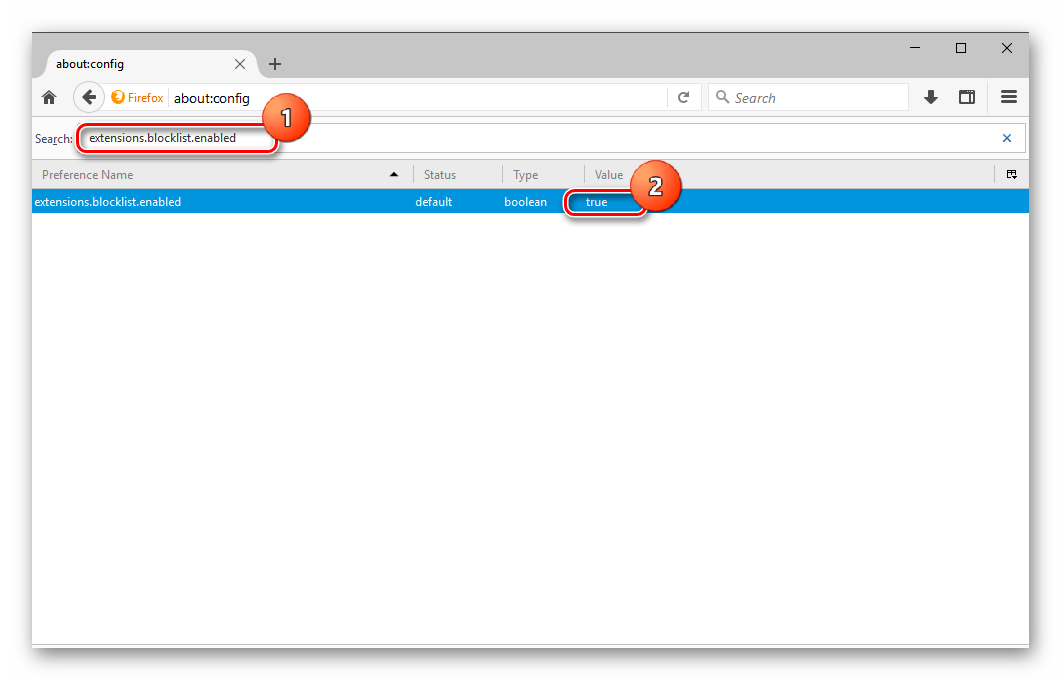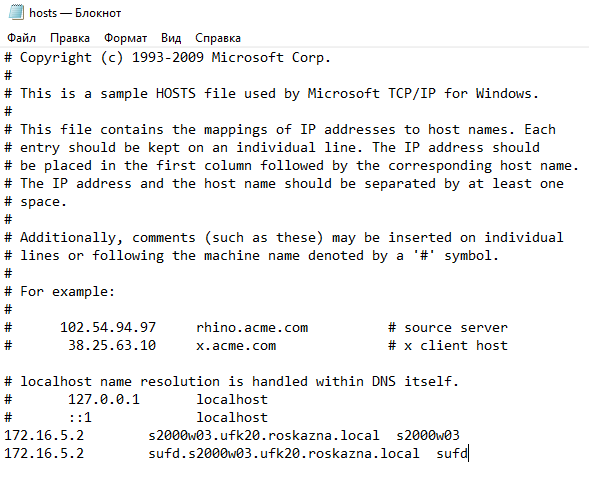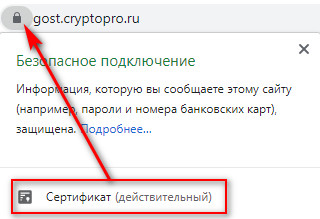Наконец то мы дождались изменений в настройке доступа к СУФД. С мая 2021 года УФК планомерно переводит ведомства на новый тип авторизации на портале. Что изменилось?
Уходят в небытие забытые пароли, учётные записи и, самое главное, казначейство наконец избавляется от Континент АП 3.7. К сожалению, сама контора, разрабатывающая континент — никуда не делась, вместо неё теперь используется Континент TLS VPN клиент. Зато теперь больше не нужно перевыпускать транспортные сертификаты =).
Что нам понадобится для настройки
1. Сертификат, полученный в казначействе на человека, указанного в карточке образцов подписей;
2. Крипто Про CSP 4;
3. Крипто Про ЭЦП Browser Plugin;
4. Континент TLS VPN клиент;
5. Почти любой современный браузер, но лучше всего подойдёт Chrome или Chromium Gost.
5. Серверный сертификат казначейства, его можно скачать по ссылке. Нам нужен тот, который от 11.05.2023;
6. Нужно знать прошлый адрес доступа к СУФД, либо знать код ТОФК.
Подготовка к настройке
1. Обязательно удаляем континент АП (если был), с обязательной перезагрузкой;
2. Первым делом нужно поставить Крипто Про CSP 4, желательно версии R5. Можно скачать с официального сайта, пробный бесплатный период использования — 3 месяца. Потом покупать, либо просить у казначейства;
3. Затем устанавливаем Континент TLS VPN клиент. Казначейство рекомендует версию 1.2, именно её можно получить сделав запрос в УФК, но я пользуюсь версией 2.0. Скачать Континент TLS VPN клиент 2.0 можно по ссылке;
4. После установки Континент нужно зарегистрировать — это бесплатно. Достаточно просто вбить ФИО, организацию и электронную почту.
5. Устанавливаем личный сертификат, полученный в казначействе. Если не умеете — см. статью Установка сертификатов Крипто Про в реестр.
6. Устанавливаем CADES, он же Крипто Про ЭЦП Browser Plugin. Ссылка на его загрузку — Тык.
Настройка Континент TLS VPN клиента
После установки всего и перезагрузки АРМ, запускаем наш TLS клиент. Его ярлык будет лежать на рабочем столе.
В меню Континент TLS-клиента необходимо нажать на «+ Добавить» и выбрать вкладку «Ресурс». В это поле вписываем адрес нашего суфд портала, но не старый адрес. Порт указываем 443.


Новый адрес выглядит по принципу: ufkXX.sufd.budget.gov.ru, где XX — номер вашего ТОФК. Если не знаете номер — посмотрите на прошлую ссылку, по которой ранее ходили в СУФД. В моём случае старый адрес выглядел так: s2000w03.ufk20.roskazna.local. Делаем вывод, в моём случае, для моего региона, новый адрес доступа к СУФД будет выглядеть так — ufk20.sufd.budget.gov.ru.
Далее нам потребуется установить серверный сертификат. Напоминаю, что скачать его можно тут (до 11.05.2023). Идём в раздел «Управление сертификатами» в континент TLS, выбираем пункт «Серверные сертификаты» и импортируем скачанный файлик.

Если на АРМ ранее не пользовались электронными подписями — будет ошибка типа «Не найден корневой сертификат, невозможно проверить цепочку сертификатов«. Скорее всего не установлены сертификаты минкомсвязи и удостоверяющего центра ФК.
Для удобства — вот ссылка на сертификат минкомсвязи (Обновлено 05.03.2022, теперь этот сертификат выдаётся минцифрой). Его устанавливаете в Доверенные корневые центры сертификации. А вот ссылка на актуальные корневые сертификаты УФК, их устанавливаете в Промежуточные центры сертификации.
Если ошибок нет, сертификат говорит что он действителен, пройдите на соседнюю вкладку «CDP» и прожмите пункт «Скачать CRL».
В настройках Континента можно включить автоматический старт программы при запуске компьютера — это удобно.
Вход в СУФД по новому адресу после настройки
Открываете свой любимый браузер. Удостоверьтесь в том, что Крипто Про ЭЦП Browser plugin включён и работает. Новый адрес доступа к СУФД будет выглядеть как в процессе настройки TLS клиента — то есть в моём случае это ufk20.sufd.budget.gov.ru.
Если всё настроено верно, то попытка зайти на портал попросит вас сразу же выбрать сертификат, под которым будет осуществлён вход.
Из неудобного — для подписания документов другим человеком теперь недостаточно перезайти в СУФД, так как сайт будет помнить, под каким сертификатом прошла авторизация. Чтобы зайти под другим человеком, нужно предварительно сбросить TLS соединение. Для этого в правом нижнем углу нажмите правой кнопкой на значок Континент TLS и нажмите «Сброс соединений»

Система управления фискальными данными (СУФД) – это важный инструмент для работы предпринимателей, позволяющий вести учет и передавать данные в налоговую службу. Настройка СУФД на операционной системе Windows 10 может показаться сложной задачей, однако с помощью пошаговой инструкции процесс становится гораздо более понятным и простым.
Первым шагом необходимо загрузить и установить программу СУФД на компьютер с операционной системой Windows 10. Для этого можно воспользоваться официальным сайтом разработчика или иными доверенными источниками.
После установки программы откройте ее и пройдите процесс регистрации, предоставив необходимые данные о себе и организации, в которой вы работаете. Обязательно запомните или сохраните логин и пароль от учетной записи, так как они понадобятся для доступа к СУФД в дальнейшем.
На следующем этапе подключите к компьютеру фискальный регистратор или другое устройство, с помощью которого собираетесь передавать данные в СУФД. Установите специальные драйвера для работы с выбранным устройством и проверьте их работоспособность.
Теперь перейдите к настройкам программы. Вам могут потребоваться следующие данные: IP-адрес фискального регистратора, порт подключения, логин и пароль от учетной записи. Введите эти данные соответствующим образом в настройках СУФД.
Содержание
- Подготовка операционной системы Windows 10
- 1. Проверка версии операционной системы
- 2. Установка необходимых обновлений
- 3. Установка необходимого программного обеспечения
- 4. Проверка системных требований
- Установка и обновление
Подготовка операционной системы Windows 10
Перед установкой Системы унифицированного Федерального Документооборота (СУФД) на операционную систему Windows 10 необходимо выполнить некоторые предварительные настройки. В этом разделе рассматриваются несколько шагов, которые помогут вам подготовить операционную систему к использованию СУФД.
1. Проверка версии операционной системы
Перед установкой СУФД убедитесь, что у вас установлена подходящая версия операционной системы Windows 10. Для работы с СУФД требуется операционная система Windows 10 Professional или более поздняя версия. Если у вас установлена неподходящая версия, обновите операционную систему, чтобы получить подходящую версию.
2. Установка необходимых обновлений
Перед установкой СУФД убедитесь, что операционная система Windows 10 имеет все последние обновления. Чтобы проверить наличие обновлений и установить их, откройте «Параметры» (нажмите на кнопку «Пуск» и выберите «Параметры»), перейдите в раздел «Обновление и безопасность» и нажмите на кнопку «Проверить наличие обновлений». Если доступны обновления, установите их перед установкой СУФД.
3. Установка необходимого программного обеспечения
Для работы СУФД на операционной системе Windows 10 необходимо установить следующее программное обеспечение:
- Java Development Kit (JDK) версии 8 или более поздней;
- PostgreSQL сервер версии 9 или более поздней.
Убедитесь, что указанное программное обеспечение установлено на вашем компьютере перед установкой СУФД. Если оно не установлено, загрузите и установите соответствующие версии каждого компонента.
4. Проверка системных требований
Перед установкой СУФД убедитесь, что ваш компьютер соответствует системным требованиям, необходимым для работы СУФД. Проверьте, что ваш компьютер имеет достаточное количество оперативной памяти и свободного пространства на жестком диске. Также убедитесь, что у вас установлены все необходимые драйверы для оборудования, используемого компьютером.
Следуя этим шагам, вы подготовите операционную систему Windows 10 к использованию СУФД и будете готовы к его установке и настройке.
Установка и обновление
Для установки и обновления СУФД на компьютере с операционной системой Windows 10 следуйте указанным ниже шагам:
| Шаг 1: | Скачайте последнюю версию СУФД с официального сайта разработчика. |
| Шаг 2: | Запустите установочный файл, следуя инструкциям на экране. |
| Шаг 3: | Выберите папку для установки СУФД и нажмите кнопку «Установить». |
| Шаг 4: | После завершения установки, запустите СУФД из меню Пуск или рабочего стола. |
| Шаг 5: | Для обновления СУФД до последней версии, откройте программу и перейдите в раздел «Настройки». |
| Шаг 6: | В разделе «Обновления» нажмите кнопку «Проверить обновления» и следуйте инструкциям на экране для установки доступных обновлений. |
После завершения обновления СУФД будет готов к использованию на вашем компьютере с операционной системой Windows 10.
При установки СУФД старой версии, никаких проблем не возникало. Установка проходит нормально в автоматическом режиме. Поэтому описывать установку СУФД старой версии смысла не было. Новая версия СУФД тоже устанавливается нормально в автоматическом режиме, но работать после этого отказывается.
Это связано с тем, что в состав установочного пакета старой и новой версии, входят разные Java. Если старую Java настраивать не требовалось, то с новой не всё так однозначно. В этой статье я покажу как установить СУФД и настроить Java.
С 9 декабря 2019 года изменилась ссылка входа в СУФД. Для того, чтобы изменить ее у вас на компьютере, скачайте новую версию утилиты настройки СУФД.
Итак приступим. Как я уже сказал, установка простейшая, поэтому весь процесс я просто покажу на картинках. Запустите установочный файл и последовательность ваших действий можно посмотреть на картинках ниже:

СУФД установлено, теперь приступим к настройке Java. Сразу надо оговориться, что настройка Java описана в инструкции по установке СУФД, которое наше управление написало для своих клиентов. Это касается Челябинской области. Я воспроизведу эту инструкцию здесь. В ней указан ip-адрес СУФД-портала в нашем управлении, потому я не вижу смысла скрывать его здесь. Для других регионов, я думаю, будет достаточно только заменить этот ip-адрес на свой.
Итак, заходим в панель управления компьютером и запускаем Java (рис. 14):

На вкладке»General» идем «Setting» (рис. 15), затем «Delete Files…» (рис. 16). Галочки «Trace and Log Files» и «Cashed Application and Applets» оставляем как есть и жмем «ОК» (рис. 17). Переходим на вкладку «Security» и жмем кнопку «Edit Site List» (рис. 18):

Тут надо ввести ip-адрес портала СУФД, если вы находитесь в Челябинской области, то вводите тот, который указан на рисунке 18, если же вы из другого региона — вводите свой. Дальше надо произвести импорт сертификата, для этого жмем кнопку «Manage Sertificates…» (рис. 18) и попадаем в следующее окно, где и нужно его импортировать:

На рис. 19 в поле «Sertificate type» выбираем «Signer CA» и нажимаем кнопку «Import». Выбираем сертификат. Если вы скачали архив с программой установки СУФД у меня с сайта, то сертификат находится в архиве. После импорта жмем кнопку «Close». Все, теперь главное не забыть о том, когда вы первый раз будете подписывать в СУФД какой-нибудь документ, то выйдет окно, как на рис. 20. Обязательно поставьте галочку «Do not show this again for apps from the publisher and location above» и нажмите «Run». На этом всё!
P.S. В 2019 году Федеральное казначейство выдает сертификаты по ГОСТ Р 34.10-2012. Чтобы подписывать документы в СУФД с помощью таких сертификатов, нужно использовать плагин ЭЦП браузера. Подпись на Java не работает.
И напоследок… Если вам понравилась эта статья и вы почерпнули из нее что-то новое для себя, то вы всегда можете выразить свою благодарность в денежном выражении. Сумма может быть любой. Это вас ни к чему не обязывает, все добровольно. Если вы всё же решили поддержать мой сайт, то нажмите на кнопку «Поблагодарить», которую вы можете видеть ниже. Вы будете перенаправлены на страницу моего сайта, где можно будет перечислить любую денежную сумму мне на кошелек. В этом случае вас ждет подарок. После успешного перевода денег, вы сможете его скачать.
Суфд (Система управления файлами и документами) является важной частью операционной системы Windows 10. Она позволяет организовать файлы и документы на компьютере, обеспечивая удобный доступ к ним. Настройка суфд может помочь вам упорядочить свои файлы и облегчить работу с ними.
Первый шаг в настройке суфд — идентификация ваших потребностей и предпочтений. Размышлите о том, какие типы файлов вы чаще всего используете, и какую структуру папок вам было бы удобно иметь. Помните, что хорошо продуманная структура папок может ускорить вашу работу и сэкономить время.
Второй шаг — создание основных папок. Определите основные категории файлов, с которыми вы работаете, и создайте для них соответствующие папки. Например, вы можете создать папки «Документы», «Фотографии», «Видео» и т. д. Вы также можете создать подпапки внутри основных папок, чтобы дополнительно упорядочить файлы.
Третий шаг — настройка метаданных. Метаданные — это дополнительная информация о файлах, которая помогает организовать их. Например, вы можете добавить метаданные, которые указывают на тип файла, дату создания или ключевые слова. Это позволит вам легко и быстро найти нужные файлы, используя поиск.
Четвертый шаг — проверка и обновление суфд. Однажды настроенная суфд может потребовать периодического обновления. В процессе использования новых типов файлов или изменения ваших потребностей, вы можете обнаружить, что ваша структура папок стала неудобной. В этом случае, не бойтесь вносить изменения и обновлять суфд, чтобы она соответствовала вашим новым требованиям.
В итоге, настройка суфд на Windows 10 — это индивидуальный процесс, который зависит от ваших нужд и предпочтений. Но следуя этой пошаговой инструкции, вы сможете создать эффективную и удобную систему организации файлов на вашем компьютере.
Содержание
- Как пошагово настроить СУФД на Windows 10
- Подготовка к установке и обновление операционной системы
- Загрузка и запуск инсталляционного файла суфд
- Установка драйверов и настройка СУФД
- Проверка работоспособности суфд и настройка дополнительных параметров
Как пошагово настроить СУФД на Windows 10
Система Управления Финансовыми Документами (СУФД) позволяет эффективно управлять финансовыми операциями. В данной статье мы рассмотрим, как настроить СУФД на операционной системе Windows 10.
| Шаг | Действие |
| Шаг 1 | Скачайте установочный файл СУФД с официального сайта разработчика. |
| Шаг 2 | Запустите установку, следуя инструкциям мастера установки. |
| Шаг 3 | Выберите путь установки СУФД на вашем компьютере. |
| Шаг 4 | Укажите необходимые параметры для работы СУФД, такие как порт и адрес сервера. |
| Шаг 5 | Завершите установку, нажав на кнопку «Установить». |
| Шаг 6 | После завершения установки, запустите СУФД с помощью ярлыка на рабочем столе или через меню Пуск. |
| Шаг 7 | Пройдите процесс регистрации, введя необходимые данные. |
| Шаг 8 | Настройте СУФД согласно вашим предпочтениям и требованиям. |
| Шаг 9 | Проверьте работоспособность СУФД, создав финансовый документ и выполнив несколько операций. |
После завершения этих шагов, СУФД будет полностью настроена и готова к использованию на вашем компьютере под управлением Windows 10.
Подготовка к установке и обновление операционной системы
Перед тем, как приступить к установке или обновлению операционной системы Windows 10, необходимо выполнить несколько важных шагов подготовки. Эти шаги помогут обеспечить успешную установку и стабильную работу вашей системы.
1. Создайте резервную копию данных:
Перед началом установки или обновления операционной системы рекомендуется создать резервную копию всех важных данных, хранящихся на вашем компьютере. Это поможет избежать потери информации в случае непредвиденных сбоев или ошибок в процессе установки.
Вы можете использовать встроенное в Windows средство резервного копирования или сторонние программы для создания резервной копии данных.
2. Проверьте наличие достаточного места на диске:
Перед установкой или обновлением Windows 10 убедитесь, что на вашем компьютере есть достаточно свободного места на жестком диске. Установка или обновление операционной системы может занять некоторое время и потребовать определенного объема свободного места.
Рекомендуется иметь не менее 20 гигабайт свободного места на системном диске для обновления операционной системы.
3. Проверьте системные требования:
Перед установкой или обновлением Windows 10 также необходимо проверить, соответствует ли ваш компьютер минимальным системным требованиям операционной системы. Это поможет избежать проблем с совместимостью и обеспечит стабильную работу вашего компьютера.
Минимальные системные требования для установки Windows 10:
- Процессор: 1 ГГц или более быстрый или SoC
- Оперативная память: 1 ГБ для 32-битной версии или 2 ГБ для 64-битной версии
- Свободное место на жестком диске: 16 ГБ для 32-битной версии или 20 ГБ для 64-битной версии
- Видеокарта: DirectX 9 или более поздняя версия с драйвером WDDM 1.0
- Дисплей: разрешение экрана 800 x 600 или более высокое
4. Установите все доступные обновления:
Для успешной установки или обновления Windows 10 рекомендуется установить все доступные обновления для текущей операционной системы. Это позволит исправить возможные ошибки и улучшить производительность компьютера.
Чтобы установить обновления, откройте меню «Пуск», выберите «Настройки», перейдите в раздел «Обновление и безопасность» и нажмите «Проверить наличие обновлений». Если обновления доступны, установите их и перезагрузите компьютер.
5. Отключите антивирусное программное обеспечение:
Во время установки или обновления операционной системы Windows 10 рекомендуется временно отключить антивирусное программное обеспечение. Некоторые антивирусные программы могут мешать процессу установки или обновления и приводить к ошибкам. После завершения установки или обновления вы можете включить антивирусное программное обеспечение.
6. Подготовьте загрузочный носитель (если требуется):
Если вы планируете установить Windows 10 с помощью загрузочного носителя (флеш-накопителя или DVD-диска), вы должны подготовить его заранее. Скачайте официальный образ Windows 10 с официального сайта Microsoft и используйте специальное программное обеспечение, такое как Rufus, для создания загрузочного носителя.
Обратите внимание, что для установки Windows 10 с загрузочного носителя на вашем компьютере должна быть активирована функция загрузки с внешних устройств в BIOS.
Следуя этим шагам подготовки, вы обеспечите успешную установку или обновление операционной системы Windows 10 на своем компьютере.
Загрузка и запуск инсталляционного файла суфд
Для установки суфд на компьютер с операционной системой Windows 10 необходимо загрузить инсталляционный файл с официального сайта ФНС.
1. Откройте веб-браузер и перейдите на официальный сайт ФНС.
2. На сайте найдите раздел «Сервисы ФНС» и выберите «Система ЕСАР».
3. В разделе «Документы и утилиты» найдите и кликните по ссылке «Установщик СУ ФД».
4. Загрузите инсталляционный файл на свой компьютер. Обычно это файл с расширением .exe.
5. Запустите скачанный файл и следуйте инструкциям на экране для установки суфд. При необходимости введите данные администратора.
6. Дождитесь окончания установки программы. После успешной установки суфд будет готов к использованию.
Установка драйверов и настройка СУФД
Для того чтобы настроить Систему Управления Финансовыми Документами (СУФД) на операционной системе Windows 10, необходимо выполнить следующие шаги:
1. Установка драйверов
Перед началом настройки СУФД необходимо установить драйвера, которые позволят работать с устройством чтения смарт-карт и электронной подписью.
Для этого следуйте инструкциям, указанным в документации к вашему устройству. Обычно требуется установить драйверы и программное обеспечение, предоставленное производителем устройства.
2. Подключение устройства к компьютеру
После установки драйверов подключите устройство чтения смарт-карт и электронной подписи к компьютеру с помощью USB-кабеля или других соответствующих интерфейсов.
3. Настройка считывателя смарт-карт
Для того чтобы считыватель смарт-карт правильно работал с СУФД, необходимо выполнить следующие шаги:
— Откройте «Управление устройствами» путем щелчка по кнопке «Пуск» и выбора пункта «Панель управления». Затем выберите «Система и безопасность» и «Управление устройствами».
— Найдите ваш считыватель смарт-карт в списке устройств и щелкните правой кнопкой мыши на его значке. Выберите «Свойства» из контекстного меню.
— В открывшемся окне с свойствами выберите вкладку «Драйвер» и нажмите кнопку «Обновить драйвер». Следуйте инструкциям мастера обновления драйверов.
4. Установка программного обеспечения СУФД
После установки драйверов и настройки считывателя смарт-карт необходимо установить программное обеспечение Системы Управления Финансовыми Документами.
Для этого загрузите установочный файл программы СУФД с официального сайта разработчика и запустите его. Следуйте инструкциям мастера установки и выберите необходимые компоненты, если это требуется.
Завершив процесс установки, перезапустите компьютер.
После перезагрузки компьютера СУФД будет готова к работе и вы сможете использовать ее функциональные возможности в операционной системе Windows 10.
Проверка работоспособности суфд и настройка дополнительных параметров
После установки суфд на Windows 10 необходимо проверить его работоспособность и настроить дополнительные параметры, чтобы обеспечить наилучшую производительность и безопасность.
Для проверки работоспособности суфд на Windows 10 выполните следующие шаги:
- Откройте меню «Пуск» и введите «Диспетчер дисков».
- Выберите «Диспетчер дисков» из списка результатов поиска.
- В окне «Диспетчер дисков» вы увидите список всех подключенных дисков, включая суфд.
- Убедитесь, что суфд отображается в списке и имеет статус «Работает».
- Для дополнительной проверки работоспособности суфд вы можете щелкнуть правой кнопкой мыши на нем и выбрать «Свойства». В открывшемся окне вы сможете просмотреть общую информацию о суфд и проверить его статус.
После проверки работоспособности суфд на Windows 10 вы можете настроить дополнительные параметры для оптимизации его работы:
- Размер буферной памяти: Вы можете настроить размер буферной памяти суфд, чтобы ускорить работу с ним. Можно увеличить или уменьшить размер буфера в зависимости от ваших потребностей.
- Защита данных: Суфд поддерживает различные методы защиты данных. Вы можете выбрать метод, который соответствует вашим требованиям к безопасности данных.
- Автоматическое обновление: Суфд может быть настроен на автоматическое обновление, чтобы получать последние исправления и улучшения. Рекомендуется включить эту опцию, чтобы быть в курсе всех новых функций и возможностей суфд.
Настройка дополнительных параметров суфд на Windows 10 поможет вам получить наилучшую производительность и безопасность при работе с данными на вашем компьютере.
04.06.2018 15:23
При установки СУФД старой версии, никаких проблем не возникало. Установка проходит нормально в автоматическом режиме. Поэтому описывать установку СУФД старой версии смысла не было. Новая версия СУФД тоже устанавливается нормально в автоматическом режиме, но работать после этого отказывается.
Это связано с тем, что в состав установочного пакета старой и новой версии, входят разные Java. Если старую Java настраивать не требовалось, то с новой не всё так однозначно. В этой статье я покажу как установить СУФД и настроить Java.
С 9 декабря 2019 года изменилась ссылка входа в СУФД. Для того, чтобы изменить ее у вас на компьютере, скачайте новую версию утилиты настройки СУФД.
Итак приступим. Как я уже сказал, установка простейшая, поэтому весь процесс я просто покажу на картинках. Запустите установочный файл и последовательность ваших действий можно посмотреть на картинках ниже:

СУФД установлено, теперь приступим к настройке Java. Сразу надо оговориться, что настройка Java описана в инструкции по установке СУФД, которое наше управление написало для своих клиентов. Это касается Челябинской области. Я воспроизведу эту инструкцию здесь. В ней указан ip-адрес СУФД-портала в нашем управлении, потому я не вижу смысла скрывать его здесь. Для других регионов, я думаю, будет достаточно только заменить этот ip-адрес на свой.
Итак, заходим в панель управления компьютером и запускаем Java (рис. 14):

На вкладке»General» идем «Setting» (рис. 15), затем «Delete Files…» (рис. 16). Галочки «Trace and Log Files» и «Cashed Application and Applets» оставляем как есть и жмем «ОК» (рис. 17). Переходим на вкладку «Security» и жмем кнопку «Edit Site List» (рис. 18):

Тут надо ввести ip-адрес портала СУФД, если вы находитесь в Челябинской области, то вводите тот, который указан на рисунке 18, если же вы из другого региона — вводите свой. Дальше надо произвести импорт сертификата, для этого жмем кнопку «Manage Sertificates…» (рис. 18) и попадаем в следующее окно, где и нужно его импортировать:

На рис. 19 в поле «Sertificate type» выбираем «Signer CA» и нажимаем кнопку «Import». Выбираем сертификат. Если вы скачали архив с программой установки СУФД у меня с сайта, то сертификат находится в архиве. После импорта жмем кнопку «Close». Все, теперь главное не забыть о том, когда вы первый раз будете подписывать в СУФД какой-нибудь документ, то выйдет окно, как на рис. 20. Обязательно поставьте галочку «Do not show this again for apps from the publisher and location above» и нажмите «Run». На этом всё!
P.S. В 2019 году Федеральное казначейство выдает сертификаты по ГОСТ Р 34.10-2012. Чтобы подписывать документы в СУФД с помощью таких сертификатов, нужно использовать плагин ЭЦП браузера. Подпись на Java не работает.
И напоследок… Если вам понравилась эта статья и вы почерпнули из нее что-то новое для себя, то вы всегда можете выразить свою благодарность в денежном выражении. Сумма может быть любой. Это вас ни к чему не обязывает, все добровольно. Если вы всё же решили поддержать мой сайт, то нажмите на кнопку «Поблагодарить», которую вы можете видеть ниже. Вы будете перенаправлены на страницу моего сайта, где можно будет перечислить любую денежную сумму мне на кошелек. В этом случае вас ждет подарок. После успешного перевода денег, вы сможете его скачать.
Наконец то мы дождались изменений в настройке доступа к СУФД. С мая 2021 года УФК планомерно переводит ведомства на новый тип авторизации на портале. Что изменилось?
Уходят в небытие забытые пароли, учётные записи и, самое главное, казначейство наконец избавляется от Континент АП 3.7. К сожалению, сама контора, разрабатывающая континент — никуда не делась, вместо неё теперь используется Континент TLS VPN клиент. Зато теперь больше не нужно перевыпускать транспортные сертификаты =).
Что нам понадобится для настройки
1. Сертификат, полученный в казначействе на человека, указанного в карточке образцов подписей;
2. Крипто Про CSP 4;
3. Крипто Про ЭЦП Browser Plugin;
4. Континент TLS VPN клиент;
5. Почти любой современный браузер, но лучше всего подойдёт Chrome или Chromium Gost.
5. Серверный сертификат казначейства, его можно скачать по ссылке. Нам нужен тот, который до 11.05.2023;
6. Нужно знать прошлый адрес доступа к СУФД, либо знать код ТОФК.
Подготовка к настройке
1. Обязательно удаляем континент АП (если был), с обязательной перезагрузкой;
2. Первым делом нужно поставить Крипто Про CSP 4, желательно версии R5. Можно скачать с официального сайта, пробный бесплатный период использования — 3 месяца. Потом покупать, либо просить у казначейства;
3. Затем устанавливаем Континент TLS VPN клиент. Казначейство рекомендует версию 1.2, именно её можно получить сделав запрос в УФК, но я пользуюсь версией 2.0. Скачать Континент TLS VPN клиент 2.0 можно по ссылке;
4. После установки Континент нужно зарегистрировать — это бесплатно. Достаточно просто вбить ФИО, организацию и электронную почту.
5. Устанавливаем личный сертификат, полученный в казначействе. Если не умеете — см. статью Установка сертификатов Крипто Про в реестр.
6. Устанавливаем CADES, он же Крипто Про ЭЦП Browser Plugin. Ссылка на его загрузку — Тык.
Настройка Континент TLS VPN клиента
После установки всего и перезагрузки АРМ, запускаем наш TLS клиент. Его ярлык будет лежать на рабочем столе.
В меню Континент TLS-клиента необходимо нажать на «+ Добавить» и выбрать вкладку «Ресурс». В это поле вписываем адрес нашего суфд портала, но не старый адрес. Порт указываем 443.
Новый адрес выглядит по принципу: ufkXX.sufd.budget.gov.ru, где XX — номер вашего ТОФК. Если не знаете номер — посмотрите на прошлую ссылку, по которой ранее ходили в СУФД. В моём случае старый адрес выглядел так: s2000w03.ufk20.roskazna.local. Делаем вывод, в моём случае, для моего региона, новый адрес доступа к СУФД будет выглядеть так — ufk20.sufd.budget.gov.ru.
Далее нам потребуется установить серверный сертификат. Напоминаю, что скачать его можно тут (до 11.05.2023). Идём в раздел «Управление сертификатами» в континент TLS, выбираем пункт «Серверные сертификаты» и импортируем скачанный файлик.
Если на АРМ ранее не пользовались электронными подписями — будет ошибка типа «Не найден корневой сертификат, невозможно проверить цепочку сертификатов«. Скорее всего не установлены сертификаты минкомсвязи и удостоверяющего центра ФК.
Для удобства — вот ссылка на сертификат минкомсвязи (Обновлено 05.03.2022, теперь этот сертификат выдаётся минцифрой). Его устанавливаете в Доверенные корневые центры сертификации. А вот ссылка на актуальные корневые сертификаты УФК, их устанавливаете в Промежуточные центры сертификации.
Если ошибок нет, сертификат говорит что он действителен, пройдите на соседнюю вкладку «CDP» и прожмите пункт «Скачать CRL».
В настройках Континента можно включить автоматический старт программы при запуске компьютера — это удобно.
Вход в СУФД по новому адресу после настройки
Открываете свой любимый браузер. Удостоверьтесь в том, что Крипто Про ЭЦП Browser plugin включён и работает. Новый адрес доступа к СУФД будет выглядеть как в процессе настройки TLS клиента — то есть в моём случае это ufk20.sufd.budget.gov.ru.
Если всё настроено верно, то попытка зайти на портал попросит вас сразу же выбрать сертификат, под которым будет осуществлён вход.
Из неудобного — для подписания документов другим человеком теперь недостаточно перезайти в СУФД, так как сайт будет помнить, под каким сертификатом прошла авторизация. Чтобы зайти под другим человеком, нужно предварительно сбросить TLS соединение. Для этого в правом нижнем углу нажмите правой кнопкой на значок Континент TLS и нажмите «Сброс соединений»
Для корректной работы СУФД необходимо:
1) Наличие операционной системы:
— Windows 7 SP1 (кроме всех выпусков Starter и Home Edition);
— Windows 8.1;
— Windows 10, начиная с версии 1703 (кроме всех выпусков Home Edition).
2) Установить браузер, например, Яндекс.Браузер, Google Chrome, Chromium-Gost или Mozilla Firefox.
При необходимости работы в Mozilla Firefox версии ниже 52, рекомендуется использовать версию 40 (либо использовать портативную версию Mozilla Firefox);
3) Установить КриптоПро CSP 4.0 (выдается в удостоверяющем центре вместе с лицензией);
4) Установить КриптоПро ЭЦП Browser plug-in (официальный сайт) (демо-страница проверки работы установленного плагина).
Для Mozilla Firefox дополнительно требуется установить расширение для браузера CryptoPro Extension for CAdES Browser Plug-in и отключить блокировку всплывающих окон (рекомендации по настройке Mozilla Firefox).
5) Установить Континент АП 3.7.7 (выдается в удостоверяющем центре) по прилагаемой к дистрибутиву инструкции без установки компонента «Межсетевой экран»;
6) Установить сертификат головного УЦ 2022 (от 08.01.2022) и головного УЦ ГОСТ 2012 (от 06.07.2018) в хранилище доверенных корневых сертификатов и сертификаты УЦ ФК 2022 (от 10.01.2022), УЦ ФК 2021 (от 13.04.2021), УЦ ФК 2020 (от 05.02.2020) в хранилище промежуточных корневых сертификатов (рекомендация по установке).
7) Установить сертификат для Континента АП (выдается в удостоверяющем центре) и убедиться, что он соединяется с сервером (Рекомендации по установке СКЗИ Континент АП, по созданию электронной подписи для Континента и ее установке).
Установить личные сертификаты (выдаются в удостоверяющем центре) пользователей СУФД (рекомендация по установке).
9) Добавить в файл «C:WINDOWSSystem32driversetchosts» две строки:
10.56.200.13 s5600w03.ufk56.roskazna.local s5600w03
10.56.200.13 sufd.s5600w03.ufk56.roskazna.local
Если у вас Windows 7, 8 или 10, то перед внесением изменений в файл hosts необходимо скопировать его в другое место, например, на Рабочий стол и уже там его редактировать. После сохранения изменений отредактированный файл hosts надо скопировать обратно в папку «C:WINDOWSSystem32driversetc» и заменить им старый файл.
10) Проверить, что в Mozilla Firefox открывается сайт
http://s5600w03.ufk56.roskazna.local:28081
Настройка Mozilla Firefox (для версии 40)
1) Запустить программу Mozilla Firefox, после этого зайти во вкладку Инструменты > Настройки далее на вкладку Содержимое убрать галочку с пункта «Блокировать всплывающие окна». Нажать [OK];
2) Далее на вкладку Дополнительные и на внутреннюю вкладку Сеть нажать кнопку [Настроить] напротив пункта «Соединение». В появившемся окне «Параметры соединения» выбрать пункт «Без прокси» и нажать [OK];
3) Переходим на внутреннюю вкладку Обновления выбраем пункт «Никогда не проверять наличие обновлений». Нажать [OK];
4) Зайти во вкладку Инструменты > Дополнения далее в разделах «Расширения» и «Плагины» найти все строки, где упоминается CryptoPro CAdES NPAPI Browser Plug-in и убедиться, что они включены со следующими параметрами запуска «Всегда включать» (в ранних версиях может не быть выпадающего списка, вместо этого если есть кнопка «Отключить», то плагин включен). Если плагин отключен, то его необходимо включить;
5) Перезапустить Mozilla Firefox.
Вход в СУФД
1) Устанавливаем соединение Континент АП. Нажимаем правой кнопкой на значке Континент АП и выбираем пункт «Подключить Континент АП», после успешного подключения иконка изменит цвет с серого на зеленый или синий;
2) Запускаем программу Mozilla Firefox и переходим по адресу:
http://s5600w03.ufk56.roskazna.local:28081
3) В появившемся окне вводим логин и пароль, нажимаем кнопку «Вход в систему».
Наконец то мы дождались изменений в настройке доступа к СУФД. С мая 2021 года УФК планомерно переводит ведомства на новый тип авторизации на портале. Что изменилось?
Уходят в небытие забытые пароли, учётные записи и, самое главное, казначейство наконец избавляется от Континент АП 3.7. К сожалению, сама контора, разрабатывающая континент — никуда не делась, вместо неё теперь используется Континент TLS VPN клиент. Зато теперь больше не нужно перевыпускать транспортные сертификаты =).
Что нам понадобится для настройки
1. Сертификат, полученный в казначействе на человека, указанного в карточке образцов подписей;
2. Крипто Про CSP 4;
3. Крипто Про ЭЦП Browser Plugin;
4. Континент TLS VPN клиент;
5. Почти любой современный браузер, но лучше всего подойдёт Chrome или Chromium Gost.
5. Серверный сертификат казначейства, его можно скачать по ссылке. Нам нужен тот, который до 11.05.2023;
6. Нужно знать прошлый адрес доступа к СУФД, либо знать код ТОФК.
Подготовка к настройке
1. Обязательно удаляем континент АП (если был), с обязательной перезагрузкой;
2. Первым делом нужно поставить Крипто Про CSP 4, желательно версии R5. Можно скачать с официального сайта, пробный бесплатный период использования — 3 месяца. Потом покупать, либо просить у казначейства;
3. Затем устанавливаем Континент TLS VPN клиент. Казначейство рекомендует версию 1.2, именно её можно получить сделав запрос в УФК, но я пользуюсь версией 2.0. Скачать Континент TLS VPN клиент 2.0 можно по ссылке;
4. После установки Континент нужно зарегистрировать — это бесплатно. Достаточно просто вбить ФИО, организацию и электронную почту.
5. Устанавливаем личный сертификат, полученный в казначействе. Если не умеете — см. статью Установка сертификатов Крипто Про в реестр.
6. Устанавливаем CADES, он же Крипто Про ЭЦП Browser Plugin. Ссылка на его загрузку — Тык.
Настройка Континент TLS VPN клиента
После установки всего и перезагрузки АРМ, запускаем наш TLS клиент. Его ярлык будет лежать на рабочем столе.
В меню Континент TLS-клиента необходимо нажать на «+ Добавить» и выбрать вкладку «Ресурс». В это поле вписываем адрес нашего суфд портала, но не старый адрес. Порт указываем 443.
Новый адрес выглядит по принципу: ufkXX.sufd.budget.gov.ru, где XX — номер вашего ТОФК. Если не знаете номер — посмотрите на прошлую ссылку, по которой ранее ходили в СУФД. В моём случае старый адрес выглядел так: s2000w03.ufk20.roskazna.local. Делаем вывод, в моём случае, для моего региона, новый адрес доступа к СУФД будет выглядеть так — ufk20.sufd.budget.gov.ru.
Далее нам потребуется установить серверный сертификат. Напоминаю, что скачать его можно тут (до 11.05.2023). Идём в раздел «Управление сертификатами» в континент TLS, выбираем пункт «Серверные сертификаты» и импортируем скачанный файлик.
Если на АРМ ранее не пользовались электронными подписями — будет ошибка типа «Не найден корневой сертификат, невозможно проверить цепочку сертификатов«. Скорее всего не установлены сертификаты минкомсвязи и удостоверяющего центра ФК.
Для удобства — вот ссылка на сертификат минкомсвязи (Обновлено 05.03.2022, теперь этот сертификат выдаётся минцифрой). Его устанавливаете в Доверенные корневые центры сертификации. А вот ссылка на актуальные корневые сертификаты УФК, их устанавливаете в Промежуточные центры сертификации.
Если ошибок нет, сертификат говорит что он действителен, пройдите на соседнюю вкладку «CDP» и прожмите пункт «Скачать CRL».
В настройках Континента можно включить автоматический старт программы при запуске компьютера — это удобно.
Вход в СУФД по новому адресу после настройки
Открываете свой любимый браузер. Удостоверьтесь в том, что Крипто Про ЭЦП Browser plugin включён и работает. Новый адрес доступа к СУФД будет выглядеть как в процессе настройки TLS клиента — то есть в моём случае это ufk20.sufd.budget.gov.ru.
Если всё настроено верно, то попытка зайти на портал попросит вас сразу же выбрать сертификат, под которым будет осуществлён вход.
Из неудобного — для подписания документов другим человеком теперь недостаточно перезайти в СУФД, так как сайт будет помнить, под каким сертификатом прошла авторизация. Чтобы зайти под другим человеком, нужно предварительно сбросить TLS соединение. Для этого в правом нижнем углу нажмите правой кнопкой на значок Континент TLS и нажмите «Сброс соединений»
Содержание
- Настройка рабочего места для доступа к СУФД в 2022 году.
- Что нам понадобится для настройки
- Подготовка к настройке
- Настройка Континент TLS VPN клиента
- Вход в СУФД по новому адресу после настройки
- Как установить и настроить СУФД на Windows 10?
- Настройка рабочего места для работы в СУФД
- СУФД + Windows 10
- СУФД + Windows 10
Настройка рабочего места для доступа к СУФД в 2022 году.
Наконец то мы дождались изменений в настройке доступа к СУФД. С мая 2022 года УФК планомерно переводит ведомства на новый тип авторизации на портале. Что изменилось?
Уходят в небытие забытые пароли, учётные записи и, самое главное, казначейство наконец избавляется от Континент АП 3.7. К сожалению, сама контора, разрабатывающая континент — никуда не делась, вместо неё теперь используется Континент TLS VPN клиент. Зато теперь больше не нужно перевыпускать транспортные сертификаты =).
Что нам понадобится для настройки
1. Сертификат, полученный в казначействе на человека, указанного в карточке образцов подписей;
2. Крипто Про CSP 4;
3. Крипто Про ЭЦП Browser Plugin;
4. Континент TLS VPN клиент;
5. Почти любой современный браузер, но лучше всего подойдёт Chrome или Chromium Gost.
5. Серверный сертификат казначейства, его можно скачать по ссылке;
6. Нужно знать прошлый адрес доступа к СУФД, либо знать код ТОФК.
Подготовка к настройке
1. Обязательно удаляем континент АП (если был), с обязательной перезагрузкой;
2. Первым делом нужно поставить Крипто Про CSP 4, желательно версии R5. Можно скачать с официального сайта, пробный бесплатный период использования — 3 месяца. Потом покупать, либо просить у казначейства;
3. Затем устанавливаем Континент TLS VPN клиент. Казначейство рекомендует версию 1.2, именно её можно получить сделав запрос в УФК, но я пользуюсь версией 2.0. Скачать Континент TLS VPN клиент 2.0 можно по ссылке;
4. После установки Континент нужно зарегистрировать — это бесплатно. Достаточно просто вбить ФИО, организацию и электронную почту.
5. Устанавливаем личный сертификат, полученный в казначействе. Если не умеете — см. статью Установка сертификатов Крипто Про в реестр.
6. Устанавливаем CADES, он же Крипто Про ЭЦП Browser Plugin. Ссылка на его загрузку — Тык.
Настройка Континент TLS VPN клиента
После установки всего и перезагрузки АРМ, запускаем наш TLS клиент. Его ярлык будет лежать на рабочем столе.
В меню Континент TLS-клиента необходимо нажать на «+ Добавить» и выбрать вкладку «Ресурс». В это поле вписываем адрес нашего суфд портала, но не старый адрес. Порт указываем 443.
Новый адрес выглядит по принципу: ufkXX.sufd.budget.gov.ru, где XX — номер вашего ТОФК. Если не знаете номер — посмотрите на прошлую ссылку, по которой ранее ходили в СУФД. В моём случае старый адрес выглядел так: s2000w03.ufk20.roskazna.local. Делаем вывод, в моём случае, для моего региона, новый адрес доступа к СУФД будет выглядеть так — ufk20.sufd.budget.gov.ru.
Далее нам потребуется установить серверный сертификат. Напоминаю, что скачать его можно тут. Идём в раздел «Управление сертификатами» в континент TLS, выбираем пункт «Серверные сертификаты» и импортируем скачанный файлик.
Если на АРМ ранее не пользовались электронными подписями — будет ошибка типа «Не найден корневой сертификат, невозможно проверить цепочку сертификатов«. Скорее всего не установлены сертификаты минкомсвязи и удостоверяющего центра ФК.
Для удобства — вот ссылка на сертификат минкомсвязи. Его устанавливаете в Доверенные корневые центры сертификации. А вот ссылка на актуальные корневые сертификаты УФК, их устанавливаете в Промежуточные центры сертификации.
Если ошибок нет, сертификат говорит что он действителен, пройдите на соседнюю вкладку «CDP» и прожмите пункт «Скачать CRL».
В настройках Континента можно включить автоматический старт программы при запуске компьютера — это удобно.
Вход в СУФД по новому адресу после настройки
Открываете свой любимый браузер. Удостоверьтесь в том, что Крипто Про ЭЦП Browser plugin включён и работает. Новый адрес доступа к СУФД будет выглядеть как в процессе настройки TLS клиента — то есть в моём случае это ufk20.sufd.budget.gov.ru.
Если всё настроено верно, то попытка зайти на портал попросит вас сразу же выбрать сертификат, под которым будет осуществлён вход.
Из неудобного — для подписания документов другим человеком теперь недостаточно перезайти в СУФД, так как сайт будет помнить, под каким сертификатом прошла авторизация. Чтобы зайти под другим человеком, нужно предварительно сбросить TLS соединение. Для этого в правом нижнем углу нажмите правой кнопкой на значок Континент TLS и нажмите «Сброс соединений»
Источник
При установки СУФД старой версии, никаких проблем не возникало. Установка проходит нормально в автоматическом режиме. Поэтому описывать установку СУФД старой версии смысла не было. Новая версия СУФД тоже устанавливается нормально в автоматическом режиме, но работать после этого отказывается.
Это связано с тем, что в состав установочного пакета старой и новой версии, входят разные Java. Если старую Java настраивать не требовалось, то с новой не всё так однозначно. В этой статье я покажу как установить СУФД и настроить Java.
С 9 декабря 2019 года изменилась ссылка входа в СУФД. Для того, чтобы изменить ее у вас на компьютере, скачайте новую версию утилиты настройки СУФД.
Итак приступим. Как я уже сказал, установка простейшая, поэтому весь процесс я просто покажу на картинках. Запустите установочный файл и последовательность ваших действий можно посмотреть на картинках ниже:












СУФД установлено, теперь приступим к настройке Java. Сразу надо оговориться, что настройка Java описана в инструкции по установке СУФД, которое наше управление написало для своих клиентов. Это касается Челябинской области. Я воспроизведу эту инструкцию здесь. В ней указан ip-адрес СУФД-портала в нашем управлении, потому я не вижу смысла скрывать его здесь. Для других регионов, я думаю, будет достаточно только заменить этот ip-адрес на свой.
Итак, заходим в панель управления компьютером и запускаем Java (рис. 14):


На вкладке»General» идем «Setting» (рис. 15), затем «Delete Files. » (рис. 16). Галочки «Trace and Log Files» и «Cashed Application and Applets» оставляем как есть и жмем «ОК» (рис. 17). Переходим на вкладку «Security» и жмем кнопку «Edit Site List» (рис. 18):


На рис. 19 в поле «Sertificate type» выбираем «Signer CA» и нажимаем кнопку «Import». Выбираем сертификат. Если вы скачали архив с программой установки СУФД у меня с сайта, то сертификат находится в архиве. После импорта жмем кнопку «Close». Все, теперь главное не забыть о том, когда вы первый раз будете подписывать в СУФД какой-нибудь документ, то выйдет окно, как на рис. 20. Обязательно поставьте галочку «Do not show this again for apps from the publisher and location above» и нажмите «Run». На этом всё!
P.S. В 2019 году Федеральное казначейство выдает сертификаты по ГОСТ Р 34.10-2012. Чтобы подписывать документы в СУФД с помощью таких сертификатов, нужно использовать плагин ЭЦП браузера. Подпись на Java не работает.
И напоследок. Если вам понравилась эта статья и вы почерпнули из нее что-то новое для себя, то вы всегда можете выразить свою благодарность в денежном выражении. Сумма может быть любой. Это вас ни к чему не обязывает, все добровольно. Если вы всё же решили поддержать мой сайт, то нажмите на кнопку «Поблагодарить», которую вы можете видеть ниже. Вы будете перенаправлены на страницу моего сайта, где можно будет перечислить любую денежную сумму мне на кошелек. В этом случае вас ждет подарок. После успешного перевода денег, вы сможете его скачать.
Источник
Настройка рабочего места для работы в СУФД
Итак, вы пришли в учреждение и получили задачу установить/настроить доступ на портал СУФД. Не смотря на статьи с официального сайта казначейства, в данный момент в СУФД можно зайти с абсолютно любой винды, включая Windows 10, для этого нам понадобится: Криптопро 4.0, Континент АП 3.6-3.7, браузер с поддержкой шифрования трафика и плагинов (Firefox ESR 52; Cryptoprofox; Спутник), КриптоПро ЭЦП Browser plug-in (Не Java – она тупит и отваливается при обновлениях, но можно и её если вдруг не работает наш способ). Если вдруг континент постоянно вступает в конфликт с КриптоПро CSP — поставьте 4 версию, ссылка на неё, а так же небольшой экскурс, можно найти в статье Кресты на всех сертификатах после установки Континент АП.
Континент АП. В данный момент актуальной для казначейства является версия 3.7, однако работать можно и в 3.6, разница будет в адресах указываемых при подключении к серверу. Для каждого региона адреса подключений разные, их можно узнать в своём казначействе либо поискать на сайте roskazna.ru. Пример адресов актуальных для Приморского края:
3.6 и ниже
94.25.19.154
94.25.19.155
94.25.33.26
94.25.33.27
Сама установка Континент АП банальна, однако в случае с 3.7 лучше убрать в настройках установку брандмауэра – конфликтует с кучей другого ПО и по сути не нужен для работы в СУФД. После установки обязательна перезагрузка ПК и установка транспортного сертификата, если у вас его нет – сформировать заявление на выпуск и сгенерировать его можно в том же Континенте, после чего отвозим всё это дело в казначейство (не забудьте флешку), вам на руки сразу выдадут файлы user и root. Ясное дело сертификат user – открытый ключ к вашему закрытому ключу, сформированному при генерации. user ставим через криптопро, root добавляем доверенные корневые центры сертификации, затем правый тык на континенте- установить сертификат – выбираете открытый ключ, потом указываете закрытый. Теперь можно подключаться, с успешным подключением значок Континента окрасится в синий/зелёный цвет, зависит от версии.
Выбираем браузер по душе из трех предложенных, можно почитать тут, в основном люди пользуются Firefox ESR 52 для 32-х разрядов, однако позаботьтесь сразу же отключить автоматическое обновление браузера, при первом же подключении ESR 52 превратится в 63+ и ваши плагины перестанут работать. Качаем Крипто Про Browser plugin по ссылке, старайтесь держать последнюю версию плагина в системе.
Источник
Win10 скорее всего тут причем.
Как писалось на некоторых форумах, и кучей экспериментов, путем установки того-же комплекта ПО (континент + криптопро) на машины с Win 7 и Win8, проблема в безопасности Windows 10, причем версия ее не играет никакого значения. Где то зашит запрет на прохождение пакетов, или еще что-то.
Вышла версия Континента 3.7.6 может там эта проблема решена.
Пожалуйста Войти или Регистрация, чтобы присоединиться к беседе.
KaVic пишет: Win10 скорее всего тут причем.
Как писалось на некоторых форумах, и кучей экспериментов, путем установки того-же комплекта ПО (континент + криптопро) на машины с Win 7 и Win8.
Пожалуйста Войти или Регистрация, чтобы присоединиться к беседе.
Вложения:
Пожалуйста Войти или Регистрация, чтобы присоединиться к беседе.
Пожалуйста Войти или Регистрация, чтобы присоединиться к беседе.
andrei_drozhzhin пишет: Есть еще мнение, что на десятке можно только с КрипроПро 4 работать, но лицензии, чтобы попробовать, у меня нет.
Пожалуйста Войти или Регистрация, чтобы присоединиться к беседе.
Пожалуйста Войти или Регистрация, чтобы присоединиться к беседе.
Вложения:
Пожалуйста Войти или Регистрация, чтобы присоединиться к беседе.
Пожалуйста Войти или Регистрация, чтобы присоединиться к беседе.
andrei_drozhzhin пишет: Проблема в том, что не пингуется сервер защиты СУФД несмотря на то, что связь по Континенту устанавливается нормально.
Пожалуйста Войти или Регистрация, чтобы присоединиться к беседе.
andrei_drozhzhin пишет: Конечно, но проблема то не в этом..
Пожалуйста Войти или Регистрация, чтобы присоединиться к беседе.
Пожалуйста Войти или Регистрация, чтобы присоединиться к беседе.
На Windows можно попытаться поиграться с заданием статических маршрутов для конкретного ip-адреса назначения (тогда маску сети можно не знать, а указывать 255.255.255.255) или конкретных сетей назначения (тогда нужно знать конкретные маски сетей).
Статья, где доступно объяснено: interface31.ru/tech_it/2015/08/organizac. marshrutizaciya.html
Обратите внимание: При подключении к VPN-сети основным шлюзом по умолчанию становится не маршрутизатор подключаемого клиента, а шлюз в VPN-сети, если стоит галочка «Использовать основной шлюз по-умолчанию в удаленной сети» wiki.trion.mk.ua/index.php?title=%D0%9D%. 8F_%D0%B2_Windows_10 То есть можно также попробовать убрать эту галочку и прописать статические маршруты вручную на компьютере и на своём маршрутизаторе (не знаю, потребуется это делать на маршрутизаторе, или нет).
Пожалуйста Войти или Регистрация, чтобы присоединиться к беседе.
Источник
СУФД + Windows 10
WhatIsThis пишет: Надо как то решать эту проблему. Как можно открыть порты? Есть какие то идеи?
Антивирус? Брандмауэр Windows?
Пожалуйста Войти или Регистрация, чтобы присоединиться к беседе.
WhatIsThis пишет: Установлен касперский. Касперского отключал
Пожалуйста Войти или Регистрация, чтобы присоединиться к беседе.
WhatIsThis пишет: Установлен касперский. Касперского отключал, браундмауэр тоже выключен, защитник windows Тоже выключен.
Пожалуйста Войти или Регистрация, чтобы присоединиться к беседе.
WhatIsThis пишет: Как полагалось в Континенте убрал галочки с Брандмауэра, после установки вошёл в «Настройки соединения» и поменял на 3200-sd-01.roskazna.ru.
Уже ошибка, адрес вносится при установке, это раз
Два, пропишите IP адрес, а не доменное имя
Пожалуйста Войти или Регистрация, чтобы присоединиться к беседе.
ranger пишет: Уже ошибка, адрес вносится при установке, это раз
Два, пропишите IP адрес, а не доменное имя
Пожалуйста Войти или Регистрация, чтобы присоединиться к беседе.
ну если у вас проблем нет с DNS то вносите доменное имя
у нас было такое что DNS у УФК лагал, только через IP-адрес работало
с тех пор про доменное имя забыл вообще и проблем ниразу не было с IP-адресом
ну а теперь вообще и про АП забыл, перешли на подключение через ГОСТ в ЭБ
Пожалуйста Войти или Регистрация, чтобы присоединиться к беседе.
Пожалуйста Войти или Регистрация, чтобы присоединиться к беседе.
necros2k7 пишет: в СУФД через Хромиум ГОСТ
Континент TLS может мешать работе хГОСТА?
Пожалуйста Войти или Регистрация, чтобы присоединиться к беседе.
Источник
04.06.2018 15:23
При установки СУФД старой версии, никаких проблем не возникало. Установка проходит нормально в автоматическом режиме. Поэтому описывать установку СУФД старой версии смысла не было. Новая версия СУФД тоже устанавливается нормально в автоматическом режиме, но работать после этого отказывается.
Это связано с тем, что в состав установочного пакета старой и новой версии, входят разные Java. Если старую Java настраивать не требовалось, то с новой не всё так однозначно. В этой статье я покажу как установить СУФД и настроить Java.
С 9 декабря 2019 года изменилась ссылка входа в СУФД. Для того, чтобы изменить ее у вас на компьютере, скачайте новую версию утилиты настройки СУФД.
Итак приступим. Как я уже сказал, установка простейшая, поэтому весь процесс я просто покажу на картинках. Запустите установочный файл и последовательность ваших действий можно посмотреть на картинках ниже:

СУФД установлено, теперь приступим к настройке Java. Сразу надо оговориться, что настройка Java описана в инструкции по установке СУФД, которое наше управление написало для своих клиентов. Это касается Челябинской области. Я воспроизведу эту инструкцию здесь. В ней указан ip-адрес СУФД-портала в нашем управлении, потому я не вижу смысла скрывать его здесь. Для других регионов, я думаю, будет достаточно только заменить этот ip-адрес на свой.
Итак, заходим в панель управления компьютером и запускаем Java (рис. 14):

На вкладке»General» идем «Setting» (рис. 15), затем «Delete Files…» (рис. 16). Галочки «Trace and Log Files» и «Cashed Application and Applets» оставляем как есть и жмем «ОК» (рис. 17). Переходим на вкладку «Security» и жмем кнопку «Edit Site List» (рис. 18):

Тут надо ввести ip-адрес портала СУФД, если вы находитесь в Челябинской области, то вводите тот, который указан на рисунке 18, если же вы из другого региона — вводите свой. Дальше надо произвести импорт сертификата, для этого жмем кнопку «Manage Sertificates…» (рис. 18) и попадаем в следующее окно, где и нужно его импортировать:

На рис. 19 в поле «Sertificate type» выбираем «Signer CA» и нажимаем кнопку «Import». Выбираем сертификат. Если вы скачали архив с программой установки СУФД у меня с сайта, то сертификат находится в архиве. После импорта жмем кнопку «Close». Все, теперь главное не забыть о том, когда вы первый раз будете подписывать в СУФД какой-нибудь документ, то выйдет окно, как на рис. 20. Обязательно поставьте галочку «Do not show this again for apps from the publisher and location above» и нажмите «Run». На этом всё!
P.S. В 2019 году Федеральное казначейство выдает сертификаты по ГОСТ Р 34.10-2012. Чтобы подписывать документы в СУФД с помощью таких сертификатов, нужно использовать плагин ЭЦП браузера. Подпись на Java не работает.
И напоследок… Если вам понравилась эта статья и вы почерпнули из нее что-то новое для себя, то вы всегда можете выразить свою благодарность в денежном выражении. Сумма может быть любой. Это вас ни к чему не обязывает, все добровольно. Если вы всё же решили поддержать мой сайт, то нажмите на кнопку «Поблагодарить», которую вы можете видеть ниже. Вы будете перенаправлены на страницу моего сайта, где можно будет перечислить любую денежную сумму мне на кошелек. В этом случае вас ждет подарок. После успешного перевода денег, вы сможете его скачать.
Содержание
- Настройка рабочего места для доступа к СУФД в 2021 году.
- Что нам понадобится для настройки
- Подготовка к настройке
- Настройка Континент TLS VPN клиента
- Вход в СУФД по новому адресу после настройки
- Суфд что это за программа как работать на компьютере
- II. Установка ЭП для СУФД-онлайн
- Работа с СУФД-онлайн
- III. Как работать с Порталом АРМ ДУБП
- IV. Как создать и отправить документ на Портале АРМ ДУБП
- V. Часто задаваемые вопросы при работе с СУФД-онлайн
- 1. Если при открытии или подписании документа появилась ошибка «Не удалось обработать скрипт»:
- 2. Если при открытии или подписании документа появилось предупреждение безопасности:
- 3. Выходит пустое окно «Криптографические операции»:
- 4. Если появилось окно с сообщением, что сертификат не найден:
- 5. Если после нажатия кнопки «Подписать» появилось окно с ошибкой:
- 6. При подписании система безопасности выдает сообщение:
- 7. При подписании документа появляется окно с сообщением об ошибке сценария:
- 8. При похождении документарного контроля выходит ошибка:
- 9. Где искать выписку и приложенные к ней ПП
- 10. Как распечатать выписку и приложенные к ней ПП
- 11. При создании или импорте документов в таблице не появляются новые записи
- 12. При работе с Порталом вылезла ошибка “Create socket error“
- 13. Организация при входе в портал видит наименование другой организации
- 14. Выходит следующее сообщение
- 15. Старый формат ТФФ (формат файла не поддерживается)
- 16. При наложении ЭП на документ браузер требует установить плагин.
- VI. Настройка java
- VII. Настройка браузера
- Суфд что это за программа как работать на компьютере
Настройка рабочего места для доступа к СУФД в 2021 году.
Наконец то мы дождались изменений в настройке доступа к СУФД. С мая 2021 года УФК планомерно переводит ведомства на новый тип авторизации на портале. Что изменилось?
Уходят в небытие забытые пароли, учётные записи и, самое главное, казначейство наконец избавляется от Континент АП 3.7. К сожалению, сама контора, разрабатывающая континент — никуда не делась, вместо неё теперь используется Континент TLS VPN клиент. Зато теперь больше не нужно перевыпускать транспортные сертификаты =).
Что нам понадобится для настройки
1. Сертификат, полученный в казначействе на человека, указанного в карточке образцов подписей;
2. Крипто Про CSP 4;
3. Крипто Про ЭЦП Browser Plugin;
4. Континент TLS VPN клиент;
5. Почти любой современный браузер, но лучше всего подойдёт Chrome или Chromium Gost.
5. Серверный сертификат казначейства, его можно скачать по ссылке;
6. Нужно знать прошлый адрес доступа к СУФД, либо знать код ТОФК.
Подготовка к настройке
1. Обязательно удаляем континент АП (если был), с обязательной перезагрузкой;
2. Первым делом нужно поставить Крипто Про CSP 4, желательно версии R5. Можно скачать с официального сайта, пробный бесплатный период использования — 3 месяца. Потом покупать, либо просить у казначейства;
3. Затем устанавливаем Континент TLS VPN клиент. Казначейство рекомендует версию 1.2, именно её можно получить сделав запрос в УФК, но я пользуюсь версией 2.0. Скачать Континент TLS VPN клиент 2.0 можно по ссылке;
4. После установки Континент нужно зарегистрировать — это бесплатно. Достаточно просто вбить ФИО, организацию и электронную почту.
5. Устанавливаем личный сертификат, полученный в казначействе. Если не умеете — см. статью Установка сертификатов Крипто Про в реестр.
6. Устанавливаем CADES, он же Крипто Про ЭЦП Browser Plugin. Ссылка на его загрузку — Тык.
Настройка Континент TLS VPN клиента
После установки всего и перезагрузки АРМ, запускаем наш TLS клиент. Его ярлык будет лежать на рабочем столе.
В меню Континент TLS-клиента необходимо нажать на «+ Добавить» и выбрать вкладку «Ресурс». В это поле вписываем адрес нашего суфд портала, но не старый адрес. Порт указываем 443.
Новый адрес выглядит по принципу: ufkXX.sufd.budget.gov.ru, где XX — номер вашего ТОФК. Если не знаете номер — посмотрите на прошлую ссылку, по которой ранее ходили в СУФД. В моём случае старый адрес выглядел так: s2000w03.ufk20.roskazna.local. Делаем вывод, в моём случае, для моего региона, новый адрес доступа к СУФД будет выглядеть так — ufk20.sufd.budget.gov.ru.
Далее нам потребуется установить серверный сертификат. Напоминаю, что скачать его можно тут. Идём в раздел «Управление сертификатами» в континент TLS, выбираем пункт «Серверные сертификаты» и импортируем скачанный файлик.
Если на АРМ ранее не пользовались электронными подписями — будет ошибка типа «Не найден корневой сертификат, невозможно проверить цепочку сертификатов«. Скорее всего не установлены сертификаты минкомсвязи и удостоверяющего центра ФК.
Для удобства — вот ссылка на сертификат минкомсвязи. Его устанавливаете в Доверенные корневые центры сертификации. А вот ссылка на актуальные корневые сертификаты УФК, их устанавливаете в Промежуточные центры сертификации.
Если ошибок нет, сертификат говорит что он действителен, пройдите на соседнюю вкладку «CDP» и прожмите пункт «Скачать CRL».
В настройках Континента можно включить автоматический старт программы при запуске компьютера — это удобно.
Вход в СУФД по новому адресу после настройки
Открываете свой любимый браузер. Удостоверьтесь в том, что Крипто Про ЭЦП Browser plugin включён и работает. Новый адрес доступа к СУФД будет выглядеть как в процессе настройки TLS клиента — то есть в моём случае это ufk20.sufd.budget.gov.ru.
Если всё настроено верно, то попытка зайти на портал попросит вас сразу же выбрать сертификат, под которым будет осуществлён вход.
Из неудобного — для подписания документов другим человеком теперь недостаточно перезайти в СУФД, так как сайт будет помнить, под каким сертификатом прошла авторизация. Чтобы зайти под другим человеком, нужно предварительно сбросить TLS соединение. Для этого в правом нижнем углу нажмите правой кнопкой на значок Континент TLS и нажмите «Сброс соединений»
Источник
Суфд что это за программа как работать на компьютере
Прежде, чем приступать к работе с системой СУФД, необходимо убедиться, что соблюдены следующие технические требования:
1. У организации есть доступ к сети Internet со скоростью доступа не менее 128кбс, а для комфортной работы с СУФД-онлайн 512 кбс Организация выделяет компьютер с характеристиками не ниже:
• Процессор/x86 частота 2.0 Ггц;
• ОЗУ/256 Мб;
• ПЗУ/40 Гб;
• Монитор/1024х768;
2. Сеть/FastEthernet (100+ Mbit/s)
3. На рабочем месте, где будет осуществляться работа с СУФД-онлайн, должно быть установлено следующее программное обеспечение:
3.1. Крипто Про версии 4.0
3.2. Континент-АП 3.7
3.3. Java версий последней версии
3.4. Браузер InternetExplorer не ниже 10 версии MozillaFirefox версии 50 и выше Google Chrome последней версии
устанавливаются самостоятельно с сайтов разработчиков( ссылки на сайты InternetExplorer MozillaFirefox Google Chrome)
4. Организация осуществляет установку на выделенном компьютере средства криптографической защиты информации (СКЗИ) КриптоПро версии 4.0.
Прим.: Дистрибутив СКЗИ КриптоПро версии 4.0 и лицензия предоставляется органом Федерального казначейства по доверенности. Установка/удаление СКЗИ КриптоПро осуществляется специалистами Организации по «Инструкции по установке ПО.doc».
5. Организация осуществляет установку на выделенном компьютере ПО Континент-АП.
Прим.: ПО Континент АП предоставляется органом Федерального казначейства. Установка и настройка ПО Континент АП осуществляется специалистами Организации. В ОС Win7 ставится ПО Континент-АП версии 3.7.
6. В Организации должен быть определен перечень должностных лиц, которые в силу своих должностных обязанностей будут иметь производственную необходимость непосредственной работы в СУФД-онлайн.
Прим.: На начало внедрения в эксплуатацию ППО “Портал АСФК для ДУБП” (СУФД-онлайн) указанный перечень лиц определяется Приказами о наделении правом электронной цифровой подписи, изданных Организацией в ходе подключения к СЭД ФК и работе в СЭД ФК.
При необходимости корректировка перечня может быть осуществлена путем издания Организацией нового приказа, аналогичного имеющимся приказам в части СЭД ФК. Заверенная копия нового Приказа должна быть предоставлена в орган Федерального казначейства. Обобщенная информация по откорректированному перечню (ФИО сотрудников полностью, должности) должна быть предоставлена в орган Федерального казначейства для формирования учетных записей (“заведения”) в ППО “Портал АСФК для ДУБП”.
nat/«Дистрибутив для АРМ НУБП (для генерации ЭП)». При генерации в программе ключей ЭП рекомендуется устанавливать расширенное назначение сертификата открытого ключа по максимально возможному варианту (Это позволит минимизировать вероятность переделки ключей ЭП вследствие возможных ошибок при наделении полномочиями сотрудников Организации).
8. Сотрудниками Организации должны быть своевременно получены логины и пароли для входа в СУФД-онлайн.
9. На рабочем месте, где будет осуществляться работа с СУФД-онлайн, должны быть установлены корневой сертификат Федерального казначейства и личные сертификаты ЭП сотрудников Организации в соответствии с нижеприведенной инструкцией.
II. Установка ЭП для СУФД-онлайн
2. Открывается окно «Мастер установки личного сертификата», нажимаем кнопку «Далее».
3. В строке «Имя файла сертификата» нажимаем кнопку «Обзор» и выбираем сертификат ключа ЭП пользователя, который необходимо установить. Данный сертификат может находиться на съемном диске (флешке, Вам скинули при выдаче сертификата ключа ЭП в отделе безопасности), либо сертификат ключа ЭП пользователя можно выгрузить из СЭДа (см.ниже).
Выгрузка сертификата из СЭД.
Для того, чтобы выгрузить сертификат ключа ЭП из СЭДа, необходимо выполнить следующие шаги:
В строке «Имя файла» нажимаем кнопку «Обзор», открывается окно «Сохранить как». Выбираем папку, куда необходимо сохранить файл сертификата ключа ЭП или сохраняем на рабочий стол, присвоив имя файлу сертификата и нажав кнопку «Сохранить». В следующем окне «Мастер экспорта сертификатов» будет указано, куда будет сохранен выбранный сертификат ключа ЭП, нажимаем кнопку «Далее». В последующем окне нажимаем кнопку «Готово». По завершению «Мастер экспорта сертификатов» выведет окно с результатом «Экспорт успешно выполнен», нажимаем кнопку «ОК». В указанной ранее папке, куда сохранили файл сертификата ключа ЭП, или на рабочем столе появится сертификат ключа ЭП необходимого пользователя организации.
Работа с СУФД-онлайн
III. Как работать с Порталом АРМ ДУБП
Вернуться к содержанию
Для работы в СУФД-онлайн необходимо последовательно выполнить следующие шаги:
1. Установить защищенное соединение с помощью программы Континент-АП.
2. Запустить браузер Internet Explorer или Mozilla Firefox (требования к версии браузера см. в п. 3.4 раздела Технические требования). В адресной строке ввести ссылку, выданную в УФК
http://10.68.200.12:28081/
Откроется окно Регистрации.
3. В окне Регистрации необходимо ввести логин и пароль пользователя, выданный в УФК, и нажать кнопку OK. Если логин и пароль будет введен неправильно 3 раза, то, пользователь будет заблокирован на 10 минут.
4. После авторизации откроется рабочее окно, в котором слева будет находиться дерево документов. Вся работа осуществляется с использованием дерева меню. В дереве меню, путем открытия нужных веток, необходимо выбирать нужные для работы документы.
5. Для работы с документами используются кнопки находящиеся в верней части экрана:
| — Импортировать документы | |
| — Экспортировать выделенные документы | |
| — Создать новый документ | |
| — Открыть документ на редактирование | |
| — Создать копию документа | |
| — Удалить документ | |
| — Подпись | |
| — Проверка подписи | |
| — Удаление подписи | |
| — Документарный контроль | |
| — Отменить Отправку | |
| — Отправить | |
| — Просмотр изменения статуса документа/записи справочника | |
| — Печать документа | |
| — Печать скроллера | |
| — Поиск | |
| — Обновить список документов |
Примечание. Все кнопки могут не уместиться на экране, для доступа к скрытым кнопкам необходимо с помощью стрелок сместиться в нужную сторону.
6. Основная последовательность действий при работе с документами в СУФД-онлайн:
— Создание документа (путем ручного ввода, импорта или копирования)
— Проведение документарного контроля, устранение ошибок при необходимости
— Подписание документа сначала второй, затем первой подписью
— Отправка документа
IV. Как создать и отправить документ на Портале АРМ ДУБП
Вернуться к содержанию
Создание и отправка документов в СУФД-онлайн производится последовательно:
1. Перед созданием документа необходимо убедиться в правильном выборе роли организации.
Смена роли организации происходит путем выбора из списка, вызываемого по кнопке над деревом документов.
2. Для создания и отправки документа необходимо последовательно выполнить следующие шаги:
2.1. Создать документ в системе. Создать документ можно несколькими способами, нажав соответствующую кнопку:
1) Ручной ввод
2) Импорт
3) Копирование
Чтобы увидеть созданный документ следует обновить список, нажав кнопку .
Созданный любым из трех способов документ имеет статус передачи и бизнес-статус «Черновик».
Над документом с данным статусом доступны следующие операции:
редактирование
удаление
документарный контроль
2.2. Далее документ должен пройти подтверждение ввода – документарный контроль. При этом осуществляется проверка реквизитов документа на соответствие справочным данным – предупредительный контроль, а также контроль сумм документа (сумма строк должна быть равна общей сумме) и дат – блокирующий контроль. Для выполнения документарного контроля требуется установить курсор на созданный документ в списке документов и нажать на кнопку на панели инструментов.
2.3. Если документ, находящийся на статусе «Введен», необходимо отредактировать, то сначала производится откат статуса передачи по кнопке до «Черновика». После этого производится редактирование, сохранение документа и документарный контроль.
2.4. Далее необходимо подписать документ (утвердить). Для утверждения документа пользователь должен обладать сертификатом подписи, а документ должен иметь статус передачи «Введен».
Чтобы подписать документ, необходимо выделить соответствующий документ в списке документов и нажать на кнопку .
В этом случае у документа происходит изменение статуса утверждения (на «Утвержден»), статус передачи и бизнес-статус не изменяются.
Информацию о подписях можно просмотреть на закладке «Подписи» информационной панели, расположенной в нижней части экрана, предварительно обновив список документов.
После подписания документ получает статус утверждения «Утвержден» или «Частично утвержден».
Статус «Частично утвержден» документ получает в случае если подписан не всеми необходимыми ЭЦП. В этом случае необходимо наложить на документ недостающие ЭЦП.
2.5. На следующем шаге документ может быть отправлен.
Для отправки документа следует выбрать необходимый документ в списке и нажать на кнопку .
Выполняется отправка выбранного документа. В случае успешной отправки документ переходит в статус передачи «Отправляется».
Далее статус документа изменяется в соответствии со статусами, присваиваемыми документу на стороне ФК.
После завершения отправки вы можете контролировать прохождение документа, отслеживая статус в колонке «Статус (наименование)».
V. Часто задаваемые вопросы при работе с СУФД-онлайн
1. Если при открытии или подписании документа появилась ошибка «Не удалось обработать скрипт»:
2. Если при открытии или подписании документа появилось предупреждение безопасности:
3. Выходит пустое окно «Криптографические операции»:
Если окно пустое и черного цвета значит некорректно установлена Java, требуется ее переустановка.
4. Если появилось окно с сообщением, что сертификат не найден:
a. сертификат ЭП не установлен на компьютере пользователя: необходимо установить его в соответствии с инструкцией, находящейся в файле «Установка ЭЦП для Портала СУФД.doc», и видеороликом «00_Сертификаты.exe»
b. сертификат ЭП не зарегистрирован на сервере: необходимо обратиться в отдел безопасности УФК
5. Если после нажатия кнопки «Подписать» появилось окно с ошибкой:
6. При подписании система безопасности выдает сообщение:
На этот вопрос всегда нужно отвечать «Нет» (No).
7. При подписании документа появляется окно с сообщением об ошибке сценария:
Необходимо поставить галочку «Больше не задавать этот вопрос» и нажать кнопку «Продолжить».
8. При похождении документарного контроля выходит ошибка:
Чтоб ее просмотреть необходимо нажать ок и в появившемся окне нажать на синий квадратик
Посмотреть в раскрывшемся списке ошибки
9. Где искать выписку и приложенные к ней ПП
В пункте меню оперативная отчетность – отчеты
10. Как распечатать выписку и приложенные к ней ПП
11. При создании или импорте документов в таблице не появляются новые записи
Забыли нажать кнопку Обновить список документов или Применить фильтр
12. При работе с Порталом вылезла ошибка “Create socket error“
Сервер безопасности прекратил работу
13. Организация при входе в портал видит наименование другой организации
К логину не подвязали организацию.
14. Выходит следующее сообщение
Временные проблемы на Портале. Выйти из портала на некоторое время.
15. Старый формат ТФФ (формат файла не поддерживается)
nat/ в блоке Документация)
16. При наложении ЭП на документ браузер требует установить плагин.
VI. Настройка java
— очищаем кэш явы. Для этого в том же окне «Temporary Files Settings» нажимаем кнопку «Delete Files…» и в открывшемся окне «Delete Files and Applications» ставим три галочки и нажимаем «OK», затем в окне «Temporary Files Settings» нажимаем «OK»
— «ползунок» на вкладке Безопасность (Security) устанавливается на минимальной отметке:
— на вкладке Advanced в пункте Mixed code выставляется значение Disable verification:
— в браузере Mozilla Firefox выставляется настройка «Всегда включать» для плагина Java. Для этого запускаем с рабочего стола ярлык «Портал СУФД» браузера Mozilla Firefox и на панели инструментов «Инструменты» выбираем «Дополнения»:
В открывшейся вкладке «Управление дополнениями» нажимаем кнопку «Плагины» и для плагина Java выставляем настройки «Всегда включать»
VII. Настройка браузера
Вернуться к содержанию
Сверьте настройки своего браузера Mozilla Firefox со следующими изображениями
Источник
Суфд что это за программа как работать на компьютере
Для корректной работы СУФД необходимо:
1) Наличие операционной системы:
— Windows 7 SP1 (кроме всех выпусков Starter и Home Edition);
— Windows 8.1;
— Windows 10, начиная с версии 1703 (кроме всех выпусков Home Edition).
2) Установить КриптоПро ЭЦП Browser plug-in с официального сайта;
3) Установить Mozilla Firefox и расширение для браузера КриптоПро ЭЦП Browser plug-in. Дополнительно отключить блокировку всплывающих окон (рекомендации по настройке Mozilla Firefox).
При необходимости работы в Mozilla Firefox версии ниже 52, рекомендуется использовать версию 40 (либо использовать портативную версию Mozilla Firefox).
Для работы с СУФД-порталом рекомендуется использовать браузер Mozilla Firefox, так как техническая поддержка ведется только по данному браузеру, все остальные браузеры (Opera, Google Chrome, Internet Explorer) могут работать с СУФД-порталом не совсем корректно. Любую версию можно скачать здесь;
4) Установить КриптоПро (выдается в удостоверяющем центре вместе с лицензией);
5) Установить Континент АП (выдается в удостоверяющем центре) по прилагаемой к дистрибутиву инструкции без установки компонента «Межсетевой экран»;
6) Установить сертификат головного УЦ в хранилище доверенных корневых сертификатов и сертификаты УЦ ФК и УЦ ФК (от 05.02.2020) в хранилище промежуточных корневых сертификатов (рекомендация по установке);
7) Установить сертификат для Континента АП (выдается в удостоверяющем центре) и убедиться, что он соединяется с сервером (Рекомендации по установке СКЗИ Континент АП, по созданию электронной подписи для Континента и ее установке).
Установить личные сертификаты (выдаются в удостоверяющем центре) пользователей СУФД (рекомендация по установке).
9) Добавить в файл «C:WINDOWSSystem32driversetchosts» две строки:
10.56.200.13 s5600w03.ufk56.roskazna.local s5600w03
10.56.200.13 sufd.s5600w03.ufk56.roskazna.local
Если у вас Windows Vista или Windows 7, то перед внесением изменений в файл hosts необходимо скопировать его в другое место, например, на Рабочий стол и уже там его редактировать. После сохранения изменений отредактированный файл hosts надо скопировать обратно в папку «C:WINDOWSSystem32driversetc» и заменить им старый файл.
Mozilla Firefox (для версии 40)
1) Запустить программу Mozilla Firefox, после этого зайти во вкладку Инструменты > Настройки далее на вкладку Содержимое убрать галочку с пункта «Блокировать всплывающие окна». Нажать [OK];
2) Далее на вкладку Дополнительные и на внутреннюю вкладку Сеть нажать кнопку [Настроить] напротив пункта «Соединение». В появившемся окне «Параметры соединения» выбрать пункт «Без прокси» и нажать [OK];
3) Переходим на внутреннюю вкладку Обновления выбраем пункт «Никогда не проверять наличие обновлений». Нажать [OK];
4) Зайти во вкладку Инструменты > Дополнения далее в разделах «Расширения» и «Плагины» найти все строки, где упоминается CryptoPro CAdES NPAPI Browser Plug-in и убедиться, что они включены со следующими параметрами запуска «Всегда включать» (в ранних версиях может не быть выпадающего списка, вместо этого если есть кнопка «Отключить», то плагин включен). Если плагин отключен, то его необходимо включить;
5) Перезапустить Mozilla Firefox.
1) Устанавливаем соединение КонтинентАП. Нажимаем правой кнопкой на значке КонтинентАП и выбираем пункт «Подключить КонтинентАП», после успешного подключения иконка изменит цвет с серого на зеленый или синий;
2) Запускаем программу Mozilla Firefox и переходим по адресу: http://s5600w03.ufk56.roskazna.local:28081
3) В появившемся окне вводим логин и пароль, нажимаем кнопку «Вход в систему».
Установка сертификатов головного УЦ и сертификат УЦ ФК PDF 646.9 КБ
Источник
Содержание
- 1 Что такое СУФД и зачем она нужно
- 2 Этап 1. Установка и настройка Java
- 3 Этап 2. Установка и настройка Firefox
- 4 Этап 3. Установка плагина КриптоПРО ЭЦП
- 5 Заключение
Как происходит настройка СУФД в Мозиле? Этот вопрос чаще всего задают те, кто по роду деятельности связан с какими-нибудь электронными документами. Поэтому без этой штуки действительно не обойтись. В данном материале мы попробуем расставить все точки над «i».
Что такое СУФД и зачем она нужно
СУФД – это система удаленного финансового документооборота. Проще говоря, она используется предприятиями, юридическими и физическими лицами для совершения официальных сделок в интернете. В основном, система используется для создания электронной подписи документов. Эта процедура очень важна, так как представить документ без подписи невозможно. Но и генерация подписи – процесс тоже непростой.
Для того, чтобы браузер мог это делать нужно его настроить. И как правило, настройки весьма сложные. А малейшая ошибка может привести к непоправимым последствиям. Поэтому делать это все нужно предельно осторожно.
Стоит учесть, что с неправильной подписью документ не будет действительным. А если это окажется так, то к пользователю будут применены соответствующие санкции не в виртуальном пространстве, а в реальном мире.
Работа СУФД в Firefox невозможна без некоторых компонентов. А именно, на компьютере должен быть установлен пакет Java. Должна использоваться определенная версия Firefox с необходимыми настройками (актуальная версия не подойдет, так как в ней не работает нужный плагин).
И, наконец, должен быть установлен плагин КриптоПРО ЭЦП. Именно он отвечает за генерацию электронной подписи на документах. А все остальное обеспечивает его безопасность. Вот теперь можно приступать к настройке.
Этап 1. Установка и настройка Java
Стоит отметить, что это необходимый инструмент. Но также учтите, что далеко не каждая версия подойдет. Профессионалы рекомендуют использовать для таких нужд Java 7.67. Именно эта версия работает так, как нужно.
Но ее нужно еще найти, скачать и установить. А также запретить обновляться. Для этого и понадобится подробная инструкция с четким алгоритмом действий. Нужно точно ей следовать, иначе из нашей задумки ничего не получится.
- Скачиваем установочный пакет Java по этому адресу.
- Дожидаемся завершения загрузки и запускаем «Проводник Windows». Находим там только что скачанный файл и запускаем его двойным кликом.
- Далее следуем указаниям мастера установки.
Теперь нужная версия Java установлена. Половина работы сделана. Но нужно еще запретить этому компоненту обновляться для того, чтобы вся наша система не вышла из строя. И делать это лучше при помощи инструментов Windows. Вот инструкция:
- Нажимаем на клавиатуре сочетание <keybtn>Win</keybtn> + <keybtn>R</keybtn> и вызываем инструмент «Выполнить». В соответствующую строку вводим
regeditи жмем «ОК» . - Запускается редактор реестра. В адресной строке сверху прописываем путь
HKEY_LOCAL_MACHINESOFTWAREWow6432NodeJavaSoftJava UpdatePolicyи жмем <keybtn>Enter</keybtn>. - Находим в списке записей ключ с именем «EnableJavaUpdate» и запускаем его двойным кликом.
- Меняем в соответствующей графе значение с «1» на «0» и жмем кнопку «ОК».
- Закрываем редактор реестра и перезагружаем машину.
Вот теперь установка и настройка необходимой версии Java завершена. Об этом компоненте можно уже не волноваться. Теперь стоит озаботиться «правильной» версией Mozilla Firefox. Здесь тоже не без сюрпризов.
Здесь все еще сложнее. Актуальная версия браузера не умеет нормально работать с необходимым плагином и нужной редакцией Java. Специалисты советуют устанавливать Mozilla Firefox 52.0.2 ESR и принудительно выключать обновление.
К тому же, потребуется активировать возможность работы с Java в скрытых настройках браузера. Так что работы хватит. И все это довольно сложно. Поэтому мы предоставляем подробную инструкцию с четким алгоритмом действий. Вот она:
- Скачиваем и устанавливаем 52 версию браузера по этой ссылке.
- Запускаем браузер. В адресной строке вводим
about:configи жмем на кнопку <keybtn>Enter</keybtn>. - Появится предупреждение о том, что вы можете потерять гарантию. Нажимаем на кнопку «Я принимаю риск».
- Далее вставляем в строке поиска параметров
extensions.blocklist.enabled. - Двойным кликом по настройке меняем значение «true» на «false».
- Перезапускаем веб-обозреватель.
Вот теперь браузер настроен так, как положено. Конечно, пришлось многое сделать, но зато теперь Firefox точно будет работать с СУФД. Можно с чистой совестью переходить к последней главе нашего материала.
Этап 3. Установка плагина КриптоПРО ЭЦП
Всем известно, что эта штука очень капризная. И иногда плагин не получается инсталлировать с первого раза. Но это вовсе не повод для того, чтобы отступать. Для наших нужд потребуется дополнение версии 2.0. скачать его можно на официальном сайте.
Сама процедура довольно проста (особенно по сравнению со всеми предыдущими). Но подробная инструкция с четким алгоритмом действий точно не помешает. Она поможет сделать все правильно и точно, без ошибок:
- В адресной строке браузера вводим https://www.cryptopro.ru/products/cades/plugin/get_2_0 и жмем <keybtn>Enter</keybtn>.
- Загрузка начнется немедленно. Дожидаемся ее завершения, закрываем веб-обозреватель и открываем «Проводник Windows». Перемещаемся в каталог загрузок и запускаем файл с именем «CSPSetup_4.0.9944.exe» стандартным двойным кликом.
Все остальное установщик сделает без вашей помощи. Но учтите, что все браузеры должны быть закрыты, а после инсталляции плагина обязательно нужно перезагрузить компьютер. Только после рестарта плагин будет нормально работать.
Если вы не хотите так долго возиться с настройками, то проще будет использовать для СУФД браузер Internet Explorer. Он способен работать с этой системой без всяких настроек. Все, что потребуется – это установить КриптоПРО ЭЦП. Так гораздо проще, чем копаться в настройках Firefox и Java.
Заключение
А теперь пришло время подвести итоги, обобщить всю полученную информацию и сделать соответствующие выводы. В рамках данного материала мы поговорили о том, как настроить браузер Mozilla Firefox для работы с СУФД.
Оказалось, что сделать это очень сложно. Нужно установить дополнительные компоненты, найти веб-обозреватель подходящей версии и инсталлировать плагин КриптоПРО. Проще уже использовать Internet Explorer.
Итак, вы пришли в учреждение и получили задачу установить/настроить доступ на портал СУФД. Не смотря на статьи с официального сайта казначейства, в данный момент в СУФД можно зайти с абсолютно любой винды, включая Windows 10, для этого нам понадобится: Криптопро 4.0, Континент АП 3.6-3.7, браузер с поддержкой шифрования трафика и плагинов (Firefox ESR 52; Cryptoprofox; Спутник), КриптоПро ЭЦП Browser plug-in (Не Java – она тупит и отваливается при обновлениях, но можно и её если вдруг не работает наш способ)
Для начала идем в файл hosts, он всегда находится по адресу C:WindowsSystem32driversetc. В современных системах отредактировать его “на ходу” не получится, поэтому копируем файл в любое место и открываем через блокнот. в файл требуется вписать адрес доступа к суфд, узнать его можно на сайте roskazna.ru (выбираете территориальные органы – ваш субъект, на сайте субъекта идем в Гис-СУФД). Наш файл после редактирования выглядит примерно так: Сохраняем и заменяем нашим файлом тот файл Hosts который остался в директории etc.
Континент АП. В данный момент актуальной для казначейства является версия 3.7, однако работать можно и в 3.6, разница будет в адресах указываемых при подключении к серверу. Для каждого региона адреса подключений разные, их можно узнать в своём казначействе либо поискать на сайте roskazna.ru. Пример адресов актуальных для Приморского края:
Сама установка Континент АП банальна, однако в случае с 3.7 лучше убрать в настройках установку брандмауэра – конфликтует с кучей другого ПО и по сути не нужен для работы в СУФД. После установки обязательна перезагрузка ПК и установка транспортного сертификата, если у вас его нет – сформировать заявление на выпуск и сгенерировать его можно в том же Континенте, после чего отвозим всё это дело в казначейство (не забудьте флешку), вам на руки сразу выдадут файлы user и root. Ясное дело сертификат user – открытый ключ к вашему закрытому ключу, сформированному при генерации. user ставим через криптопро, root добавляем доверенные корневые центры сертификции, затем правый тык на континенте- установить сертификат – выбираете открытый ключ, потом указываете закрытый. Теперь можно подключаться, с успешным подключением значок Континента окрасится в синий/зеленый цвет, зависит от версии.
Выбираем браузер по душе из трех предложенных, можно почитать тут, в основном люди пользуются Firefox ESR 52 для 32-х разрядов, однако позаботьтесь сразу же отключить автоматическое обновление браузера, при первом же подключении ESR 52 превратится в 63+ и ваши плагины перестанут работать. Качаем Крипто Про Browser plugin по ссылке, старайтесь держать последнюю версию плагина в системе.
Используемые источники:
- https://firefx.ru/faq/firefox-tuning-for-sufd
- https://shadani.ru/nastrojka-rabochego-mesta-dlja-raboty-v-sufd/
Первым делом поставьте распространяемый компонент Microsoft Visual C++ для Visual Studio 2015, 2017 и 2019
VC_redist.arm64
vc_redist.x64
VC_redist.x86
Континент_TLS_VPN_Клиент_2.0.1440
Instruktsiya
Инструкция по настройке автоматизированного рабочего места клиента для работы в СУФД Портал через СКЗИ «Континент TLS VPN сервер»
Программные и аппаратные требования к рабочему месту пользователя СУФД Портала
Общее ППО клиентского уровня должно удовлетворять следующим требованиям:
Операционная система не ниже Microsoft Windows 7;
Крипто Про CSP browser plug-in версия 2 и выше;
Доступ к сети Интернет со скоростью не менее 256 Кбит/сек;
Актуальные версии браузеров, поддерживающие работу Крипто Про CSP browser plug-in:
Internet Explorer 11;
Яндекс Браузер;
Спутник.
На рабочем месте пользователя должны быть установлены СКЗИ «Крипто Про CSP» версия 4 и СКЗИ «Континент TLS VPNклиент» версии 2.0 (рекомендуется). Проверить установлены ли СКЗИ можно следующим образом:
Открываем на рабочем столе ярлык «Компьютер»
или в меню «Пуск» — «Компьютер»
Далее, если у вас Windows 7, то открываем вкладку «Компьютер» — «Удалить или изменить программу»
и ищем в списке установленных программ КриптоПро CSP версии 4 и Континент TLS-клиент версии 2.0 рекомендуется
Если у вас Windows 10, то открываем вкладку «Компьютер» — «Удалить или изменить программу»
В открывшемся окне проверяем наличие программ в списке
Если какое-то СКЗИ не установлено, или версии СКЗИ ниже указанных, то требуется установить их до начала настройки рабочей станции пользователя.
Если у вас отсутствуют дистрибутивы СКЗИ «Крипто Про CSP», то необходимо обратиться в территориальный орган Федерального казначейства по месту обслуживания лицевых счетов для получения СКЗИ.
- Настройка СКЗИ «Крипто Про CSP»
Для возможности входа в СУФД Портал и подписания документов необходимо произвести установку личного сертификата в СКЗИ «Крипто Про CSP» версии 4.
Если у вас Windows 7, то открываем меню «Пуск» — «Все программы»
«КРИПТО-ПРО» — «КриптоПро CSP»
Для Windows 10
Внизу списка выбираем «КРИПТО-ПРО» — «КриптоПро CSP»
Далее необходимо перейти во вкладку «Сервис», нажать на кнопку «Установить личный сертификат»
В появившемся меню нажать на кнопку «Обзор…»
Далее выбираем необходимый сертификат (это личный сертификат, он находится непосредственно у вас на съёмном носителе). Нажать кнопку «Открыть»
Дважды нажать кнопку «Далее».
Откроется окно выбора контейнера закрытого ключа, отметить чекбокс «Найти контейнер автоматически». Контейнер должен находиться на съемном носителе (флешка с подписями). Нажать кнопку «Далее»
Отобразится окно завершения установки. Нажать кнопку «Готово»
Если появиться окно с вводом пароля, то необходимо указать пароль для закрытого ключа в контейнере и нажать кнопку «ОК»
- Установка СКЗИ «Континент TLS VPN Клиент»
Скачать дистрибутив СКЗИ «Континент TLS VPN Клиент» версии 2.0 можно по ссылке: https://yadi.sk/d/eZyEylU1y5tVUA
Для установки СКЗИ «Континент TLS VPN Клиент» необходимо:
- Запустить файл установки «Континент TLS-клиент.exe»
- Отметить чекбокс «Я принимаю условия лицензионного соглашения». Нажать кнопку «Установить».
- Начнется процесс установки.
- При успешной установке отобразится диалоговое окно «Установка завершена».
- Нажмите кнопку «Перезагрузить». АРМ перезагрузится.
При первичной установке СКЗИ «Континент TLS VPN Клиент» на АРМ требуется выполнить регистрацию СКЗИ.
Во время первого запуска СКЗИ «Континент TLS VPN Клиент» отобразится диалоговое окно «Вы используете незарегистрированную версию программы». При нажатии на кнопку «Продолжить без регистрации» пользователю будет предоставлен демонстрационный период эксплуатации СКЗИ продолжительностью 14 дней. По истечении данного срока, работа в TLS Клиенте будет невозможна.
При доступе к системе из сети Интернет необходимо:
- В появившемся диалоговом окне нажать на кнопку «Зарегистрировать». Отобразится окно регистрации. Перейти в окно регистрации можно также из меню TLS Клиента, нажав на вкладку «Настройки». Перейти в раздел «Регистрация». Нажать на кнопку «Начать» под полем «Онлайн-регистрация».
- Заполнить все необходимые поля. Если адрес сервера регистрации не указан изначально, указать: «registration.securitycode.ru». Выбрать необходимый класс защиты.
- Нажать кнопку «Готово».
- Настройка СКЗИ «Континент TLS VPN Клиент»
Для работы в СУФД-Портале через СКЗИ «Континент TLS VPN сервер» необходимо в СКЗИ «Континент TLS VPN Клиент» выполнить настройки. Открыть «Континент TLS-клиент». Запустить СКЗИ Континент TLS VPNклиент можно с помощью ярлыка на рабочем столе
или перейти в меню «Пуск» — «Все программы»
«Код безопасности» — «Континент TLS-клиент»
Если у вас Windows 10, то меню выглядит так
В меню Континент TLS-клиента необходимо нажать на «+ Добавить» и выбрать вкладку «Ресурс»
В появившемся окне поля заполняются следующими значениями:
Адрес «ufk59.sufd.budget.gov.ru»;
Имя ресурса «ufk59.sufd.budget.gov.ru»;
Удаленный порт «443»
и нажать кнопку сохранить.
Перейти во вкладку «Управление сертификатами»
Выбрать раздел «Серверные сертификаты». Нажать на кнопку «Импортировать»
В открывшемся меню выбрать необходимый сертификат сервера для работы в СУФД-портале Сертификат для СУФД ТЛС.cer, приложенный к данной инструкции.
Далее в разделе «CDP» нажать кнопку «Скачать CRL» и дождаться загрузки сертификатов (требуется подключение к сети интернет)
Перейти во вкладку «Настройки» — «Основные»
Указать период скачивания CRL «3 часа» и, пролистав вниз, отметить чекбоксы «Запускать при старте системы» и «При запуске свернуть в системный трей»
Нажать кнопку сохранить и закрыть окно настройки программы Континент TLS-клиент.
- Установка КриптоПро CSP browser plug-in
Архив, содержащий КриптоПро browser plug-in и инструкцию, размещен по ссылке. Так же КриптоПро browser plug-in можно скачать по ссылке в сети Интернет https://www.cryptopro.ru/products/cades/plugin. Откроется официальная страница сайта КриптоПро.
- Настройка браузера для работы в СУФД Портале
Настройка Internet Explorer 11
При первом запуске в браузере Internet Explorer необходимо отключить блокировку всплывающих окон. Для этого откройте меню «Настройки» — «Свойства браузера»
Во вкладке «Конфиденциальность» снять чекбокс с «Включить блокировку всплывающих окон»
Далее во вкладке «Безопасность» выбираем «Надежные узлы» и нажимаем кнопку «Сайты»
В появившемся окне ввести сайт «https://ufk59.sufd.budget.gov.ru» и нажать кнопку «Добавить»
Если IE11 вас не возбуждает, поставьте хромиум гост вот отсюда http://screen17.ru/brauzery/
и радуйтесь жизни!
Содержание
- Настройка рабочего места для доступа к СУФД в 2021 году.
- Что нам понадобится для настройки
- Подготовка к настройке
- Настройка Континент TLS VPN клиента
- Вход в СУФД по новому адресу после настройки
- Настроить хромиум гост для суфд
- Настроить хромиум гост для суфд
- Скачать
- Требования к системе
- Проверка работоспособности
- Принцип работы
Настройка рабочего места для доступа к СУФД в 2021 году.
Наконец то мы дождались изменений в настройке доступа к СУФД. С мая 2021 года УФК планомерно переводит ведомства на новый тип авторизации на портале. Что изменилось?
p, blockquote 1,0,0,0,0 —>
Уходят в небытие забытые пароли, учётные записи и, самое главное, казначейство наконец избавляется от Континент АП 3.7. К сожалению, сама контора, разрабатывающая континент — никуда не делась, вместо неё теперь используется Континент TLS VPN клиент. Зато теперь больше не нужно перевыпускать транспортные сертификаты =).
p, blockquote 2,0,0,0,0 —>
Что нам понадобится для настройки
1. Сертификат, полученный в казначействе на человека, указанного в карточке образцов подписей;
2. Крипто Про CSP 4;
3. Крипто Про ЭЦП Browser Plugin;
4. Континент TLS VPN клиент;
5. Почти любой современный браузер, но лучше всего подойдёт Chrome или Chromium Gost.
5. Серверный сертификат казначейства, его можно скачать по ссылке;
6. Нужно знать прошлый адрес доступа к СУФД, либо знать код ТОФК.
p, blockquote 3,0,1,0,0 —>
Подготовка к настройке
1. Обязательно удаляем континент АП (если был), с обязательной перезагрузкой;
2. Первым делом нужно поставить Крипто Про CSP 4, желательно версии R5. Можно скачать с официального сайта, пробный бесплатный период использования — 3 месяца. Потом покупать, либо просить у казначейства;
3. Затем устанавливаем Континент TLS VPN клиент. Казначейство рекомендует версию 1.2, именно её можно получить сделав запрос в УФК, но я пользуюсь версией 2.0. Скачать Континент TLS VPN клиент 2.0 можно по ссылке;
4. После установки Континент нужно зарегистрировать — это бесплатно. Достаточно просто вбить ФИО, организацию и электронную почту.
5. Устанавливаем личный сертификат, полученный в казначействе. Если не умеете — см. статью Установка сертификатов Крипто Про в реестр.
6. Устанавливаем CADES, он же Крипто Про ЭЦП Browser Plugin. Ссылка на его загрузку — Тык.
p, blockquote 4,0,0,0,0 —>
Настройка Континент TLS VPN клиента
После установки всего и перезагрузки АРМ, запускаем наш TLS клиент. Его ярлык будет лежать на рабочем столе.
p, blockquote 5,0,0,0,0 —>
В меню Континент TLS-клиента необходимо нажать на «+ Добавить» и выбрать вкладку «Ресурс». В это поле вписываем адрес нашего суфд портала, но не старый адрес. Порт указываем 443.
p, blockquote 6,0,0,0,0 —>
Новый адрес выглядит по принципу: ufkXX.sufd.budget.gov.ru, где XX — номер вашего ТОФК. Если не знаете номер — посмотрите на прошлую ссылку, по которой ранее ходили в СУФД. В моём случае старый адрес выглядел так: s2000w03.ufk20.roskazna.local. Делаем вывод, в моём случае, для моего региона, новый адрес доступа к СУФД будет выглядеть так — ufk20.sufd.budget.gov.ru.
p, blockquote 7,1,0,0,0 —>
Далее нам потребуется установить серверный сертификат. Напоминаю, что скачать его можно тут. Идём в раздел «Управление сертификатами» в континент TLS, выбираем пункт «Серверные сертификаты» и импортируем скачанный файлик.
p, blockquote 8,0,0,0,0 —>
Если на АРМ ранее не пользовались электронными подписями — будет ошибка типа «Не найден корневой сертификат, невозможно проверить цепочку сертификатов«. Скорее всего не установлены сертификаты минкомсвязи и удостоверяющего центра ФК.
p, blockquote 9,0,0,0,0 —>
Для удобства — вот ссылка на сертификат минкомсвязи. Его устанавливаете в Доверенные корневые центры сертификации. А вот ссылка на актуальные корневые сертификаты УФК, их устанавливаете в Промежуточные центры сертификации.
p, blockquote 10,0,0,0,0 —>
Если ошибок нет, сертификат говорит что он действителен, пройдите на соседнюю вкладку «CDP» и прожмите пункт «Скачать CRL».
p, blockquote 11,0,0,1,0 —>
В настройках Континента можно включить автоматический старт программы при запуске компьютера — это удобно.
p, blockquote 12,0,0,0,0 —>
Вход в СУФД по новому адресу после настройки
Открываете свой любимый браузер. Удостоверьтесь в том, что Крипто Про ЭЦП Browser plugin включён и работает. Новый адрес доступа к СУФД будет выглядеть как в процессе настройки TLS клиента — то есть в моём случае это ufk20.sufd.budget.gov.ru.
p, blockquote 13,0,0,0,0 —>
Если всё настроено верно, то попытка зайти на портал попросит вас сразу же выбрать сертификат, под которым будет осуществлён вход.
p, blockquote 14,0,0,0,0 —> p, blockquote 15,0,0,0,1 —>
Из неудобного — для подписания документов другим человеком теперь недостаточно перезайти в СУФД, так как сайт будет помнить, под каким сертификатом прошла авторизация. Чтобы зайти под другим человеком, нужно предварительно сбросить TLS соединение. Для этого в правом нижнем углу нажмите правой кнопкой на значок Континент TLS и нажмите «Сброс соединений»
Источник
Настроить хромиум гост для суфд
Для корректной работы СУФД необходимо:
1) Наличие операционной системы:
— Windows 7 SP1 (кроме всех выпусков Starter и Home Edition);
— Windows 8.1;
— Windows 10, начиная с версии 1703 (кроме всех выпусков Home Edition).
2) Установить КриптоПро ЭЦП Browser plug-in с официального сайта;
3) Установить Mozilla Firefox и расширение для браузера КриптоПро ЭЦП Browser plug-in. Дополнительно отключить блокировку всплывающих окон (рекомендации по настройке Mozilla Firefox).
При необходимости работы в Mozilla Firefox версии ниже 52, рекомендуется использовать версию 40 (либо использовать портативную версию Mozilla Firefox).
Для работы с СУФД-порталом рекомендуется использовать браузер Mozilla Firefox, так как техническая поддержка ведется только по данному браузеру, все остальные браузеры (Opera, Google Chrome, Internet Explorer) могут работать с СУФД-порталом не совсем корректно. Любую версию можно скачать здесь;
4) Установить КриптоПро (выдается в удостоверяющем центре вместе с лицензией);
5) Установить Континент АП (выдается в удостоверяющем центре) по прилагаемой к дистрибутиву инструкции без установки компонента «Межсетевой экран»;
6) Установить сертификат головного УЦ в хранилище доверенных корневых сертификатов и сертификаты УЦ ФК и УЦ ФК (от 05.02.2020) в хранилище промежуточных корневых сертификатов (рекомендация по установке);
7) Установить сертификат для Континента АП (выдается в удостоверяющем центре) и убедиться, что он соединяется с сервером (Рекомендации по установке СКЗИ Континент АП, по созданию электронной подписи для Континента и ее установке).
Установить личные сертификаты (выдаются в удостоверяющем центре) пользователей СУФД (рекомендация по установке).
9) Добавить в файл «C:WINDOWSSystem32driversetchosts» две строки:
10.56.200.13 s5600w03.ufk56.roskazna.local s5600w03
10.56.200.13 sufd.s5600w03.ufk56.roskazna.local
Если у вас Windows Vista или Windows 7, то перед внесением изменений в файл hosts необходимо скопировать его в другое место, например, на Рабочий стол и уже там его редактировать. После сохранения изменений отредактированный файл hosts надо скопировать обратно в папку «C:WINDOWSSystem32driversetc» и заменить им старый файл.
Mozilla Firefox (для версии 40)
1) Запустить программу Mozilla Firefox, после этого зайти во вкладку Инструменты > Настройки далее на вкладку Содержимое убрать галочку с пункта «Блокировать всплывающие окна». Нажать [OK];
2) Далее на вкладку Дополнительные и на внутреннюю вкладку Сеть нажать кнопку [Настроить] напротив пункта «Соединение». В появившемся окне «Параметры соединения» выбрать пункт «Без прокси» и нажать [OK];
3) Переходим на внутреннюю вкладку Обновления выбраем пункт «Никогда не проверять наличие обновлений». Нажать [OK];
4) Зайти во вкладку Инструменты > Дополнения далее в разделах «Расширения» и «Плагины» найти все строки, где упоминается CryptoPro CAdES NPAPI Browser Plug-in и убедиться, что они включены со следующими параметрами запуска «Всегда включать» (в ранних версиях может не быть выпадающего списка, вместо этого если есть кнопка «Отключить», то плагин включен). Если плагин отключен, то его необходимо включить;
5) Перезапустить Mozilla Firefox.
1) Устанавливаем соединение КонтинентАП. Нажимаем правой кнопкой на значке КонтинентАП и выбираем пункт «Подключить КонтинентАП», после успешного подключения иконка изменит цвет с серого на зеленый или синий;
2) Запускаем программу Mozilla Firefox и переходим по адресу: http://s5600w03.ufk56.roskazna.local:28081
3) В появившемся окне вводим логин и пароль, нажимаем кнопку «Вход в систему».
Установка сертификатов головного УЦ и сертификат УЦ ФК PDF 646.9 КБ
Источник
Настроить хромиум гост для суфд
Браузер chromium-gost — веб-браузер с открытым исходным кодом на основе Chromium с поддержкой криптографических алгоритмов ГОСТ (в соответствии с методическими рекомендациями ТК 26) при установке защищённых соединений через интерфейс msspi.
Основной задачей проекта является техническая демонстрация возможности встраивания ГОСТ в браузер с открытым исходным кодом Chromium. Данное технологическое решение может помочь разработчикам адаптировать браузер при встраивании поддержки ГОСТ.
Компания КриптоПро не является правообладателем браузера chromium-gost и не отвечает за его функционирование и поддержку на регулярной основе, продукт развивает и поддерживает сообщество разработчиков на безвозмездной и добровольной основе, среди которых важную роль составляют специалисты КриптоПро.
Скачать
Браузер chromium-gost доступен для операционных систем Windows, Linux и MacOS.
Ссылки для скачивания актуальных сборок и основная ветка разработки:
https://github.com/deemru/chromium-gost/releases/latest
Требования к системе
Для работы с алгоритмами ГОСТ требуется наличие в системе криптопровайдера, поддерживающего работу с российской криптографией.
В качестве криптопровайдера мы рекомендуем использовать КриптоПро CSP. Для работы с защищёнными соединениями не требуется покупка лицензии КриптоПро CSP, кроме того КриптоПро CSP имеет ознакомительный период с работой всех функций программы, включая работу с долговременными ключами и подписями на их основе. Для скачивания КриптоПро CSP достаточно пройти простую процедуру регистрации на сайте.
Проверка работоспособности
Если соответствующий криптопровайдер установлен в системе, то проверить работоспособность браузера chromium-gost, можно перейдя по ссылке на сервис для разработчиков https://gost.cryptopro.ru
Сертификат сайта должен выглядеть следующим образом, что подтверждает установку защищённого соединения по алгоритмам ГОСТ:
Альтернативный вариант проверки — через панель разработчика:
— Находясь в браузере, нажмите F12, откроется панель разработчика браузера
— Перейдите на вкладку Security
— Находясь на вкладке Security, обновите страницу (1 — на картинке ниже)
— Перейдите на появившуюся закладку https://gost.cryptopro.ru/ (2 — на картинке ниже)
— Проверьте данные соединения и сертификата (3 — на картинке ниже)
Если у вас показывается другой сертификат (примеры ниже), то попробуйте переустановить криптопровайдер и перезапустить браузер chromium-gost.
Или в альтернативном варианте проверки — если соединение не по ГОСТ:
Если у вас по какой-то причине не установлены корневые сертификаты (перечёркнут https, как на картинке ниже), 
мы рекомендуем переустановить криптопровайдер, воспользовавшись универсальным установщиком КриптоПро CSP с автоматической установкой необходимых корневых сертификатов.
Принцип работы
Оригинальная реализация Chromium при установке защищённых соединений использует библиотеку BoringSSL, которая не поддерживает криптографические алгоритмы ГОСТ. Для обеспечения работы ГОСТ-алгоритмов используется интерфейс msspi, который может поддерживать соответствующие алгоритмы, используя установленный в систему криптопровайдер.
При запуске браузера определяется наличие технической возможности работы криптографических алгоритмов ГОСТ через интерфейс msspi. В случае успеха при установке очередного защищённого соединения помимо оригинальных идентификаторов алгоритмов в пакете будут отправлены идентификаторы алгоритмов ГОСТ.
Если сайт поддерживает работу по ГОСТ, он может отреагировать на наличие этих идентификаторов предложением работы на ГОСТ-алгоритмах. Тогда защищённое соединение в рамках BoringSSL установлено не будет, так как BoringSSL не поддерживает ГОСТ, но поступит сигнал о соответствующей ошибке.
В случае возникновения подобного сигнала для данного сайта происходит переключение в режим работы интерфейса msspi. Если защищённое соединение успешно устанавливается через интерфейс msspi, сайт отмечается поддерживающим алгоритмы ГОСТ и все последующие с ним соединения будут использовать интерфейс msspi.
Для пользователя данный алгоритм работы остаётся прозрачен, так как Chromium автоматически устанавливает повторное соединение через интерфейс msspi.
Источник
Содержание
- Настройка рабочего места для доступа к СУФД в 2022 году.
- Что нам понадобится для настройки
- Подготовка к настройке
- Настройка Континент TLS VPN клиента
- Вход в СУФД по новому адресу после настройки
- Как установить и настроить СУФД на Windows 10?
- Настройка рабочего места для работы в СУФД
- СУФД + Windows 10
- СУФД + Windows 10
Настройка рабочего места для доступа к СУФД в 2022 году.
Наконец то мы дождались изменений в настройке доступа к СУФД. С мая 2022 года УФК планомерно переводит ведомства на новый тип авторизации на портале. Что изменилось?
Уходят в небытие забытые пароли, учётные записи и, самое главное, казначейство наконец избавляется от Континент АП 3.7. К сожалению, сама контора, разрабатывающая континент — никуда не делась, вместо неё теперь используется Континент TLS VPN клиент. Зато теперь больше не нужно перевыпускать транспортные сертификаты =).
Что нам понадобится для настройки
1. Сертификат, полученный в казначействе на человека, указанного в карточке образцов подписей;
2. Крипто Про CSP 4;
3. Крипто Про ЭЦП Browser Plugin;
4. Континент TLS VPN клиент;
5. Почти любой современный браузер, но лучше всего подойдёт Chrome или Chromium Gost.
5. Серверный сертификат казначейства, его можно скачать по ссылке;
6. Нужно знать прошлый адрес доступа к СУФД, либо знать код ТОФК.
Подготовка к настройке
1. Обязательно удаляем континент АП (если был), с обязательной перезагрузкой;
2. Первым делом нужно поставить Крипто Про CSP 4, желательно версии R5. Можно скачать с официального сайта, пробный бесплатный период использования — 3 месяца. Потом покупать, либо просить у казначейства;
3. Затем устанавливаем Континент TLS VPN клиент. Казначейство рекомендует версию 1.2, именно её можно получить сделав запрос в УФК, но я пользуюсь версией 2.0. Скачать Континент TLS VPN клиент 2.0 можно по ссылке;
4. После установки Континент нужно зарегистрировать — это бесплатно. Достаточно просто вбить ФИО, организацию и электронную почту.
5. Устанавливаем личный сертификат, полученный в казначействе. Если не умеете — см. статью Установка сертификатов Крипто Про в реестр.
6. Устанавливаем CADES, он же Крипто Про ЭЦП Browser Plugin. Ссылка на его загрузку — Тык.
Настройка Континент TLS VPN клиента
После установки всего и перезагрузки АРМ, запускаем наш TLS клиент. Его ярлык будет лежать на рабочем столе.
В меню Континент TLS-клиента необходимо нажать на «+ Добавить» и выбрать вкладку «Ресурс». В это поле вписываем адрес нашего суфд портала, но не старый адрес. Порт указываем 443.
Новый адрес выглядит по принципу: ufkXX.sufd.budget.gov.ru, где XX — номер вашего ТОФК. Если не знаете номер — посмотрите на прошлую ссылку, по которой ранее ходили в СУФД. В моём случае старый адрес выглядел так: s2000w03.ufk20.roskazna.local. Делаем вывод, в моём случае, для моего региона, новый адрес доступа к СУФД будет выглядеть так — ufk20.sufd.budget.gov.ru.
Далее нам потребуется установить серверный сертификат. Напоминаю, что скачать его можно тут. Идём в раздел «Управление сертификатами» в континент TLS, выбираем пункт «Серверные сертификаты» и импортируем скачанный файлик.
Если на АРМ ранее не пользовались электронными подписями — будет ошибка типа «Не найден корневой сертификат, невозможно проверить цепочку сертификатов«. Скорее всего не установлены сертификаты минкомсвязи и удостоверяющего центра ФК.
Для удобства — вот ссылка на сертификат минкомсвязи. Его устанавливаете в Доверенные корневые центры сертификации. А вот ссылка на актуальные корневые сертификаты УФК, их устанавливаете в Промежуточные центры сертификации.
Если ошибок нет, сертификат говорит что он действителен, пройдите на соседнюю вкладку «CDP» и прожмите пункт «Скачать CRL».
В настройках Континента можно включить автоматический старт программы при запуске компьютера — это удобно.
Вход в СУФД по новому адресу после настройки
Открываете свой любимый браузер. Удостоверьтесь в том, что Крипто Про ЭЦП Browser plugin включён и работает. Новый адрес доступа к СУФД будет выглядеть как в процессе настройки TLS клиента — то есть в моём случае это ufk20.sufd.budget.gov.ru.
Если всё настроено верно, то попытка зайти на портал попросит вас сразу же выбрать сертификат, под которым будет осуществлён вход.
Из неудобного — для подписания документов другим человеком теперь недостаточно перезайти в СУФД, так как сайт будет помнить, под каким сертификатом прошла авторизация. Чтобы зайти под другим человеком, нужно предварительно сбросить TLS соединение. Для этого в правом нижнем углу нажмите правой кнопкой на значок Континент TLS и нажмите «Сброс соединений»
Источник
Как установить и настроить СУФД на Windows 10?
При установки СУФД старой версии, никаких проблем не возникало. Установка проходит нормально в автоматическом режиме. Поэтому описывать установку СУФД старой версии смысла не было. Новая версия СУФД тоже устанавливается нормально в автоматическом режиме, но работать после этого отказывается.
Это связано с тем, что в состав установочного пакета старой и новой версии, входят разные Java. Если старую Java настраивать не требовалось, то с новой не всё так однозначно. В этой статье я покажу как установить СУФД и настроить Java.
С 9 декабря 2019 года изменилась ссылка входа в СУФД. Для того, чтобы изменить ее у вас на компьютере, скачайте новую версию утилиты настройки СУФД.
Итак приступим. Как я уже сказал, установка простейшая, поэтому весь процесс я просто покажу на картинках. Запустите установочный файл и последовательность ваших действий можно посмотреть на картинках ниже:












СУФД установлено, теперь приступим к настройке Java. Сразу надо оговориться, что настройка Java описана в инструкции по установке СУФД, которое наше управление написало для своих клиентов. Это касается Челябинской области. Я воспроизведу эту инструкцию здесь. В ней указан ip-адрес СУФД-портала в нашем управлении, потому я не вижу смысла скрывать его здесь. Для других регионов, я думаю, будет достаточно только заменить этот ip-адрес на свой.
Итак, заходим в панель управления компьютером и запускаем Java (рис. 14):


На вкладке»General» идем «Setting» (рис. 15), затем «Delete Files. » (рис. 16). Галочки «Trace and Log Files» и «Cashed Application and Applets» оставляем как есть и жмем «ОК» (рис. 17). Переходим на вкладку «Security» и жмем кнопку «Edit Site List» (рис. 18):


На рис. 19 в поле «Sertificate type» выбираем «Signer CA» и нажимаем кнопку «Import». Выбираем сертификат. Если вы скачали архив с программой установки СУФД у меня с сайта, то сертификат находится в архиве. После импорта жмем кнопку «Close». Все, теперь главное не забыть о том, когда вы первый раз будете подписывать в СУФД какой-нибудь документ, то выйдет окно, как на рис. 20. Обязательно поставьте галочку «Do not show this again for apps from the publisher and location above» и нажмите «Run». На этом всё!
P.S. В 2019 году Федеральное казначейство выдает сертификаты по ГОСТ Р 34.10-2012. Чтобы подписывать документы в СУФД с помощью таких сертификатов, нужно использовать плагин ЭЦП браузера. Подпись на Java не работает.
И напоследок. Если вам понравилась эта статья и вы почерпнули из нее что-то новое для себя, то вы всегда можете выразить свою благодарность в денежном выражении. Сумма может быть любой. Это вас ни к чему не обязывает, все добровольно. Если вы всё же решили поддержать мой сайт, то нажмите на кнопку «Поблагодарить», которую вы можете видеть ниже. Вы будете перенаправлены на страницу моего сайта, где можно будет перечислить любую денежную сумму мне на кошелек. В этом случае вас ждет подарок. После успешного перевода денег, вы сможете его скачать.
Источник
Настройка рабочего места для работы в СУФД
Итак, вы пришли в учреждение и получили задачу установить/настроить доступ на портал СУФД. Не смотря на статьи с официального сайта казначейства, в данный момент в СУФД можно зайти с абсолютно любой винды, включая Windows 10, для этого нам понадобится: Криптопро 4.0, Континент АП 3.6-3.7, браузер с поддержкой шифрования трафика и плагинов (Firefox ESR 52; Cryptoprofox; Спутник), КриптоПро ЭЦП Browser plug-in (Не Java – она тупит и отваливается при обновлениях, но можно и её если вдруг не работает наш способ). Если вдруг континент постоянно вступает в конфликт с КриптоПро CSP — поставьте 4 версию, ссылка на неё, а так же небольшой экскурс, можно найти в статье Кресты на всех сертификатах после установки Континент АП.
Континент АП. В данный момент актуальной для казначейства является версия 3.7, однако работать можно и в 3.6, разница будет в адресах указываемых при подключении к серверу. Для каждого региона адреса подключений разные, их можно узнать в своём казначействе либо поискать на сайте roskazna.ru. Пример адресов актуальных для Приморского края:
3.6 и ниже
94.25.19.154
94.25.19.155
94.25.33.26
94.25.33.27
Сама установка Континент АП банальна, однако в случае с 3.7 лучше убрать в настройках установку брандмауэра – конфликтует с кучей другого ПО и по сути не нужен для работы в СУФД. После установки обязательна перезагрузка ПК и установка транспортного сертификата, если у вас его нет – сформировать заявление на выпуск и сгенерировать его можно в том же Континенте, после чего отвозим всё это дело в казначейство (не забудьте флешку), вам на руки сразу выдадут файлы user и root. Ясное дело сертификат user – открытый ключ к вашему закрытому ключу, сформированному при генерации. user ставим через криптопро, root добавляем доверенные корневые центры сертификации, затем правый тык на континенте- установить сертификат – выбираете открытый ключ, потом указываете закрытый. Теперь можно подключаться, с успешным подключением значок Континента окрасится в синий/зелёный цвет, зависит от версии.
Выбираем браузер по душе из трех предложенных, можно почитать тут, в основном люди пользуются Firefox ESR 52 для 32-х разрядов, однако позаботьтесь сразу же отключить автоматическое обновление браузера, при первом же подключении ESR 52 превратится в 63+ и ваши плагины перестанут работать. Качаем Крипто Про Browser plugin по ссылке, старайтесь держать последнюю версию плагина в системе.
Источник
СУФД + Windows 10
Win10 скорее всего тут причем.
Как писалось на некоторых форумах, и кучей экспериментов, путем установки того-же комплекта ПО (континент + криптопро) на машины с Win 7 и Win8, проблема в безопасности Windows 10, причем версия ее не играет никакого значения. Где то зашит запрет на прохождение пакетов, или еще что-то.
Вышла версия Континента 3.7.6 может там эта проблема решена.
Пожалуйста Войти или Регистрация, чтобы присоединиться к беседе.
KaVic пишет: Win10 скорее всего тут причем.
Как писалось на некоторых форумах, и кучей экспериментов, путем установки того-же комплекта ПО (континент + криптопро) на машины с Win 7 и Win8.
Пожалуйста Войти или Регистрация, чтобы присоединиться к беседе.
Вложения:
Пожалуйста Войти или Регистрация, чтобы присоединиться к беседе.
Пожалуйста Войти или Регистрация, чтобы присоединиться к беседе.
andrei_drozhzhin пишет: Есть еще мнение, что на десятке можно только с КрипроПро 4 работать, но лицензии, чтобы попробовать, у меня нет.
Пожалуйста Войти или Регистрация, чтобы присоединиться к беседе.
Пожалуйста Войти или Регистрация, чтобы присоединиться к беседе.
Вложения:
Пожалуйста Войти или Регистрация, чтобы присоединиться к беседе.
Пожалуйста Войти или Регистрация, чтобы присоединиться к беседе.
andrei_drozhzhin пишет: Проблема в том, что не пингуется сервер защиты СУФД несмотря на то, что связь по Континенту устанавливается нормально.
Пожалуйста Войти или Регистрация, чтобы присоединиться к беседе.
andrei_drozhzhin пишет: Конечно, но проблема то не в этом..
Пожалуйста Войти или Регистрация, чтобы присоединиться к беседе.
Пожалуйста Войти или Регистрация, чтобы присоединиться к беседе.
На Windows можно попытаться поиграться с заданием статических маршрутов для конкретного ip-адреса назначения (тогда маску сети можно не знать, а указывать 255.255.255.255) или конкретных сетей назначения (тогда нужно знать конкретные маски сетей).
Статья, где доступно объяснено: interface31.ru/tech_it/2015/08/organizac. marshrutizaciya.html
Обратите внимание: При подключении к VPN-сети основным шлюзом по умолчанию становится не маршрутизатор подключаемого клиента, а шлюз в VPN-сети, если стоит галочка «Использовать основной шлюз по-умолчанию в удаленной сети» wiki.trion.mk.ua/index.php?title=%D0%9D%. 8F_%D0%B2_Windows_10 То есть можно также попробовать убрать эту галочку и прописать статические маршруты вручную на компьютере и на своём маршрутизаторе (не знаю, потребуется это делать на маршрутизаторе, или нет).
Пожалуйста Войти или Регистрация, чтобы присоединиться к беседе.
Источник
СУФД + Windows 10
WhatIsThis пишет: Надо как то решать эту проблему. Как можно открыть порты? Есть какие то идеи?
Антивирус? Брандмауэр Windows?
Пожалуйста Войти или Регистрация, чтобы присоединиться к беседе.
WhatIsThis пишет: Установлен касперский. Касперского отключал
Пожалуйста Войти или Регистрация, чтобы присоединиться к беседе.
WhatIsThis пишет: Установлен касперский. Касперского отключал, браундмауэр тоже выключен, защитник windows Тоже выключен.
Пожалуйста Войти или Регистрация, чтобы присоединиться к беседе.
WhatIsThis пишет: Как полагалось в Континенте убрал галочки с Брандмауэра, после установки вошёл в «Настройки соединения» и поменял на 3200-sd-01.roskazna.ru.
Уже ошибка, адрес вносится при установке, это раз
Два, пропишите IP адрес, а не доменное имя
Пожалуйста Войти или Регистрация, чтобы присоединиться к беседе.
ranger пишет: Уже ошибка, адрес вносится при установке, это раз
Два, пропишите IP адрес, а не доменное имя
Пожалуйста Войти или Регистрация, чтобы присоединиться к беседе.
ну если у вас проблем нет с DNS то вносите доменное имя
у нас было такое что DNS у УФК лагал, только через IP-адрес работало
с тех пор про доменное имя забыл вообще и проблем ниразу не было с IP-адресом
ну а теперь вообще и про АП забыл, перешли на подключение через ГОСТ в ЭБ
Пожалуйста Войти или Регистрация, чтобы присоединиться к беседе.
Пожалуйста Войти или Регистрация, чтобы присоединиться к беседе.
necros2k7 пишет: в СУФД через Хромиум ГОСТ
Континент TLS может мешать работе хГОСТА?
Пожалуйста Войти или Регистрация, чтобы присоединиться к беседе.
Источник