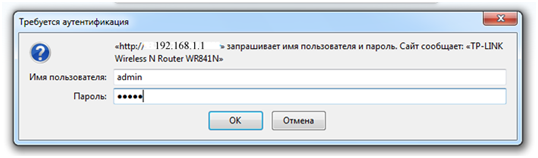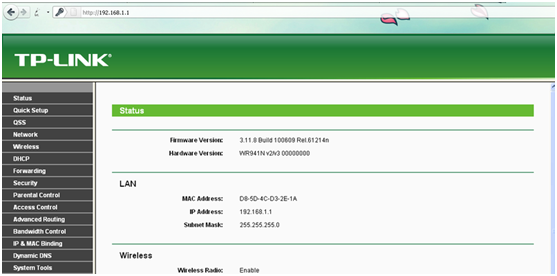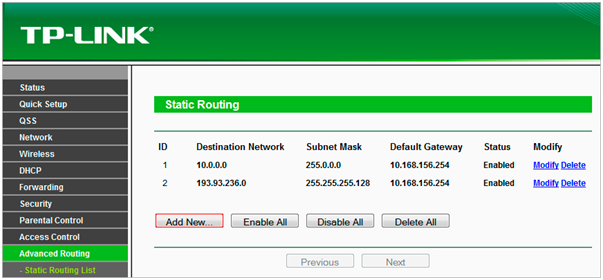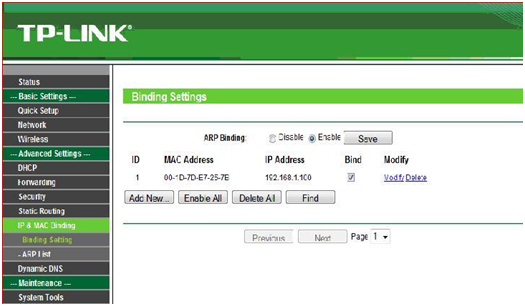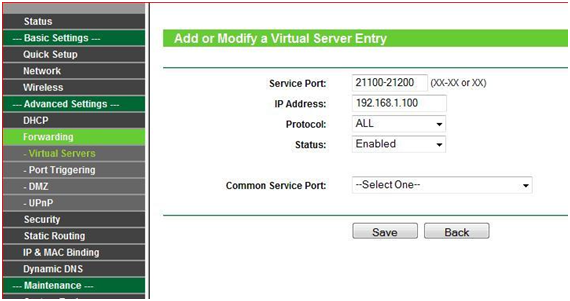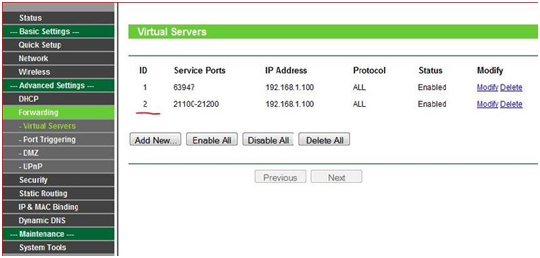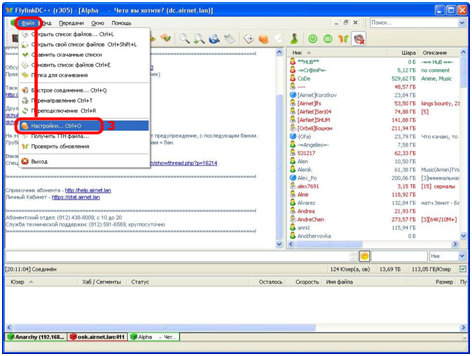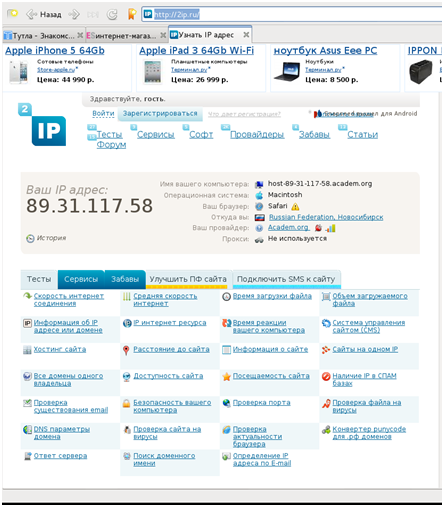Strong DC — это популярная программа для обмена файлами, которая использует протокол Direct Connect. Она позволяет пользователям обмениваться файлами напрямую друг с другом, без посредников и ограничений. Однако, для того чтобы использовать Strong DC через роутер, необходимо правильно настроить его соединение.
В этой пошаговой инструкции мы расскажем, как настроить Strong DC через роутер, чтобы вы могли наслаждаться процессом обмена файлами без лишних проблем. Вам потребуется доступ к настройкам роутера и некоторые базовые знания о сетевых протоколах.
Первым шагом является открытие портов, необходимых для работы Strong DC. Для этого зайдите в настройки роутера и найдите раздел «Переадресация портов» или «Port Forwarding». Создайте новое правило с указанием портов, которые использует Strong DC. Обычно это порты 411 и 412. Укажите протокол TCP/UDP и направьте трафик на IP-адрес вашего компьютера, на котором установлен Strong DC. Сохраните изменения.
Далее, откройте Strong DC и перейдите в настройки программы. В разделе «Соединение» укажите внешний IP-адрес вашего роутера и порт, который вы открыли в предыдущем шаге. Если вы не знаете свой внешний IP-адрес, вы можете воспользоваться сервисами, предоставляющими такую информацию. Также укажите порты, которые вы открыли, в разделе «Порты». Сохраните настройки и перезапустите Strong DC.
Как правильно настроить Strong DC через роутер
1. Подключите компьютер к роутеру через сетевой кабель или Wi-Fi.
2. Откройте Strong DC++. В левом нижнем углу окна программы найдите кнопку с изображением шестеренки и щелкните по ней.
3. В открывшемся меню выберите пункт «Настройки соединения».
4. В разделе «Каналы» установите значение «1» в поле «Диапазон TCP-портов». Это позволит программе использовать только один порт для связи.
5. В разделе «TCP/IP» установите флажок напротив пункта «Использовать UPnP для внешнего IP-адреса». Это позволит Strong DC++ автоматически настраивать порты в роутере.
6. В поле «Желательное количество соединений» установите значение в соответствии с пропускной способностью вашего интернет-соединения. Рекомендуется начать с небольшого числа, например, 100, и постепенно увеличивать его при необходимости.
7. Нажмите на кнопку «Применить» для сохранения изменений.
8. Теперь вам нужно настроить порты в роутере. Для этого вам понадобятся данные о модели и производителе вашего роутера. Чаще всего, доступ к настройкам роутера осуществляется через веб-интерфейс.
9. Откройте веб-браузер и введите в адресной строке IP-адрес роутера. Обычно это 192.168.1.1 или 192.168.0.1. Если вы не знаете адрес роутера, вы можете найти его в документации или обратиться к технической поддержке провайдера.
10. Введите логин и пароль для доступа к настройкам роутера. Если вы никогда не изменяли эти данные, возможно, вам придется воспользоваться значениями по умолчанию, указанными в документации или на корпусе устройства.
11. В разделе «Порты» или «Проброс портов» найдите опцию «Добавить новое правило» или аналогичную.
12. Заполните поля следующим образом:
— «Правило»: выберите «приложение» или «программа»;
— «Внешний порт»: введите значение, указанное в настройках Strong DC++;
— «Внутренний порт»: введите значение «411» или другое, указанное в настройках программы;
— «Комментарий»: введите любое описание для правила.
13. Нажмите на кнопку «Сохранить» или «Применить» для сохранения настроек портов. Последующие данные можно оставить пустыми или с удаленными значениями.
14. Перезапустите Strong DC++ для применения изменений.
Теперь вы должны иметь настроенное соединение Strong DC++ через роутер. Проверьте его работоспособность, попытавшись подключиться к активным пользователям и обмениваться файлами.
Обратите внимание, что точные настройки может потребоваться уточнить в документации роутера или у провайдера интернет-услуг.
Подготовка и установка
Перед началом настройки Strong DC через роутер необходимо выполнить несколько шагов подготовки:
- Убедитесь, что у вас установлен и работает Strong DC на компьютере. Если нет, скачайте и установите программу с официального сайта.
- Удостоверьтесь, что ваш компьютер и роутер подключены к одной локальной сети.
- Запомните IP-адрес вашего компьютера. Чтобы узнать его, выполните команду «ipconfig» в командной строке Windows.
- Откройте настройки роутера, введя IP-адрес роутера в адресную строку браузера.
- Войдите в настройки роутера, введя логин и пароль. Обычно эти данные указаны на задней панели роутера.
- Найдите в настройках роутера раздел «Перенаправление портов» или «Port Forwarding»
- Добавьте новое правило для порта, используемого Strong DC. Обычно это порт TCP 411.
- В поле «Внутренний IP-адрес» введите IP-адрес вашего компьютера.
- В поле «Внешний порт» введите порт, который будет открыт на роутере.
- Сохраните настройки роутера.
После выполнения всех этих шагов вы сможете подключиться к Strong DC через ваш роутер и скачивать файлы в сети DC++. Будьте внимательны при настройке роутера, чтобы не изменить другие важные настройки и не создать проблем для вашей сети.
На чтение 5 мин Опубликовано Обновлено
Strong DC++ – это популярный клиент для файлообмена по протоколу DC++. Он позволяет пользователям скачивать и загружать файлы с других компьютеров, подключенных к одной сети.
Чтобы использовать Strong DC с наибольшей эффективностью, рекомендуется настроить его через роутер. Это позволит распределить трафик и увеличить скорость скачивания. Настройка может показаться сложной для новичков, но на самом деле она достаточно проста.
Для начала подключите свой компьютер к роутеру посредством кабеля Ethernet или Wi-Fi. Убедитесь, что ваш компьютер и роутер находятся в одной сети.
Важно: перед настройкой Strong DC убедитесь, что у вас установлена последняя версия программы. Вы можете скачать ее с официального сайта.
Содержание
- Выбор роутера для настройки Strong DC
- Подключение роутера и настройка сети
- Скачивание и установка Strong DC
- Настройка Strong DC для работы через роутер
Выбор роутера для настройки Strong DC
- Пропускная способность (скорость) : Рекомендуется выбирать роутер с высокой пропускной способностью, чтобы обеспечить быстрое и стабильное подключение к Интернету.
- Поддержка технологий : Проверьте, поддерживает ли роутер необходимые технологии, такие как UPnP (Universal Plug and Play) и NAT (Network Address Translation), которые необходимы для корректной работы Strong DC.
- Количество портов Ethernet : Убедитесь, что выбранный вами роутер имеет достаточное количество портов Ethernet для подключения всех ваших устройств. Рекомендуется иметь хотя бы один свободный порт для подключения компьютера, на котором установлен Strong DC.
- Беспроводные возможности : Если у вас есть устройства, которые работают по беспроводной сети (например, смартфоны или планшеты), убедитесь, что роутер поддерживает беспроводную технологию (Wi-Fi) и имеет достаточную скорость передачи данных для вашего использования.
- Бренд и отзывы : При выборе роутера рекомендуется обратить внимание на качество и надежность бренда. Отзывы и рекомендации от других пользователей также могут оказаться полезными при принятии решения.
Учитывая вышеперечисленные факторы, вы сможете выбрать подходящий роутер для настройки Strong DC и наслаждаться быстрым и стабильным обменом файлами в вашей сети.
Подключение роутера и настройка сети
Для настройки Strong DC через роутер необходимо правильно подключить роутер и настроить сеть. В этом разделе мы расскажем, как это сделать.
1. Подключите роутер к вашему провайдеру интернета с помощью кабеля Ethernet. Обычно используется порт WAN на задней панели роутера.
2. Подключите компьютер к роутеру с помощью кабеля Ethernet. Обычно используется один из портов LAN на задней панели роутера.
3. Включите роутер и компьютер.
4. Перейдите в настройки роутера. Для этого откройте веб-браузер и введите IP-адрес роутера в адресной строке. Обычно адрес указан на задней панели роутера. Введите свой логин и пароль для входа в настройки.
5. Проверьте настройки сети. Убедитесь, что роутер правильно настроен для подключения к интернету. Введите данные, предоставленные вашим провайдером интернета, в соответствующие поля.
6. Настройте безопасность сети. Установите пароль для Wi-Fi сети и включите функцию защиты.
7. Перезагрузите роутер.
8. Проверьте подключение к интернету. Подключите компьютер к Wi-Fi сети роутера и убедитесь, что доступ в интернет работает.
Теперь вы можете перейти к настройке Strong DC через роутер и наслаждаться быстрой и удобной работой с файлами.
Скачивание и установка Strong DC
Для того чтобы настроить Strong DC через роутер, вам необходимо сначала скачать и установить программу на свой компьютер. Вот пошаговая инструкция:
- Откройте ваш любимый браузер и перейдите на официальный сайт Strong DC.
- Найдите страницу загрузки программы и нажмите на ссылку для скачивания.
- Выберите версию Strong DC, совместимую с вашей операционной системой, и сохраните установочный файл на вашем компьютере.
- Когда загрузка завершена, найдите скачанный файл и запустите его.
- Следуйте инструкциям на экране, чтобы установить Strong DC на ваш компьютер.
- После завершения установки, запустите программу и приступите к настройке.
Теперь у вас установлена программа Strong DC, и вы готовы приступить к настройке через роутер. Следующий шаг — настройка параметров подключения в программе и на вашем роутере.
Настройка Strong DC для работы через роутер
Вот подробная инструкция о том, как настроить Strong DC для работы через роутер:
- Откройте Strong DC и перейдите в меню «Настройки».
- Выберите вкладку «Общие».
- Установите флажок «Использовать UPnP для переадресации портов».
- Если ваш роутер поддерживает протокол UPnP, то вам необходимо установить также флажок «Отправлять IGD-сообщения контролеру NAT-PMP».
- Если у вас статический IP-адрес, введите его в поле «IP-адрес (стат.)». В противном случае оставьте поле пустым или введите «0.0.0.0».
- В поле «Порт локала» введите номер порта, через который Strong DC будет общаться с роутером. Обычно это значение по умолчанию «411»; однако, если этот порт уже занят, вы можете ввести любой другой свободный порт.
- В поле «Порт подключений» введите номер порта, который будет использоваться для обмена данными в сети Direct Connect. Обычно это значение по умолчанию «411»; однако, если этот порт уже занят, вы можете ввести любой другой свободный порт.
- Нажмите кнопку «ОК», чтобы сохранить изменения.
- Перезапустите Strong DC для применения настроек.
После выполнения этих шагов Strong DC будет настроен для работы через роутер. Теперь вы сможете скачивать и загружать файлы с более высокой скоростью и стабильностью соединения.
Обратите внимание, что конфигурация роутера и наличие фаерволла на компьютере также могут оказывать влияние на скорость и стабильность работы Strong DC. Рекомендуется проверить настройки роутера и фаерволла, а также открыть необходимый порт в соответствии с инструкцией производителя роутера.
Strong DC — это популярная программа для обмена файлами, которая позволяет пользователям подключаться к различным P2P-сетям. Однако, многие пользователи недовольны скоростью и стабильностью своего соединения через роутер. В этой статье мы рассмотрим, как можно настроить Strong DC для улучшения скорости и стабильности подключения через роутер.
Первым шагом в улучшении соединения через роутер является правильная настройка NAT (Network Address Translation). NAT позволяет роутеру переводить локальные IP-адреса в глобальные и наоборот. Для этого в Strong DC необходимо включить опцию «Use UPnP» (Universal Plug and Play), которая автоматически настраивает NAT на роутере. Это поможет устранить возможные ограничения скорости и стабильности.
Далее, рекомендуется настроить порты в Strong DC. Порты — это виртуальные «двери», через которые происходит обмен файлами. Часто, роутер блокирует некоторые порты, что может негативно сказываться на соединении. Чтобы избежать этого, необходимо указать в Strong DC конкретные порты, которые будут использоваться для обмена файлами. Желательно выбирать порты, которые не блокируются роутером по умолчанию.
Важно помнить, что при выборе портов необходимо также убедиться, что они не конфликтуют с другими программами или службами на компьютере, использующим интернет.
Наконец, для оптимальной скорости и стабильности соединения через роутер, рекомендуется настроить QoS (Quality of Service). QoS позволяет приоритезировать трафик, определяя, какие приложения и задачи являются наиболее важными. В Strong DC можно указать, что приоритет должен быть у высокоприоритетных задач, таких как загрузка и скачивание файлов. Это поможет обеспечить более высокую скорость и стабильность при работе с Strong DC через роутер.
Содержание
- Strong DC: настройка соединения через роутер
- Преимущества настройки Strong DC через роутер
- Простое руководство по улучшению скорости и стабильности
Strong DC: настройка соединения через роутер
- Откройте Strong DC и выберите вкладку «Настройки».
- В разделе «Соединение» установите флажок «Альтернативный порт». Это позволит программе использовать другой порт, если основной порт заблокирован вашим провайдером или роутером.
- Установите значение «0» для основного порта или выберите любой доступный порт, не заблокированный другими приложениями.
- В разделе «Скорость соединения» выберите оптимальные значения для «Максимальной скорости отдачи» и «Максимальной скорости приема». Рекомендуется установить значения, которые не превышают объем вашего интернет-трафика.
- Перейдите в раздел «Расширенные» и установите флажки «UPnP» и «NAT-PMP», если они доступны. Эти функции позволяют автоматически настраивать порты на вашем роутере.
- Если в вашем роутере установлено статическое IP-адрес, укажите его в разделе «IP-адрес клиента». В противном случае оставьте это поле пустым, чтобы программа автоматически определила ваш IP-адрес.
- В разделе «Сеть» проверьте, что у вас выбран правильный сетевой адаптер. Если у вас есть выбор, выберите адаптер, который соответствует вашему подключению к роутеру.
- Сохраните настройки и закройте Strong DC.
После выполнения этих шагов, ваше соединение через роутер должно быть оптимизировано для работы в Strong DC. Если у вас все еще возникают проблемы со скоростью и стабильностью соединения, вы можете попробовать открыть необходимые порты в настройках вашего роутера или обратиться к службе поддержки вашего интернет-провайдера для получения дополнительной помощи.
Преимущества настройки Strong DC через роутер
Настройка Strong DC через роутер имеет ряд преимуществ, которые могут значительно улучшить скорость и стабильность вашего соединения:
1. Улучшенная пропускная способность: Настройка Strong DC через роутер позволяет использовать все доступные каналы и увеличивает пропускную способность вашего интернет-соединения. Это позволяет ускорить загрузку и скачивание файлов, а также повысить скорость передачи данных.
2. Улучшенная стабильность: Настройка Strong DC через роутер может устранить проблемы с непостоянным соединением и перебоями в работе программы. Когда вы подключаетесь к Strong DC через роутер, вы используете стабильное подключение к интернету, что позволяет значительно снизить вероятность разрыва сети во время загрузки или передачи файлов.
3. Улучшенная безопасность: Настройка Strong DC через роутер может улучшить безопасность вашего соединения. Роутеры обычно имеют встроенные механизмы защиты, такие как фаерволлы и фильтры пакетов, которые могут обнаруживать и блокировать вредоносные программы или атаки извне.
4. Удобство и гибкость: Настройка Strong DC через роутер позволяет использовать программу на любом подключенном устройстве в вашей домашней сети. Вы можете загружать и скачивать файлы с любого компьютера, смартфона или планшета, подключенных к вашему роутеру. Это делает использование Strong DC более удобным и гибким.
В целом, настройка Strong DC через роутер обеспечивает более стабильное и быстрое соединение, а также повышает безопасность и удобство использования программы.
Простое руководство по улучшению скорости и стабильности
Шаг 1: Перейдите в настройки своего роутера. Для этого введите IP-адрес роутера в адресную строку браузера. Обычно адрес выглядит как 192.168.0.1 или 192.168.1.1. Введите логин и пароль, чтобы получить доступ к настройкам.
Шаг 2: Найдите раздел настроек портов (Port Forwarding) или виртуальные серверы (Virtual Servers). В этом разделе необходимо открыть порты для Strong DC, чтобы обеспечить прямое соединение с другими пользователями.
Шаг 3: Создайте новое правило для открытия портов. Введите номер порта, который будет использоваться Strong DC. Рекомендуется использовать порт в диапазоне от 4112 до 4134. Выберите протокол TCP или UDP (в случае использования протокола ADC) и укажите IP-адрес вашего компьютера.
Шаг 4: Сохраните настройки и перезагрузите роутер, чтобы изменения вступили в силу.
Шаг 5: Откройте Strong DC и перейдите в меню настроек программы. В разделе «Сетевые настройки» найдите поле «локальный IP» и введите тот же IP-адрес, который вы использовали при настройке портов в роутере.
Шаг 6: Укажите номер порта, который вы открыли в роутере, в поле «Порт». Также рекомендуется включить опцию «Использовать UPnP / NAT-PMP» для автоматической настройки портов.
Шаг 7: Сохраните изменения и перезапустите Strong DC, чтобы новые настройки вступили в силу. Теперь у вас должно быть более стабильное и быстрое соединение.
Следуя этому простому руководству, вы сможете оптимизировать работу Strong DC через роутер и получить максимальную скорость и стабильность загрузок.
Strong DC – это популярная программа-клиент для файлообменных сетей. Она позволяет скачивать и загружать файлы с другими пользователями через протокол Direct Connect. Один из способов улучшить работу клиента – это настроить его через роутер. Это позволит увеличить скорость передачи данных и улучшить качество подключения.
Настройка Strong DC через роутер может показаться сложной задачей, но на самом деле это довольно просто. В этой статье мы расскажем вам, как выполнить эту настройку шаг за шагом.
Прежде чем начать настройку, убедитесь, что у вас есть роутер, поддерживающий протокол UPnP (Universal Plug and Play). UPnP позволяет автоматически настраивать роутер для работы с программой Strong DC. Если ваш роутер не поддерживает UPnP, вам придется настраивать его вручную.
Содержание
- Подключение роутера к компьютеру
- Установка и настройка Strong DC
- Перенаправление портов на роутере
Подключение роутера к компьютеру
Для настройки Strong DC через роутер необходимо правильно подключить роутер к компьютеру. Ниже приведены простые шаги по подключению:
Шаг 1: Убедитесь, что компьютер и роутер выключены.
Шаг 2: Подключите один конец Ethernet-кабеля к порту WAN (обычно обозначен желтым цветом) на задней панели роутера.
Шаг 3: Подключите другой конец Ethernet-кабеля к сетевой карте вашего компьютера.
Шаг 4: Включите роутер и компьютер.
Шаг 5: Проверьте, что светодиоды на роутере и сетевой карте компьютера загорелись.
Шаг 6: Убедитесь, что на компьютере установлено соответствующее программное обеспечение для работы с роутером.
После успешного подключения роутера к компьютеру вы можете приступить к настройке Strong DC через роутер и начать пользоваться этой программой для работы с файлообменными сетями.
Установка и настройка Strong DC
1. Скачайте установочный файл Strong DC с официального сайта разработчика.
2. Запустите установочный файл и следуйте инструкциям мастера установки.
3. После установки запустите Strong DC и выберите язык, на котором будет использоваться программа.
4. Введите название пользователя (никнейм) и укажите путь к папке, в которой будут сохраняться загруженные файлы.
5. Настройте соединение. Введите IP-адрес и порт, который будет использоваться для подключения к сети Direct Connect.
6. Проверьте настройки файрволла и роутера. Убедитесь, что Strong DC разрешен в списках разрешенных программ и порт, указанный в настройках программы, открыт в настройках роутера.
7. Настройте скорость загрузки и раздачи файлов. Рекомендуется оставить значения по умолчанию и в дальнейшем, при необходимости, их изменить.
Простой и понятный интерфейс Strong DC, а также возможность настройки программы делают его привлекательным выбором для пиринговых сетей. Следуйте данной инструкции и настройте Strong DC для удобного и эффективного обмена файлами.
Перенаправление портов на роутере
Для настройки Strong DC через роутер необходимо выполнить перенаправление портов на роутере. Это позволит установить соединение между Strong DC и Интернетом, а также обеспечить оптимальную скорость загрузки и скачивания файлов.
Перенаправление портов можно выполнить следующим образом:
- Откройте веб-интерфейс роутера в браузере. Для этого введите IP-адрес роутера в адресную строку браузера и нажмите Enter. Обычно IP-адрес роутера равен 192.168.0.1 или 192.168.1.1. Если у вас не указан IP-адрес роутера, обратитесь к документации или поставщику услуг Интернета.
- Войдите в настройки роутера, введя имя пользователя и пароль. Если у вас не установлены учетные данные для доступа к настройкам роутера, обратитесь к документации или поставщику услуг Интернета.
- Выберите раздел «Порты» или «Порт Forwarding» в настройках роутера. Обычно он находится в разделе «Настройки безопасности» или «Расширенные настройки».
- Создайте новое правило перенаправления портов. Укажите номер порта, который будет использоваться Strong DC (обычно это 411, 412 или 413). Если у вас нет особых требований, выберите TCP и UDP в качестве типа соединения.
- Введите IP-адрес компьютера, на котором установлен Strong DC. Обычно это локальный IP-адрес компьютера, который можно найти в настройках сетевого подключения.
- Сохраните настройки и перезапустите роутер.
После выполнения всех этих шагов перенаправление портов на роутере должно быть настроено успешно. Теперь Strong DC будет работать через роутер с оптимальной скоростью и без проблем с подключением.
DC++ (Direct Connect) – это компьютерная сеть обмена информацией. Обмениваться можно как сообщениями, так и файлами. Для работы в этой сети необходимы соответствующие настройки, и речь в данной статье пойдет о то, как настроить dc через роутер и клиента программы. В качестве примера возьмем роутер фирмы TP-LINK.
Настройка роутера TP-LINK
Для входа в меню настроек роутера, в адресной строке любого веб браузера пишем 192.168.1.1.
Важно при этом убедиться, что роутер подключен к компьютеру сетевым кабелем и включен.
После нажатия клавиши «Enter» перед нами появится окно для ввода имени пользователя и пароля для входа в настройки роутера. В оба поля вводим «admin». Нажимаем «ОК»
Окно ввода логина и пароля для входа в меню настроек роутера
Появляется главное окно настроек.
Главное окно меню настроек роутера
Переходим во вкладку «Advanced Routing», далее в подпункт «Static Routing List». В открывшимся окне отобразятся маршруты от провайдера:
Статические маршруты роутера
Для обмена информацией dc через роутер необходимо, чтобы сетевые адреса у всех участников обмена были статические, то есть неизменные, поэтому необходимо настроить привязку по MAC-адресу роутера. Для этого переходим в «Advanced Settings», далее «IP & MAC Binding», и заходим в подменю «ARP List».
Список клиентов роутера
В данном списке находим IP компьютера-клиента, который требуется подключить к сети DC++, и напротив адреса нажимаем «Load». Компьютер автоматически добавит привязку по мак-адресу. Далее переходим в подменю «Binding Setting» и настраиваем параметры привязки.
Настройка параметров привязки
В строке «ARP Binding» (Связывание ARP) включаем режим «Enable» (Вкл.), жмем «Save». Далее ставим галочку в пункте «Bind» (Связать).
Настройка виртуального сервера TP-LINK
Далее необходимо настроить виртуальный сервер. Переходим во вкладку «Forwarding» и в подменю «Virtual Servers». В открывшимся меню нажимаем кнопку «Add New» и настраиваем следующим образом:
Настройка виртуального сервера
- В строку «Service Port» вводим 21100-21200;
- IP Address – 192.168.1.100;
- Protocol – All;
- Status – Enabled.
Тем самым мы открыли порты 21100 и 21200, присвоили виртуальному серверу адрес 192.168.1.100, разрешили использование всех протоколов и перевели в состояние Включено. Жмем кнопку «Save».
Появится предыдущее окно:
Виртуальный сервер есть в списке
Настройка роутера dc на этом закончена, теперь необходимо настроить сам клиент DC++.
Настройка клиента DC++
Для начала настройки запускаем клиент DC++ (эта программа также называется FlylinkDC++ , Strong DC++).
Клиент DC++
В открывшемся окне жмем «Файл», далее «Настройки». Откроется окно настроек программы. Переходим во вкладку «Настройки соединения».
Настройка соединения клиента DC++
В разделе «Настройка ВХОДЯЩИХ соединений» выбираем «Брандмауэр с ручным перенаправлением портов», в строку «Внешний/WAN IP» пишем свой внешний IP-адрес (ниже будет описано, как его узнать), в поля «Порты» прописываем для TCP – 21100, для UDP – 21200, ставим галочку в поле «Не учитывать настройки хабов» (если в поле «Обновлять IP при старте» тоже стоит галочка, то снимаем ее), и в поле «Настройка ИСХОДЯЩИХ соединений» выбираем вариант «Прямое соединение (Актив)».
В верхней части окна в строке «Сетевой интерфейс для всех соединений» оставляем 0.0.0.0. Жмем «Ок».
Настройка flylink через роутер на этом закончена.
Как узнать свой внешний IP адрес
Узнать свой «белый», то есть видимый из Интернета, IP адрес можно, посетив сайт 2ip.ru. Для этого в любом веб браузере в адресную строку пишем 2ip.ru, и жмем «Enter». Загрузится сайт, в центре которого и будет указан наш сетевой адрес.
Сайт 2ip.ru
Видео-пример настройки роутера от фирмы D-Link:
Предыдущая
D-LinkADSL Роутер D-Link 2500u
Следующая
TP-LinkМаршрутизатор TP-Link TL-MR3220
Помогла статья? Оцените её
Загрузка…