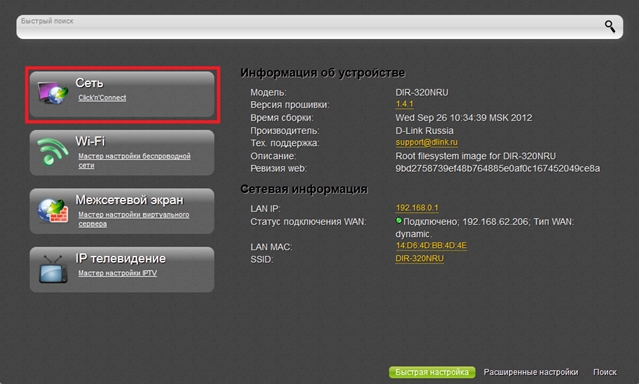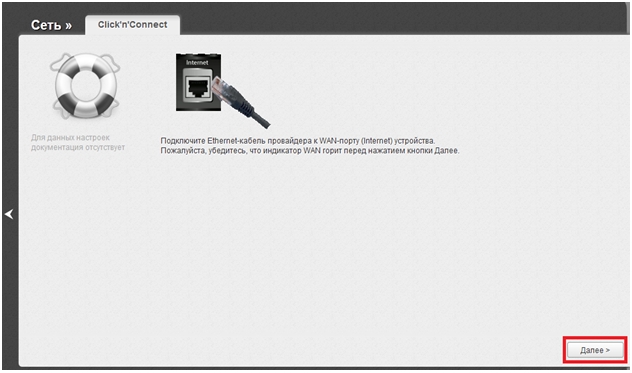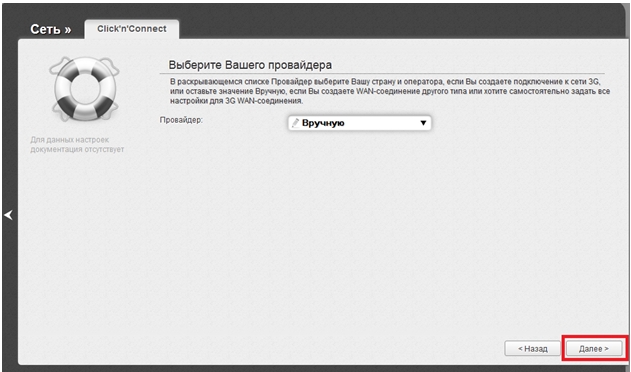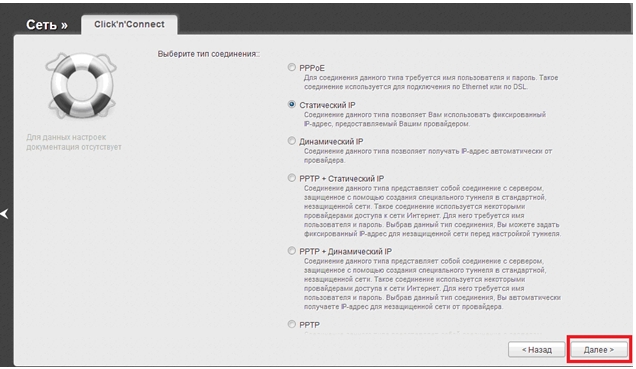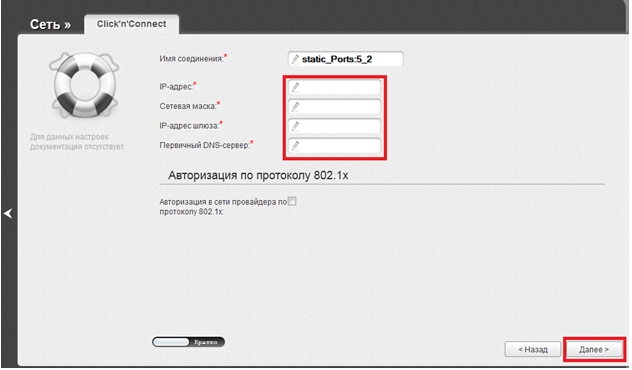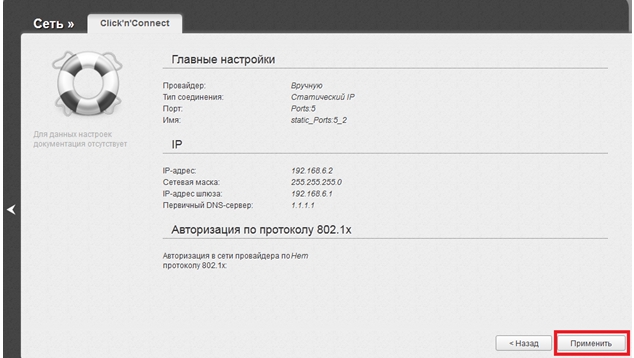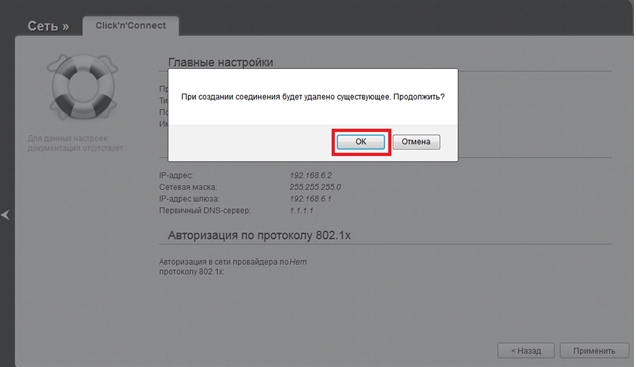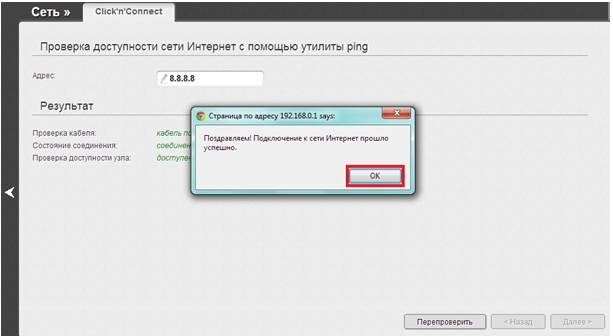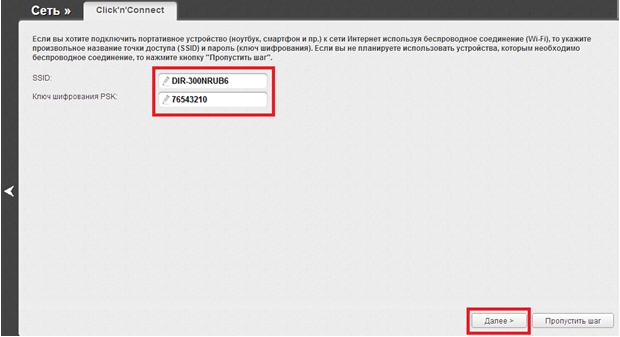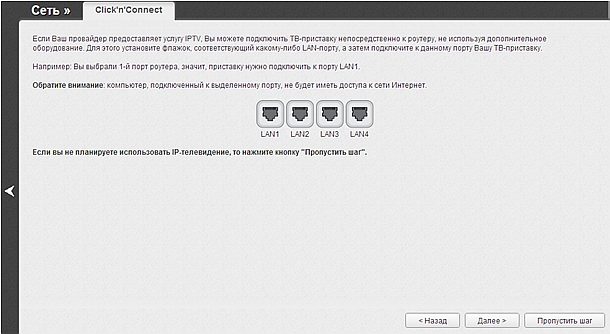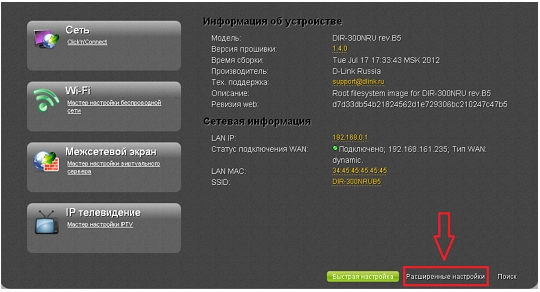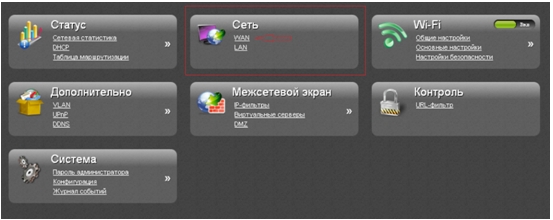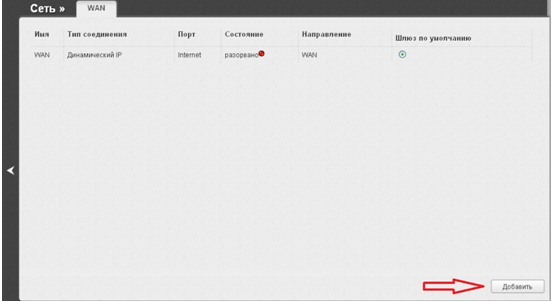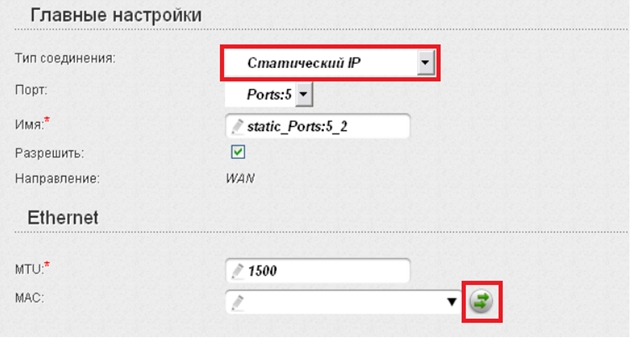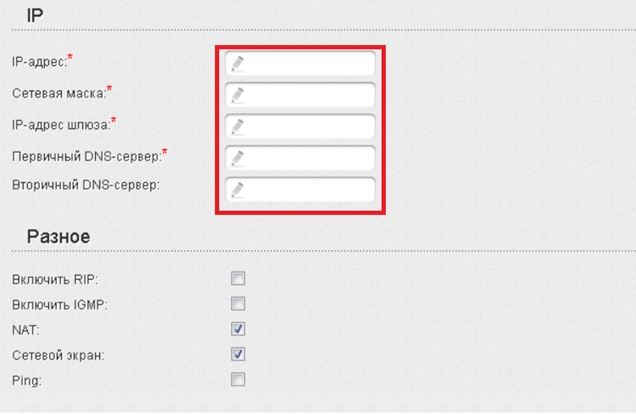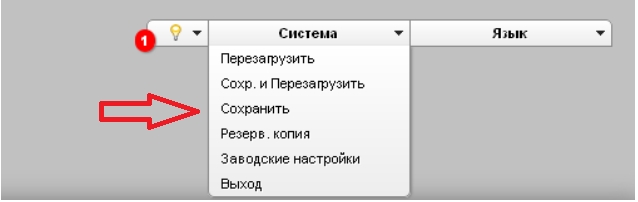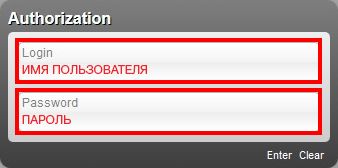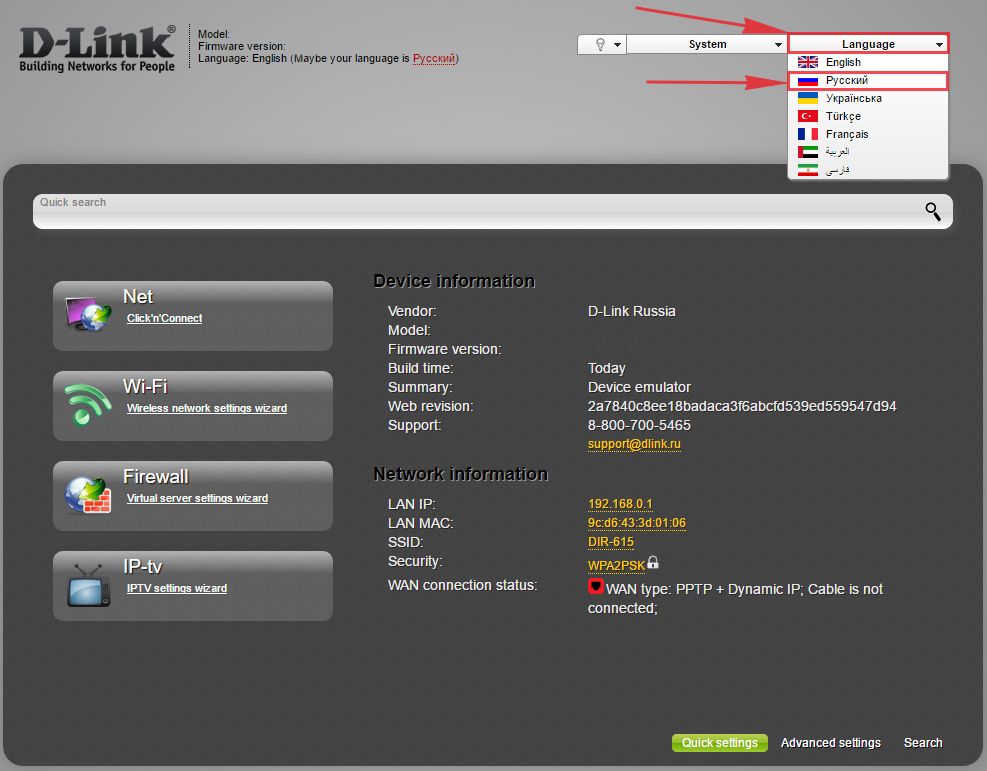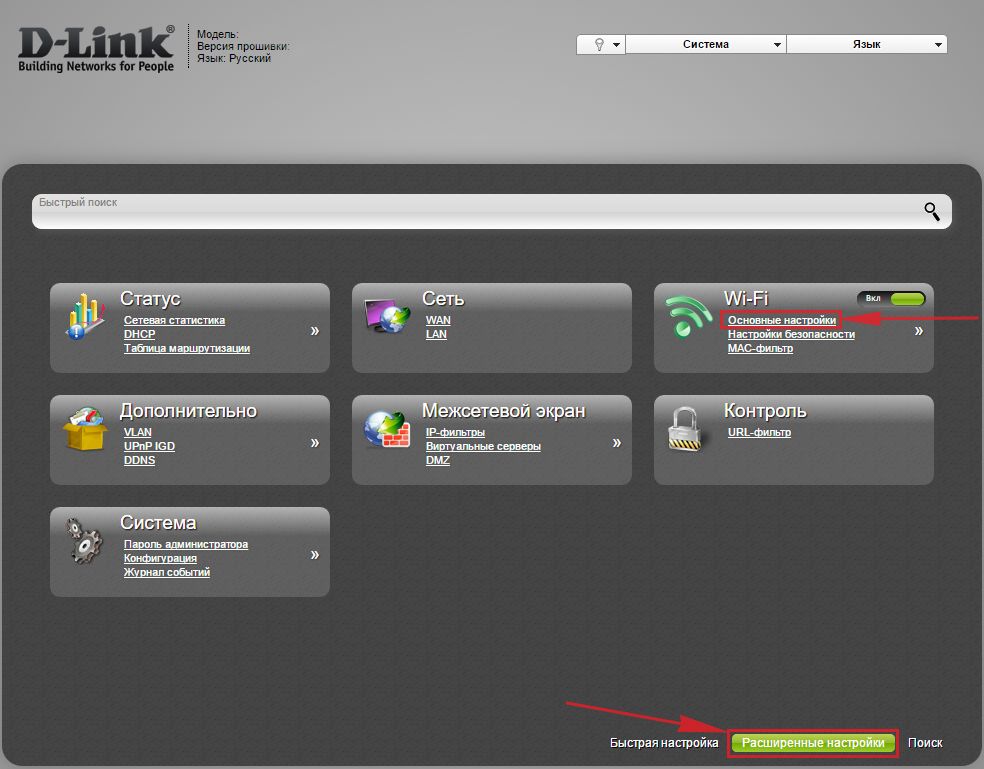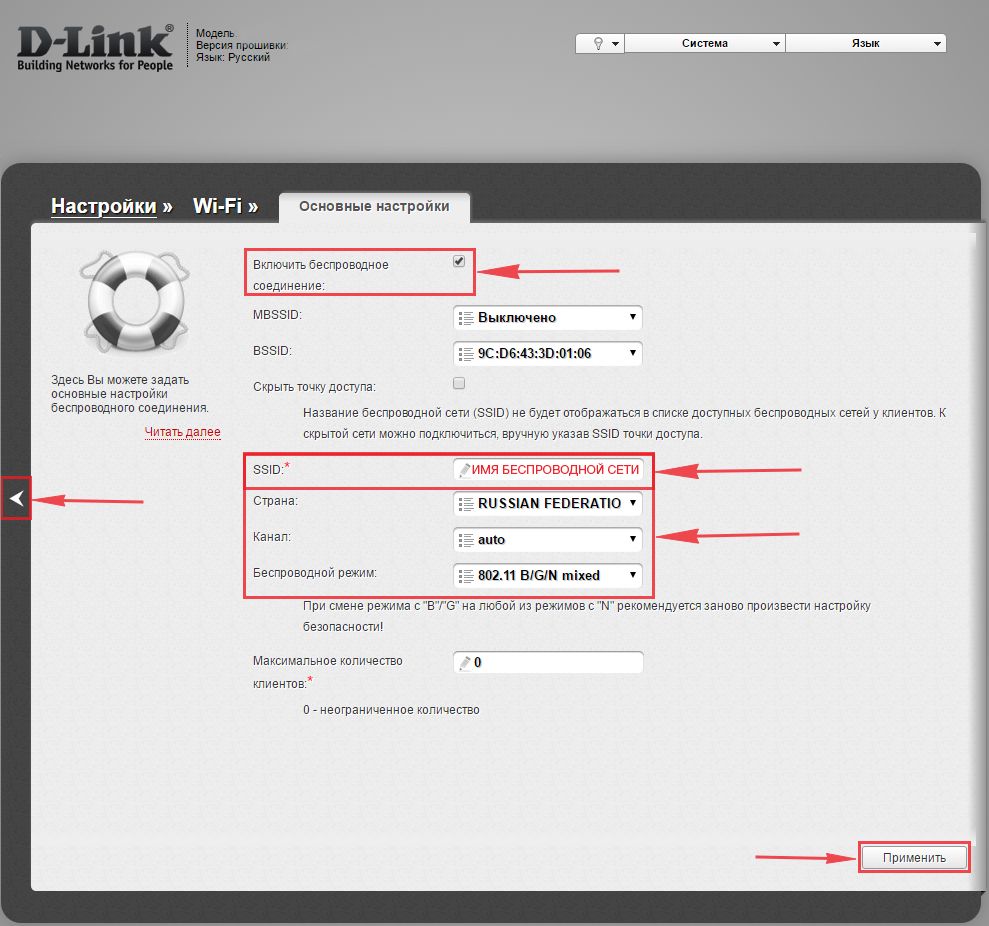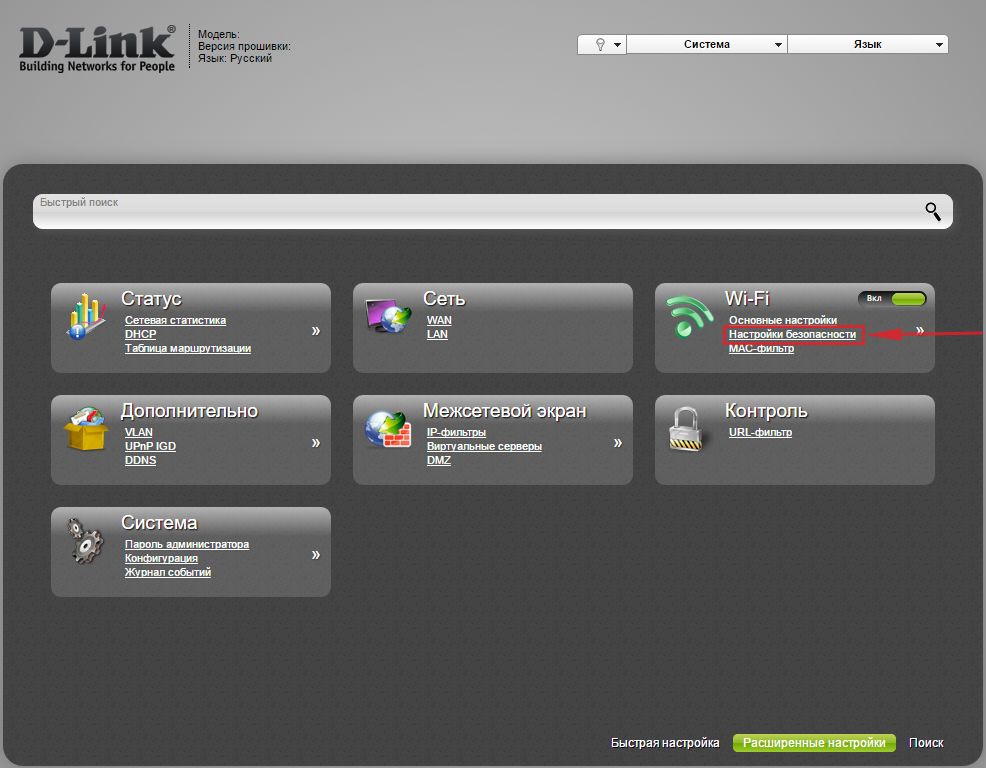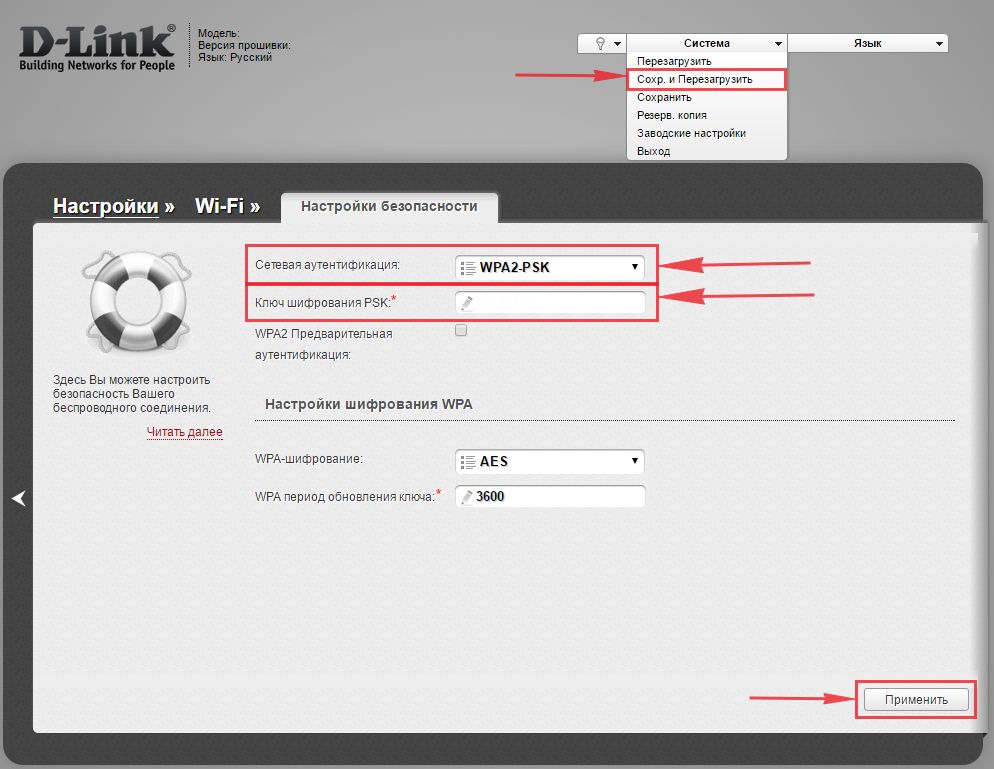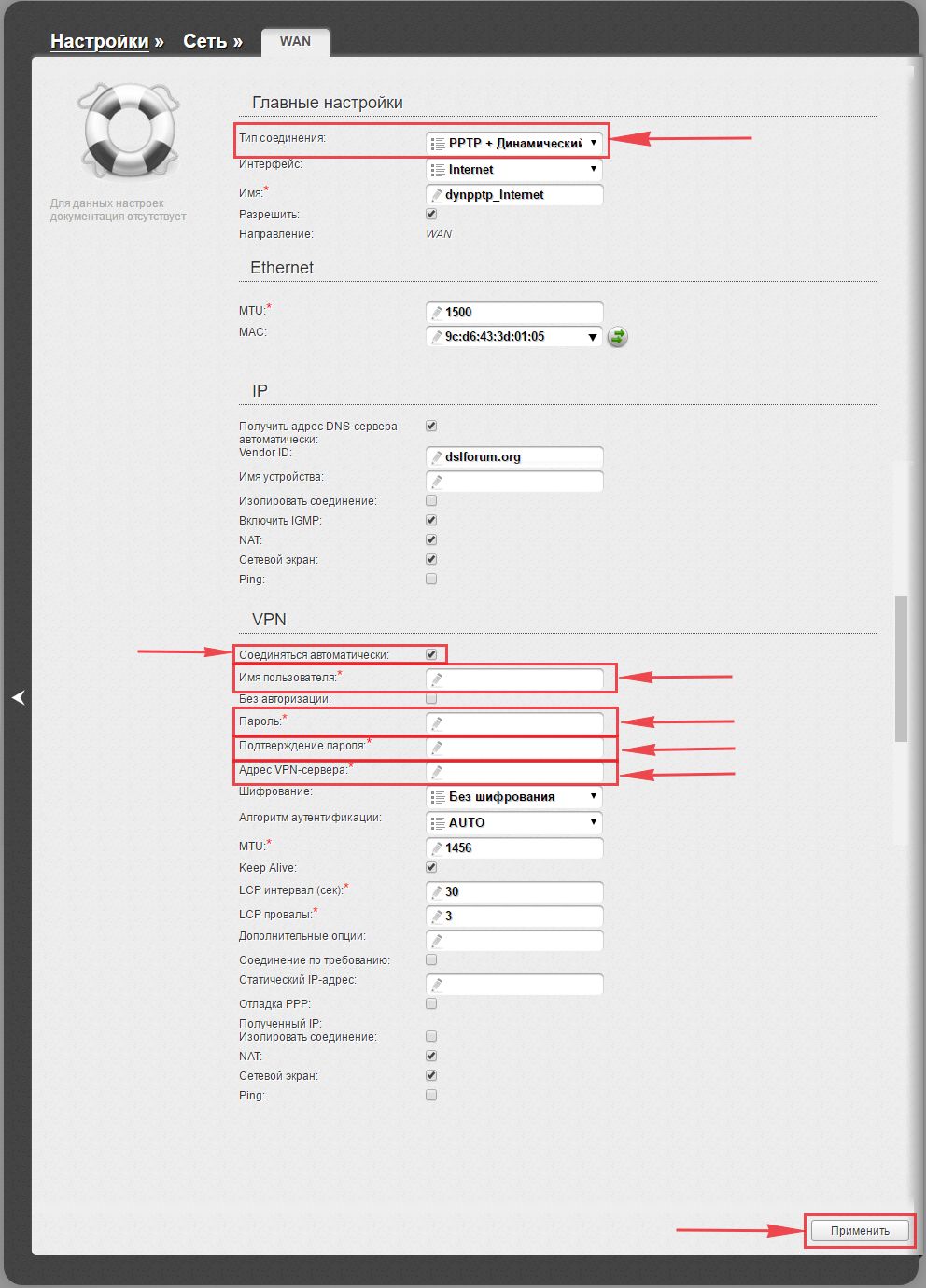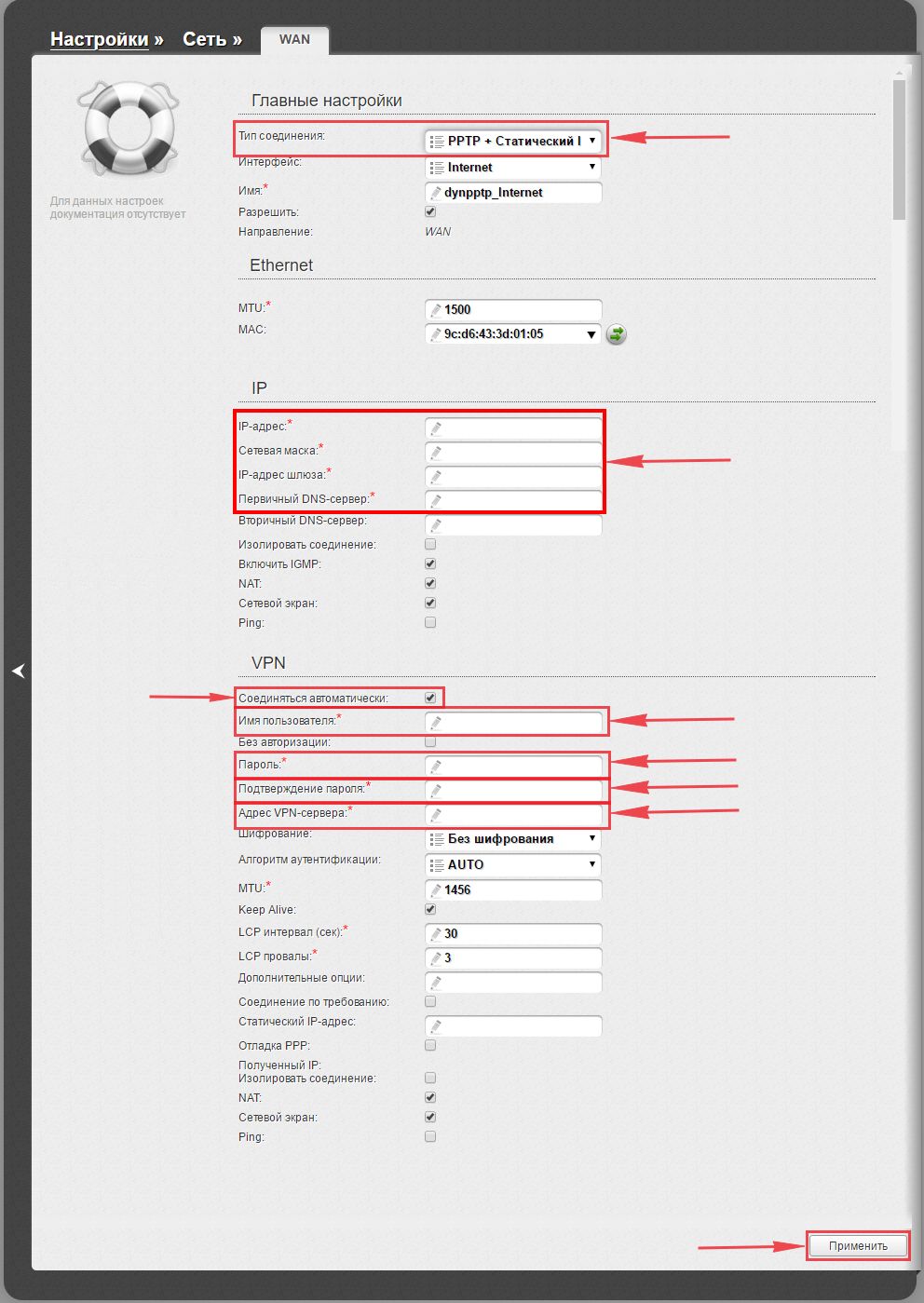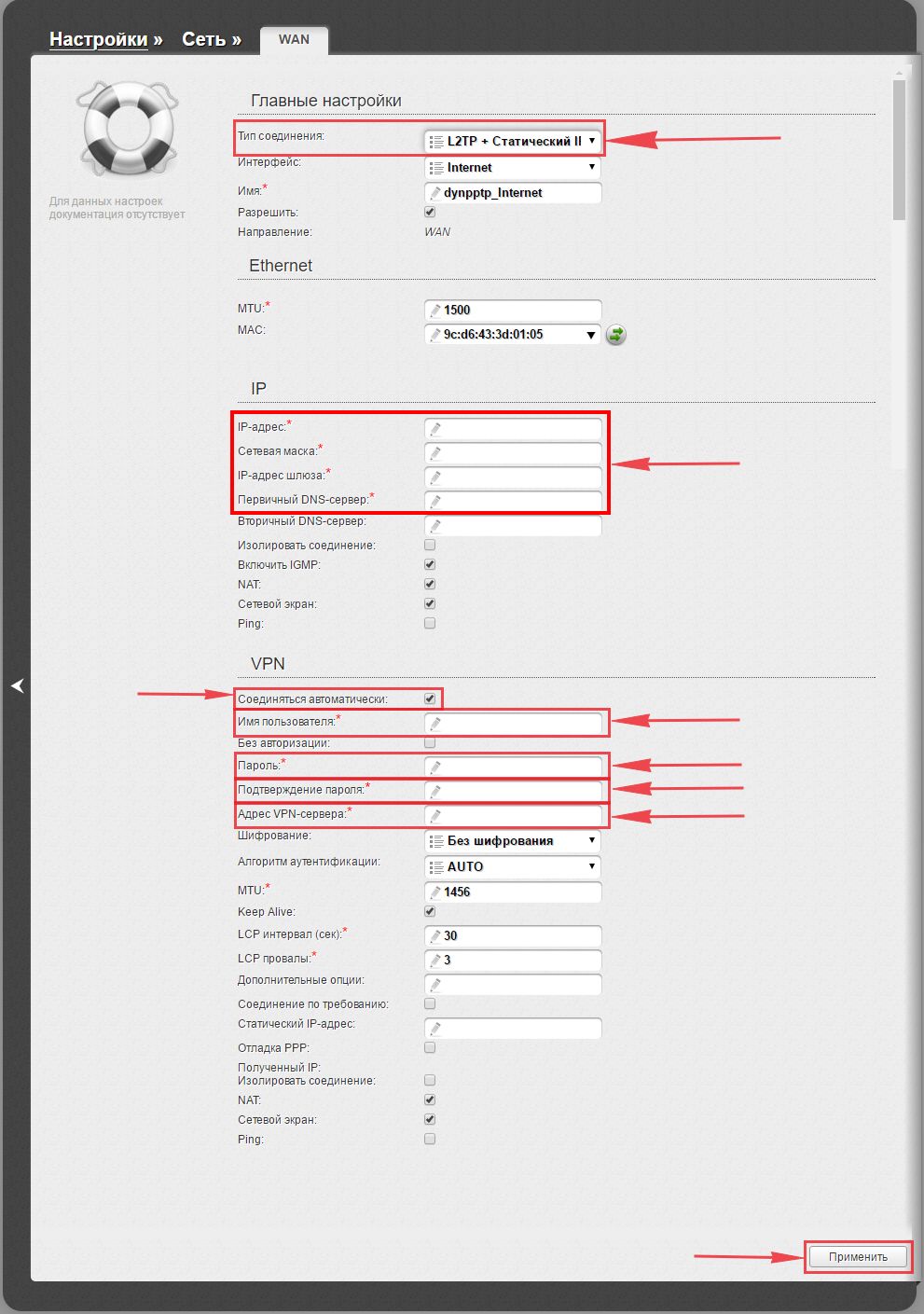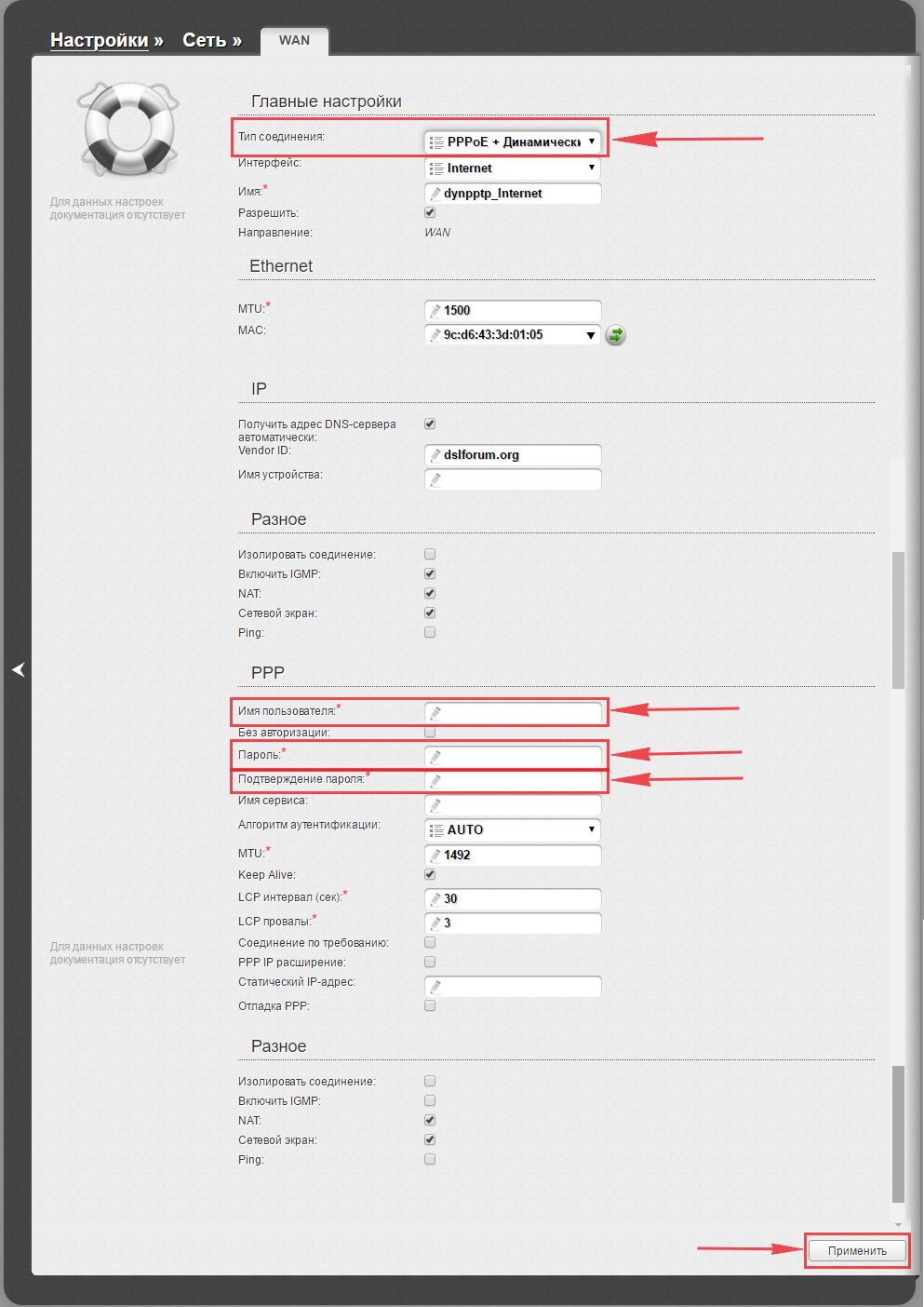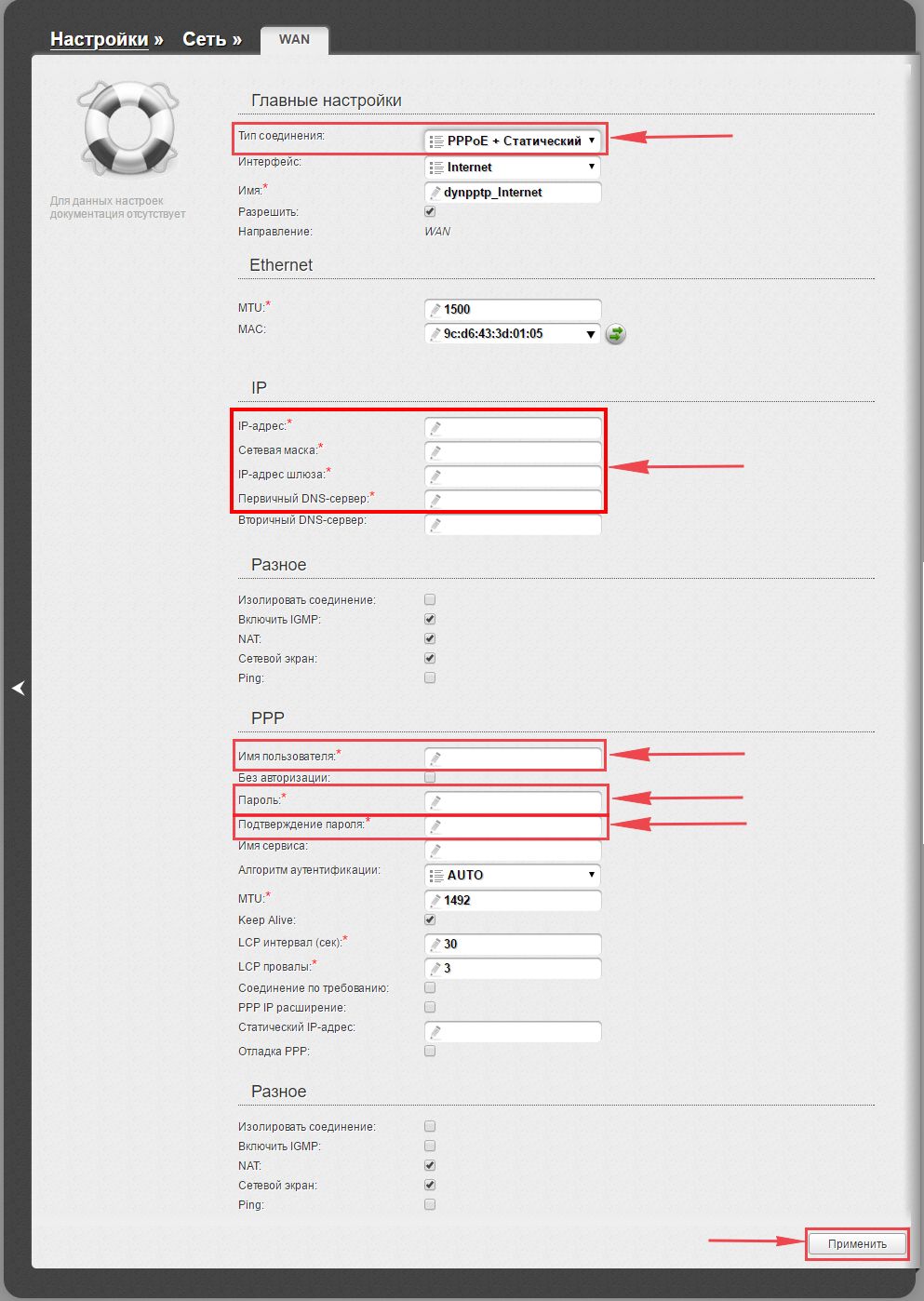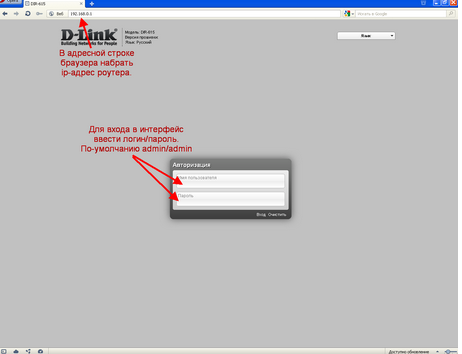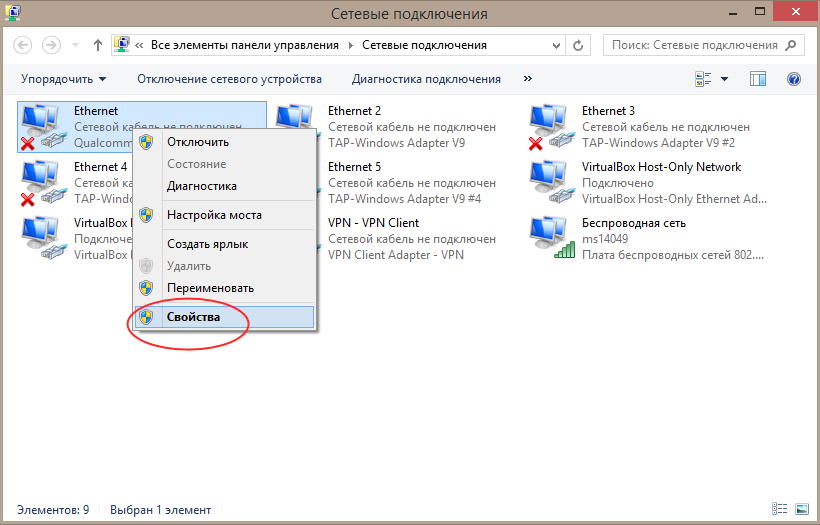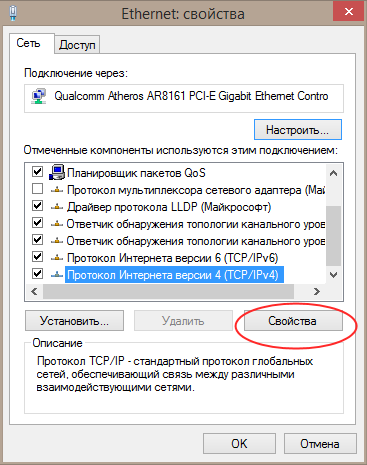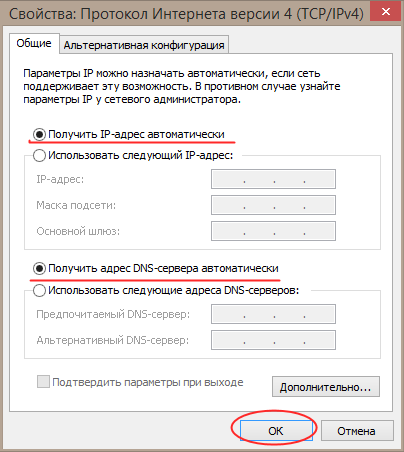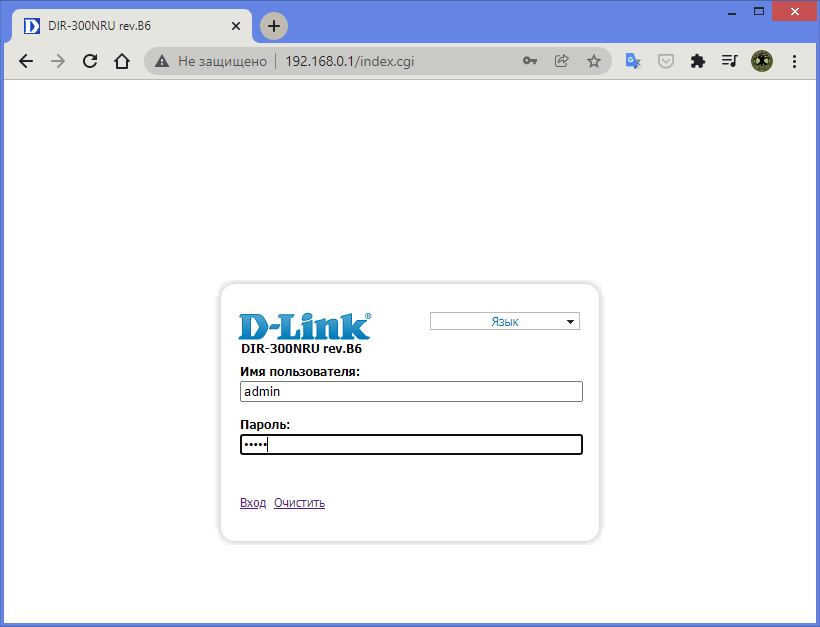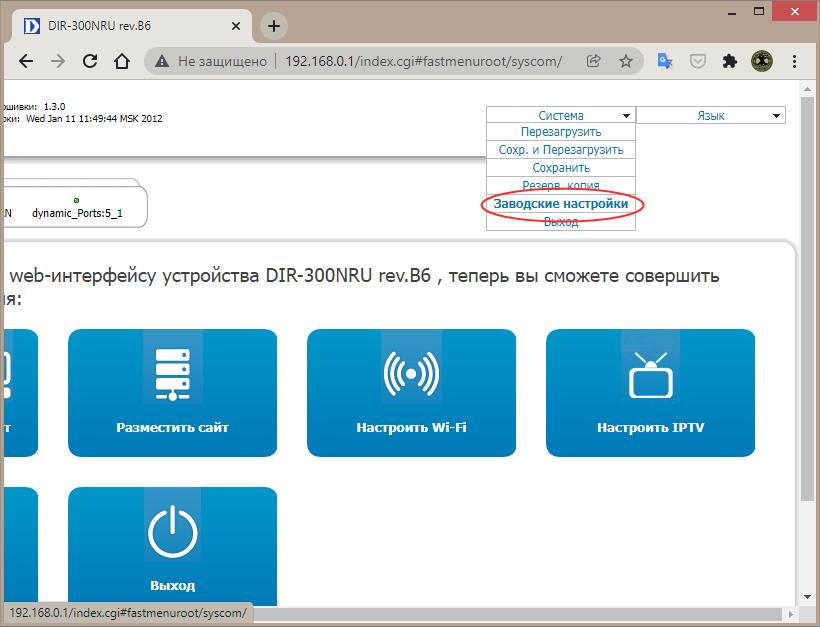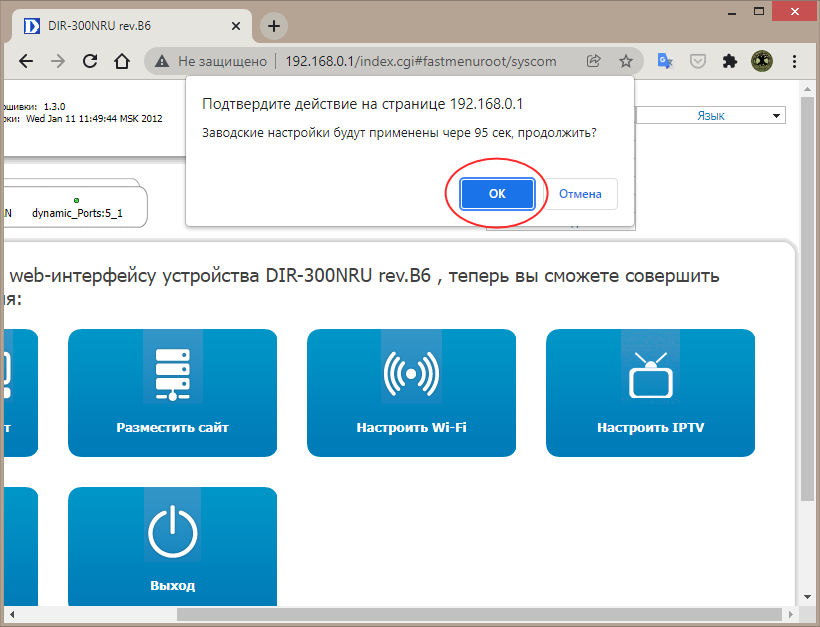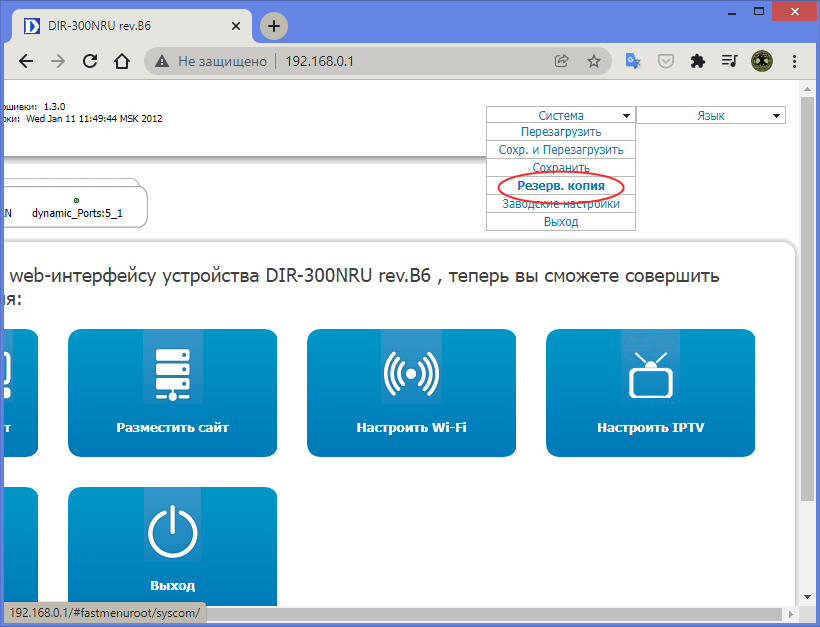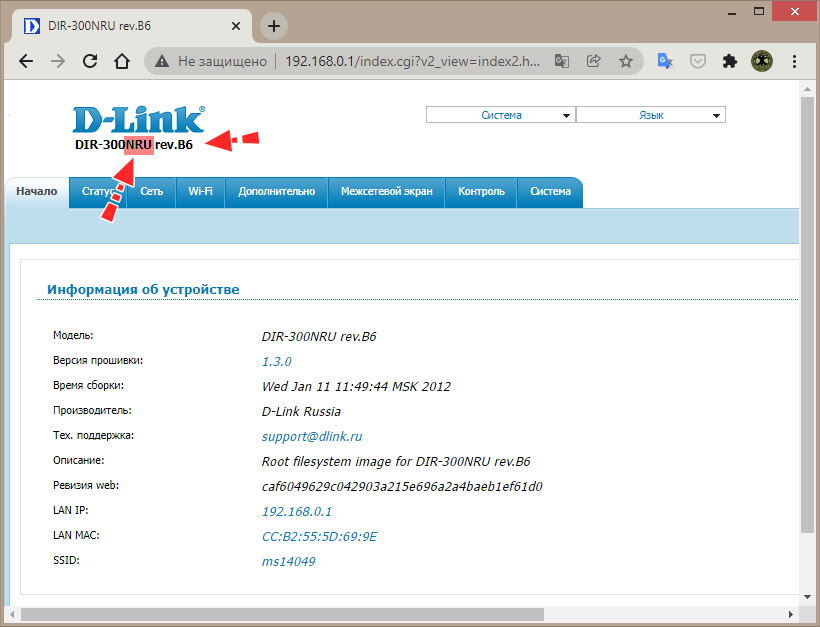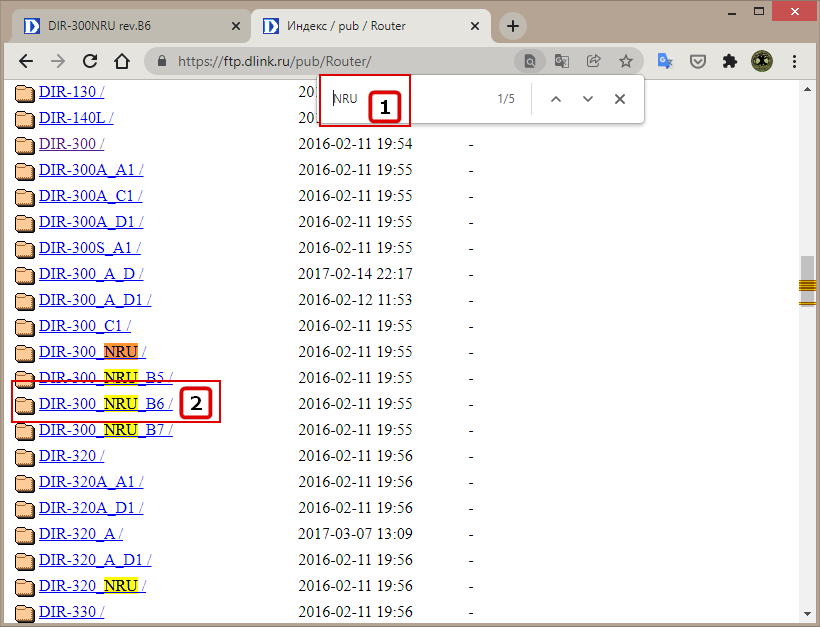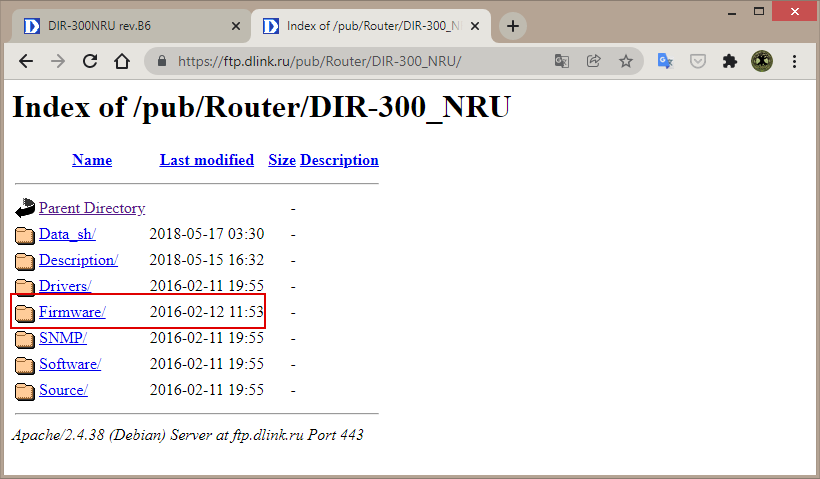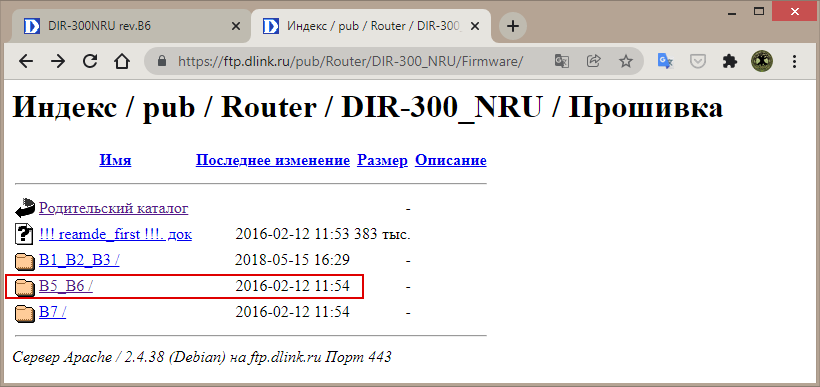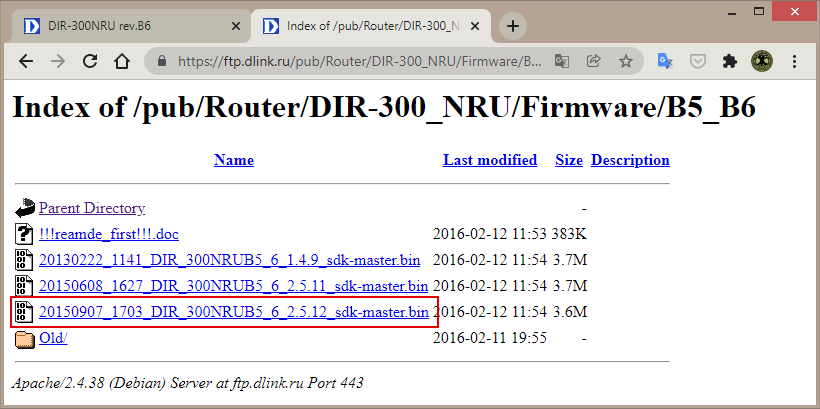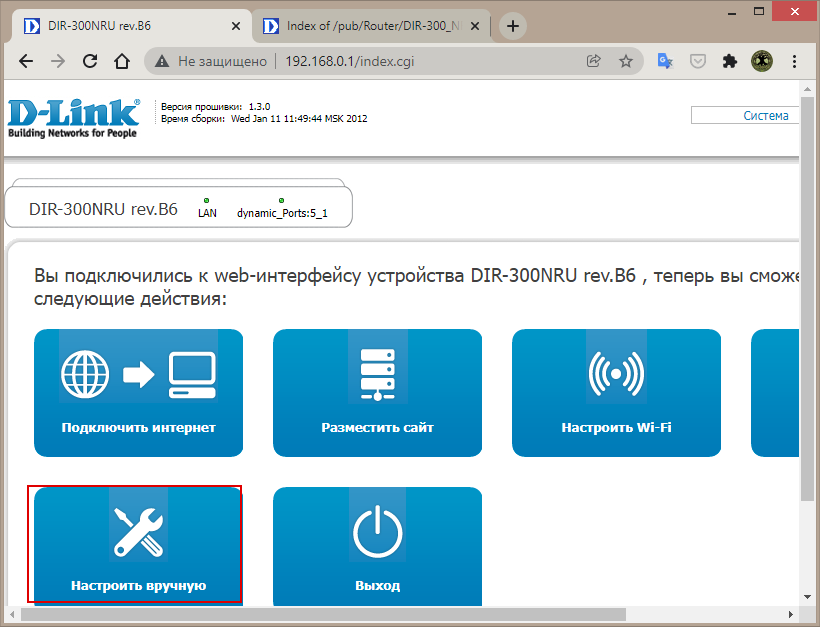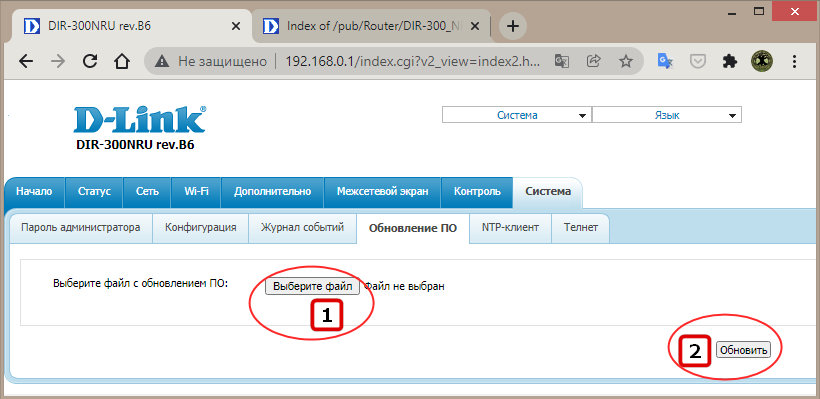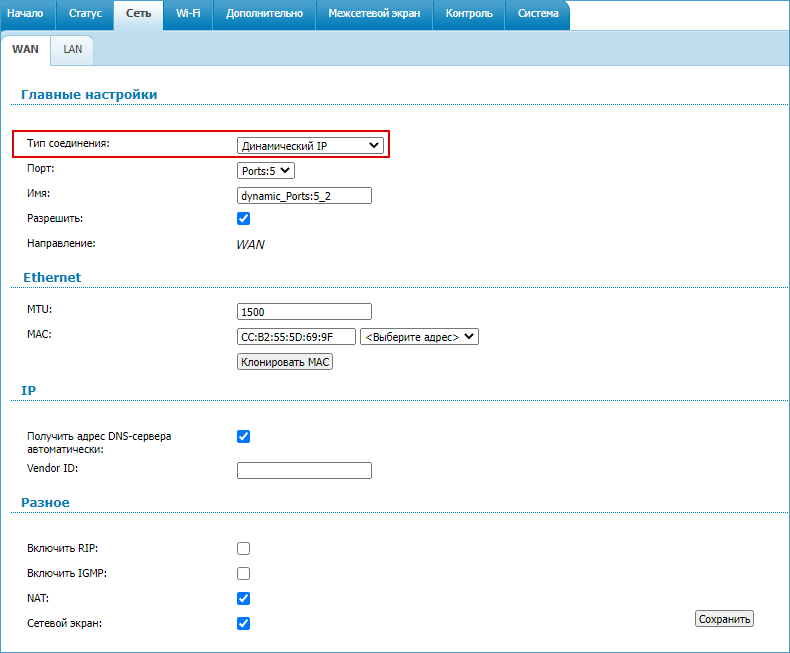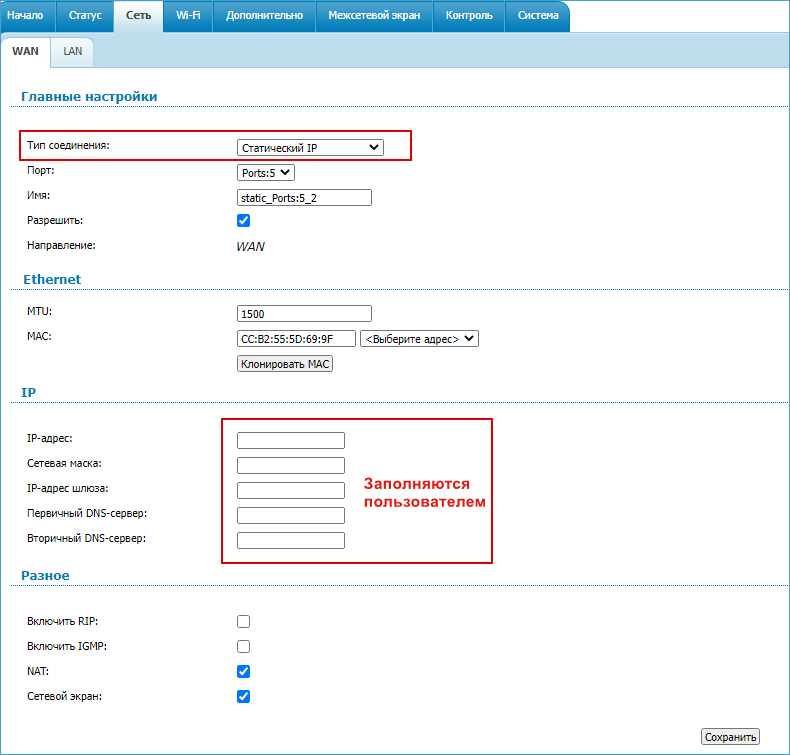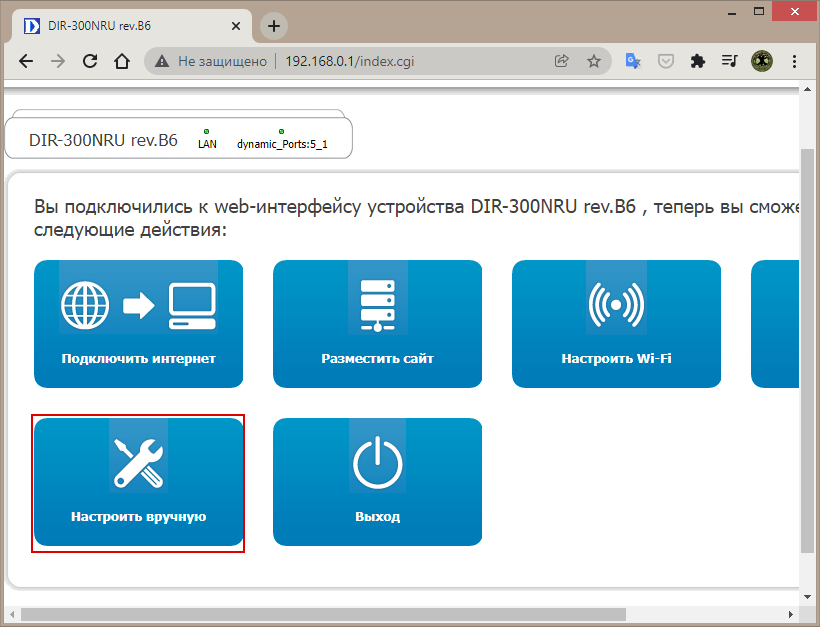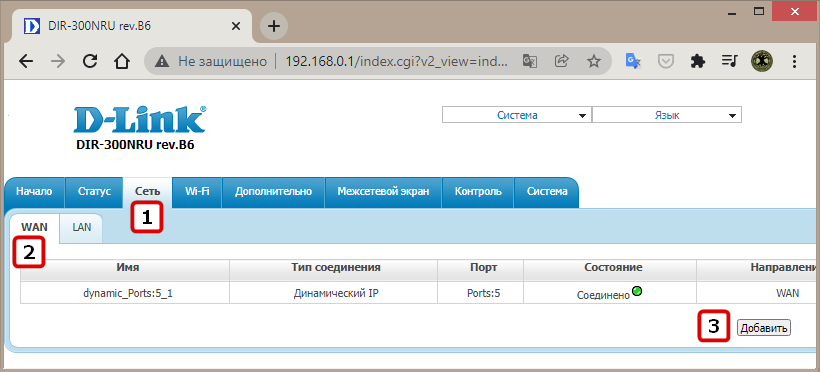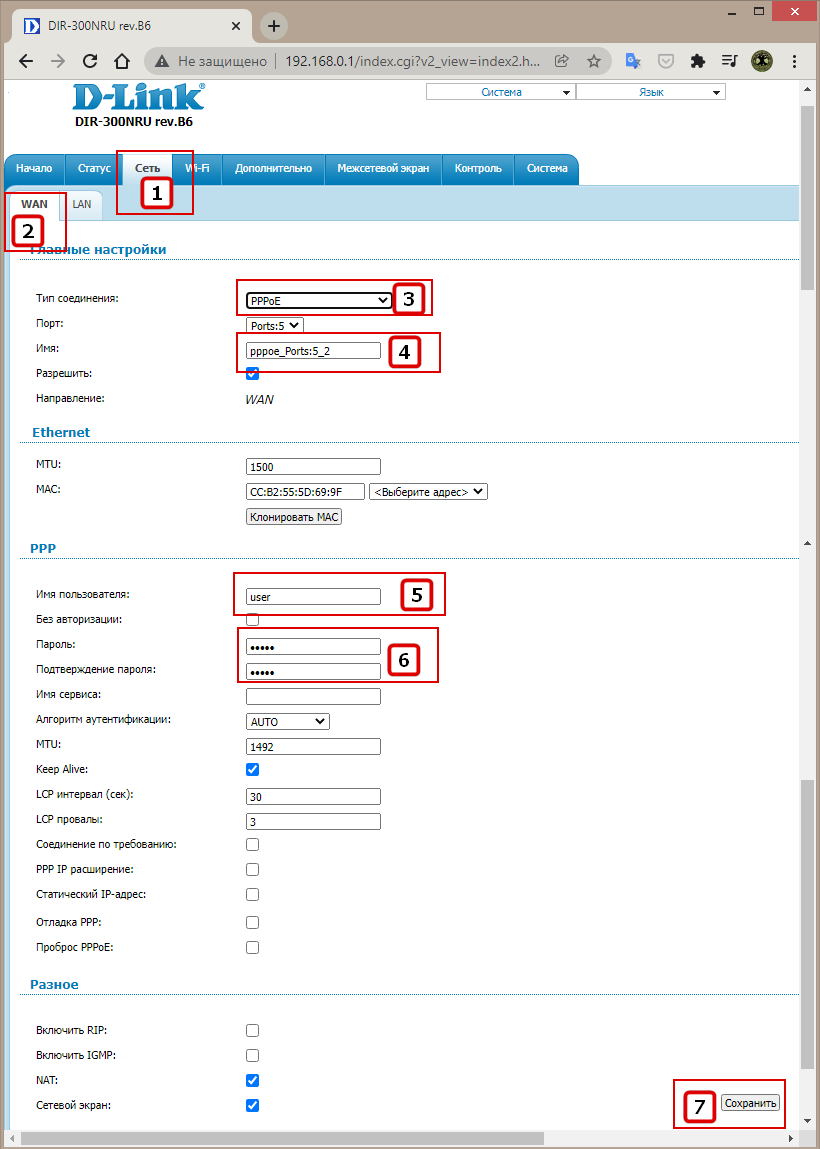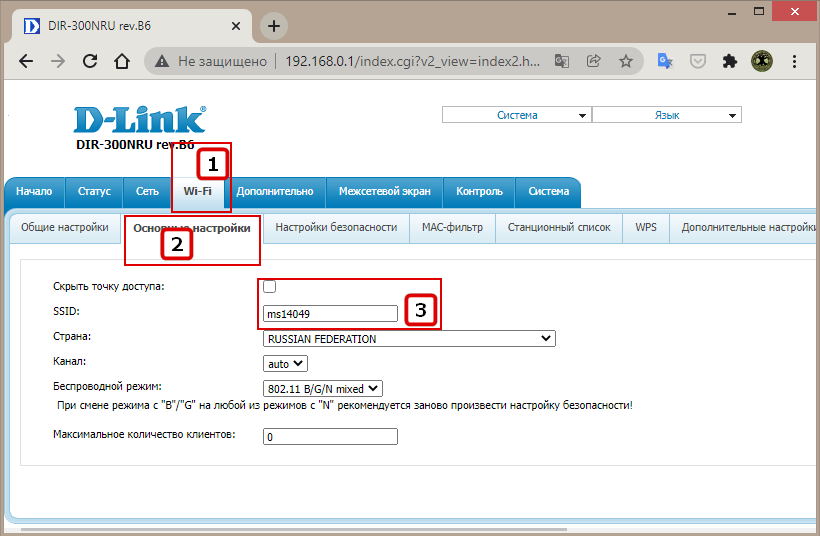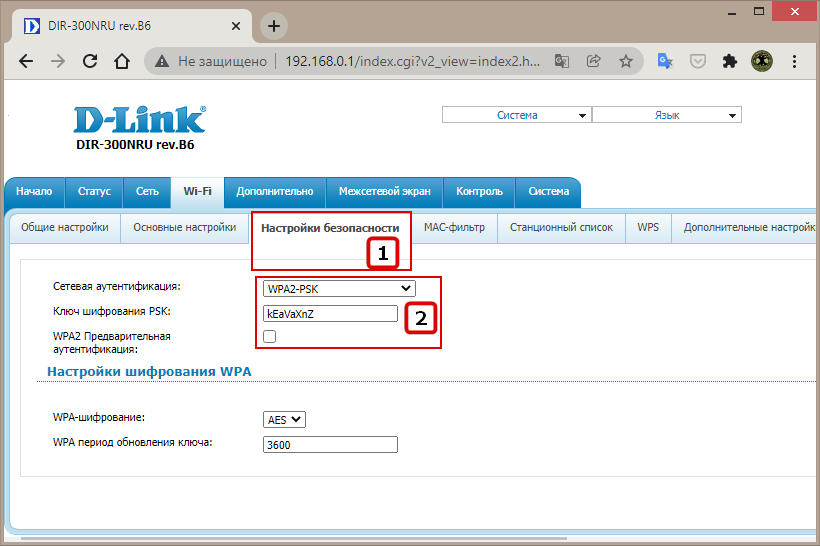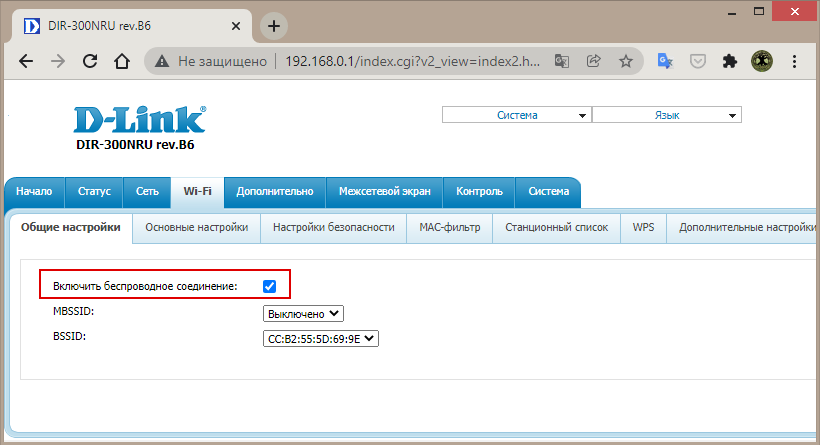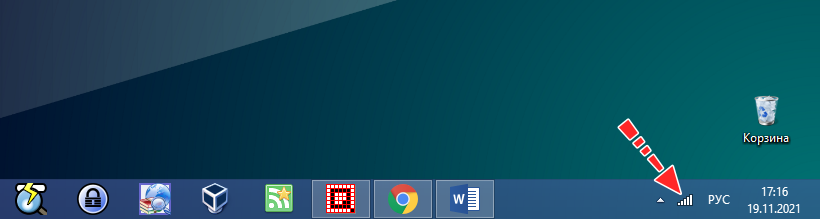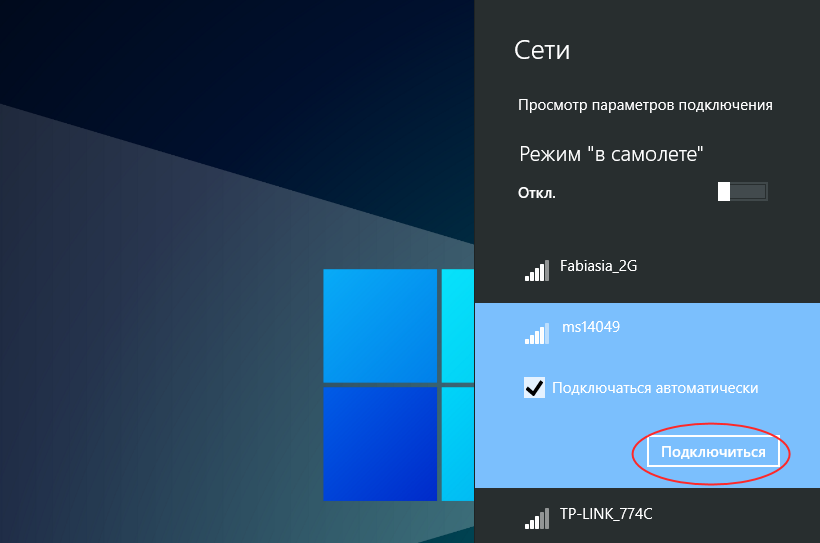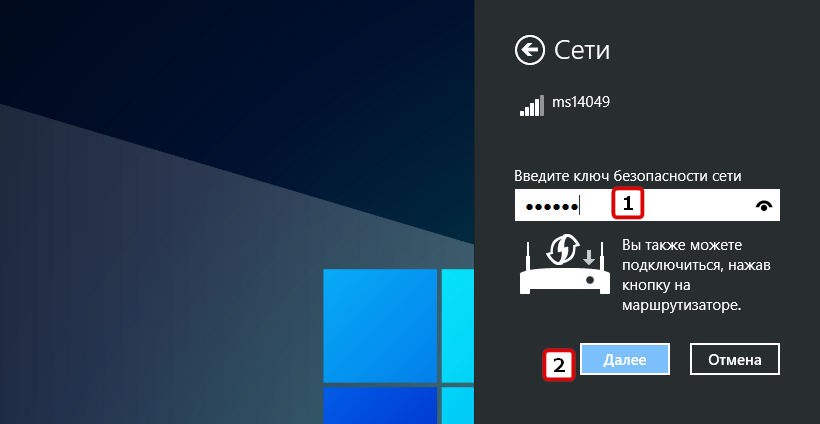Вопрос: Как настроить соединение роутера с провайдером в режиме Static IP (DIR-300NRU, DIR-320NRU, DIR-615/K1 и K2 — прошивка 1.4.x )?
Ответ:
Первый способ – с помощью мастера настройки.
Подключитесь к web-интерфейсу и нажмите Click’n’Connect.
Нажмите «Далее»
В следующем окне также нажмите «Далее»
Выберите тип соединения –Статический IP
В следующем окне введите параметры, предоставленные вашим провайдером и нажмите «Далее»
На следующем окне нажмите «Применить»
Подтвердите создание подключения, нажав кнопку «ОК»
В разделе «Результат» отображается состояние WAN-соединенияи возможные причины неполадок. Для повторной проверки состояния соединения введите IP-адрес или имя какого-либо узла в поле «Адрес» или оставьте значение по умолчанию (ya.ru), а затем нажмите кнопку «Перепроверить».
В случае успешной установки соединения появится следующее окно:
Нажмите «Далее», чтобы продолжить или кнопку «Назад», чтобы задать другие настройки.
Откроется окно настройки беспроводного соединения. Задайте название Вашей сети(SSID) ипароль(Ключ шифрования PSK). Затем нажмите «Далее». Если настройка беспроводной сети не требуется – нажмите «Пропустить шаг».
Далее Вам будет предложено настроить IPTV. Если Ваш провайдер предоставляет данную услугу, то выберите порт, который будет использоваться для подключения ТВ-приставки и нажмите «Далее». Если данная услуга не используется – нажмите «Пропустить шаг».
Далее нажмите «Сохранить».
На этом настройка завершена.
Второй способ – настройка вручную.
Подключитесь к web-интерфейсу устройства и нажмите на кнопку «Расширенные настройки»
В открывшемся окне выберите «WAN» в разделе «Сеть«.
В следующем окне нажмите «Добавить«
Откроются настройки соединения:
Выберите тип соединения – Статический IP и нажмите кнопку
Ниже введите данные, предоставленные провайдером:
Нажмите «Сохранить».
Затем нажмите «Система», «Сохранить»
Настройка завершена.
В современном мире все больше людей пользуются беспроводными сетями для подключения к Интернету. Один из самых популярных и доступных вариантов – роутер D-Link DIR-300. Это устройство представляет собой небольшой маршрутизатор, который обеспечивает бесперебойный доступ к сети для нескольких устройств одновременно. Однако, чтобы настроить роутер D-Link DIR-300 для работы с определенным устройством, необходимо знать его IP-адрес.
IP-адрес – это уникальный идентификатор устройства в сети. В случае роутера D-Link DIR-300, по умолчанию используется динамический IP-адрес, который автоматически присваивается устройству провайдером. Однако, в некоторых случаях может потребоваться использовать статический IP-адрес для более точной настройки роутера.
Настройка статического IP-адреса в роутере D-Link DIR-300 – достаточно простая и понятная процедура. Для этого необходимо выполнить несколько шагов, которые позволят точно определить IP-адрес для вашего устройства и установить его в роутере. В следующих разделах рассмотрим подробно все необходимые действия.
Содержание
- Настройка статического IP-адреса в роутере D-Link DIR-300
- Доступ
- К странице настроек D-Link DIR-300
- Изменение режима работы
- Роутер
- Настройка статического IP-адреса
- IP-адреса
Настройка статического IP-адреса в роутере D-Link DIR-300
При настройке статического IP-адреса в роутере D-Link DIR-300 необходимо выполнить следующие шаги:
1. Войдите в настройки роутера
Откройте веб-браузер и введите IP-адрес роутера (по умолчанию 192.168.0.1) в адресной строке. Нажмите клавишу Enter.
2. Авторизуйтесь в системе
Введите свои учетные данные (логин и пароль, по умолчанию admin) и нажмите «Войти».
3. Перейдите в раздел «Настройка»
В меню роутера выберите раздел «Настройка» или «Setup» и перейдите в подраздел «Сеть» или «Network».
4. Начните настройку статического IP-адреса
В разделе «Сеть» найдите опцию «IP-адрес» или «IP Address» и выберите «Статический» или «Static».
5. Введите настройки статического IP-адреса
В полях «IP-адрес», «Маска подсети», «Основной шлюз» и «DNS-сервер» введите соответствующие значения, предоставленные вашим интернет-провайдером.
6. Сохраните настройки
Нажмите кнопку «Применить» или «Сохранить» для сохранения настроек статического IP-адреса. Перезагрузите роутер, чтобы изменения вступили в силу.
Обратите внимание, что неправильная настройка статического IP-адреса может привести к проблемам с подключением к сети Интернет. Если у вас возникли сложности, обратитесь к документации роутера или свяжитесь с технической поддержкой производителя.
Доступ
1. Откройте веб-браузер
Для начала настройки статического IP-адреса в роутере D-Link DIR-300, откройте любой веб-браузер на вашем компьютере.
2. Введите IP-адрес роутера
В адресной строке веб-браузера введите IP-адрес вашего роутера DIR-300. По умолчанию, IP-адрес роутера DIR-300 — 192.168.0.1.
Примечание: Если вы изменили IP-адрес роутера, введите измененный IP-адрес.
3. Введите имя пользователя и пароль
В появившемся окне авторизации введите имя пользователя и пароль. По умолчанию, имя пользователя — admin, пароль — пустой.
Примечание: Если вы изменили имя пользователя и/или пароль роутера, введите измененные данные для авторизации.
К странице настроек D-Link DIR-300
Для настройки статического IP-адреса в роутере D-Link DIR-300, необходимо следовать определенным шагам.
1. Откройте веб-браузер и введите адрес роутера в строке поиска. Обычно это 192.168.0.1 или 192.168.1.1. Нажмите Enter.
2. В появившемся окне введите имя пользователя и пароль для доступа к настройкам роутера. Если вы не меняли данные по умолчанию, введите admin в качестве имени пользователя и оставьте поле пароля пустым. Нажмите ОК.
3. Перейдите в раздел Настройки сети или Network Settings. Возможно, вы найдете его во вкладке Setup или Configure.
4. Найдите раздел, отвечающий за настройку IP-адреса. Обычно он носит название DHCP или Static IP.
5. Выберите опцию «Статический IP-адрес» или «Static IP Address».
6. Заполните поля IP-адреса, Маски подсети, Шлюза по умолчанию и DNS-серверов. Укажите соответствующие значения, предоставленные вашим интернет-провайдером. Обратитесь к сервисной поддержке провайдера, если вам нужна помощь в заполнении этих полей.
Примечание: Проверьте, правильно ли указаны все параметры, чтобы избежать неправильной настройки сети.
7. Нажмите кнопку «Сохранить» или «Применить». Ваши настройки будут сохранены, и роутер перезагрузится с новыми параметрами статического IP-адреса.
Теперь вы можете использовать статический IP-адрес в своей сети и настроить соответствующие типы соединений и службы.
Не забудьте перезагрузить все устройства в вашей сети после внесения изменений в настройки роутера.
Изменение режима работы
В роутере D-Link DIR-300 можно изменить режим работы для оптимального соответствия вашим требованиям. Режим работы роутера определяет, каким образом он будет распределять сетевой трафик и устанавливать соединение с интернетом.
Для изменения режима работы роутера DIR-300 выполните следующие шаги:
- Откройте веб-интерфейс роутера, введя в адресной строке браузера IP-адрес роутера (по умолчанию 192.168.0.1).
- Введите логин и пароль для доступа к настройкам роутера (по умолчанию admin/admin).
- Перейдите на страницу настроек режима работы.
- Выберите нужный режим работы роутера из представленных вариантов.
- Сохраните изменения, нажав кнопку «Применить».
После изменения режима работы роутер DIR-300 будет перезагружен. Пожалуйста, учтите, что при изменении режима работы роутера могут быть задействованы не все функции и возможности, доступные в других режимах работы.
Роутер
Роутеры используются в компьютерных сетях для соединения локальных сетей с глобальной сетью, такой как Интернет. Они обеспечивают установление и поддержание соединения между сетевыми узлами, выполняют функцию NAT (Network Address Translation), а также могут обеспечивать дополнительные функции, такие как брандмауэр и VPN.
Современные роутеры могут работать на различных уровнях сетевой модели OSI (Open Systems Interconnection) и поддерживать различные протоколы связи, такие как Ethernet, Wi-Fi, 3G/4G и другие.
Роутеры могут быть установлены в домашней или офисной сети для обеспечения доступа к Интернету и обмена данными между устройствами внутри сети. Настройка роутера включает в себя задание параметров подключения к провайдеру интернет-услуг и настройку защиты сети, например, установку пароля для доступа к Wi-Fi.
Важным аспектом работы роутера является разделение сетей и обеспечение безопасности передаваемых данных. Роутер может поддерживать различные типы VPN-соединений, такие как PPTP (Point-to-Point Tunneling Protocol) и IPSec (Internet Protocol Security), для обеспечения защищенного доступа к сети.
Процесс настройки роутера может быть проведен через специальную административную панель, доступ к которой осуществляется через веб-интерфейс. В административной панели можно изменять настройки роутера, добавлять и удалять подключенные устройства, просматривать информацию о сети и многое другое.
Настройка статического IP-адреса
Для настройки статического IP-адреса в роутере D-Link DIR-300, выполните следующие действия:
- Откройте веб-браузер и введите в адресной строке IP-адрес роутера (например, 192.168.0.1).
- Введите имя пользователя и пароль для доступа к настройкам роутера (если вы не меняли их значения по умолчанию, то они обычно равны «admin»).
- В левом меню выберите пункт «Настройка» и перейдите на вкладку «Сеть».
- Настройте следующие параметры:
- Выберите «Статический IP-адрес» из выпадающего списка «Тип подключения».
- Введите требуемый IP-адрес в поле «IP-адрес».
- Задайте подсеть (маску сети) в поле «Маска подсети».
- Укажите IP-адрес шлюза в поле «IP-адрес шлюза».
- В поле «DNS-сервер» введите адрес DNS-сервера или оставьте его пустым для автоматической настройки.
- Нажмите кнопку «Сохранить настройки» для сохранения изменений.
После выполнения этих действий, статический IP-адрес будет назначен вашему устройству в сети. Убедитесь, что ваши устройства настроены для использования указанного статического IP-адреса.
IP-адреса
IP-адресы используются для маршрутизации данных по сети и определения места назначения пакета данных. Каждый IP-адрес состоит из четырех числовых блоков, разделенных точками. Примером IP-адреса может быть 192.168.0.1.
IP-адреса делятся на два типа: IPv4 и IPv6. IPv4 – это старый стандарт, который использует 32-битные адреса и может обеспечить примерно 4 миллиарда уникальных адресов. IPv6 – это новый стандарт, который использует 128-битные адреса и может обеспечить бесконечное количество уникальных адресов.
IP-адреса можно получить двумя способами: динамически или статически. При динамическом получении IP-адреса, он присваивается автоматически провайдером сети. При статическом получении IP-адреса, он задается вручную пользователем и остается постоянным.
Настройка статического IP-адреса позволяет пользователю иметь постоянный адрес в сети, что может быть полезно для определенных сетевых приложений, таких как создание сервера или настройка особых условий доступа к устройству.
Если Вам не походят настройки с данным веб-интерфейсом на этой странице, выберите другой:

Содержание:
- Настройка подключения по локальной сети
- Подключение роутера D-Link DIR-300 к компьютеру
- Авторизация
- Настройка пароля на wi-fi
- Настройка PPTP
- Настройка PPTP со статическим IP-адресом
- Настройка L2TP
- Настройка L2TP со статическим IP-адресом
- Настройка PPPOE
- Настройка PPPOE со статическим IP-адресом
- Обновление прошивки
- Подключение компьютера к wi-fi
Настройка подключения по локальной сети
Перед тем, как приступить к настройке роутера, проверим настройки подключения по локальной сети. Для этого:
Windows 7
1. Нажмем на «Пуск«, «Панель управления«.
2. Нажимаем на «Просмотр состояния сети и задач«.
3. Жмем на «Изменение параметров адаптера«.
4. В открывшемся окне мы видим «Подключение по локальной сети«. Нажимаем по нему правой кнопкой мыши, выбираем «Свойство«.
5. Из списка выбираем «Протокол Интернета версии 4 (TCP/IPv4)» и нажимаем «Свойство«.
6. В открывшемся окне Вам нужно выставить галочки «Получить IP-адрес автоматически» и «Получить адрес DNS-сервера автоматически«, затем нажимаем кнопку «Ok«.
Windows 10
1. Нажмем на «Пуск«, «Параметры«.
2. Нажимаем на «Сеть и Интернет«.
3. Выбираем «Ethernet» и нажимаем на «Настройка параметров адаптера«.
4. В открывшемся окне мы видим «Ethernet«. Нажимаем по нему правой кнопкой мыши, выбираем «Свойство«.
5. Из списка выбираем «IP версии 4 (TCP/IPv4)» и нажимаем «Свойство«.
6. В открывшемся окне Вам нужно выставить галочки «Получить IP-адрес автоматически» и «Получить адрес DNS-сервера автоматически«, затем нажимаем кнопку «Ok«.
Подключение роутера D-Link DIR-300 к компьютеру
Следующим шагом будет подключение роутера D-Link DIR-300 к Вашему Ноутбуку либо Персональному компьютеру. Для этого Вам необходимо подключить кабель, который Вам провел провайдер к порту роутера, где подписано «INTERNET», в более старых моделях данный порт подписан как «WAN». Кабель, который шел в комплекте с роутером, один конец подключаете к ноутбуку либо компьютеру, другой конец подключаете в один из четырех портов, которые обозначены черным цветом на роутере (цвета портов могут отличаться в зависимости от версии роутера). И да, не забудьте подключить кабель питания.
Авторизация роутера D-Link DIR-300
Итак, подключили роутер, теперь Вам нужно через любой браузер (будь это Google Chrome, Mozilla Firefox, Internet Explorer, и т.д.) попасть в его web-интерфейс. Для это открываем браузер и в адресной строке вбиваем адрес роутера: 192.168.0.1
После Мы видим, что роутер требует авторизоваться, т.е. запрашивает имя пользователя и пароль. По умолчанию на роутерах D-Link установлены:
- Имя пользователя — admin
- Пароль — admin
Итак, вбиваем данные и нажимаем «Enter«
Настройка роутера D-Link DIR-300.
И вот наконец мы попали на Web-интерфейс роутера и теперь Вам необходимо произвести настройки оборудования. Первым делом обезопасим беспроводную сеть, установив пароль на wi-fi. Затем Вам необходимо будет узнать какой тип подключения используется для входа в интернет, это PPTP, L2TP либо PPPOE. Узнать можно позвонив Вашему провайдеру (это организация, с которым Вы заключили договор для предоставления услуги интернет). Итак, начнем настройку роутера. Для начала поменяем язык Web-интерфейса на Русский. Для этого переходим во вкладку «Language» и выберем «Русский«
Настройка пароля на wi-fi на роутере D-Link DIR-300.
Предлагаю Вашему вниманию Видео инструкцию по настройке пароля на wi-fi на роутере D-Link DIR-300 на примере роутера D-Link DIR-620.
Давайте также письменно и иллюстративно рассмотрим настройку пароля на wi-fi на роутере D-Link DIR-300.
1. Выбираем на Web-интерфейсе «Расширенные настройки«
2. В меню «Wi-Fi» выбираем пункт «Основные настройки«.
3. Проверим «Включить беспроводное соединение«, должна стоять галочка.
4. Ниже в строке «SSID:» придумать и указать имя Вашей беспроводной сети, данное имя в дальнейшем будет светиться, когда Вы будите подключаться к сети.
5. «Страна» — «Russian Federation«, «Канал» — «auto«, «Беспроводной режим» — «802.11 B/G/N mixed«.
6. Нажимаем «Применить» и возвращаемся в предыдущее меню нажав на символ, похожий на треугольник слева.
7. В меню «Wi-Fi» выбираем «Настройки безопасности«.
8. В строке «Сетевая аутентификация:» выбираем «WPA2-PSK«.
9. В строке «Ключ шифрования PSK:» необходимо придумать и вбить пароль для беспроводной сети, которую мы создали выше.
10. Нажимаем «Применить«, затем в правой верхней части web-интерфейса переходим во вкладку «Система» и нажимаем «Сохр. и Перезагрузить«.
Настройка PPTP на роутере D-Link DIR-300.
Предлагаю Вашему вниманию Видео инструкцию по настройке типа подключения PPTP на роутере D-Link DIR-300 на примере роутера D-Link DIR-620.
Давайте также письменно и иллюстративно рассмотрим настройку подключения PPTP на роутере D-Link DIR-300.
1. В меню «Сеть» выбираем «WAN«.
2. В открывшемся окне нажимаем «Добавить«.
3. В пункте «Тип соединения:» выбираем «PPTP+Динамический IP«.
4. Ставим галочку напротив «Соединяться автоматически«.
5. Ниже вбиваем Имя пользователя (в строке «Имя пользователя:«), пароль (в строке «Пароль:«), подтверждаем пароль (в строке «Подтверждение пароля:«) и указываем адрес сервера (в строке «Адрес VPN-сервера:«).
Все вышеперечисленные данные Вам предоставляет провайдер (Организация, которая провела Вам интернет).
Все эти данные обычно прописываются в договоре с провайдером. Если по какой-то причине Вы не смогли их найти, Вам необходимо позвонить на горячую линию Вашего провайдера и узнать как их можно получить.
6. После всех манипуляций с настройками нажимаем кнопку «Применить«.
7. Для то чтобы сохранить все настройки, необходимо в правой верхней части web-интерфейса перейти во вкладку «Система» и нажать «Сохр. и Перезагрузить«.
Настройка PPTP со статическим IP-адресом на роутере D-Link DIR-300.
Рассмотрим настройку подключения PPTP со статическим IP-адресом на роутере D-Link DIR-300. Обычно статический IP-адрес предоставляется юридическим лицам, либо как дополнительная услуга к основному тарифу физическим лицам.
1. В меню «Сеть» выбираем «WAN«.
2. В открывшемся окне нажимаем «Добавить«.
3. В пункте «Тип соединения:» выбираем «PPTP+Статический IP«.
4. Ниже в разделе «IP» указываем ip-адрес в строке «IP-адрес:«, маску подсети в строке «Сетевая маска:«, основной шлюз в строке «IP-адрес шлюза:» и DNS в строке «Первичный DNS-сервер:«.
5. Ставим галочку напротив «Соединяться автоматически«.
6. Ниже вбиваем Имя пользователя (в строке «Имя пользователя:«), пароль (в строке «Пароль:«), подтверждаем пароль (в строке «Подтверждение пароля:«) и указываем адрес сервера (в строке «Адрес VPN-сервера:«).
Все вышеперечисленные данные Вам предоставляет провайдер (Организация, которая провела Вам интернет).
Все эти данные обычно прописываются в договоре с провайдером. Если по какой-то причине Вы не смогли их найти, Вам необходимо позвонить на горячую линию Вашего провайдера и узнать как их можно получить.
7. После всех манипуляций с настройками нажимаем кнопку «Применить«.
8. Для то чтобы сохранить все настройки, необходимо в правой верхней части web-интерфейса перейти во вкладку «Система» и нажать «Сохр. и Перезагрузить«.
Настройка L2TP на роутере D-Link DIR-300.
1. В меню «Сеть» выбираем «WAN«.
2. В открывшемся окне нажимаем «Добавить«.
3. В пункте «Тип соединения:» выбираем «L2TP+Динамический IP«.
4. Ставим галочку напротив «Соединяться автоматически«.
5. Ниже вбиваем Имя пользователя (в строке «Имя пользователя:«), пароль (в строке «Пароль:«), подтверждаем пароль (в строке «Подтверждение пароля:«) и указываем адрес сервера (в строке «Адрес VPN-сервера:«).
Все вышеперечисленные данные Вам предоставляет провайдер (Организация, которая провела Вам интернет).
Все эти данные обычно прописываются в договоре с провайдером. Если по какой-то причине Вы не смогли их найти, Вам необходимо позвонить на горячую линию Вашего провайдера и узнать как их можно получить.
6. После всех манипуляций с настройками нажимаем кнопку «Применить«.
7. Для то чтобы сохранить все настройки, необходимо в правой верхней части web-интерфейса перейти во вкладку «Система» и нажать «Сохр. и Перезагрузить«.
Настройка L2TP со статическим IP-адресом на роутере D-Link DIR-300.
Рассмотрим настройку подключения L2TP со статическим IP-адресом на роутере D-Link DIR-300. Обычно статический IP-адрес предоставляется юридическим лицам, либо как дополнительная услуга к основному тарифу физическим лицам.
1. В меню «Сеть» выбираем «WAN«.
2. В открывшемся окне нажимаем «Добавить«.
3. В пункте «Тип соединения:» выбираем «L2TP+Статический IP«.
4. Ниже в разделе «IP» указываем ip-адрес в строке «IP-адрес:«, маску подсети в строке «Сетевая маска:«, основной шлюз в строке «IP-адрес шлюза:» и DNS в строке «Первичный DNS-сервер:«.
5. Ставим галочку напротив «Соединяться автоматически«.
6. Ниже вбиваем Имя пользователя (в строке «Имя пользователя:«), пароль (в строке «Пароль:«), подтверждаем пароль (в строке «Подтверждение пароля:«) и указываем адрес сервера (в строке «Адрес VPN-сервера:«).
Все вышеперечисленные данные Вам предоставляет провайдер (Организация, которая провела Вам интернет).
Все эти данные обычно прописываются в договоре с провайдером. Если по какой-то причине Вы не смогли их найти, Вам необходимо позвонить на горячую линию Вашего провайдера и узнать как их можно получить.
7. После всех манипуляций с настройками нажимаем кнопку «Применить«.
8. Для то чтобы сохранить все настройки, необходимо в правой верхней части web-интерфейса перейти во вкладку «Система» и нажать «Сохр. и Перезагрузить«.
Настройка PPPOE на роутере D-Link DIR-300.
Предлагаю Вашему вниманию Видео инструкцию по настройке типа подключения PPTP на роутере D-Link DIR-300 на примере роутера D-Link DIR-620.
Давайте также письменно и иллюстративно рассмотрим настройку подключения PPPOE на роутере D-Link DIR-300.
1. В меню «Сеть» выбираем «WAN«.
2. В открывшемся окне нажимаем «Добавить«.
3. В пункте «Тип соединения:» выбираем «PPPOE+Динамический IP«.
4. Ниже вбиваем Имя пользователя (в строке «Имя пользователя:«), пароль (в строке «Пароль:«) и подтверждаем пароль (в строке «Подтверждение пароля:«).
Все вышеперечисленные данные Вам предоставляет провайдер (Организация, которая провела Вам интернет).
Все эти данные обычно прописываются в договоре с провайдером. Если по какой-то причине Вы не смогли их найти, Вам необходимо позвонить на горячую линию Вашего провайдера и узнать как их можно получить.
5. После всех манипуляций с настройками нажимаем кнопку «Применить«.
6. Для то чтобы сохранить все настройки, необходимо в правой верхней части web-интерфейса перейти во вкладку «Система» и нажать «Сохр. и Перезагрузить«.
Настройка PPPOE со статическим IP-адресом на роутере D-Link DIR-300.
Рассмотрим настройку подключения PPPOE со статическим IP-адресом на роутере D-Link DIR-300. Обычно статический IP-адрес предоставляется юридическим лицам, либо как дополнительная услуга к основному тарифу физическим лицам.
1. В меню «Сеть» выбираем «WAN«.
2. В открывшемся окне нажимаем «Добавить«.
3. В пункте «Тип соединения:» выбираем «PPPOE+Статический IP«.
4. Ниже в разделе «IP» указываем ip-адрес в строке «IP-адрес:«, маску подсети в строке «Сетевая маска:«, основной шлюз в строке «IP-адрес шлюза:» и DNS в строке «Первичный DNS-сервер:«.
5. Ниже вбиваем Имя пользователя (в строке «Имя пользователя:«), пароль (в строке «Пароль:«) и подтверждаем пароль (в строке «Подтверждение пароля:«).
Все вышеперечисленные данные Вам предоставляет провайдер (Организация, которая провела Вам интернет).
Все эти данные обычно прописываются в договоре с провайдером. Если по какой-то причине Вы не смогли их найти, Вам необходимо позвонить на горячую линию Вашего провайдера и узнать как их можно получить.
6. После всех манипуляций с настройками нажимаем кнопку «Применить«.
7. Для то чтобы сохранить все настройки, необходимо в правой верхней части web-интерфейса перейти во вкладку «Система» и нажать «Сохр. и Перезагрузить«.
Обновление прошивки
Предлагаю Вашему вниманию Видео инструкцию по обновлению прошивки на роутере D-Link DIR-300 на примере роутера D-Link DIR-620.
Подключение компьютера к wi-fi
После подключения и настройки роутера, необходимо подключить компьютер к беспроводной сети (wi-fi), рассмотрим подключение к wi-fi в двух операционных системах, это Windows 7 и Windows 10:
Windows 7
Видео инструкция
1. В правом нижнем углу рабочего стола находим значок беспроводной сети (wi-fi), щелкаем по нему левой кнопкой мыши.
2. Выскакивает окно со списком доступных беспроводных сетей. Выбираем беспроводную сеть, в моем случае это сеть «Sultan» (Вы выбираете ту сеть, название которой давали при настройке роутера).
3. После выбора сети поставьте галочку напротив «Подключаться автоматически» и нажмите
«Подключение«.
4. Необходимо указать «Ключ безопасности» это пароль беспроводной сети, который Вы указывали при настройке роутера. После того, как Вы указали ключ, нажимаем «OK«.
5. Ждем, возможно, пару секунд и Вы подключились к Вашей беспроводной сети.
Windows 10
Видео инструкция
1. В правом нижнем углу рабочего стола находим значок беспроводной сети (wi-fi), щелкаем по нему левой кнопкой мыши.
2. Выскакивает окно со списком доступных беспроводных сетей. Выбираем беспроводную сеть, в моем случае это сеть «Sultanova» (Вы выбираете ту сеть, название которой давали при настройке роутера).
3. После выбора сети поставьте галочку напротив «Подключаться автоматически» и нажмите «Подключиться«.
4. Необходимо указать «Ключ безопасности» это пароль беспроводной сети, который Вы указывали при настройке роутера. После того, как Вы указали ключ, нажимаем «Далее«.
5. Ждем, возможно, пару секунд и Вы подключились к Вашей беспроводной сети.
Здравствуйте, сегодня пойдет речь о настройке интернета на роутере из семейства Длинк. Как вы уже поняли из названия статьи это d link dir 300. Даная модель поддерживает все типы подключения к интернету, таких как Static IP, Dynamic IP, PPPoE, L2TP, PPTP. Так что давайте рассмотрим их все по порядку.
Содержание:
- Вход и найдем где настраивать интернет.
- Настройки тип подключение Статический IPадрес.
- Настройка Динамического IP адреса.
- Настройка PPPoE ввод данных авторизации
- Настройка схожих типов подключение L2TP, PPTP.
- Не совершаем банальную ошибку
- Видео настройка интернета пример Дом.ру
Вход и найдем где настраивать интернет
Для того чтобы войти в настройки роутера нам нужно будет подключить его к компьютеру. После этого нужно открыть любой браузер(Опера, Гугл Хром, и т.п.), и в адресной строке нам нужно ввести адрес роутера, в роутерах Длинк по умолчание адрес 192.168.0.1, вводим его и жмем Энтер. После этого перед вами появится окно авторизации, с просьбой ввести пароль и логин, по умолчанию это Имя пользователя – adminПароль – admin.
После этого нам нужно перейти в «Расширенные настройки» ссылка находится внизу.
Теперь на появившейся странице перейдем по ссылке «WAN», в разделе «Сеть».
Перед нами откроется страница со списком подключения, здесь мы и будем создавать наше подключение к интернету. Для этого вам нужно нажать кнопку «Добавить», которая находится внизу справа.
Настройки тип подключения Статический IPадрес
Выбираем в поле «Тип подключения» — Статический IP. И заполняем основные поля настройки: «IPадрес», «Сетевая маска», «IP- адрес шлюза», «Первый DNS- сервер», «Второй DNS-сервер» его вводить не обязательно, но я советую вводить «днс» гугла 8.8.8.8 , остальные настройки нужно будет узнать у вашего провайдера. Поле ввода данных нажмите на кнопку Сохранить.

Настройка Динамического IP адреса
Настройка Динамического IP, самый простой тип подключения к интернету, и если вы настраиваете новый роутер, то данный тип подключения выставлен по умолчанию и роутер уже подключился к интернету, так как работа динамического типа подключения заключается в автоматическом получение настроек.
Если ваш роутер уже настраивали и сменили тип подключения, выберете его в поле «Тип подключения» и нажмите кнопку «Сохранить».

Настройка PPPoE ввод данных авторизации
Есть два способа настройки PPPoE типа подключения, но самое главное отличие данного типа от предыдущих, это ввод «Логина» и «Пароля» для авторизации в сети провайдера.
В первом варианте настройки мы выбираем тип подключения PPPoE. В разделе PPP вводим Имя пользователя и пароль, так же не за чем подтвердить пароль введя его еще раз в соответствующее поле. Так же помимо логина и пароля вам нужно будет знать параметры MTU, LCP-интервал, LCP-провалы, у многих провайдеров выставленных параметров по умолчанию хватает, но лучше всего уточнить этот вопрос.
Второй способ отличается от первого, только тем что нужно ввести статический ipадрес. Для этого в поле «Тип подключения» выберем «PPPoE-Статический IP» и заполним дополнительные поля в разделе «IP» точно также как в Статическом IP.
Все параметры уточните у вашего провайдера в тех поддержке. После ввода жмем на кнопку «Сохранить».
Настройка схожих типов подключение L2TP, PPTP.
Настройка двух этих типов идентична, различие идет на программном уровне, так что настройки, которые нужно вводить одни и те же.
В поле тип подключения выбираем наш тип. И заполняем поля, как и в PPPoE, сначала нам нужно будет ввести «Имя пользователя», «Пароль», «Подтверждение пароля». После этого введем «Адрес VPN-сервера». При динамическом типе подключения, это все что нужно. Если же у вас статический тип подключения, выберете в поле тип подключения соответствующий пункт и заполните дополнительные параметр. Все параметр вам может сообщить служба тех поддержки вашего провайдера. После ввода всех параметров жмем кнопку «Сохранить»

Не совершаем банальную ошибку
Давайте рассмотрим ошибку, которую совершают все новички при настройке роутера. Это банальное Сохранение параметров роутера. Во время настройки вы должны были заметить появление красного кружка с цифрой внутри. Это роутер сообщает вам о том, что вы произвели изменение настроек и следует сохранить их, иначе при выключении роутера из сети все настройки сбросятся на стандартные. Жмем на кружок и кликнем по ссылке «Сохранить».

Видео настройка интернета пример Дом.ру
.
Удачи
На этом настройка интернета на роутере Длинк дир 300 завершена. Если вам что-либо было непонятно, или вы заметили какую-нибудь ошибку, милости просим в комментарии. Также на нашем сайте вы можете поискать настройку данного роутера именно для вашего провайдера.
D-Link Dir-300 — Ethernet и Wi-Fi маршрутизатор, первая модификация которого выпущена более 10 лет назад, до сих пор сохраняет свою актуальность. Конечно, в плане функциональности и удобства интерфейса D-Link Dir-300 уступает современным маршрутизаторам, однако, с базовой задачей обеспечения домашнего доступа в Интернет, вполне справится и эта модель. Рассмотрим особенности подключения и настройки роутера D-Link DIR-300NRU.
- 1 Как подключить роутер D-Link Dir-300
- 2 Проверка настроек Windows 10
- 3 Пароль входа в D-Link Dir-300 по умолчанию
- 4 Сброс D-Link Dir-300
- 4.1 Способ 1: Сброс через веб-интерфейс
- 4.2 Способ 2: Аппаратный сброс
- 5 Обновление прошивки D-Link Dir-300
- 6 Настройка сети в D-Link Dir-300
- 6.1 Настройка подключения с использованием технологии PPPoE
- 7 Настройка Wi-Fi в D-Link Dir-300
- 8 Подключение к Wi-Fi на компьютере
- 9 D-Link FAQ
Как подключить роутер D-Link Dir-300
Как правило, в большинстве случаев задумываться над подключением и настройках пользователям не приходится, так как эта процедура ложится на плечи персонала интернет-провайдера, исключения составляют случаи, когда пользователь решает подключить или заменить устройство самостоятельно. В самом подключении нет ничего сложного, в принципе, с этой задачей под силу справиться каждому пользователю, главное, чтобы в ваш дом или квартиру уже был подведен интернет-кабель. Процедура подключения роутера к интернет-кабелю состоит из трех шагов.
- Внимательно осмотрите порты на задней стенке маршрутизатора, вам нужен порт, который называется «Internet» (WAN). В D-Link Dir-300 он располагается отдельно от других портов (LAN) и имеет другой цвет;
- Вставьте в этот порт Ethernet-кабель, проведенный в ваш дом провайдером;
- Соедините маршрутизатор и компьютер патч-кордом (Ethernet-кабелем с разъемами RJ-45 с двух сторон), вставив один из его коннекторов в LAN-порт роутера, вторым же коннектором подключившись к Ethernet-порту компьютера или ноутбука.
На этом процедуру кабельного подключения роутера к сети провайдера можно считать завершенной, далее дело за проверкой конфигурации операционной системы и настройкой соединения.
Проверка настроек Windows 10
Перед тем как приступать к настойкам роутера, рекомендуется проверить настройки встроенных сетевых адаптеров. Это может понадобиться в том случае, если компьютер ранее подключался к другому маршрутизатору, используя индивидуальные настройки.
- Вызовите на компьютере командой
ncpa.cpl(либо перейдите в раздел через Панель управления) окно «Сетевые подключения» и откройте свойства Ethernet-адаптера; - Найдите в списке опцию «Протокол Интернета версии 4 (TCP/IPv4)» и откройте его свойства;
- Включите опции автоматического получения IP-адреса и DNS-сервера;
- Повторите те же действия для сетевого адаптера Wi-Fi.
Пароль входа в D-Link Dir-300 по умолчанию
В большинстве моделей роутеров, в том числе в D-Link Dir-300 для входа в панель администрирования используется логин и пароль admin/admin. Также логин и пароль для входа в настройки маршрутизатора указывается в прилагаемой печатной документации и на расположенной на днище устройства наклейке. Если логин и пароль по умолчанию не подходят, скорее всего, они были изменены ранее. В этом случае для доступа к настройкам устройства понадобится сброс устройства.
Сброс D-Link Dir-300
В некоторых случаях может понадобится сброс роутера к «заводским» настройкам. Примерами таких случаев могут стать:
- Сбой настроек после обновления прошивки.
- Вызванная другими причинами некорректная работа устройства.
- Желание пользователя настроить маршрутизатор с нуля.
- Утеря ранее изменённых логина и/или пароля для входа в админку.
В свою очередь, сброс может быть выполнен из панели администрирования и нажатием специальной аппаратной кнопки «Reset». Второй метод используется при невозможности получения доступа к веб-интерфейсу устройства вследствие утери логина и/или пароля.
Способ 1: Сброс через веб-интерфейс
- Убедитесь, что маршрутизатор подключен к компьютеру патч-кордом или по Wi-Fi;
- Перейдите в браузере по адресу
192.168.0.1и авторизуйтесь; - Выберите в выпадающем меню «Система» опцию «Заводские настройки» и подтвердите сброс.
Способ 2: Аппаратный сброс
- Подключите маршрутизатор к сети электропитания;
- На задней панели роутера найдите кнопку «Reset», нажмите ее и удерживайте в течении ~10 секунд. В модели D-Link Dir-300 кнопка сброса утоплена в корпус, поэтому для ее нажатия следует использовать соответствующего диаметра предмет, например, спицу с тупым концом или деревянную палочку.
В результате роутер будет перезагружен, а его настройки сброшены к заводским, равно как и используемые данные для входа в админку, правда, отмечались случаи, когда пароль после сброса оказывался пустым. И еще один момент. Если описанным выше способом сбросить роутер не получается, попробуйте альтернативное решение. Отключите устройство от сети питания, зажмите кнопку «Reset», включите роутер и отпустите через 4-5 секунд кнопку сброса.
Обновление прошивки D-Link Dir-300
Как и любое программное обеспечение, прошивка роутера нуждается в обновлении, в большинстве случаев производимом с целью обеспечения безопасности. Время от времени компания-производитель выпускает новые версии обеспечивающего работу маршрутизатора программного обеспечения, и D-Link Dir-300 не является здесь исключением.
Не исключено, что после обновления прошивки ваши пользовательские настройки будут сброшены, поэтому перед тем, как приступать к апдейту, запишите их или создайте их резервную копию из меню «Система».
Для обновления прошивки D-Link Dir-300 проделайте следующее:
- Зайдите в панель управления маршрутизатором и скопируйте последние символы после «300» в название вашей модели. В нашем примере это NRU в названии DIR-300NRU. Запишите или запомните также аппаратную ревизию вашего устройства (она указывается рядом с названием модели);
- Перейдите на страницу официального FTP-сервера D-Link ftp.dlink.ru/pub/Router. Здесь вы увидите длинный список моделей роутеров. Воспользовавшись браузерным поиском, отыщите вашу модель по приставке в названии;
- Кликните по вашей модели и на следующей странице зайдите в папку Firmware. В этой папке вам нужно будет выбрать аппаратную ревизию, если таковая присутствует. У нашего роутера, к примеру, ревизия B6, поэтому мы переходим в каталог B5_B6;
- Скачайте файл с расширением BIN, это и есть обновление прошивки;
- В панели управления маршрутизатором перейдите в раздел «Настроить вручную» → «Система» → «Обновление ПО»;
- Нажмите кнопку выбора файла, укажите путь к скачанному файлу прошивки BIN и запустите обновление нажатием кнопки «Обновить».
Процедура обновления займет некоторое время, обычно на это уходит несколько минут.
Настройка сети в D-Link Dir-300
Настройка проводной сети в D-Link Dir-300 может быть выполнена как в полуавтоматическом, то есть с помощью мастера (если он доступен), так и ручном режимах. Второй более предпочтителен, так как, во-первых, не отличается сложностью, во-вторых, дает пользователю больше простора для маневров.
Однако, перед тем как перейти к его рассмотрению, считаем необходимым коснуться такого немаловажного аспекта как тип соединения. Дело в том, что разные интернет-провайдеры могут использовать разные типы соединения, поэтому вам нужно будет обязательно узнать, какую технологию использует именно ваш поставщик интернет-услуг.
В настоящее время используются следующие типы подключений:
- Динамический IP. На сегодняшний день это самая популярная технология, используемая многими провайдерам. Ее преимущество и удобство заключается в том, что пользователю практически ничего не нужно настраивать на своем роутере. В настройках D-Link Dir-300 вы просто выбираете тип подключения «Динамический IP» и сохраняете настройки по умолчанию.
- Статический IP. Если провайдер использует тип подключения «Статический IP», IP-адрес, сетевую маску, IP-адрес шлюза, первичного и вторичного DNS-сервера при настройке нужно будет вводить вручную. Все эти данные должны быть предоставлены вашим поставщиком.
- PPPoE. Данная технология используется при создании высокоскоростного соединения с использованием кабеля Ethernet или телефонных линий. Настройка соединение по протоколу PPPoE требует ввода логина и пароля, выданного вам провайдером. Подключение по PPPoE возможно как с использованием статического, так и динамического IP-адреса.
- PPTP и L2TP. Данные похожие типы подключения применяется при создании VPN-сетей, при настройке требуется авторизация — ввод выданных провайдером логина и пароля. При создании подключения по PPTP и L2TP может использовать как статический, так и динамический IP-адрес.
Настройка подключения с использованием технологии PPPoE
- Выполнив предварительные настройки сетевого адаптера (см. Проверка настроек Windows 10), соедините компьютер и роутер патч-кордом;
- Зайдите через браузер в панель управления роутера и нажмите «Настроить вручную»;
- Переключитесь в раздел «Сеть» и на вкладке «WAN» нажмите кнопку «Добавить»;
- Тип соединения оставьте PPPoE (этот тип соединения используется при подключении по Ethernet), в блоке настроек «PPP» введите имя пользователя и пароль, указанные в договоре с провайдером. Все остальные настройки оставьте по умолчанию;
- Нажмите «Сохранить».
Настройка Wi-Fi в D-Link Dir-300
- Соедините компьютер и роутер патч-кордом, войдите через браузер в панель управления маршрутизатором;
- Нажмите «Настроить вручную» и переключитесь в раздел «Wi-Fi»;
- Перейдите на вкладку «Общие настройки», укажите свой SSID (название Wi-Fi сети). Остальные параметры можно оставить без изменений;
- Переключитесь на вкладку «Настройки безопасности», в выпадающем меню «Сетевая аутентификация» выберите WPA2-PSK, в поле «Ключ шифрования PSK» введите свой пароль от сети, остальные параметры можно не трогать;
- Перейдите на вкладку «Общие настройки» и установите, если не установлена, галку в чекбоксе «Включить беспроводное соединение»;
- Сохраните настройки и отключите патч-корд от компьютера.
На этом базовую настройку беспроводной точки доступа можно считать завершенной, осталось только подключить к ней компьютер.
Подключение к Wi-Fi на компьютере
Наконец, последним этапом является подключение пользовательского устройства к настроенной беспроводной сети. Эта процедура проста и не требует от пользователя каких-либо специфических знаний.
- Если компьютер или ноутбук подключен к маршрутизатору кабелем, отключите его;
- Кликните по значку подключения в системном трее и выберите в списке доступных беспроводных сетей вашу сеть;
- Нажмите кнопку «Подключиться» и введите в предложенное поле ключ безопасности сети, то есть пароль, выданный вам провайдером.
После проверки ключа вы будете подключены к беспроводной сети и сможете пользоваться интернетом.
D-Link FAQ
Получить более детальную информацию о разных аспектах настройки маршрутизаторов D-Link Dir-300, проводной и беспроводной сети можно на официальном сайте компании-производителя в разделе FAQ, ниже ссылки на материалы, в которых разобраны вопросы, не освещенные в данной статье
- Как настроить соединение роутера с провайдером в режиме Static IP
- Как настроить соединение роутера с провайдером в режиме PPTP/L2TP + Динамический (Статический) IP
- Для чего нужен проброс портов в роутере и как его настроить
- Руководство пользователя D-Link Dir-300