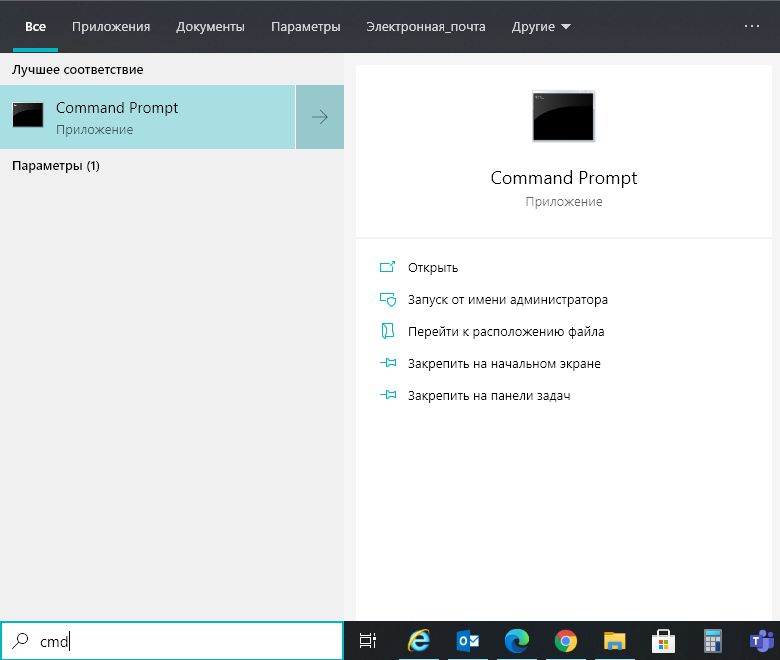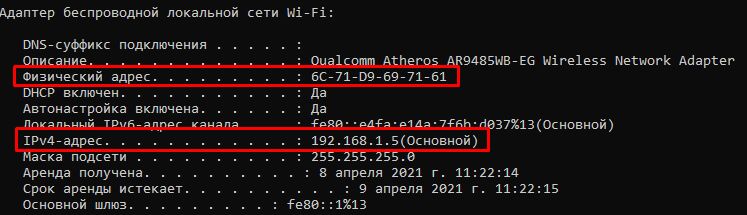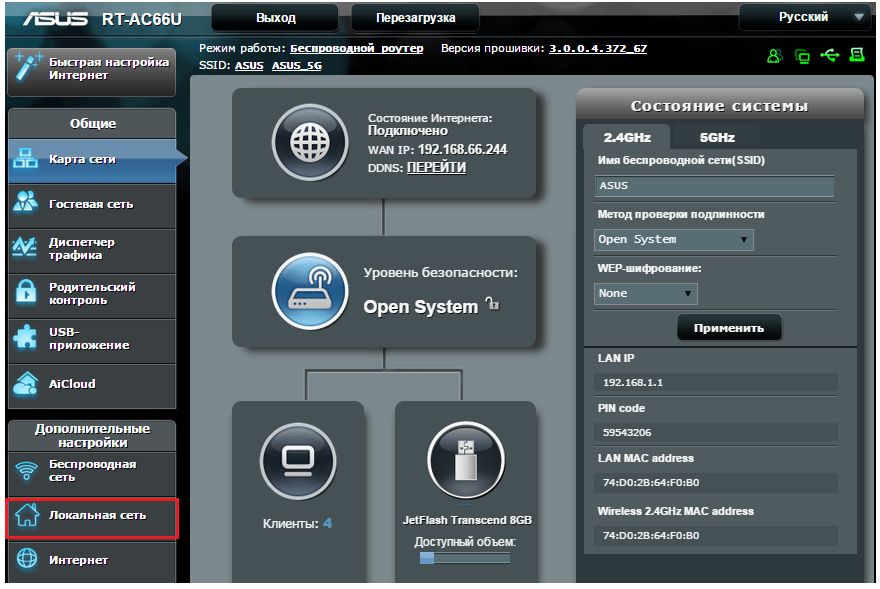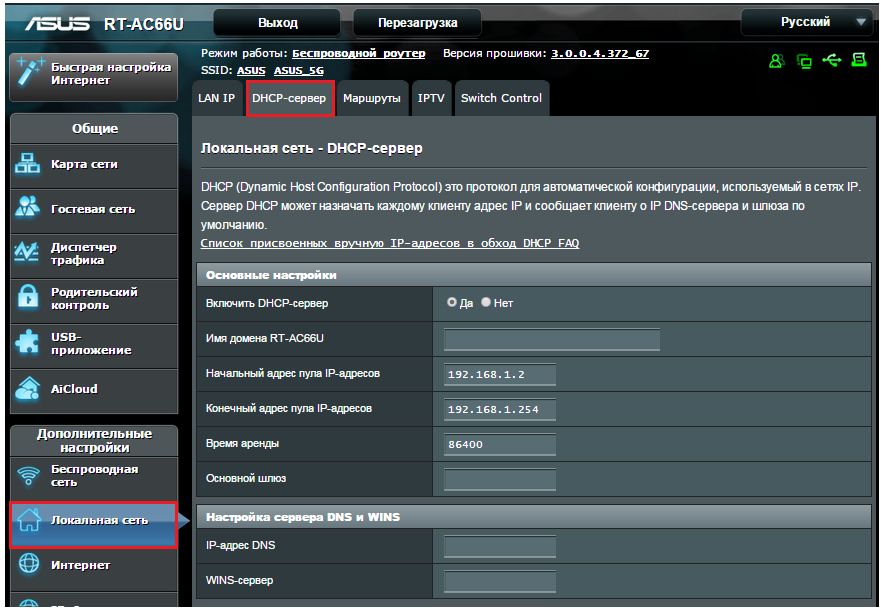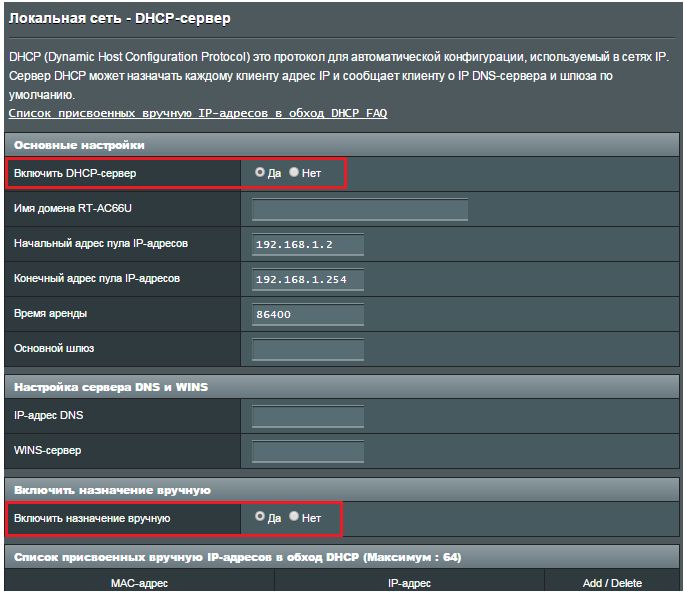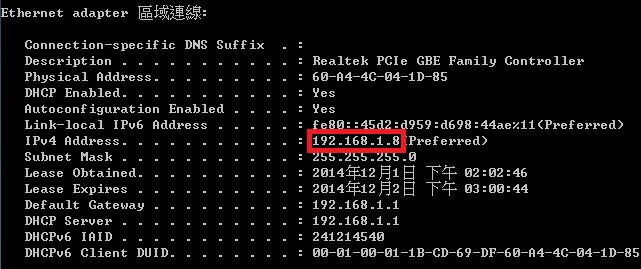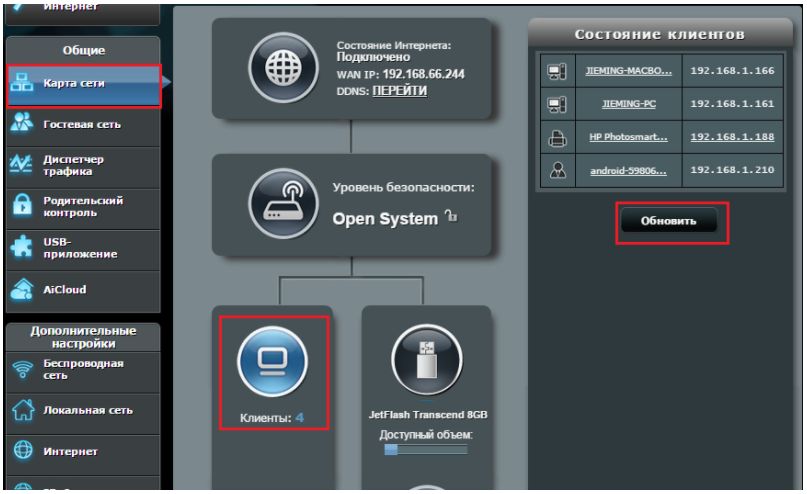FAQ
[Беспроводное устройство] Как проверить IP адрес и установить статический/специальный IP адрес на роутере ASUS?
Проверка IP адреса и MAC-адреса:
1. В операционной системе Windows 10 укажите в поисковой строке CMD. Затем выберите Открыть.
2. В командной строке введите ipconfig /all и нажмите Enter.
3. В списке отображаются адаптеры с их сетевыми параметрами. На скриншоте представлено описание беспроводного адаптера: IP-адрес 192.168.1.165 и MAC-адрес (физический адрес) 6C-71-D9-69-71-61.
Настройка статического/специального IP адреса:
1. Зайдите на страницу настроек роутера ASUS
https://www.asus.com/ru/support/FAQ/1005263/
2. Зайдите во вкладку «DHCP-сервер».
3. В основных настройках включите DHCP-сервер, также включите название вручную.
4. В поле MAC-адрес выберите устройство и введите подходящий IP адрес (значение должно быть между 192.168.1.2 и 192.168.1.254). Нажмите
5. Нажмите Применить для сохранения настроек.
6. Переподключите соединение с роутером.
Проверить Static/specific IP адрес возможно через командную строку с помощью «ipconfig /all». Так же Вы можете посмотреть IP адрес на странице настроек роутера в Карте сети.
Эта информация была полезной?
Yes
No
- Приведенная выше информация может быть частично или полностью процитирована с внешних веб-сайтов или источников. Пожалуйста, обратитесь к информации на основе источника, который мы отметили. Пожалуйста, свяжитесь напрямую или спросите у источников, если есть какие-либо дополнительные вопросы, и обратите внимание, что ASUS не имеет отношения к данному контенту / услуге и не несет ответственности за него.
- Эта информация может не подходить для всех продуктов из той же категории / серии. Некоторые снимки экрана и операции могут отличаться от версий программного обеспечения.
- ASUS предоставляет вышеуказанную информацию только для справки. Если у вас есть какие-либо вопросы о содержании, пожалуйста, свяжитесь напрямую с поставщиком вышеуказанного продукта. Обратите внимание, что ASUS не несет ответственности за контент или услуги, предоставляемые вышеуказанным поставщиком продукта.

Скорее всего, вы сталкивались с проблемой подключения компьютера, телевизора, планшета или смартфона к беспроводной сети Wi-Fi. Такое затруднительное положение может быть вызвано аппаратной или программной частью устройства, но также эта проблема может выражаться во внутреннем конфликте IP-адресов, которые роутер автоматически присваивает клиентам при новом подключении. Настройка статического IP-адреса на роутере поможет избежать подобных конфликтов, между сетевым устройством и клиентами.
Думаю, стоит коротко рассказать об этом принципе. Как правило, у многих пользователей в сетевом устройстве включен протокол DHCP (Dynamic Host Configuration Protocol) для автоматической конфигурации. Он предназначен для автоматической выдачи IP-адреса клиенту и информирует его об IP DNS-сервера, и шлюза для выхода в сеть Интернет. Как вы понимаете, при каждом новом подключении к сети, Wi-Fi роутер будет автоматом выдавать устройству разный IP, что не всегда целесообразно.
Безусловно, сетевое устройство пытается присвоить подключаемому компьютеру или планшету свободный IP из имеющегося диапазона (обычно от 92.168.1.100 до 192.168.1.199), но ничего в нашем мире не совершенно и иногда возникают конфликты. Чтобы избежать подобного рода проблем, нужно привязать IP- к MAC-адресу устройства. Я покажу, как назначить статический IP на роутере Asus и TP-Link, а если у вас сетевое устройство другой компании, то все можно сделать по аналогии — главное понять принцип.
Привязываем IP-адрес устройству в настройках роутера.
Попробую изложить краткую, но информативную инструкцию для маршрутизаторов упомянутых мною брендов. Клиент, для которого Вы желаете прописать статический IP, должен быть уже подключен к домашней сети. Забегая вперед скажу, что если у Вас не получается по имени определить устройство, то идентифицировать его можно по MAC-адресу. Посмотреть его на компьютере, планшете или смартфоне можно в настройках. Войдите в интерфейс роутера и последовательно выполните ниже изложенные действия.
TP-Link. В интерфейсе маршрутизатора перейдите на вкладку «DHCP» -> «Список клиентов DHCP» (DHCP Clients List). Здесь отображаются все устройства, подключенные к маршрутизатору. Выделите необходимый MAC-адрес устройства и скопируйте (Сtrl+C) его в буфер обмена.

Перейдите в этом разделе на следующую вкладку «Резервирование адресов» (Address Reservation), чтобы привязать статический IP-адрес. Нажмите на кнопку «Добавить новую…» (Add New…). Здесь заполните следующие поля так:
- В поле «MAC-адрес» (MAC Address) вставляем скопированный на предыдущем шаге идентификатор устройства для которого хотим привязать постоянный IP.
- В следующем поле «Зарезервированный IP-адрес» (Reserved IP Address) прописываем желаемый IP устройству в диапазоне от 192.168.1.100 до 192.168.1.199. Например, я указал 192.168.1.190.
- Завершающим действием будет активация статуса. Поставьте «Состояние» (Status) в положение «Включить».
Нажмите кнопку «Сохранить», чтобы правило было создано. Таким образом, вы можете создать для каждого устройства в домашней сети свой статический IP и при необходимости отредактировать заданные условия. Созданные Вами правила вступят в силу после перезагрузки сетевого устройства.

Asus. Чтобы привязать IP-адрес к устройству на роутере Asus, нужно зайти всего лишь на одну вкладку. Зайдите в раздел «Локальная сеть» и перейдите на вкладку «DHCP-сервер». В «Основных настройках» активируйте пункт «Включить назначения вручную», если у Вас он выключен. Обратите внимание на пул IP-адресов. Именно в диапазоне от 192.168.1.2 до 192.168.1.254 вы можете задать статический IP-адрес ноутбуку, планшету или другому устройству. При желании начальный и конечный пул можете изменить.

Если смартфон или компьютер подключены к локальной сети, то в выпадающем списке «MAC-адрес» выберите нужное устройство и в поле «IP-адрес» будет автоматически подставлен IP выданный ему при подключении к домашней сети. Если хотите, то IP можете изменить. Осталось нажать кнопку «Добавить» и перезагрузить маршрутизатор, чтобы созданное условие заработало.

Следует сказать, что назначить статический IP адрес желательно не только из-за вероятности конфликтов, но и нужно при открытие портов на Wi-Fi роутере.
Устройства. Присвоить постоянный IP-адрес желательно еще и на самом клиенте. Например, на Android планшете или смартфоне задать постоянный IP можно в настройках. Чтобы это действие сделать на компьютере, нужно пройти в «Панель управления» -> «Сеть и Интернет» -> «Центр управления сетями и общим доступом». В левом меню выбрать «Изменение параметров адаптера» и в новом окошке кликнуть правой кнопкой мыши по иконке «Беспроводное сетевое соединение» ив выпадающем меню выбрать «Свойства».

В новом окне на вкладке «Сеть» выделите «Протокол Интернета версии» и нажмите кнопку «Свойства». Активируйте и заполните пункт «Использовать следующий IP-адрес». Такая жесткая привязка IP может вызвать проблемы в других сетях, но вы всегда вольны вернуть все в автоматический режим.
Несмотря на то, что интерфейсы у всех устройств отличаются, надеюсь у меня, получилось донести до Вас основной принцип. Желаю удачи! Пока!
Читайте также
- Как сменить канал wi-fi в настройках роутеров разных производителей
- Что такое DMZ в роутере и как настроить демилитаризованную зону
- Технические характеристики витой пары (тип, длина, скорость)
Статический IP-адрес предоставляет множество преимуществ для вашей домашней сети, включая повышенную безопасность и устойчивость подключения. Если у вас имеется роутер ASUS, настройка статического адреса может показаться сложной задачей. Однако, с помощью данной пошаговой инструкции, вы сможете справиться с этой задачей без проблем.
Первым шагом является вход в веб-интерфейс роутера ASUS. Для этого необходимо ввести IP-адрес роутера в адресной строке браузера. После этого вам потребуется ввести свое имя пользователя и пароль. По умолчанию они обычно выглядят как «admin».
После успешного входа вы попадете в главное меню роутера. Вам необходимо найти раздел «Advanced Settings» или «Расширенные настройки». Затем найдите опцию «WAN» или «Wide Area Network» и выберите ее.
Вам будет предложено несколько опций настройки подключения к интернету. Вам нужно будет выбрать «Static IP» или «Статический IP». Затем вам нужно будет указать свой статический IP-адрес, который вы получили от вашего интернет-провайдера. Вам также потребуется ввести подсеть и шлюз по умолчанию.
После этого сохраните внесенные изменения и перезагрузите роутер. После перезагрузки ваш роутер ASUS будет настроен на статический IP-адрес. Теперь ваша домашняя сеть будет более безопасной и надежной.
В этой статье мы описали пошаговую инструкцию по настройке вашего роутера ASUS на статический IP-адрес. Следуя этим шагам, вы сможете настроить свою домашнюю сеть для повышенной безопасности и устойчивости подключения. Не забудьте сохранить внесенные изменения и перезагрузить роутер для применения настроек.
Содержание
- Подробная настройка роутера ASUS на статический IP-адрес: инструкция в 3 шага
- Шаг 1: Вход в веб-интерфейс роутера
- Шаг 2: Вход в настройки роутера
- Шаг 3: Настройка статического IP-адреса
- Шаг 1: Вход в панель управления роутером ASUS
- Шаг 2: Выбор режима работы роутера ASUS
- Шаг 3: Настройка статического IP-адреса на роутере ASUS
Подробная настройка роутера ASUS на статический IP-адрес: инструкция в 3 шага
Настройка статического IP-адреса на роутере ASUS может быть полезна в случаях, когда вам необходимо использовать постоянный IP-адрес для ваших сетевых устройств. В этой инструкции мы расскажем вам, как настроить статический IP-адрес на роутере ASUS в 3 простых шага.
Шаг 1: Вход в веб-интерфейс роутера
Для начала вам необходимо открыть веб-браузер и ввести IP-адрес роутера ASUS в адресной строке. Обычно адрес роутера ASUS по умолчанию — 192.168.1.1. После ввода адреса нажмите клавишу Enter, чтобы открыть веб-интерфейс роутера.
Шаг 2: Вход в настройки роутера
После открытия веб-интерфейса роутера вам необходимо ввести логин и пароль, чтобы получить доступ к настройкам. Обычно логин и пароль по умолчанию для роутеров ASUS — admin. Введите логин и пароль, затем нажмите кнопку Войти.
Шаг 3: Настройка статического IP-адреса
После успешного входа в настройки роутера вам необходимо найти раздел настройки сети или WAN. В этом разделе вы сможете настроить статический IP-адрес.
| Поле | Значение |
| IP-адрес | Введите желаемый статический IP-адрес в формате xxx.xxx.xxx.xxx. |
| Маска подсети | Введите маску подсети для вашего IP-адреса. |
| Шлюз по умолчанию | Введите IP-адрес шлюза по умолчанию для вашей сети. |
| DNS-серверы | Введите IP-адреса DNS-серверов вашего интернет-провайдера. |
После заполнения всех полей с настройками статического IP-адреса, нажмите кнопку Сохранить или Применить, чтобы сохранить изменения.
Поздравляем! Вы успешно настроили роутер ASUS на статический IP-адрес. Теперь ваше сетевое устройство будет использовать этот IP-адрес для подключения к интернету.
Шаг 1: Вход в панель управления роутером ASUS
Прежде чем приступить к настройке статического IP-адреса на роутере ASUS, вам нужно войти в панель управления роутером. Для этого следуйте инструкциям ниже:
- Откройте веб-браузер на компьютере, который подключен к роутеру.
- Введите IP-адрес вашего роутера в адресную строку браузера. Обычно стандартный IP-адрес для роутеров ASUS — 192.168.1.1, но в некоторых случаях это может отличаться.
- Нажмите клавишу Enter, чтобы открыть страницу входа в панель управления роутером.
- В появившемся окне введите имя пользователя и пароль для входа в панель управления роутером. Если вы не установили пароль ранее, попробуйте использовать стандартные учетные данные, указанные на задней панели роутера.
- Нажмите кнопку «Войти» или «ОК», чтобы войти в панель управления роутером.
После успешного входа в панель управления роутером ASUS, вы будете готовы приступить к настройке статического IP-адреса.
Шаг 2: Выбор режима работы роутера ASUS
Настройка режима работы роутера ASUS позволяет определить, как устройство будет функционировать и соединяться с вашим провайдером. В зависимости от ваших потребностей и доступных параметров, вы можете выбрать один из следующих режимов работы:
- Режим маршрутизатора (Router mode): в этом режиме роутер выполняет функции маршрутизации данных между устройствами в вашей локальной сети и Интернетом. Он также предоставляет функции защиты, настройки безопасности и управления доступом к сети.
- Режим точки доступа (Access Point mode): выбрав этот режим, роутер будет работать как беспроводная точка доступа, предоставляя беспроводное подключение к существующей сети.
- Режим медиа-моста (Media Bridge mode): в этом режиме роутер ASUS может быть использован для соединения устройств по беспроводной сети с уже существующей сетью проводного типа.
Примечание: перед выбором режима работы роутера ASUS, убедитесь, что вы ознакомились с доступными режимами и выбираете наиболее подходящий для своих нужд.
Шаг 3: Настройка статического IP-адреса на роутере ASUS
В этом шаге мы настроим статический IP-адрес на роутере ASUS, чтобы установить постоянное соединение с интернетом.
Чтобы начать, откройте веб-браузер и в адресной строке введите IP-адрес вашего роутера. Обычно по умолчанию это 192.168.1.1.
Вас попросят ввести имя пользователя и пароль для входа. Введите соответствующие данные и нажмите кнопку «Войти», чтобы получить доступ к панели управления роутером.
После успешного входа найдите раздел «Настройки IP» или «Сеть», где вы сможете изменить настройки соединения.
В этом разделе найдите опцию «Тип соединения» или «Способ получения IP-адреса» и выберите «Статический IP».
После этого вам потребуется заполнить следующие поля:
| Поле | Значение |
|---|---|
| IP-адрес | Введите статический IP-адрес, предоставленный вашим провайдером интернета. |
| Маска подсети | Введите маску подсети, предоставленную вашим провайдером интернета. Обычно это 255.255.255.0. |
| Основной шлюз | Введите IP-адрес основного шлюза, предоставленный вашим провайдером интернета. |
| DNS-сервер | Введите IP-адрес DNS-сервера, предоставленный вашим провайдером интернета. |
После заполнения всех полей, сохраните изменения и перезапустите роутер.
Теперь ваш роутер ASUS настроен на использование статического IP-адреса, что обеспечит стабильное и надежное соединение с интернетом.
Статический IP-адрес – это способ постоянной привязки устройства к конкретной сети. Он позволяет установить постоянное соединение с сетью без необходимости каждый раз настраивать подключение. Настройка статического IP на Asus роутере позволяет вам указать определенный IP-адрес, который будет назначен вашему устройству.
Настройка статического IP на Asus роутере может быть полезной, когда вам необходимо контролировать доступ к определенным устройствам в сети, запускать определенные службы или применять определенные настройки безопасности. В этой статье мы рассмотрим, как настроить статический IP на роутере Asus, используя простые и понятные шаги.
Перед тем, как начать процесс настройки статического IP на Asus роутере, убедитесь, что ваш компьютер подключен к роутеру через LAN-порт. Вам также понадобится доступ к панели администрирования вашего роутера. Если вы не знаете IP-адрес роутера или у вас нет доступа к его панели администрирования, проверьте руководство по настройке роутера или обратитесь к поставщику услуг.
Содержание
- Начало настройки статического IP на Asus роутере
- Получение доступа к настройкам роутера Asus
- Подключение к интернету через статический IP
- Настройка статического IP на роутере Asus
- Проверка и сохранение настроек статического IP
Начало настройки статического IP на Asus роутере
Если вы хотите назначить статический IP-адрес на вашем Asus роутере, следуйте этой пошаговой инструкции:
- Откройте веб-браузер на компьютере, подключенном к роутеру.
- Введите IP-адрес роутера в адресную строку браузера и нажмите Enter. Обычно IP-адресом роутера Asus является «192.168.1.1», но это может быть иным, если вы изменили настройки ранее.
- Вам может потребоваться ввести имя пользователя и пароль, чтобы получить доступ к странице настроек роутера. Если вы не знаете эти данные, посмотрите на документацию к роутеру или обратитесь к поставщику услуг.
- После успешного входа в систему перейдите в раздел настроек сети.
Получение доступа к настройкам роутера Asus
Для начала настройки статического IP на роутере Asus, вам необходимо получить доступ к его настройкам. Следуйте этим шагам для выполнения этой задачи:
1. Убедитесь, что ваш компьютер подключен к роутеру через проводное или беспроводное соединение.
2. Откройте веб-браузер (например, Google Chrome или Mozilla Firefox) и введите IP-адрес роутера Asus в строке адреса. Обычно IP-адрес роутера Asus — 192.168.1.1 или 192.168.0.1. Нажмите Enter, чтобы открыть страницу входа в настройки роутера.
3. В появившемся окне введите учетные данные для входа в настройки роутера. По умолчанию логин и пароль обычно «admin». Если вы изменяли учетные данные, введите свои логин и пароль.
4. После входа вы должны быть перенаправлены на главную страницу настроек роутера Asus.
Теперь, когда вы успешно получили доступ к настройкам вашего роутера Asus, вы можете продолжить с настройкой статического IP. Обратите внимание, что точные шаги могут варьироваться в зависимости от модели вашего роутера Asus.
Подключение к интернету через статический IP
Для подключения к интернету с использованием статического IP на Asus роутере следуйте следующим шагам:
| Шаг 1: | Войдите в административный интерфейс роутера, открыв веб-браузер и введя адрес роутера в адресной строке. По умолчанию адрес роутера обычно 192.168.1.1 или 192.168.0.1. Затем введите имя пользователя и пароль, чтобы войти в административный интерфейс. |
| Шаг 2: | В административном интерфейсе найдите раздел «Network» или «Сеть». |
| Шаг 3: | В разделе «Network» найдите настройки WAN или интернет-подключения. |
| Шаг 4: | В настройках WAN найдите опцию «Connection Type» или «Тип подключения». Выберите «Static IP» или «Статический IP» из выпадающего меню. |
| Шаг 5: | В появившихся настройках статического IP введите все необходимые данные, предоставленные вашим интернет-провайдером, включая IP-адрес, маску подсети, шлюз по умолчанию и DNS-серверы. |
| Шаг 6: | После ввода всех необходимых данных нажмите кнопку «Сохранить» или «Apply» для применения настроек. |
| Шаг 7: | Роутер должен перезагрузиться для применения настроек. Подключение к интернету через статический IP должно быть установлено. |
Следуя указанным выше шагам, вы сможете настроить подключение к интернету через статический IP на Asus роутере.
Настройка статического IP на роутере Asus
Статический IP-адрес позволяет вам назначить постоянный IP-адрес вашему устройству в сети. В этом разделе мы рассмотрим пошаговую инструкцию по настройке статического IP на роутере Asus.
- Войдите в настройки роутера Asus, открыв веб-браузер и вводя IP-адрес роутера в строке адреса. Обычно, по умолчанию, IP-адрес роутера Asus составляет 192.168.1.1, но это может варьироваться в зависимости от модели роутера.
- Введите имя пользователя и пароль для доступа к настройкам роутера. По умолчанию, имя пользователя и пароль обычно являются admin.
- В меню настроек роутера найдите раздел, связанный с назначением статического IP-адреса.
- В разделе настройки статического IP-адреса выберите опцию «Включить статический IP-адрес».
- Введите предпочтительный IP-адрес в поле «Статический IP». Убедитесь, что IP-адрес находится в пределах диапазона вашей сети.
- Установите маску подсети в поле «Маска подсети». Обычно, маска подсети для домашней сети равна 255.255.255.0.
- Введите IP-адрес шлюза по умолчанию в поле «Шлюз по умолчанию». Этот адрес обычно соответствует IP-адресу вашего роутера.
- Введите адрес сервера DNS в поле «Предпочитаемый DNS-сервер». Вы можете использовать DNS-серверы, предоставляемые вашим Интернет-провайдером, или выбрать публичные DNS-серверы, такие как серверы Google (8.8.8.8) или Cloudflare (1.1.1.1).
- Сохраните настройки и перезагрузите роутер, чтобы применить изменения.
Теперь ваш роутер Asus настроен на использование статического IP-адреса. Устройство, которому назначен статический IP-адрес, будет иметь постоянный IP-адрес в сети и будет доступно с этим адресом.
Проверка и сохранение настроек статического IP
После настройки статического IP на Asus роутере необходимо проверить правильность введенных данных и сохранить настройки. Это поможет убедиться в корректности настроек и избежать проблем в будущем.
Чтобы проверить настройки статического IP, выполните следующие шаги:
- Откройте веб-браузер и введите IP-адрес вашего Asus роутера в адресную строку. Обычно адрес состоит из четырех чисел, разделенных точками (например, 192.168.1.1). Нажмите Enter.
- В появившемся окне введите имя пользователя и пароль для доступа к роутеру. Если вы не меняли эти настройки, используйте стандартные значения. Нажмите кнопку «Войти» или «OK».
- На главной странице административного интерфейса роутера найдите раздел «Настройки сети» или «Network Settings».
- В этом разделе вы должны увидеть введенные вами данные статического IP. Проверьте, что каждый параметр введен правильно.
- Если вам нужно внести какие-либо изменения, отредактируйте соответствующие поля и сохраните настройки.
После завершения проверки и редактирования настроек, не забудьте сохранить изменения. Обычно для этого на странице настроек есть кнопка «Сохранить» или «Apply». Щелкните по ней, чтобы сохранить все введенные изменения.
После сохранения настроек роутер будет использовать статический IP, который вы указали. Теперь вы можете быть уверены в правильности настроек и продолжить использование роутера с новым статическим IP.
В данной статье мы рассмотрим, как настроить статический IP адрес на роутере ASUS. Опишем несколько простых шагов, которые помогут вам выполнить эту задачу без особых трудностей.
- Шаги по настройке статического IP адреса на роутере ASUS
- Как включить статический IP на роутере
- Как поменять динамический IP адрес на статический
- Где взять статический IP адрес
- Как зайти на роутер через статический IP
- Полезные советы
- Выводы
Шаги по настройке статического IP адреса на роутере ASUS
- Зайти в интерфейс роутера, используя любой веб-браузер.
- В левой части интерфейса найти вкладку «Дополнительные настройки» и выбрать «Интернет».
- В открывшемся меню выбрать «Подключение».
- В разделе «Тип подключения» выбрать «Статический IP».
- Заполнить все необходимые поля, включая IP-адрес, Маску подсети, Основной шлюз, ДНС 1 и ДНС 2.
- Нажать кнопку «Применить», чтобы сохранить настройки роутера.
Как включить статический IP на роутере
- Если точка доступа Wi-Fi подключена, нажмите и удерживайте ее.
- Выберите «Изменить сеть» > «Дополнительно» > «Настройки IP» > «Статический».
- Если точка доступа Wi-Fi не подключена, нажмите на нее.
- Выберите «Дополнительно» > «Настройки IP» > «Статический».
Как поменять динамический IP адрес на статический
Для того чтобы сделать динамический публичный IP адрес статическим, нужно выполнить следующие шаги:
- Перейти в консоль управления и выбрать нужный адрес.
- В списке сервисов выбрать «Virtual Private Cloud».
- На левой панели выбрать «IP-адреса».
- Нажать на нужный адрес и выбрать «Сделать статическим».
- Подтвердить изменение, нажав на кнопку «Изменить».
Где взять статический IP адрес
- Статические IP адреса часто называют выделенными адресами.
- Выделенные IP адреса можно приобрести у поставщика интернета или у хостинг-провайдера.
- Если вам нужен выделенный IP адрес для вашего сайта, вы можете заказать данную услугу у хостинг-провайдера, у которого размещаете ваш сайт.
Как зайти на роутер через статический IP
Для того чтобы зайти на роутер через статический IP адрес, выполните следующие шаги:
- Введите в адресной строке браузера один из следующих IP адресов: http://192.168.1.1 или http://192.168.0.1.
- В открывшемся окне введите логин и пароль от вашего роутера.
- Перейдите в раздел «Защита» и выберите подраздел «Удаленное управление».
- В поле «IP-адрес удаленного доступа» введите адрес, с которого вы хотите разрешить удаленный доступ.
Полезные советы
- Перед началом настройки статического IP адреса, убедитесь, что у вас есть необходимая информация от провайдера интернета или хостинг-провайдера.
- Во избежание проблем с соединением, проверьте правильность заполнения всех полей при настройке статического IP адреса.
- Регулярно обновляйте пароль от роутера, чтобы обеспечить безопасность вашей сети.
Выводы
Настройка статического IP адреса на роутере ASUS не является сложной задачей. Следуя нашим инструкциям, вы сможете выполнить эту операцию в несколько простых шагов. Важно помнить о необходимости указания правильных параметров и обновлении пароля от роутера для обеспечения безопасности вашей сети.
Как настроить роутер с динамическим IP
После этого перейдите в раздел «Беспроводная сеть» и выберите пункт «Базовые настройки». Здесь вы сможете изменить имя сети Wi-Fi (SSID) и установить пароль для доступа к сети.
Затем перейдите в раздел «Безопасность» и выберите тип защиты своей сети Wi-Fi. Рекомендуется использовать шифрование WPA2-PSK.
После настройки безопасности, сохраните изменения и перезагрузите роутер.
Теперь ваш роутер настроен с динамическим IP-адресом. Вы можете подключать к нему различные устройства и использовать интернет без проблем.
Обратите внимание, что при смене провайдера или перезагрузке роутера, IP-адрес может измениться, и вам необходимо будет повторить эти настройки.
Как сделать статический IP на Xiaomi
Для того чтобы настроить статический IP на Xiaomi, вам нужно выполнить несколько простых шагов.
- Первым делом, откройте настройки вашего устройства, прокрутите вверх и выберите раздел «Общие настройки».
- Затем перейдите в подраздел «Настройки интернета».
- В этом подразделе найдите раздел «Настройки типа подключения» и выберите «Статический IP».
- Теперь введите ваши данные по договору: IP-адрес, Маску подсети, Шлюз, DNS1/DNS2.
- После ввода всех необходимых данных нажмите кнопку «Принять» внизу экрана, чтобы сохранить настройки.
Теперь ваш Xiaomi будет использовать статический IP, который вы задали, и подключаться к интернету со стабильным соединением.
Как сменить IP на динамический
Для изменения IP-адреса на динамический следует выполнить несколько простых шагов. Сначала необходимо открыть настройки сетевого соединения. Для этого можно воспользоваться соответствующей иконкой в панели задач или открыть раздел «Сеть и Интернет» в настройках операционной системы. Затем следует нажать на вкладку «Сетевые соединения» и выбрать активное соединение. В открывшемся окне нужно найти раздел «Настройки IP» и нажать кнопку «Изменить». В появившемся окне использовать раскрывающееся меню «Изменить настройки IP» и выбрать параметр «Автоматически (DHCP)». После этого компьютер запросит новый IP-адрес у сервера. Завершив эти действия, IP-адрес будет изменен на динамический, и компьютер будет автоматически получать его от DHCP-сервера в сети. Такая настройка обеспечит более гибкое и автоматизированное использование сетевого подключения.
Как сделать динамический IP Ростелеком
Чтобы настроить динамический IP адрес у провайдера Ростелеком, необходимо выполнить несколько простых шагов. В начале открываем веб-интерфейс нашего роутера и переходим на главную страницу. Там обращаем внимание на вкладку «Сеть» и выбираем тип подключения WAN. В настройках подключения выбираем вариант «Настроить вручную». Затем находим пункт «Динамический IP» и ставим рядом с ним флажок.
Однако, следует отметить, что некоторые провайдеры могут предлагать услугу статического IP адреса, который не меняется со временем. Если у вас есть потребность в постоянном IP адресе, вы можете подключить такую услугу у Ростелекома.
В любом случае, после настройки динамического IP адреса рекомендуется сохранить изменения и перезагрузить роутер. Это позволит применить новые настройки и начать использовать динамический IP адрес от провайдера Ростелеком.