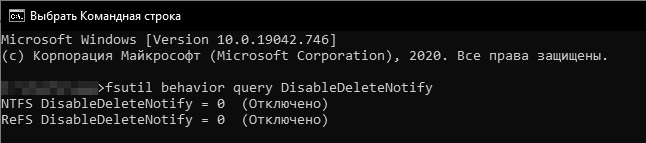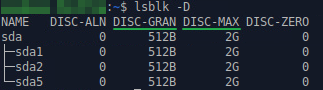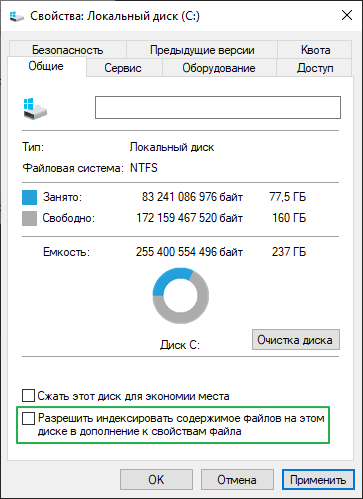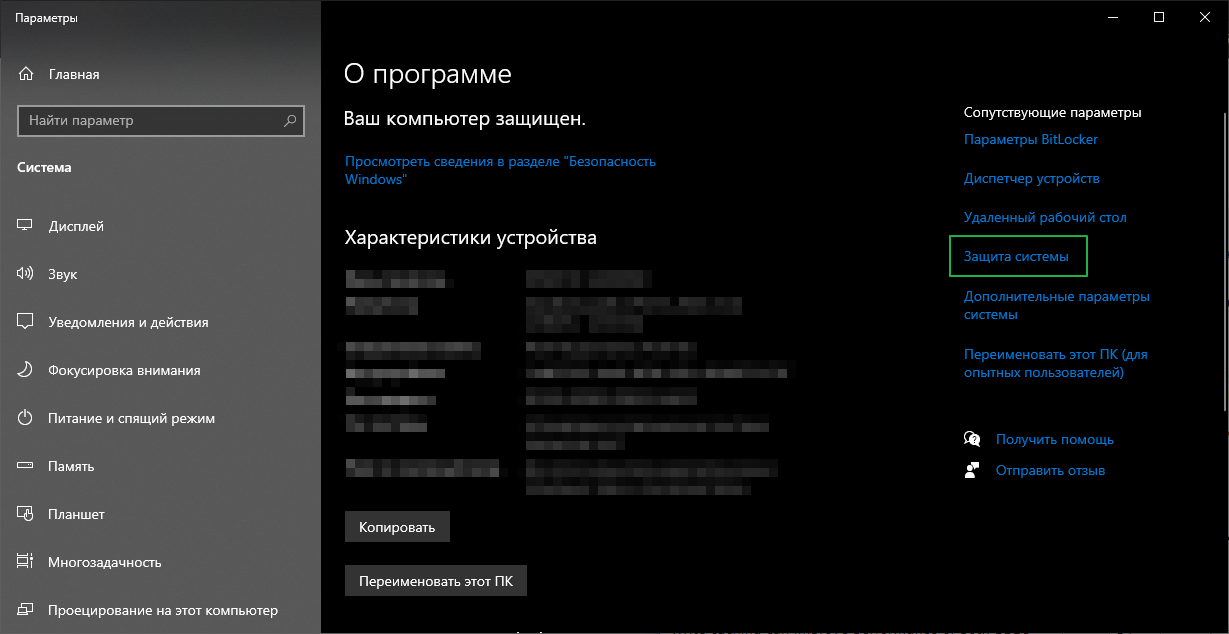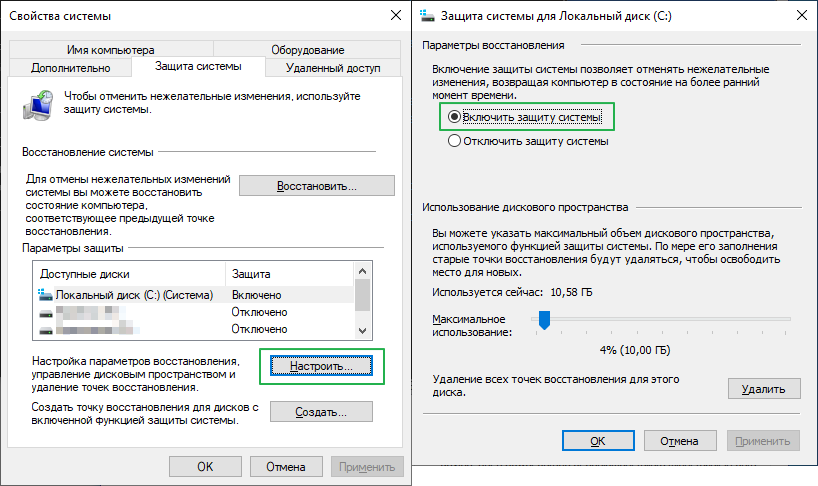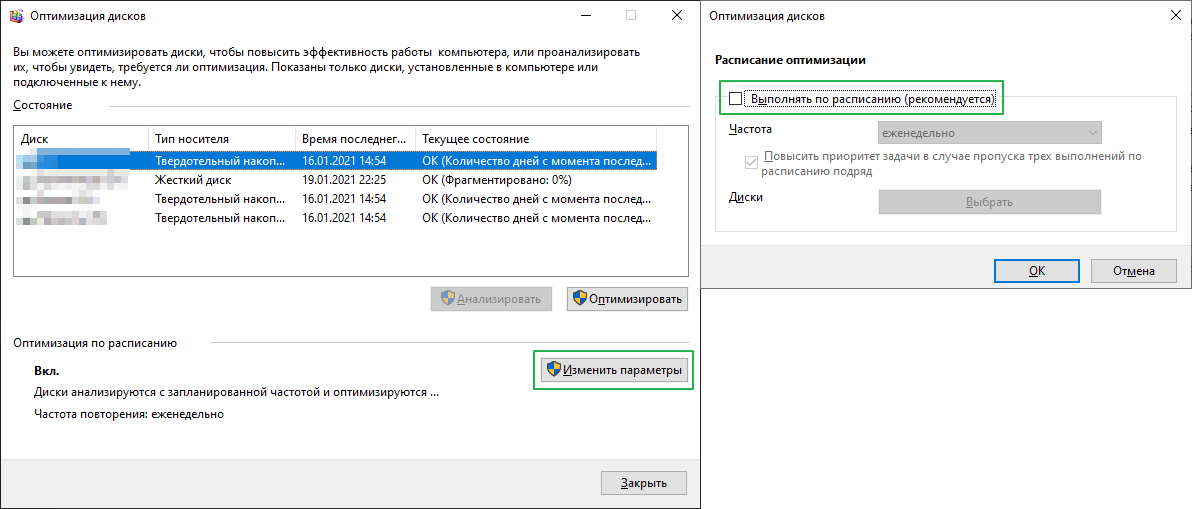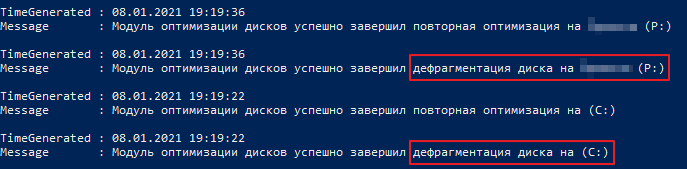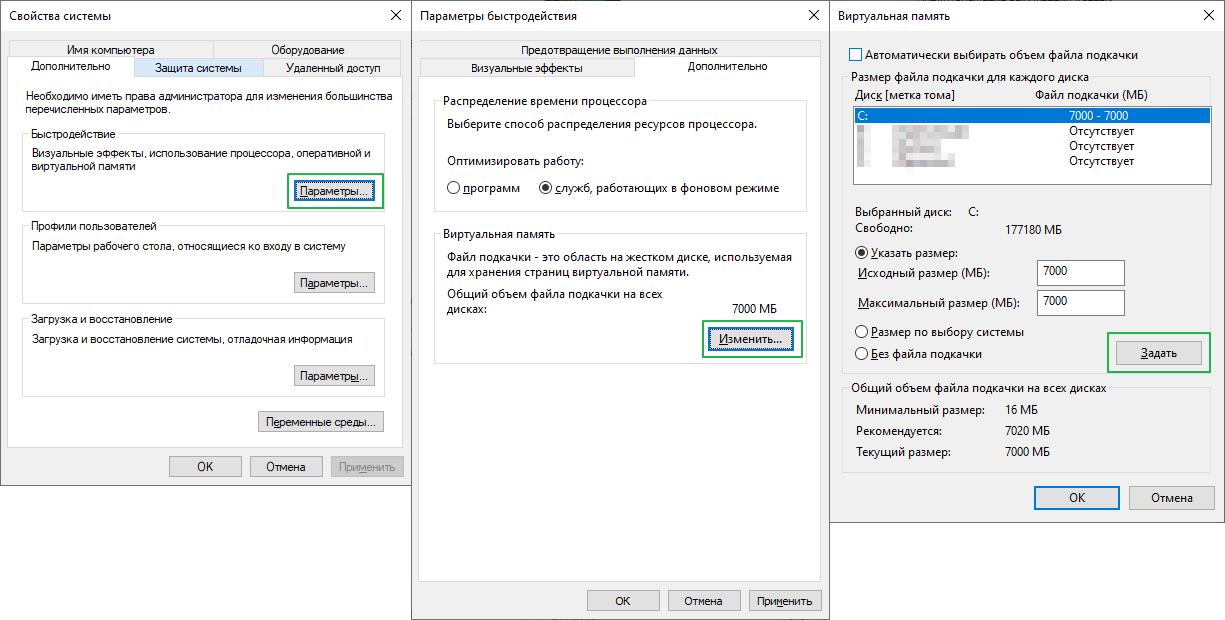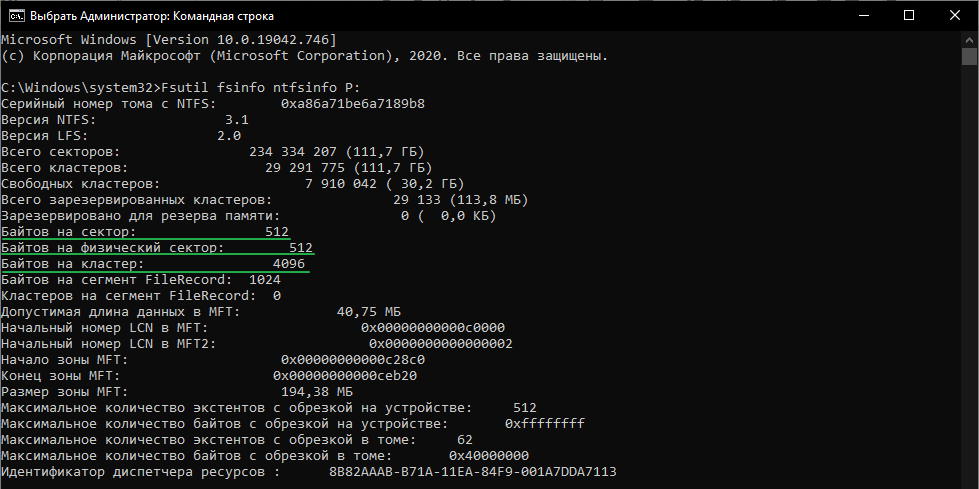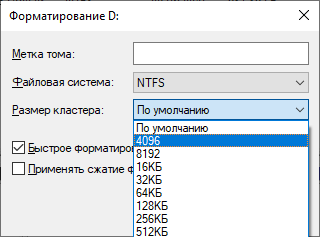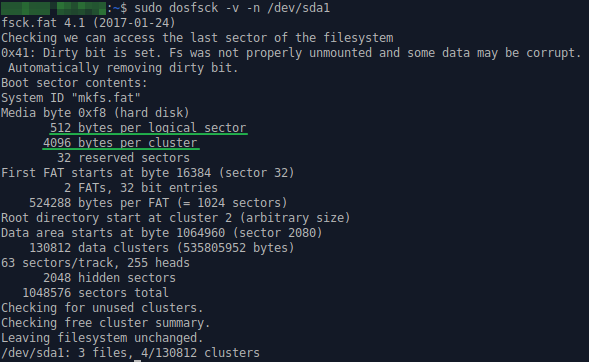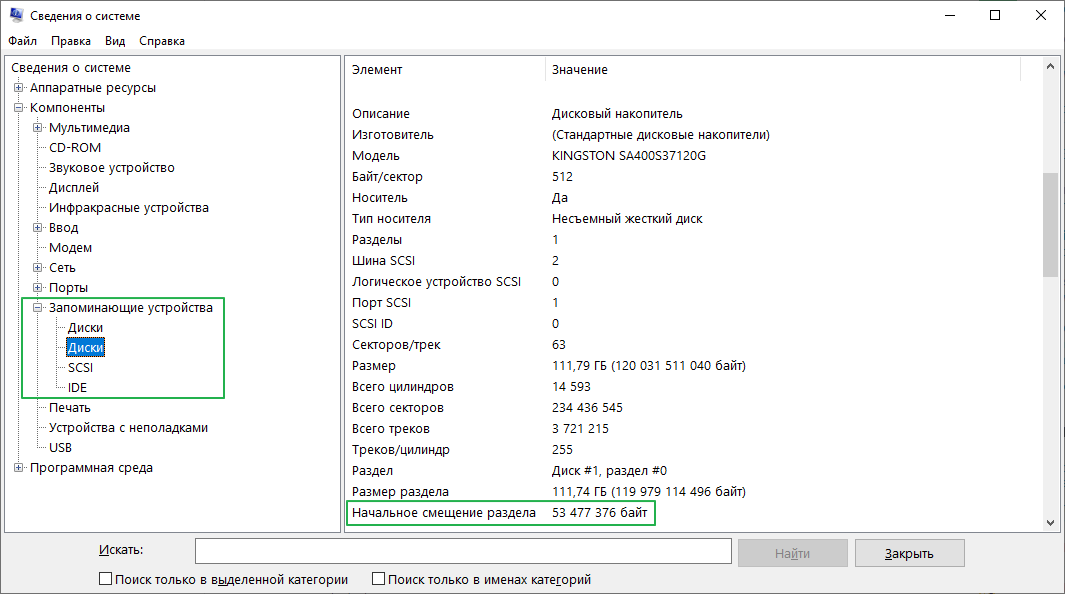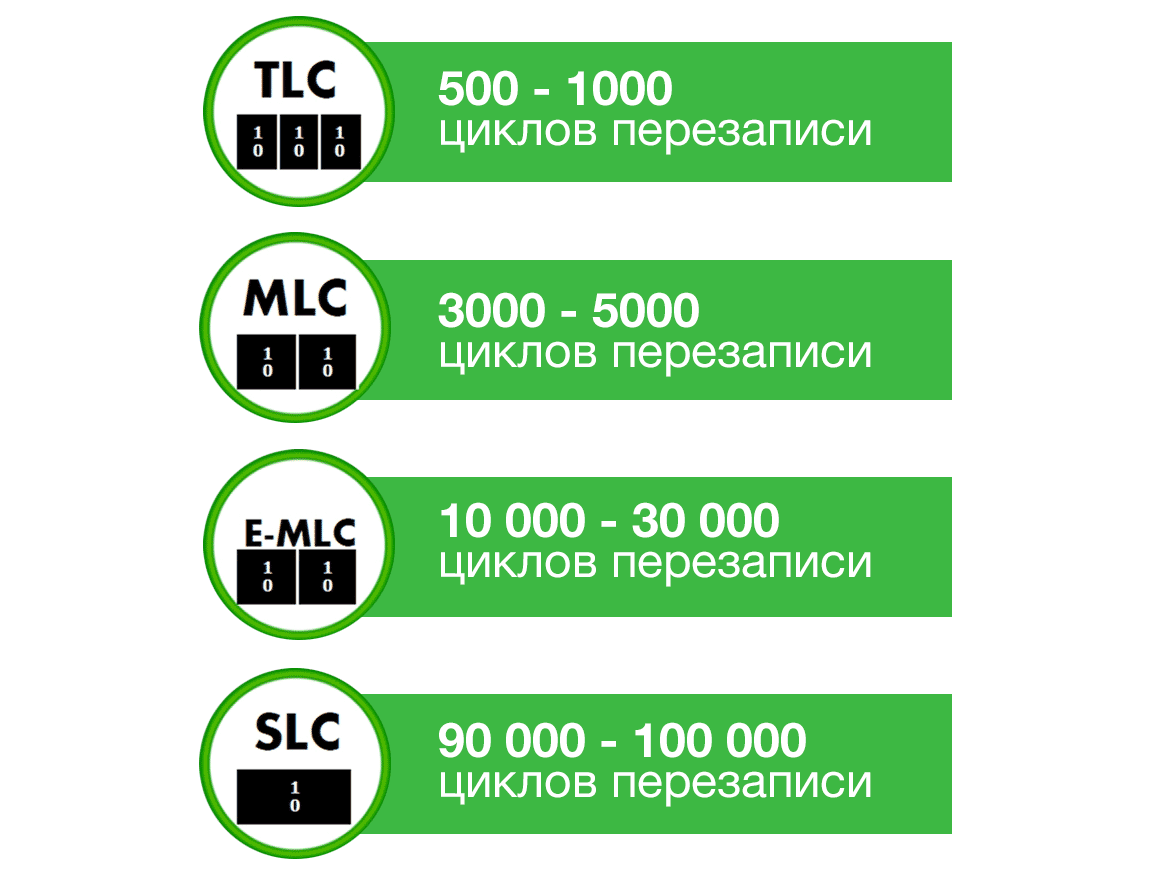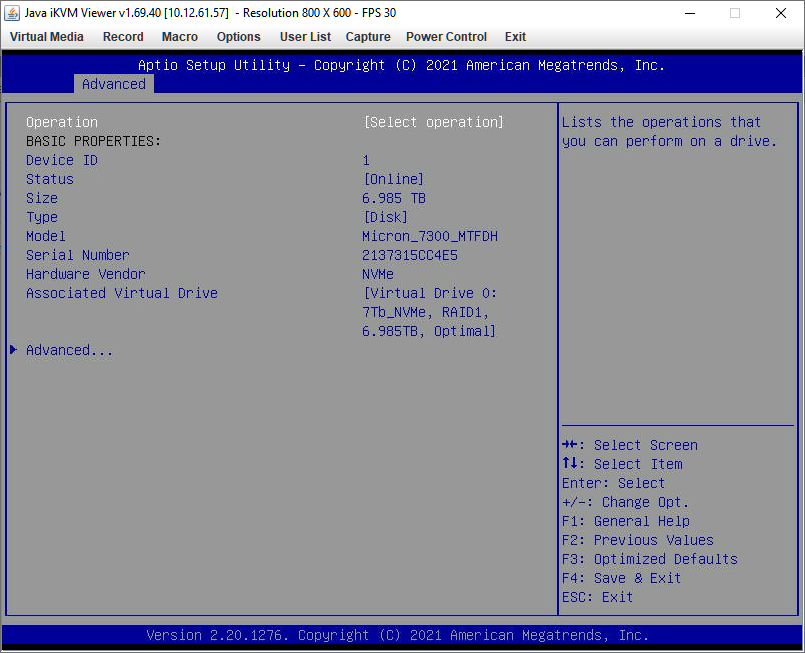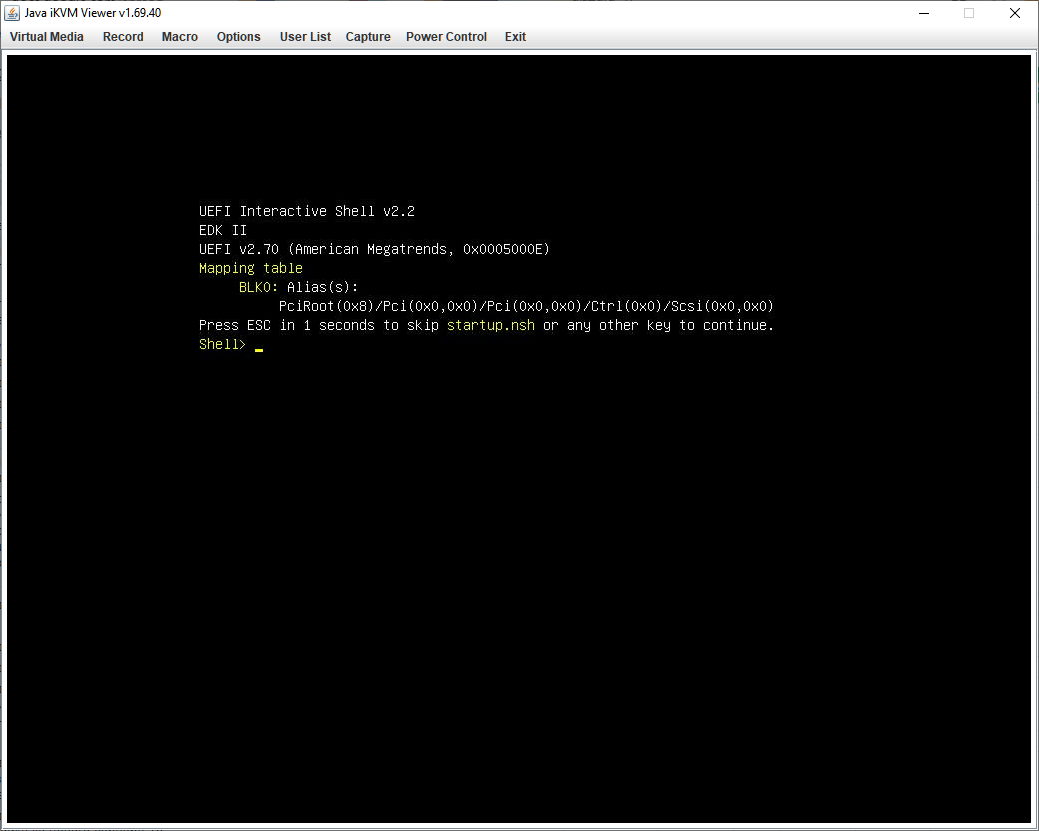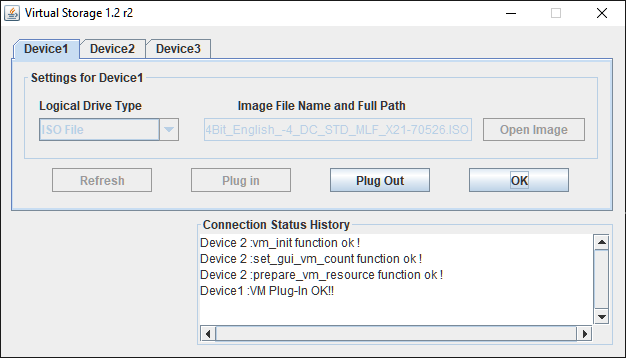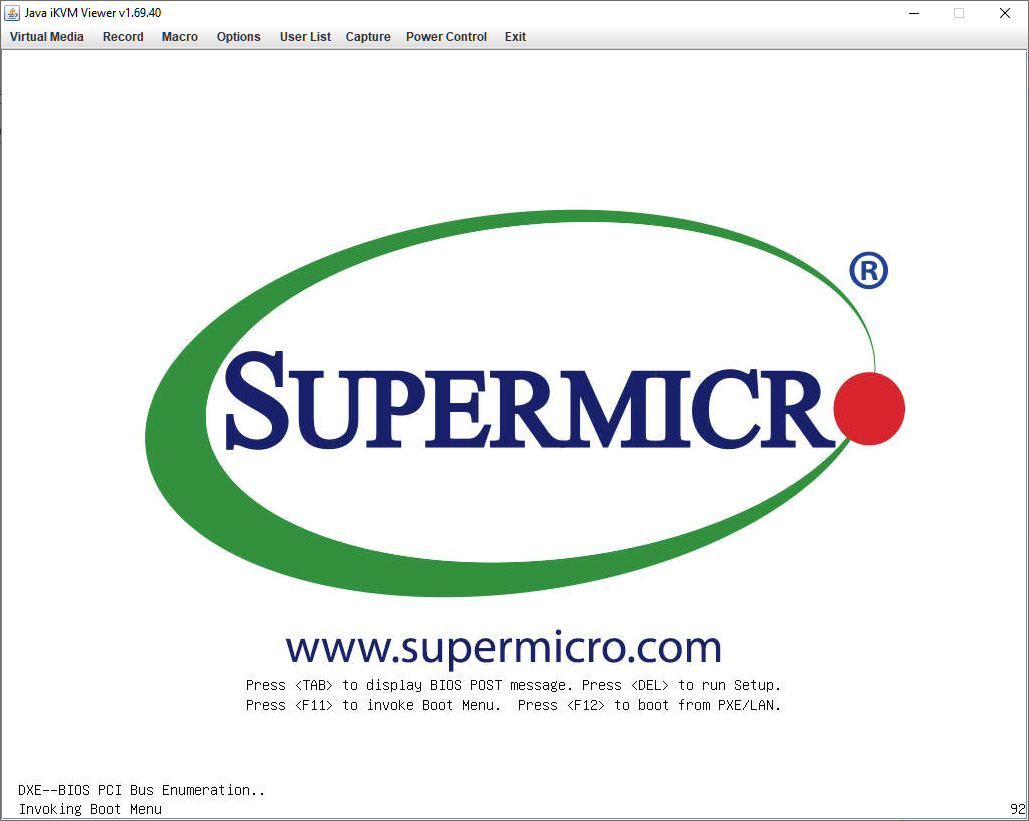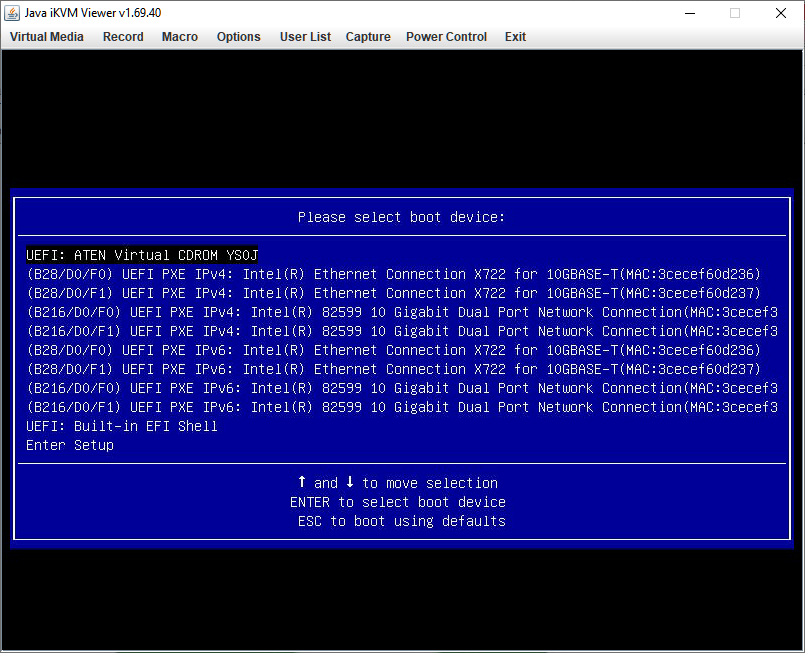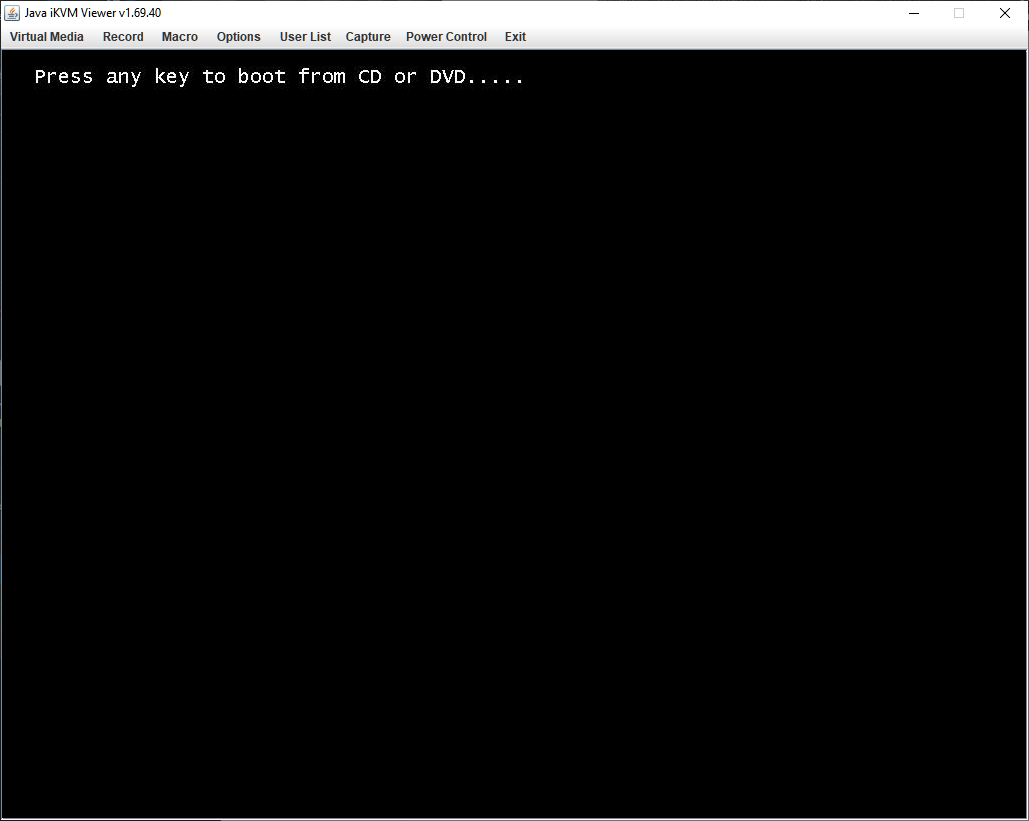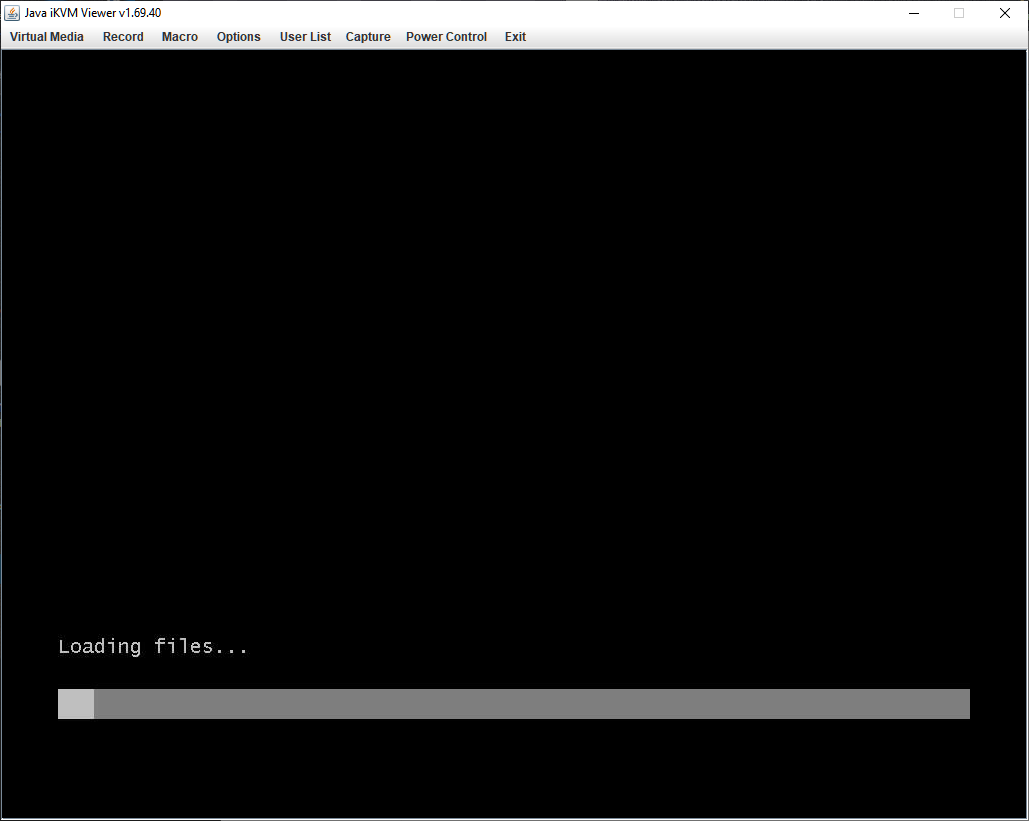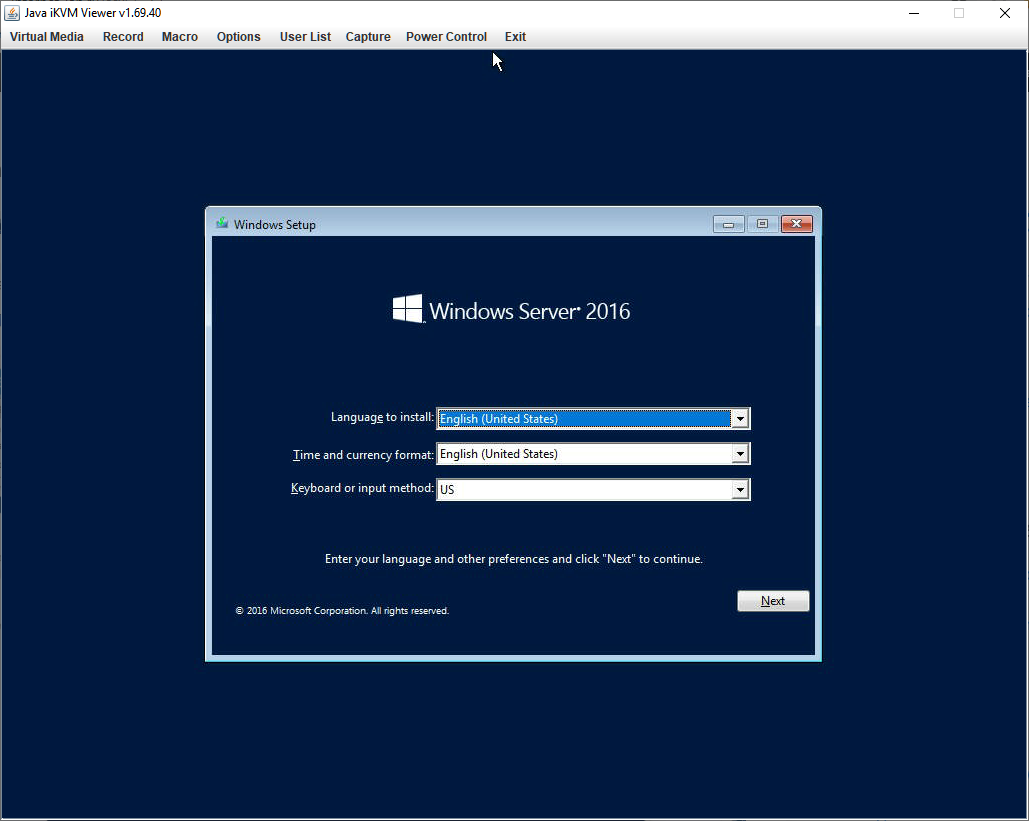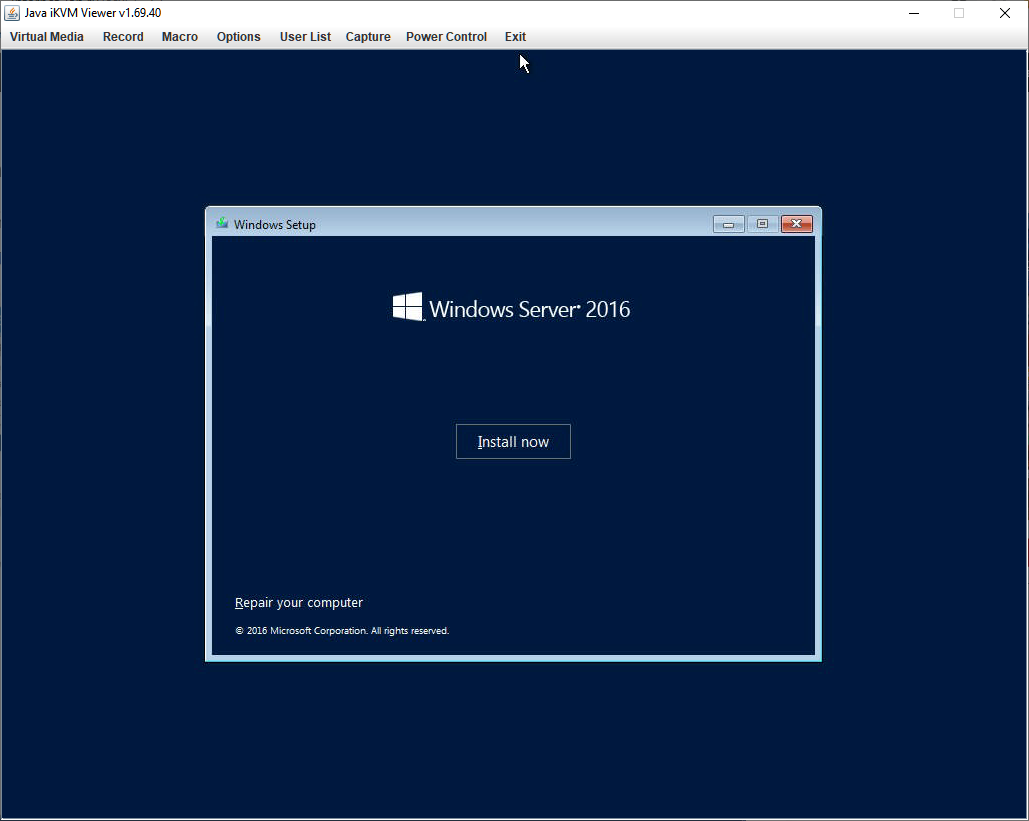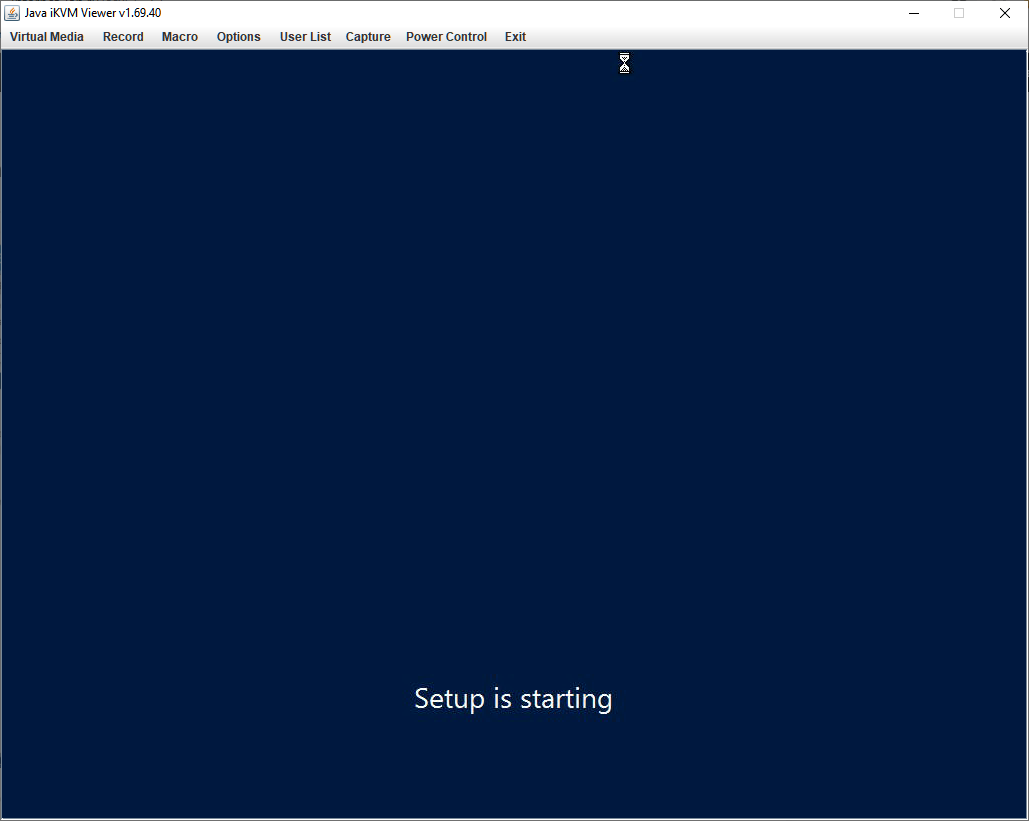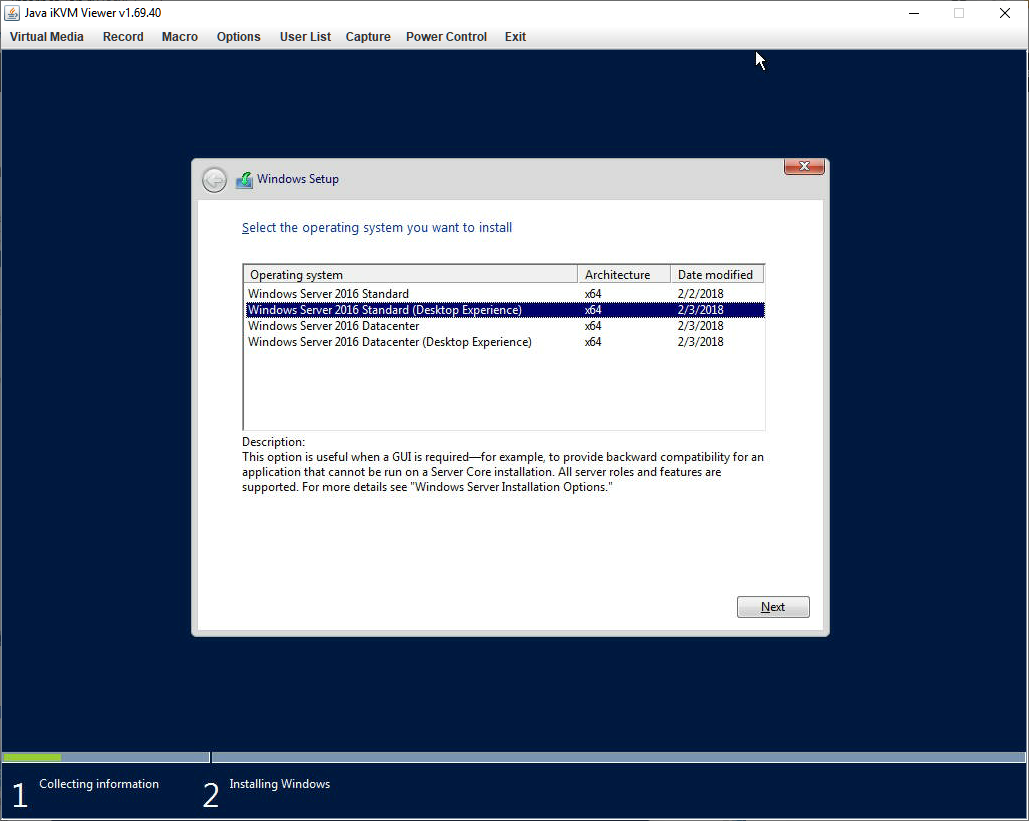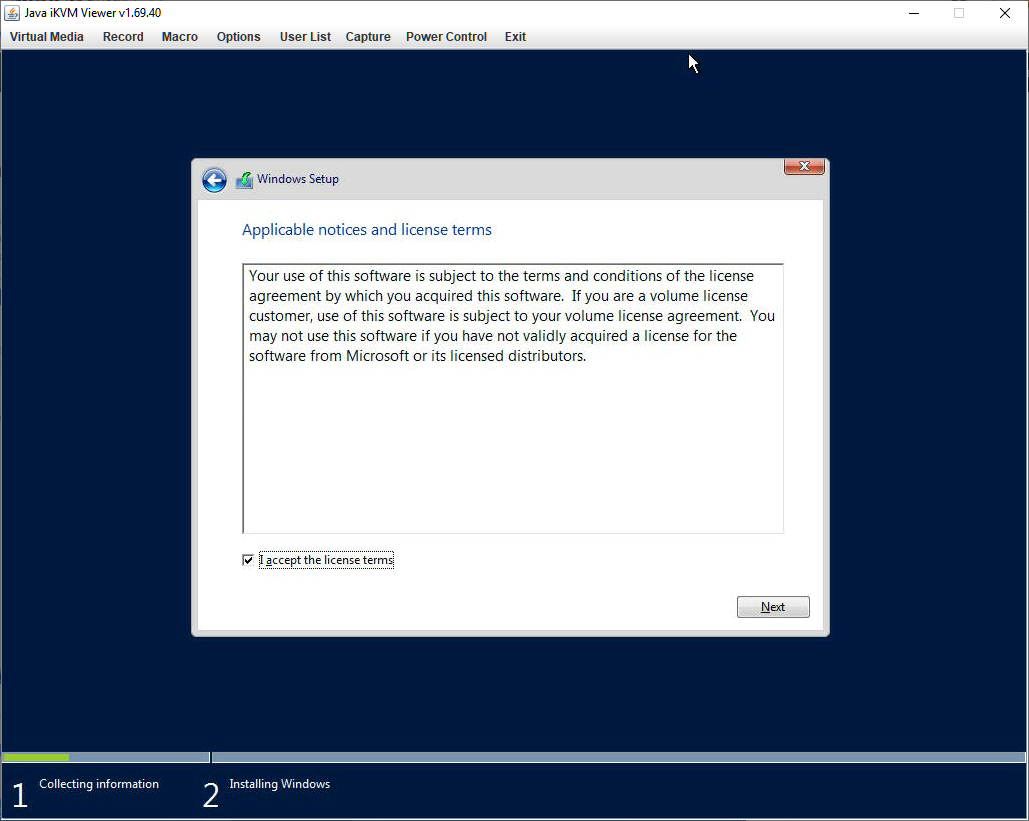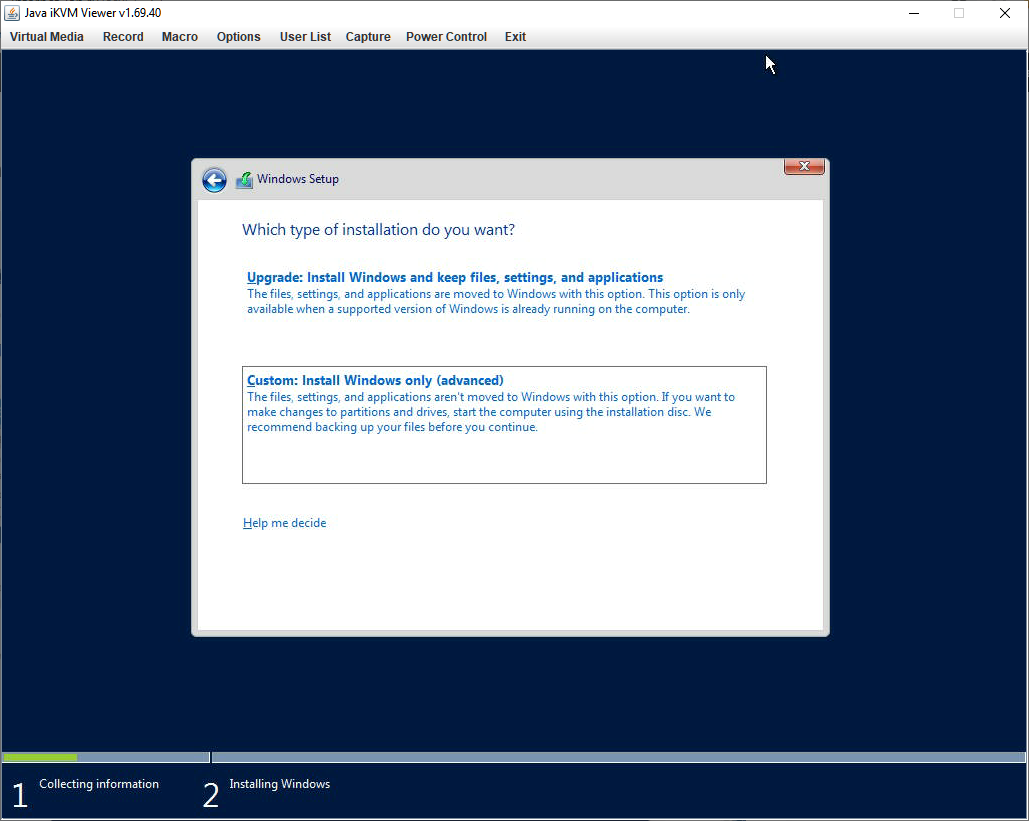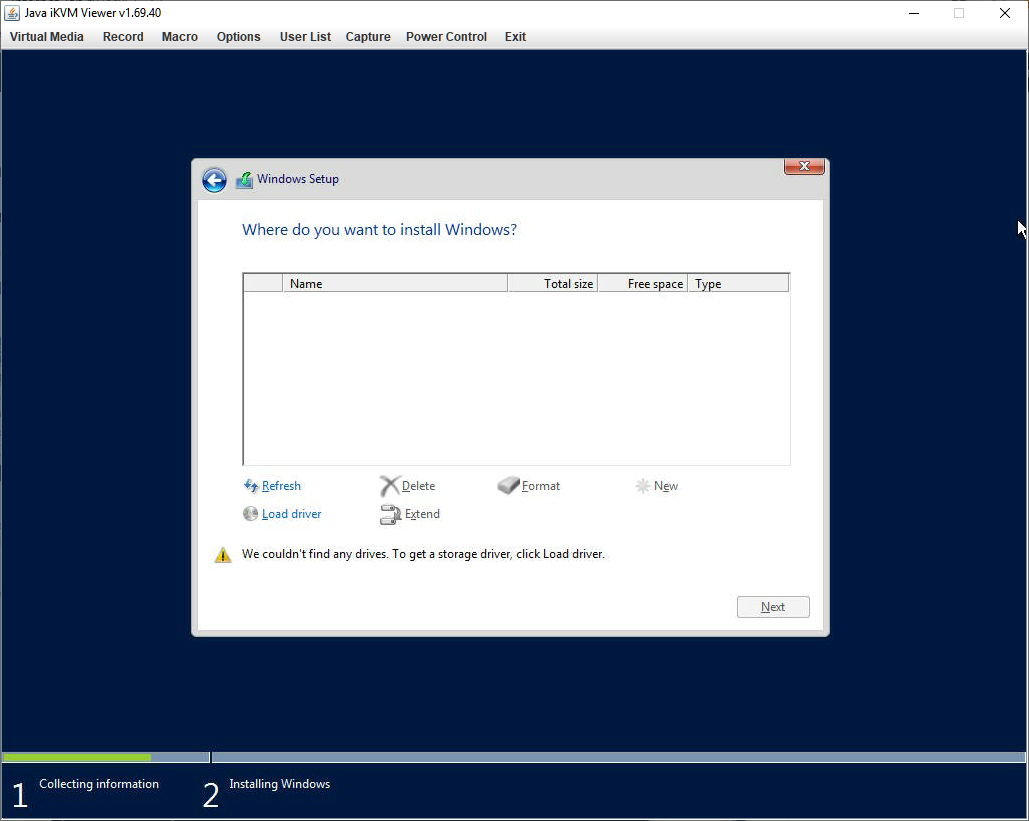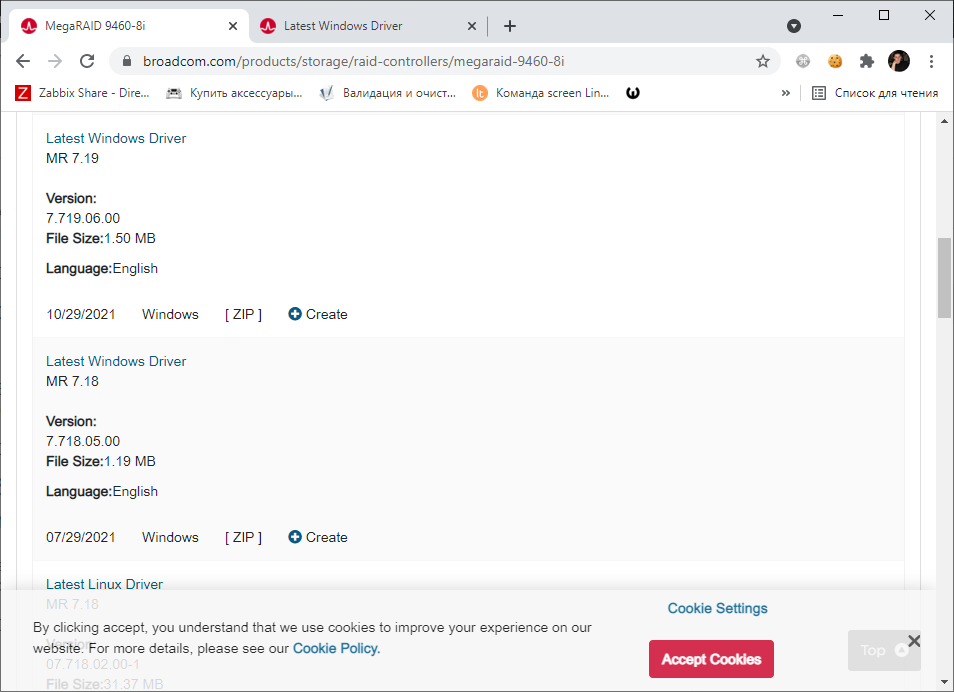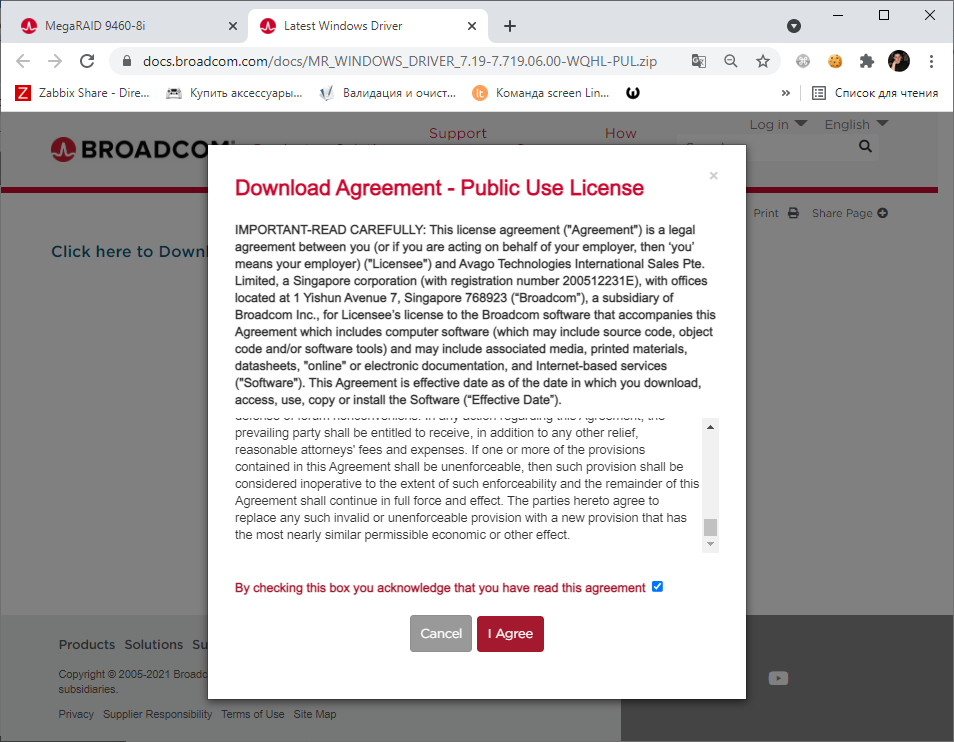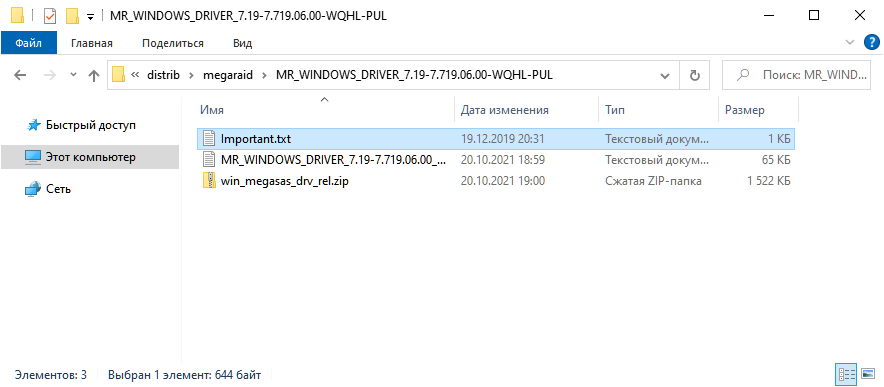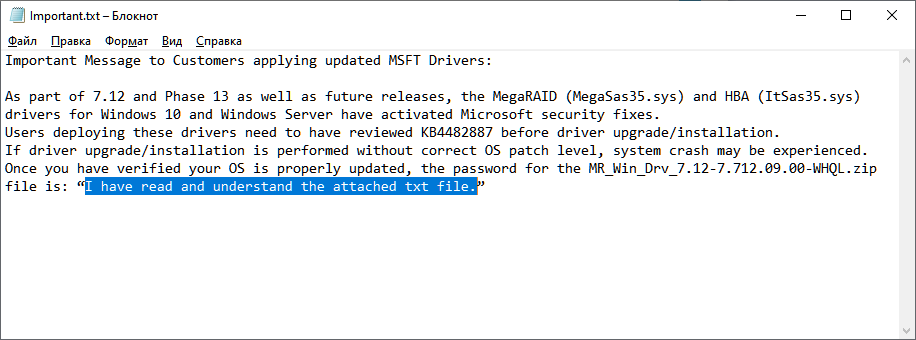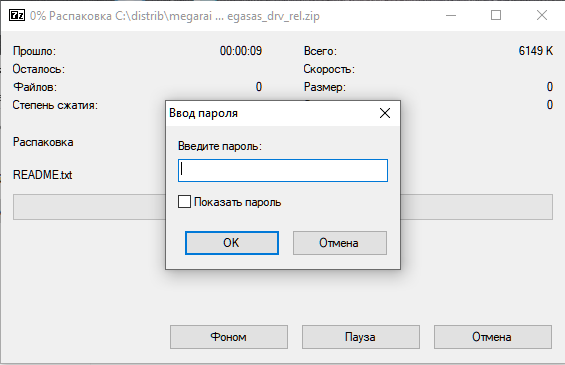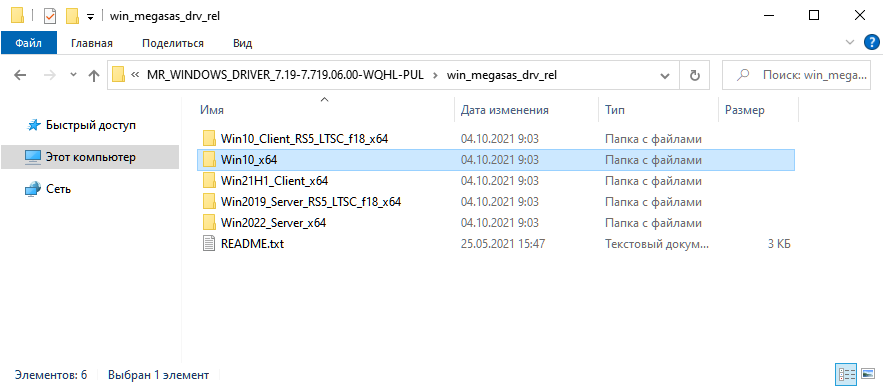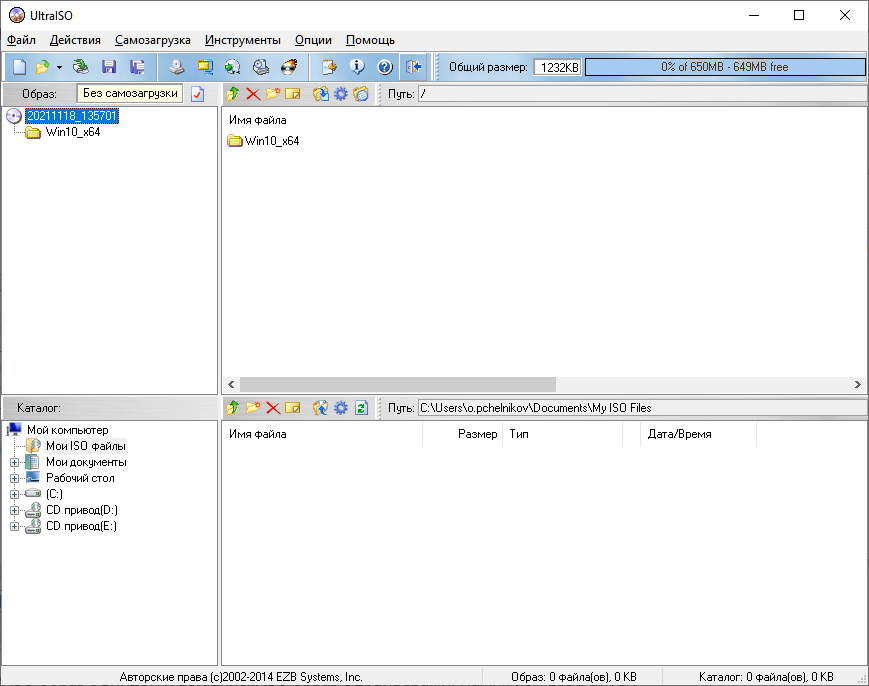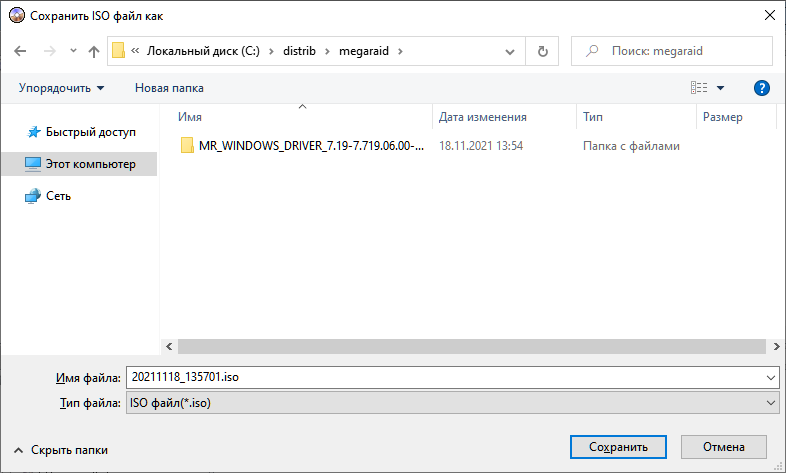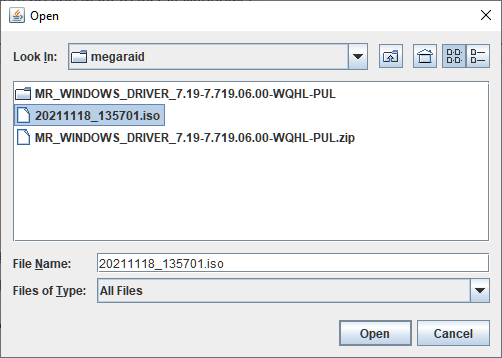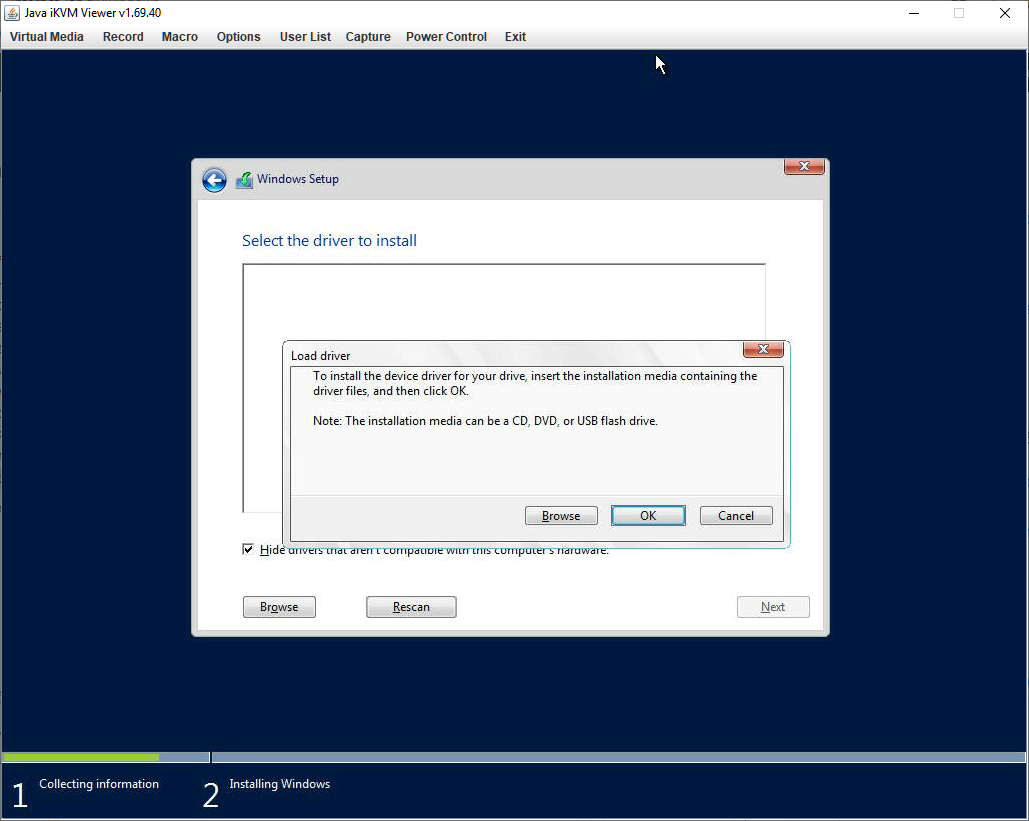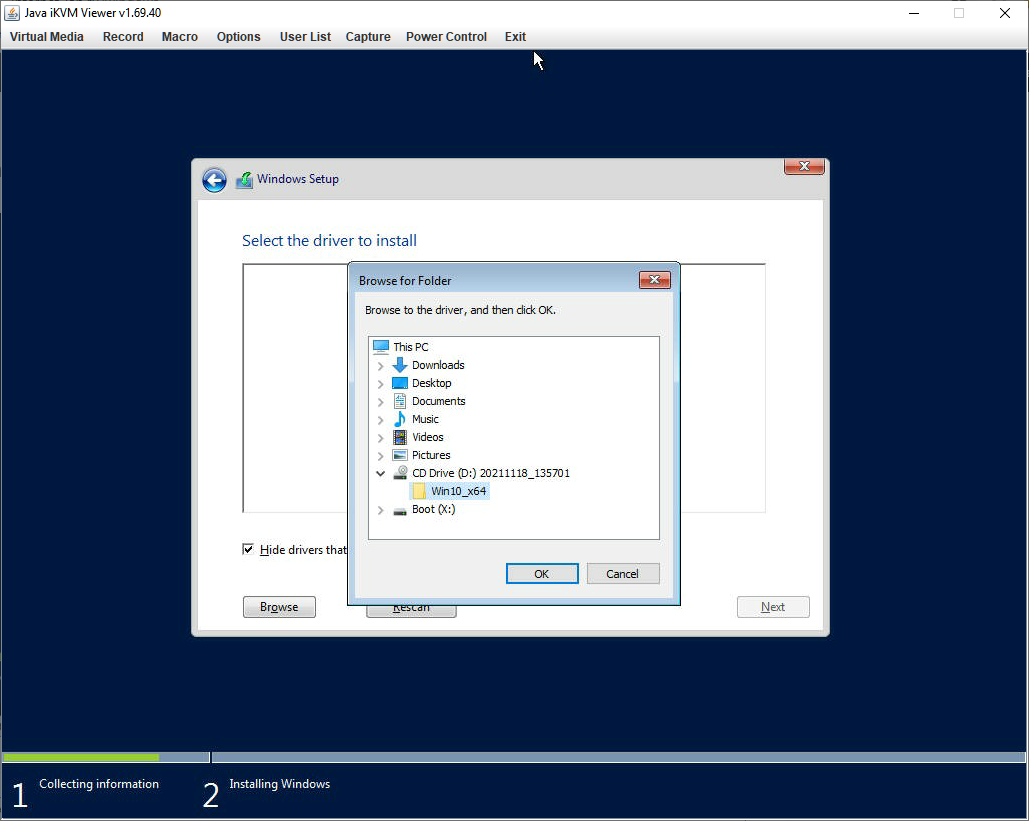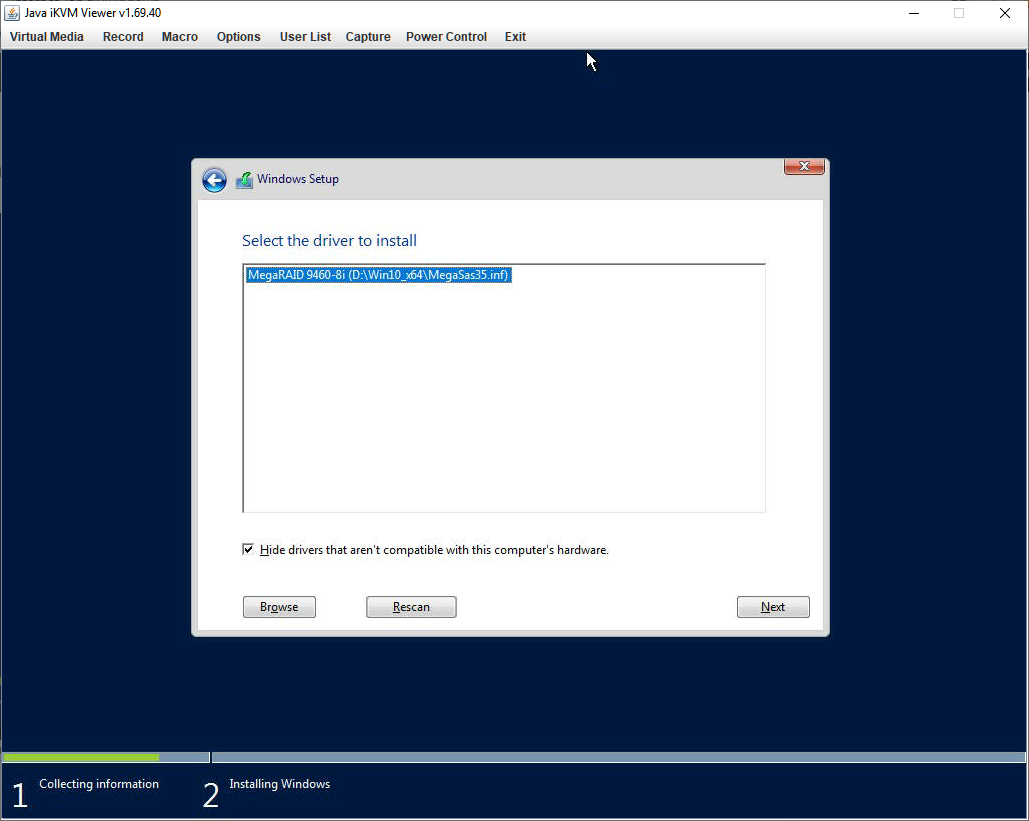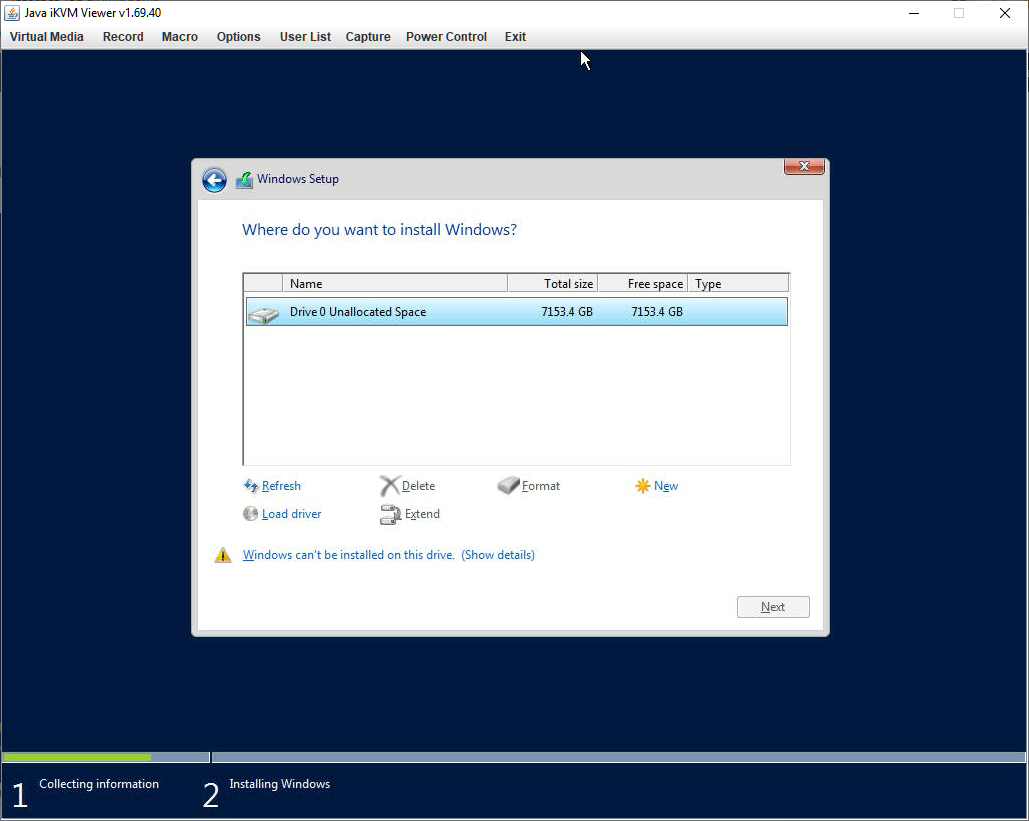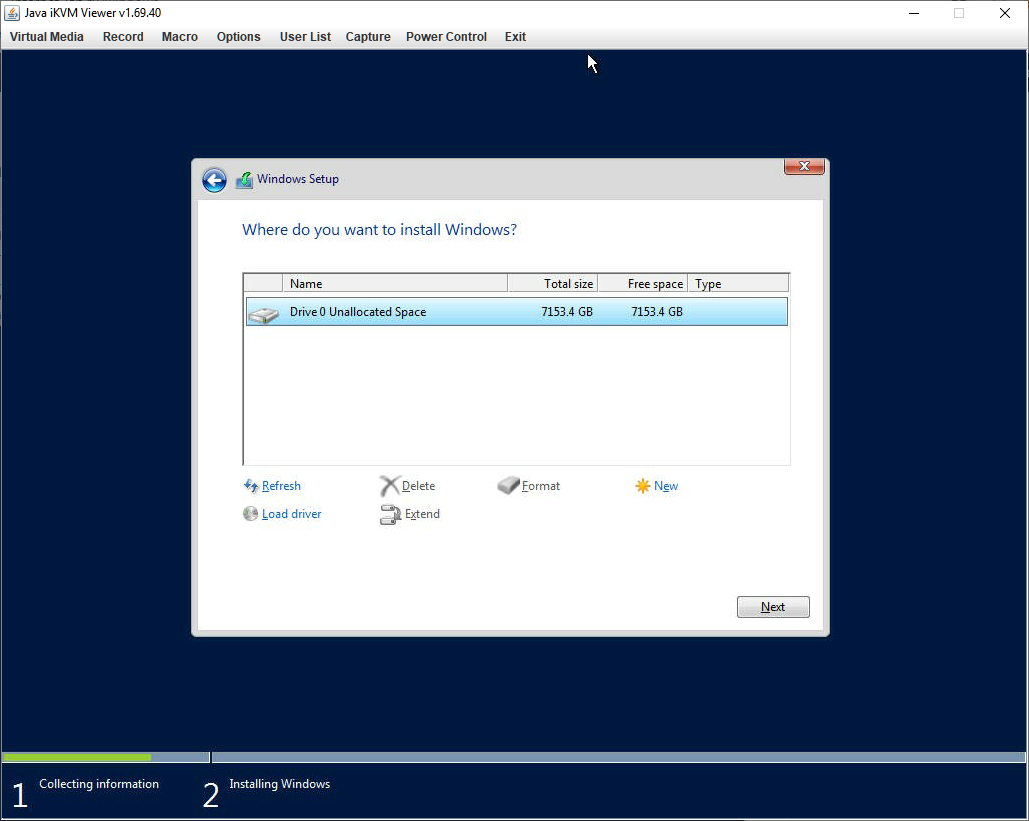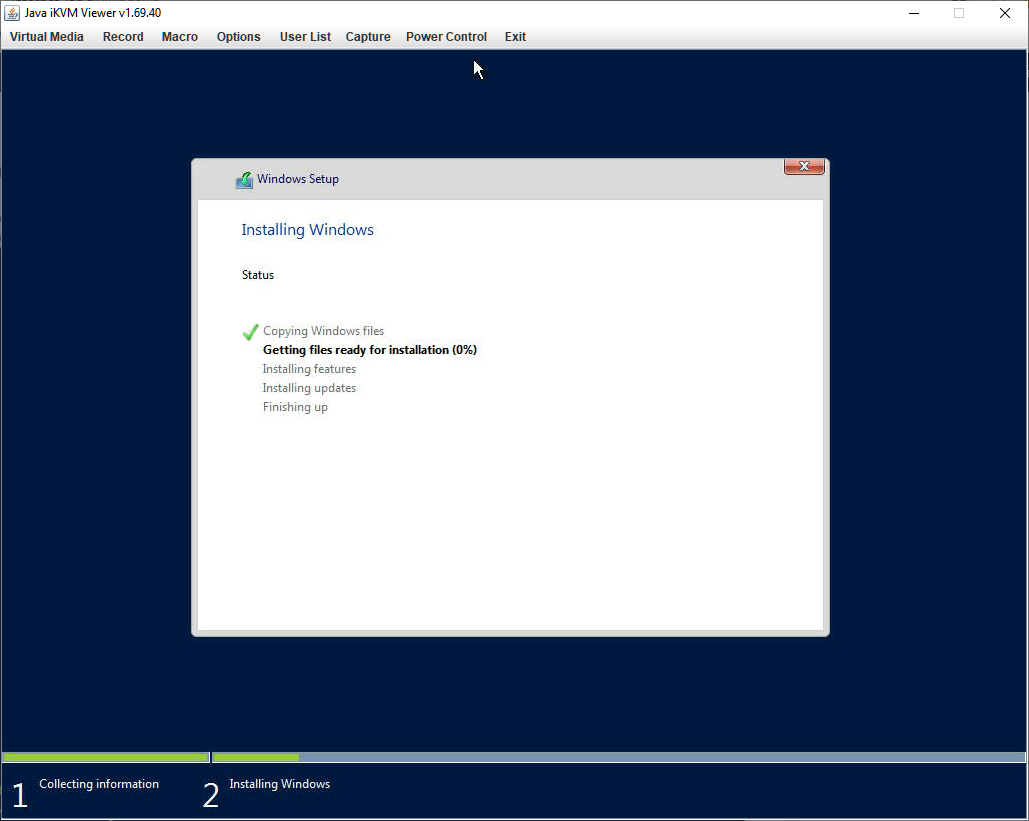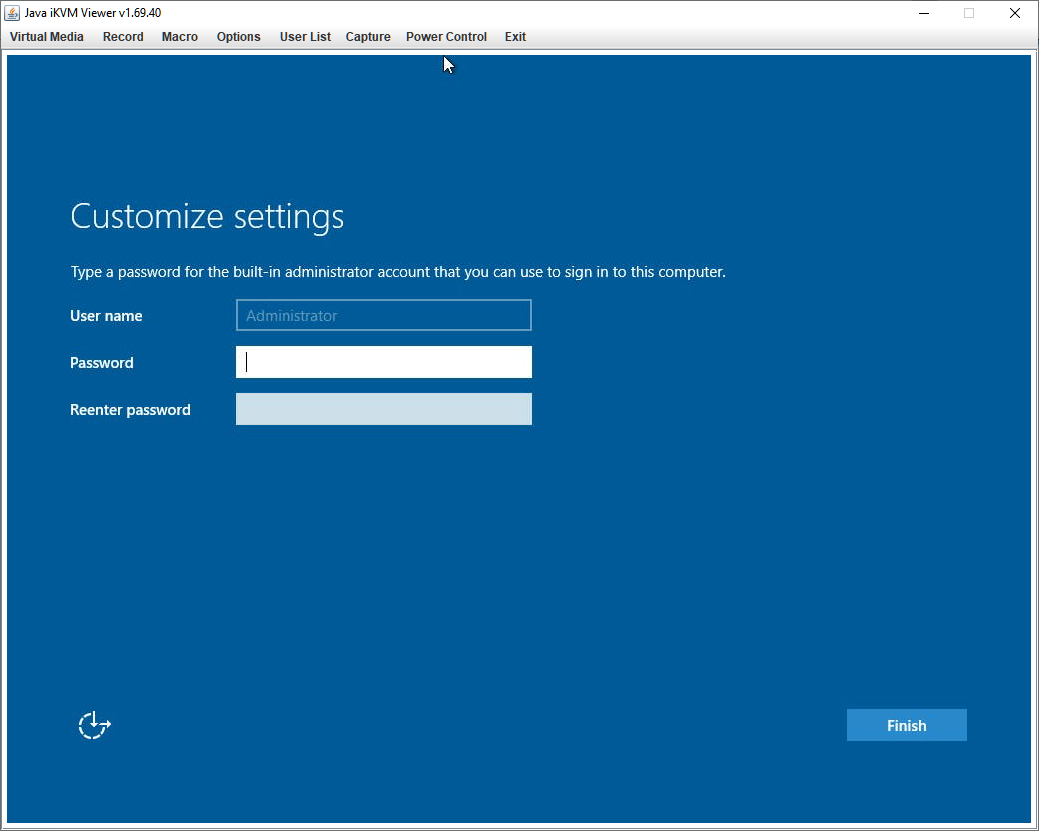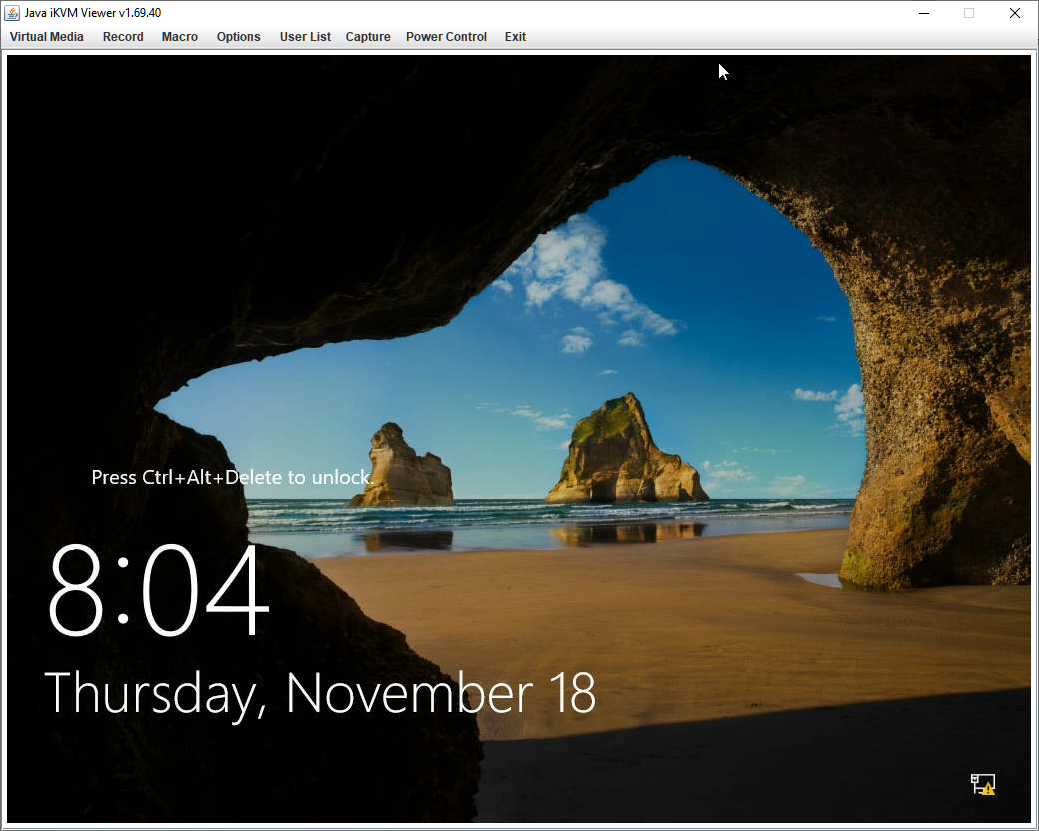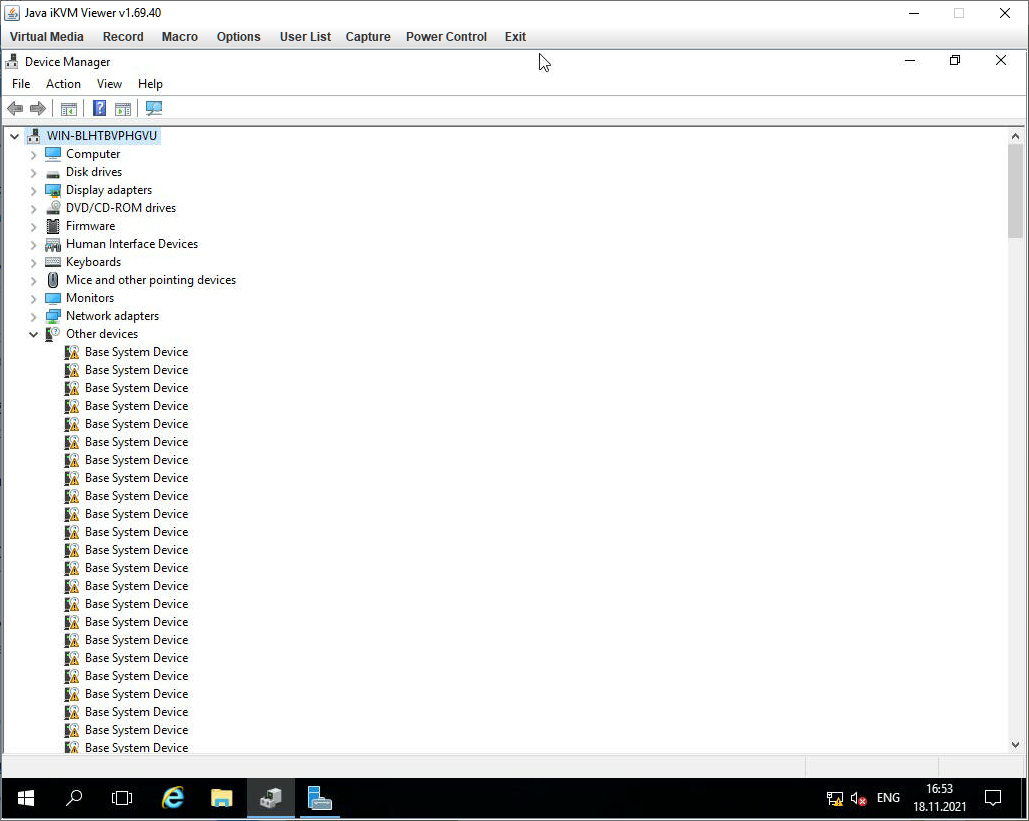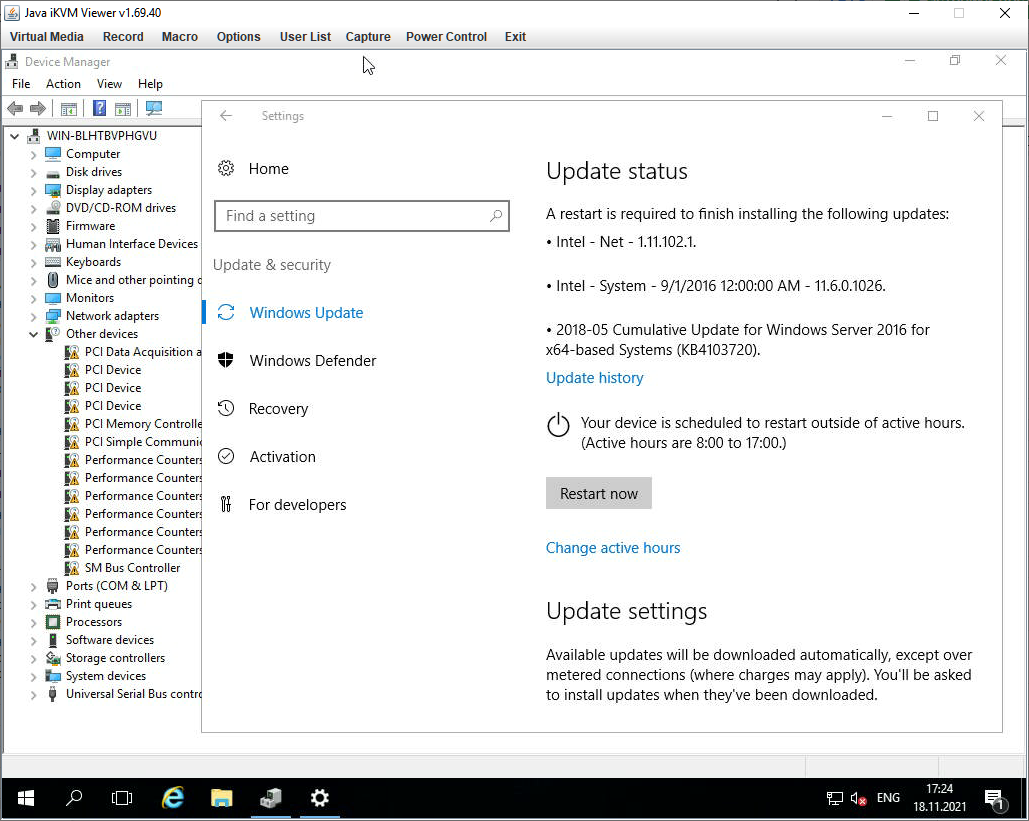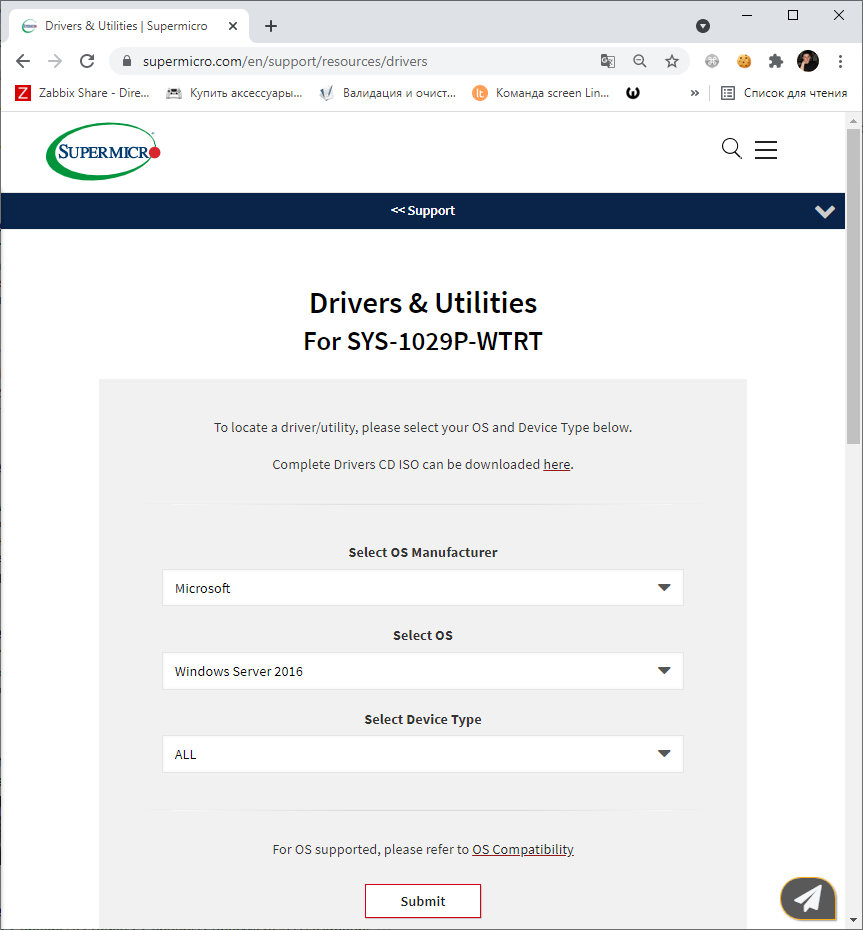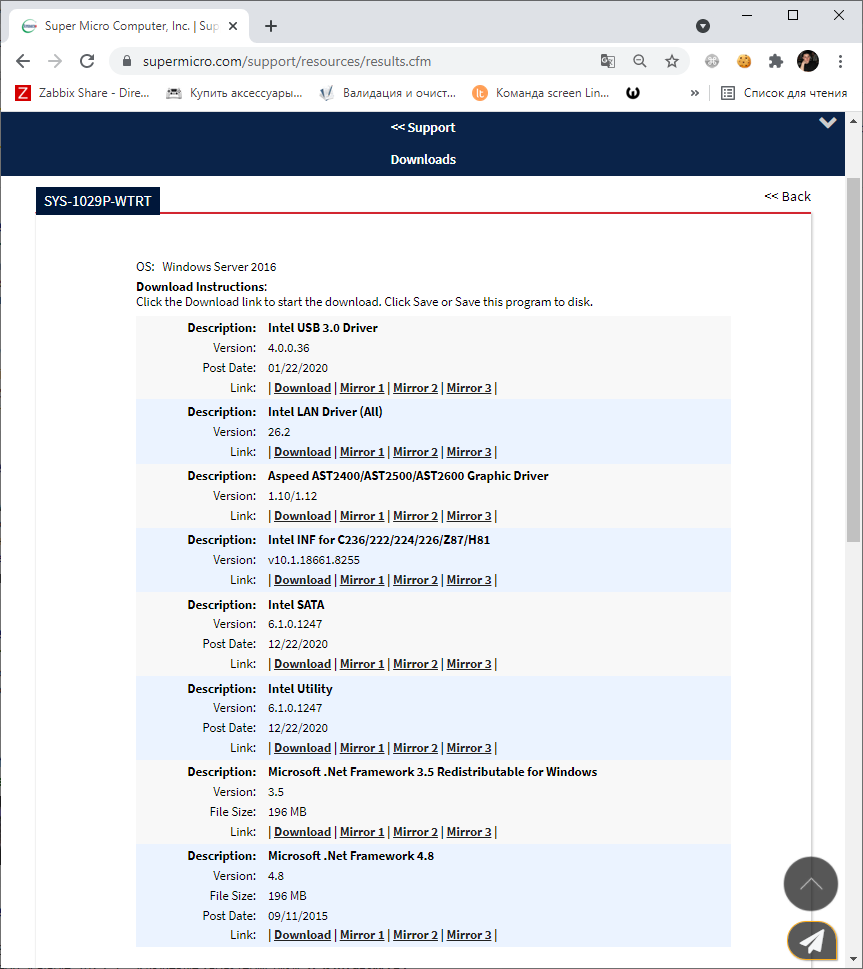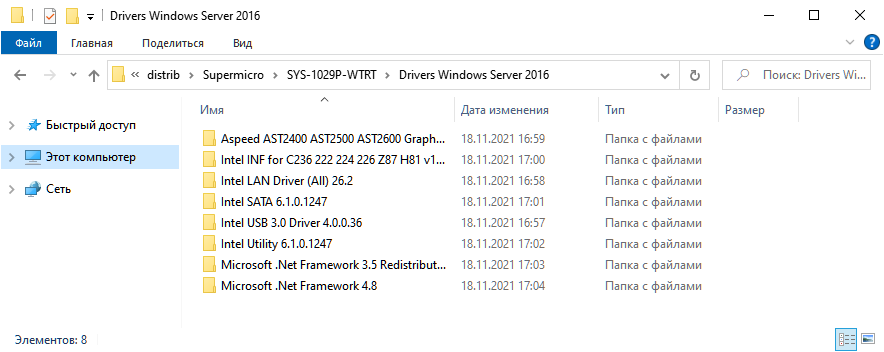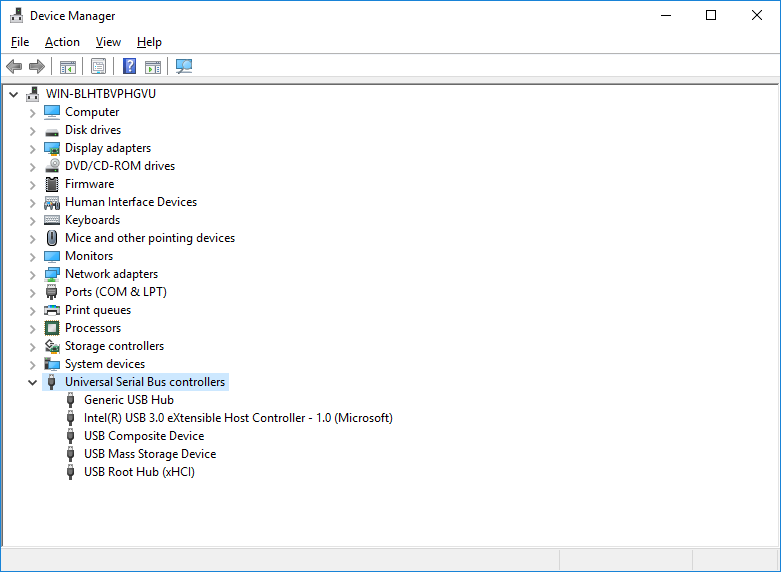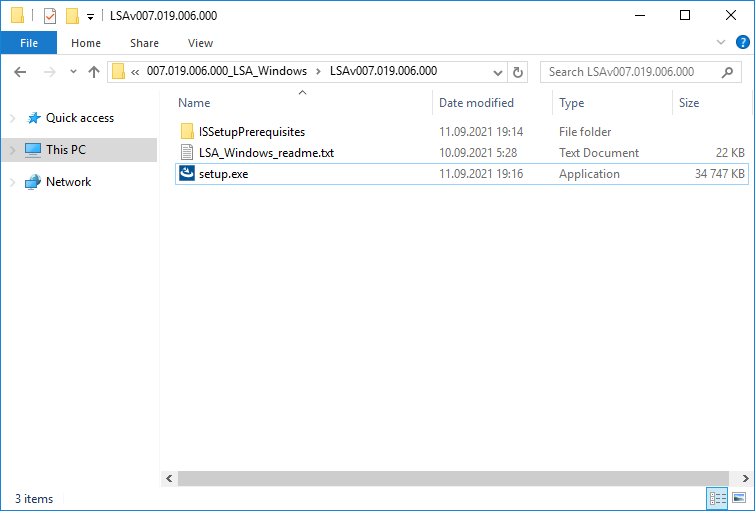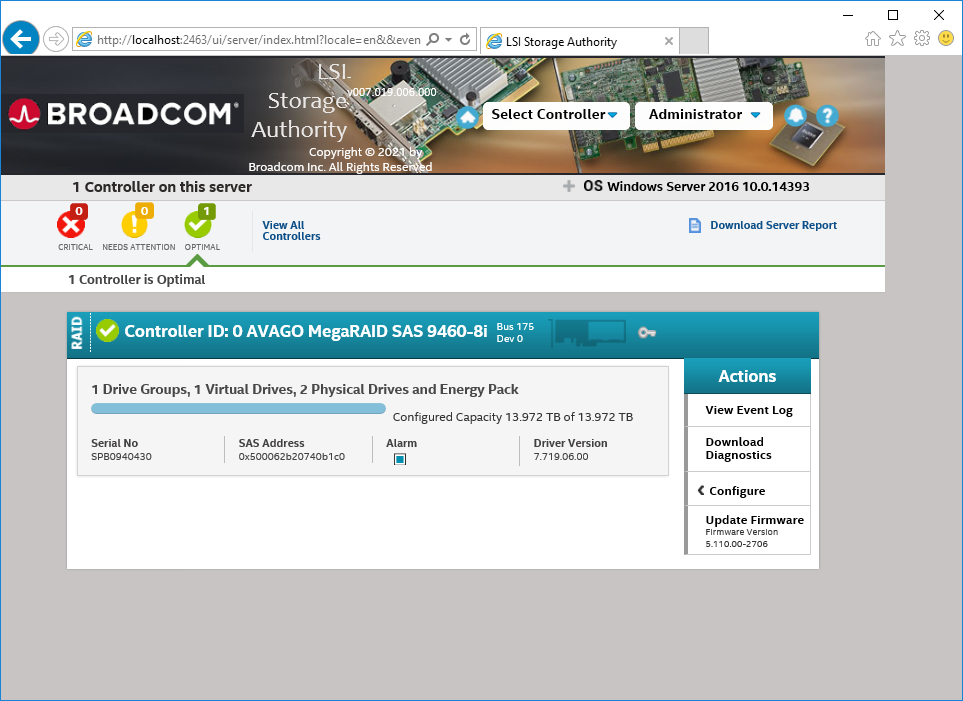Многие уже оценили производительность твердотельных дисков SSD — пожалуй, это один из самых желанных и эффективных апгрейдов компьютера, который может серьезно улучшить производительность. По всем параметрам, связанным со скоростью SSD выигрывает у обычных жестких дисков. Однако в том, что касается надежности не все так однозначно: с одной стороны, они не боятся ударов, с другой — имеют ограниченное количество циклов перезаписи и другой принцип работы. Последнее нужно учитывать при настройке Windows для работы с SSD диском. А теперь переходим к конкретике.
Следует проверить, что функция TRIM включена
По умолчанию, Windows, начиная с версии 7 поддерживает TRIM для SSD по умолчанию, однако лучше проверить, включена ли эта функция. Смысл TRIM в том, что при удалении файлов, Windows сообщает диску SSD, что данная область диска больше не используется и ее можно очистить для последующей записи (для обычных HDD этого не происходит — при удалении файла данные остаются, а потом записываются «сверху»). Если данная функция отключена, это со временем может привести к падению производительности твердотельного диска.
Как проверить TRIM в Windows:
- Запустите командную строку (например, нажмите Win + R и введите cmd)
- Введите команду fsutil behavior query disabledeletenotify в командной строке
- Если в результате выполнения вы получите DisableDeleteNotify = 0, значит TRIM включена, если 1 — отключена.
Если функция отключена, см. Как включить TRIM для SSD в Windows.
Отключите автоматическую дефрагментацию дисков
Прежде всего, твердотельные SSD диски не нужно дефрагментировать, дефрагментация не принесет пользы, а вред возможен. Об этом я уже писал в статье про вещи, которые не нужно делать с SSD.
Все последние версии Windows«знают» об этом и автоматическая дефрагментация, которая по умолчанию включена в ОС для жестких дисков, обычно не включается для твердотельных. Однако, лучше проверить этот момент.
Нажмите клавишу с эмблемой Windows и клавишу R на клавиатуре, после чего в окне «Выполнить» введите dfrgui и нажмите Ок.
Откроется окно с параметрами автоматической оптимизации дисков. Выделите ваш SSD (в поле «Тип носителя» будет указано «Твердотельный накопитель») и обратите внимание на пункт «Оптимизация по расписанию». Для SSD следует отключить ее.
Отключите индексацию файлов на SSD
Следующий пункт, который может помочь оптимизации SSD — отключение индексации содержимого файлов на нем (которая используется для быстрого поиска нужных файлов). Индексирование постоянно производит операции записи, которые в перспективе могут сократить срок службы твердотельного жесткого диска.
Для отключения, проделайте следующие настройки:
- Зайдите в «Мой компьютер» или «Проводник»
- Кликните правой кнопкой мыши по диску SSD и выберите «Свойства».
- Уберите отметку «Разрешить индексировать содержимое файлов на этом диске в дополнение к свойствам файла».
Несмотря на отключенное индексирование, поиск по файлам на SSD будет происходит практически с той же скоростью, что и раньше. (Имеется также возможность продолжить индексацию, но сам индекс перенести на другой диск, но об этом я напишу в другой раз).
Включите кэширование записи
Включение кэширование записи на диск может повысить производительность как HDD, так и SSD дисков. При этом, при включении данной функции, для записи и чтения используются технология NCQ, которая позволяет более «интеллектуально» обрабатывать поступающие от программ обращения. (Подробнее об NCQ на Википедии).
Для того, чтобы включить кэширование, зайдите в диспетчер устройств Windows (Win + R и ввести devmgmt.msc), откройте «Дисковые устройства», кликните правой кнопкой мыши по SSD — «Свойства». Разрешить кэширование вы можете на вкладке «Политика».
Файл подкачки и гибернации
Файл подкачки (виртуальная память) Windows используется при недостаточном количестве оперативной памяти. Впрочем, по факту он используется всегда, когда включен. Файл гибернации — сохраняет все данные из оперативной памяти на диск для последующего быстрого возвращения к рабочему состоянию.
Для максимальной продолжительности работы SSD рекомендуется минимизировать количество операций записи на него и, если отключить или уменьшить файл подкачки, а также отключить файл гибернации, это также приведет к их сокращению. Однако, прямо рекомендовать это сделать я не стану, могу посоветовать прочитать две статьи про данные файлы (там же указано, как их отключить) и самостоятельно принять решение (отключение этих файлов не всегда хорошо):
- Файл подкачки Windows (что такое, как уменьшить, увеличить, удалить)
- Файл гибернации hiberfil.sys
Возможно, вам есть что добавить на тему настройки SSDна оптимальную производительность?
Содержание:
- 1 Что c SSD не так?
- 2 Базовая подготовка
- 3 Системные настройки. Отключение дефрагментации
- 4 Включение TRIM
- 5 Отключение гибернации
- 6 Отключение поиска и индексирования файлов
- 7 Отключение защиты системы
- 8 Отключать или нет файл подкачки?
- 9 Prefetch и Superfetch
- 10 Программы для оптимизации SSD-диска
- 10.1 SSD Mini Tweaker
- 10.2 Tweak-SSD
- 10.3 SSD Fresh Plus
- 11 Заключение
Появление твердотельных жёстких дисков или сокращённо SSD, безусловно, можно считать прорывом в развитии технологий создания устройств для записи и хранения цифровой информации. Первые поступившие на рынок SSD, за исключением высокой скоростью доступа к произвольным блокам информации, во многом уступали традиционным HDD-дискам. Мало того что их объёмы без преувеличения можно было назвать более чем скромными, они к тому же ещё имели низкую отказоустойчивость и стоили немалых денег.
Высокая скорость, бесшумность и малое энергопотребление твердотельных накопителей послужили неплохими драйверами для их развития. Современные SSD-диски – это лёгкие, очень быстрые и достаточно надёжные с точки зрения механики устройства, используемые в планшетах, ультрабуках и других компактных устройствах. Значительно снизилась и цена на SSD. Но всё же совершенными их никак назвать нельзя. Все SSD имеют значительный недостаток – ограниченное число циклов перезаписи.
Флеш-память большинства SSD имеет тип MLC и позволяет записывать данные примерно от 3 до 10 тысяч раз, тогда как обычные USB исчерпывают свой ресурс за 1000 и менее циклов перезаписи. Есть и такие SSD, например, с типом памяти SLC, которые могут выдержать несколько сотен тысяч циклов перезаписи. Нюансов много, поэтому нет ничего удивительного, что как раз эта особенность SSD-дисков и вызывает у рядовых пользователей массу вопросов касательно их эксплуатации, а главное – продления срока их службы. Нужна ли оптимизация SSD в Windows 7/10 или это просто всего лишь очередной миф, созданный самими производителями и разработчиками коммерческого ПО?
Базовая подготовка
Да, вы можете оставить на ПК с SSD всё так, как есть и, возможно, будете правы, но если вы действительно заботитесь о своём диске и желаете, чтобы он прослужил как можно дольше, стоит подумать о его настройке. Начнем с того, купили ли вы компьютер с интегрированным SSD или только сам диск, которым хотите заменить HDD, перенеся с него Windows. В первом случае ограничиться можно настройкой системы. Если же SSD вы устанавливаете сами, обязательно проверьте, включен ли в BIOS режим подключения AHCI для SATA контроллера.
Здесь есть два момента: после включения AHCI и переноса Windows на SSD система может не загрузиться, так как в ней не окажется соответствующих драйверов. Поэтому либо устанавливайте драйвера загодя, либо выполните переустановку Windows с нуля. Второе. В BIOS старых ПК может не оказаться режима AHCI. В этом случае БИОС придётся обновить. Теперь что касается прошивки контролёра SSD. Владельцы твердотельных дисков часто спрашивают, будет ли накопитель работать быстрее, если установить последнюю версию прошивки. Да, будет, но если вы решите её обновлять и вообще, если в этом возникнет нужда, лучше обратиться за помощью в сервис обслуживания.
Системные настройки. Отключение дефрагментации
Для HDD дефрагментация полезная штука, но SSD-дискам она, напротив, может повредить, поэтому Windows обычно автоматически отключает её. Тем не менее, стоит проверить, действительно ли она отключена. Запустите командой dfrgui утилиту оптимизации дисков и нажмите «Изменить параметры».
Убедитесь, что галочка «Выполнять по расписанию» снята. Если она там стоит, обязательно снимите её.
Включение TRIM
Механизм TRIM производит оптимизацию SSD-накопителя, очищая ячейки памяти от ненужных данных при удалении их с диска. Использование TRIM обеспечивает равномерный износ ячеек диска и увеличивает скорость его работы. Чтобы проверить, активна ли в вашей системе TRIM, выполните в запущенной от имени администратора командной строке команду fsutil behavior query DisableDeleteNotify.
Если значение возвращённого параметра DisableDeleteNotify будет 0, значит всё в порядке и функция трим включена, если 1 — значит отключена и её следует включить командой fsutil behavior set DisableDeleteNotify 0.
Применима эта настройка SSD только к Windows 7/10, тогда как Vista и XP её не поддерживают. Варианта два: либо установите более новую систему, либо ищите SSD-диск с аппаратным TRIM. Учтите также, что некоторые старые модели твердотельных накопителей вовсе не поддерживают TRIM, правда, вероятность, что они ещё реализуются в магазинах цифровой техники очень мала.
Отключение гибернации
В процессе гибернации в файл hiberfil.sys на системном диске может записываться значительный объём данных, сопоставимый с объёмом оперативной памяти. Нам же для продления службы SSD нужно сократить количество циклов записи, поэтому гибернацию желательно отключить. Минус такой настройки SSD в том, что вы больше не сможете сохранять открытыми файлы и программы при выключении компьютера. Чтобы отключить гибернацию, выполните в запущенной с администраторскими привилегиями команду powercfg -h off.
Перезагрузите компьютер и убедитесь, что скрытый системный файл hiberfil.sys удалён с диска C.
Отключение поиска и индексирования файлов
Что еще можно сделать, чтобы правильно настроить SSD диск для Windows 7/10? Ответ – отключить индексацию содержимого диска, ведь SSD и так достаточно быстрый. Откройте свойства диска и снимите галочку «Разрешить индексировать содержимое файлов…».
Но вот какая штука. Если помимо SSD у вас есть HDD, то отключать индексацию на нём вы вряд ли захотите. Что из этого получится? По умолчанию файл индекса располагается на диске C и писаться данные с диска D всё равно будут на твердотельный диск.
Если вы не хотите отключать индексацию на пользовательском томе, вам нужно будет перенести файл индексации с системного SSD-диска на пользовательский HDD. Откройте командой control /name Microsoft.IndexingOptions параметры индексирования.
Теперь нажмите «Дополнительно» и укажите своё расположение индекса, предварительно создав на пользовательском диске папку.
Если же на вашем ПК только SSD, можете полностью отключить индексирование и поиск, открыв командой services.msc оснастку управления службами и остановив службу Windows Search.
Отключение защиты системы
Спорный момент. Отключив создание системных теневых копий, вы с одной стороны уменьшите число циклов записи, с другой – увеличите риск получить нерабочую систему в случае какого-нибудь непредвиденного сбоя. Использование откатных точек восстановления – один из самых эффективных и простых способов вернуть Windows в рабочее состояние, по этой причине мы бы не рекомендовали отключать эту функцию, тем более что создаются точки нечасто и места занимают не так уже и много.
Не рекомендует отключать защиту системы для своих SSD Intel, того же мнения придерживается Microsoft. Впрочем, решать вам. Если вы используете другие средства резервного копирования, например, Acronis True Image, системную защиту можно отключить. Для этого зайдите в свойства системы, на вкладке «Защита системы» выделите SSD-диск и нажмите «Настроить». Далее в параметрах восстановления активируйте радиокнопку «Отключить защиту системы», ползунок передвиньте в ноль и нажмите кнопку «Удалить».
Отключать или нет файл подкачки?
Ещё более неоднозначным решением является отключение файла подкачки. Кто-то советует переносить его на HDD, кто-то полностью отключать, но не всё так просто. Файл подкачки необходим для оптимизации быстродействия системы и программ, требующих значительных ресурсов ОЗУ. Отключение подкачки действительно может снизить нагрузку на диск, но полученный эффект будет очень незначительным. К тому же это отключение может существенно снизить производительность компьютера.
Особого смысла в переносе файла подкачки на жёсткий HDD-диск тоже нет, так как он во много раз медленнее SSD, и постоянное обращение к нему системы станет замедлять её работу. Отключить, а ещё лучше уменьшить файл подкачки допустимо только в одном случае – если на вашем компьютере имеется более 10 Гб ОЗУ, и при этом вы не пользуетесь ресурсоёмкими приложениями. А так, конечно, лучше всё оставить по умолчанию. Выполнить все манипуляции с файлом подкачки вы можете в окне параметров быстродействия, вызываемого в окошке «Выполнить» командой systempropertiesperformance (далее Дополнительно – Изменить).
Prefetch и Superfetch
По идее, здесь также всё лучше оставить по умолчанию. Функция SuperFetch никак не влияет на долговечность твердотельных дисков, так как не производит никаких записей. Тем более, что при установке Windows на SSD система автоматически её отключает. Желаете убедиться, что она отключена? Перейдите в редакторе реестра по адресу HKEY_LOCAL_MACHINE/SYSTEM/CurrentControlSet/Control/Session Manager/Memory Management/PrefetchParameters и посмотрите значение параметра EnableSuperfetch. Он должен быть установлен в 0. Отключить её также можно через оснастку управления службами.
Что касается Prefetch, то производимые ею записи на диск столь незначительны, что её можно проигнорировать. Впрочем, можете её отключить, ничего страшного не произойдёт. Для этого в том же ключе реестра установите в качестве значения параметра EnablePrefetcher 0.
То же самое можно сказать об отключении дополнительной функции Prefetch ReadyBoot, логгируемой процесс загрузки приложений. Объем производимых ею записей в папку C:/Windows/Prefetch/ReadyBoot ничтожен, но если вы хотите отключить и их, установите в 0 параметр Start в ключе HKEY_LOCAL_MACHINE/SYSTEM/CurrentControlSet/Control/WMI/Autologger/ReadyBoot.
Практически все, что было показано на примерах выше, можно сделать с помощью специальных утилит. Как настроить SSD под Windows 7/10 с использованием сторонних программ? Очень просто. Большинство из них имеет интуитивно понятный интерфейс, представленный набором опций, которые можно включить или отключить. Оптимизаторов SSD много, но мы остановимся только на самых популярных.
SSD Mini Tweaker
Самая удобная портативная программка для оптимизации твердотельных накопителей. Утилитой поддерживается работа с функциями дефрагментации, гибернации и защиты системы, Trim, Superfetch и Prefetcher, управление файлом подкачки и Layout.ini, индексированием, кэшем файловой системы и некоторыми другими настройками.
Интерфейс SSD Mini Tweaker представлен окошком со списком доступных для управления функций. После применения новых настроек может потребоваться перезагрузка ПК.
Tweak-SSD
Условно-бесплатная утилита для оптимизации и настройки производительности SSD диска. Русского языка в Tweak-SSD нет, но зато есть удобный пошаговый мастер, предлагающий оптимальные настройки. Возможности этой программы включают отключение индексации файлов, помощника совместимости программ, гибернации, файла подкачки, дефрагментации, записи времени последнего доступа к файлу, работу с TRIM, увеличение кэша файловой системы, снятие лимита NTFS на использование памяти, а также вынос ядра в памяти вместо выгрузки части модулей на диск.
SSD Fresh Plus
Ещё один оптимизатор SSD. В отличие от аналогов, поддерживает работу с данными S.M.A.R.T. С помощью Abelssoft SSD Fresh Plus можно отключить дефрагментацию, использование сокращённых имен для папок и файлов, временные метки, журнал Windows, службы предварительной выборки.
В общей сложности утилита поддерживает девять разных настроек, оптимизирующих работу SSD. Дополнительные возможности программы включают просмотр подробной информации о диске. Распространяется в платной и бесплатной редакциях.
Заключение
На этом, пожалуй, всё. Есть также и другие рекомендации по оптимизации SSD, но они по большей части либо сомнительны, либо вредны. В частности, не рекомендуется отключать кэширование записей для SSD-диска и USN-журнал файловой системы NTFS. Не следует также переносить с SSD программы и временные папки Temp, кэш браузеров и прочее, ведь какой тогда смысл в покупке SSD-диска? Нам нужно ускорение работы программ, перенеся же их на HDD, вы только замедлите работу системы.
И напоследок вот вам добрый совет. Не заморачивайтесь особенно с оптимизацией SSD. Чтобы выработать ресурс даже бюджетного твердотельного диска 128 Гб, вам потребуется как минимум десяток лет, если только вы не станете записывать и удалять ежедневно терабайты данных. А за это время безнадёжно устареет не только модель диска, но и сам компьютер.
Когда весь интернет пестрит холиварами на тему «SSD ненадежны» и «SSD настолько быстрые, что я больше никогда не буду работать с HDD», думаю самое время внести немного ясности в то море противоречевой информации о самих SSD и о настройке Windows для работы с ними.
Кто заинтересовался, прошу под кат.
Вот я и стал счастливым обладателем этого чуда современной техники: OCZ Vertex 3 120 Gb. Сначала я загрузился в старой системе и обновил прошивку SSD, т.к. программа прошивки от OCZ не позволяет обновлять прошивку, когда диск является системным. Думаю, обновление прошивки – это первое, что нужно сделать после приобретения SSD, т.к. как показывает практика, ошибок в микропрограммах предостаточно, особенно в новых моделях SSD (по сравнению с которыми Vertex 3 уже и не самый новый ).
Далее я решил поставить на SSD чистую систему. Установка Windows 7 с флешки (USB 2.0) заняла где-то минут 10. Вау, подумал я, раньше установка некоторых тяжелых программ шла гораздо дольше, не говоря уж об операционной системе!
С этого момента можно было просто начать пользоваться супер быстрым диском и радоваться жизни, но меня не покидало параноидальное чувство, что мой SSD быстро сломается из-за частых перезаписей. Действительно, ограниченное количество циклов перезаписи SSD – это пока еще не миф. Но все уже знают, что даже ресурс в 10000 перезаписей – это очень и очень много при объеме диска в 120 Gb. В зависимости от контроллера SSD также может применять различные внутренние технологии выравнивания износа, релокации данных из одного места в другое, сжатия записываемых данных (актуально для контроллеров SandForce) – диск старается изо всех сил, чтобы работать быстро и долго Как либо повлиять на эту внутреннюю логику практически невозможно (разве что обновлением прошивки), поэтому при выборе SSD под какие-то особые задачи нужно искать информацию по логике работы его контроллера.
Для тех, кто особо заботится о диске и бережет его, в интернете имеется масса советов, как снизить нагрузку на диск по записи со стороны операционной системы. Эти советы можно разделить на полезные, вредные и спорные.
1) Перенос каталога для временных файлов на обычный (HDD) диск
Пути к каталогам TEMP находятся тут:
Компьютер – Свойства – Дополнительные параметры системы – вкладка Дополнительно – Переменные среды – TMP и TEMP (для текущего пользователя и общие).
Кто-то советует переносить Temp на RAMDisk, но это скорее вредный совет. Связано это с тем, что некоторые программы (в т.ч. апдейты) пишут данные во временный каталог, затем отправляют компьютер в ребут, а затем ожидают, что данные никуда не делись за это время. А RAMDisk по умолчанию очищается при перезагрузке. Но даже если ваш RAMDisk поддерживает сохранение данных в образ и восстановление после перезагрузки, это тоже не панацея, т.к. возможна ситуация, при которой служба RAMDisk’а просто не успеет запуститься и проинициализироваться к тому моменту, как программы начнут обращаться к временному каталогу.
2) Отключение гибернации
Это довольно странный совет. С одной стороны, отключение гибернации позволяет избавиться от файла hiberfil.sys, размер которого равен объему оперативной памяти, а место на SSD нам особенно дорого. Также при каждой гибернации на SSD пишется относительно большой объем данных, что «ведет к износу и бла-бла-бла-бла»… Апологеты данного совета пишут мол «зачем вам гибернация, ведь с SSD система и так стартует за несколько секунд». Но лично мне гибернация нужна не ради быстрого старта, а чтобы не закрывать (и не открывать потом заново) чертову кучу приложений, которыми я постоянно пользуюсь, так что целесообразность отключения гибернации находится под большим вопросом.
Я с радостью переместил бы файл hiberfil.sys на другой диск (на HDD), но в силу системных ограничений сделать это невозможно.
3) Отключение защиты системы.
Компьютер – Свойства – Защита системы – вкладка Защита системы – Настроить – Отключить защиту системы.
Сделать это можно, если вы пользуетесь хоть какими-то другими средствами резервного копирования системы. В противном случае есть большой риск получить нерабочую систему в случае каких-то сбоев.
4) Отключение файла подкачки.
Этот совет вызывает самые бурные споры и даже от Microsoft не удалось добиться внятных разъяснений.
Я считаю данный совет вредным и рекомендую переносить файл подкачки на обычный (HDD) диск (но ни в коем случае не на RAMDisk :), почему, даже пояснять не буду – эту информацию легко найти в сети).
Полностью отключать файл подкачки вредно со следующей точки зрения. Некоторые «шибко умные» программы (например, MS SQL Server) резервируют себе виртуальное адресное пространство в очень больших количествах (про запас). Зарезервированная память не показывается в диспетчере задач, ее можно увидеть например в Process Explorer, включив отображение колонки «Process Memory – Virtual Size». При наличии файла подкачки система резервирует память в нем (т.е. некий диапазон объявляется недоступным для использования другими приложениями). При отсутствии файла подкачки резервирование происходит непосредственно в оперативной памяти. Если кто-то сможет прояснить в комментариях (со ссылками на достоверные источники), как именно это влияет на работу других программ и производительность, буду очень благодарен.
5) Отключение Prefetch, ReadyBoot, и Superfetch.
5.1. Prefetch – это технология ускорения загрузки системы и приложений за счет упреждающего чтения данных с диска. Она актуальна только для медленных носителей. Поскольку с Random reads у SSD все в порядке, Prefetch можно безболезненно отключать.
Служебные данные Prefetcher хранит в C:WindowsPrefetch.
Для отключения Prefetch нужно изменить на 0 значение параметра Enable Prefetcher в ключе реестра HKEY_LOCAL_MACHINESYSTEMCurrentControlSetControlSession ManagerMemory ManagementPrefetchParameters.
5.2 ReadyBoot (не путать с ReadyBoost) – это дополнение к Prefetch, которое логгирует процесс загрузки для определения порядка и состава требуемых при загрузке данных и на основе этих логов подготавливает требуемые данные для ускорения процесса загрузки.
Сами логи лежат в C:WindowsPrefetchReadyBoot. Отключение Prefetcher’а не приводит к остановке записи этих логов. Для остановки логгирования необходимо установить в 0 параметр Start ключа HKEY_LOCAL_MACHINESYSTEMCurrentControlSetControlWMIAutologgerReadyBoot
Отключение ReadyBoot в целом является относительно бесполезным советом, т.к. никакого прироста по скорости это не даст, разве чуть-чуть сократит записи на диск, т.к. не будут вестись логи загрузки (которые довольно маленькие, порядка нескольких мегабайт).
5.3 Superfetch – это технология предзагрузки часто исполняемых программ в оперативную память. Отключать его не имеет смысла, т.к. Superfetch не приводит к записи на диск.
6) Отключение индексации
В свойствах диска можно убрать галку «Разрешить индексировать содержимое файлов на этом диске в дополнение к свойствам файлов». Это может снизить размер индексов, которые строит индексатор Windows, т.е. снизить нагрузку по записи на SSD.
Сами индексы лежат в C:ProgramDataMicrosoftSearch
Также можно полноcтью отключить индексатор, отключив службу Windows Search.
7) Перенос кэшей приложений на RAMDisk.
Под приложениями здесь имеются в виду в основном браузеры, т.к. именно они активно используют кэш посещенных страниц. Переносить этот кэш на HDD было бы довольно глупо, т.к. нам же нужно ускорение! А поэтому вполне хорошим решением является вынесение этих кэшей на небольшой (например, 1 Гб) RAMDisk (лично я использую AMD Radeon RAMDisk, правда несмотря на громкое название это продукт фирмы Dataram).
У каждого браузера свой способ указания местоположения кэша, эту информацию легко найти в сети.
![8)]() Отключение usn журнала файловой системы NTFS.
Отключение usn журнала файловой системы NTFS.
Один из спорных и противоречивых советов. С одной стороны, у меня не получилось отключить usn журнал для системного раздела. Также usn журнал используется некоторыми программами (напр., Everything) для отслеживания измененных файлов. Если кто-то может прокомментировать ситуацию насчет полезности отключения usn, буду очень благодарен.
UPD 9) Отключение дефрагментации диска
Windows 7 должна сама отключать дефрагментацию для SSD-дисков, поэтому ничего настраивать руками не нужно.
Выводы:
1. Даже если не прибегать ни к каким советам по конфигурированию системы для работы с SSD, Windows 7 будет работать на SSD чуть менее чем превосходно.
2. Некоторые советы позволят вам снизить количество записей на SSD-диск, что может продлить и без того относительно долгий срок его работы.
3. Многие советы позволят вам изменить некоторые параметры, не убив при этом производительность системы, но и не давая никакой практической пользы
Другие идеи и советы крайне приветствуются! Надеюсь, вместе мы сможет разграничить их на полезные и вредные
Только зарегистрированные пользователи могут участвовать в опросе. Войдите, пожалуйста.
У вас уже есть SSD?
6.52%
Нет и не собираюсь покупать, т.к. не требуется
431
6.58%
Нет и не собираюсь покупать, т.к. опасаюсь недолговечности
435
32.94%
Нет, но собираюсь приобрести
2178
50.66%
Есть и используется в качестве системного раздела
3350
1.56%
Есть, но не для системного раздела
103
1.75%
А что такое SSD?
116
Проголосовали 6613 пользователей.
Воздержались 444 пользователя.

Многие уже оценили производительность твердотельных дисков SSD — пожалуй, это один из самых желанных и эффективных апгрейдов компьютера, который может серьезно улучшить производительность. По всем параметрам, связанным со скоростью SSD выигрывает у обычных жестких дисков. Однако в том, что касается надежности не все так однозначно: с одной стороны, они не боятся ударов, с другой — имеют ограниченное количество циклов перезаписи и другой принцип работы. Последнее нужно учитывать при настройке Windows для работы с SSD диском. А теперь переходим к конкретике.
Следует проверить, что функция TRIM включена
По умолчанию, Windows, начиная с версии 7 поддерживает TRIM для SSD по умолчанию, однако лучше проверить, включена ли эта функция. Смысл TRIM в том, что при удалении файлов, Windows сообщает диску SSD, что данная область диска больше не используется и ее можно очистить для последующей записи (для обычных HDD этого не происходит — при удалении файла данные остаются, а потом записываются «сверху»). Если данная функция отключена, это со временем может привести к падению производительности твердотельного диска.
Как проверить TRIM в Windows:
- Запустите командную строку (например, нажмите Win + R и введите cmd)
- Введите команду fsutil behavior query disabledeletenotify в командной строке
- Если в результате выполнения вы получите DisableDeleteNotify = 0, значит TRIM включена, если 1 — отключена.
Если функция отключена, см. Как включить TRIM для SSD в Windows.
Отключите автоматическую дефрагментацию дисков
Прежде всего, твердотельные SSD диски не нужно дефрагментировать, дефрагментация не принесет пользы, а вред возможен. Об этом я уже писал в статье про вещи, которые не нужно делать с SSD.
Все последние версии Windows«знают» об этом и автоматическая дефрагментация, которая по умолчанию включена в ОС для жестких дисков, обычно не включается для твердотельных. Однако, лучше проверить этот момент.
Нажмите клавишу с эмблемой Windows и клавишу R на клавиатуре, после чего в окне «Выполнить» введите dfrgui и нажмите Ок.
Откроется окно с параметрами автоматической оптимизации дисков. Выделите ваш SSD (в поле «Тип носителя» будет указано «Твердотельный накопитель») и обратите внимание на пункт «Оптимизация по расписанию». Для SSD следует отключить ее.
Отключите индексацию файлов на SSD
Следующий пункт, который может помочь оптимизации SSD — отключение индексации содержимого файлов на нем (которая используется для быстрого поиска нужных файлов). Индексирование постоянно производит операции записи, которые в перспективе могут сократить срок службы твердотельного жесткого диска.
Для отключения, проделайте следующие настройки:
- Зайдите в «Мой компьютер» или «Проводник»
- Кликните правой кнопкой мыши по диску SSD и выберите «Свойства».
- Уберите отметку «Разрешить индексировать содержимое файлов на этом диске в дополнение к свойствам файла».
Несмотря на отключенное индексирование, поиск по файлам на SSD будет происходит практически с той же скоростью, что и раньше. (Имеется также возможность продолжить индексацию, но сам индекс перенести на другой диск, но об этом я напишу в другой раз).
Включите кэширование записи
Включение кэширование записи на диск может повысить производительность как HDD, так и SSD дисков. При этом, при включении данной функции, для записи и чтения используются технология NCQ, которая позволяет более «интеллектуально» обрабатывать поступающие от программ обращения. (Подробнее об NCQ на Википедии).
Для того, чтобы включить кэширование, зайдите в диспетчер устройств Windows (Win + R и ввести devmgmt.msc), откройте «Дисковые устройства», кликните правой кнопкой мыши по SSD — «Свойства». Разрешить кэширование вы можете на вкладке «Политика».
Файл подкачки и гибернации
Файл подкачки (виртуальная память) Windows используется при недостаточном количестве оперативной памяти. Впрочем, по факту он используется всегда, когда включен. Файл гибернации — сохраняет все данные из оперативной памяти на диск для последующего быстрого возвращения к рабочему состоянию.
Для максимальной продолжительности работы SSD рекомендуется минимизировать количество операций записи на него и, если отключить или уменьшить файл подкачки, а также отключить файл гибернации, это также приведет к их сокращению. Однако, прямо рекомендовать это сделать я не стану, могу посоветовать прочитать две статьи про данные файлы (там же указано, как их отключить) и самостоятельно принять решение (отключение этих файлов не всегда хорошо):
- Файл подкачки Windows (что такое, как уменьшить, увеличить, удалить)
- Файл гибернации hiberfil.sys
Возможно, вам есть что добавить на тему настройки SSDна оптимальную производительность?
Storage Spaces Direct (S2D) – новая технология распределенного хранения данных, представленная в Windows Server 2016. Благодаря использованию Storage Spaces Direct локальные диски нескольких серверов можно организовать в отказоустойчивое, масштабируемое хранилище, защищенное от выхода из строя как отдельных дисков, так и целых серверов. Цена такого «программного» хранилища получается значительно меньше, чем стоимость организации полноценного SAN или NAS, а за счет простого масштабирования (до 16 серверов и 400 дисков) и возможности использовать различных накопителей (в том числе SSD и NVMe) можно обеспечить значительную производительность.
Содержание:
- Что такое Storage Spaces Direct (S2D)
- Требования к Storage Spaces Direct
- Включаем Storage Spaces Direct
Что такое Storage Spaces Direct (S2D)
S2D является дальнейшим развитием технологии Storage Spaces и позволяет объединить локальные диски узлов (серверов) кластер Hyper-V в пулы хранения (Storage Pool). На данных пулах можно создать виртуальные тома (диски) и использовать их в качестве общего тома кластера Cluster Shared Volume (CSV) для хранения файлов виртуальных машин Hyper-V и файловых шар SOFS-серверов. При необходимости расширить размер хранилища достаточно добавить в S2D новый сервер или накопитель. По сути, технология Storage Spaces Direct является ответом Microsoft на VMware vSAN.
Требования к Storage Spaces Direct
В S2D поддерживаются следующие типы устройств хранения:
- Обычные HDD диски (SAS)
- SATA / SAS SSD диски
- NVMe (Non-Volatile Memory Express) — SSD диски, подключенные не через классический интерфейс SATA/SAS, а через более скоростную шину PCI Express
В дальнейшем разные типы дисков можно комбинировать в различные массивы (по скорости и емкости), например, логично расположить кэш и транзакционные логи приложений на скоростных NVMe SSD, медленные и недорогие диски лучше использовать для хранения больших файлов, доступ к которым не требует повышенной производительности и т.д.
Для работы S2D нужно организовать отказоустойчивый кластер, к узлам которого выдвигаются следующие требования:
Требования к узлам кластера S2D
- Редакция Windows Server 2016 — DataCenter
- На серверах нужно установить следующие компоненты: роли Hyper-V, File Services и фичу Failover Clustering
Примечание. Не забудьте отключить SMB 1:
Remove-WindowsFeature –Name FS-SMB1 -Verbose -Restart - Как минимум два сервера в кластере (в идеале не менее 4 для обеспечения высокой отказоустойчивости)
- Наличие дисков. Помимо системного должен иметь как минимум один физический диск на каждом узле. Все диски, которые планируется добавить в хранилище Storage Spaces Direct должны быть не размечены (не должны быть разбиты и не содержать таблицы разделов)
Итак, предполагаем, что у нас уже собран отказоустойчивый кластер из двух серверов с Windows Server 2016 (можно собрать такой кластер даже в рабочей группе).
Примечание. Если в кластере четное число серверов, придется настроить ресурс-свидетель. Если количество узлов нечетное – свидетель не нужен.
Перед тем, как включить Storage Spaces Direct, проверьте, что ваши диски можно объединить в такой пул.
Get-PhysicalDisk –CanPool $True | Sort Model
Включаем Storage Spaces Direct
Активируем S2D с помощью командлета:
Enable-ClusterStorageSpacesDirect
Командлет отрабатывает довольно долго (около 10 минут), в течении которых будет проанализированы все доступные диски и их производительность, и автоматически создан кластерный пул. Также автоматически создаются два тира: Performance и Capacity с разным типом отказоустойчивости хранения: mirror и parity соответственно.
Всего поддерживаются 3 типа организации отказоустойчивого хранения данных:
- Mirrored (3) – данные синхронно реплицируются между 3 (или 2 в минимальной конфигурации) узлами. Высокая скорость чтения обеспечивается распределением операции между всеми серверами.
- Parity (2) – данные с хранением четности распределены между разными дисками. Данные хранятся более эффективно, т.к. не надо как в первом случае хранить несколько копий одних и тех же данных.
- Tiered (1) – используется комбинация обоих техник.
Примечание 1. В том случае, если при выполнении команды Enable-ClusterS2D появится ошибка «no disks with supported bus types found to be used for S2D», скорее всего тип шины (BusType) ваших дисков – RAID (что с точки зрения S2D – неподдерживаемая конфигурация). Проверим тип шины
Get-Disk | select Number, FriendlyName, OperationalStatus, Size, PartitionStyle, BusType | sort Number | ft -AutoSize


«BusType»=dword:0000000b (вместо 00000008)Другие примеры использования командлетов PowerShell для управления локальными дисками приведены в статье Управление дисками и разделами из PowerShell.
Примечание 2. Если в массиве обнаружен диск типа дисков SSD, NVMe, он автоматически используется в качестве диска для хранения кэша. Если таких дисков нет, в процессе создания S2D будут появляться предупреждения. Можно отключить кэш с помощью параметра
-CacheState Disabled
.
Откроем консоль управления кластером и убедимся, что в разделе Storage новый появился Cluster Pool 1.
Выбрав пул, можно увидеть из каких дисков он состоит.
В случае необходимости, имя пула можно изменить:
Set-StoragePool –FriendlyName “Cluster Pool 1” –NewFriendlyName “S2D”
Если нужно создать том из определенных дисков, можно воспользоваться к примеру, такой командой. Сначала выбираем все диски с LUN 3, а затем собираем из них пул.
$HDDs = Get-PhysicalDisk | ? PhysicalLocation -like "*LUN 3"
New-StoragePool -StorageSubSystemFriendlyName *Cluster* -FriendlyName S2DPool -ProvisioningTypeDefault Fixed -PhysicalDisk $HDDs
Вывести список дисков в пуле:
Get-StoragePool -FriendlyName S2D | Get-PhysicalDisk | ft PhysicalLocation
Добавить в пул новый диск:
$HDDs = Get-PhysicalDisk | ? PhysicalLocation -like "*LUN 4"
Add-PhysicalDisk -PhysicalDisks $HDDs -StoragePoolFriendlyName S2D
Диски, помеченные как S2D, в консоли управления дисками более не отображаются, это нормально.
При наличии разнородных накопителей можно использовать тиринг (не обязательно). Тир типа зеркало из SSD дисков создается так:
New-StorageTier -StoragePoolFriendlyName S2D -FriendlyName "Mirror_Tier" -MediaType SSD -ResiliencySettingName Mirror
Тир из обычных HDD с хранением четности:
New-StorageTier -StoragePoolFriendlyName S2D -FriendlyName "Parity_Tier" -MediaType HDD -ResiliencySettingName Parity
Теперь можно создать том CSV (Cluster Shared Volume):
New-Volume –StoragePoolFriendlyName S2D –FriendlyName CSV001 –PhysicalDiskRedudancy 2 -FileSystem CSVFS_ReFS -Size 200GB
Список томов и типом избыточности можно вывести так
Get-VirtualDisk | ft FriendlyName, ResiliencySettingName, PhysicalDiskRedundancy
Новый CSV том появится в консоли управления дисками.
Данный том можно использовать для размещения виртуальных машин Hyper-V или сетевого хранилища Scale-out File Server.
Итак, при использовании Storage Spaces Direct из нескольких серверов с локальными дисками можно с легкостью создать программное сетевое хранилище данных. За счет технологии S2D обеспечивается как защита от одновременного выхода из строя любых двух дисков или двух серверов (4+ нодовый кластер). Кластер S2D автоматически запускает процесс перераспределения данных между оставшимися устройствами в случае обнаружения неполадок с дисками или серверами. В тестовой среде можно убедится, что при отключении двух любых дисков хранилище продолжает быть доступным, а ВМ, запущенные на нем штатно работают. Процедура замены неисправного диска в хранилище S2D описана в следующей статье.
Большая часть рекомендаций по оптимизации работы и продлении жизни SSD-накопителя сводится к уменьшению количества записи и перезаписи. В этой статье разберемся, какие службы ОС нужно включить или отключить, чтобы продлить жизнь накопителя, а какие нет смысла трогать и лучше оставить работать в конфигурации по умолчанию.
Команда TRIM
Память твердотельного накопителя состоит из блоков, а блоки состоят из страниц. Чтобы обновить информацию в странице, нужно стереть весь блок целиком и только потом записать новые данные. Операция удаления не удаляет данные физически, а только помечает их для удаления. При перезаписи блока добавляется дополнительная операция очистки, из-за которой падает скорость операции. Команда TRIM очищает блоки в фоновом режиме, чтобы наготове всегда были свободные и скорость записи оставалась максимальной.
Чтобы определить состояние TRIM в Windows введем в консоли:
fsutil behavior query DisableDeleteNotify
DisableDeleteNotify = 1 – TRIM отключен
DisableDeleteNotify = 0 – TRIM включен
Для включения TRIM введем в командной строке:
fsutil behavior set DisableDeleteNotify 0
Для выключения TRIM:
fsutil behavior set DisableDeleteNotify 1
Проверим, включена ли команда TRIM в Ubuntu следующей командой:
lsblk -D
Если у столбцов DISC-GRAN и DISC-MAX нулевые значения, то TRIM выключен.
Чтобы запустить TRIM вручную, введем в терминале команду:
sudo fstrim -v /
Служба SysMain
Служба SysMain (Windows 10) в предыдущих версиях Windows называлась Superfetch. Когда ОЗУ недостаточно, SysMain не записывает данные в файл подкачки, а сжимает их в ОЗУ. Также служба объединяет страницы с одинаковым содержимым. Получаем снижение объема записи на диск. Отключать нет смысла.
Как проверить состояние SysMain:
- В меню
ПусквведемСлужбы. - Найдем службу SysMain и запустим или остановим ее.
Служба Prefetcher
Служба Prefetcher отслеживает какие файлы запускаются при старте Windows и сохраняет их в папке C:WindowsPrefetch. При следующем запуске компьютера Windows ссылается на эти файлы, чтобы ускорить процесс запуска. Эту папку не нужно удалять самостоятельно, она является самодостаточной и обновляется сама. Если ее удалить, то потребуется больше времени для запуска системы, так как Prefetch нужно будет собрать данные заново. У современных SSD-накопителей большой ресурс по количеству записываемых данных в день (десятки, сотни гигабайт), следовательно эту службу тоже можно не отключать.
Как проверить состояние Prefetch:
- Откроем
Пуски введемregedit. - Перейдем в
HKEY_LOCAL_MACHINESYSTEMCurrentControlSetControlSession ManagerMemory ManagementPrefetchParametersи дважды щелкнем поEnablePrefetcher. - Чтобы включить Superfetch введем
3, включить только для программ –2, включить для файлов загрузки системы –1, для выключения службы –0.
Служба Windows Search индексирует файлы и папки. Эту службу можно отключить, а для поиска использовать бесплатную программу Everything, которая находит файлы и папки практически мгновенно.
Как отключить индексацию файлов:
- Откроем проводник и кликнем правой кнопкой мыши на диск →
Свойства. - Снимем флажок
Разрешить индексировать содержимое файлов....
Режим гибернации
Режим гибернации сохраняет содержимое оперативной памяти на SSD перед выключением компьютера. При включении данные с SSD загружаются в ОЗУ. Если сверхбыстрый запуск ОС не нужен, а достаточно быстрого запуска с SSD, то гибернацию можно отключить.
Чтобы отключить гибернацию в Windows откроем консоль и введем:
powercfg.exe /hibernate off
Для включения гибернации используем команду:
powercfg.exe /hibernate on
Точки восстановления системы
Отключение точек восстановления лишит пользователя возможности восстановить систему. Чем больше места, тем больше точек восстановления имеется в распоряжении. Старые точки восстановления удаляются автоматически, когда все место под них занято и нужно создать новую. Отключать не стоит.
Как проверить состояние точек восстановления:
- Откроем меню
Пуск, введемСистемаи откроем панель управления. - Кликнем на
Защита системы. - Выберем нужный диск и кликнем
Настроить.
Быстрый доступ к настройкам восстановления системы:
- Нажмем
Win + Rи введемsystempropertiesprotection.
Служба дефрагментации и автоматического обслуживания
Начиная с Windows 7 система научилась определять тип накопителя и отключает дефрагментацию для SSD, а взамен выполняет TRIM. Как оказалось, не всегда.
Как посмотреть состояние службы дефрагментации:
- Откроем меню
Пуски введемdfrgui.
Чтобы посмотреть журнал оптимизации и дефрагментации дисков откроем PowerShell из меню пуск и введем следующую команду:
Get-EventLog -LogName Application -Source "microsoft-windows-defrag" | sort timegenerated -desc | fl timegenerated, message
Мои диски С и P расположены на твердотельных накопителях и Windows почему-то провела дефрагментацию этих дисков. Это связано с тем, что я переустанавливал Windows и это было первое выполнение задачи оптимизации по расписанию. Потом ОС выполняла только оптимизацию дисков.
Файл подкачки
Когда ОЗУ недостаточно, Windows обеспечивает надежную работы программы, перемещая неиспользуемые данные на диск в файл подкачки. При его отключении некоторые программы могут работать некорректно, поэтому рекомендуется выбирать его размер в автоматическом режиме. Если файл подкачки неоправданно велик, то задать его размер вручную.
Настройка файла подкачки:
- Нажмем клавиши
Win + Rи введемsysdm.cpl. - Перейдем в
Дополнительно→Быстродействие→Параметры. Дополнительно→Виртуальная память→Изменить.
Выравнивание разделов
Разделы выравнивают, чтобы физические ячейки объема соответствовали логическим ячейкам и сократилось количество дисковых операций. Если разделы отличаются по длине – один кластер перекрывает два блока секторов, как в HDD, – удваивается число операций чтения и записи, накопитель работает медленнее и повышается его износ (рис. 11 ).
В SSD также нужно выравнивать разделы, чтобы продлить срок службы накопителя.
Чтобы узнать размер кластера в Windows введем в консоли:
Fsutil fsinfo ntfsinfo x:
Здесь:
x – буква диска.
Как изменить размер кластера в Windows:
- В меню
ПусквведемСоздание и форматирование разделов жесткого диска. - Кликнем правой кнопкой мыши по нужному тому и выберем
Форматировать, либоСоздать новый том. При форматировании данные на диске будут удалены. - В следующем окне зададим размер кластера.
Как узнать размер кластера в Ubuntu:
sudo dosfsck -v -n /dev/sda1
Здесь:
/dev/sda1 – путь к разделу.
Как изменить размер кластера в Ubuntu (все данные будут удалены):
sudo mkfs.ntfs -c 4096 /dev/sdb1
Здесь:
mkfs.ntfs – форматирование в NTFS (mkfs.ext4 – форматирование в ext4).
-c – проверка на наличие битых блоков на устройстве.
4096 – размер кластера.
Как узнать выровнен ли раздел в Windows:
- Введем в меню
Пусккомандуmsinfo. - Выберем
Компоненты→Запоминающие устройства→Диски. - Если значение
Начальное смещение разделаделится на 4096 без остатка, то раздел выровнен.
Как узнать выровнен ли раздел в Ubuntu:
sudo parted /dev/sda align-check opt 1
Здесь:
1 – номер раздела. Например, у sda1 будет единица.
Чтобы узнать номер раздела введем в консоли:
sudo fdisk -l
На что смотреть при покупке SSD
У твердотельных дисков есть два параметра, которые определяют его долговечность:
- TBW – количество циклов перезаписи, то есть общее количество данных, которое гарантированно запишется на диск в течение всего срока службы. Выражается в ТБ.
- DWPD – количество полных перезаписей всего накопителя в день. Выражается в (количество перезаписей)/день. Для накопителя 240 ГБ этот параметр в среднем составляет 0.3-0.4, то есть от 72 до 96 Гб в день, что очень много. Поэтому нет смысла проводить тонкую настройку SSD, отключая все службы. Вероятнее всего накопитель поменяют, чтобы увеличить объём, а не вследствие поломки.
Чем больше значение этих параметров, тем лучше.
Как оптимизировать работу SSD-накопителя
- Проверить, включен ли TRIM. В Windows 7, 8, 10 TRIM запускается по расписанию один раз в неделю.
- Не проводить дефрагментацию накопителя вручную. Windows и Ubuntu сами не дефрагментируют твердотельный накопитель.
- Выровнять разделы. При установке Windows и Ubuntu разделы выравниваются автоматически.
***
Мы узнали какие службы действительно продлевают жизнь и ускоряют твердотельный накопитель, а какие нет. Про SSD для рядового потребителя можно сказать одно – установил и забыл, так как все важные службы работают в автоматическом режиме, а ненужные отключены.
Доброй ночи. На улице стемнело, поэтому мы начинаем установку операционной системы Windows Server 2016 на аппаратный сервер Supermicro SYS-1029P-WTRT. В качестве носителя будет использоваться RAID1 массив из двух NVMe дисков, собранных на аппаратном RAID контроллере Avago MegaRAID 9460-8i.
Тестовый стенд:
- Сервер Supermicro SYS-1029P-WTRT. Два процессора Intel Xeon Silver. 256 Гб оперативки.
- Два диска Micron MTFDHBE7T6TDF — 7.68 TB NVMe.
- Avago MegaRAID 9460-8i — 12Gb/s SAS/SATA/NVMe контроллер. Два NVMe диска собраны в аппаратный RAID1 массив.
- Сетевуха — двухпортовый SFP+ адаптер Supermicro AOC-STGN-i2S.
Задача на сегодня простая: установить операционную систему и накатить драйвера для всех устройств.
Установка Windows Server 2016
Заходим в IPMI сервера Supermicro и запускаем KVM консоль.
На сервере ничего не установлено, загружена оболочка UEFI Shell.
Монтируем образ с инсталлятором Windows Server 2016.
Перезагружаем сервер.
Для вызова загрузочного меню нажимаем F11.
Оффтопик: в меню загрузки видно, что на сервере имеется два десятигигабитных SFP+ порта от установленного адаптера и два десятигигабитных Ethernet порта встроенного чипсета Intel C622.
Для загрузки инсталлятора с примонтированного ISO образа выбираем UEFI: ATEN Virtual CDROM YSOJ.
Для запуска инсталлятора нажимаем любую клавишу.
Запускается инсталлятор Windows Server 2016.
Выбираем язык, формат времени, раскладку клавиатуру. Я оставляю всё по умолчанию. Next.
Install now.
Setup is starting. Расслабляемся и откидываемся на спинку кресла.
Выбираем тип установки.
- Standard без GUI
- Standard с GUI
- Datacenter без GUI
- Datacenter с GUI
Я выбираю Windows Server 2016 Standard (Desktop Experience). Next.
Принимаем лицензионное соглашение. Next.
Выбираем Custom: Install Windows only (advanced).
Упс. We couldn’t find any drives. To get storage driver, click Load driver. Инсталлятор не понимает что за RAID контроллер у нас и предлагает скормить ему драйвер.
Отвлекаемся от окна установки. Нам нужно сделать ISO образ с драйверами для RAID контроллера MegaRAID 9460-8i. Для начала скачаем драйвера.
На сайте производителя находим последний драйвер для Windows, принимаем соглашение и скачиваем.
Распаковываем папку с драйверами.
Нас интересует ZIP файл внутри, но он запаролен.
Пароль указан в Important.txt.
Вводим пароль, архив распаковывается.
Драйвера для Windows Server 2016 лежат в папке Win10_x64. Эту папку с помощью UltraISO сохраняем в ISO образ.
UltraISO — создать ISO образ с файлами
ISO образ с драйверами для контроллера готов.
Демонтируем образ с инсталлятором Windows Server 2016 из KVM.
Монтируем образ с драйверами контроллера.
Возвращаемся к окну установки и нажимаем ссылку Load driver.
Browse. Лезем внутрь смонтированного диска и выбираем папку Win10_x64.
OK. Находятся драйвера.
Выбираем драйвер от нашего контроллера MegaRAID 9460-8i. Next.
Отлично. Массив увиделся. Выбираем его, и… внизу Windows can’t be installed on this drive. Ну конечно, извлекаем образ с драйверами и монтируем установочный образ с Windows.
Теперь порядок. Next.
Пошла установка. Сервер перезагрузится.
Указываем пароль администратора. Finish.
ОС Windows Server 2016 установлена.
Установка обновлений Windows
Выполняем вход в операционную систему.
Сервер аппаратный, поэтому в диспетчере устройств вот такая неприглядная картина. Много нераспознанного оборудования.
Мне повезло, сетевой SFP+ адаптер Supermicro AOC-STGN-i2S корректно распознался, поэтому я быстренько настроил сеть и Интернет. Это позволило активировать Windows и запустить установку обновлений.
После установки обновлений список неизвестных устройств значительно сократился.
Установка драйверов для сервера Supermicro SYS-1029P-WTRT
Воспользуемся поиском драйверов на сайте производителя сервера.
Нашлось довольно много всего.
Скачиваю всё.
По очереди начинаю устанавливать драйвера. Что-то не пригодилось, типа Intel Virtual RAID on CPU.
Драйвера установлены.
Дополнительно скачиваю и устанавливаю пакет LSI Storage Authority.
Он позволяет получить доступ к просмотру физических дисков RAID контроллера.
Ссылки
Управление RAID контроллером LSI (Broadcom, Avago) с помощью StorCLI в Windows Server
Заключение
Мы установили операционную систему Windows Server 2016 на аппаратный сервер Supermicro SYS-1029P-WTRT. В качестве носителя использован RAID1 массив из двух NVMe дисков, собранных на аппаратном RAID контроллере Avago MegaRAID 9460-8i.
Дополнительно установили драйвера для всех устройств.
I’ve just purchased my first SSD drive (a 32GB MLC from Imation) without doing enough research ahead of time in the spirit of giving the new technology a shot and getting myself up to speed by empirical research rather than reading countless reviews and I’m now at a crossroads.
I’ve built a new server to test the new drive and at first I wanted to test it with Windows Server 2003 R2 x86 but after I loaded the OS on it and it had problems loading the drivers of the motherboard I went to the internet and did more research and the more I read the more I got confused.
Finally I decided to try out Windows Server 2008 R2 x64 since it supposedly has certain support for SSD drives inherent in the NT 6.1 core. Indeed I’ve had much better luck with the new OS and got all the drivers installed but now I still have some questions:
- Should I set the drive to: IDE Emulation or AHCI in the BIOS?
- Should I make any other changes in the BIOS (I’ve read on the internet that Write Through should be changed to Write Back)
- Should I make any other adjustments in Windows (i.e. Tweaks such as disabling prefetching or disabling the Last Accessed Timestamp on the filesystem) and if so, is there a good/reliable online resource with instructions?
I’m so tired of reading through countless online posts which spend 80% of coverage on the history of SSDs and benchmarks and explanations of how SSDs work. I got that, now I’d like to know if there’s anything I should actually do to make sure Windows Server 2008 R2 makes good use of the SSD.
asked Dec 14, 2009 at 1:58
SSD’s mostly come as SATA devices right now, so as far as the operating system is concerned, they are a ‘normal’ harddisk drive. Your initial problems with Win2003 where not related to the SSD, but probably the configuration / motherboard / SATA drivers for Windows.
Regarding IDE mode or ACHI: AFAIK it makes no difference for the SSD; I’m not 120% sure that the TRIM command works with all modes and OS combinations, that’s the only potential caveat that I see. ACHI is newer, more capable and generally better than IDE, so for a modern OS (Vista / Win2008+) it would be my default choice.
Regarding tweaks: With Windows 7 / 2008 R2, there is nothing you strictly need to do. These OS’s automatically change configuration to avoid continuous background writes to the SSD (to reduce drive wear) and disable Prefetch (as it’s not so useful with super-fast SSDs). With older OS’es (up to and including Win Vista / 2008) you should do the same things as the MSDN blogpost mentions.
now I’d like to know if there’s anything I should actually do to make sure Windows Server 2008 R2 makes good use of the SSD.
As per above, no there is not. As the OS sees the world the SSD is a plain old SATA harddisk, just one that is a lot faster. Win 2008 R2 already comes with the needed optimizations for SSD’s, mostly to reduce background writes and hence improve drive longevity.
answered Dec 14, 2009 at 2:52
I don’t know that exact drive, but all the 2.5″ SSD’s I’ve used just worked like a regular SATA drive.
AHCI is basically a one-armed RAID. It enables the things usually only associated to RAID on a single drive. One of the big ones is command-queuing (with SATAII-compatible drives) so it’s worth it if it’s available.
If you pick AHCI you have to give Windows a driver (just like you would if it was a RAID). It’ll be supplied by your motherboard manufacturer. I wouldn’t touch any advanced HDD settings in the BIOS — at least not until I had a specific reason to do so.
Also if your motherboard also offers RAID, you may want consider settings it to that, and use the RAID driver (even with only one drive). The AHCI driver is usually a variation of the RAID driver and performs the same functions; the advantage is if you want to establish a RAID set later, you can do it without reinstalling Windows (to get the other driver in).
answered Dec 14, 2009 at 4:12
techie007techie007
1,89417 silver badges25 bronze badges
Use an OS that supports TRIM (Win7 or 2008+)
What is the point of using an SSD whose performance degrades over time? You need to ensure that the disk and it’s firmware support TRIM (popular: Indilinx). Then, the OS has to support it or the cells will get written to and then drive write performance will taper off very quickly.
Verify the TRIM yourself
If like me you don’t understand this TRIMming thing completely but you really need to know if you have ‘done the right thing’ with your purchase, then benchmark yourself!
I use a popular benchmarking tool called CrystalDiskMark which other youtube folks have proven is good for measuring relative SSD performance.
All i did was run a series of these benchmark tests over the days after i installed Win7 to see how the performance changed. The essential test is to see if degraded performance from written cells is restored after file system deletes in Win7 — the idea here is that Windows needs to pass the TRIM commands to the SSD firmware so that it knows to clean out the unused cells (mark them as empty). This simplified explanation might seem like it won’t be the crux that affects all your read/write performance issues — but it is.
By the way, the above is from experience. I have been using a 64gb SSD from Runcore and benchmarking using the method above. A lot of initial frustration was caused by trying to get the TRIM working with XP and Vista. But now i know it simply does not work. I can’t speak for 2k8 server coz i haven’t used it, but i understand it’s built on the same file system changes as Win7 — but like i said, prove it to yourself.
In summary, i get fantastic performance in Win7 on my Dell XPS M1330. Using the 64g SSD and my 4gb ram upgrade i get blinding boot speeds (30-45 seconds from cold boot to desktop zero CPU) and fantastic use of heavy applications (like Adobe CS4 apps and MS Visual Studio 2008). I don’t think I’ll be able to go back now. Anything slower than this will just drive me mad waiting for it.
answered Mar 30, 2010 at 5:23
cottsakcottsak
5057 silver badges20 bronze badges
You must log in to answer this question.
Not the answer you’re looking for? Browse other questions tagged
.
Not the answer you’re looking for? Browse other questions tagged
.
On Windows Server 2012 and 2012 R2, you can create virtual disks from multiple hard disks to increase the security of your data and the performance of your file server.
To do this, refer to our previous tutorial : Windows Server 2012/2012 R2 — Create storage spaces to improve the performance and/or security of your file server
Since Windows Server 2012 R2, you also have the option of using SSDs (faster hard disks) to increase the performance of your file server.
However, you will not create a SSD-only storage, but rather a kind of SSHD.
In summary, Windows Server will analyze the use of stored files to transparently and automatically move frequently used files to the SSD defined as «faster hard drive».
- New storage pool
- New virtual disk
- New volume
1. New storage pool
To begin, create a storage pool.
Specify a name for this pool (hard disks group).
Choose the physical disks to place in this storage pool.
Note : as you can see in the picture below, we have 1 SSD, as well as 2 hard drives (which are currently detected as «Unknown»).
Click Create.
After the pool is created, select the «Create a virtual disk when the wizard closes» check box and click Close.
2. New virtual disk
To create a virtual disk on this storage pool, select your storage pool and click Next.
If Windows Server didn’t correctly detect the type of SSD / HDD used for your pool, the «Create storage levels on this virtual disk» check box will be grayed out.
In this case, close this wizard and use the commands proposed later in this tutorial.
To fix this problem, you will need to use some PowerShell commands.
To start, list the hard drives of your server :
PowerShell
Get-PhysicalDisk
In our case, this command shows us 4 disks :
- the hard disk where Windows is installed : PhysicalDisk1 (60 GB)
- the 120 GB SSD (119.25 GB)
- 2 standard hard drives of 500 GB (499.25 GB)
Plain Text
FriendlyName CanPool OperationalStatus HealthStatus Usage Size ------------ ------- ----------------- ------------ ----- ---- PhysicalDisk2 False OK Healthy Auto-Select 499.25 GB PhysicalDisk1 False OK Healthy Auto-Select 60 GB PhysicalDisk0 False OK Healthy Auto-Select 119.25 GB PhysicalDisk3 False OK Healthy Auto-Select 499.25 GB
Then, check how Windows Server recognizes your disks.
PowerShell
Get-PhysicalDisk | ft FriendlyName, MediaType
In our case, Windows Server correctly recognizes our SSD, but doesn’t recognize the type of our hard drives.
So, the «MediaType» displayed is «UnSpecified».
Plain Text
FriendlyName MediaType ------------ --------- PhysicalDisk2 UnSpecified PhysicalDisk1 UnSpecified PhysicalDisk0 SSD PhysicalDisk3 UnSpecified
To solve the problem, simply set the pool hard drives as conventional hard drives.
In our case, we will use the «PhysicalDisk2» and «PhysicalDisk3» hard disks for our storage pool.
Note: If no error is displayed, it’s good.
Otherwise, verify that the disks are in a storage pool.
PowerShell
Get-PhysicalDisk PhysicalDisk2 | Set-PhysicalDisk -MediaType HDD Get-PhysicalDisk PhysicalDisk3 | Set-PhysicalDisk -MediaType HDD
To verify that the changes have been made, you can use this command :
PowerShell
Get-PhysicalDisk | ft FriendlyName, MediaType
As expected, we find our 2 hard drives (2 and 3), as well as our SSD (0).
Plain Text
FriendlyName MediaType ------------ --------- PhysicalDisk2 HDD PhysicalDisk1 UnSpecified PhysicalDisk0 SSD PhysicalDisk3 HDD
In the server manager, click on the «refresh» icon at the top.
Then, you will see that you have 2 hard disks and 1 SSD in the «Physical disks» list.
Now, restart the wizard by clicking «Tasks -> New Virtual Disk» in the «Virtual Disks» section.
Enter a name for your virtual disk and check the «Create storage tiers on this virtual disk» box.
Select the «Simple» storage layout.
As stated by the wizard, the storage levels (so the cache system on an SSD) require a fixed allocation.
Click Next.
Specify the size:
- for SSD cache
- for the data to be stored on the classic hard disk
In total, you will get a single virtual disk whose size will be the sum of the sizes.
However, the larger the size for the SSD, the more Windows Server will be able to move frequently used files to that drive.
The wizard displays a summary of the configuration of your virtual disk.
Leave the «Create a volume when the wizard closes» box and click Close.
3. New volume
To be able to store data on your virtual disk, you must partition it.
For that, we will create a volume on this one.
Leave the size indicated, and then click Next.
Click Create.
Your virtual disk is ready to use.
Click on «Volumes» (on the left).
As you can see, we have a virtual disk with a volume of 210 GB accessible with the «E» letter.
In computer, you will find your 210GB partition with the «E» letter.
Storage Spaces Direct (S2D) – новая технология распределенного хранения данных, представленная в Windows Server 2016. Благодаря использованию Storage Spaces Direct локальные диски нескольких серверов можно организовать в отказоустойчивое, масштабируемое хранилище, защищенное от выхода из строя как отдельных дисков, так и целых серверов. Цена такого «программного» хранилища получается значительно меньше, чем стоимость организации полноценного SAN или NAS, а за счет простого масштабирования (до 16 серверов и 400 дисков) и возможности использовать различных накопителей (в том числе SSD и NVMe) можно обеспечить значительную производительность.
Содержание:
- Что такое Storage Spaces Direct (S2D)
- Требования к Storage Spaces Direct
- Включаем Storage Spaces Direct
Что такое Storage Spaces Direct (S2D)
S2D является дальнейшим развитием технологии Storage Spaces и позволяет объединить локальные диски узлов (серверов) кластер Hyper-V в пулы хранения (Storage Pool). На данных пулах можно создать виртуальные тома (диски) и использовать их в качестве общего тома кластера Cluster Shared Volume (CSV) для хранения файлов виртуальных машин Hyper-V и файловых шар SOFS-серверов. При необходимости расширить размер хранилища достаточно добавить в S2D новый сервер или накопитель. По сути, технология Storage Spaces Direct является ответом Microsoft на VMware vSAN.
Требования к Storage Spaces Direct
В S2D поддерживаются следующие типы устройств хранения:
- Обычные HDD диски (SAS)
- SATA / SAS SSD диски
- NVMe (Non-Volatile Memory Express) — SSD диски, подключенные не через классический интерфейс SATA/SAS, а через более скоростную шину PCI Express
В дальнейшем разные типы дисков можно комбинировать в различные массивы (по скорости и емкости), например, логично расположить кэш и транзакционные логи приложений на скоростных NVMe SSD, медленные и недорогие диски лучше использовать для хранения больших файлов, доступ к которым не требует повышенной производительности и т.д.
Для работы S2D нужно организовать отказоустойчивый кластер, к узлам которого выдвигаются следующие требования:
Требования к узлам кластера S2D
- Редакция Windows Server 2016 — DataCenter
- На серверах нужно установить следующие компоненты: роли Hyper-V, File Services и фичу Failover Clustering
Примечание. Не забудьте отключить SMB 1:
Remove-WindowsFeature –Name FS-SMB1 -Verbose -Restart - Как минимум два сервера в кластере (в идеале не менее 4 для обеспечения высокой отказоустойчивости)
- Наличие дисков. Помимо системного должен иметь как минимум один физический диск на каждом узле. Все диски, которые планируется добавить в хранилище Storage Spaces Direct должны быть не размечены (не должны быть разбиты и не содержать таблицы разделов)
Итак, предполагаем, что у нас уже собран отказоустойчивый кластер из двух серверов с Windows Server 2016 (можно собрать такой кластер даже в рабочей группе).
Примечание. Если в кластере четное число серверов, придется настроить ресурс-свидетель. Если количество узлов нечетное – свидетель не нужен.
Перед тем, как включить Storage Spaces Direct, проверьте, что ваши диски можно объединить в такой пул.
Get-PhysicalDisk –CanPool $True | Sort Model
Включаем Storage Spaces Direct
Активируем S2D с помощью командлета:
Enable-ClusterStorageSpacesDirect
Командлет отрабатывает довольно долго (около 10 минут), в течении которых будет проанализированы все доступные диски и их производительность, и автоматически создан кластерный пул. Также автоматически создаются два тира: Performance и Capacity с разным типом отказоустойчивости хранения: mirror и parity соответственно.
Всего поддерживаются 3 типа организации отказоустойчивого хранения данных:
- Mirrored (3) – данные синхронно реплицируются между 3 (или 2 в минимальной конфигурации) узлами. Высокая скорость чтения обеспечивается распределением операции между всеми серверами.
- Parity (2) – данные с хранением четности распределены между разными дисками. Данные хранятся более эффективно, т.к. не надо как в первом случае хранить несколько копий одних и тех же данных.
- Tiered (1) – используется комбинация обоих техник.
Примечание 1. В том случае, если при выполнении команды Enable-ClusterS2D появится ошибка «no disks with supported bus types found to be used for S2D», скорее всего тип шины (BusType) ваших дисков – RAID (что с точки зрения S2D – неподдерживаемая конфигурация). Проверим тип шины
Get-Disk | select Number, FriendlyName, OperationalStatus, Size, PartitionStyle, BusType | sort Number | ft -AutoSize


«BusType»=dword:0000000b (вместо 00000008)Другие примеры использования командлетов PowerShell для управления локальными дисками приведены в статье Управление дисками и разделами из PowerShell.
Примечание 2. Если в массиве обнаружен диск типа дисков SSD, NVMe, он автоматически используется в качестве диска для хранения кэша. Если таких дисков нет, в процессе создания S2D будут появляться предупреждения. Можно отключить кэш с помощью параметра
-CacheState Disabled
.
Откроем консоль управления кластером и убедимся, что в разделе Storage новый появился Cluster Pool 1.
Выбрав пул, можно увидеть из каких дисков он состоит.
В случае необходимости, имя пула можно изменить:
Set-StoragePool –FriendlyName “Cluster Pool 1” –NewFriendlyName “S2D”
Если нужно создать том из определенных дисков, можно воспользоваться к примеру, такой командой. Сначала выбираем все диски с LUN 3, а затем собираем из них пул.
$HDDs = Get-PhysicalDisk | ? PhysicalLocation -like "*LUN 3"
New-StoragePool -StorageSubSystemFriendlyName *Cluster* -FriendlyName S2DPool -ProvisioningTypeDefault Fixed -PhysicalDisk $HDDs
Вывести список дисков в пуле:
Get-StoragePool -FriendlyName S2D | Get-PhysicalDisk | ft PhysicalLocation
Добавить в пул новый диск:
$HDDs = Get-PhysicalDisk | ? PhysicalLocation -like "*LUN 4"
Add-PhysicalDisk -PhysicalDisks $HDDs -StoragePoolFriendlyName S2D
Диски, помеченные как S2D, в консоли управления дисками более не отображаются, это нормально.
При наличии разнородных накопителей можно использовать тиринг (не обязательно). Тир типа зеркало из SSD дисков создается так:
New-StorageTier -StoragePoolFriendlyName S2D -FriendlyName "Mirror_Tier" -MediaType SSD -ResiliencySettingName Mirror
Тир из обычных HDD с хранением четности:
New-StorageTier -StoragePoolFriendlyName S2D -FriendlyName "Parity_Tier" -MediaType HDD -ResiliencySettingName Parity
Теперь можно создать том CSV (Cluster Shared Volume):
New-Volume –StoragePoolFriendlyName S2D –FriendlyName CSV001 –PhysicalDiskRedudancy 2 -FileSystem CSVFS_ReFS -Size 200GB
Список томов и типом избыточности можно вывести так
Get-VirtualDisk | ft FriendlyName, ResiliencySettingName, PhysicalDiskRedundancy
Новый CSV том появится в консоли управления дисками.
Данный том можно использовать для размещения виртуальных машин Hyper-V или сетевого хранилища Scale-out File Server.
Итак, при использовании Storage Spaces Direct из нескольких серверов с локальными дисками можно с легкостью создать программное сетевое хранилище данных. За счет технологии S2D обеспечивается как защита от одновременного выхода из строя любых двух дисков или двух серверов (4+ нодовый кластер). Кластер S2D автоматически запускает процесс перераспределения данных между оставшимися устройствами в случае обнаружения неполадок с дисками или серверами. В тестовой среде можно убедится, что при отключении двух любых дисков хранилище продолжает быть доступным, а ВМ, запущенные на нем штатно работают. Процедура замены неисправного диска в хранилище S2D описана в следующей статье.