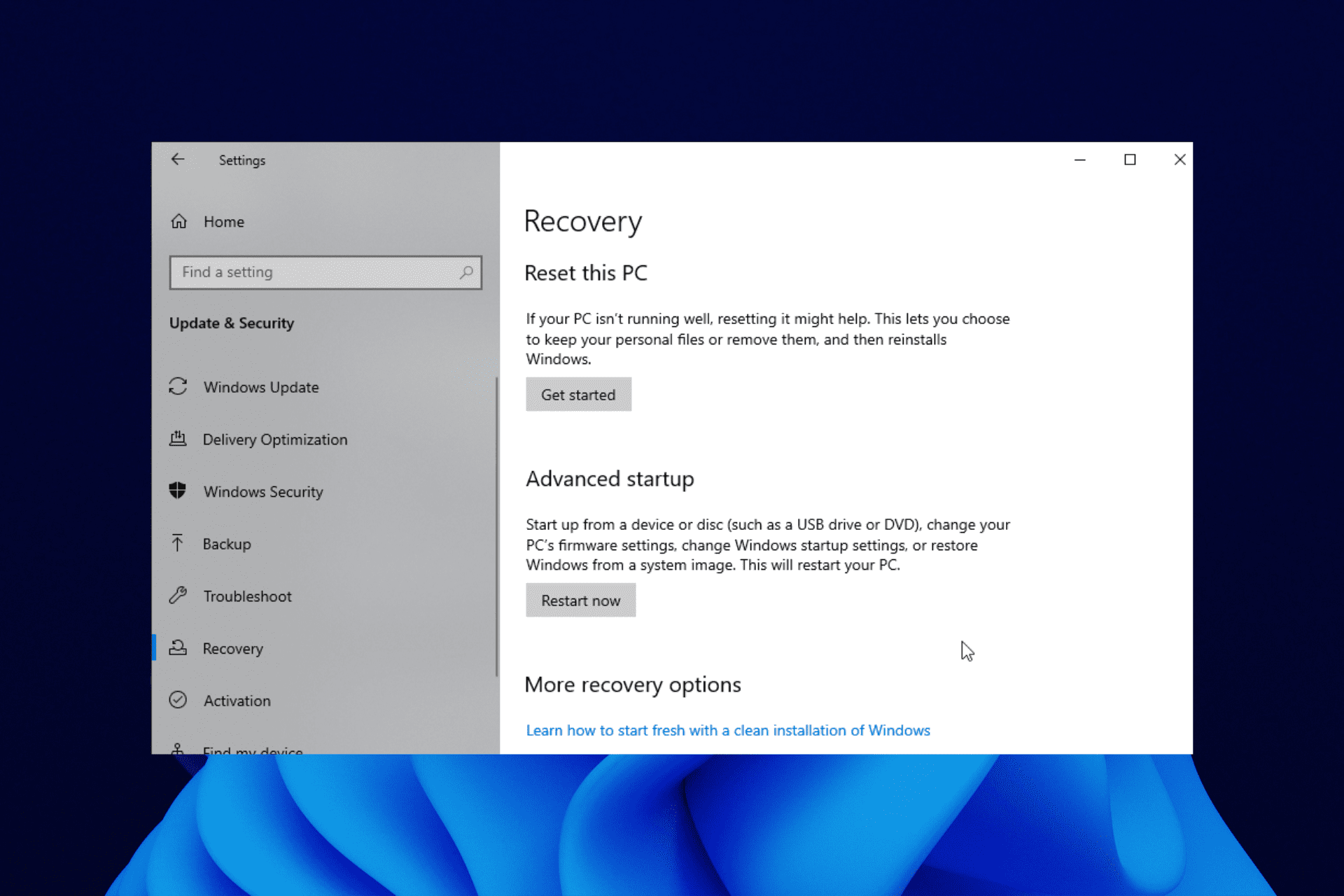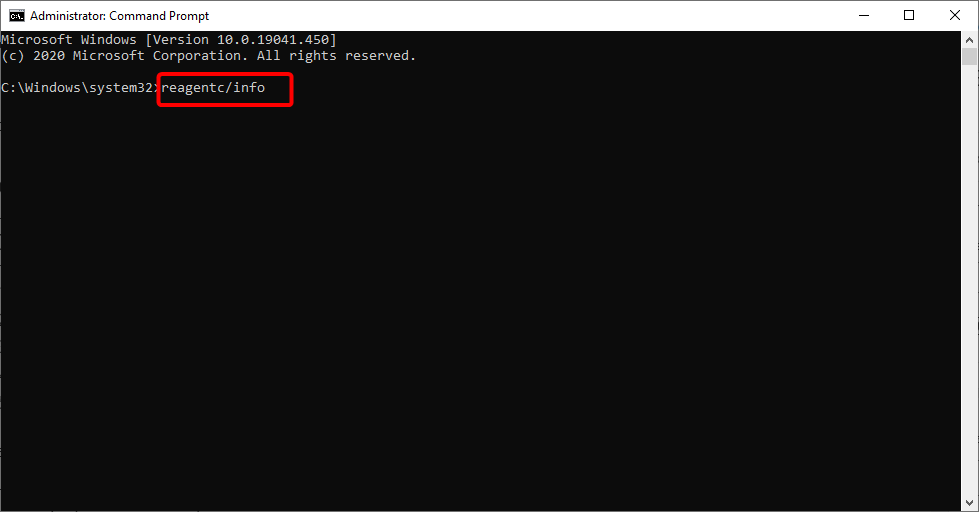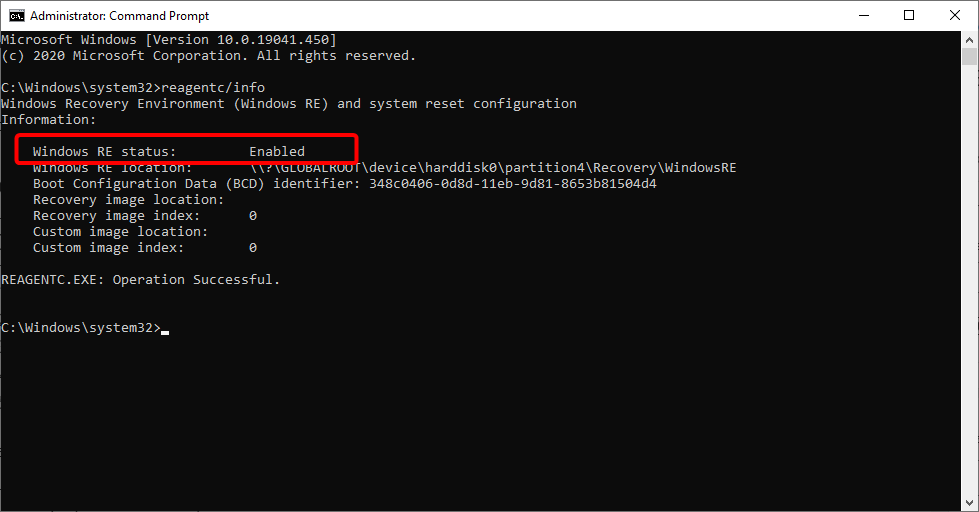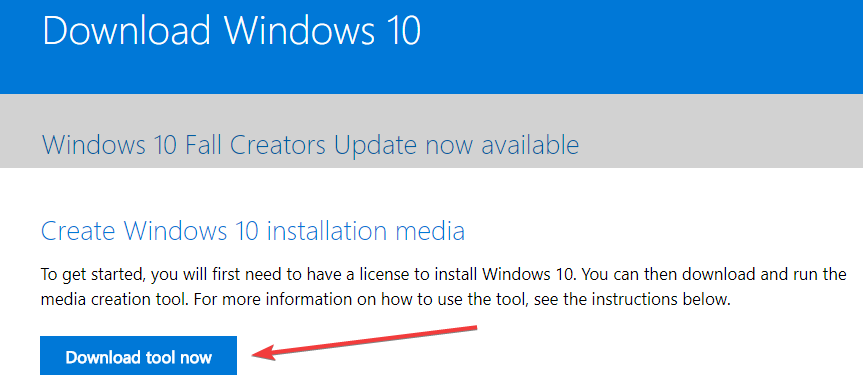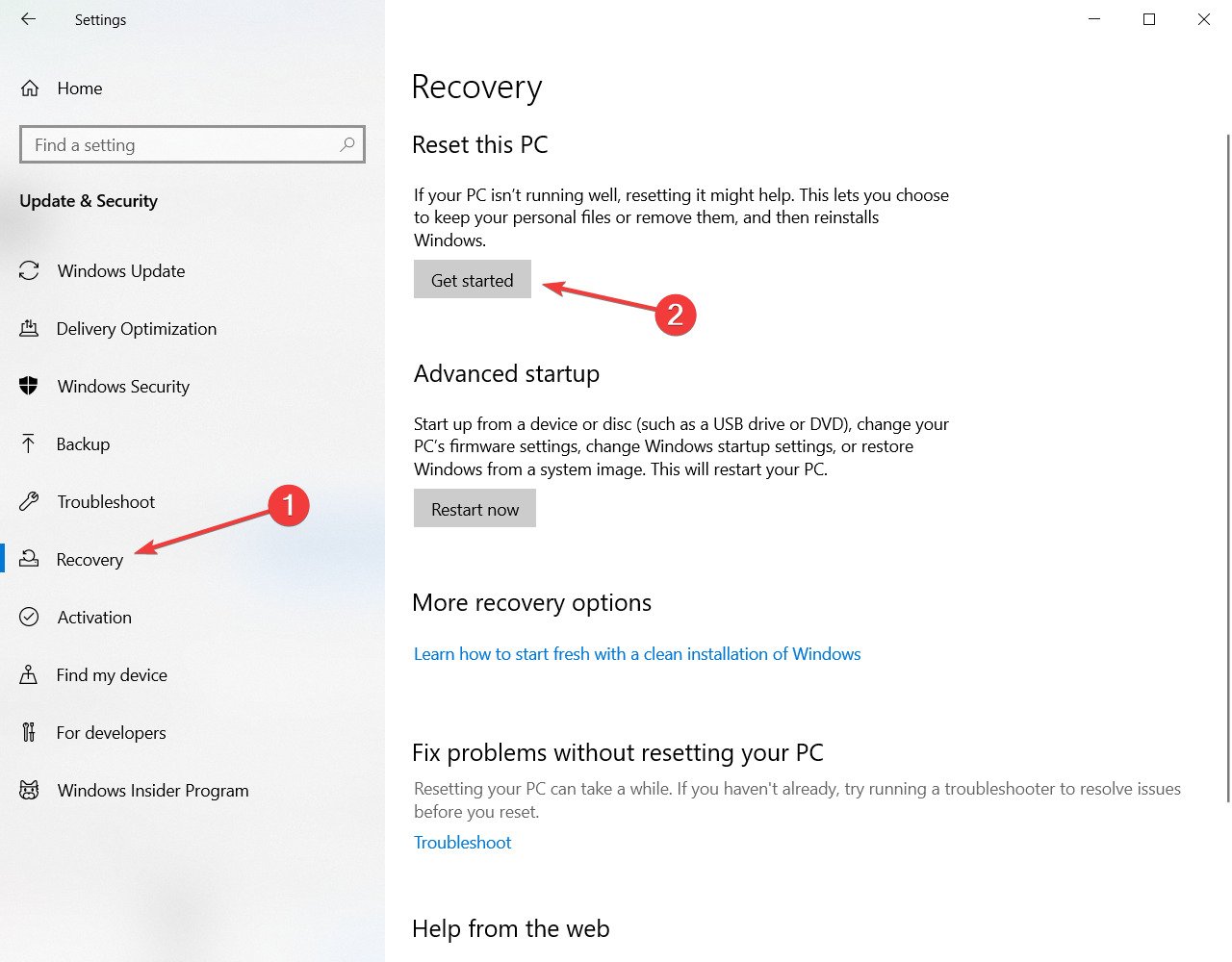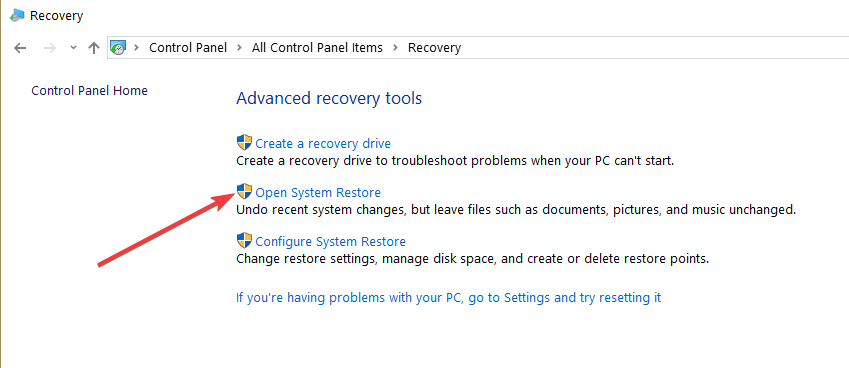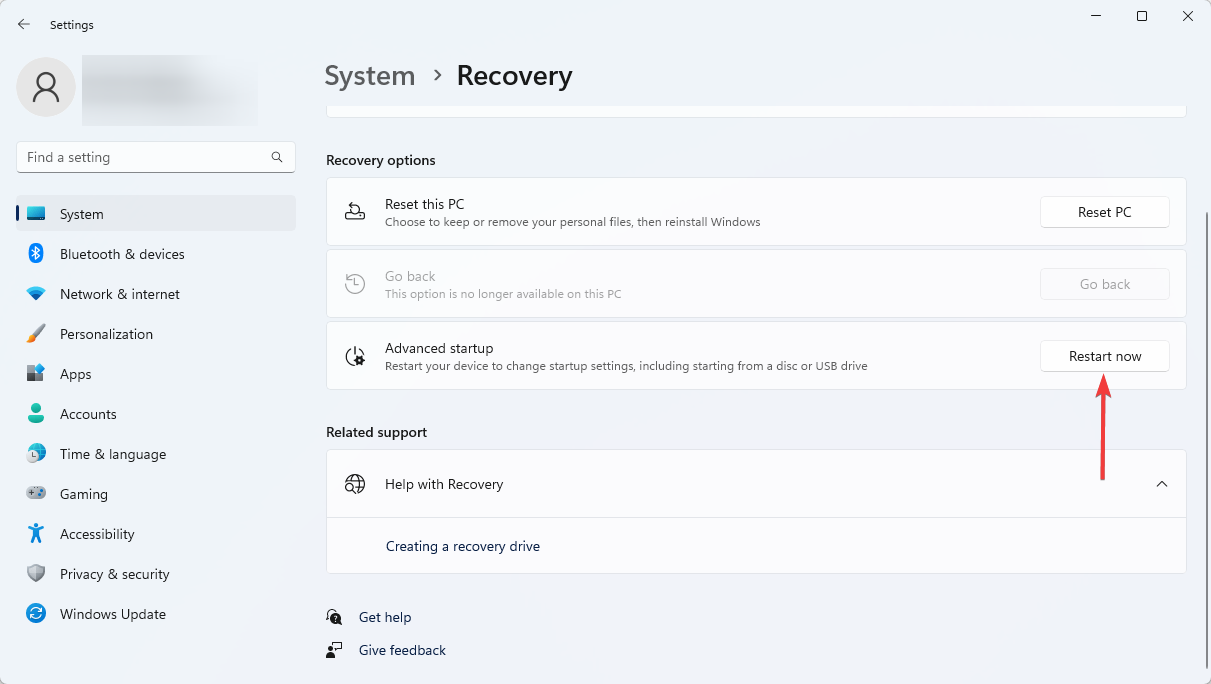В этой инструкции о том, как исправить проблему несколькими способами и восстановить среду восстановления Windows 10 (Windows Recovery Environment), а также дополнительная информация о запуске среды восстановления с загрузочного диска или флешки.
Восстанавливаем среду восстановления
Если по той или иной причине Windows 10 сообщает о том, что не удается найти среду восстановления, мы можем попробовать: включить её или восстановить.
Если вы не удаляли раздел восстановления с жесткого диска, вполне возможно достаточным окажется простое включение Windows RE:
- Запустите командную строку от имени администратора.
- Введите команду reagentc /enable и нажмите Enter (учтите, что иногда выполнение команды «подвисает» на некоторое время).
- В результате вы получите либо сообщение «Операция выполнена успешно», либо сообщение о том, что «Образ среды восстановления не найден».
Если вам повезло, и итогом стал первый результат, делать что-либо ещё обычно не требуется. Если же образ среды восстановления не найден, приступим к его поиску и восстановлению:
- Откройте проводник, включите показ скрытых файлов и отключите скрытие защищенных системных файлов: это можно сделать в меню «Вид» — «Параметры» — «Изменить параметры папок и поиска» — вкладка «Вид», снять отметку «Скрывать защищенные системные файлы», установить отметку «Показывать скрытые файлы, папки и диски».
- Зайдите в папку C:\Windows\System32\Recovery и проверьте, присутствует ли в ней файл Winre.wim. Если да — перейдите к 6-му шагу.
- При отсутствии файла, смонтируйте в системе образ ISO с Windows 10 (при отсутствии, вы можете скачать ISO Windows 10 с официального сайта Майкрософт), либо подключите флешку/диск с Windows 10.
- На смонтированном диске или подключённой флешке в папке «sources» найдите файл install.wim или install.esd, откройте его с помощью архиватора. Например, такие файлы умеет открывать бесплатный архиватор 7-Zip.
- Внутри этого файла перейдите к папке Windows\System32\Recovery (или 1\Windows\System32\Recovery\) и извлеките из него файл Winre.wim. Скопируйте его в C:\Windows\System32\Recovery на вашем компьютере.
- Запустите командную строку от имени администратора и по порядку введите следующие две команды:
reagentc /setreimage /path C:\windows\system32\recovery reagentc /enable
В этот раз, вероятнее всего всё пройдет успешно, а сообщений о том, что невозможно найти среду восстановления Windows 10 вы больше не получите. При необходимости, снова отключите показ скрытых и системных файлов в параметрах проводники.
Это не единственный способ восстановления, но, возможно, самый быстрый и работающий в большинстве случаев.
Еще один способ исправить среду восстановления Windows 10, если она не была удалена с компьютера или ноутбука
Дополнительный метод, который может оказаться работоспособным в случае повреждений BCD или файловой системы на скрытом разделе со средой восстановления (при условии, что вы не удаляли этот раздел) состоит из следующих этапов:
- Запустите командную строку от имени администратора и введите команду bcdedit /enum all
- В выдаче команды найдите пункт recoverysequence, нам требуется его буквенно-цифровой идентификатор GUID.
- Найдите раздел, где в поле description указано «Windows Recovery Environment» (именно так, а не просто «Windows Recovery» и сравните его идентификатор с GUID из 2-го шага.
- Если они не совпадают, введите две команды (фигурные скобки в первой обязательны):
bcdedit /set {current} recoverysequence {GUID_из_3_шага} reagentc /enableЕсли вторая команда завершилась успехом, среда восстановления снова работает.
- Если они совпадают, то в разделе из 3-го шага обратите внимание на пункт «device» в разделе из 3-го шага. Он может строго указывать букву диска и путь к файлу Winre.wim, либо иметь путь вида \Device\HarddiskVolume1\ (номер раздела или Volume может отличаться). В первом случае перейдите к шагу 8 и используйте букву раздела (в примере будет использоваться Z).
- Зайдите в управление дисками Windows (Win+R, ввести diskmgmt.msc) и убедитесь, что раздел с указанным номером присутствует и не имеет буквы.
- При пути вида \Device\HardidskVolume_номер\ назначьте разделу диска с этим номером букву с помощью Diskpart (пример приводится для раздела с номером 1, у вас он может быть другим, присваивается буква Z, может быть любая другая, свободная в системе):
diskpart select volume 1 assign letter=Z exit
- Выполните проверку файловой системы раздела со средой восстановления, используя команду (букву диска замените на свою, в примере — Z): chkdsk Z: /f /r /x
- Если в результате выполнения оказалось, что ошибки на диске были найдены и исправлены: переместите файл ReAgent.xml из папки C:\Windows\System32\Recovery в другое расположение (на всякий случай не удаляйте его: он должен снова создаться автоматически, но в случае проблем, просто восстановите его из расположения, куда он был перемещен), а затем используйте команду reagentc /enable в командной строке от имени администратора для включения среды восстановления. Если она была выполнена успешно, среда восстановления должна работать.
После попытки исправления, если вы присваивали букву скрытому разделу со средой восстановления, её можно удалить используя команды из 7-го шага, но вместо последней команды — remove letter=Z (со своей буквой).
Использование среды восстановления с загрузочного накопителя
Существует способ запустить среду восстановления при её отсутствии на компьютере — использовать загрузочную флешку Windows 10 или диск восстановления Windows 10, причем их можно создать и на другом компьютере с такой же ОС (разрядность должна совпадать).
- Как создать загрузочную флешку Windows 10
- Диск восстановления Windows 10
Далее — пример запуска среды восстановления и сброса Windows 10 с загрузочной флешки (при использовании диска восстановления вы сразу приступите к 3-му шагу):
- Загрузитесь с загрузочной флешки Windows 10, на первом экране нажмите «Далее».
- В следующем окне программы установки внизу слева нажмите «Восстановление системы».
Откроется экран среды восстановления. Однако, некоторые пункты (например, «Вернуть компьютер в исходное состояние») в ней может отсутствовать. Дополнительные полезные инструкции на тему в материале: Восстановление Windows 10.

В этой инструкции о том, как исправить проблему несколькими способами и восстановить среду восстановления Windows 10 (Windows Recovery Environment), а также дополнительная информация о запуске среды восстановления с загрузочного диска или флешки.
Восстанавливаем среду восстановления
Если по той или иной причине Windows 10 сообщает о том, что не удается найти среду восстановления, мы можем попробовать: включить её или восстановить.
Если вы не удаляли раздел восстановления с жесткого диска, вполне возможно достаточным окажется простое включение Windows RE:
- Запустите командную строку от имени администратора.
- Введите команду reagentc /enable и нажмите Enter (учтите, что иногда выполнение команды «подвисает» на некоторое время).
- В результате вы получите либо сообщение «Операция выполнена успешно», либо сообщение о том, что «Образ среды восстановления не найден».
Если вам повезло, и итогом стал первый результат, делать что-либо ещё обычно не требуется. Если же образ среды восстановления не найден, приступим к его поиску и восстановлению:
- Откройте проводник, включите показ скрытых файлов и отключите скрытие защищенных системных файлов: это можно сделать в меню «Вид» — «Параметры» — «Изменить параметры папок и поиска» — вкладка «Вид», снять отметку «Скрывать защищенные системные файлы», установить отметку «Показывать скрытые файлы, папки и диски».
- Зайдите в папку C:WindowsSystem32Recovery и проверьте, присутствует ли в ней файл Winre.wim. Если да — перейдите к 6-му шагу.
- При отсутствии файла, смонтируйте в системе образ ISO с Windows 10 (при отсутствии, вы можете скачать ISO Windows 10 с официального сайта Майкрософт), либо подключите флешку/диск с Windows 10.
- На смонтированном диске или подключённой флешке в папке «sources» найдите файл install.wim или install.esd, откройте его с помощью архиватора. Например, такие файлы умеет открывать бесплатный архиватор 7-Zip.
- Внутри этого файла перейдите к папке WindowsSystem32Recovery (или 1WindowsSystem32Recovery) и извлеките из него файл Winre.wim. Скопируйте его в C:WindowsSystem32Recovery на вашем компьютере.
- Запустите командную строку от имени администратора и по порядку введите следующие две команды:
reagentc /setreimage /path C:windowssystem32recovery reagentc /enable
В этот раз, вероятнее всего всё пройдет успешно, а сообщений о том, что невозможно найти среду восстановления Windows 10 вы больше не получите. При необходимости, снова отключите показ скрытых и системных файлов в параметрах проводники.
Это не единственный способ восстановления, но, возможно, самый быстрый и работающий в большинстве случаев.
Дополнительный метод, который может оказаться работоспособным в случае повреждений BCD или файловой системы на скрытом разделе со средой восстановления (при условии, что вы не удаляли этот раздел) состоит из следующих этапов:
- Запустите командную строку от имени администратора и введите команду bcdedit /enum all
- В выдаче команды найдите пункт recoverysequence, нам требуется его буквенно-цифровой идентификатор GUID.
- Найдите раздел, где в поле description указано «Windows Recovery Environment» (именно так, а не просто «Windows Recovery» и сравните его идентификатор с GUID из 2-го шага.
- Если они не совпадают, введите две команды (фигурные скобки в первой обязательны):
bcdedit /set {current} recoverysequence {GUID_из_3_шага} reagentc /enableЕсли вторая команда завершилась успехом, среда восстановления снова работает.
- Если они совпадают, то в разделе из 3-го шага обратите внимание на пункт «device» в разделе из 3-го шага. Он может строго указывать букву диска и путь к файлу Winre.wim, либо иметь путь вида DeviceHarddiskVolume1 (номер раздела или Volume может отличаться). В первом случае перейдите к шагу 8 и используйте букву раздела (в примере будет использоваться Z).
- Зайдите в управление дисками Windows (Win+R, ввести diskmgmt.msc) и убедитесь, что раздел с указанным номером присутствует и не имеет буквы.
- При пути вида DeviceHardidskVolume_номер назначьте разделу диска с этим номером букву с помощью Diskpart (пример приводится для раздела с номером 1, у вас он может быть другим, присваивается буква Z, может быть любая другая, свободная в системе):
diskpart select volume 1 assign letter=Z exit
- Выполните проверку файловой системы раздела со средой восстановления, используя команду (букву диска замените на свою, в примере — Z): chkdsk Z: /f /r /x
- Если в результате выполнения оказалось, что ошибки на диске были найдены и исправлены: переместите файл ReAgent.xml из папки C:WindowsSystem32Recovery в другое расположение (на всякий случай не удаляйте его: он должен снова создаться автоматически, но в случае проблем, просто восстановите его из расположения, куда он был перемещен), а затем используйте команду reagentc /enable в командной строке от имени администратора для включения среды восстановления. Если она была выполнена успешно, среда восстановления должна работать.
После попытки исправления, если вы присваивали букву скрытому разделу со средой восстановления, её можно удалить используя команды из 7-го шага, но вместо последней команды — remove letter=Z (со своей буквой).
Использование среды восстановления с загрузочного накопителя
Существует способ запустить среду восстановления при её отсутствии на компьютере — использовать загрузочную флешку Windows 10 или диск восстановления Windows 10, причем их можно создать и на другом компьютере с такой же ОС (разрядность должна совпадать).
- Как создать загрузочную флешку Windows 10
- Диск восстановления Windows 10
Далее — пример запуска среды восстановления и сброса Windows 10 с загрузочной флешки (при использовании диска восстановления вы сразу приступите к 3-му шагу):
- Загрузитесь с загрузочной флешки Windows 10, на первом экране нажмите «Далее».
- В следующем окне программы установки внизу слева нажмите «Восстановление системы».
Откроется экран среды восстановления. Однако, некоторые пункты (например, «Вернуть компьютер в исходное состояние») в ней может отсутствовать. Дополнительные полезные инструкции на тему в материале: Восстановление Windows 10.
Содержание
- Не удалось найти среду восстановления в Windows 10
- Среда восстановления Windows не работает
- Не удалось найти среду восстановления
- 1] Включить Windows RE
- 2] Исправить поврежденный или отсутствующий Winre.wim
- 3] Проверьте и исправьте неверную ссылку WinRE в загрузчике Windows
- Содержание:
- Как исправить проблему «Система не может найти указанный параметр среды»:
- Решение 1. Добавьте новую переменную среды в безопасном режиме
- Решение 2. Используйте Восстановление системы, чтобы восстановить предыдущие настройки
- Решение 3. Добавьте часто отсутствующие переменные в безопасном режиме
- Заключение:
- Использование и восстановление среды Windows Recovery Environment (WinRE) в Windows 10
- Как загрузить Windows в среде восстановления?
- Основные инструменты среды восстановления WinRE
- Не удалось найти среду восстановления
- Восстановление среды Windows Recovery Environment с помощью утилиты reagentc
- Отключение и включение WinRE
- Проверка записей WinRE в файле конфигурации BCD
- Местоположение файла Winre.wim
- Сброс настроек в файле ReAgent.xml
- 10 способов запуска среды восстановления Windows 11
- Как запустить среду восстановления Windows 11
- 1 способ: С использованием параметров системы
- 2 способ: С использованием меню Пуск
- 3 способ: Через контекстное меню Пуск
- 4 способ: С использованием комбинации клавиш Ctrl+Alt+Del
- 5 способ: На этапе входа в систему
- 6 способ: С использованием командной строки, PowerShell или Windows Terminal (команда shutdown)
- 7 способ: С использованием командной строки (команда reagentc)
- 8 способ: С использованием установочного носителя с ОС MS Windows 11
- 9 способ: С использованием диска восстановления ОС MS Windows 11
- 1 этап. Создание диска восстановления средствами ОС MS Windows 11
- 2 этап. Использование диска восстановления
- 10 способ: Автоматическая загрузка среды восстановления при обнаружении сбоев в процессе запуска операционной системы
- Способы запуска среды восстановления Windows 10
- Простой запуск среды восстановления Windows 10 в «Параметрах»
- Способ зайти в среду восстановления с экрана блокировки
- Что делать, если невозможно найти среду восстановления
- Использование среды восстановления с загрузочного накопителя
Не удалось найти среду восстановления в Windows 10
Если среда восстановления Windows не работает, и вы получаете сообщение Не удалось найти среду восстановления в Windows 10, возможно, вам поможет эта публикация. Иногда вы можете столкнуться с проблемой, когда вы не можете загрузить Windows RE. Причин может быть несколько, но задумывались ли вы когда-нибудь, где Windows RE доступна на вашем компьютере?
Среда восстановления Windows не работает
Не удалось найти среду восстановления
Ошибка обычно возникает, когда Windows RE отключена или файл Winre.wim поврежден. Поэтому, если вы получаете сообщение об ошибке, когда среда восстановления Windows не работает, вот как вы можете это исправить:
1] Включить Windows RE
Чтобы включить Windows RE, введите reagentc/enable и нажмите Enter. Сообщение об успешном завершении в конце обеспечит доступность Windows RE.
2] Исправить поврежденный или отсутствующий Winre.wim
Затем выполните следующую команду, чтобы изменить путь файла WIM к новому местоположению. Шаги следует использовать, когда путь к файлу Windows RE отличается от обычного места.
Папка восстановления скрыта и недоступна с помощью проводника Windows. Также папка WINRE внутри скрыта. Вам нужно будет использовать PowerShell или командную строку для доступа к ним. Перед копированием обязательно отключите WINRE на этом компьютере и включите его позже.
3] Проверьте и исправьте неверную ссылку WinRE в загрузчике Windows
Загрузчик Windows определяет, должен ли он загружать Windows RE. Возможно, загрузчик указывает на неправильное местоположение.
Откройте PowerShell с правами администратора и выполните следующую команду:
Найдите запись в идентификаторе загрузчика Windows, установленную как Текущая.
В этом разделе найдите «последовательность восстановления» и запишите GUID.
Снова, в результате, ищите идентификатор Загрузчика Windows, установленный как отмеченный GUID.
Убедитесь, что элементы device и osdevice показывают путь к файлу Winre.wim и совпадают. Если нет, мы должны будем указать текущий идентификатор на тот, который имеет тот же.
Как только вы найдете новый GUID, выполните команду:
Посмотрите, решит ли это проблему.
4] Создание носителя для восстановления
Загрузите ISO-файл Windows 10 с помощью Media Creation Tool. Создать диск восстановления и так по необходимости. Проверьте, решает ли это проблему.
Источник
Содержание:
Как исправить проблему «Система не может найти указанный параметр среды»:
Следуйте инструкциям по устранению проблемы «Система не может найти параметр среды…»:
Решение 1. Добавьте новую переменную среды в безопасном режиме
В этом разделе мы обсуждаем системную переменную, известную как «Windir”. Окна предлагает встроенную системную переменную, известную как «Windir», которая указывает на каталог Windows. Но переменная также может быть отредактирована или стерта пользователем или какой-либо другой программой. Эта переменная необходима пакетным сценариям для правильного выполнения, и некоторые системные приложения также указывают на путь, сохраненный в переменной «Windir». Поэтому в случае, если переменная не работает, все эти приложения, которые от нее зависят, также перестают работать.
Если вы все еще сталкиваетесь с проблемой «Система не может найти параметр среды…», погрузитесь ниже!
Решение 2. Используйте Восстановление системы, чтобы восстановить предыдущие настройки
В этом методе мы пытаемся создать резервную копию Windows с предыдущими настройками, где все предыдущие функции сохраняются, отбрасывая любые вредоносные изменения, внесенные в ваш компьютер. Для этого в Windows есть утилита, известная как Восстановление системы. Но для того, чтобы этот метод работал, на вашем компьютере должна быть уже создана точка восстановления системы. Однако точки восстановления либо создаются пользователем вручную, либо, конечно же, создаются автоматически, когда другое приложение пытается внести какие-либо критические изменения в компьютер.
Если вы все еще сталкиваетесь с проблемой «Система не может найти параметр среды…», погрузитесь ниже!
Решение 3. Добавьте часто отсутствующие переменные в безопасном режиме
Есть вероятность, что на вашем компьютере отсутствует более одной переменной среды. В этом разделе мы пытаемся добавить некоторые общие переменные, которые, по утверждениям других пользователей, также отсутствуют. Итак, есть некоторые системные переменные, что означает, что они обычно настраиваются Windows, но вы также можете вручную добавить их в реестр.
CommonProgramFiles= C: Program Files Общие файлы
CommonProgramFiles (x86)= C: Program Files (x86) Общие файлы
Примечание: Если ни один из обходных путей не помог решить проблему «Система не может найти параметр среды…», попробуйте использовать Restoro Repair Tool, который может сканировать репозитории для замены отсутствующих или поврежденных файлов. Поскольку это работает в некоторых случаях, когда проблема возникает из-за повреждения системы. Поскольку это оптимизирует ваш компьютер для достижения максимальной производительности. Вы можете загрузить или установить Restoro, нажав здесь.
Заключение:
Итак, это были одни из лучших решений для исправления проблема «Мы не можем подписать вас с помощью этого удостоверения…». Надеюсь, вы успешно решите проблему с помощью нашего контента. Если у вас есть какие-либо вопросы относительно этого руководства или любого другого решения для избавления от угрозы, не стесняйтесь и сообщите нам об этом ниже. Если вам известен какой-либо другой альтернативный способ исправить это, сообщите нам об этом ниже.
Ремейк Zelda: Link’s Awakening не разрабатывается Nintendo
Первые гибридные умные часы с ОС Wear, в которых используется технология стоимостью 40 миллионов долларов
Источник
Использование и восстановление среды Windows Recovery Environment (WinRE) в Windows 10
Среда восстановления Windows Recovery Environment (WinRE) представляет собой минимальную ОС на базе среды предварительной установки Windows Preinstallation Environment (WinPE), в которую включен ряд инструментов для восстановления, сброса и диагностики ОС Windows. Если Windows, установленная на вашем компьютере, перестает загружаться, компьютер пытается запустить среду восстановления WinRE, которая в автоматическом (или ручном режиме) может помочь вам исправить возникшие проблемы. Из WinRE можно автоматически исправить загрузчик, восстановить ОС из резервной копии образа, откатиться к точке восстановления, запустить командную строку и т.д.
Среда Windows RE фактически состоит из 3 трех файлов, которые находятся на отдельном скрытом разделе System Reserved:
В этой статье мы покажем, как загрузить ваш компьютер в среде WinRE, и как пересоздать среду восстановления в Windows 10, если она на работает.
Как загрузить Windows в среде восстановления?
Чтобы при следующей перезагрузке Windows вам компьютер загрузился в среде восстановления, нужно в меню Пуск нажать на кнопку перезагрузки с зажатой клавишей Shift.
Также можно перезагрузить компьютер в режиме WinRE из командной строки с помощью нового ключа –o команды shutdown:
shutdown /f /r /o /t 0
Также есть еще одна команда для принудительного входа в среду восстановления при следующей загрузке компьютера:
Компьютер автоматически загружается в среде Windows Recovery Environment, если три предыдущие попытки нормальной загрузки Windows были неудачными. Т.е. чтобы загрузить ваш компьютер в WinRE достаточно 3 раза подряд прервать загрузку Windows кнопкой питания.
Основные инструменты среды восстановления WinRE
В среде восстановления WinRE доступно несколько инструментов, которые позволят вам исправить различные проблемы с Windows:
Если вы хотите запустить командную строку или другое средство исправления ошибок, WinRE запросит от вас пароль учетной записи с правами локального администратора (пароль будет сравнен с данными в локальной базе SAM).
Перед вами должно открыться окно командной строки X:WindowsSystem32>.
Из командной строки можно выполнить проверку диска утилитой chkdsk, выполнить проверку образа через sfc.exe или dism, запустить regedit, bootrec, startrep (эта утилита позволяет найти и исправить проблемы с реестром, драйверами, разделами и т.д.) и другие команды (на сайте довольно много статей, где мы показываем как исправить различные проблемы Windows в среде восстановления или WinPE).
Чтобы закрыть командную строку WinRE и вернутся к выбору режима загрузки, выполните команду:
Не удалось найти среду восстановления
В некоторых случаях компьютер не может загрузиться в среде Windows Recovery Environment. При это при попытке выполнить сброс системы, или загрузиться в режиме восстановления вы можете увидеть ошибки вида “ Невозможно найти среду восстановления / Could not find the recovery environment ”. Это означает что раздел с WinRE или WIM файл среды восстановления были удалены/повреждены, или некорректно настроена конфигурации ReAgent или BCD.
Причины, по которым на компьютере не загружается среда WinRE могут быть разными:
Далее мы рассмотрим основные способы восстановления среды WinRE на примере Windows 10 (для Windows 7 и Windows 8.1 процедура аналогична).
Восстановление среды Windows Recovery Environment с помощью утилиты reagentc
Отключение и включение WinRE
Попробуйте из основной Windows отключить и включить режим WinRE, выполнив в командной строке с правами администратора следующие команды:
reagentc /disable
reagentc /enable
Для исправления нужно перезагрузится и вручную отключить о включить WinRE.
При появлении ошибки “ REAGENTC.EXE: Unable to update Boot Configuration Data ”, исправьте сначала проблему с загрузчиком Windows (инструкция для UEFI и BIOS компьютеров).
Если вы получите сообщение, “ REAGENT.EXE: образ среды восстановления Windows не найден ”, вероятно удален файл winre.wim или раздел System Restore.
Проверка записей WinRE в файле конфигурации BCD
Проверьте, что в конфигурации загрузки BCD (Boot Configuratin Data) имеются корректные записи для загрузки среды WinRE.
Выведите текущие записи в BCD:
Найдите и запомните значение GUID в атрибуте recoverysequence (в нашем примере это <7c817935-e52f-11e6-9c2c-0050569efccb>).
Далее нужно найти секцию конфигурации загрузки, у которой значение идентификатора (identifier) равно полученному выше GUID, а в описании поля (description) указано Windows Recovery Environment. Эта запись может выглядеть так:
Если такая запись не найдена, ищите другую запись BCD с другим GUID в качестве идентификатора, с текстомWindows Recovery Environment в поле description, у которой в значениях device и osdevice указан путь к файлу Winre.wim.
Путь к wim файлу может указывать на другой диск (к примеру, [DeviceHarddiskVolume2]). Если такая секция найдена, можно привязать эту запись загрузчика для загрузки WinRe в качестве среды восстановления для текущей системы. Скопируйте GUID найденной записи и замените его в следующей команде:
bcdedit /set recoverysequence
Местоположение файла Winre.wim
Убедитесь, что файл Winre.wim находится по указанному пути. Как правило, он хранится в одном из следующих местоположений (папки скрытые): каталоге C:WindowsSystem32Recovery, на отдельном скрытом разделе System Reserved, либо на OEM разделе восстановления от производителя (убедитесь, что вы его не удаляли). В нашем примере он должен находится на диске F: в каталоге RecoveryWindowsREWinre.wim.
Затем проверьте путь к wim файлу, который указан в файле ReAgent.xml (находится в каталоге C:WindowsSystem32Recovery либо в каталоге Recovery на разделе восстановления). Откройте файл конфигурации с помощью любого редактора и проверьте значение атрибута reagentc /disable
reagentc /enable
Сброс настроек в файле ReAgent.xml
Если методики выше не помогли вам восстановить работоспособность WinRe, можно попробовать сбросить настройки среды восстановления в файле ReAgent.xml (предварительно сделайте его копию).
Источник
10 способов запуска среды восстановления Windows 11
Среда восстановления ОС MS Windows 11 представляет собой операционную систему на базе среды предварительной установки Windows Preinstallation Environment (WinPE). В среду восстановления включены различные инструменты для восстановления, сброса и диагностики ОС MS Windows 11
Среда восстановления ОС MS Windows 11 позволяет:
Как запустить среду восстановления Windows 11
1 способ: С использованием параметров системы
Рис.1 Настройка параметров системы
Рис.2 Настройка параметров восстановления
Рис.3 Перезагрузка ОС
Рис.4 Среда восстановления Windows
2 способ: С использованием меню Пуск
Рис.5 Перезагрузка системы с последующим запуском среды восстановления Windows
3 способ: Через контекстное меню Пуск
Рис.6 Перезагрузка системы с последующим запуском среды восстановления Windows
4 способ: С использованием комбинации клавиш Ctrl+Alt+Del
Рис.7 Перезагрузка системы с последующим запуском среды восстановления Windows
5 способ: На этапе входа в систему
На этапе входа в систему нажать на кнопку питания и удерживая клавишу Shift, выбрать Перезагрузка
Рис.8 Перезагрузка системы с последующим запуском среды восстановления Windows
6 способ: С использованием командной строки, PowerShell или Windows Terminal (команда shutdown)
Команда Shutdown служит для перезагрузки и выключения как локального, так и удаленного компьютера, а также с помощью данной команды можно осуществить выход из системы.
Параметры командной строки, применимые в данном примере:
Рис.9 Выполнение команды shutdown /r /o /f /t 00
7 способ: С использованием командной строки (команда reagentc)
Для администрирования среды восстановления Windows используется команда reagentc.
Параметры командной строки:
Рис.10 Выполнение команды reagentc /boottore
8 способ: С использованием установочного носителя с ОС MS Windows 11
Рис.11 Выбор языка, формата времени и метода ввода с клавиатуры
Рис.12 Восстановление системы
9 способ: С использованием диска восстановления ОС MS Windows 11
1 этап. Создание диска восстановления средствами ОС MS Windows 11
Рис.13 Создание диска восстановления
Рис.14 Создание диска восстановления
Рис.15 Выбор носителя для создания диска восстановления
Рис.16 Создание диска восстановления
Рис.17 Успешное завершение процесса создания диска восстановления
2 этап. Использование диска восстановления
Рис.18 Среда восстановления Windows
10 способ: Автоматическая загрузка среды восстановления при обнаружении сбоев в процессе запуска операционной системы
Среда восстановления Windows будет запущена в автоматическом режиме если два раза подряд произошло внезапное отключение компьютера, либо были две неудачные попытки запуска операционной системы, либо произошла проблема с загрузчиком Windows или по другим аналогичным причинам.
Рис.19 Запуск среды восстановления Windows
Для выбора инструментов в среде восстановления Windows в окне Восстановление выбрать Дополнительные варианты восстановления.
Источник
Способы запуска среды восстановления Windows 10
Операционная система Windows независимо от её сборки не всегда работает стабильно и время от времени преподносит неожиданные «сюрпризы» в виде сбоев и ошибок, которые могут, в том числе спровоцировать отказ ОС. При этом не обязательно идти на крайние меры и переустанавливать Windows, восстановить корректную работу операционной системы можно и из среды восстановления.
Запуск набора инструментов Windows Recovery Environment (WinRE), включённого в «оконную» ОС, позволяет диагностировать и восстанавливать работоспособность системы путём использования различных вариантов загрузки, ввода специальных команд в командной строке или прочих доступных средств.
В среде восстановления можно решить многие проблемы, связанные с отсутствием или повреждением системных файлов, драйверов, повреждением загрузчика, некорректными записями реестра и т. д. Используется WinRE с разными целями и запуск возможен как при работающей ОС, так и тогда, когда старт системы невозможен. Рассмотрим несколько вариантов входа в Windows Recovery.
Простой запуск среды восстановления Windows 10 в «Параметрах»
Самый простой способ на «Десятке» – использование стандартного приложения «Параметры» (в ранних версиях ОС недоступно), частично предлагающее те же функции, что и «Панель управления».
Как войти в среду восстановления ОС Windows 10:
Способ зайти в среду восстановления с экрана блокировки
Воспользоваться системными средствами исправления сбоев и ошибок WinRE можно также в том случае, когда система не загружается.
Запуск среды восстановления Windows возможен с экрана блокировки ОС:
Обычно всё загружается без проблем и инструменты, позволяющие реанимировать систему готовы к работе, но в отдельных ситуациях, обычно при попытке сброса ОС к заводским настройкам, совершить процедуру не удаётся по причине появления ошибки. Сообщение «Невозможно найти среду восстановления» свидетельствует о том, что образа WinRE нет в Windows 10 или же он был повреждён. Для исправления ошибки можно воспользоваться нижеприведённым методом.
Что делать, если невозможно найти среду восстановления
Если раздел восстановления не был удалён с накопителя устройства (HDD или SSD), достаточно будет включить WinRE, для чего нужно задействовать командную строку от имени администратора, где необходимо задать команду reagentc /enable и нажать Enter. Система оповестит, что процедура прошла успешно и тогда наша миссия выполнена, но если же появилось уведомление о том, что образ среды WinRE не был найден, придётся заняться его восстановлением:
reagentc /setreimage /path C:windowssystem32recovery
reagent /enable
Ошибка должна исчезнуть и вы сможете полноценно пользоваться инструментами Windows RE.
Использование среды восстановления с загрузочного накопителя
На случай внезапных неприятностей с операционной системой, а она может перестать загружаться даже в безопасном режиме, лучше всегда иметь под рукой загрузочную флешку или диск с образом ОС, откуда можно при необходимости также переустановить операционную систему. Это может быть также диск восстановления, который содержит все необходимые файлы и тоже создаётся заранее. Неплохо иметь в арсенале и накопитель с портативными утилитами для диагностики и устранения неисправностей, папка с таким софтом может быть также добавлена на загрузочную флешку с Windows RE. С помощью такого накопителя можно запустить среду восстановления Windows 7, 10 или другой версии, после чего восстановить ОС в исходное состояние, откатить к контрольной точке (она должна быть создана заранее), а также выполнять прочие действия. Загрузочный накопитель понадобится, в том числе в ситуации, когда среда восстановления Windows 10 не найдена.
Итак, следующий способ подразумевает использование диска или USB-флешки для запуска WinRE. Рассмотрим, как запустить среду восстановления с загрузочного носителя Windows 10:
В зависимости от того, работоспособна ОС или нет, вы можете выбрать любой из предоставленных способов запуска WinRE и восстановить систему, чтобы наладить её полноценное функционирование.
Источник
Невозможно найти среду восстановления Windows 10 — что делать?

В этой инструкции о том, как исправить проблему несколькими способами и восстановить среду восстановления Windows 10 (Windows Recovery Environment), а также дополнительная информация о запуске среды восстановления с загрузочного диска или флешки.
Восстанавливаем среду восстановления
Если по той или иной причине Windows 10 сообщает о том, что не удается найти среду восстановления, мы можем попробовать: включить её или восстановить.
Если вы не удаляли раздел восстановления с жесткого диска, вполне возможно достаточным окажется простое включение Windows RE:
- Запустите командную строку от имени администратора.
- Введите команду reagentc /enable и нажмите Enter (учтите, что иногда выполнение команды «подвисает» на некоторое время).
- В результате вы получите либо сообщение «Операция выполнена успешно», либо сообщение о том, что «Образ среды восстановления не найден».
Если вам повезло, и итогом стал первый результат, делать что-либо ещё обычно не требуется. Если же образ среды восстановления не найден, приступим к его поиску и восстановлению:
-
Откройте проводник, включите показ скрытых файлов и отключите скрытие защищенных системных файлов: это можно сделать в меню «Вид» — «Параметры» — «Изменить параметры папок и поиска» — вкладка «Вид», снять отметку «Скрывать защищенные системные файлы», установить отметку «Показывать скрытые файлы, папки и диски».
Это не единственный способ восстановления, но, возможно, самый быстрый и работающий в большинстве случаев.
Еще один способ исправить среду восстановления Windows 10, если она не была удалена с компьютера или ноутбука
Дополнительный метод, который может оказаться работоспособным в случае повреждений BCD или файловой системы на скрытом разделе со средой восстановления (при условии, что вы не удаляли этот раздел) состоит из следующих этапов:
- Запустите командную строку от имени администратора и введите команду bcdedit /enum all
- В выдаче команды найдите пункт recoverysequence, нам требуется его буквенно-цифровой идентификатор GU >После попытки исправления, если вы присваивали букву скрытому разделу со средой восстановления, её можно удалить используя команды из 7-го шага, но вместо последней команды — remove letter=Z (со своей буквой).
Использование среды восстановления с загрузочного накопителя
Существует способ запустить среду восстановления при её отсутствии на компьютере — использовать загрузочную флешку Windows 10 или диск восстановления Windows 10, причем их можно создать и на другом компьютере с такой же ОС (разрядность должна совпадать).
Далее — пример запуска среды восстановления и сброса Windows 10 с загрузочной флешки (при использовании диска восстановления вы сразу приступите к 3-му шагу):
- Загрузитесь с загрузочной флешки Windows 10, на первом экране нажмите «Далее».
- В следующем окне программы установки внизу слева нажмите «Восстановление системы».
Откроется экран среды восстановления. Однако, некоторые пункты (например, «Вернуть компьютер в исходное состояние») в ней может отсутствовать. Дополнительные полезные инструкции на тему в материале: Восстановление Windows 10.
А вдруг и это будет интересно:
Почему бы не подписаться?
Рассылка новых, иногда интересных и полезных, материалов сайта remontka.pro. Никакой рекламы и бесплатная компьютерная помощь подписчикам от автора. Другие способы подписки (ВК, Одноклассники, Телеграм, Facebook, Twitter, Youtube, Яндекс.Дзен)
18.04.2019 в 13:33
Добрый день, Дмитрий! Всё, что изложено Вами в статье, можно ли использовать к Windows 8.1?
18.04.2019 в 13:36
Здравствуйте.
Перепроверить сейчас не могу, но почти точно — да, системы практически одинаковы в этом плане.
18.04.2019 в 15:23
При вводе reagentc/enable не распознает пишет неизвестная команда
19.04.2019 в 12:18
У вас отсутствует пробел после reagentc
25.04.2019 в 15:29
При вводе команд reagentc выходит ошибка REAGENTC.EXE: сбой операции: 3 REAGENTC.EXE: произошла ошибка.
25.04.2019 в 16:28
Здравствуйте.
Сам не сталкивался, но пишут, что при поврежденных системных файлах такое происходит, либо при поврежденных файлах среды восстановления. Проверьте целостность системных файлов Windows.
21.09.2019 в 10:15
Здравствуйте. При архивации системы пропал раздел восстановления, раньше было: система, раздел восстановления, диск Д. В управлении дисков он имеется. Что можно сделать, будет ли работать восстановление системы?
21.09.2019 в 11:08
Здравствуйте. Да, должен работать. По идее он и должен быть скрыт, т.е. то что вы его раньше видели в проводнике — как раз это неправильно.
Примечание: после отправки комментария он не появляется на странице сразу. Всё в порядке — ваше сообщение получено. Ответы на комментарии и их публикация выполняются ежедневно днём, иногда чаще. Возвращайтесь.
Как установить Windows 7
- Просмотров: 10 519
- Автор: admin
- Дата: 23-01-2018
Пересоздание среды восстановления Windows 10
Пересоздание среды восстановления Windows 10
С помощью diskpart определяем буквы разделов:
Видим, что буква диска с установленной Win 10 является (C:).
Выходим из diskpart командой exit
В среде предустановки (Windows PE) отсутствует reagentc, поэтому заходим в каталог system32 и запускаем reagentc командой:
cd /d C:Windowssystem32
затем смотрим информацию о среде восстановления командой
reagentc /info /target C:Windows
В данном окне видно, что среда восстановления включена.

Но она привязана к старому загрузчику и поэтому не работает. Отключить её в Windows PE нельзя и перепривязать к новому загрузчику тоже, поэтому создадим среду восстановления с нуля. Reagentc показал нам путь к среде восстановления.
cd /d C:Windowssystem32
затем смотрим информацию о среде восстановления командой
reagentc /info /target C:Windows

Проверяем её работоспособность.

После этого закрываем окно, перезагружаемся и начинаем процесс возвращения Windows 10 к исходным настройкам.
После пары неудачных загрузок окно с параметрами среды восстановления откроется само.
Выберите «Дополнительные параметры».
«Вернуть компьютер в исходное состояние».
В параметры среды восстановления можно попасть ещё одним способом.
Загружаем ноутбук с установочной флешки с Windows 10 и в начальной фазе установки ОС жмём клавиатурное сочетание Shift + F10, откроется окно командной строки.
Вводим команду: bcdedit /set bootmenupolicy legacy (данная команда включит в Windows 10 классический диспетчер загрузки в стиле Windows 7). Теперь, если нажать F8 в начале загрузки ноутбука, то откроется классический диспетчер загрузки в стиле Windows 7.
Не удалось найти среду восстановления
Доброго времени суток! Сегодня решил сделать «восстановление компьютера без удаления файлов» но столкнулся с ошибкой «не удалось найти среду восстановления». После покупки ноутбука (Acer Aspire E5-571G-37FY) сразу разбил диск на два. Сегодня прочитал,что восстановление может не происходить по этой причине. Снова объединил диск, но проблема не решилась. В аналогичной теме нашел описание,что сделать в командной строке. Вот, что вышло. Помогите пожалуйста.
Сведения о вопросе
Ответы (60)
* Попробуйте выбрать меньший номер страницы.
* Введите только числа.
* Попробуйте выбрать меньший номер страницы.
* Введите только числа.
Попробуйте запустить восстановление не через панель управления, а так, как описано в руководстве к ноутбуку. ПО для восстановления, поставляемое изготовителем устройства, может запускаться другим способом.( через комбинации спец клавиш при загрузке) Точнее можно узнать в техподдержке изготовителя или поищите в сети. Сейчас много видеороликов с подробными инструкциями уже выложено пользователями на различных ресурсах.
Это помогло устранить вашу проблему?
К сожалению, это не помогло.
Великолепно! Спасибо, что пометили это как ответ.
Насколько Вы удовлетворены этим ответом?
Благодарим за отзыв, он поможет улучшить наш сайт.
Насколько Вы удовлетворены этим ответом?
Благодарим за отзыв.
Здравствуйте. Раздел восстановления на месте, ещё ничего не потеряно. Надеюсь вам не жалко 350МБ на вашем HDD. Вот статья о том как вернуть среду восстановления. Раздел создавайте на 350МБ. И также после того, как настроите среду и выполните всё что сказано в статье сделайте его скрытым с помощью команды в DISKPART «set id 27» предварительно выбрав раздел со средой. Не надо бояться, что вы что-то сломаете. Просто делайте как сказано в инструкции.
P.s. Ответить вас смогу после 17:00 наверно, потому что я за границей.
Этот ответ помог 3 польз.
Это помогло устранить вашу проблему?
К сожалению, это не помогло.
Великолепно! Спасибо, что пометили это как ответ.
Насколько Вы удовлетворены этим ответом?
Благодарим за отзыв, он поможет улучшить наш сайт.
Насколько Вы удовлетворены этим ответом?
Благодарим за отзыв.
Это помогло устранить вашу проблему?
К сожалению, это не помогло.
Великолепно! Спасибо, что пометили это как ответ.
Насколько Вы удовлетворены этим ответом?
Благодарим за отзыв, он поможет улучшить наш сайт.
Насколько Вы удовлетворены этим ответом?
Благодарим за отзыв.
Здравствуйте! Спасибо, что откликнулись!
Хочу сказать, что попытки запустить восстановление системы, сочетанием клавиш при загрузке компьютера,не принесли успеха. Если не менять ничего в BIOS, то,впринципе,ничего не происходит-компьютер просто запускается в штатном режиме. Если же поменять во вкладке BOOT, Boot Mode UEFI на Legaci (так советуют на ютубе) и применить все то же сочетание клавиш, то вижу следующее:
Так же, хочу отметить, что в BIOS вкладка Recovery активна (Enable). Пробовал вернуться к стандартным настройкам BIOS-ничего не меняется.
Теперь, что касается инструкции. Ещё на этапе проверки того, что «у нас неактивна среда восстановления», вместо сообщения, что она неактивна, выходит ошибка. Я решил все равно сделать все, что написано. Но когда дошел до командной строки, ничего не изменилось-вылазит все та же ошибка. Вот, что должно быть и что вижу я:
Вот. Надеюсь, что решение все же есть.
Восстановление среды Windows Recovery Environment (WinRE) в Windows 10
Среда восстановления Windows Recovery Environment (WinRE) представляет собой минимальную ОС на базе среды предварительной установки Windows Preinstallation Environment (WinPE), в которую включен ряд инструментов для восстановления, сброса и диагностики ОС Windows. В том случае, если основная ОС по какой-то причине перестает загружаться, компьютер пытается запустить среду восстановления WinRE, которая в автоматическом (или ручном режиме) может помочь исправить возникшие проблемы.
В некоторых случаях компьютер не может загрузиться в среде Windows Recovery Environment из-за различных проблем. В этой статье мы рассмотрим основные способы восстановления среды WinRE на примере Windows 10 (для Windows 7 и Windows 8.1 процедура аналогична).
Причины, по которым среда WinRE перестает грузится или работает некорректно, в общем случае могут быть разными:
- Среда WinRE отключена на уровне настроек Windows.
- В хранилище конфигурации загрузки (BCD) отсутствуют записи для загрузки в режиме восстановления
- Файл с образом среды winre.wim отсутствует или перемещен
- Отсутствует или содержит некорректные данные файл конфигурации WinRE — ReAgent.xml
Отключение и включение WinRE
Попробуйте отключить и включить режим WinRE, выполнив в командной строке с правами администратора следующие команды:
reagentc /disable
reagentc /enable
Проверка записей WinRE в файле конфигурации BCD
Проверьте, что в конфигурации загрузки BCD (Boot Configuratin Data) имеются корректные записи для загрузки WinRE.
Выведем текущие записи в BCD
bcdedit /enum all
В списке вариантов загрузки найдите секцию Windows Boot Loader, с идентификатором >
Windows Boot Loader
——————-
identifier
device partition=C:
path Windowssystem32winload.exe
description Windows 10
locale ru-RU
inherit
recoverysequence <7c817935-e52f-11e6-9c2c-0050569efccb>
recoveryenabled Yes
allowedinmemorysettings 0x15000075
osdevice partition=C:
systemroot Windows
resumeobject <1c7df7a0-4560-11e5-9675-8451eaa913bb>
nx OptIn
bootmenupolicy Standard
Далее нужно найти секцию конфигурации загрузки, у которой значение идентификатора (identifier) равно полученному выше GUID, а в описании поля (description) указано Windows Recovery Environment. Эта запись может выглядеть так:
Windows Boot Loader
——————-
identifier <7c817935-e52f-11e6-9c2c-0050569efccb>
device ramdisk=[F:]RecoveryWindowsREWinre.wim,<7c817936-e52f-11e6-9c2c-0050569efccb>
path windowssystem32winload.exe
description Windows Recovery Environment
locale ru-RU
inherit
displaymessage Recovery
osdevice ramdisk=[F:]RecoveryWindowsREWinre.wim,<7c817936-e52f-11e6-9c2c-0050569efccb>
systemroot windows
nx OptIn
bootmenupolicy Standard
winpe Yes

Путь к wim файлу может указывать на другой диск (к примеру, [DeviceHarddiskVolume2]). Если такая секция найдена, можно привязать данную запись для загрузки WinRe в качестве среды восстановления для текущей системы. Скопируйте GUID найденной записи и замените его в следующей команде:
bcdedit /set recoverysequence
Метаположение файла Winre.wim
Убедитесь, что файл Winre.wim находится по указанному пути. Как правило, он хранится в одном из следующих местоположений (папки скрытые): каталоге C:WindowsSystem32Recovery, на отдельном скрытом разделе System Reserved, либо на разделе восстановления от производителя. В нашем примере он должен находится на диске F: в каталоге RecoveryWindowsREWinre.wim.
Также проверьте путь к wim файлу, который указан в файле ReAgent.xml (находится в каталоге C:WindowsSystem32Recovery либо в каталоге Recovery на разделе восстановления). Откройте данный файл с помощью любого редактора и проверьте значение атрибута reagentc /disable
reagentc /enable
Сброс настроек в файле ReAgent.xml
В том случае, если методики выше не помогли восстановить работоспособность WinRe, можно попробовать сбросить настройки в файле ReAgent.xml (предварительно сделайте его копию).
Broken or missing media disk can stop you from refreshing your PC
by Ivan Jenic
Passionate about all elements related to Windows and combined with his innate curiosity, Ivan has delved deep into understanding this operating system, with a specialization in drivers and… read more
Updated on January 22, 2023
Reviewed by
Vlad Turiceanu
Passionate about technology, Windows, and everything that has a power button, he spent most of his time developing new skills and learning more about the tech world. Coming… read more
- The Could not find the recovery environment error appear at the start of a PC reset procedure.
- You can fix this issue by creating a Windows 10 installation media using a USB stick.
- Using a system restore point can also help you effectively bypass this error.
XINSTALL BY CLICKING THE DOWNLOAD FILE
This software will repair common computer errors, protect you from file loss, malware, hardware failure and optimize your PC for maximum performance. Fix PC issues and remove viruses now in 3 easy steps:
- Download Restoro PC Repair Tool that comes with Patented Technologies (patent available here).
- Click Start Scan to find Windows issues that could be causing PC problems.
- Click Repair All to fix issues affecting your computer’s security and performance
- Restoro has been downloaded by 0 readers this month.
Have you tried performing a system refresh because your Windows 10 PC works slower than it should?
Some Windows 10 users are having issues with the error message Could not find the recovery environment which occurs just at the beginning of the refresh or reset process.
This can be frustrating, as it prevents them from carrying out the refresh process. In this guide, we will show you how to fix the error and complete your system refresh as you intended.
What does Could not find the recovery environment mean?
This error message mainly appears because your Windows 10 Installation media disk is broken. Also, it might be because you don’t have the installation media disk.
Irrespective of the cause, we will show you how to fix it in the ensuing sections of this article.
Moreover, the following are the most common error variations that you may encounter:
- Could not find the recovery environment. Insert your Windows installation or recovery media – This is the most common error message attributed to these situations, but there are plenty of other variations you might encounter.
- Autopilot reset ran into trouble. Could not find the recovery environment – Enable recovery mode in this case.
- Could not find the recovery environment for Windows 11, 10, 8, and 8.1 – It can affect most Windows versions, luckily the solutions below work on all of them.
- Windows 10 factory reset could not find the recovery environment – This error also stated that there was a problem resetting your PC which will probably let you only enter recovery mode.
- Error when initializing the recovery environment Lenovo, Surface Pro 3, Asus, HP – Use a Restore point in order to solve this on any laptop brand.
- Could not find recovery nor admintool binaries – Create a new Windows 10 installation media.
- Reagentc.exe: the Windows re image was not found/the specified path was not found (reagentc /enable not working)
- We can’t create a recovery drive on this PC. Some files are missing – Try to create a new installation media back from 0 to include all files.
- Windows 10 could not find the recovery environment when trying to reset PC – Your installation media is at fault here and will need to be replaced.
Following the tutorial below, you will learn how to make a Windows 10 installation media disk properly and start the system refresh process.
How do I fix Could not find the recovery environment?
- What does Could not find the recovery environment mean?
- How do I fix Could not find the recovery environment?
- 1. Enable recovery environment
- 2. Create Windows 10 installation media
- 2.1. Preliminary requirements for creating a Windows 10 installation media
- 2.2. Create a Windows 10 installation media
- 3. Use a Restore Point
- How do I get to the recovery environment in Windows 11?
- How do I get to the Windows 10 recovery environment?
1. Enable recovery environment
- Press the Windows button and search for cmd.
- Right-click on Command Prompt and choose Run as administrator.
- Type the code below and press Enter:
reagentc/info - If it shows Windows RE to be disabled, type the code below and hit Enter:
reagentc/enable - This will enable the Windows recovery environment.
Enabling the recovery environment with the reagentc.exe tool on CMD is one of the quick ways to fix the could not find the recovery environment, reset this PC error. After running the code, you can check if the recovery feature is now working.
2. Create Windows 10 installation media
2.1. Preliminary requirements for creating a Windows 10 installation media
- USB stick that has at least 8 GB of space on it.
Note: Be sure that you do not have any vital data on the USB drive before you use it in this step. - Stable internet connection.
2.2. Create a Windows 10 installation media
- Insert the blank USB stick into your Windows 10 device.
- Download the Media Creation Tool.
- On the pop-up window that appears, select the Save File button.
- After downloading, go to the directory where you have saved the executable file.
- Right-click or hold tap on the executable file and select the Run as Administrator option.
- Follow the on-screen instructions to create your installation media using the USB stick.
- After the process has finished, reboot your operating system.
- Unplug and plug in the USB again with the Windows 10 Installation media on it.
- Press the Windows button and select the Settings option.
- Select the Update & Security option.
- Choose Recovery in the left pane.
- Click the Get Started button under the Reset this PC section.
- On the next screen, you have to choose whether you want to keep your files or remove all and install Windows 10 fresh.
- You should no longer get the Could not find the recovery environment error with the USB stick plugged in.
- Follow the on-screen instructions to complete the system refresh.
If you encounter any errors while running the Media Creation Tool, the following troubleshooting guide may help. If nothing happens when you click on Run as administrator, don’t worry. We’ve got the correct fix for you.
If you can’t reset your PC, we’ve got the right solution for you.
3. Use a Restore Point
If you want to go for a permanent solution that can save your PC from Windows errors, using the restore point can surely help. Thus, carefully use the steps from down below.
1. Type control and select Control Panel from the results.
2. In the Control Panel search box, type Recovery.
Some PC issues are hard to tackle, especially when it comes to corrupted repositories or missing Windows files. If you are having troubles fixing an error, your system may be partially broken.
We recommend installing Restoro, a tool that will scan your machine and identify what the fault is.
Click here to download and start repairing.
3. Select Recovery from search results, click on Open System Restore, and click on Next.
4. Choose the restore point you want to use and select Next and Finish.
5. Once the process completes, go to Settings, navigate to Recovery, select the Reset this PC option and check if the issue persists.
Can’t open the Control Panel? Take a look at this step-by-step guide to find a solution.
If you’re interested in more info on how to create a restore point and how that would help you, take a look at this simple article to find out everything you need to know.
If the System Restore isn’t working, don’t panic. Check our helpful guide and set things right once again.
If none of the manual options worked, it’s time to install a third-party application as Restoro that can use System Restore to get back your computer to a previous state prior to the error.
The online database has over 25,000,000 updated important components that will replace any damaged or missing file on a Windows operating system. They will be replaced with a healthy version of the file, restoring and even improving your PC’s speed, stability, and security.

Get Restoro
Restoro PC Repair application is the utility that repairs the Windows operating system and its files.
- How to fix a Windows 10/11 that is stuck in factory reset
- 5 best Windows 10/11 boot repair tools to rescue your PC
- Reset this PC not working in Windows 10/11
- Can’t factory reset Windows 10/11?
- How to enter recovery mode in Windows 10
How do I get to the recovery environment in Windows 11?
- Press the Windows key + I to open the Settings app.
- Under the System menu, scroll down on the right pane and click on Recovery.
- Click on Restart now under the Advanced startup option.
The Windows recovery environment can be found on your PC settings, as shown above. After following the steps, you can decide what to do in the recovery environment.
How do I get to the Windows 10 recovery environment?
The Windows 10 recovery environment is on your PC settings. We have explained the steps in detail earlier in this guide.
So, be sure to check it out and follow the steps carefully.
That’s it. There you have a few easy steps that will not take more than 10 minutes to complete and get your System Reset feature in Windows 10 up and running in no time.
Are you facing other issues like Restore Point not working in Windows 10/11? Then, check our detailed guide to fix it effectively.
If you have additional questions regarding this issue, drop us a line in the comments section below.
Still having issues? Fix them with this tool:
SPONSORED
If the advices above haven’t solved your issue, your PC may experience deeper Windows problems. We recommend downloading this PC Repair tool (rated Great on TrustPilot.com) to easily address them. After installation, simply click the Start Scan button and then press on Repair All.
Newsletter
Broken or missing media disk can stop you from refreshing your PC
by Ivan Jenic
Passionate about all elements related to Windows and combined with his innate curiosity, Ivan has delved deep into understanding this operating system, with a specialization in drivers and… read more
Updated on January 22, 2023
Reviewed by
Vlad Turiceanu
Passionate about technology, Windows, and everything that has a power button, he spent most of his time developing new skills and learning more about the tech world. Coming… read more
- The Could not find the recovery environment error appear at the start of a PC reset procedure.
- You can fix this issue by creating a Windows 10 installation media using a USB stick.
- Using a system restore point can also help you effectively bypass this error.
XINSTALL BY CLICKING THE DOWNLOAD FILE
This software will repair common computer errors, protect you from file loss, malware, hardware failure and optimize your PC for maximum performance. Fix PC issues and remove viruses now in 3 easy steps:
- Download Restoro PC Repair Tool that comes with Patented Technologies (patent available here).
- Click Start Scan to find Windows issues that could be causing PC problems.
- Click Repair All to fix issues affecting your computer’s security and performance
- Restoro has been downloaded by 0 readers this month.
Have you tried performing a system refresh because your Windows 10 PC works slower than it should?
Some Windows 10 users are having issues with the error message Could not find the recovery environment which occurs just at the beginning of the refresh or reset process.
This can be frustrating, as it prevents them from carrying out the refresh process. In this guide, we will show you how to fix the error and complete your system refresh as you intended.
What does Could not find the recovery environment mean?
This error message mainly appears because your Windows 10 Installation media disk is broken. Also, it might be because you don’t have the installation media disk.
Irrespective of the cause, we will show you how to fix it in the ensuing sections of this article.
Moreover, the following are the most common error variations that you may encounter:
- Could not find the recovery environment. Insert your Windows installation or recovery media – This is the most common error message attributed to these situations, but there are plenty of other variations you might encounter.
- Autopilot reset ran into trouble. Could not find the recovery environment – Enable recovery mode in this case.
- Could not find the recovery environment for Windows 11, 10, 8, and 8.1 – It can affect most Windows versions, luckily the solutions below work on all of them.
- Windows 10 factory reset could not find the recovery environment – This error also stated that there was a problem resetting your PC which will probably let you only enter recovery mode.
- Error when initializing the recovery environment Lenovo, Surface Pro 3, Asus, HP – Use a Restore point in order to solve this on any laptop brand.
- Could not find recovery nor admintool binaries – Create a new Windows 10 installation media.
- Reagentc.exe: the Windows re image was not found/the specified path was not found (reagentc /enable not working)
- We can’t create a recovery drive on this PC. Some files are missing – Try to create a new installation media back from 0 to include all files.
- Windows 10 could not find the recovery environment when trying to reset PC – Your installation media is at fault here and will need to be replaced.
Following the tutorial below, you will learn how to make a Windows 10 installation media disk properly and start the system refresh process.
How do I fix Could not find the recovery environment?
- What does Could not find the recovery environment mean?
- How do I fix Could not find the recovery environment?
- 1. Enable recovery environment
- 2. Create Windows 10 installation media
- 2.1. Preliminary requirements for creating a Windows 10 installation media
- 2.2. Create a Windows 10 installation media
- 3. Use a Restore Point
- How do I get to the recovery environment in Windows 11?
- How do I get to the Windows 10 recovery environment?
1. Enable recovery environment
- Press the Windows button and search for cmd.
- Right-click on Command Prompt and choose Run as administrator.
- Type the code below and press Enter:
reagentc/info - If it shows Windows RE to be disabled, type the code below and hit Enter:
reagentc/enable - This will enable the Windows recovery environment.
Enabling the recovery environment with the reagentc.exe tool on CMD is one of the quick ways to fix the could not find the recovery environment, reset this PC error. After running the code, you can check if the recovery feature is now working.
2. Create Windows 10 installation media
2.1. Preliminary requirements for creating a Windows 10 installation media
- USB stick that has at least 8 GB of space on it.
Note: Be sure that you do not have any vital data on the USB drive before you use it in this step. - Stable internet connection.
2.2. Create a Windows 10 installation media
- Insert the blank USB stick into your Windows 10 device.
- Download the Media Creation Tool.
- On the pop-up window that appears, select the Save File button.
- After downloading, go to the directory where you have saved the executable file.
- Right-click or hold tap on the executable file and select the Run as Administrator option.
- Follow the on-screen instructions to create your installation media using the USB stick.
- After the process has finished, reboot your operating system.
- Unplug and plug in the USB again with the Windows 10 Installation media on it.
- Press the Windows button and select the Settings option.
- Select the Update & Security option.
- Choose Recovery in the left pane.
- Click the Get Started button under the Reset this PC section.
- On the next screen, you have to choose whether you want to keep your files or remove all and install Windows 10 fresh.
- You should no longer get the Could not find the recovery environment error with the USB stick plugged in.
- Follow the on-screen instructions to complete the system refresh.
If you encounter any errors while running the Media Creation Tool, the following troubleshooting guide may help. If nothing happens when you click on Run as administrator, don’t worry. We’ve got the correct fix for you.
If you can’t reset your PC, we’ve got the right solution for you.
3. Use a Restore Point
If you want to go for a permanent solution that can save your PC from Windows errors, using the restore point can surely help. Thus, carefully use the steps from down below.
1. Type control and select Control Panel from the results.
2. In the Control Panel search box, type Recovery.
Some PC issues are hard to tackle, especially when it comes to corrupted repositories or missing Windows files. If you are having troubles fixing an error, your system may be partially broken.
We recommend installing Restoro, a tool that will scan your machine and identify what the fault is.
Click here to download and start repairing.
3. Select Recovery from search results, click on Open System Restore, and click on Next.
4. Choose the restore point you want to use and select Next and Finish.
5. Once the process completes, go to Settings, navigate to Recovery, select the Reset this PC option and check if the issue persists.
Can’t open the Control Panel? Take a look at this step-by-step guide to find a solution.
If you’re interested in more info on how to create a restore point and how that would help you, take a look at this simple article to find out everything you need to know.
If the System Restore isn’t working, don’t panic. Check our helpful guide and set things right once again.
If none of the manual options worked, it’s time to install a third-party application as Restoro that can use System Restore to get back your computer to a previous state prior to the error.
The online database has over 25,000,000 updated important components that will replace any damaged or missing file on a Windows operating system. They will be replaced with a healthy version of the file, restoring and even improving your PC’s speed, stability, and security.

Get Restoro
Restoro PC Repair application is the utility that repairs the Windows operating system and its files.
- How to fix a Windows 10/11 that is stuck in factory reset
- 5 best Windows 10/11 boot repair tools to rescue your PC
- Reset this PC not working in Windows 10/11
- Can’t factory reset Windows 10/11?
- How to enter recovery mode in Windows 10
How do I get to the recovery environment in Windows 11?
- Press the Windows key + I to open the Settings app.
- Under the System menu, scroll down on the right pane and click on Recovery.
- Click on Restart now under the Advanced startup option.
The Windows recovery environment can be found on your PC settings, as shown above. After following the steps, you can decide what to do in the recovery environment.
How do I get to the Windows 10 recovery environment?
The Windows 10 recovery environment is on your PC settings. We have explained the steps in detail earlier in this guide.
So, be sure to check it out and follow the steps carefully.
That’s it. There you have a few easy steps that will not take more than 10 minutes to complete and get your System Reset feature in Windows 10 up and running in no time.
Are you facing other issues like Restore Point not working in Windows 10/11? Then, check our detailed guide to fix it effectively.
If you have additional questions regarding this issue, drop us a line in the comments section below.
Still having issues? Fix them with this tool:
SPONSORED
If the advices above haven’t solved your issue, your PC may experience deeper Windows problems. We recommend downloading this PC Repair tool (rated Great on TrustPilot.com) to easily address them. After installation, simply click the Start Scan button and then press on Repair All.
Newsletter
В настоящее время вы видите ошибку «система не может найти указанный путь» на своем компьютере с Windows? Есть много других причин, по которым вы видите это сообщение, от простых ошибок, таких как ввод неправильного пути в командной строке или сбой установки программы.
Однако это также может означать, что в вашей системе есть проблемы с реестром, такие как неверные ключи или, что еще хуже, вирусная атака. Вот почему, если вы видите эту ошибку, не относитесь к ней легкомысленно. Вот шесть исправлений, которые вы можете сделать, чтобы решить эту проблему сразу.
1 Проверьте вашу систему на наличие вирусов
Вирусные атаки могут быть не самой распространенной причиной появления ошибки «система не может найти указанный путь». Но рекомендуется проверить систему на наличие вирусов, прежде чем приступать к другим исправлениям. Это гарантирует, что ваш компьютер безопасен и свободен от угроз, прежде чем вы начнете настраивать параметры системы.
Если на вашем компьютере установлена сторонняя антивирусная программа, вы можете запустить ее для проверки на наличие угроз. Однако, если у вас его нет, вы можете использовать встроенную в вашу программу антивирусную программу, называемую Защитником Windows. Вот как:
-
Нажмите и удерживайте клавиши Win I, чтобы открыть настройки.
-
Затем нажмите «Безопасность и обновление» > «Безопасность Windows».
-
Затем нажмите Защита от вирусов и угроз.
-
Наконец, нажмите «Быстрое сканирование».
Сканирование может занять некоторое время, если на вашем компьютере сохранено много файлов. Как только это будет сделано и угрозы не будут найдены, перейдите к следующим исправлениям. Если он обнаружил какие-то угрозы, поместите файлы в карантин и проверьте, устранена ли проблема.
2 Проверьте путь к файлу
Если вы получаете это сообщение об ошибке в командной строке, проверьте, правильно ли вы вводите путь. В большинстве случаев это человеческая ошибка, когда пользователи вводят неправильный путь или имя в командной строке. Итак, повторите свою команду еще раз и убедитесь, что путь введен правильно.
Если вы получаете эту ошибку при попытке загрузить файлы в свою систему, проверьте, не изменилась ли ваша папка загрузки по умолчанию, и убедитесь, что место загрузки, которое у вас есть, существует в вашей системе.
3 Удалите все недопустимые пути в переменной среды
Переменная среды содержит данные, которые могут повлиять на поведение запущенных процессов в вашей системе. Таким образом, если вы запускаете программу на своем компьютере из командной строки, переменные среды PATH играют важную роль, сохраняя путь к каталогу, по которому можно выполнять поиск.
Чтобы понять, как это работает, представьте себе компьютер с двумя разными каталогами. Если вы пытаетесь запустить программу в настоящий момент в другом каталоге, ваша система будет искать каталоги, записанные в переменной PATH. Если программа доступна в любых каталогах, ваша система может запустить ее без проблем.
Однако, если вы введете недопустимую переменную пути, процесс будет прерван, что приведет к ошибке «система не может найти указанный путь». Итак, лучший способ решить эту проблему — удалить недопустимые пути из переменной среды.
Следуйте инструкциям ниже, чтобы удалить пути:
-
На вашем компьютере откройте Проводник.
-
Затем найдите путь к этому компьютеру в левой части навигации, щелкните его правой кнопкой мыши и выберите «Свойства».
-
В новом окне нажмите ссылку «Дополнительные параметры системы» в правой части.
-
На вкладке «Дополнительно» в окне «Свойства системы» нажмите кнопку «Переменные среды».
-
В разделе «Пользовательские переменные» проверьте переменную «Путь », щелкнув ее и нажав кнопку «Изменить ». Это отобразит все пользовательские переменные.
-
Затем проверьте правильность путей и работоспособность. Для этого просто скопируйте путь и вставьте его в адресную строку Проводника. Это позволит вам увидеть, может ли File Explorer найти путь. Если вы не можете его найти, путь указан неверно, и вам необходимо удалить или отредактировать его. Сделайте это на всех путях, указанных в переменной пути. После этого нажмите OK.
-
Затем в разделе «Системные переменные» щелкните переменную «Путь» и нажмите кнопку «Изменить».
-
Повторите шаг шесть, чтобы проверить, все ли пути работают.
Вы все можете просмотреть все переменные пути в командной строке. Просто введите echo %PATH% и нажмите Enter. Однако он не скажет вам, является ли путь недействительным или нет.
4 Проверьте реестр вашей системы
Если вы редактировали ключи автозапуска в редакторе реестра, это может быть причиной того, что вы получаете сообщение об ошибке «система не может найти указанный путь». Клавиши автозапуска функционируют, автоматически выполняя команду при открытии. Если информация, указанная в ключах, неверна, могут возникнуть ошибки. Следуйте приведенным ниже инструкциям, чтобы решить эту проблему.
-
Нажмите и удерживайте клавиши Win + R, чтобы открыть «Выполнить». Затем введите Regedit и нажмите Enter.
-
В редакторе реестра скопируйте этот текст
HKEY_LOCAL_MACHINESoftwareMicrosoftCommand Processor и вставьте его в адресную строку.
-
Далее проверьте, есть ли ключ автозапуска. Если есть, удалите или измените данные.
-
Наконец, проверьте, не возникает ли у вас та же проблема.
5 Запустите сканирование SFC
Если ни один из вышеперечисленных методов не работает, вы можете запустить проверку системных файлов (SFC), чтобы найти поврежденные файлы в вашей системе и исправить их автоматически. Вот как:
-
Нажмите и удерживайте клавиши Win + R, чтобы открыть «Выполнить». Затем введите cmd и нажмите Enter.
-
В командной строке введите sfc /scannow и нажмите Enter.
-
Если SFC находит ошибки, но не может их исправить, введите эту команду после exe/Online/Cleanup-image/Scanhealth и нажмите Enter.
-
Затем введите exe/Online/Cleanup-image/Restorehealth и нажмите Enter.
-
Перезагрузите компьютер и посмотрите, решит ли это проблему.
6 Обновите свою копию Windows
Последнее, что вам нужно сделать, чтобы исправить эту ошибку, — это обновить систему Windows. Запуск устаревшей системы может вызвать различные проблемы с вашей системой, в том числе ошибку «Система не может найти указанный путь». Выполните следующие действия, чтобы обновить Windows:
-
Откройте приложение «Настройки» в своей системе , нажав и удерживая клавиши Windows + I.
-
В меню «Настройки» выберите «Обновление и безопасность» > «Центр обновления Windows».
-
Затем нажмите кнопку «Проверить наличие обновлений », если есть какие-либо обновления, загрузите и установите их.
-
Перезагрузите компьютер и проверьте, возникает ли та же ошибка.
Windows без ошибок еще раз
В большинстве случаев ошибка «Система не может найти указанный путь» часто вызвана неверным путем или поврежденными файлами в вашей системе. После выполнения упомянутых выше исправлений ваша система должна работать без ошибок. Если вы пытаетесь запустить программу и получаете эту ошибку, поиск правильного места установки программного обеспечения может помочь решить проблему.
Источник записи: www.makeuseof.com
Если среда восстановления Windows не работает, и вы получаете сообщение Не удалось найти среду восстановления в Windows 10, возможно, вам поможет эта публикация. Иногда вы можете столкнуться с проблемой, когда вы не можете загрузить Windows RE. Причин может быть несколько, но задумывались ли вы когда-нибудь, где Windows RE доступна на вашем компьютере?
Содержание
- Среда восстановления Windows не работает
- Не удалось найти среду восстановления
- 1] Включить Windows RE
- 2] Исправить поврежденный или отсутствующий Winre.wim
- 3] Проверьте и исправьте неверную ссылку WinRE в загрузчике Windows
Среда восстановления Windows не работает

Во время установки Windows Windows изначально помещает файл образа Windows RE в раздел установки. Если вы установили Windows на диск C, она будет доступна в папке C: Windows System32 Recovery или C: Recovery . Это скрытая папка. Позже система копирует этот файл образа в раздел инструментов восстановления. Он гарантирует, что можно загрузиться в recovery, если есть проблема с разделом диска.
Не удалось найти среду восстановления
Ошибка обычно возникает, когда Windows RE отключена или файл Winre.wim поврежден. Поэтому, если вы получаете сообщение об ошибке, когда среда восстановления Windows не работает, вот как вы можете это исправить:
1] Включить Windows RE

- Откройте PowerShell или командную строку с правами администратора.
- Введите reagentc/info и нажмите Enter.
- Если на выходе указано «Статус включен», все готово.
Чтобы включить Windows RE, введите reagentc/enable и нажмите Enter. Сообщение об успешном завершении в конце обеспечит доступность Windows RE.
2] Исправить поврежденный или отсутствующий Winre.wim

В любом случае вам понадобится новая копия Winre.wim . Вы можете выполнить поиск на компьютере или найти файл на другом аналогичном компьютере, на котором работает Windows RE. Найдя файл, скопируйте его с другого компьютера. Вам необходимо установить путь к изображению в новом месте.
Затем выполните следующую команду, чтобы изменить путь файла WIM к новому местоположению. Шаги следует использовать, когда путь к файлу Windows RE отличается от обычного места.
Reagentc/setreimage/path C: Recovery WindowsRE
Если файл поврежден, вы можете скопировать его с другого компьютера. Скопируйте его в C: Recovery path и затем установите путь снова. Обязательно проверьте путь с помощью команды reagentc/info .
Папка восстановления скрыта и недоступна с помощью проводника Windows. Также папка WINRE внутри скрыта. Вам нужно будет использовать PowerShell или командную строку для доступа к ним. Перед копированием обязательно отключите WINRE на этом компьютере и включите его позже.
3] Проверьте и исправьте неверную ссылку WinRE в загрузчике Windows
Загрузчик Windows определяет, должен ли он загружать Windows RE. Возможно, загрузчик указывает на неправильное местоположение.
Откройте PowerShell с правами администратора и выполните следующую команду:
bcdedit/enum all
Найдите запись в идентификаторе загрузчика Windows, установленную как Текущая.

В этом разделе найдите «последовательность восстановления» и запишите GUID.
Снова, в результате, ищите идентификатор Загрузчика Windows, установленный как отмеченный GUID.

Убедитесь, что элементы device и osdevice показывают путь к файлу Winre.wim и совпадают. Если нет, мы должны будем указать текущий идентификатор на тот, который имеет тот же.
Как только вы найдете новый GUID, выполните команду:
bcdedit/set {current} recoverysequence {GUID_which_has_same_path_of_device_and_device}
Посмотрите, решит ли это проблему.
4] Создание носителя для восстановления
Загрузите ISO-файл Windows 10 с помощью Media Creation Tool. Создать диск восстановления и так по необходимости. Проверьте, решает ли это проблему.
Всего наилучшего.
Иногда при попытке вернуть операционную систему к предыдущему состоянию возникают ошибки процедуры, которые обозначаются на мониторе соответствующим уведомлением. Если отобразилось сообщение о том, что невозможно найти среду восстановления операционки Windows 10, необходимо выполнить проверку работоспособности процесса, провести удаление или исправление возникших неполадок.
Восстановление среды восстановления
Если не удалось запустить процесс возврата с первой попытки, операционную среду можно попытаться активировать заново или откатить ее до предыдущего состояния. Сначала следует проверить, удалялся ли соответствующий блок с главного диска. Если он остался, выполняют несколько последовательных действий:
- активировать Command Line (командный функционал) через администрирующий профиль;
- в открывшейся пустой строке ввести значение: reagent /enable, подтвердить запуск клавишей «Enter».
После этого операционная система персонального компьютера определит результат проведения процедуры. На мониторе устройства отобразится уведомление об успешном завершении процесса или о том, что образ необходимого раздела не найден. Чтобы восстановить среду Windows 10, выполняют несколько шагов:
- активируют Командную строку через Администратора, вводят команду bcdedit /enum all;
- в новом окне находят строку recoverysequence;
- применяют команду remove letter = X, где Х – это обозначение нужной среды.
После выполнения указанных действий следует перезагрузить устройство и повторить поиск нужного элемента.
Исправление, если она не была удалена
Если встроенные файлы среды окружения не были удалены с персонального устройства, приступают к процедуре стандартного «оживления» Винды. Инструкция:
- запустить Проводник, активировать отображение документов скрытого типа.
Внимание! Важно прекратить скрытие внутренних файлов операционной системы. Операция осуществляется по пути: Вид – Параметры – Изменить параметры папок и поиска – Вид. В новом окне следует снять галочку напротив строки «Скрывать защищенные системные файлы»;
- перейти в папку C:WindowsSystem32Recovery;
- проверить наличие документа Winre.wim;
- активировать Командную строку (только от имени Администратора, иначе изменения не запустятся);
- поочередно вписать в окно команды: reagentc /setreimage /path C:windowssystem32recovery, затем reagentc /enable.
После активации «оживление» системы должно пройти успешно, без дополнительных сообщений об ошибках.
С загрузочного накопителя
Допустимо использовать среду с отдельного накопителя загрузочного типа – флешки USB, диска. Создать носитель можно на другом устройстве, если разрядность компьютеров совпадает. Этапы действий:
- выполнить загрузку персонального устройства с загрузочного накопителя;
- в нижней части окна кликнуть по пункту «Восстановление системы».
На мониторе появится окно со списком возможных действий. Выбрать нужное и запустить процесс клавишей «Enter». В некоторых случаях отдельные пункты могут отсутствовать. Если выполнение указанных инструкций не помогло, необходимо проверить целостность встроенных файлов операционки.
Если при попытке восстановить работоспособность Винды на экране появилось сообщение о невозможности найти файл среды восстановления, нужно проверить наличие соответствующих точек внутри операционки. Затем использовать подходящий метод устранения неполадок (в зависимости от того, удалялся ли раздел с носителя). Способы не сработают, если повреждены главные файлы и папки ПК.
Вам помогло? Поделитесь с друзьями — помогите и нам!
Содержание материала
- Как загрузить Windows в среде восстановления?
- Видео
- Способ зайти в среду восстановления с экрана блокировки
- Что делать, если невозможно найти среду восстановления
- С загрузочного накопителя
Как загрузить Windows в среде восстановления?
Чтобы при следующей перезагрузке Windows вам компьютер загрузился в среде восстановления, нужно в меню Пуск нажать на кнопку перезагрузки с зажатой клавишей Shift.
Также можно перезагрузить компьютер в режиме WinRE из командной строки с помощью нового ключа –o команды shutdown:
shutdown /f /r /o /t 0
Эту команду нельзя выполнить при подключении к компьютеру через RDP – появляется ошибка “The parameter is incorrect.(87)”
Также есть еще одна команда для принудительного входа в среду восстановления при следующей загрузке компьютера:
reagentc /boottore
Компьютер автоматически загружается в среде Windows Recovery Environment, если три предыдущие попытки нормальной загрузки Windows были неудачными. Т.е. чтобы загрузить ваш компьютер в WinRE достаточно 3 раза подряд прервать загрузку Windows кнопкой питания.
Видео
Способ зайти в среду восстановления с экрана блокировки
Воспользоваться системными средствами исправления сбоев и ошибок WinRE можно также в том случае, когда система не загружается. Запуск среды восстановления Windows возможен с экрана блокировки ОС:
- На экране приветствия, появляющемся при входе в учётную запись пользователя, в нижнем правом углу жмём по значку в виде кнопки питания и, удерживая клавишу Shift, выбираем опцию перезагрузки.
- Игнорируем предупреждающее оповещение о вероятности потери несохраненных данных, нажимаем «Всё равно перезагрузить», что даёт возможность попасть в среду восстановления Windows
Обычно всё загружается без проблем и инструменты, позволяющие реанимировать систему готовы к работе, но в отдельных ситуациях, обычно при попытке сброса ОС к заводским настройкам, совершить процедуру не удаётся по причине появления ошибки. Сообщение «Невозможно найти среду восстановления» свидетельствует о том, что образа WinRE нет в Windows 10 или же он был повреждён. Для исправления ошибки можно воспользоваться нижеприведённым методом.
Что делать, если невозможно найти среду восстановления
Если раздел восстановления не был удалён с накопителя устройства (HDD или SSD), достаточно будет включить WinRE, для чего нужно задействовать командную строку от имени администратора, где необходимо задать команду reagentc /enable и нажать Enter. Система оповестит, что процедура прошла успешно и тогда наша миссия выполнена, но если же появилось уведомление о том, что образ среды WinRE не был найден, придётся заняться его восстановлением:
- Идём в Проводник и настраиваем видимость скрытых элементов.
- Переходим в системную папку по адресу C:WindowsSystem32Recovery и проверяем наличие файла Winre.wim.
- Если его нет, монтируем образ ISO с Windows 10 или подключаем внешний носитель с записанной на нём системой. Затем в каталоге «sources» открываем, используя архиватор, файл install.wim или install.esd, находим здесь папку WindowsSystem32Recovery, где и берём элемент Winre.wim, копируем его в одноимённую папку на компьютере.
- Когда файл будет в наличии, в командной строке, запущенной от имени администратора задаём команды:
reagentc /setreimage /path C:windowssystem32recovery
Ошибка должна исчезнуть и вы сможете полноценно пользоваться инструментами Windows RE.
С загрузочного накопителя
Допустимо использовать среду с отдельного накопителя загрузочного типа – флешки USB, диска. Создать носитель можно на другом устройстве, если разрядность компьютеров совпадает. Этапы действий:
- выполнить загрузку персонального устройства с загрузочного накопителя;
- в нижней части окна кликнуть по пункту «Восстановление системы».
На мониторе появится окно со списком возможных действий. Выбрать нужное и запустить процесс клавишей «Enter». В некоторых случаях отдельные пункты могут отсутствовать. Если выполнение указанных инструкций не помогло, необходимо проверить целостность встроенных файлов операционки.
Если при попытке восстановить работоспособность Винды на экране появилось сообщение о невозможности найти файл среды восстановления, нужно проверить наличие соответствующих точек внутри операционки. Затем использовать подходящий метод устранения неполадок (в зависимости от того, удалялся ли раздел с носителя). Способы не сработают, если повреждены главные файлы и папки ПК.
Теги
Broken or missing media disk can stop you from refreshing your PC
by Ivan Jenic
Passionate about all elements related to Windows and combined with his innate curiosity, Ivan has delved deep into understanding this operating system, with a specialization in drivers and… read more
Updated on
- The Could not find the recovery environment error appear at the start of a PC reset procedure.
- You can fix this issue by creating a Windows 10 installation media using a USB stick.
- Using a system restore point can also help you effectively bypass this error.
Have you tried performing a system refresh because your Windows 10 PC works slower than it should?
Some Windows 10 users are having issues with the error message Could not find the recovery environment which occurs just at the beginning of the refresh or reset process.
This can be frustrating, as it prevents them from carrying out the refresh process. In this guide, we will show you how to fix the error and complete your system refresh as you intended.
What does Could not find the recovery environment mean?
This error message mainly appears because your Windows 10 Installation media disk is broken. Also, it might be because you don’t have the installation media disk.
Irrespective of the cause, we will show you how to fix it in the ensuing sections of this article.
Moreover, the following are the most common error variations that you may encounter:
- Could not find the recovery environment. Insert your Windows installation or recovery media – This is the most common error message attributed to these situations, but there are plenty of other variations you might encounter.
- Autopilot reset ran into trouble. Could not find the recovery environment – Enable recovery mode in this case.
- Could not find the recovery environment for Windows 11, 10, 8, and 8.1 – It can affect most Windows versions, luckily the solutions below work on all of them.
- Windows 10 factory reset could not find the recovery environment – This error also stated that there was a problem resetting your PC which will probably let you only enter recovery mode.
- Error when initializing the recovery environment Lenovo, Surface Pro 3, Asus, HP – Use a Restore point in order to solve this on any laptop brand.
- Could not find recovery nor admintool binaries – Create a new Windows 10 installation media.
- Reagentc.exe: the Windows re image was not found/the specified path was not found (reagentc /enable not working)
- We can’t create a recovery drive on this PC. Some files are missing – Try to create a new installation media back from 0 to include all files.
- Windows 10 could not find the recovery environment when trying to reset PC – Your installation media is at fault here and will need to be replaced.
Following the tutorial below, you will learn how to make a Windows 10 installation media disk properly and start the system refresh process.
How do I fix Could not find the recovery environment?
- What does Could not find the recovery environment mean?
- How do I fix Could not find the recovery environment?
- 1. Enable recovery environment
- 2. Create Windows 10 installation media
- 2.1. Preliminary requirements for creating a Windows 10 installation media
- 2.2. Create a Windows 10 installation media
- 3. Use a Restore Point
- How do I get to the recovery environment in Windows 11?
- How do I get to the Windows 10 recovery environment?
1. Enable recovery environment
- Press the Windows button and search for cmd.
- Right-click on Command Prompt and choose Run as administrator.
- Type the code below and press Enter:
reagentc/info - If it shows Windows RE to be disabled, type the code below and hit Enter:
reagentc/enable - This will enable the Windows recovery environment.
Enabling the recovery environment with the reagentc.exe tool on CMD is one of the quick ways to fix the could not find the recovery environment, reset this PC error. After running the code, you can check if the recovery feature is now working.
How we test, review and rate?
We have worked for the past 6 months on building a new review system on how we produce content. Using it, we have subsequently redone most of our articles to provide actual hands-on expertise on the guides we made.
For more details you can read how we test, review, and rate at WindowsReport.
2. Create Windows 10 installation media
2.1. Preliminary requirements for creating a Windows 10 installation media
- USB stick that has at least 8 GB of space on it.
Note: Be sure that you do not have any vital data on the USB drive before you use it in this step. - Stable internet connection.
2.2. Create a Windows 10 installation media
- Insert the blank USB stick into your Windows 10 device.
- Download the Media Creation Tool.
- On the pop-up window that appears, select the Save File button.
- After downloading, go to the directory where you have saved the executable file.
- Right-click or hold tap on the executable file and select the Run as Administrator option.
- Follow the on-screen instructions to create your installation media using the USB stick.
- After the process has finished, reboot your operating system.
- Unplug and plug in the USB again with the Windows 10 Installation media on it.
- Press the Windows button and select the Settings option.
- Select the Update & Security option.
- Choose Recovery in the left pane.
- Click the Get Started button under the Reset this PC section.
- On the next screen, you have to choose whether you want to keep your files or remove all and install Windows 10 fresh.
- You should no longer get the Could not find the recovery environment error with the USB stick plugged in.
- Follow the on-screen instructions to complete the system refresh.
If you encounter any errors while running the Media Creation Tool, the following troubleshooting guide may help. If nothing happens when you click on Run as administrator, don’t worry. We’ve got the correct fix for you.
If you can’t reset your PC, we’ve got the right solution for you.
3. Use a Restore Point
If you want to go for a permanent solution that can save your PC from Windows errors, using the restore point can surely help. Thus, carefully use the steps from down below.
1. Type control and select Control Panel from the results.
2. In the Control Panel search box, type Recovery.
3. Select Recovery from search results, click on Open System Restore, and click on Next.
4. Choose the restore point you want to use and select Next and Finish.
5. Once the process completes, go to Settings, navigate to Recovery, select the Reset this PC option and check if the issue persists.
Can’t open the Control Panel? Take a look at this step-by-step guide to find a solution.
If you’re interested in more info on how to create a restore point and how that would help you, take a look at this simple article to find out everything you need to know.
If the System Restore isn’t working, don’t panic. Check our helpful guide and set things right once again.
If none of the manual options worked, it’s time to install a third-party application as Fortect that can use System Restore to get back your computer to a previous state prior to the error.
The online database has over 25,000,000 updated important components that will replace any damaged or missing file on a Windows operating system. They will be replaced with a healthy version of the file, restoring and even improving your PC’s speed, stability, and security.

Fortect
This PC Repair application is the utility that repairs the Windows operating system and its files.
- How to fix a Windows 10/11 that is stuck in factory reset
- 5 best Windows 10/11 boot repair tools to rescue your PC
- Reset this PC not working in Windows 10/11
- Can’t factory reset Windows 10/11?
- How to enter recovery mode in Windows 10
How do I get to the recovery environment in Windows 11?
- Press the Windows key + I to open the Settings app.
- Under the System menu, scroll down on the right pane and click on Recovery.
- Click on Restart now under the Advanced startup option.
The Windows recovery environment can be found on your PC settings, as shown above. After following the steps, you can decide what to do in the recovery environment.
How do I get to the Windows 10 recovery environment?
The Windows 10 recovery environment is on your PC settings. We have explained the steps in detail earlier in this guide.
So, be sure to check it out and follow the steps carefully.
That’s it. There you have a few easy steps that will not take more than 10 minutes to complete and get your System Reset feature in Windows 10 up and running in no time.
Are you facing other issues like Restore Point not working in Windows 10/11? Then, check our detailed guide to fix it effectively.
If you have additional questions regarding this issue, drop us a line in the comments section below.
Среда восстановления Windows Recovery Environment (WinRE) это минимальная ОС на базе образа Windows Preinstallation Environment (WinPE), в которую включен ряд инструментов для диагностики и восстановления Windows. Если Windows не загружается, загрузчик BCD попытается запустить среду восстановления WinRE, которая может исправить проблемы в автоматическом режиме или предоставить доступ к средствам восстановления. Из WinRE можно исправить конфигурацию загрузчика, восстановить ОС из резервной копии образа, откатиться к точке восстановления, запустить командную строку и т.д.
Среда Windows RE состоит из 3 трех файлов, которые находятся на отдельном скрытом разделе Recovery Partition (в старых версиях Windows раздел назывался System Reserved):
- winre.wim – WIM образ со средой WinPE, в которую интегрированы дополнительные утилиты для восстановления Windows;
- boot.sdi – файл SDI (System Deployment Image), который используется для создания RAM диска WinRE в памяти;
- ReAgent.xml — конфигурационный файл WindowsRE.
В этой статье мы покажем, как загрузить Windows в среде восстановления и как пересоздать среду WinRE, если она на работает.
Содержание:
- Как войти в среду восстановления Windows?
- Средства восстановления Windows в среде WinRE
- Не удалось найти среду восстановления
- Включить (отключить) среду восстановления в Windows
- Восстановление среды Windows Recovery Environment
- Пересоздать среду восстановления Windows
Как войти в среду восстановления Windows?
Чтобы запустить среду восстановления Windows, зажмите клавишу Shift и щелкните по кнопке перезагрузки в меню Пуск.
Можно перезагрузить компьютер в режиме WinRE из командной строки с помощью параметра /o в команде shutdown:
shutdown /f /r /o /t 0
Есть еще одна команда для принудительного входа в среду восстановления при следующей загрузке:
reagentc /boottore
Среда восстановления должна запустится автоматически, если возникают проблемы с нормальной загрузкой Windows. Так, например, если три предыдущие попытки нормальной загрузки Windows были неудачными — компьютер автоматически загружается в среде Windows Recovery Environment. Т.е. чтобы загрузить ваш компьютер в WinRE достаточно 3 раза подряд прервать загрузку Windows кнопкой питания.
Средства восстановления Windows в среде WinRE
В среде восстановления WinRE доступно несколько инструментов, которые позволят вам исправить различные проблемы с Windows:
- Reset this PC – позволяет сбросить вашу Windows к заводским настройкам (личные данные и файлы будут удалены);
- System Restore – позволяет восстановить состояние Windows с помощью созданной ранее точки восстановления;
- System Image Recovery – полное восстановление Windows из резервной копии образа (на внешнем носителе);
- Startup Repair– Windows пытается автоматически найти и исправить возможные проблемы (мастер может самостоятельно восстановить загрузчик, конфигурацию BCD и запись MBR(Master Boot Record);
Рекомендуется использовать этот способ исправления проблем в первую очередь.
- Startup Settings – позволяет выбрать различные сценарии загрузки Windows: загрузить компьютер в безопасном режиме, отключить проверку цифровой подписи драйверов, отключить автоматическую перезагрузку при появлении ошибок (только так можно увидеть код ошибки BSOD на экране загрузки Windows);
- Uninstall Updates – удаление установленных обновлений (обычно используется, если Windows не загружается после установки обновлений);
- • Go back to the previous version – позволяет откатиться к предудущему билду Windows (после выполнения апгрейда билда Windows);
- Command Prompt – запустить командную строку для ручного запуска команд диагностики и исправления;
- UEFI Firmware Settings – при следующей загрузки автоматически войти в настройки UEFI компьютера.
Если вы хотите запустить командную строку или другое средство исправления ошибок, WinRE запросит от вас пароль учетной записи с правами локального администратора (используются учетные данные из локальной базы SAM). Впрочем, пароль администратора Windows можно сбросить.
В Windows 11 большинство инструментов в среде восстановления доступны без ввода пароля администратора.
Перед вами должно открыться окно командной строки X:\Windows\System32>.
Из командной строки можно выполнить проверку диска утилитой chkdsk, выполнить проверку образа Windows с помощью DISM и sfc.exe, запустить
regedit
,
bootrec
,
startrep
(эта утилита позволяет найти и исправить проблемы с реестром, драйверами, разделами и т.д.), выполнить диагностику памяти командой
mdsched
, и выполнить другие команды (на сайте довольно много статей, где мы показываем как исправить различные проблемы Windows в среде восстановления или WinPE).
Чтобы закрыть командную строку WinRE и вернутся к выбору режима загрузки, выполните команду:
exit
Не удалось найти среду восстановления
В некоторых случаях Если раздел с WinRE или WIM файл среды восстановления были удалены/повреждены, или некорректно настроена конфигурации ReAgent или BCD, то при попытке загрузить компьютере в среде Windows Recovery Environment появится ошибка:
Невозможно найти среду восстановления.
Could not find the recovery environment. Insert your Windows installation or recovery media, and restart your PC with the media.
Причины, по которым на компьютере не загружается среда WinRE могут быть разными:
- Среда WinRE отключена в Windows;
- В хранилище конфигурации загрузки (BCD) отсутствуют записи для загрузки в режиме восстановления;
- Файл с образом среды winre.wim отсутствует или перемещен;
- Отсутствует или содержит некорректные данные файл конфигурации WinRE (ReAgent.xml).
Далее мы рассмотрим основные способы восстановления среды WinRE на примере Windows 10 и 11
Включить (отключить) среду восстановления в Windows
Вы можете проверить, включена ли среда восстановления на вашем компьютере с помощью команды:
reagentc /info
Команда покажет текущую конфигурацию среды восстановления Windows. В этом примере WinRE активна:
Windows RE status: Enabled
Этак команда также вывела идентификатор записи WinRE в BCD (Boot Configuration Data (BCD) identifier) и путь к образу Windows RE (location: \\?\GLOBALROOT\device\harddisk0\partition4\Recovery\WindowsRE)
Чтобы включить (отключить) среду восстановления в Windows, используются команды:
reagentc /disable
reagentc /enable
Логи среды восстановления Windows хранятся в файле %WINDIR%\System32\LogFiles\Srt\SrtTrail.txt.
Восстановление среды Windows Recovery Environment
Самый простой способ восстановить среду восстановления в Windows – просто отключить и включить WinRE с помощью команд:
reagentc /disable
reagentc /enable
Утилита должна обновить конфигурацию загрузчика BCD и добавить записи для среды WinRE.
При появлении ошибки “
REAGENTC.EXE: Unable to update Boot Configuration Data
”, исправьте сначала проблему с загрузчиком Windows (инструкция для UEFI и BIOS компьютеров).
Команда reagent может вернуть ошибку:
REAGENTC.EXE: The Windows RE image was not found.
REAGENT.EXE: образ среды восстановления Windows не найден.
Это обычно означает, что удален файл winre.wim или раздел System Restore. В этом случае вам нужно попробовать восстановить среду WinRE.
Проверьте, что в конфигурации загрузки BCD (Boot Configuratin Data) имеются корректные записи для загрузки среды WinRE.
bcdedit /enum all
В списке вариантов загрузки найдите секцию Windows Boot Loader, с идентификатором identifier={current}. В нашем примере эта запись выглядит таким образом:
Windows Boot Loader
-------------------
identifier {current}
device partition=C:
path \Windows\system32\winload.efi
description Windows 11
locale en-US
inherit {bootloadersettings}
recoverysequence {e96410b6-71fb-11ed-926e-953e7d1b3836}
displaymessageoverride Recovery
recoveryenabled Yes
isolatedcontext Yes
allowedinmemorysettings 0x15000075
osdevice partition=C:
systemroot \Windows
resumeobject {e96410b4-71fb-11ed-926e-953e7d1b3836}
nx OptIn
bootmenupolicy Standard
Найдите и запомните значение GUID в атрибуте recoverysequence (в нашем примере это {7c817935-e52f-11e6-9c2c-0050569efccb} ).
Далее нужно найти секцию конфигурации загрузки, у которой значение идентификатора (identifier) равно полученному выше GUID, а в описании поля (description) указано Windows Recovery Environment. Эта запись может выглядеть так:
Windows Boot Loader
-------------------
identifier {e96410b6-71fb-11ed-926e-953e7d1b3836}
device ramdisk=[\Device\HarddiskVolume4]\Recovery\WindowsRE\Winre.wim,{e96410b7-71fb-11ed-926e-953e7d1b3836}
path \windows\system32\winload.efi
description Windows Recovery Environment
locale en-us
inherit {bootloadersettings}
displaymessage Recovery
osdevice ramdisk=[\Device\HarddiskVolume4]\Recovery\WindowsRE\Winre.wim,{e96410b7-71fb-11ed-926e-953e7d1b3836}
systemroot \windows
nx OptIn
bootmenupolicy Standard
winpe Yes
В строке Device указан полный путь к WIM образу среды восстановления. В нашем примере он находится на разделе 4 диска (HarddiskVolume4) по пути \Recovery\WindowsRE\Winre.wim.
Чтобы принудительно указать путь к WIM образу на этом разделе в конфигурации WinRE, выполните команду:
REAGENTC.EXE /setreimage /path \\?\GLOBALROOT\device\harddisk\partition4\Recovery\WindowsRE
Если этот раздел существует, можно привязать эту запись загрузчика для загрузки WinRe в качестве среды восстановления для текущей системы. Скопируйте GUID найденной записи и замените его в следующей команде:
bcdedit /set {current} recoverysequence {НайденныйGUID}
Примечание. Если вы используете мультизагрузку, имейте в виду, что каждая ОС будет добавлять в Microsoft Boot Manager собственную запись для среды Windows Recovery Environment. Здесь важно не запутаться в них.
Убедитесь, что файл Winre.wim находится по указанному пути. Как правило, он хранится в одном из следующих местоположений (папки скрытые): каталоге C:\Windows\System32\Recovery, на отдельном скрытом разделе Recovery Partition (или System Reserved), либо на OEM разделе восстановления от производителя (убедитесь, что вы не удаляли OEM раздел восстановления). В нашем примере путь к файлу Recovery Partition.
Затем проверьте путь к wim файлу, который указан в файле ReAgent.xml (находится в каталоге C:\Windows\System32\Recovery либо в каталоге Recovery на разделе восстановления).
notepad c:\Windows\System32\Recovery\ReAgent.xml
Откройте файл конфигурации с помощью любого редактора и проверьте значение атрибута <WinreLocation path =. Если указанный в файле путь не существует (оригинальный раздел был удален), можно изменить путь на <ImageLocation path= «\Recovery\WindowsRE»), создать каталог C:\Recovery\WindowsRE и скопировать в него файл Winre.wim.
Отключите и включите WinRE еще раз:
reagentc /disable
reagentc /enable
Пересоздать среду восстановления Windows
Если вы не нашли файла Winre.wim ни в одном из стандартных каталогов, попробуйте найти его поиском с помощью файлового менеджера или такой командой:
dir /a /s c:\winre.wim
Совет. Не забудьте поискать данный файл и на скрытых разделах, которым нужно предварительно назначить букву диска.
Если вы нашли файл, скопируйте в стандартное местоположение его следующими командами:
attrib -h -s c:\Recovery\xxxx\winre.wim
xcopy /h c:\Recovery\xxxx\winre.wim c:\Windows\System32\Recovery
Если на диске отсутствует WIM образ WinPE, вы можете скопировать его с компьютера с аналогичной версией Windows (версия и битность ОС должна совпадать), или с установочного диска / загрузочной USB флешки с Windows.
В нашем примере у нас есть установочный ISO образ с Windows.
Откройте ISO образ помощью 7-Zip, выберите файл \sources\install.wim (или install.esd) и извлеките файлы \Windows\System32\Recovery\Winre.wim и ReAgent.xml в каталог c:\Windows\System32\Recovery. Оригинальный файл boot.sdi можно скопировать из папки \Windows\Boot\DVD.
Можно заменить стандартный образ winre.wim на более продвинутый образ восстановления DART, в котором есть дополнительные утилиты, полезные для диагностирования и исправления проблем с Windows.
Удалите файл ReAgent.xml со старой конфигураций WinRE:
ren C:\Windows\System32\Recovery\ReAgent.xml ReAgent_backup.xml
Замените путь к файлу winre.wim в конфигурации Recovery Agent:
reagentc /setreimage /path C:\windows\system32\recovery
REAGENTC.EXE: Operation Successful.
Если файл winre.wim отсуствует в целевом каталоге, команда вернет ошибку:
REAGENTC.EXE: No valid image found in the specified path.
Осталось включить Windows Recovery Agent командой:
reagentc /enable
В данном случае файлы среды восстановления будут хранится на системном диске C:.
Приветствую всех, сегодня я продолжу начатую ранее статью про Ошибку DISM 0x800f081f. К своему позору я понял, что ту статью считать законченной просто нельзя. Так что идём дальше и разберём причины ошибки при восстановлении той Windows, что ещё способна загружаться. Ошибка » DISM Не удалось найти исходные файлы » после запуска команды DISM /Online /Cleanup-Image /RestoreHealth, как оказалось, очень типична для компьютеров под управлением Windows 8 и Windows 10. Оно и понятно — в предыдущих версиях среда DISM только-только разворачивалась. На фоне повествования ошибка сопровождается также характерными кодами типа 0x800f081f, 0x800f0906 или 0x800f0907. В этой статье я постараюсь представить вам знакомые мне варианты решения проблемы. Не судите, однако, строго: лично у меня сложилось мнение, что Windows последней версии живёт собственной жизнью, которая учёту со стороны пользователя редко поддаётся полностью. Лично я несколько машин — с абсолютно схожими проблемами — так и не вернул к работоспособным настройкам.
Основные причины ошибки DISM Не удалось найти исходные файлы.
Чаще всего проблема вылезает на фоне получения или установки обновлений, активации .NET Framework 3.5 и т.п. Позволю себе причислить следующие, известные мне лично причины проблемы » DISM Не удалось найти исходные файлы «:
- DISM реально не может обнаружить онлайн (через обновления или WSUS) необходимые для ремонта образа файлы. Это — наиболее частая причина ошибки при исполнении команды DISM /Online /Cleanup-Image /RestoreHealth.
- Хранилище компонентов Windows папка WinSXS забита донельзя. Возможны ошибки файловой системы. Чтение некоторых пакетов невозможно или ошибочно.
- В качестве основы для ремонта мы указываем на неподходящий образ Windows (не на тот install.wim). Для предыдущей команды эта ошибка также типична. Это — наиболее частая причина проблемы. Особенно от неё страдают пользователи при попытке восстановить Windows, когда та уже не загружается.
- Источник, откуда DISM указано почерпнуть исходники, содержит несколько файлов install.wim. Сам факт множественного файла дело обычное, но при этом DISM останавливается с ошибкой, несмотря на тот факт, что пользователь указывает в команде конкретный файл.
- Наконец, сам образ, скачанный из сети и откуда файл install.wim вынимается, кривой, скачан с ошибкой или тупо не подходит по архитектуре (32-х против 64-х), версии и выпуску. И, к сожалению, угадать точь-в-точь с образом практически невозможно.
- Часто для работы с требуемыми для DISM файлами действительно не хватает прав.
- Ошибка: 50 – означает, что DISM решила, что вы используете образ WinPE. Запустите редактор реестра и уберите ключ
HKEY_LOCAL_MACHINE\SYSTEM\CurrentControlSet\Control\MiniNT; - Ошибка 87: команда DISM содержит ошибки в синтаксисе или неправильная версия Windows
- DISM в конкретной Windows умерла как процедура. Дальнейшие действия — мёртвому припарка.
Вариантов исправления » DISM Не удалось найти исходные файлы » несколько. Начинаем с очистки хранилища компонентов.
Папка хранения компонентов системы (она же WinSXS, открывающаяся в проводнике по адресу C:\Windows\winsxs) содержит все необходимые файлы для обслуживания Windows. Это и установка обновлений, и исправление багов и много чего ещё. Здесь же хранятся и файлы, активно используемые системой для ремонта и установки апплетов. Со временем (с добавлением всё новых компонентов) папка разрастается, файлы внутри почти неизменно бьются. Вывод прост — за директорией нужен постоянный уход в виде обыкновенной очистки и проверки на целостность. Так что возьмите за основу процедуру наведения порядка всякий раз, когда собираетесь обратиться за помощью к DISM. Но для начала убедитесь, что вы всё про папку WinSXS знаете. И знаете, как её почистить правильно и, самое главное, уменьшить в размерах. Вполне вероятно, что она и является корнем всех ваших проблем. Вобщем, если не уверены — обязательно прочтите статью выше по ссылке. А так — забирайте команды очистки папки:
- качаем, распаковываем и запускаем мой батник корректировки папки WinSXS. Учтите, работа батника отнимет какое-то время. После работы окно захлопнется.
- очищаем кэш обновлений. Сначала остановим службу, очистим нужную папку и снова запустим сервис
net stop wuauserv del /s /q %windir%\SoftwareDistribution\*.* net start wuauserv
- запускаем очистку Windows из той же консоли от имени администратора, выбрав все чек-боксы;
%SystemRoot%\System32\Cmd.exe /c Cleanmgr /sageset:65535 & Cleanmgr /sagerun:65535
Перезагружаемся и пытаемся запустить DISM в том виде, каком нужно вам:
DISM /Online /Cleanup-Image /RestoreHealth
- Если прокатило, в консоли от имени администратора вводим команды в порядке, ниже указанном:
DISM /Online /Cleanup-Image /StartComponentCleanup sfc /scannow DISM /Online /Cleanup-Image /AnalyzeComponentStore sfc /scannow
После последней (второй по счёту) команды sfc (если всё прошло гладко) перезагружаете компьютер. Не вышло?
А что в логах-то?
Начинать, по идее, стоит именно с этого — читайте логи. Смысл следовать непонятным и обнаруженным то тут то там инструкциям, постоянно натыкаясь на одну и ту же ошибку? Так что примите к сведению факт: ни одно событие (в том числе ошибка DISM) не заканчивается иначе как отсылкой в собственный лог CBS.log, создаваемый по адресу C:\Windows\Logs\CBS\. Нередко просто полезно посмотреть на регистрируемые события, где можно выцепить проблемную зону и предпринять действие. Часто оно сводится к удалению либо самого пакета данных, либо затиранию точки в неё входа. А это, как вы знаете, всегда начинается в реестре. Так что…
- отправляемся по пути C:\Windows\Logs\CBS, открыв файл CBS.log текстовым редактором. Файл большой, и он структурирован, так что лучше воспользоваться как минимум Блокнотом WordPad. Я предлагаю вам команду на скорую руку из консоли
notepad.exe C:\Windows\Logs\CBS\CBS.log
- запускаем поиск по документу сочетанием клавиш Ctrl + F и в поле поиска вводим Checking System Update Readiness., ориентируясь на время ошибки. Это своеобразная подпись проблемы, из-за которой DISM и система не могут работать:
щёлкните, чтобы увеличить
- Если таковая обнаружена, спуститесь к строке, содержащей Corrupt или Missing. Рядом ней должно быть название повреждённого или отсутствующего пакета или другая причина проблемы со знакомым нам уже по консоли кодом ошибки. В моём случае им предположительно оказался KB4580419~31bf3856ad364e35~amd64~~10.0.4270.2. Скопируем это имя и держим окно Блокнота открытым. Вот, кстати, и результат попытки исправить проблему — ничего у системы не вышло. Пакет на месте, но на нём всё и стопорится:
запись «Failed» о невозможности завершить операцию красноречива
- Запустим редактор реестра и создадим его полную резервную копию. Откроем Файл — Экспорт. И укажем на какое-нибудь место поближе, например, Рабочий стол.
- Ищем вот этот ключ
HKEY_LOCAL_MACHINE\SOFTWARE\Microsoft\Windows\CurrentVersion\ComponentBasedServicing
- Выделим его, и тут же, в контекстном меню правой мыши выберем Найти… В поле поиска вводим содержимое буфера обмена. Поиск по выбранному разделу вернул мне множество параметров, с ним связанных. Я собираюсь их удалить. И, как оказалось позже, просто замучаюсь это делать, зачистив до сотни параметров. Но перед этим сам раздел ComponentBasedServicing лучше сохранить в резервную копию. Щёлкаю по нему и выбираю Экспорт. Местом хранения выбираю тот же Рабочий стол. Ежели что — двойным щелчком мыши я удалённое восстановлю, выбрав Слияние.
Если в какой-то момент ключи или конкретные параметры засопротивляются, заимейте на них права из контекстного меню всего раздела ComponentBasedServicing через Разрешения… Выберем Дополнительно — сменим Владельца, выбрав Изменить, и в поле выбора учётной записи введите (или начните вводить) имя собственной учётной записи. Перед Применить замените наследования и разрешения в чек-боксах окна, выставив в оконцовке разрешения Администраторам:
Когда мы разобрались с правами и резервной копией, приступаем к удалению параметров. Клавишей DELETE или из того же контекстного меню.
- Ещё не всё. Отправляемся в папку C:\Windows\Servicing\Packages и находим пакеты, содержащие в имени KB4580419~31bf3856ad364e35~amd64~~10.0.4270.2 в живом виде. Их может быть больше, чем число найденных ранее в реестре параметров, или не быть вообще. Каждый из них вырезаем и отправляем в любое место, лишь бы те в указанной папке больше не находились.
- Перезагружаем Windows и повторно запускаем команду
DISM /Online /Cleanup-Image /RestoreHealth
и сразу за ней
sfc /scannow
Если всё прошло гладко, от резервных копий реестра и пакетных файлов с Рабочего стола можно избавиться. Если процесс притормозился, но уже чуть дальше, снова проверяйте логи. Поверьте, вы на правильном пути: проблем может накопиться море. Ошибка в логах не исчезает? Переходите к восстановлению с флешки или диска в следующем абзаце.
Загрузочный носитель против ошибки DISM Не удалось найти исходные файлы.
По умолчанию DISM полезет в сеть за требуемыми файлами, но в большинстве случаев, к сожалению, и как мы с вами не раз убеждались, это срабатывает криво. И потому в качестве альтернативы среде лучше указывать на офлайн-источник (флаг команды /Source), до того из интернета скачанный. Вам понадобится пресловутый install.wim (install.esd) в чистом виде. Его можно найти на загрузочной флешке или диске, созданных при помощи двух-трёх популярных инструментов:
- Windows Media creation Tool или Windows ISO Downloader
- Rufus
подбор версии Windows с помощью Windows ISO Downloader
Все инструменты создания загрузочного образа равноценно результативны. Главное, чтобы содержимое носителя (на флешке, диске или в виде виртуального образа) отображалось в проводнике Windows. Среди файлов и папок носителя обнаружьте папку source и там файл install.wim (install.esd) вы и найдёте. Если это файл install.wim, команда в консоли cmd примет вид:
dism /Get-WimInfo /WimFile:X:\sources\install.wim
Если файл install.esd, то
dism /Get-WimInfo /WimFile:X:\sources\install.esd
где Х — буква носителя, на котором папка source находится. У меня виртуальному дисководу присвоена литера I:
После этого ваша задача определиться с индексом требуемой версии. О своей Windows об этом расскажет команда
winver
из той же консоли команд cmd. Определились? Пробуем (следите за расширениями главного файла):
DISM /Online /Cleanup-Image /RestoreHealth /Source:WIM:X:\sources\install.wim:номер-индекса /LimitAccess
или же
DISM /Online /Cleanup-Image /RestoreHealth /Source:ESD:X:\sources\install.esd:номер-индекса /LimitAccess
рис
К СВЕДЕНИЮ
Немалое число пользователей здесь снова подстерегает ошибка. Дело в том, что Windows 10 (по отношению к предыдущим версиям) крайне чувствительна к делегированию прав по системе. То есть вы снова можете столкнуться с ошибкой 0x800f081f DISM Не удалось найти исходные файлы. В таком случае знайте: файл install.wim (install.esd) следует перетащить из флешки или виртуального диска в папку, к которой у вас ТОЧНО есть весь набор прав. Часто это Рабочий стол или Загрузки. Туда его и скопируйте. Но. Вы будете смеяться, но здесь также есть свои нюансы, хотя процесс вроде бы не самый трудный.
А мы завершаем процесс извлечения той же командой проверки целостности системных файлов
sfc /scannow
Укажем запасной источник через реестр.
В этом случае в качестве альтернативного источника будет использоваться именно флешка. И снова, как указано выше, копируем файл install.wim в конкретную папку. Его версия, как вы помните, должна совпадать с вашей согласно данным, полученным от winver.
- Запускаем редактор реестра regedit.exe и обнаруживаем раздел
HKEY_LOCAL_MACHINE\SOFTWARE\Microsoft\Windows\CurrentVersion\Policies\Servicing
- Щёлкнем правой мышкой по разделу Servicing. Уже внутри него создадим сначала Расширяемый строковый параметр, присвоив имя LocalSourcePath. А в поле значения укажем его в таком виде:
wim:путь-к-папке\install.wim:4
- где путь-к-папке\install.wim — путь к папке, где файл install.wim располагается
- 4 — номер индекса.
Теперь создаём параметр DWORD 32-x, присвоив имя UseWindowsUpdate. Его значение должно быть 2:
Всё закрываем, компьютер перезапускаем и снова пытаемся зарядить проверку DISM командой из консоли
DISM /Online /Cleanup-Image /RestoreHealth
Не гарантирую, но пару раз прокатывало.
Ну, вот и всё, что вам я могу предложить. У вас остались восстановление точками и сброс до заводских настроек с сохранением личных файлов (но удалением всех программ). Моё личное мнение, если после вышеописанных процедур система не ожила, её восстанавливать другими методами и не стоит. Отписывайтесь, как у кого что прошло.
Успехов.