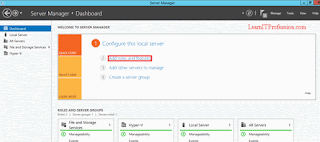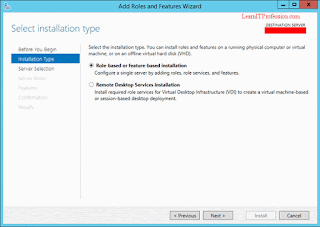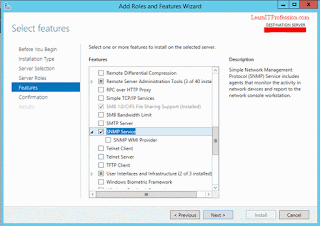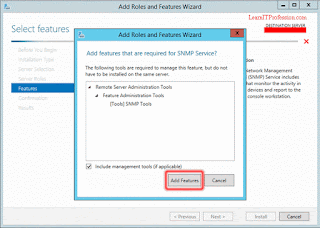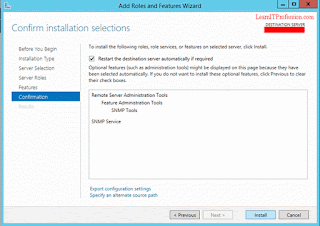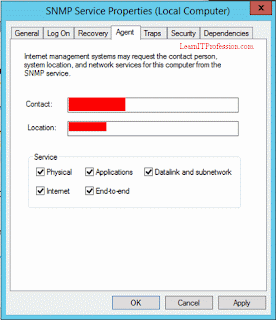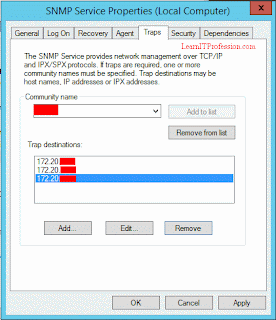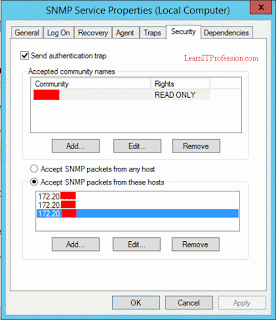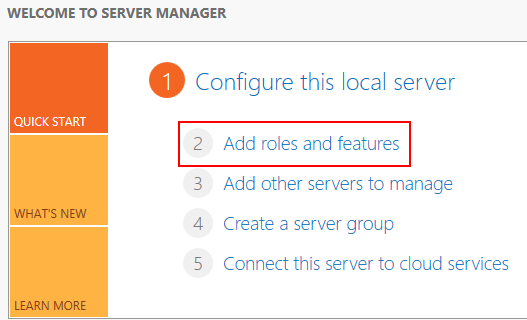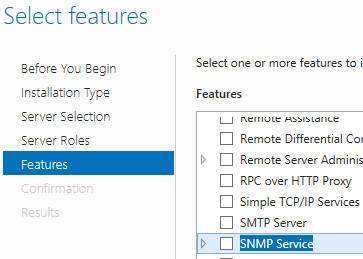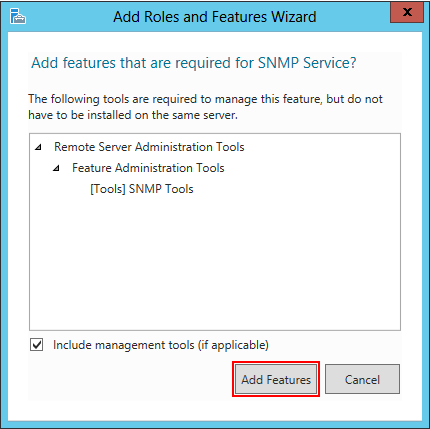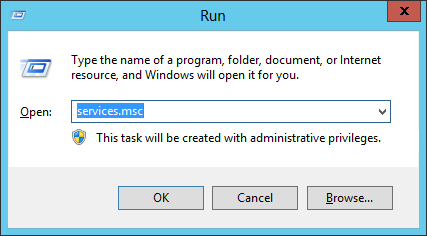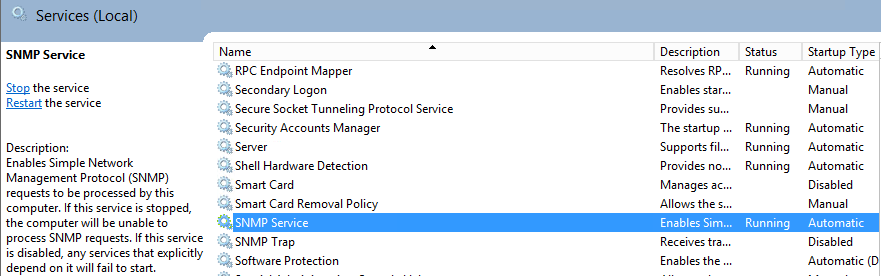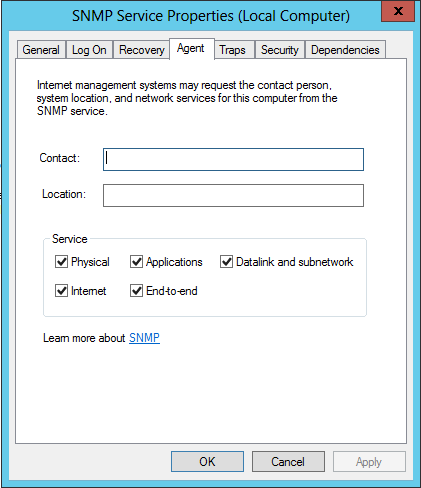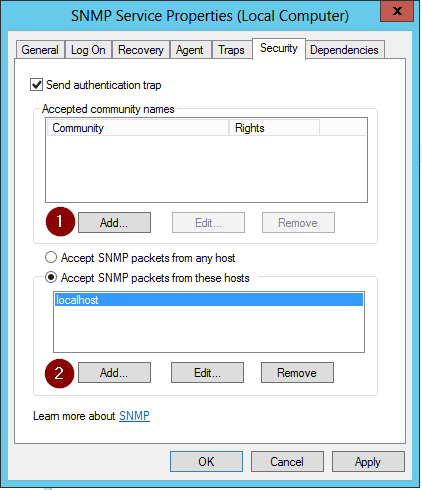- Home
- nullServices
- Offshoring
- Software Outsourcing Services
- Technical Expertise
- Mobile Application
- Mobile Application Development
- Mobile Testing
- Augmented Reality
- iBeacon
- Web Solutions
- Web Development
- E-learning
- Learning Management Systems
- NetSupport Solutions
- NetSupport Education Solutions
- E-Learning Projects
Offshoring
Mobile Application
Web Solutions
E-learning
- Offshoring
- nullProducts
- NetSupport
- About NetSupport
- NetSupport Manager
- NetSupport School
- NetSupport DNA (corp)
- NetSupport ServiceDesk
- NetSupport DNA (edu)
- NetSupport Notify
- WhatsUp Gold
- About WhatsUp Gold
- Modules and Capabilities
- WhatsUp Gold Editions
- WhatsUp Gold 2021 version
- Reports
- Orchtech HR
- Purple Bureau
- Purple Bureau SMEs
- Purple Bureau
Netsupport Corperate
WhatsUp Gold
Purple Bureau
- NetSupport
- Projects
- About Us
- About Orchtech
- Our Team
- Memberships
- Distributors/Partners
- Funding Bodies
- Our Clients
- Awards
- Contact Us
- Contact Us
- Request a Meeting
Edit

About Us
Orchtech is a software development company working in multiple countries worldwide and our experience spans over multiple services/products such as Offshoring/Outsourcing software development, Mobile applications development services, Web development and HR mobile applications for internal employees management.
Contact Info
-
Orman Tower, Floor 12, Apt. 123, 48 Giza Street, Dokki, Giza, Postal code: 12612. -
+20 2 37622752 -
Week Days: 09.00 to 18.00 Saturday & Friday: Closed
Установка SNMP на Windows Server
Установка SNMP на Windows Server
Хотите узнать, как установить службу SNMP Windows? В этом уроке мы расскажем вам, как установить и настроить SNMP-сервер на сервере Windows.
• Windows 2012 R2
• Windows 2008 R2
Список оборудования:
В следующем разделе представлен список оборудования, используемого для создания этого учебника Windows.
Все перечисленные выше аппаратные средства можно найти на веб-сайте Amazon.
Windows Playlist:
На этой странице мы предлагаем быстрый доступ к списку видеороликов, связанных с установкой Windows.
Не забудьте подписаться на наш канал YouTube, названный FKIT.
Связанный с Windows учебник:
На этой странице мы предлагаем быстрый доступ к списку руководств по установке Windows.
Учебник — Установка SNMP в Windows
Откройте приложение «Диспетчер серверов».
Откройте меню «Управление» и нажмите «Добавить роли и функции».

Откройте экран функций, выберите параметр службы SNMP и завершите установку.

На следующем экране нажмите кнопку «Добавить функции».

Функция SNMP была установлена на вашем компьютере, но нам все равно нужно настроить службу SNMP.
Откройте экран управления службами Windows и получите доступ к свойствам службы SNMP.

Откройте вкладку «Агент», выберите все параметры и введите контактную информацию устройства.

Откройте вкладку «Безопасность» и выберите «Принимать пакеты SNMP с любого хоста».

Вам необходимо создать сообщество SNMP для чтения.

Ниже приведен пример нашего примера конфигурации:
Сообщество GokuBlack имеет разрешение на чтение только для Windows-сервера.
Контактное лицо, ответственное за этот компьютер Windows, было настроено как Zamasu.
Расположение оборудования было настроено как IT-комната Вселенной 10.
Вы успешно установили службу SNMP Windows.
Вы успешно настроили службу SNMP Windows.
Чтобы проверить конфигурацию SNMP, используйте следующие команды на компьютере под управлением Ubuntu Linux.
# apt-get install snmp
# snmpwalk -v2c -c GokuBlack 192.168.0.50
Вот небольшой пример вывода SNMPWALK.
iso.3.6.1.2.1.1.1.0 = STRING: «Hardware: Intel64 — Software: Windows Version 6.3
iso.3.6.1.2.1.1.2.0 = OID: iso.3.6.1.4.1.311.1.1.3.1.3
iso.3.6.1.2.1.1.3.0 = Timeticks: (614928) 1:42:29.28
iso.3.6.1.2.1.1.4.0 = STRING: «Zamasu <zamasu@dbsuper.com>»
iso.3.6.1.2.1.1.5.0 = STRING: «TECH-DC01.TECH.LOCAL»
iso.3.6.1.2.1.1.6.0 = STRING: «Universe10 — IT Room»
Поздравляем! вы установили службу SNMP на компьютер под управлением Windows.
Брандмауэр Windows должен принимать сетевые пакеты на порте UDP: 161
VirtualCoin CISSP, PMP, CCNP, MCSE, LPIC22018-08-17T12:03:03-03:00
Related Posts
Page load link
Ok
Как включить SNMP в Windows10, Windows 7, Windows Server.
На первый взгляд задача “включение SNMP на Windows” не должна быть сложной.
Как включить SNMP на Windows и как ее настроить будем разбираться по пунктам.
Способ №1 Включение SNMP в Windows.
Стандартным, идеальным для пользователя считается следующий способ, он работает в Windows 7 и некоторых сборках Windows 10:
1. Заходим в Панель Управления.
2. Находим меню “Установка и удаление программ” или “Программы и компоненты”.
3. В открывшемся окне слева в списке переходим по ссылке “Включение или отключение компонентов Windows”.
4. В списке “Компоненты Windows” ищем строчку “Компонент SNMP” и отмечаем галочкой – Нажимаем “ОК”.
5. Осталось перейти в Службы (Панель управления – Администрирование – Службы) где выбираем среди всех служб “Служба SNMP” и запускаем.
Способ №2 Включение и настройка SNMP в Windows 10.
Если первый способ не увенчался успехом, то второй нам поможет:
1. Для начала нам нужно будет в меню Пуск найти и запустить WindowsPowerShell “ЗАПУСК ОТ ИМЕНИ АДМИНИСТРАТОРА”.
2. Вводим команду для проверки доступности SNMP – службы :
Вывод команды будет следующим:
Как видим в строке состояния указано, что SNMP-протокол не представлен.
P.S. Бывали случае, когда в строке состояния указано Installed, но все равно службы SNMP нет. В этом случае все равно переходим к следующему 3 пункту.
3. Устанавливаем службу SNMP командой:
Видим процесс установки и получаем ответ:
4. Снова проверим состояние службы SNMP командой из пункта 2:
5. Обязательно перезагружаем компьютер.
После запуска переходим в Службы и находим “Служба SNMP”.
Заходим в свойства службы SNMP. Если состояние службы остановлена, нужно запустить ее кнопкой “Запустить” и в меню “Тип запуска” выбираем “Автоматически”.
Способ 3. Как установить SNMP на Windows Server.
1. Включить SNMP можно в “Параметры” – раздел «Приложения и возможности»- ссылка «Дополнительные возможности».
2. В окне “Дополнительные возможности” нажимаем “Добавить компонент” и выбираем в списке “SNMP-протокол” – Установить.
3. Перезагружаем систему.
Как настроить SNMP в Windows.
Необходимо найти службу “Служба SNMP” и открыть свойства службы.
– На вкладке “Безопасность” установим флажок “Посылать ловушку проверки подлинности”.
– Нажмем кнопку “Добавить” для настройки “SNMP Community”.
– Выбираем уровень доступа (None, Notify, READ ONLY, READ WRITE, READ CREATE). Для мониторинга состояния сервера достаточно выбрать Read Only.
– По-умолчанию community чаще всего указывается public для уровня READ ONLY или private для Read Write.
– Ниже есть пункт “Принимать пакеты SNMP от любого узла” и “Принимать пакеты SNMP от следующих узлов”. Здесь вы можете указать конкретный адрес вашего сервера мониторинга, который будет собирать данные или оставить 1 вариант, если вы хотите, что бы не было ограничений по ip-адресу.
– Сохраняем изменения и перезапускаем службу SNMP.
Источник
Установка и конфигурирование Windows Server 2012 R2 Essentials
Всем добрый день. Хотелось бы рассказать о установке и конфигурировании Windows Server 2012 R2 Essentials. Эта статья не является призывом к повсеместной установке Windows или пропагандой продуктов Microsoft. Хотелось бы просто рассказать об интересном продукте и возможно кого-то данный продукт заинтересует и пригодится в работе. Статью я старался писать для неподготовленного читателя, поэтому минимум терминологии и максимум обобщения некоторых понятий.
Немножко о редакции Essentials
Windows Server 2012 R2 Essentials – это одна из редакция серверной операционной системы от компании Microsoft. Однако имеет множество отличий от редакций Standard и Datacenter. Что же умеет Essentials:
- Авторизация и аутентификация пользователей вашей сети (домен контроллер службы каталогов Active Directory)
- Файловое хранилище (роль файлового сервера)
- Удаленный доступ к корпоративной сети (VPN и DirectAccess сервер)
- Удаленный доступ к файловому хранилищу через Web-интерфейс (настроенный для этого IIS)
- Удаленный доступ к рабочем столам клиентских машин (шлюз удаленных рабочих столов)
- Резервное копирование клиентских машин (windows backup)
- Резервное копирование самого сервера (windows backup)
- Интеграция с облачными технологиями Microsoft (Office 365, Azure backup и т.д.)
- Консоль единой настройки Essentials, которая позволит настроить возможности описанные выше даже не подготовленному системному администратору.
Если обобщить, то редакция Essentials имеет большинство ролей Windows Server. Некоторые из этих ролей настроены, некоторые доступны в полном объеме, некоторые как например Hyper-V с серьезными ограничениями. Компенсацией за эти все ограничения является более низкая цена, включенных 25 клиентских лицензий, централизованная и простая настройка. Хочу так же отметить, что процесс лицензирования серьезно отличается. Вы можете использовать эту редакцию только для организаций, где число пользователей не превышает 25. Но повторюсь вам не нужно приобретать какие-либо клиентские лицензии.
Таким образом Essentials очень хорошо подходит для малых организаций, которые бы хотели пользоваться большинством современных решений для обеспечения безопасности корпоративной сети, хранения документов, удаленного доступа, возможно, почтовые системы. Для тех организаций, которые не хотели бы тратить много денег как на саму ИТ инфраструктуру, так и на работу высококвалифицированных системных администраторов.
Установка и первоначальная настройка
Установка данной ОС вполне стандартная процедура. Если вы хоть раз устанавливали Windows Vista /7/8/8.1, то вы без проблем установите и Essentials. Однако, если вы не устанавливали ни вышеперечисленных ОС ни любую из последних версий серверных ОС, то я рекомендую или довериться профессионалу или как минимум студенту второкурснику.
Единственное, что я бы рекомендовал в момент установки, если у вас один жёсткий диск, разбить его на два раздела. Т.е. сделать так чтобы после установки в системе был второй уже отформатированный жесткий диск. Безусловно это только рекомендация, вы сможете подготовить второй диск в последующем, однако придется переносить некоторые папки.
После первого входа в свежеустановленную ОС запустится мастер «Настройка Windows Server Essentials», который поможет произвести первоначальную настройку.
На первом шаге вам необходимо задать настройки даты и времени.
На втором шаге вам необходимо заполнить на английском языке название компании. Имя домена и имя сервера будут в таком случая сгенерированы автоматически, хотя конечно вы можете поменять их.
На следующем шаге вам необходимо заполнить имя администратора и задать его пароль.
На последнем шаге необходимо указать способ обновления операционной системы и нажать настроить
После этого запустится процесс, который произведет все необходимые первоначальные настройки. Это займет около 30 минут и потребует несколько перезагрузок. За это время ОС успеет в частности установить необходимые роли и настроить сервер в качестве домен контроллера для нового домена.
Настройка
Продукт весьма большой и обширный, я хотел бы рассказать о самых базовых возможностях настройки, такие как создание пользователей, настройка удаленного доступа, создание папок, подключение клиентов.
Вся настройка происходит в панели мониторинга, доступ к ней есть с рабочего стола, панели быстрого запуска и стартового экрана.
Создание пользователей
При первом запуске данной панели вам откроется вкладка установка, на которой можно выполнить ряд задач по настройке сервера.
Я начну с добавления пользователей. Щелкаем ссылку для добавления учетных записей.
Заполняем поля формы и нажимаем далее
Выбираем уровень доступа к общим папкам, которые были созданы. На начальном этапе существует лишь одна – Организация. В дальнейшем вы можете менять разрешения на доступ как из свойств пользователя, так и из свойств папки.
Далее устанавливаем, что будет доступно для пользователя удаленно. Про удаленный доступ расскажу чуть позже.
Учетная запись создана. Жмем закрыть.
Подобным образом можно создать множество учетных записей. Безусловно, Вы можете пользоваться и привычным и знакомым для вас интерфейсом Active Directory Users and Computers, но в таком случае выдавать разрешения на доступ вам придется ручками.
Добавление папок сервера
Для добавление папок существует другой мастер, который поможет и создать папку на диске, и общий доступ для нее настроить, и разрешения выдать. Для его запуска необходимо щелкнуть соответствующую ссылку в панели мониторинга.
В открывшемся окне мастера вводим название. Можно изменить расположение и добавить описание. Нажимаем далее.
На следующей странице указываем необходимые разрешения. При необходимости делаем ее недоступной при удаленном доступе.
С последнего шага данного мастера можно запустить мастер настройки архивации. Нажимаем закрыть.
Настройка удаленного доступа
Один, наверное, из самых сложных этапов настройки Windows Server 2012R2 Essentials. Настройка так же происходит с помощью мастера. Мастер традиционно запускается из панели мониторинга.
Первое что Вам необходимо настроить это ваш маршрутизатор – об этом Вам сообщает мастер. На самом деле Вам необходимо настроить перенаправление портов на маршрутизаторе. Для этого у маршрутизатора должен быть «белый» IP адрес. А на самом сервере лучше настроить статический IP адрес. Перенаправить нужно следующие порты 80, 443, 1723, 987 на IP адрес вашего сервера. В общем то процедуру настройки может выполнить и сам мастер, если ваш маршрутизатор поддерживает UPnP. Я делал настройку ручками, поэтому пропустил данный шаг.
После этого открывается новый мастер настройки доменного имени. Нажимаем далее.
Мастер предложит ввести имя внешнего домена или создать новый. Для собственного домена Вам понадобится сертификат, поэтому рассмотрим тут вариант настройки с использованием домена Microsoft. Выбираем другое имя домена и щелкаем далее.
Рассмотрим вариант с доменом компании Microsoft.
Тут попросит авторизоваться в Microsoft Account.
После авторизации принимаем заявление о конфиденциальности.
Вводим имя домена и проверяем доступность, жмем настроить.
Ну что с именем домена разобрались. Продолжаем — далее.
Выбираем какие именно возможности будут доступны.
Выбираем будет ли доступен удаленный доступ для текущих пользователей.
Ну вот и все можете попробовать зайти на сайт wiseguy.remoteweaccess.com.
C данного веб сайта есть возможность доступа к общим папкам и доступ к рабочим столам пользователей.
Подключение рабочих станций
Если мы и на этот раз откроем панель мониторинга и перейдем на страницу подключение компьютеров, то увидим там лишь инструкцию к действию
Следуя инструкции на клиенте в браузере открываем страничку http:// /connect. Нажимаем ссылку для скачивания.
Выбираем выполнить.
Принимаем лицензию и ждем.
Вводим имя пользователя и пароль пользователя данного компьютера или администратора. Я вводил учетку пользователя.
Выбираем, кто будет пользоваться компьютером.
Вводим описание компьютера.
Заходим на компьютер под учетной записью пользователя.
Можно работать. На рабочем столе уже есть все необходимые ярлыки.
Источник
SNMP stands for Simple Network Management Protocol, It is use to collect the behaviors of network devices through IP and send the network devices behaviors information’s to the NMS (Network Management system) for example: Open Manager, Zenoss and etc. The Ports of SNMP (Simple Network Management Protocol) are 161 udp and 162 udp.
In Windows Server 2012 R2 Simple Network Management Protocol (SNMP) service include agents that monitor the activity of Server and report to the Network Management System (NMS).
To install a Simple Network Management Protocol (SNMP) Service on Windows Server 2012 R2 click on “Add roles and Features”.
After click on Add roles and features click «Next» to continue. if you want to remove roles and features this page also help you therefore not check mark the «Skip the page by default».
To select the installation type choose the option of «Role-based or feature-based installation».
Select a server from Server Pool then click «Next» to continue.
Select the Server Feature «SNMP Service» from the Features window.
Click on «Add Features» to include the Management tools that are required for Simple Network Management Protocol (SNMP) Service.
To complete the installation of Simple Network Management Protocol (SNMP) click on «install». You can also tick mark on «Restart the destination server automatically if required».
Simple Network Management Protocol (SNMP) has successfully installed.
After the successful installation of Simple Network Management Protocol (SNMP) service on Windows Server 2012 R2, open the Services to configure Simple Network Management Protocol (SNMP) service. Right click on SNMP Service then click on properties.
Click on tab «Agent» then provide the contact person and system location of Network Management System (NMS). Select all the Services (Physical, Applications, Datalink and subnetwork, internet, End-to-end) as per the requirement.
Click on tab «Traps» then provide the «Community Name» and «Trap Destinations» of Network Management System (NMS).
Finally click on tab «Security» then add the community name with «READ ONLY» rights and select «Accept SNMP packets from these hosts» for add the IP addresses of Network Management System (NMS).
Thanks for Read this Article
Open server manager by clicking on the icon on your taskbar
Click on Add roles and features then click Next à Select Role-based or feature-based installation and click Next.
Now select a server from the server pool like your local server’s name and click on Next à click on Next on the Server roles screen à Now under features check the box under SNMP Service.
Once this is selected another window will open if the other features aren’t already installed on your local server. Click on Add Features à click Next à click Install. Once installed, click Close.
Now that you installed the SNMP service open up Windows services by holding the windows key and press the letter R to get to the run prompt. Type in “services.msc” and click OK.
Next verify that the service is started as well as set to automatic startup and double click on SNMP Service.
Under the Agent tab select what services you want to monitor and click on the Security tab next.
Next you first want to click on Add under the accepted community name and define if it’s read only or not and give it a name. This is the name that you would be using to communicate with the server gathering SNMP data from the machine. Second you want to define the SNMP server’s IP address so click on Add in the lower section of the window and provide the static IP address of the monitoring server to allow it to accept packets from that host. Finally click OK then restart the SNMP service and you are finished from the host side of Configuring SNMP agentless monitoring on Windows Server 2012 / R2 .