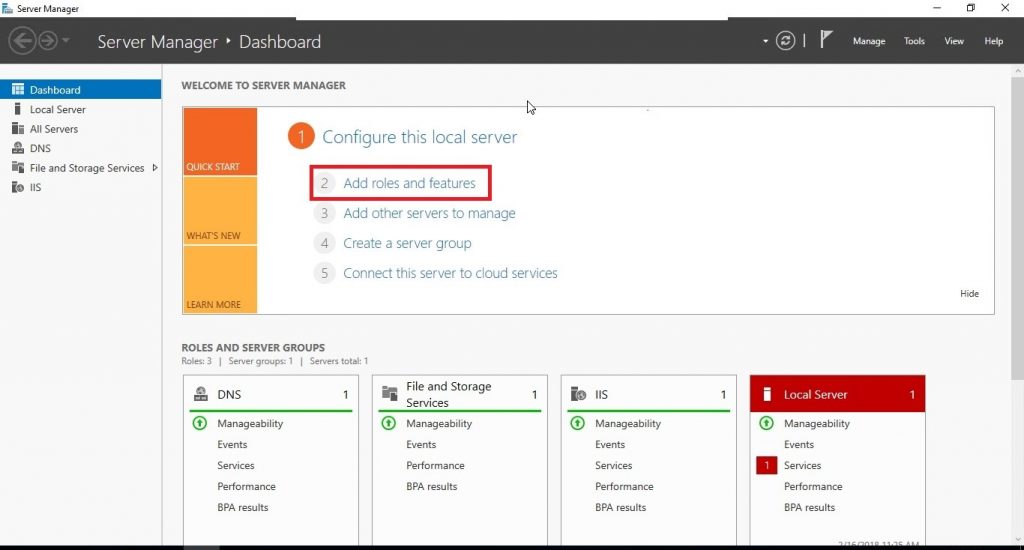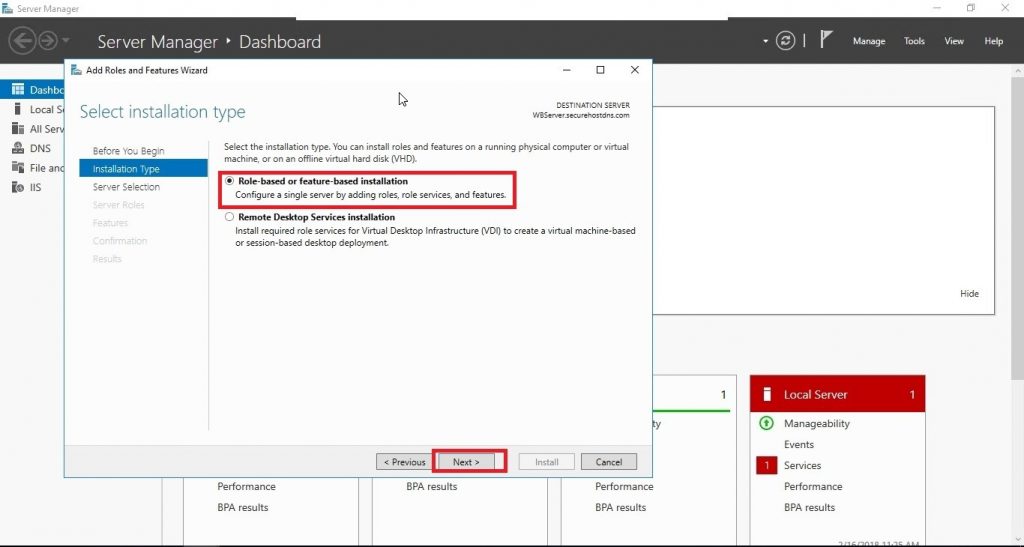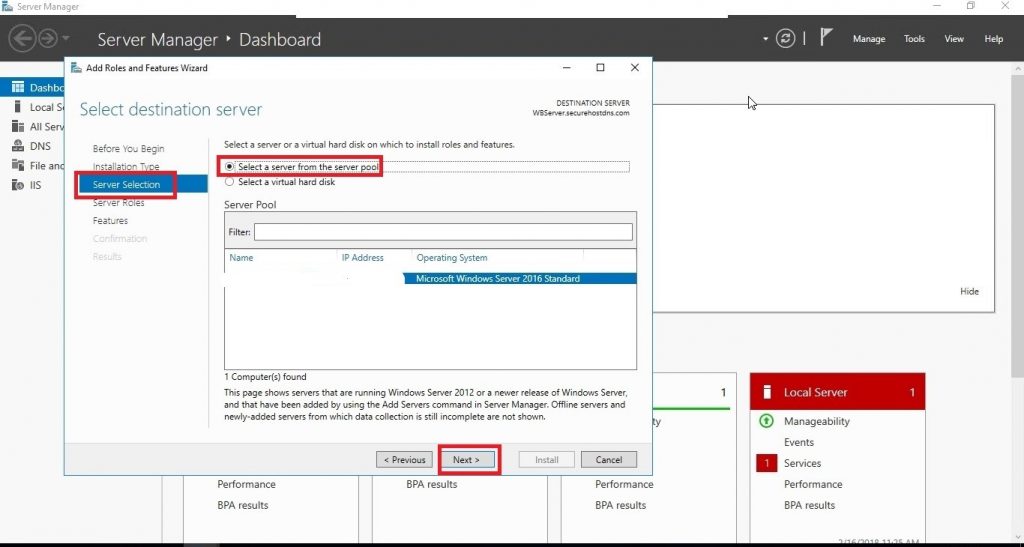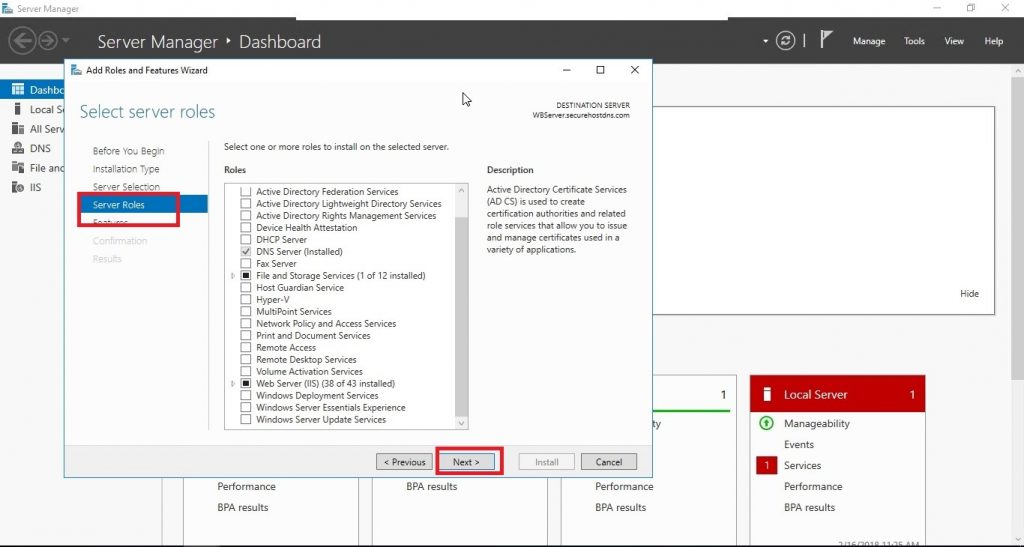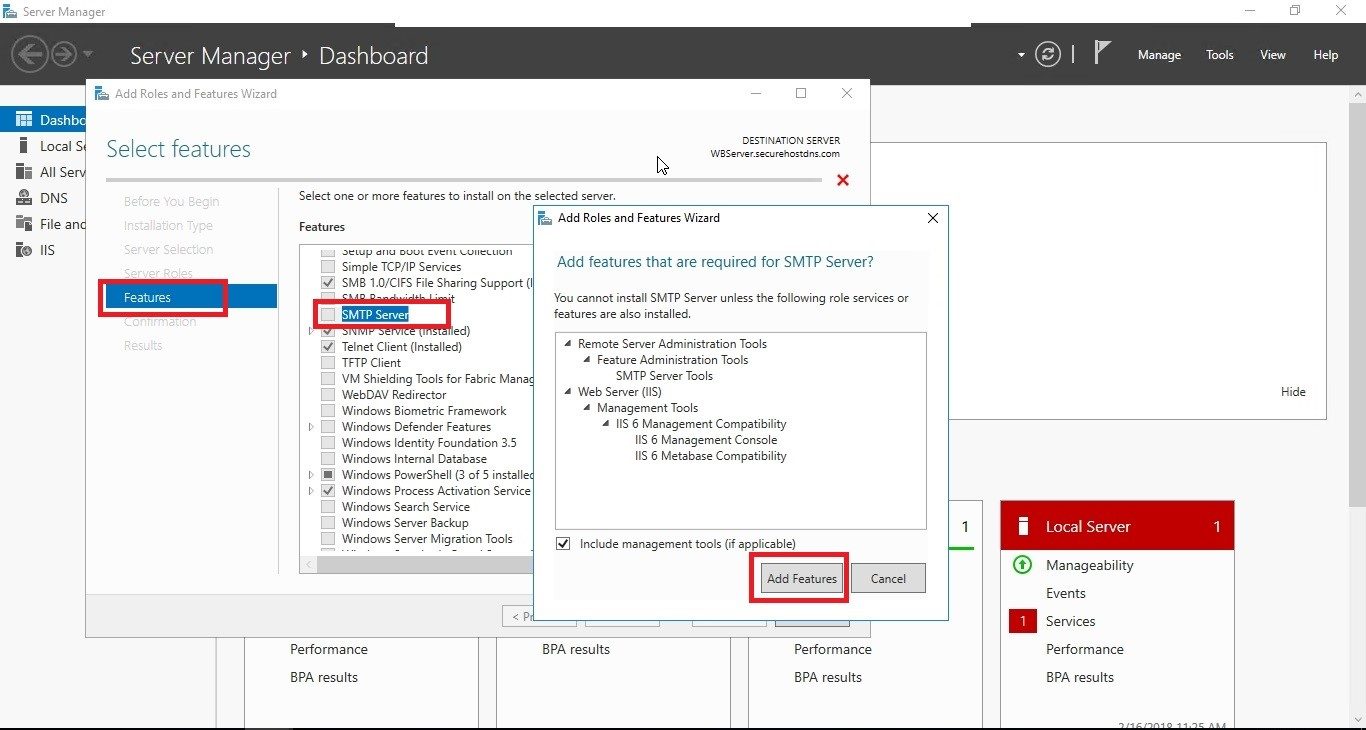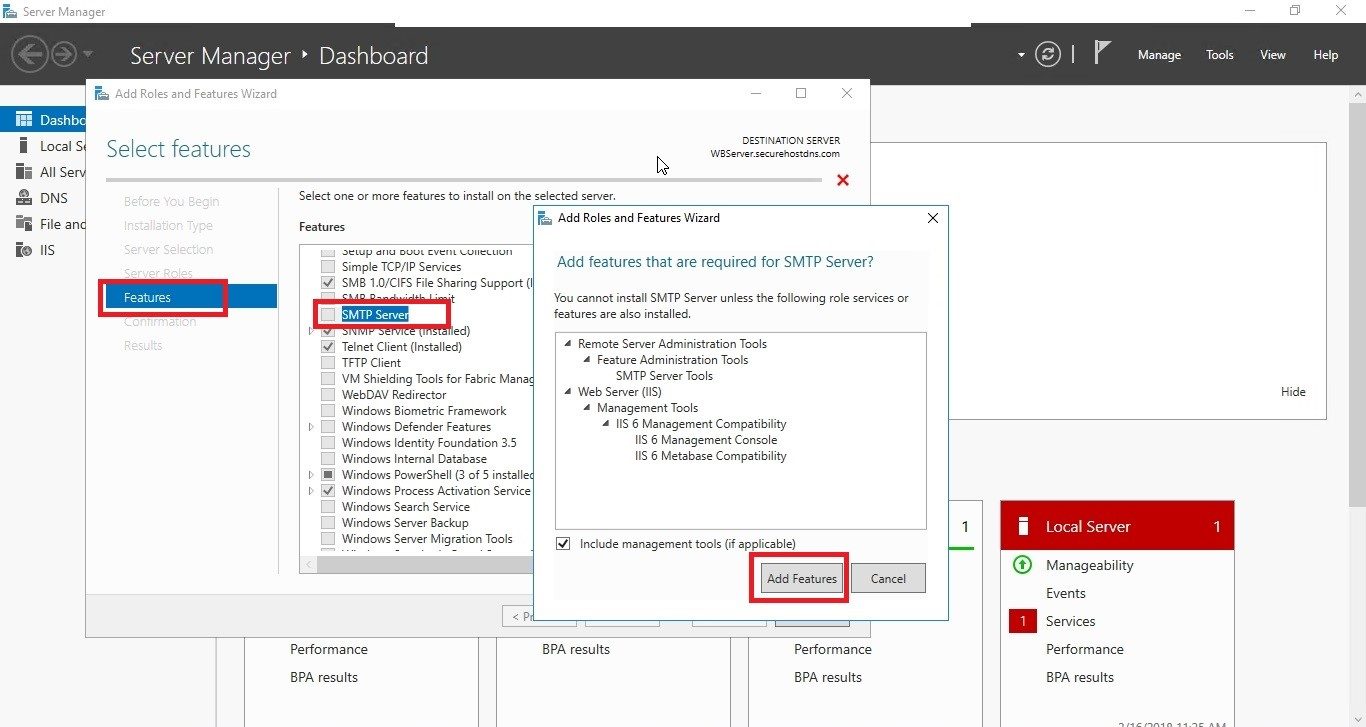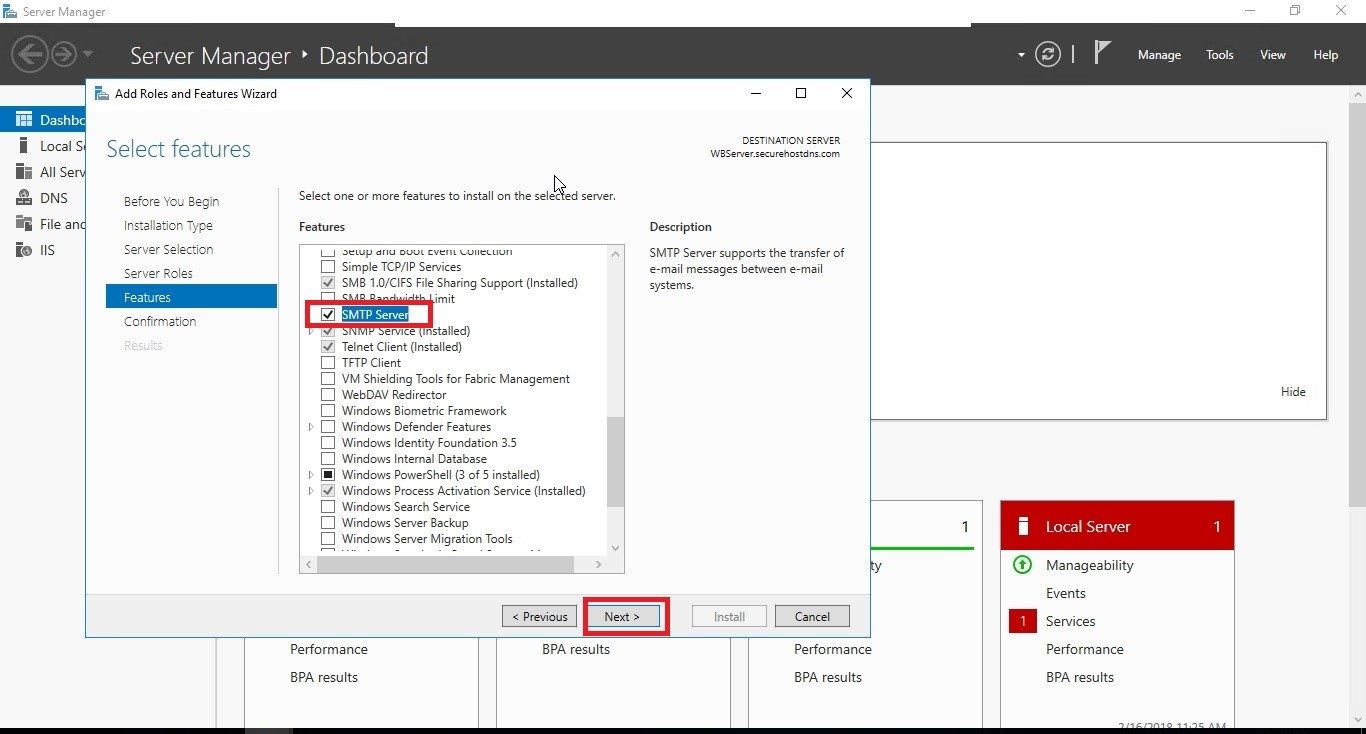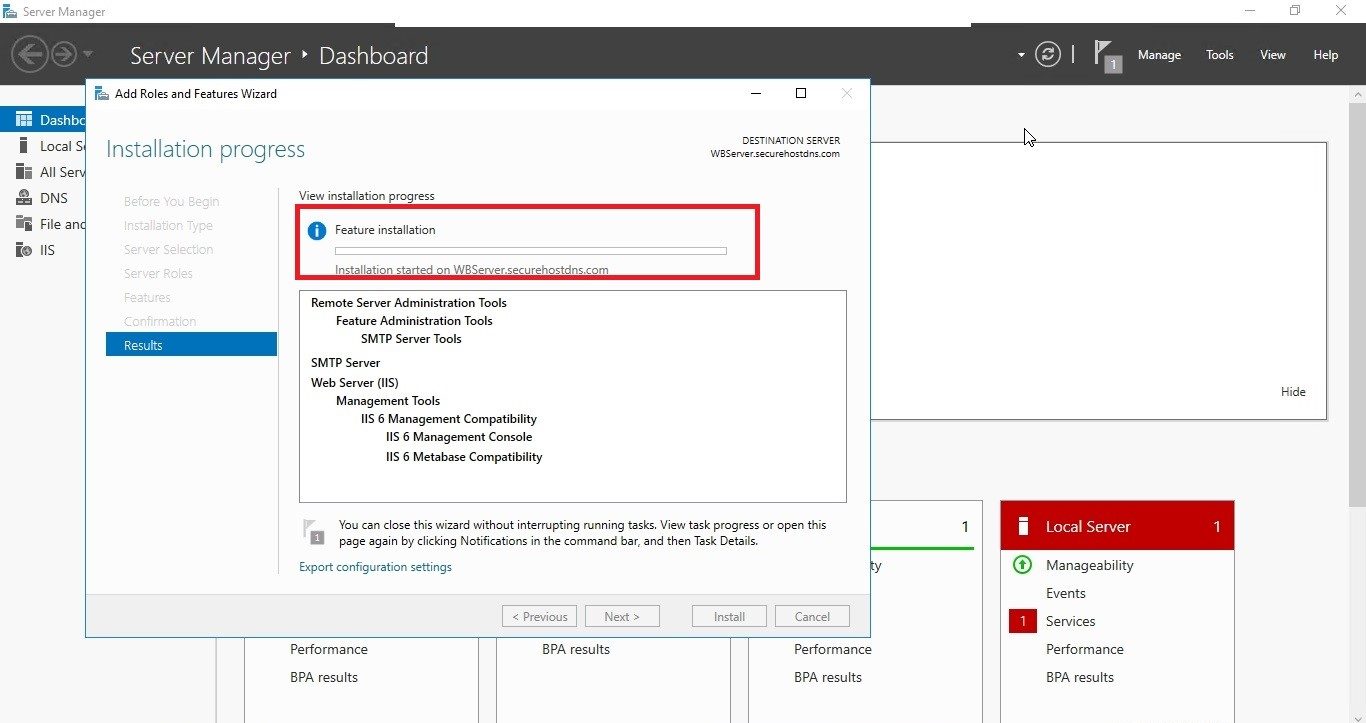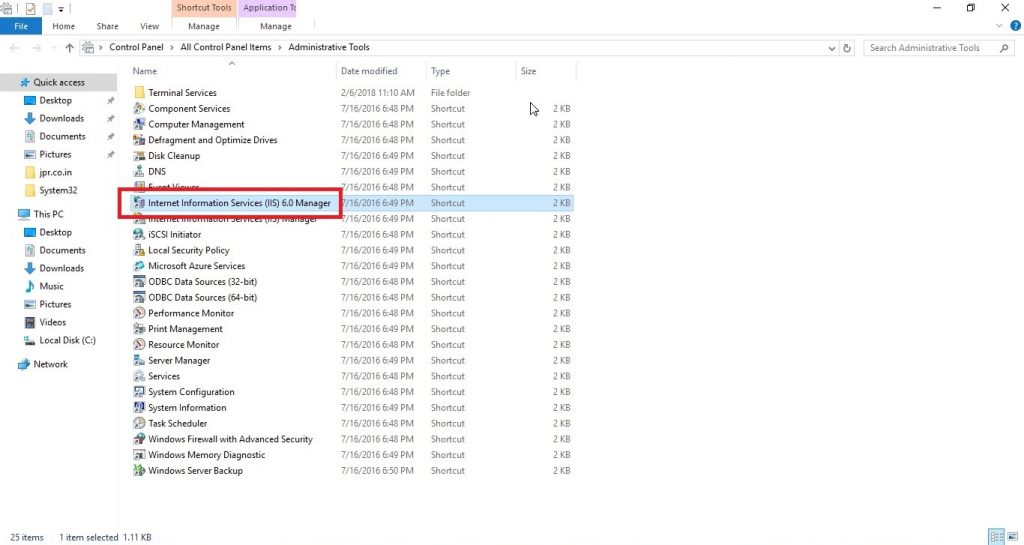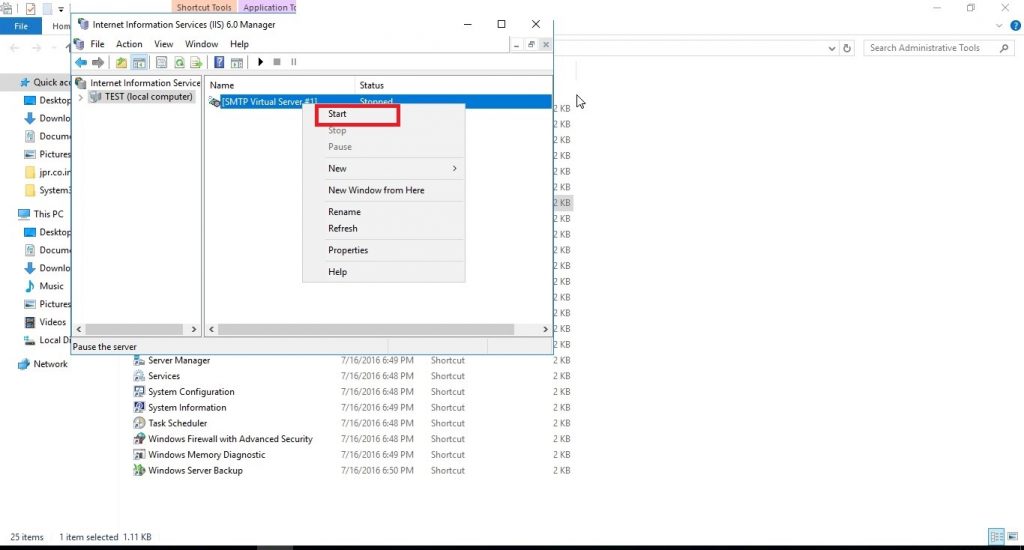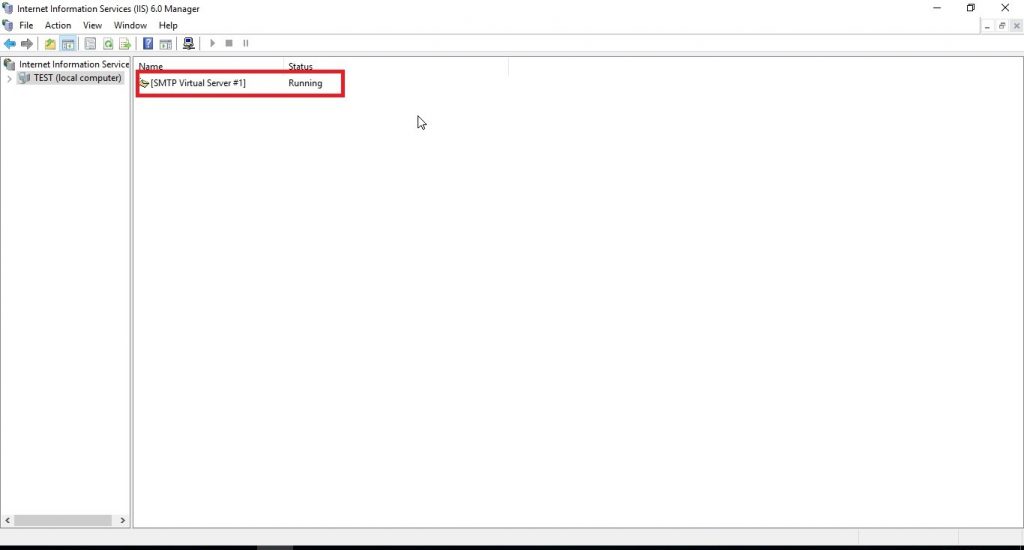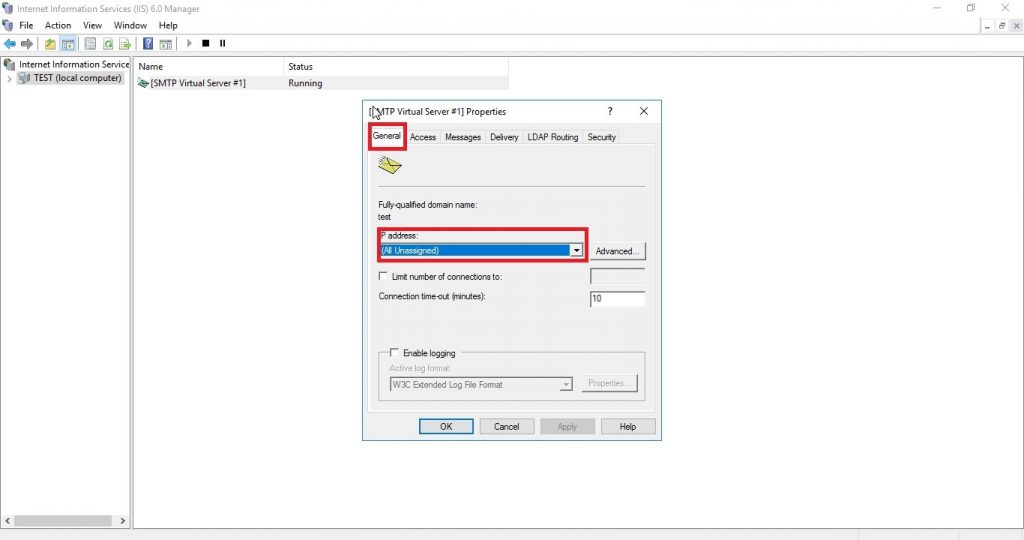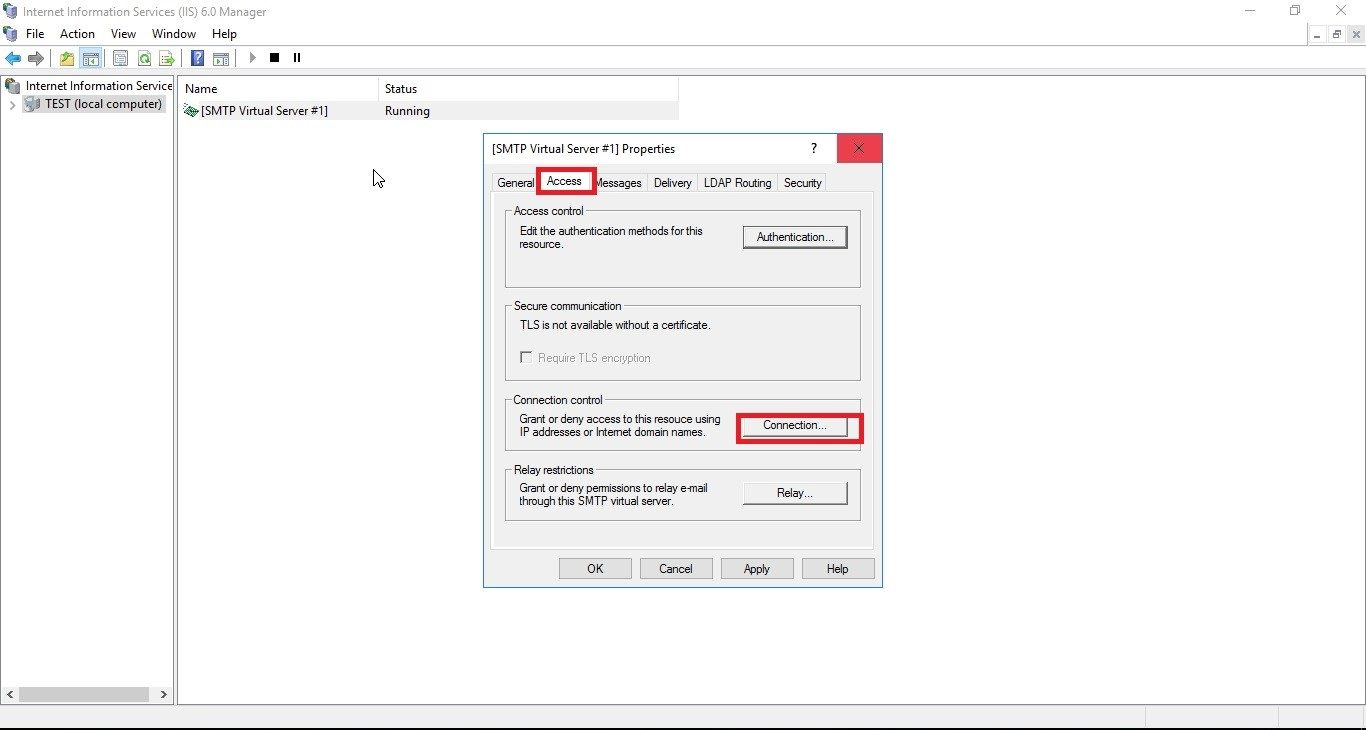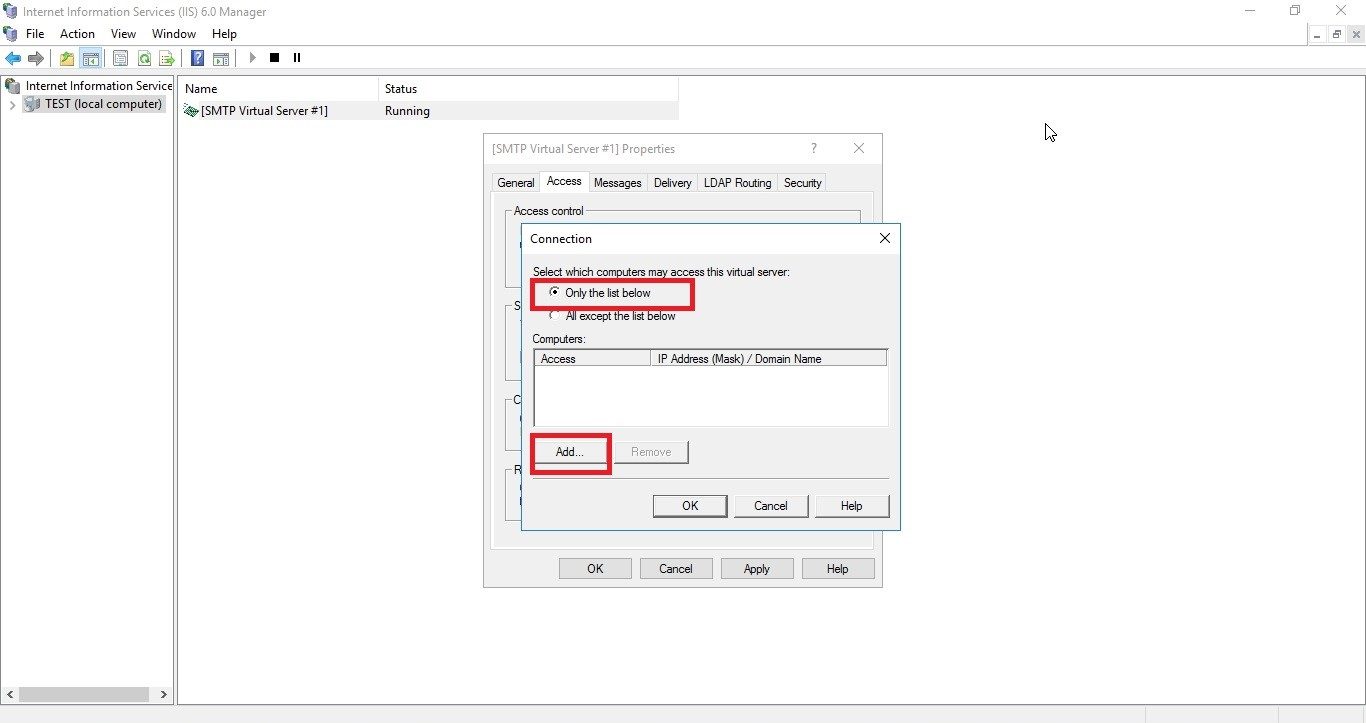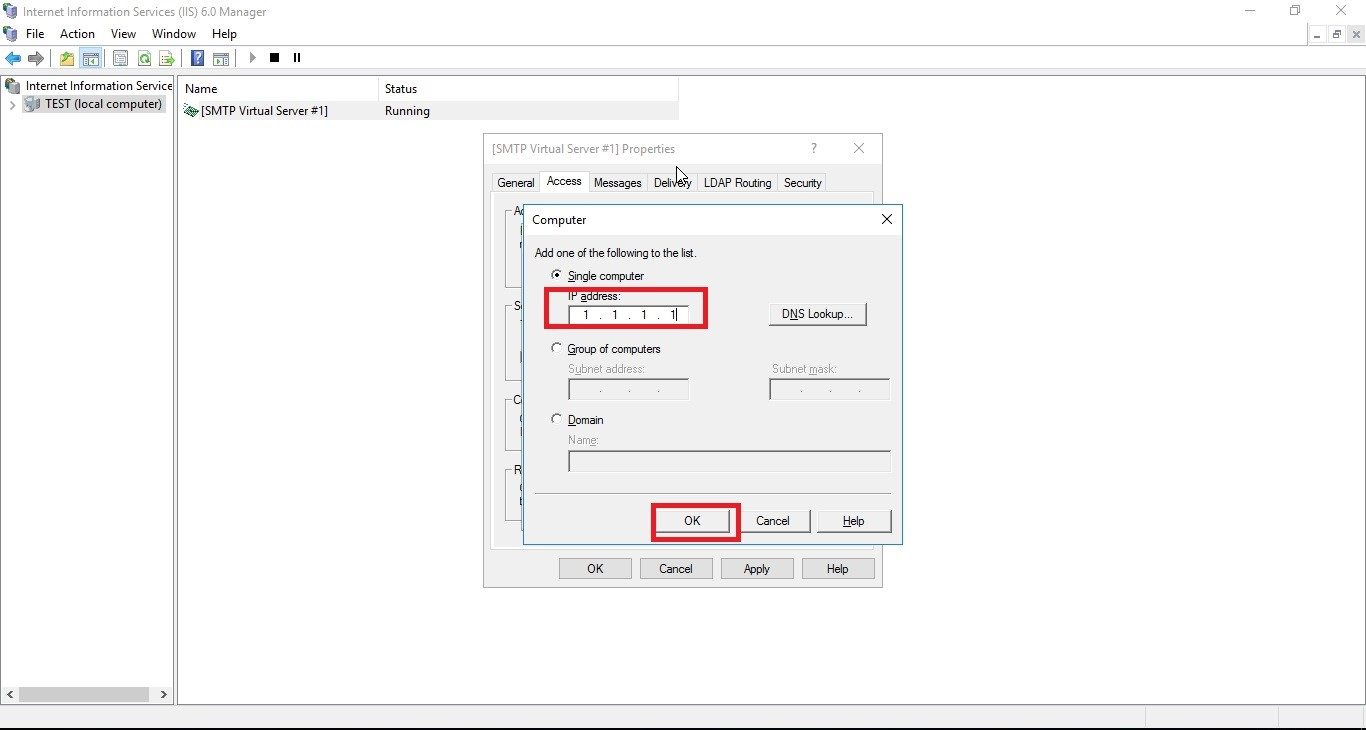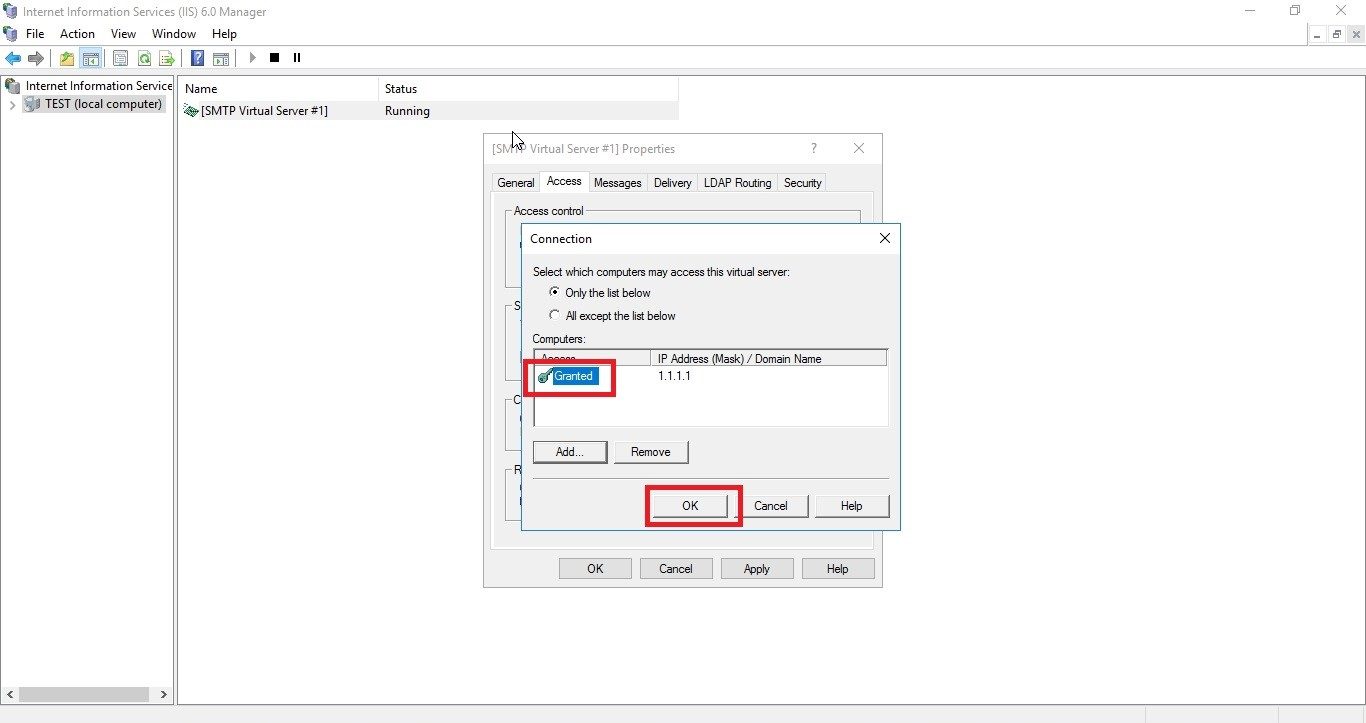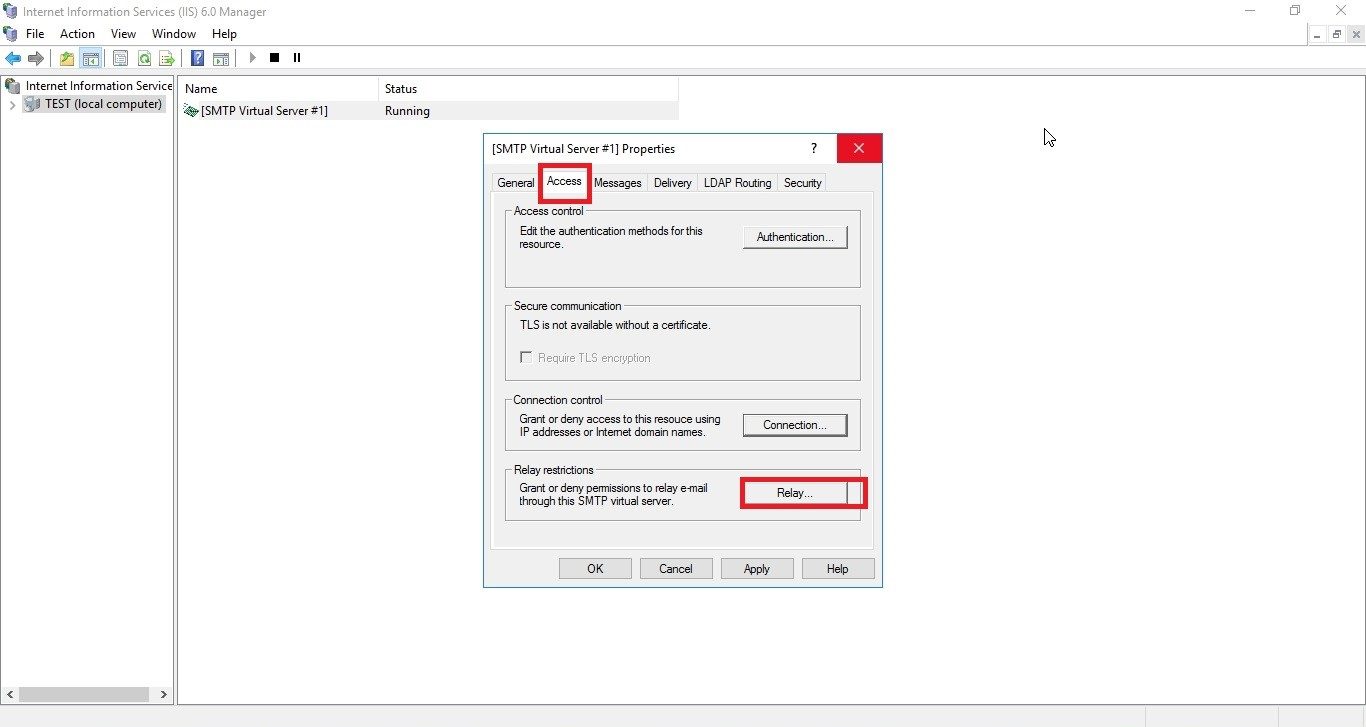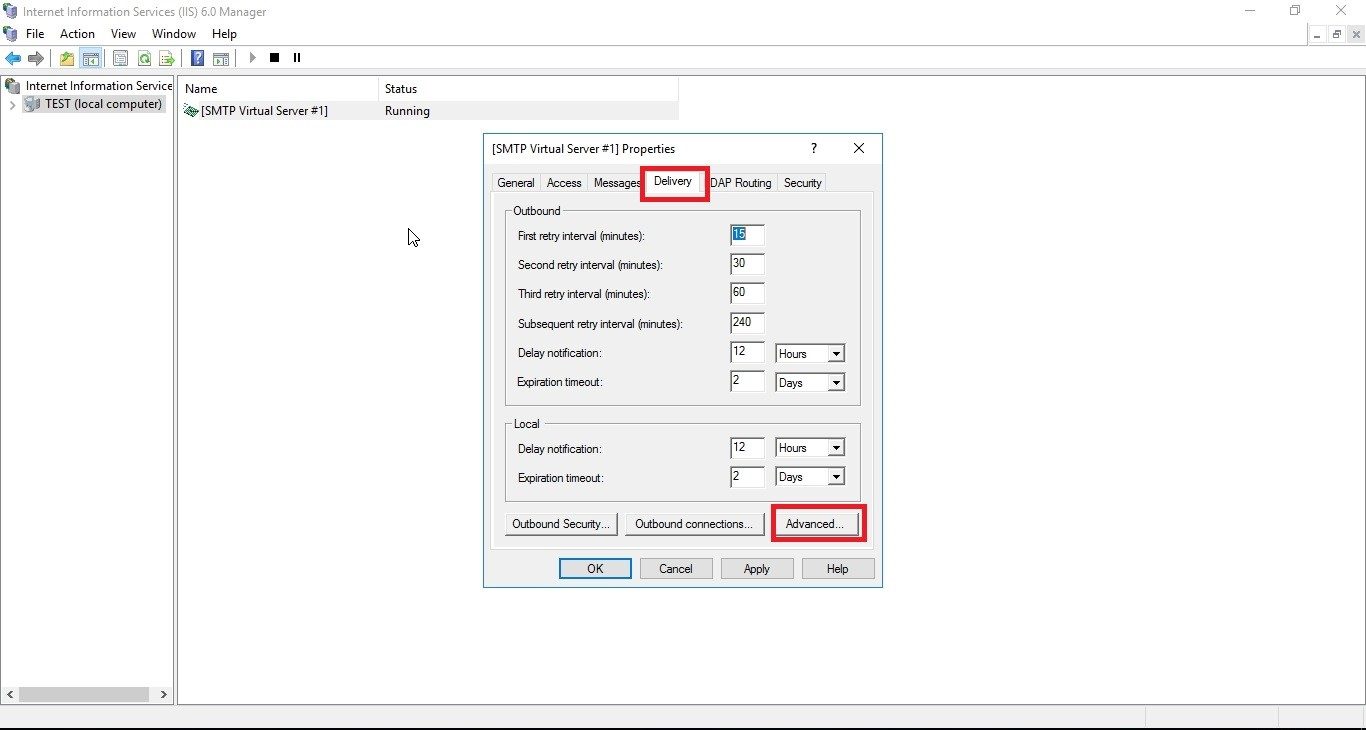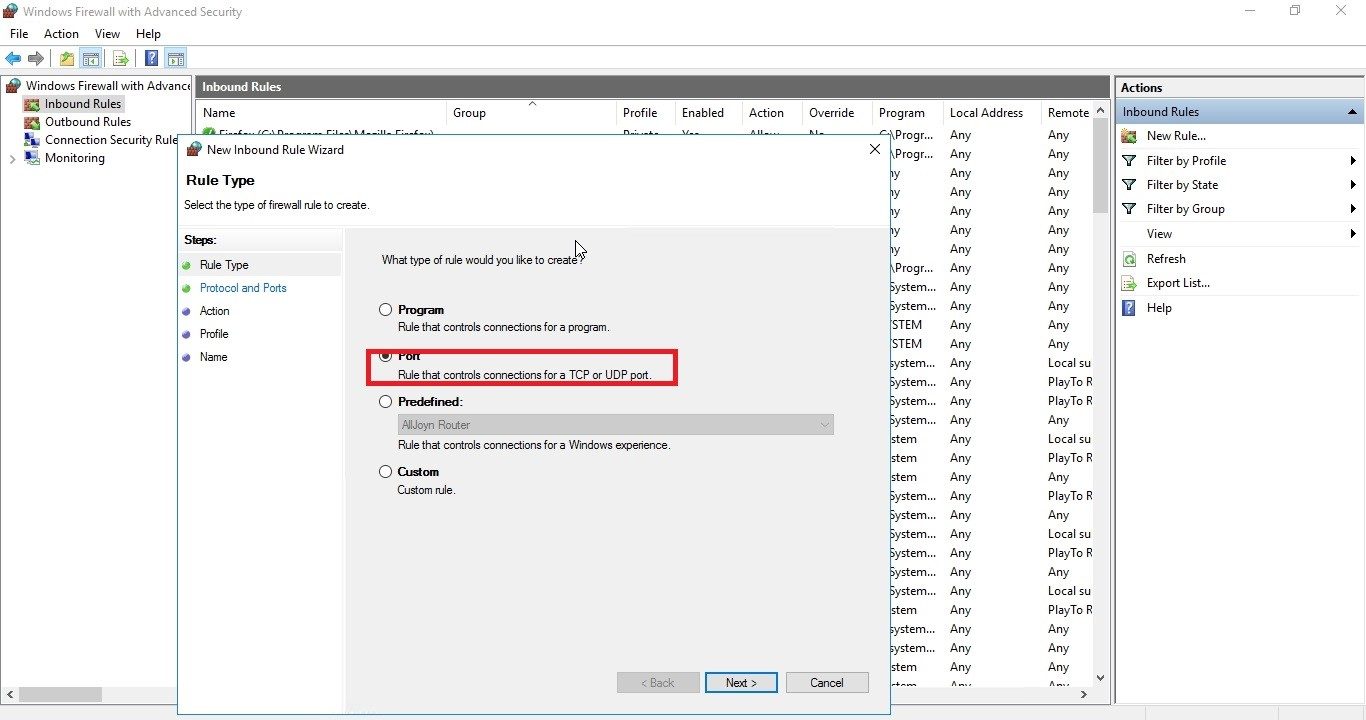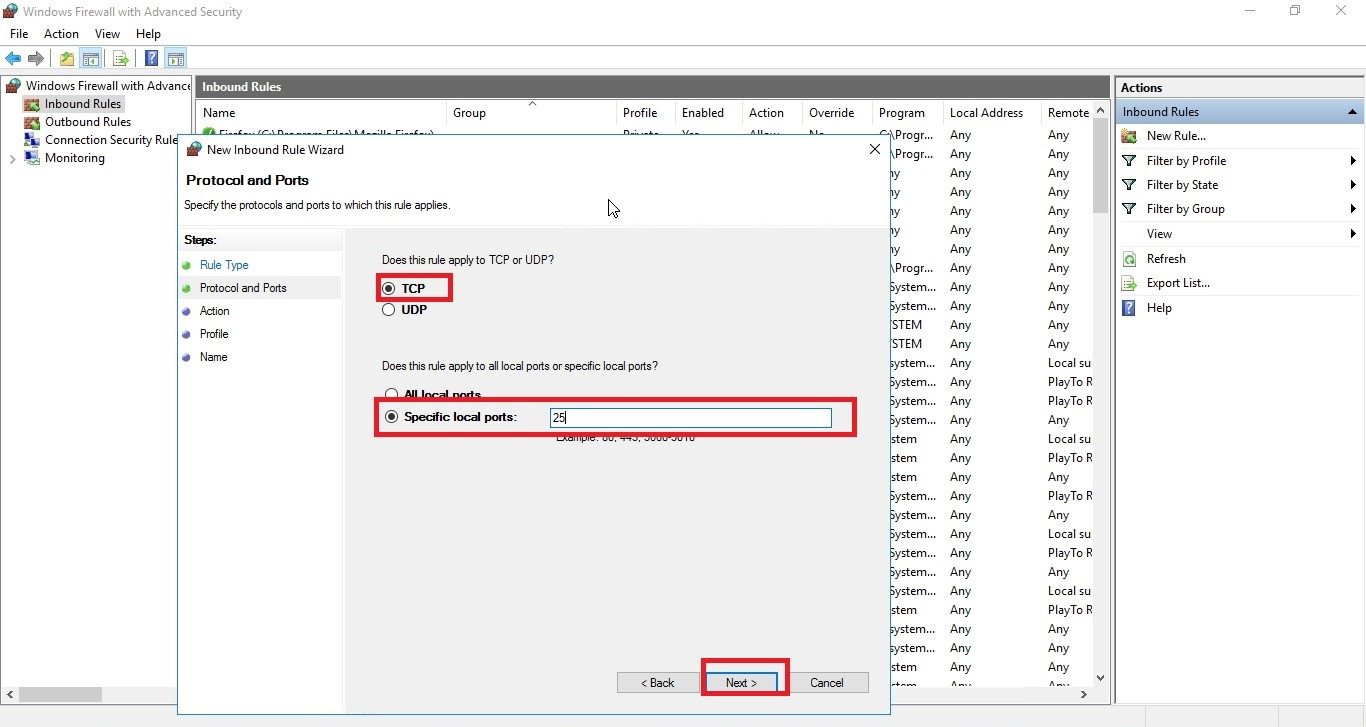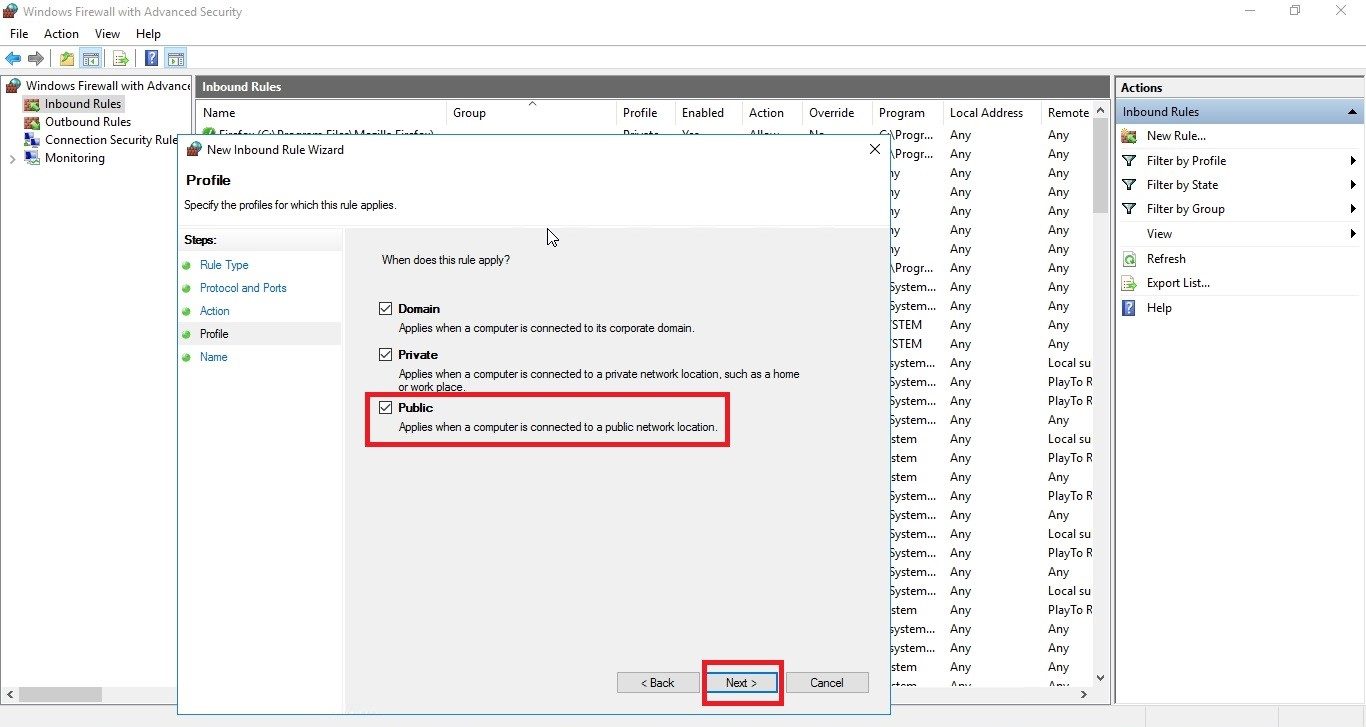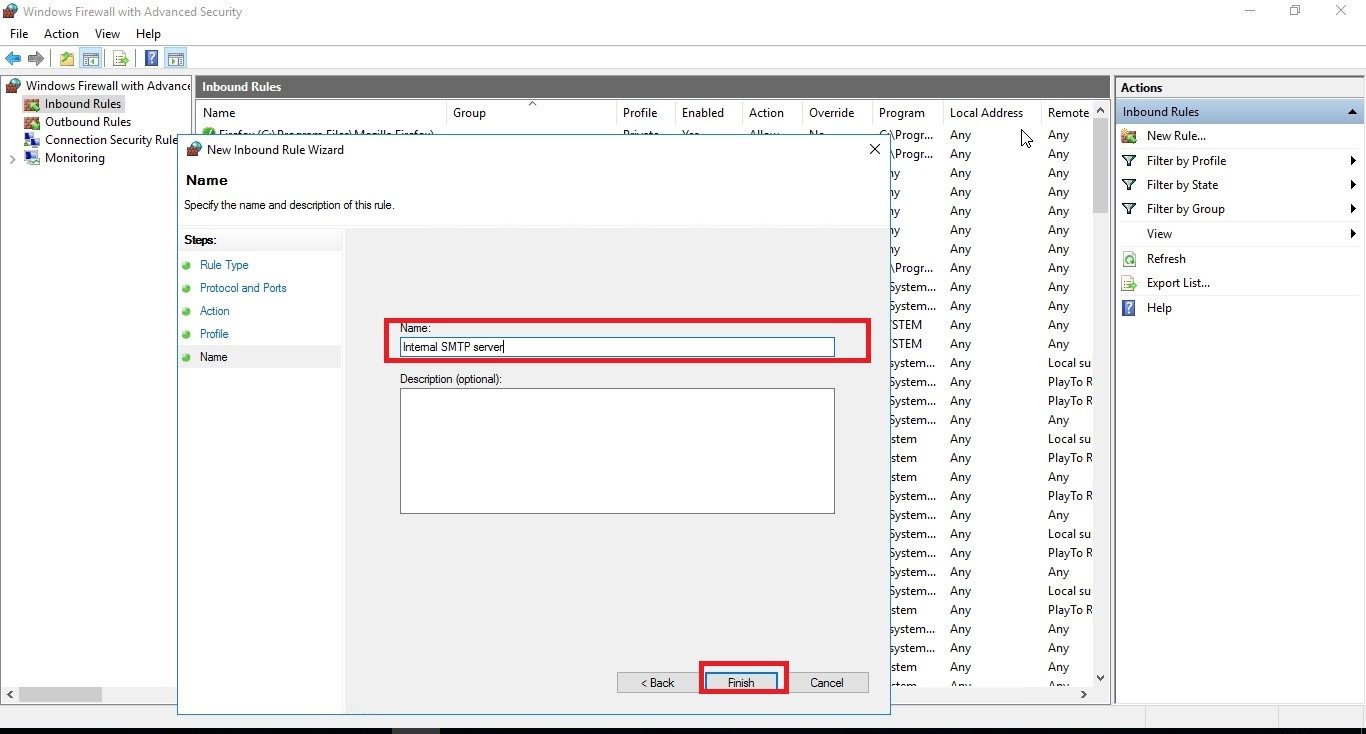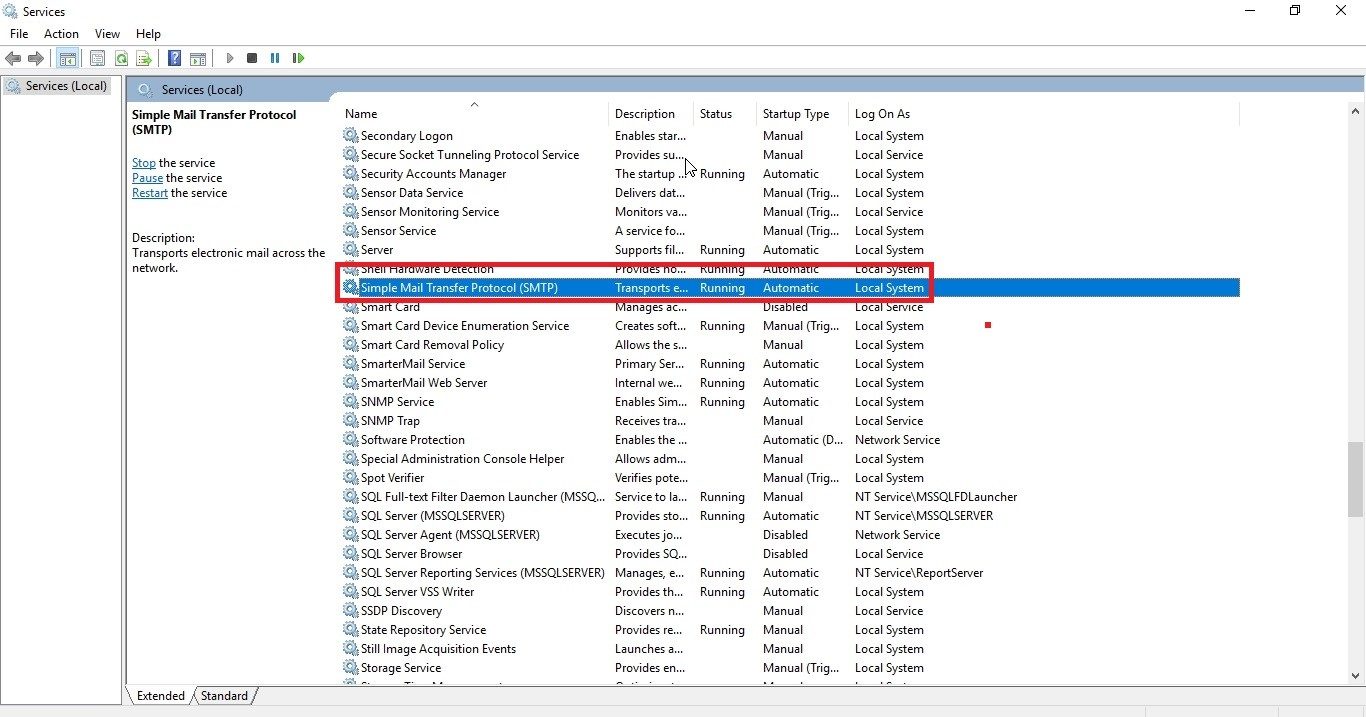Simple Mail Transfer Protocol (SMTP) is an internet standard for transmission of electronic emails. SMTP services are used to send and receive emails in a secure manner. It’s an email solution if you are sending mails using any script from your website.
Here is a step by step guide to install and configure SMTP services on Windows Server 2019. SMTP by default uses TCP port 25.
Let’s start with the configuration steps of SMTP Service on Windows Server 2019
Installation of SMTP Service
- Open the Server Manager Dashboard. Click on ‘Manage’, then ‘Add Role & Features’.
- Click on ‘Next’ after this.
- Select ‘Role-based or feature-based installation’, then click ‘Next’.
- Select a server from pool.
- Click on ‘Next’ after selecting the role the server would play.
- Select ‘Features’. Next scroll down the list and select the ‘SMTP Server’ feature. Then click on next.
- A new window appears to inform you that some other services can also be installed. Click “Add Features” to confirm and continue.
- Click on ‘Next’ to continue.
- Click on ‘Install’ to complete the installation.
- Once the installation has been completed, click on ‘Close’. Close button will appear after complete installation.
Configuration of SMTP Services
- Launch the Internet Information Services (IIS) 6.0 Manager.
- Right-click on ‘SMTP Virtual Server #1’ and select ‘Properties’.
- Tap the General tab and change the IP Address to the server’s IP address.
- Then tap the ‘Access’ tab and click on the ‘Connection’ button.
- In the Connection window, select ‘Only the list below’ and click on the ‘Add’ button.
- Select the ‘Single computer’ option. To use the internal SMTP, type the IP address, add ‘Group of computers’ or ‘Domain’ of the devices permitted, and then click on the ‘OK’ button.
- In the ‘Access’ tab of the Connection window, click on the ‘Relay’ button to add the same permitted devices to the Relay restrictions’ list.
- In the ‘Delivery’ tab of the Connection window, set an external domain.
- Go to ‘Run’ and type wf.msc. This will launch the Windows Firewall with Advanced Security console.
- To begin the wizard, right-click on ‘Inbound Rules’ and select ‘New Rule’.
- Select ‘Port’ and click on ‘Next’.
- Set the local port to 25 and click on ‘Next’.
- Select ‘Allow the connection’ and click on ‘Next’.
- Uncheck ‘Public’ (Ignore if you want to access the services from outside) to prevent external access to the server. Click on ‘Next’.
- Give the rule a name, and click on ‘Finish’.
- You can now see a new rule enabled in the firewall management console.
- Go to ‘Run’ and type wf.msc.
- Here you can see that SMTP services are running.
- Now you can deliver the mails with your windows server 2019 email server as per your convenience.
Also, you can configure the SMTP server in Linux too. To know how to do it, read the blog – A step by step guide on how to configure SMTP server in Linux”.
No matter which web hosting service – Windows/Linux, you have for your business, if you are not looking for a mail server and just want to send emails through contact-us form, then you can send mails from your server with the above configuration.
“Before the Acronis implementation, there was a huge risk that malware could take down our company. Now, with Acronis, I can say that we’ve done everything possible to protect our data from an attack.” CIO, high performance manufacturing company.
Read details in a report by Forrester.
[ninja_form id=2]
Hope this article helps you in setting up SMTP server on Windows 2019 easily. Feel free to drop any queries in the section below.
Update: This post has been edited for latest information on 6th Jan, 2023.
Services ZNetLive offers:
Domain Name Search
Buy Shared Hosting
Managed WordPress Hosting Plans
Buy VPS Hosting
Dedicated Server Rental
Вы можете установить SMTP сервер с помощью встроенных средств во всех версиях Windows Server. Такой SMTP сервер внутри организации может работать в качестве почтового релея, который должен принимать и пересылать через себя SMTP сообщения от различных устройств (к примеру, сендеров, сканеров, устройств СКД и пр.) и приложений (веб приложения, SQL Reporting Services, SharePoint), которым необходимо иметь возможность отправлять почту через SMTP сервер. Такой релей может пересылать сообщения на полноценные Exchange сервер или на публичные почтовые сервисы в Интернет типа Gmail, Mail.ru, Office 365 и т.д (ведь не всегда целесообразно разворачивать полноценную внутреннюю почтовую инфраструктуру на базе Microsoft Exchange Server или других почтовых служб).
В этой статье мы покажем, как установить, настроить и протестировать работу SMTP сервера на Windows Server 2012 R2, 2016 и 2019, который будет функционировать в качестве mail релея. Такой SMTP сервер не хранит почтовые сообщения и на нем отсутствуют почтовые ящики, он сможет только отправлять или пересылать почту.
Содержание:
- Установка службы SMTP на Windows Server 2016/2012 R2
- Настройка SMTP сервера на Windows Server
- Автозапуск службы SMTPSVC
- Проверка работы SMTP сервера на Windows Server
Установка службы SMTP на Windows Server 2016/2012 R2
SMTP сервер – это один из компонентов Windows Server, который можно установить через Server Manager. Для этого откройте консоль Server Manager Dashboard (servermanager.exe), перейдите в режим Add roles and features и на этапе выбора функций отметьте чекбокс у пункта SMTP Server. Для управления службой SMTP нужно установить консоли управления, которые входят в комплект роли Web Server IIS (вам будет предложено установить IIS Management Tools).
Оставьте все предлагаемые опции роли Web Server (IIS) и запустите установку.
Также вы можете установить компонент SMTP сервера с помощью одной команды PowerShell:
Install-WindowsFeature smtp-server
После окончания установки компонентов может потребоваться перезагрузка системы.
Настройка SMTP сервера на Windows Server
Управляется SMTP сервер консоль управления Internet Information Services (IIS) Manager 6. Открыть эту консоль можно через Server Manager: Tools-> Internet Information Services (IIS) 6.0 Manager или командой inetmgr6.exe.




Вернитесь на вкладку Access и нажмите кнопку Connection. Здесь вы можете указать IP адреса устройств, которым разрешено отправлять почту через наш SMTP релей. Нужно выбрать опцию Only the list below и указать список IP адресов, не забыв самого себя (127.0.0.1).
Аналогичным образом настройте список разрешенных IP в настройках Relay (нажмите соответствующую кнопку). В этой секции указано каким IP адресам (или подсетям) можно пересылать почту через ваш SMTP сервер.
Примечание. Как правило, обязательно стоит включать эту опцию, как минимум ограничив список обслуживаемых устройств диапазоном IP адресов. В противном случае ваш SMTP сервер может использоваться спамерами и другими злоумышленниками как открытый релей для массовых почтовых рассылок.
Перейдите на вкладку Messages. Здесь указывается email, на который будут отправляться копии всех NDR отчетов (Send copy of Non-Delivery Report to:). Также здесь можно указать ограничения на максимальный размер писем (Limit message size KB) и количество получателей (Limit number of recepients per message).

Затем нажмите на кнопку Outbound Security. Здесь указывается, как нужно авторизоваться на почтовом сервере, на который ваш SMTP-сервере будет пересылать (relay) всю почту. К примеру, если вся почта будет отправляться на почтовый сервер Gmail и уже с него пересылаться адресатам, вам нужно выбрать тип аутентификации Basic authentication, указав в качестве пользователя и пароля данные для доступа к почтовому ящику на сервисе Gmail (в настройках аккаунта Google нужно разрешить отправку через smtp сервера gmail).
Затем нажмите на кнопку Advanced.

Если сервер должен пересылать почту внешнему smtp серверу, нужно указать его имя в поле Smart host (к примеру smtp.gmail.com или smtp.office365.com).
Некоторые внешние почтовые сервера принимает почту только при использовании защищенного SMTP соединения с помощью TLS Encryption (используется порт TCP 587). Это настраивается в разделе Delivery-> Outbound Security и Outbound Connections. Ознакомитесь с документацией вашего почтового провайдера.
Сохраните настройки SMTP сервера и перезапустите ваш виртуальный SMTP сервер для применения изменений.
Примечание.
- Настройки DNS критичны с точки зрения работоспособности почтовой системы. Если ваш SMTP сервер не может корректно разрешить DNS имена доменов, на которые он пытается отправить письма, доставка не удастся.
- Если ваш сервер сам будет отправлять почту в другие домены, важно, чтобы для вашего адреса была сформирована правильная PTR запись для разрешения обратных DNS запросов. PTR запись для белого IP адреса должна указывать на FQDN имя. В противном случае большинство внешних smtp серверов не будут принимать от вас почту, считая ваш сервер спамерским.
Автозапуск службы SMTPSVC
Осталось настроить автозапуск службы SMTP сервера. Быстрее всего это сделать из командной строки PowerShell:
set-service smtpsvc -StartupType Automatic
Запустим службу:
start-service smtpsvc
Проверим, что запущена служба SMTPSVC :
get-service smtpsvc
Status Name DisplayName
—— —- ————
Running smtpsvc Simple Mail Transfer Protocol (SMTP)
Проверка работы SMTP сервера на Windows Server
Ну и последнее, что осталось сделать, проверить работу созданного SMTP сервера. Проще всего это сделать, создав на рабочем столе текстовый файл smtp-test-email.txt и скопировав в него следующий текст, заменив имя отправителя и получателя на ваши.
From: [email protected]
To: [email protected]
Subject: Email test
This is the test email
Скопируйте файл smtp-test-email.txt в каталог C:\inetpub\mailroot\Pickup. SMTP сервер следит за появлением файлов в этой каталоге и при обнаружении файла прочтет его содержимое и попытается отправить письмо с данной темой и текстом адресату, указанному в разделе To:.
Проверьте ящик получателя, в него должно прийти такое письмо.
Совет. Протестировать работу SMTP сервера можно и из командой строки telnet, скрипта vbs или PowerShell:
Send-MailMessage -SMTPServer localhost -To [email protected] -From [email protected] -Subject "Email test" -Body "This is the test email sent via PowerShell"
Если вы хотите, чтобы вы включили Basic Authentication (Обычная проверка подлинности) для авторизации всех ваших SMTP клиентов (вместо анонимной аутентификации), вы можете отправить письмо с smtp-аутентификацией через telnet следующим образом.
Также убедитесь, что на вашем SMTP сервере не блокируется порт TCP 25 при удаленном подключении (локальным файерволом, антивирусом или межсетевым экраном). Проще всего это сделать с компьютера Windows, IP адрес которого добавлен в разрешенные. Проверку доступности порта можно выполнить с помощью командлета Test-NetConnection:
Test-NetConnection smtpsrv1.name.local –port 25
Если 25 порт блокируется, проверьте настройки Windows Firewall, антивируса и аппаратных межсетевых экранов.
Итак, вы настроили собственный почтовый SMTP релей на Windows Server 2016/2012 R2 и протестировали отправку писем через него.
Установка и настройка почтового сервера на операционной системе Windows Server 2019 является важным этапом для обеспечения функционирования электронной почты в организации. SMTP (Simple Mail Transfer Protocol) сервер позволяет отправлять и получать электронные сообщения, а также управлять ими, обеспечивая безопасность и надежность передачи информации.
Для начала установки SMTP сервера в Windows Server 2019 необходимо открыть «Server Manager» и выбрать «Add Roles and Features». В появившемся окне нужно выбрать нужный сервер и нажать «Next», далее в списке ролей выбрать «SMTP Server» и следовать инструкциям мастера установки.
После установки SMTP сервера необходимо настроить его для работы с конкретными почтовыми клиентами. Для этого откройте «Internet Information Services (IIS) 6.0 Manager» и найдите в списке «SMTP Virtual Server». Настройте параметры сервера, например, укажите доменное имя, который будет использоваться в адресе электронной почты. Также можно указать режим работы сервера: анонимный доступ, аутентификацию или использование SSL.
Настройка и установка SMTP сервера на Windows Server 2019 позволяет создать и конфигурировать почтовый сервер с учетом особенностей работы организации. Это поможет обеспечить безопасность и эффективность обмена информацией по электронной почте, что является важным аспектом в современном бизнесе.
Настройка и установка SMTP сервера на Windows Server 2019
Для начала установите компоненты SMTP сервера на Windows Server 2019. Для этого выполните следующие шаги:
- Откройте «Server Manager» (Диспетчер сервера) и перейдите в раздел «Add Roles and Features» (Добавление ролей и компонентов).
- Выберите установку «Role-based or feature-based installation» (Установка основанная на ролях или компонентах) и выберите ваш сервер из списка.
- Выберите роль «SMTP Server» (Сервер SMTP) из списка.
- В появившемся окне с обзором роли нажмите «Next» (Далее).
- Нажмите «Install» (Установить), чтобы начать процесс установки SMTP сервера.
После завершения установки, вам потребуется настроить SMTP сервер. Для этого выполните следующие шаги:
- Откройте «Internet Information Services (IIS) 6.0 Manager» (Менеджер служб Интернета (IIS) 6.0).
- Перейдите к вашему серверу и откройте раздел «SMTP Virtual Server» (Виртуальный сервер SMTP).
- Щелкните правой кнопкой мыши на «Default SMTP Virtual Server» (Виртуальный сервер SMTP по умолчанию) и выберите «Properties» (Свойства).
- В окне свойств выберите вкладку «Access» (Доступ) и нажмите на кнопку «Relay» (Пересылка).
- В настройках пересылки выберите опцию «Only the list below» (Только список ниже).
- Нажмите на кнопку «Add» (Добавить) и введите адреса IP и домены, которым разрешено использовать SMTP сервер.
- Нажмите «OK» (ОК), чтобы сохранить настройки.
- На вкладке «Delivery» (Доставка) выберите опцию «Advanced» (Расширенные настройки).
- Установите настройки доставки по вашему предпочтению, например, укажите путь для хранения сообщений и настройки маршрутизации.
- Нажмите «OK» (ОК), чтобы сохранить настройки.
Теперь ваш SMTP сервер настроен и готов к использованию. Вы можете проверить его работоспособность, отправив тестовое сообщение.
Обратите внимание, что SMTP сервер не обеспечивает безопасности передачи электронной почты, поэтому рекомендуется использовать дополнительные меры защиты, такие как SSL или TLS.
Надеюсь, этот руководство поможет вам настроить и установить SMTP сервер на Windows Server 2019.
Как создать и настроить почтовый сервер
1. Установка Windows Server 2019
Первым шагом является установка операционной системы Windows Server 2019 на серверное оборудование. Процесс установки включает выбор языка установки, активацию операционной системы и настройку сетевых параметров.
2. Установка роли SMTP-сервера
После установки операционной системы необходимо установить роль SMTP-сервера. Для этого откройте Server Manager, перейдите на страницу Add Roles and Features и выберите установку роли SMTP Server. Далее следуйте инструкциям мастера установки, указав необходимые параметры.
3. Настройка SMTP-сервера
После установки роли SMTP-сервера необходимо настроить его параметры. Откройте Internet Information Services (IIS) Manager и перейдите в раздел SMTP-сервер. В разделе SMTP-сервер выберите опцию настройки параметров и укажите адрес сервера, порт и другие необходимые настройки.
4. Создание SMTP-поддоменов
Для создания почтового сервера с несколькими доменами необходимо создать SMTP-поддомены. Откройте IIS Manager и перейдите в раздел SMTP-сервер. В разделе SMTP-сервер выберите опцию создания поддомена и укажите имя поддомена, домен и другие необходимые параметры.
5. Настройка DNS-записей
Для корректной работы почтового сервера необходимо настроить DNS-записи. Создайте MX-записи для каждого созданного SMTP-поддомена, указав приоритет и адрес соответствующего почтового сервера.
6. Тестирование почтового сервера
После завершения настройки почтового сервера рекомендуется провести тестирование его работы. Отправьте тестовое письмо на адрес, связанный с созданным почтовым сервером, и проверьте его доставку. При необходимости корректируйте настройки сервера и повторите тестирование.
В заключение, создание и настройка почтового сервера на Windows Server 2019 требует определенных знаний и умений, однако эти шаги являются основными и универсальными для настройки почтового сервера на любой платформе.
SMTP (Simple Mail Transfer Protocol) – один из основныx протоколов, используемых для отправки электронной почты. Если вы хотите настроить свою собственную почтовую систему на Windows Server 2019, то настройка SMTP сервера будет необходимым шагом.
SMTP сервер позволяет вам отправлять и принимать почту с помощью почтовых клиентов и других серверов. Настройка SMTP сервера на Windows Server 2019 позволит вашему серверу отправлять и принимать письма от других почтовых серверов, а также отправлять уведомления и события с вашего сервера.
В этой статье мы предоставим вам пошаговую инструкцию о том, как настроить SMTP сервер на Windows Server 2019. Мы рассмотрим все необходимые шаги, начиная с установки роли SMTP Server и заканчивая настройкой доступа и безопасности.
Заметка: Перед началом настройки у вас должна быть установлена операционная система Windows Server 2019 и у вас должны быть права администратора. Кроме того, у вас должно быть базовое понимание работы с операционной системой Windows Server.
Готовы начать? Тогда давайте приступим к пошаговой инструкции по настройке SMTP сервера на Windows Server 2019.
Содержание
- Установка Windows Server 2019
- Установка IIS
- Создание пользователей и групп в Active Directory
- Установка и настройка SMTP сервера
Установка Windows Server 2019
1. Вставьте установочный диск Windows Server 2019 в оптический привод вашего сервера или подключите USB-накопитель с установочным образом.
2. Перезагрузите сервер и выберите загрузку с установочного диска или USB-накопителя. Обычно это делается путем выбора соответствующего устройства в меню загрузки BIOS или UEFI.
3. Дождитесь загрузки установочного окна, а затем выберите язык установки, формат клавиатуры и часовой пояс.
4. Нажмите «Далее» и затем «Установка с самыми новыми параметрами для этого компьютера» или вручную настройте параметры установки.
5. Примите условия лицензионного соглашения и нажмите «Далее».
6. Выберите тип установки: «Настройка Windows Server с интерфейсом сервера» или «Настройка Windows Server (минимальный интерфейс сервера)».
7. Выберите диск, на который будет установлена операционная система, и нажмите «Далее». Если на диске уже есть данные, они будут удалены.
8. Дождитесь завершения установки Windows Server 2019 и выполните дополнительные настройки по необходимости.
9. После завершения установки перезагрузите сервер и выполните необходимые действия для настройки SMTP сервера на Windows Server 2019.
Установка IIS
Шаги по установке IIS на Windows Server 2019:
- Откройте «Server Manager».
- На панели навигации выберите «Manage» и затем «Add Roles and Features».
- Откроется мастер установки ролей и компонентов. Нажмите «Next».
- Выберите «Role-based or feature-based installation» и нажмите «Next».
- Выберите сервер, на котором будет установлен IIS, и нажмите «Next».
- На экране «Server Roles» найдите «Web Server (IIS)» и установите галочку рядом с ним.
- Кликните на «Add Features» и нажмите «Next».
- На экране «Web Server Role (IIS)» ничего не меняйте и нажмите «Next».
- На экране «Features» проверьте, что установлены все необходимые компоненты, и нажмите «Next».
- На экране «Web Server Role (IIS)» в разделе «Role Services» выберите необходимые компоненты, такие как «SMTP Server», и нажмите «Next».
- На экране «Confirmation» проверьте выбранные опции и нажмите «Install».
- После завершения установки будет показано окно с результатами. Нажмите «Close».
После установки IIS вы сможете настроить SMTP сервер, чтобы осуществить отправку электронной почты.
Создание пользователей и групп в Active Directory
Чтобы создать нового пользователя в Active Directory, выполните следующие шаги:
- Откройте управление AD, выберите нужный контейнер (каталог) для создания пользователя.
- Щелкните правой кнопкой мыши на выбранном контейнере и выберите «New» (Создать), а затем «User» (Пользователь).
- В появившемся окне заполните необходимую информацию о пользователе, такую как имя, фамилию, учетную запись и пароль.
- Нажмите кнопку «Next» (Далее) и установите дополнительные параметры, такие как учетные данные для входа, ограничения и права доступа.
- После заполнения всех необходимых полей нажмите кнопку «Finish» (Завершить), чтобы завершить процесс создания пользователя.
Кроме того, вы можете создавать группы пользователей в Active Directory. Группы позволяют объединять пользователей вместе для удобства управления.
Для создания новой группы пользователя выполните следующие шаги:
- Откройте управление AD и выберите нужный контейнер (каталог) для создания группы.
- Щелкните правой кнопкой мыши на выбранном контейнере и выберите «New» (Создать), а затем «Group» (Группа).
- Введите имя для новой группы и нажмите кнопку «Next» (Далее).
- Установите различные параметры для группы, такие как ограничения и свойства доступа.
- Нажмите кнопку «Finish» (Завершить), чтобы завершить процесс создания группы.
После создания пользователей и групп вы можете присваивать им различные разрешения и роли для управления системой и ресурсами в сети Windows Server 2019.
Установка и настройка SMTP сервера
SMTP (Simple Mail Transfer Protocol) сервер используется для отправки электронной почты. Ниже приведена пошаговая инструкция по установке и настройке SMTP сервера на Windows Server 2019.
- Откройте «Управление сервером» и выберите «Роли и особенности».
- Выберите «Добавить роли и особенности» и откройте мастер установки ролей.
- Выберите «Сервер SMTP» из списка доступных ролей и особенностей и нажмите «Далее».
- Подтвердите установку дополнительных компонентов, необходимых для работы SMTP сервера, и нажмите «Далее».
- Настройте параметры сервера SMTP, указав доменное имя и порт для подключения. Нажмите «Далее».
- Выберите IP-адрес, на котором будет работать SMTP сервер, или оставьте параметр по умолчанию. Нажмите «Далее».
- Выберите тип сертификата SSL для использования и нажмите «Далее».
- Настройте секции аутентификации и авторизации по своему усмотрению. Нажмите «Далее».
- Проверьте выбранные настройки и нажмите «Установить», чтобы начать установку сервера SMTP.
- После завершения установки закройте мастер установки и перезагрузите сервер.
После перезагрузки сервера SMTP сервер будет готов к работе. Вы можете добавить пользователей и настроить права доступа, чтобы начать отправку и получение электронной почты через ваш SMTP сервер на Windows Server 2019.
Smtp (Simple Mail Transfer Protocol) — это протокол, используемый для отправки электронной почты через сеть. Smtp сервер является основным элементом системы электронной почты, обеспечивая доставку писем от отправителя к получателю. Настройка Smtp сервера на Windows Server 2019 позволяет вам установить собственный сервер электронной почты и управлять им.
Установка и настройка Smtp сервера на Windows Server 2019 может показаться сложной задачей, но следуя пошаговой инструкции, вы сможете легко настроить и использовать свой собственный сервер электронной почты. Это удобно, если вы хотите иметь полный контроль над своей электронной почтой и не полагаться на сторонние поставщики почтовых услуг.
Примечание: перед установкой Smtp сервера на Windows Server 2019, убедитесь, что у вас установлена соответствующая роль сервера для работы с электронной почтой. Если у вас ещё нет этой роли, установите её, следуя инструкции Microsoft.
Шаг 1: Установка Smtp сервера
Первым шагом является установка Smtp сервера на вашем Windows Server 2019. Для этого откройте «Server Manager» и перейдите на вкладку «Manage» в верхней части интерфейса. Затем выберите «Add Roles and Features».
Далее следуйте мастеру установки, выберите установку «Role-based or feature-based installation» и выберите ваш сервер в списке серверов. Затем выберите роль «Smtp Server» из списка «Roles». Продолжайте установку, следуя инструкциям мастера.
После установки Smtp сервера на вашем Windows Server 2019, перейдите к настройке, чтобы начать использование сервера для отправки и получения электронной почты.
Содержание
- Установка Windows Server 2019
- Шаги для установки операционной системы на сервер:
- Настройка IIS и Smtp сервера
- Как включить IIS и установить Smtp сервер
- Настройка почтовых доменов
- Добавление и настройка доменов для отправки и получения почты
- Создание и настройка почтовых ящиков
Установка Windows Server 2019
Для установки Windows Server 2019 на серверный компьютер следуйте этим шагам:
- Подготовьте загрузочный носитель с образом Windows Server 2019. Это может быть DVD или USB-накопитель с образом операционной системы.
- Вставьте загрузочный носитель в серверный компьютер и перезагрузите его.
- На экране загрузки выберите язык установки, формат времени и клавиатуру, затем нажмите «Далее».
- Нажмите «Установить сейчас», чтобы начать процесс установки операционной системы.
- Прочтите и принимайте лицензионное соглашение, затем нажмите «Далее».
- Выберите тип установки: «Пользовательский: установка Windows только для этого компьютера».
- Выберите диск, на который вы хотите установить операционную систему, затем нажмите «Далее».
- Подождите, пока установщик скопирует файлы на диск и выполнит другие необходимые операции.
- После завершения установки система перезагрузится. Введите пароль администратора и продолжайте настройку Windows Server 2019.
Поздравляем! Теперь у вас установлена операционная система Windows Server 2019, и вы готовы приступить к дальнейшей настройке и использованию SMTP сервера.
Шаги для установки операционной системы на сервер:
1. Первым шагом необходимо загрузить установочный образ операционной системы с официального сайта Microsoft.
2. Запишите образ операционной системы на пустой DVD-диск или создайте загрузочную флешку.
3. Подключите загрузочное устройство к серверу.
4. Запустите сервер и при загрузке нажмите клавишу, чтобы войти в BIOS.
5. В настройках BIOS найдите раздел «Boot» или «Загрузка» и выберите загрузочное устройство с установочным образом операционной системы в качестве первого приоритета загрузки.
6. Сохраните изменения в BIOS и перезагрузите сервер.
7. После перезагрузки сервера начнется процесс установки операционной системы. Следуйте инструкциям на экране и выберите необходимые параметры установки.
8. Выберите диск для установки операционной системы и форматируйте его (если требуется).
9. Дождитесь окончания установки, после чего сервер будет автоматически перезагружен.
10. После перезагрузки выполните базовую настройку операционной системы, установив пароль администратора и другие необходимые параметры.
11. Проверьте работоспособность системы и установите необходимые программы и драйвера для работы сервера.
12. После установки операционной системы можно переходить к настройке SMTP сервера на Windows Server 2019.
Настройка IIS и Smtp сервера
Вот пошаговая инструкция по установке и настройке IIS и Smtp сервера:
- Откройте «Управление сервером» и выберите «Установить роли и компоненты».
- Выберите «Сервер 2019» и нажмите «Далее».
- Перейдите к «Выбору ролей сервера» и выберите «Веб-сервер (IIS)».
- В разделе «Выбор компонент» установите галочку напротив «SMTP-сервер» и нажмите «Далее».
- Установите все необходимые компоненты IIS и нажмите «Далее».
- На странице «Обзор» нажмите «Установить» и дождитесь завершения процесса установки.
После установки IIS необходимо настроить параметры Smtp сервера:
- Откройте «Менеджер IIS» и найдите раздел «Сайты».
- Щелкните правой кнопкой мыши на «Сайты» и выберите «Добавить веб-сайт».
- Укажите имя сайта, физический путь и порт, на котором будет работать Smtp сервер.
- В разделе «Привязки» настройте привязки по вашему усмотрению, учитывая сетевую конфигурацию.
Теперь Smtp сервер настроен и готов к использованию. Вы можете отправлять и получать электронные письма с помощью этого сервера, используя любой почтовый клиент или программное обеспечение, поддерживающее протокол Smtp.
Как включить IIS и установить Smtp сервер
Для настройки и использования Smtp сервера на Windows Server 2019 необходимо, в первую очередь, включить службу Internet Information Services (IIS) и установить соответствующий компонент Smtp сервера. Следуйте инструкциям ниже:
- Откройте «Управление компьютером» (Computer Management), нажав правой кнопкой мыши на кнопку «Пуск» (Start) и выбрав соответствующий пункт меню.
- Разверните вкладку «Службы и приложения» (Services and Applications), затем разверните «Информационные службы интернета» (Internet Information Services).
- Выберите «Веб-сайты» (Websites), затем нажмите правой кнопкой мыши на «По умолчанию веб-сайт» (Default Web Site) и выберите «Действовать» (Start).
- Удостоверьтесь, что IIS успешно запущен, просмотрев список служб «Информационные службы интернета».
- Перейдите обратно в «Управление компьютером» (Computer Management), разверните «Службы и приложения» (Services and Applications), затем выберите «Службы» (Services).
- Найдите службу «SMTP» и убедитесь, что она находится в состоянии «Запущена» (Started). Если служба остановлена, нажмите правой кнопкой мыши на нее и выберите «Запустить» (Start).
- Установите и настройте Smtp сервер, следуя инструкциям, приведенным в статье «Настройка и использование Smtp сервера на Windows Server 2019: пошаговая инструкция».
После выполнения данных шагов, IIS будет успешно включен, а Smtp сервер готов к использованию на Windows Server 2019.
Настройка почтовых доменов
При настройке Smtp сервера на Windows Server 2019 необходимо установить и настроить почтовые домены, чтобы сервер мог принимать и отправлять электронные письма с указанных доменов.
Для этого выполните следующие шаги:
- Откройте менеджер серверов и выберите вкладку «Менеджер ролей».
- Выберите роль «Почтовой сервер» и нажмите «Добавить новую роль» в правой части окна.
- В появившемся окне выберите «Домен» и нажмите «Далее».
- Введите имя домена, который хотите настроить, и нажмите «Готово».
- Подтвердите создание нового почтового домена, нажав «Да» в появившемся окне.
После успешного создания почтового домена Smtp сервер будет готов принимать и отправлять письма с указанного домена. Вы можете настроить несколько почтовых доменов для использования на сервере.
Важно учесть, что при настройке почтовых доменов необходимо также настроить MX-записи в DNS для указанных доменов. Это позволит правильно маршрутизировать письма на Smtp сервер.
Добавление и настройка доменов для отправки и получения почты
Чтобы настроить отправку и получение почты с помощью SMTP сервера на Windows Server 2019, вам необходимо добавить и настроить домены, которые будет использовать ваш сервер.
Вот пошаговая инструкция по добавлению и настройке доменов:
- Откройте панель управления SMTP сервером и перейдите в раздел «Настройки доменов».
- Нажмите на кнопку «Добавить новый домен» и введите имя домена, которое вы хотите добавить.
- Выберите тип домена: «Исходящий» или «Входящий».
- Настройте параметры домена в соответствии со своими требованиями.
- Для исходящего домена укажите адрес SMTP сервера и порт, а также параметры авторизации, если они требуются.
- Для входящего домена укажите адрес POP3 или IMAP сервера, а также параметры авторизации, если они требуются.
- Сохраните изменения и перезапустите SMTP сервер для применения настроек.
После добавления и настройки доменов вы сможете отправлять и получать почту с помощью вашего SMTP сервера на Windows Server 2019.
Создание и настройка почтовых ящиков
После успешной установки и настройки SMTP сервера на Windows Server 2019 можно приступить к созданию и настройке почтовых ящиков. Для этого выполните следующие действия:
1. Зайдите в панель управления Windows Server 2019 и откройте раздел «Сервисы IIS».
2. В разделе «Сервисы IIS» найдите и откройте раздел «SMTP-сервер».
3. В окне «SMTP-сервер» выберите пункт меню «Почтовые ящики».
4. Нажмите кнопку «Добавить» или «Создать» для создания нового почтового ящика.
5. Введите необходимую информацию для создания почтового ящика, такую как адрес электронной почты, имя пользователя, пароль и другие данные.
6. При необходимости настройте дополнительные параметры почтового ящика, такие как квота на размер почтового ящика или права доступа к почтовому ящику.
7. После завершения настройки почтового ящика сохраните изменения.
Теперь у вас есть созданный и настроенный почтовый ящик, который можно использовать для отправки и получения электронной почты через установленный SMTP сервер на Windows Server 2019. При необходимости можно создать и настроить дополнительные почтовые ящики для разных пользователей или групп пользователей.