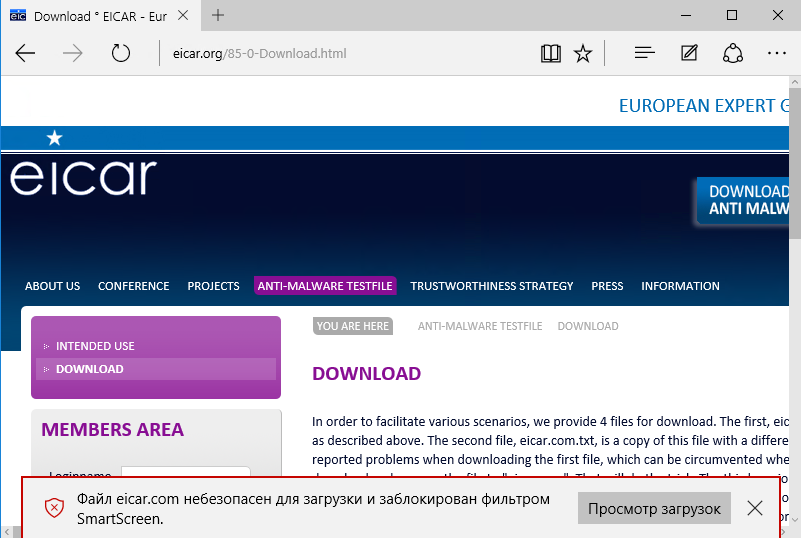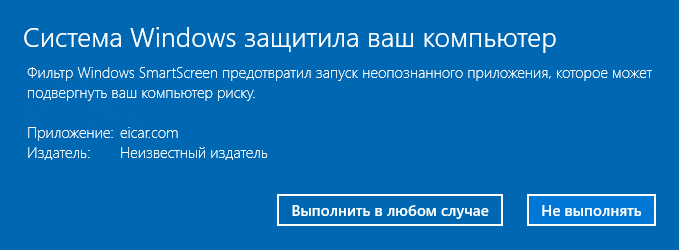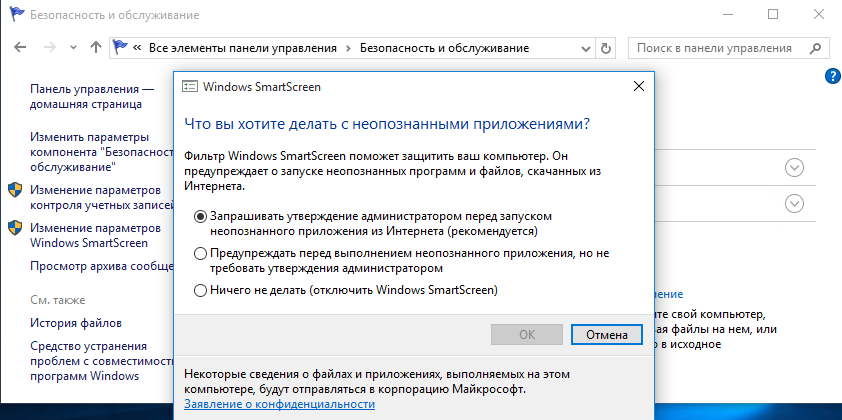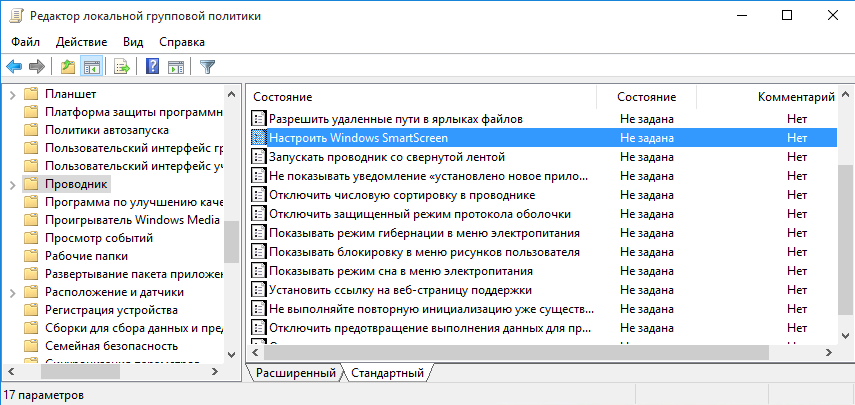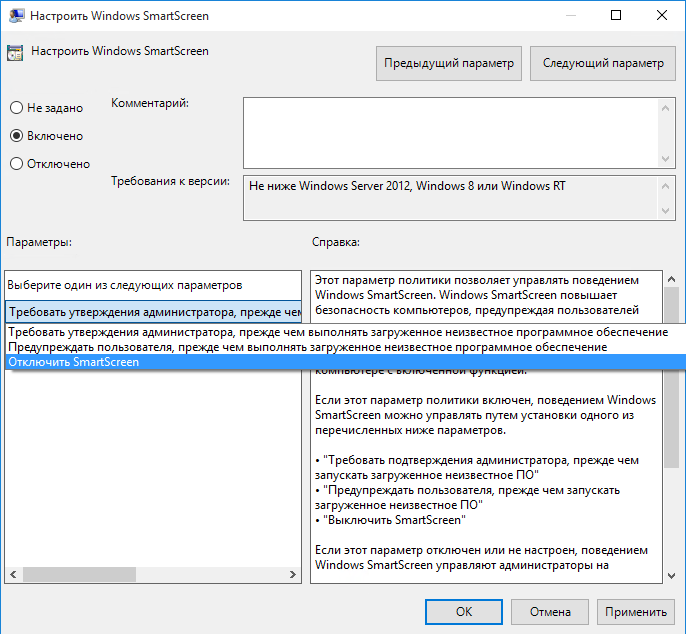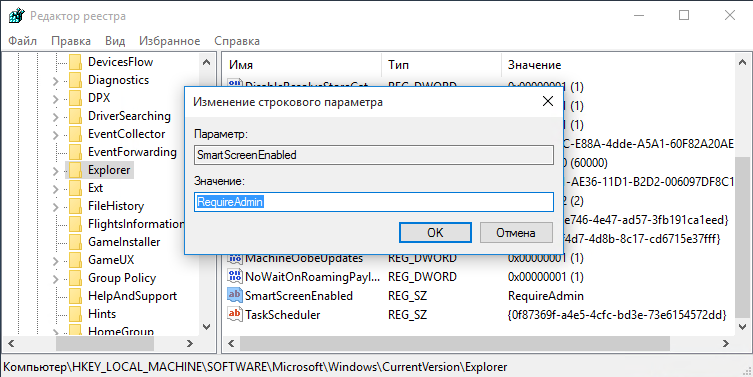Windows SmartScreen появился довольно давно, еще в 2009 году. Тогда он был частью браузера Internet Explorer 8 и предназначался для защиты от фишинга и загрузки нежелательного ПО. Поскольку работа фильтра оказалась довольно эффективной, то в Windows 8 он был встроен уже в саму операционную систему, для защиты от всех потенциально опасных исполняемых файлов.
Основная задача фильтра SmartScreen — предупреждать пользователя о запуске неизвестных программ, загруженных из интернета. Работа фильтра базируется на облачной системе рейтингов, по которой проверяется каждый загружаемый файл. Если файл помечен как небезопасный или он отсутствует в базе, то его загрузка\выполнение блокируется.
Проверка производится на нескольких этапах. Так если вы используете браузер IE или Edge, то фильтр срабатывает при попытке загрузить неизвестный файл. При этом загрузка прерывается, а пользователю выводится соответствующее предупреждение.
Если же файл уже загружен с помощью другого браузера (Firefox, Chrome и т.п.), то фильтр срабатывает при попытке запустить файл на выполнение. При этом у пользователя есть выбор — отказаться от запуска или запустить файл на свой страх и риск.
Говоря о SmartScreen, стоит упомянуть об одной немаловажной детали, а именно — он передает информацию обо всех загружаемых и устанавливаемых приложениях на сервера Microsoft. Это необходимо для пополнения базы приложений и составления их рейтинга.
По умолчанию фильтр SmartScreen включен, но при необходимости его можно перенастроить или совсем выключить. Для этого есть несколько способов, начнем с самого простого.
Настройка из графической оснастки
Для настройки фильтра открываем классическую Панель управления (Win+R -> control), переходим в раздел «Безопасность и обслуживание» и в левой части выбираем пункт «Изменение параметров Windows SmartScreen».
В открывшемся окне выбираем один из трех вариантов работы SmartScreen:
• Запрашивать утверждения администратора перед запуском неопознанного приложения из интернета (выбор по умолчанию);
• Предупреждать перед выполнением неопознанного приложения, но не требовать утверждения администратором;
• Ничего не делать (отключить SmartScreen).
Настройка с помощью групповых политик
Также настройки можно произвести с помощью групповых политик (как локальных, так и доменных). Для настройки на локальном компьютере открываем редактор локальной групповой политики, для чего нажимаем (Win+R -> gpedit.msc). Затем переходим в раздел Конфигурация компьютера\Административные шаблоны\Компоненты Windows\Проводник (Computer configuration\Administrative Templates\Windows Components\File Explorer) и находим параметр «Настроить Windows SmartScreen» (Configure Windows SmartScreen).
Устанавливаем его в положение Включено и выбираем один из вариантов работы фильтра SmartScreen:
• Требовать утверждения администратора, прежде чем выполнять загруженное неизвестное программное обеспечение;
• Предупреждать пользователя, прежде чем выполнять загруженное неизвестное программное обеспечение;
• Отключить SmartScreen.
Примечание. Обратите внимание, что при использовании групповых политик настройка SmartScreen из графического интерфейса становится недоступной.
Редактирование реестра
Настройки фильтра SmartScreen можно изменить и напрямую в реестре. Для этого надо найти в разделе HKLM\SOFTWARE\Microsoft\Windows\CurrentVersion\Explorer параметр SmartScreenEnabled и задать для него одно из трех значений:
• RequireAdmin — запрашивать подтверждение администратора перед запуском подозрительного приложения (значение по умолчанию);
• Prompt — выводить предупреждение перед запуском приложения, не требуя подтверждения администратора;
• Off — не отслеживать запуск приложений (отключить фильтр).
В заключение скажу, что фильтр SmartScreen является еще одним уровнем защиты от вредоносного ПО, поэтому лично я не рекомендую его отключать без веских причин.
Тонкая настройка фильтра безопасности SmartScreen позволит комфортно использовать преимущества системы защиты, а также избавиться от надоедливых оповещений. Ниже будут приведены варианты настройки или полного отключения SmartScreen.
Содержание
- Варианты настройки защиты и отключения SmartScreen
- Режимы работы SmartScreen
- Проблемы с отключением SmartScreen
- Как отключить фильтр SmartScreen в магазине Windows 10
- Как отключить фильтр SmartScreen через редактор групповой политики
Фильтр SmartScreen является одной из функций встроенной системы безопасности ОС Windows. Данная утилита предназначена для защиты компьютера от вредоносного ПО, скачанного из сети. Принцип работы SmartScreen заключается в сравнении скачанного и запускаемого файла с базой данных вредоносных программ. Если подобный файл будет обнаружен в базе данных вирусов, система автоматически запретит запускать его, предостерегая компьютер от угроз. SmartScreen работает в проводнике системы и встроенном браузере Internet Explorer.
Интересный факт: браузер Internet Explorer стал тестовой площадкой для фильтра SmartScreen, откуда данная утилита была интегрирована в проводник Windows 8 и 10.
На первый взгляд, фильтр SmartScreen приносит много пользы, «фильтруя» вредоносные сайты и запрещая запускать файлы, хранящиеся в базе вирусов. С другой стороны, такая защита очень навязчива, ведь практически вся информация из сети будет проходить сверку с базой данных и под блокировку смогут попадать даже полезные данные.
К счастью, файлы и сайты не из списка не будут полностью заблокированы, ведь фильтр SmartScreen автоматически выдаст оповещение о потенциально опасном ресурсе, на который пользователь все равно сможет перейти на свой страх и риск. Тем не менее, многие опытные пользователи специально отключают или подстраивают защиту под себя, чтобы избежать траты времени на различные подтверждения и добавления отдельных файлов в белый список.
Ниже будут описаны способы отключения и настройки SmartScreen, которые рекомендуется применять только опытным пользователям с установленными сторонними антивирусными программами, обеспечивающими надежную защиту.
Варианты настройки защиты и отключения SmartScreen
Для перехода в меню настроек SmartScreen необходимо:
Шаг 1. Открыть «Панель управления», нажав правой кнопкой мыши по кнопке «Пуск». Также панель управления можно открыть через поиск.
Шаг 2. В панели управления в режиме отображения «Категории» выбрать пункт «Система и безопасность».
Шаг 3. В открывшемся окне выбрать пункт «Безопасность и обслуживание».
Шаг 4. Нажать по пункту «Изменение параметров SmartScreen» и выбрать необходимый режим работы или полностью отключить фильтр.
Режимы работы SmartScreen
Запрос утверждения. Фильтр SmartScreen будет запрашивать от пользователя подтверждения открытия файла.
Предупреждение. SmartScreen будет выдавать уведомления о подозрительных файлах.
Отключение SmartScreen для проводника Windows.
Проблемы с отключением SmartScreen
В некоторых случаях после перехода в меню настроек SmartScreen пользователь может обнаружить неактивные пункты режимов работы фильтра. Для решения этой проблемы следует прибегнуть к внесению изменений в редакторе реестра.
Это можно сделать следующим образом:
Шаг 1. Нажимаем ПКМ по кнопке «Пуск» и выбираем пункт «Выполнить». В открывшемся окне вводим команду «regedit» для вызова меню редактора реестра.
Шаг 2. Переходим в реестре по пути «HKEY_LOCAL_MACHINE\SOFTWARE\Microsoft\Policies\Microsoft\Windows Defender» и в данном каталоге создаем новый параметр, нажав ПКМ и выбрав пункт «Параметр DWORD (32 бита)».
Шаг 3. Переименовываем новосозданный параметр на «DisableAntiSpyware», дважды кликаем по нему левой кнопкой мыши и в открывшемся окне в графе значение ставим единицу и подтверждаем действие кнопкой «Ок».
После перезагрузки компьютера фильтр Windows будет полностью отключен. Чтобы снова активировать SmartScreen, достаточно в последнем шаге ввести вместо единицы ноль и перезагрузить ПК.
Как отключить фильтр SmartScreen в магазине Windows 10
После отключения фильтра в проводнике системы можно отключить SmartScreen в магазине Windows, что позволит скачивать различные приложения и утилиты, минуя встроенную систему защиты.
Шаг 1. Нажимаем ПКМ по кнопке «Пуск» и выбираем пункт «Параметры».
Шаг 2. В открывшемся окне переходим в раздел «Конфиденциальность» (находится в нижней части меню).
Шаг 3. В графе «Общее» находим пункт «Включить фильтр SmartScreen для проверки веб-содержимого…» и переводим переключатель в выключенное состояние.
После выполнения вышеуказанных шагов, SmartScreen в магазине Windows будет отключен.
Как отключить фильтр SmartScreen через редактор групповой политики
В случае использования Корпоративной или Профессиональной версии Windows 10 существует еще один способ отключения фильтра SmartScreen. Для этого следует воспользоваться редактором групповой политики, который позволяет производить ручную настройку приложений.
Шаг 1. Открываем «Редактор групповой политики». Для этого нажимаем ПКМ по «Пуск», выбираем пункт «Выполнить» и вводим команду «gpedit.msc».
Шаг 2. В левой графе следует перейти по следующему пути: «Конфигурация компьютера», «Административные шаблоны», «Компоненты Windows», «Проводник» и в правой графе найти пункт «Настроить функцию SmartScreen…».
Шаг 3. Дважды кликаем по найденному пункту и в открывшемся окне переводим кнопку слева в режим «Отключено».
Часто задаваемые вопросы
Smart Screen – это одна из функций, отвечающих за безопасность в Windows. Суть Smart Screen заключается в сравнении скачанного с интернета ПО, которое вы хотите запустить с базой данных вредоносных программ. Это позволяет более эффективно защитить вашу систему от вирусов.
К сожалению иногда случается, что Smart Screen воспринимает некоторые приложения пользователя как вирусы. О том, как с этим бороться читайте на нашем сайте.
Скачайте и установите программу RS Partition Recovery. Она разработана как раз для таких случаев и позволяет восстановить утерянные файлы вследствие случайного удаления, форматирования диска, повреждений логической структуры дисков и т.д.
Скачайте и установите программу RS Partition Recovery. Она разработана как раз для таких случаев и позволяет восстановить утерянные файлы вследствие случайного удаления, форматирования диска, повреждений логической структуры дисков и т.д.
Если пункты режимов работы Smart Screen неактивны, то для его отключения придется редактировать реестр Windows. Процесс отключения Smart Screen через реестр детально описан на нашем сайте.
Windows ниже параметров конфиденциальности, которые обеспечивают контроль над вашей конфиденциальностью.
Идентификатор рекламы
Для каждого пользователя на устройстве система Windows создает уникальный идентификатор рекламы, который используется разработчиками приложений и рекламными сетями для их собственных целей, в том числе, чтобы предлагать вам актуальную рекламу в приложениях. Если идентификатор получателя рекламы включен, приложения могут получить доступ к нему и использовать его таким же образом, как и некоторые веб-сайты применяют уникальный идентификатор, который хранится в файле cookie. Таким образом, разработчики приложений (и рекламные сети, с которыми они работают) могут привязать собираемые персональные данные к идентификатору рекламы для отображения более актуальной рекламы и обеспечения персонализированного взаимодействия с приложениями.
Параметр идентификатора рекламы применяется к приложениям для Windows с помощью идентификатора рекламы Windows. Параметр идентификатора рекламы не применяется к другим способам предоставления целевой рекламы, предлагаемым Майкрософт или третьими лицами, например, cookie-файлам, используемым для предоставления целевой рекламы на веб-сайтах. Продукты сторонних производителей, установленные в среде Windows, могут также предоставлять другие виды целевой рекламы, которая работает в соответствии с собственными политиками конфиденциальности. Корпорация Майкрософт предоставляет другие виды целевой рекламы в некоторых продуктах Майкрософт напрямую и при взаимодействии со сторонними поставщиками рекламы. Подробнее о другой рекламе по интересам от Майкрософт
Отключение рекламного ИД в Windows 10
-
Перейдите в начните > Параметры > конфиденциальности >общие.
-
Укажите необходимое значение для параметра Разрешить приложениям использовать идентификатор рекламы, чтобы рекламные объявления были более интересными для вас в зависимости от действий приложения.
Отключение рекламного ИД в Windows 11
-
Перейдите в начните > Параметры > конфиденциальности & безопасности >Общие.
-
Выберите предпочитаемый параметр для параметра Показывать персонализированную рекламу в приложениях с помощью моего рекламного ИД.
Примечания:
-
При отключении идентификатора рекламы объем показываемой вам рекламы не сократится, однако отображаемая реклама станет менее интересной и актуальной для вас. При повторном включении этой функции идентификатор рекламы будет сформирован заново.
-
В предыдущих версиях Windows 10 идентификатор рекламы назывался актуальными рекламными объявлениями.
Функция SmartScreen Защитника Windows
Фильтр SmartScreen Защитника Windows отправляет в корпорацию Майкрософт данные о посещаемых вами веб-сайтах и скачиваемых вами файлах, чтобы защитить вас и ваше устройство от небезопасного содержимого и вредоносных программ.
Отключение фильтра SmartScreen Защитника Windows
-
Выполните одно из следующих действий:
-
В Windows 10 перейдите в > Параметры > Обновление & безопасности > Безопасность Windows > app &.
-
В Windows 11 перейдите в > Параметры > безопасность & конфиденциальности > Безопасность Windows > app & браузера.
-
-
Выберите предпочтительные параметры для фильтра SmartScreen Защитника Windows.
Доступ веб-сайтов к списку языков
На некоторых веб-сайтах может быть размещено содержимое, доступное на разных языках. Windows может передавать данные о списке языков, которые вы предпочитаете использовать в Интернете, веб-сайтам, чтобы веб-сайт открывался на необходимом вам языке без необходимости в настройке языка для каждого веб-сайта.
Отключение доступа веб-сайта к списку языков в Windows 10
-
Перейдите в начните > Параметры > конфиденциальности >общие.
-
Укажите необходимое значение для параметра Разрешить веб-сайтам предоставлять местную информацию за счет доступа к моему списку языков.
Отключение доступа веб-сайта к списку языков в Windows 11
-
Перейдите в начните > Параметры > конфиденциальности & безопасности >Общие.
-
Выберите предпочитаемый параметр Для веб-сайтовпоказывать содержимое, соответствующее вашему локальному контенту, путем доступа к списку языков .
Отслеживание запуска приложений
Windows может настраивать ваше меню «Пуск» с учетом приложений, которые вы запускаете. Это позволяет быстро получить доступ к списку наиболее часто используемых приложений в меню и при поиске на устройстве.
Управление отслеживанием запуска приложений в Windows 10
-
Перейдите в >Параметры > конфиденциальности >общие.
-
Укажите необходимое значение для параметра Разрешить Windows отслеживать запуски приложений для улучшения меню «Пуск» и результатов поиска.
Управление отслеживанием запуска приложений в Windows 11
-
Перейдите в начните > Параметры > конфиденциальности & безопасности >Общие.
-
Выберите предпочитаемый параметр Let Windows start and search results by tracking app launches.
Рекомендуемое содержимое
Майкрософт может предлагать вам рекомендации через параметры. Это содержимое предлагается в различных формах и может помочь вам найти новые функции в Параметры или предложить новое содержимое и приложения, которые могут оказаться вам интересны.
Отключение предложенного содержимого в Параметры
-
Выполните одно из следующих действий:
-
В Windows 10 начните > Параметры > конфиденциальности >общие.
-
В Windows 11 перейдите в начните > Параметры > конфиденциальности & безопасности > Общие.
-
-
Отключите show me suggested content in the Параметры app.
Нужна дополнительная помощь?
Нужны дополнительные параметры?
Изучите преимущества подписки, просмотрите учебные курсы, узнайте, как защитить свое устройство и т. д.
В сообществах можно задавать вопросы и отвечать на них, отправлять отзывы и консультироваться с экспертами разных профилей.
Найдите решения распространенных проблем или получите помощь от агента поддержки.
Содержание
- Настройка из графической оснастки
- Настройка с помощью групповых политик
- Как отключить SmartScreen в Windows 10
- Отключение через «Центр безопасности»
- Отключаем в реестре
- Редактор локальной групповой политики
- Отключаем в обозревателе
- Деактивируем проверку URL-адресов для приложений магазина
- Отключение фильтра SmartScreen в Панели управления Windows 10
- Smart Screen — как отключить в Windows?
- Как это работает
- Настройки в Панели управления
- Как отключить SmartScreen в браузерах Explorer и Edge
- Видео инструкция
- Подробнее
- Нужна дополнительная помощь?
- Отключение SmartScreen Windows 10 с помощью редактора реестра или редактора локальной групповой политики
- Редактирование настроек SmartScreen с помощью реестра
- Что делать, если фильтр SmartScreen предупреждает о каком-либо сайте, но тот заведомо безопасен?
- Отключение для приложений магазина Windows 10
- Отключение SmartScreen в Центре безопасности
- Были ли сведения полезными?
- Отключение SmartScreen через меню «Параметры»
- Как отключить SmartScreen в Windows 10
- Отключение для приложений магазина Windows 10
- SmartScreen для приложений магазина Windows 10
- SmartScreen защитника Windows — нужен ли?
- Деактивация фильтра с помощью Панели управления
- Отключаем SmartScreen для приложений магазина Windows 10
- Деактивация SmartScreen в ранних версиях Windows 10
- Выключаем SmartScreen в редакторе локальной групповой политики (в версиях до 1703)
- Отличается ли фильтр SmartScreen от функции блокирования всплывающих окон?
- Что делать, если SmartScreen не предупреждает меня о каком-либо сайте, но он является небезопасным?
- Как отключить SmartScreen в Microsoft Edge
- Как настроить Windows Smartscreen через групповую политику
Настройка из графической оснастки
Для настройки фильтра открываем классическую Панель управления (Win+R -> control), переходим в раздел «Безопасность и обслуживание» и в левой части выбираем пункт «Изменение параметров Windows SmartScreen».
В открывшемся окне выбираем один из трех вариантов работы SmartScreen:
• Запрашивать утверждения администратора перед запуском неопознанного приложения из интернета (выбор по умолчанию);
• Предупреждать перед выполнением неопознанного приложения, но не требовать утверждения администратором;
• Ничего не делать (отключить SmartScreen).
Настройка с помощью групповых политик
Также настройки можно произвести с помощью групповых политик (как локальных, так и доменных). Для настройки на локальном компьютере открываем редактор локальной групповой политики, для чего нажимаем (Win+R -> gpedit.msc). Затем переходим в раздел Конфигурация компьютераАдминистративные шаблоныКомпоненты WindowsПроводник (Computer configurationAdministrative TemplatesWindows ComponentsFile Explorer) и находим параметр «Настроить Windows SmartScreen» (Configure Windows SmartScreen).
Устанавливаем его в положение Включено и выбираем один из вариантов работы фильтра SmartScreen:
• Требовать утверждения администратора, прежде чем выполнять загруженное неизвестное программное обеспечение;
• Предупреждать пользователя, прежде чем выполнять загруженное неизвестное программное обеспечение;
• Отключить SmartScreen.
Примечание. Обратите внимание, что при использовании групповых политик настройка SmartScreen из графического интерфейса становится недоступной.
Фильтр работает на уровне:
- ОС;
- ПО из магазина;
- В браузере Edge.
Для деактивации используются:
- Штатные средства ОС;
- Специализированное ПО.
Рассмотрим подробнее как деактивировать эту функцию.
Отключение через «Центр безопасности»
Способ работает для всей ОС Win 10, магазина и обозревателя. Отключите фильтр отдельно для браузера, магазина или системы.
Нажмите «Win+I», выберите:
Перейдите:
Далее:
Немного ниже отметьте пункты:
Отключаем в реестре
Нажмите «Win+R», пропишите ключ:
Откройте ветку реестра, нажмите два раза ЛКМ по записи:
Пропишите значение «0».
Если такого параметра нет, создайте его. Нажмите на пустом месте ПКМ, выберите:
Назовите запись «EnableSmartScreen». Перезагрузите ПК для сохранения изменений.
Редактор локальной групповой политики
Способ работает для ОС десятой версии «Корпоративная» и «Профессиональная».
Нажмите «Win+R», далее:
Откройте последовательно разделы:
Чтобы отключить для всей ОС, нажмите два раза ЛКМ по «Explorer».
Нажмите ЛКМ по компоненту:
Установите «Отключено».
Аналогичное действие выполняем для параметра в директории Microsoft Edge.
Отключаем в обозревателе
Справа нажмите на кнопку в виде трех горизонтальных точек.
Перейдите:
Нажмите кнопку:
Далее:
Деактивируем проверку URL-адресов для приложений магазина
Нажмите «Win+I» далее:
Деактивируйте пункт:
Отключение фильтра SmartScreen в Панели управления Windows 10
Важно: способы, описанные далее, применимы для Windows 10 версий до 1703 Creators Update.
Первый способ позволяет отключить SmartScreen на уровне системы, т.е., например, он не будет срабатывать при запуске только что загруженных с помощью любого браузера программ.
Зайдите в панель управления, для этого в Windows 10 можно просто кликнуть правой кнопкой мыши по кнопке «Пуск» (или нажать Win+X), после чего выбрать соответствующий пункт меню.
В панели управления выберите пункт «Безопасность и обслуживание» (если включен вид «Категория», то «Система и безопасность» — «Безопасность и обслуживание». Затем слева нажмите «Изменение параметров Windows SmartScreen» (требуется быть администратором компьютера).
Для отключения фильтра, в окне «Что вы хотите делать с неопознанными приложениями» выберите пункт «Ничего не делать (отключить Windows SmartScreen)» и нажмите Ок. Готово.
Примечание: в случае, если в окне настроек SmartScreen Windows 10 все настройки неактивные (серые), то исправить ситуацию вы можете двумя способами:
- В редакторе реестра (Win+R — regedit) в разделе HKEY_LOCAL_MACHINE Software Policies Microsoft Windows System удалите параметр с именем «EnableSmartScreen». Перезагрузите компьютер или процесс «Проводник».
- Запустите редактор локальной групповой политики (только для Windows 10 Pro и выше, для запуска нажмите Win+R и введите gpedit.msc). В редакторе в разделе Конфигурация компьютера — Административные шаблоны — Компоненты Windows — Проводник кликните по параметру «Настроить Windows SmartScreen и задайте для него «Отключено». После применения, настройки через панель управления станут доступными (может потребоваться перезагрузка).
Smart Screen — как отключить в Windows?
Основная причина, по которой хотят отключить эту защиту — она часто ошибается. Когда это один раз — терпимо. Но когда постоянно при каждом запуске нормального файла выскакивает защита — нервы не выдерживают.
Итак, поехали отключать!
Через политику. Зажмите Win + R, появится окошко Выполнить, вставьте туда команду:
gpedit.msc
Нажмите ОК. Откроется редактор групповой политики, слева будут разделы — вам нужно перейти по такому пути:
Конфигурация компьютера > Административные шаблоны > Компоненты Windows > Проводник
Открыли раздел Проводник. Отлично. Теперь у вас справа будут разные настройки, но вам нужно найти эту настройку:
Настроить Windows SmartScreen
Нажимаем мышкой два раза по Настроить Windows SmartScreen, чтобы открыть свойства.
Теперь очень просто — вам нужно выбрать Отключено в окошке:
Выбрали Отключено и нажали ОК, чтобы сохранить изменения. Еще внизу в области Параметры может быть меню — там тоже нужно выбрать Отключить.
Вот и все!
Отключение через панель управления. Зажмите кнопки Win + X (либо правой кнопкой по значку Пуск) и в меню выберите пункт Панель управления. А можно запустить панель и так:
- Зажмите Win + R, появится окошко Выполнить.
- Напишите команду control или control panel и нажмите ОК.
РЕКЛАМА
Далее в правом верхнем углу проверяем что в меню Просмотр выставлено Крупные значки:
Теперь находим значок Безопасность и обслуживание:
Нажимаем по значку.
Слева выбираем Изменение параметров Windows SmartScreen:
Появится окошко где выбираем Ничего не делать (отключить Windows SmartScreen):
Не забываем нажать ОК.
Все — вы отключили защиту!
Это основные способы отключить Smart Screen. И думаю что они вам подойдут. Но если хотите, то вот вам еще способ через реестр:
- Запускаем реестр. Win + R > команда regedit > нажимаем ОК.
- Откроется редактор. Слева — разделы, справа — параметры.
- Вам нужно перейти по такому разделу: HKEY_LOCAL_MACHINESOFTWAREPoliciesMicrosoftWindowsSystem
- Справа на пустом белом месте нажимаем правой кнопкой > Создать > выбираем параметр DWORD 32. Даем название параметру — EnableSmartScreen.
- Два раза нажимаем по EnableSmartScreen и устанавливаем 0.
Как это работает
Фильтр подключается к облачной БД, в которой собран рейтинг программ. SmartScreen проверяет в реальном времени, какой софт устанавливается. Отсылает его уникальный идентификатор на сервера Microsoft, где он проверяется на присутствие цифровой подписи. Устанавливается, безопасно приложение или нет. Если уровень доверия невысокий, происходит блокировка. Появляется окно с сообщением:
Заставьте ОС скачать или загрузить файл нажав «Выполнить». Если защита все время срабатывает, отключите ее.
Фильтр находит потенциально опасные сайты:
- Проверяется есть ли страница, которую нужно посетить, в списке мошеннических сайтов. Он постоянно пополняется. Если да — сайт блокируется;
- Подозрительный контент блокируется;
- Загружаемые файлы проверяются на безопасность. Чтобы проверить, подозрительный файл или нет, происходит анализ истории отзывов других пользователей.
Обновите антивирус, установленный в ОС, чтобы он смог удалить угрозу, если вирус проникнет в систему. Если источник, с которого загружаете файл, подозрительный — не устанавливайте его принудительно. Скачивайте софт с официальных источников.
Настройки в Панели управления
Данный метод отключает фильтр на уровне системы. Это значит, что, например, он не сработает при открытии ранее скаченных файлов и программ. Обращаем Ваше внимание на то, что выполнять действия нужно с правами администратора.
- Заходим в Панель управления. Для этого, например, можно воспользоваться контекстным меню Пуска, которое вызывается нажатием клавиш Win+X.
- Настраиваем просмотр в виде крупных и мелких значков и щелкаем по разделу “Безопасность и обслуживание”.
- В перечне настроек слева жмем на пункт “Изменение параметров Windows SmartScreen”.
- Чтобы деактивировать фильтр на запрос системы (Что вы хотите делать с неопознанными объектами), останавливаемся на опции “Ничего не делать (отключить Windows SmartScreen)” и жмем кнопку OK.
- Все готово. Поставленная задача после этих действий должна быть успешно выполнена.
Примечание: В некоторых случаях в окне SmartScreen настройки могут быть неактивными. Но это поправимо, причем по-разному:
В редакторе реестра:
- Запускаем Редактор реестра (как это сделать, написано выше) и переходим по пути:
HKEY_LOCAL_MACHINESoftwarePoliciesMicrosoftWindowsSystem. - Проверяем, есть ли в папке “System” параметр “EnableSmartScreen”. Если да, удаляем его, после чего перезагружаем компьютер.
В редакторе локальной групповой политики:
- Открываем Редактор (смотрите выше, как это можно сделать). Переходим в раздел:
Конфигурация компьютераАдминистративные шаблоныКомпоненты WindowsПроводник. - Находим в содержимом папки “Проводник” параметр “Настроить Windows SmartScreen” и дважды щелкаем по нему. Выбираем пункт “Отключено” и щелкаем по кнопке OK.
- Теперь настройки фильтра станут активными в Панели управления.
Как отключить SmartScreen в браузерах Explorer и Edge
В Internet Explorer для отключения проверки web-сайтов сначала нажимаем на шестеренку в правом верхнем углу окна, затем выбираем строку «Безопасность» и пункт «Отключить фильтр SmartScreen…».
Выбираем соответствующий пункт в окне и сохраняем настройки.
Для снятия защиты в браузере Microsoft Edge нажимаем на кнопку многоточия в правом верхней углу, а далее переходим в Параметры — Просмотреть доп. параметры. Листаем вниз и переключаем нужную опцию в положение «Откл.»
Видео инструкция
В видео наглядно показано отключение фильтра SmartScreen в Windows 10 последних версий.
Подробнее
Защита от фишинга
Справка и обучение по безопасности Майкрософт
Обзор фильтра SmartScreen в Microsoft Defender
Поддержка фильтра SmartScreen в Microsoft Defender в браузере Microsoft Edge
ПОДПИСАТЬСЯ НА RSS-КАНАЛЫ
Нужна дополнительная помощь?
Присоединиться к обсуждению
Задать вопрос сообществу
Поддержка
Свяжитесь с нами
Отключение SmartScreen Windows 10 с помощью редактора реестра или редактора локальной групповой политики
В дополнение к способу с простым переключением параметров, отключить фильтр SmartScreen можно с помощью редактора реестра Windows 10 или в редакторе локальной групповой политики (последний вариант доступен только для редакций Pro и Enterprise).
Для отключения SmartScreen в редакторе реестра выполните следующие действия:
- Нажмите клавиши Win+R и введите regedit (после чего нажмите Enter).
- Перейдите к разделу реестра HKEY_LOCAL_MACHINE SOFTWARE Policies Microsoft Windows System
- Нажмите в правой части окна редактора реестра правой кнопкой мыши и выберите «Создать» — «Параметр DWORD 32 бита» (даже если у вас 64-битная Windows 10).
- Задайте имя параметра EnableSmartScreen и значение 0 для него (будет задано по умолчанию).
Закройте редактор реестра и перезагрузите компьютер, фильтр SmartScreen будет отключен.
Чтобы отключить SmartScreen также и для Microsoft Edge и приложений Windows 10, вы можете создать REG-файл со следующим содержимым и применить его к системе:
Windows Registry Editor Version 5.00
[HKEY_LOCAL_MACHINESOFTWAREMicrosoftWindowsCurrentVersionExplorer]
«SmartScreenEnabled»=»Off»
[HKEY_CURRENT_USERSoftwareClassesLocal SettingsSoftwareMicrosoftWindowsCurrentVersionAppContainerStoragemicrosoft.microsoftedge_8wekyb3d8bbweMicrosoftEdgePhishingFilter]
«EnabledV9″=dword:00000000
[HKEY_CURRENT_USERSoftwareMicrosoftWindowsCurrentVersionAppHost]
«EnableWebContentEvaluation»=dword:00000000
Если у вас Профессиональная или Корпоративная версия системы, сделать то же самое вы можете, используя следующие шаги:
- Нажмите клавиши Win+R и введите gpedit.msc чтобы запустить редактор локальной групповой политики.
- Перейдите в раздел Конфигурация компьютера — Административные шаблоны — Компоненты Windows — SmartScreen Защитника Windows.
- Там вы увидите два подраздела — Explorer и Microsoft В каждом из них имеется параметр «Настроить функцию SmartScreen защитника Windows».
- Нажмите дважды по указанному параметру и выберите «Отключено» в окне настройки. При отключении в разделе Explorer отключается проверка файлов в Windows, при отключении в разделе Microsoft Edge — отключается фильтр SmartScreen в соответствующем браузере.
После изменения параметров закройте редактор локальной групповой политики, SmartScreen будет отключен.
Также вы можете использовать сторонние утилиты настройки Windows 10 для отключения SmartScreen, например, такая функция есть в программе Dism++.
Редактирование настроек SmartScreen с помощью реестра
Как всегда, напоследок, остаётся хирургический, то есть ручной метод изменения настроек работы приложения через редактор реестра.
1.Запустите строку «Выполнить» используйте горячие клавиши Win + R;
2.Задайте слово regedit;
3.Теперь проследуйте по пути HKEY_LOCAL_MACHINESOFTWAREMicrosoftWindowsCurrentVersionExplorer, ничего постороннего не меняя;
4.Вам необходим параметр, который отвечает за состояние нашей функции, называется он SmartScreenEnabled откройте его двойным щелчком;
5.Существует 3 типа возможных значений, представлены они в том же порядке, что мы уже и рассмотрели: RequireAdmin, Prompt, Off.
Для рассмотрения остался последний случай, который имеет место в жизни пользователя ПК.
[tip] Так как SmartScreen проверяет все Url, то возникает необходимость отключить этот фильтр, потому что он может блокировать правильную работу приложений.[/tip]
Что делать, если фильтр SmartScreen предупреждает о каком-либо сайте, но тот заведомо безопасен?
Вы можете сообщить о безопасности сайта в Microsoft Edge.
-
На странице предупреждения выберите Дополнительные сведения > Сообщить, что на сайте нет угроз для перехода на сайт отзывов Майкрософт и следуйте инструкциям.
Отключение для приложений магазина Windows 10
Также Smart Screen может проверять веб-содержимое, используемое программами из магазина приложений Windows 10. Эту функцию можно отключить, не отключая сам Smart Screen полностью.
Для этого нажмите на кнопку «Пуск» и откройте окно «Параметры». Здесь, в разделе «Конфиденциальность — Общие», будет доступна функция «Включить SmartScreen для проверки веб-содержимого».
Также вы можете отключить данную функцию через «Редактор реестра». Для этого откройте раздел реестра «HKEY_CURRENT_USER Software Microsoft Windows CurrentVersion AppHost» и установите значение 0 для параметра «EnableWebContentEvaluation».
Отключение SmartScreen в Центре безопасности
Данный способ подходит для самой свежей версии “десятки” (на момент написания данной статьи) и реализуется через Центр безопасности:
- Заходим в Параметры Windows. Сделать это можно по-разному:
- нажимаем сочетание клавиш Win+I;
- щелкаем правой кнопкой мыши по значку Пуск (или нажимаем сочетание клавиш Win+X) и в открывшемся меню кликаем по нужному пункту;
- В Параметрах системы жмем по разделу “Обновление и безопасность”.
- В настройках безопасности в перечне слева кликаем по подразделу “Безопасность Windows”, после чего в правой части окна жмем кнопку “Открыть Центр безопасности Защитника Windows”.
- В открывшемся Центре безопасности щелкаем по разделу “Управление приложениями/браузерами”. Сделать это можно, нажав на значок на левой боковой панели или пролистав основное содержимое окна и найдя в нем соответствующий пункт.
- В результате мы попадаем в окно, в котором можно выключить проверку посредством фильтра SmartScreen:
- Вот и все, что нужно сделать для того, чтобы отключить фильтр в Центре безопасности.
Были ли сведения полезными?
ДаНетСпасибо! Добавите что-нибудь еще? (Чем больше вы сообщите нам, тем больше вероятность, что мы вам поможем.)
Что мы могли бы сделать лучше? (Чем больше вы сообщите нам, тем больше вероятность, что мы вам поможем.)
Насколько вы удовлетворены качеством перевода?Что повлияло на вашу оценку?Моя проблема решенаОчистить инструкцииПонятноБез профессиональной лексикиПолезные изображенияКачество переводаНе соответствует интерфейсуНеверные инструкцииСлишком техническая информацияНедостаточно информацииНедостаточно изображенийКачество переводаДобавите что-нибудь? Это необязательно
<текстареа id=»verbatimFeedbackInput» class=»ocSmartFeedbackTextArea» name=»feedbackText» rows=»6″ cols=»40″ maxlength=»250″ placeholder=»Чтобы защитить свою конфиденциальность, не указывайте личные сведения, такие как адрес электронной почты, номер телефона, ключ продукта, пароль или номер кредитной карты.»> Отправить отзыв
Отключение SmartScreen через меню «Параметры»
В последней версии Windows есть возможность деактивировать фильтр, перейдя в меню «Параметры». Последовательность действий:
- в нижнем левом углу экрана на панели кликнуть по значку «Пуск» или же зажать одновременно 2 клавиши на клавиатуре – Win-i. Таким образом можно вызвать меню «Параметры»;
- в верхней части окна можно увидеть строку для поиска и ввести в ней соответствующий запрос;
- выбрать из выпадающих результатов раздел, который называется «Защита на основе репутации»;
- откроется окно «Защитник Windows» с настройками, позволяющими отключить работу фильтра SmartScreen;
- чтобы отключить защиту, следует проскролить страницу до конца и в самом низу выбрать пункт «Выключить».
Как отключить SmartScreen в Windows 10
Если Вы забьёте в поисковую строку своего любимого обозревателя сети Интернет название героя этой статьи, то сразу увидите в «простыне» выдачи мнение пользователей о нём — практически все ответы будут посвящены вопросу «как отключить SmartScreen».
Раньше, до выхода новейшего на данный момент времени пакета обновлений October 2018 Update (версия Windows — 1809), чтоб отключить фильтр SmartScreen нужно было «бродить» по разным местам в операционке — встроенный браузер, панель управления, магазин Windows и даже иногда в системный реестр заглядывать.
Теперь, слава богу, все «отключалки» фильтра SmartScreen находятся в одном месте. Если Вы используете для защиты своего компьютера встроенный Защитник Windows, как и я в данный момент, то просто кликаем на его значок в трее, а в появившемся окне переходим в категорию «Управление приложениями/браузером», где и отключаем фильтр SmartScreen в трёх разделах…
Ещё можно выйти на эти пункты из пускового меню или через Параметры/Обновление и безопасность…
Так Вы сможете отключить SmartScreen в Windows 10, но получите совсем маленькое неудобство в результате — постоянный восклицательный знак в жёлтом треугольничке на значке встроенного антивируса…
…и можно «проглядеть» другие второстепенные предупреждения защитника.
Уже после выхода статьи, один из читателей сайта (Арсений) подсказал, как избавиться от этой проблемки — просто нужно кликнуть на «Закрыть» после отключения фильтра…
Отключение для приложений магазина Windows 10
Windows SmartScreen – фильтр, который также проверяет данные, используемые софтом из официального магазина. Пользователь может самостоятельно отключить именно эту функцию. При этом полностью деактивировать фильтр не нужно.
Последовательность действий для выборочного отключения:
- в левом нижнем углу экрана на панели нажать на значок «Пуск»;
- найти подраздел «Параметры» и в нем «Конфиденциальность» – «Общие»;
- с правой стороны можно будет увидеть «Включить SmartScreen для проверки веб-содержимого». Вот здесь отключают работу фильтра.
SmartScreen для приложений магазина Windows 10
Фильтр SmartScreen также отдельно работает и для проверки адресов, к которым обращаются приложения Windows 10, что в некоторых случаях может вызывать их неработоспособность.
Для того, чтобы отключить SmartScreen в данном случае, зайдите в Параметры (через значок уведомлений или с помощью клавиш Win+I) — Конфиденциальность — Общие.
В пункте «Включить фильтр SmartScreen для проверки веб-содержимого, которые могут использовать приложения из Магазина Windows» поставьте переключатель в положение «Откл.».
Дополнительно: то же самое можно сделать, если в реестре, в разделе HKEY_CURRENT_USER Software Microsoft Windows CurrentVersion AppHost установить значение 0 (ноль) для параметра DWORD с именем EnableWebContentEvaluation (при его отсутствии создать параметр DWORD 32 бита с этим именем).
Если вам также требуется отключить SmartScreen в браузере Edge (если вы им пользуетесь), то информацию вы найдете ниже, уже под видео.
SmartScreen защитника Windows — нужен ли?
Давайте смоделируем ситуацию — скачали Вы с официального сайта какой-либо установочный файл интересной программы, прочитав перед этим много положительных отзывов про этот софт и пытаетесь его установить в операционную систему, а Вам Смарт скрин показывает предупреждение, что он ничего не знает про этот инсталлятор.
Вы, как и большинство пользователей в подобной ситуации, просто кликаете на «Подробнее»…
…и спокойно устанавливаете прогу дальше…
Читайте также на сайте:
Какие антивирусы для Windows разрешает и советует Microsoft
Антивирус ESET Nod32 — установка и настройка
……
Программа не наносит Вашему компьютеру абсолютно никакого вреда, даже через долгое время — Вы сообщаете про это в Microsoft? Нет, конечно же! Оно Вам надо, правда? Так откуда фильтр узнает о безвредности файла?
Прибавляем к сомнительному определению угроз замедление запуска установщиков программ или открытия скачанного файла, лишний исходящий и входящий трафик, нагрузку (хоть и минимальную) на процессор и оперативную память и самостоятельно делаем вывод о необходимости работы этого фильтра SmartScreen в своём компьютере.
Естественно, Вы хотите услышать моё личное мнение, нужен ли SmartScreen, основанное на многолетнем опыте активного серфинга в сети Интернет и ежедневной установке, часто сомнительных, разных компьютерных программ для тестирования перед их обзорами.
Так вот, я ВСЕГДА при появлении предупреждения от Смарт Скрина жал кнопку «Выполнить в любом случае» и однажды напросился закономерный вопрос — зачем мне он вообще нужен? Конечно же, я его отключил и… как ожидалось — ничего страшного не произошло, абсолютно. Мой компьютер не кишит вирусами, как ни странно, а также он быстро работает, хоть ему и сто лет в обед.
Кроме всего сказанного выше — каждый правильный и адекватный антивирус в любом случае сканирует (проверяет) всё скачанное Вами, устанавливаемое и посещаемое. К этому процессу ещё и все современные браузеры приобщаются со своими защитными сканерами и экранами. Не забываем и про фаервол в системе.
Подводим краткий итог о SmartScreen:
- сам не выявляет вирусы
- создаёт лишний интернет-трафик и нагрузку на процессор с оперативной памятью
- замедляет первый запуск программ, открытие файлов и отображение сайтов в браузере
- дублирует одну из функций практически любого антивируса и фаервола
- реально нервирует пользователей бессмысленными предупреждениями
- не выполняет свою функцию без сети Интернет
Я ни в коем случае не заставляю или уговариваю Вас перестать использовать фильтр SmartScreen защитника Windows — у каждого своя голова на плечах.
Деактивация фильтра с помощью Панели управления
Чтобы выключить функцию Smartscreen в Windows 10, зайдите в Панель управления, а потом в раздел «Безопасность и обслуживание».
Затем слева перейдите по ссылке «Изменение параметров Windows SmartScreen».
Если фильтр включен, то в открывшемся окне переключатель будет стоять в положении «Запрашивать утверждение администратором перед запуском неопознанного приложения из Интернета (рекомендуется)». Также существуют еще два пункта:
- Предупреждать перед выполнением неопознанного приложения, но не требовать утверждения администратором.
- Ничего не делать (отключить Windows Smartscreen).
Для полного отключения Smartscreen выбираем последний вариант и сохраняем изменения кнопкой ОК.
Отключаем SmartScreen для приложений магазина Windows 10
Начиная с Windows 8 компания Майкрософт добавила магазин приложений. Так вот, можно отключить SmartScreen конкретно для приложений из Магазина, не отключая при этом его полностью. Не знаю, кому это может пригодиться, но раз есть такая возможность – ее нужно рассмотреть.
Откройте меню “Пуск”, перейдите в “Параметры” – “Конфиденциальность”. В левой части выберите параметр “Общие” и переместите ползунок в положение “Выкл” в правой части в строчке, которая отвечает за фильтр SmartScreen
Существует еще один способ, который использует редактор реестра Windows, но я сомневаюсь в его удобстве и не вижу смысла рассказывать о нем подробно – не будем создавать себе лишние проблемы.
Деактивация SmartScreen в ранних версиях Windows 10
Теперь давайте рассмотрим способы, пользуясь которыми можно отключить фильтр в версиях “десятки” до 1703 Creators Update. Сделать это можно через Панель управления, а также в Редакторе реестра и Редакторе локальной групповой политики (для корпоративных и профессиональных версий).
Выключаем SmartScreen в редакторе локальной групповой политики (в версиях до 1703)
Данный способ не подойдет для Windows 10 домашняя, поскольку указанный компонент отсутствует в этой версии системы.
Пользователи профессиональной или корпоративной версии Windows 10 могут отключить работу SmartScreen с помощью редактора локальной групповой политики. Для его запуска, нажмите клавиши Win+R на клавиатуре и введите gpedit.msc в окно «Выполнить», после чего нажмите Enter. Далее выполните следующие действия:
- Перейдите к разделу Конфигурация компьютера — Административные шаблоны — Компоненты Windows — Проводник.
- В правой части редактора дважды кликните по параметру «Настроить Windows SmartScreen».
- Задайте для параметра «Включено», а в нижней части — «Отключить SmartScreen» (см. скриншот).
Готово, фильтр отключен, по идее, должно работать без перезагрузки, но может и потребоваться.
Отличается ли фильтр SmartScreen от функции блокирования всплывающих окон?
Да. Фильтр SmartScreen проверяет посещаемые сайты и скачиваемые файлы, обнаруживая угрозы безопасности. Функция блокирования всплывающих окон просто блокирует большинство всплывающих окон на сайтах, которые обычно содержат рекламу и не представляют угрозы.
Что делать, если SmartScreen не предупреждает меня о каком-либо сайте, но он является небезопасным?
Вы можете сообщить об опасности сайта в Microsoft Edge. Если вы обнаружите сайт, о котором фильтр SmartScreen должен предупреждать в будущем, можно сообщить об этом сайте в корпорацию Майкрософт.
-
На сайте, который вы считаете небезопасным, выберите Настройки и прочее > Справка и отзывы > Сообщить о небезопасном сайте и следуйте инструкциям.
Как отключить SmartScreen в Microsoft Edge
Инструкция выше позволяет выключить фильтр во всех областях, на которые распространяется его влияние. Опционально вы можете отключить SmartScreen только для Microsoft Edge в настройках самого браузера. Выключить фильтр для браузера можно в тех случаях, если Edge не разрешает вам завершить загрузку какого-нибудь файла, а скачать его очень уж хочется. В таком случае отключается SmartScreen следующим образом:
- Откройте Microsoft Edge и нажмите на троеточие в правом верхнем углу. Выберите Параметры.
- Опуститесь вниз и нажмите Доп. Параметры.
- Опять опуститесь вниз и возле пункта Защитите компьютер от вредоносных сайтов и скачиваний с помощью SmartScreen установите переключатель в положение Выкл.
Как настроить Windows Smartscreen через групповую политику
Более мудреный способ – воспользоваться Редактором локальной групповой политики. Для его запуска вводим в строку «Выполнить» (Win+R) команду gpedit.msc. В окне редактора переходим по ветке Конфигурация компьютера — Административные шаблоны — Компоненты Windows – Проводник. Справа находим параметр «Настроить Windows Smartscreen» и кликаем по нему.
Далее устанавливаем переключатель в положение «Включено» и снизу выбираем один из трех вариантов работы фильтра. Вариант «Отключить SmartScreen» позволит полностью деактивировать функцию.
Источники
- https://windowsnotes.ru/windows-10/nastrojka-filtra-smartscreen-v-windows-10/
- https://public-pc.com/kak-otklyuchit-smartscreen-v-windows-10/
- https://remontka.pro/smartscreen-off-windows-10/
- https://990x.top/smart-screen-chto-eto-za-programma-i-nuzhna-li-ona-smartscreen-exe.html
- https://MyWindows10.ru/otklyuchit-i-izmenit-nastrojki-smartscreen/
- https://viarum.ru/smartscreen-windows/
- https://support.microsoft.com/ru-ru/microsoft-edge/%D0%BA%D0%B0%D0%BA-%D1%84%D0%B8%D0%BB%D1%8C%D1%82%D1%80-smartscreen-%D0%B7%D0%B0%D1%89%D0%B8%D1%89%D0%B0%D0%B5%D1%82-%D0%BC%D0%B5%D0%BD%D1%8F-%D0%B2-microsoft-edge-1c9a874a-6826-be5e-45b1-67fa445a74c8
- https://tvoykomputer.ru/smartscreen-chto-eto-izmenenie-nastroek-i-otklyuchenie-smartscreen/
- https://comp-security.net/%D0%BA%D0%B0%D0%BA-%D0%BE%D1%82%D0%BA%D0%BB%D1%8E%D1%87%D0%B8%D1%82%D1%8C-smartscreen-%D0%B2-windows-10/
- https://itportal.pro/windows/752-kak-otklyuchit-smartscreen-v-windows-10.html
- https://OptimaKomp.ru/filtr-smartscreen-zashhitnika-windows-kak-otklyuchit-i-chto-ehto-takoe/
- https://www.itshneg.com/smartscreen-disable-windows-10/
- https://wp-seven.ru/instruktsii/tips/windows-10-tips/otklyuchit-smartscreen-v-windows-10.html
Windows Smartscreen – это встроенная функция безопасности, предназначенная для защиты вашего компьютера от вредоносного ПО и потенциально небезопасных приложений. С его помощью можно предотвратить загрузку и установку программ, которые могут быть вредоносными или небезопасными.
Windows Smartscreen выполняет несколько функций. Он проверяет загружаемые файлы и программы на наличие угроз и предупреждает вас о возможных рисках до их запуска. Smartscreen также блокирует небезопасные веб-сайты, предупреждая вас о потенциальной опасности и предотвращая доступ к порталам, которые могут содержать мошеннические или вредоносные материалы.
Если вы хотите настроить и активировать фильтр Windows Smartscreen в Windows 10, следуйте следующим инструкциям:
- Щелкните правой кнопкой мыши по значку «Пуск» и выберите «Параметры».
- Выберите «Обновление и безопасность», а затем «Защита от вредоносного ПО и угроз».
- В разделе Windows Smartscreen выберите «Включить проверку магазинных файлов» для активации Smartscreen для программ, загруженных из Windows Store, и/или «Включить проверку файлов из Интернета» для активации Smartscreen для всех остальных загружаемых файлов.
Важно помнить, что Windows Smartscreen работает только при подключении компьютера к Интернету и требует завершения соединения для проверки загружаемых файлов и программ.
Содержание
- Начало работы с Windows Smartscreen
- Перейдите в настройки безопасности Windows
- Откройте раздел «Приложения и браузеры»
- Активация Windows Smartscreen
- Найдите параметр «Защита от вредоносных программ»
- Включите опцию «Проверка приложений и файлов»
- Настройка уровня фильтрации
Начало работы с Windows Smartscreen
Чтобы начать использовать Windows Smartscreen, следуйте этим простым шагам:
- Откройте меню «Пуск» и выберите «Настройки».
- В окне «Настройки» выберите раздел «Обновление и безопасность».
- Выберите «Безопасность Windows» в левой панели.
- В правой части экрана выберите раздел «Проверка приложений и файлов».
- Убедитесь, что включен режим «Рекомендуется проверка приложений и файлов» или «Включена проверка приложений и файлов».
- Чтобы настроить дополнительные параметры Smartscreen, выберите «Дополнительные параметры проверки приложений и файлов».
Теперь ваш компьютер будет защищен с помощью Windows Smartscreen, а всякая подозрительная активность будет заблокирована или предупреждена. Вы можете быть уверены в безопасности на вашем компьютере, благодаря защите Windows Smartscreen.
Перейдите в настройки безопасности Windows
Чтобы настроить и активировать фильтр Windows Smartscreen в Windows 10, следуйте указанным ниже шагам:
- Нажмите на кнопку «Пуск» в левом нижнем углу экрана.
- Выберите «Настройки» из меню «Пуск».
- В окне настроек выберите «Обновление и безопасность».
- В левой панели выберите «Безопасность Windows».
- Далее выберите «Проверка на наличие вредоносного ПО и угроз».
- Прокрутите страницу вниз и найдите секцию «Настройки контроля приложений и файлов».
- Под секцией «Настройки SmartScreen» выберите «Уровень фильтрации».
- Выберите желаемый уровень фильтрации: «Предупреждать перед запуском незнакомого содержимого», «Предупреждать перед запуском незнакомого и известного содержимого» или «Отключить фильтрацию».
- Нажмите на кнопку «Применить» и затем на «ОК», чтобы сохранить настройки.
Теперь фильтр Windows Smartscreen будет настроен и активирован на вашем компьютере под управлением Windows 10.
Откройте раздел «Приложения и браузеры»
Чтобы настроить и активировать фильтр Windows Smartscreen в Windows 10, вам потребуется открыть раздел «Приложения и браузеры» в настройках системы. Этот раздел позволяет управлять различными функциями и параметрами безопасности вашего устройства.
Вот пошаговая инструкция:
- Щелкните правой кнопкой мыши на кнопке «Пуск» в левом нижнем углу экрана. В контекстном меню выберите пункт «Параметры».
- В открывшемся окне настройки выберите раздел «Приложения».
- В вертикальном меню слева выберите пункт «Приложения и браузеры».
- Настройки фильтра Windows Smartscreen находятся в разделе «Защита детей». Чтобы открыть этот раздел, щелкните на нем левой кнопкой мыши.
- В разделе «Защита детей» вы можете включить или отключить фильтр Windows Smartscreen. Для этого просто переключите соответствующий переключатель в положение «Включено» или «Отключено».
После включения фильтра Windows Smartscreen ваш компьютер будет защищен от потенциально небезопасного контента, включая вредоносные программы, фишинговые сайты и другие подозрительные действия в интернете.
Активация Windows Smartscreen
Windows Smartscreen представляет собой инструмент безопасности в Windows 10, который помогает защитить ваш компьютер от нежелательных и вредоносных программ. Чтобы воспользоваться всеми его преимуществами, вам необходимо активировать Windows Smartscreen. Вот как это сделать:
Шаг 1: Нажмите правой кнопкой мыши на кнопку «Пуск» в левом нижнем углу экрана и выберите «Параметры».
Шаг 2: В открывшемся окне «Параметры» выберите «Обновление и безопасность».
Шаг 3: В левом меню выберите «Безопасность Windows» и перейдите на вкладку «Дополнительные настройки безопасности».
Шаг 4: Прокрутите вниз и найдите раздел «Зашита от вредоносного ПО и угроз» и убедитесь, что ползунок переключателя «Уведомления о вредоносном ПО» установлен в положение «Включено».
Шаг 5: Перейдите к разделу «Windows Smartscreen» и убедитесь, что ползунок переключателя «Оповещать меня перед запуском приложений» установлен в положение «Включено».
После завершения указанных шагов Windows Smartscreen будет активирован на вашем компьютере. Благодаря этой функции вы сможете получать предупреждения о потенциально опасных приложениях и файлов, а также вам будет предложено отменить их загрузку или запуск.
Обратите внимание, что активация Windows Smartscreen является рекомендуемым действием для обеспечения безопасности вашей операционной системы Windows 10.
Найдите параметр «Защита от вредоносных программ»
Чтобы настроить и активировать фильтр Windows Smartscreen в Windows 10, вам необходимо найти соответствующий параметр в настройках операционной системы. Для этого выполните следующие шаги:
1. Откройте меню «Пуск», щелкнув на кнопке «Пуск» в левом нижнем углу экрана или нажав клавишу с логотипом Windows на клавиатуре.
2. В меню «Пуск» откройте раздел «Настройки», нажав на значок шестеренки.
3. В окне «Настройки» выберите раздел «Обновление и безопасность».
4. В левой колонке окна выберите вкладку «Защита от вредоносных программ».
5. Вы увидите список установленных антивирусных программ и параметры защиты. Чтобы настроить и активировать фильтр Windows Smartscreen, убедитесь, что вкладка «Windows Defender Security Center» активна.
6. В разделе «Windows Defender SmartScreen» найдите параметр «Уникальная настройка Windows SmartScreen для каждого приложения», и установите его значение в «Включено». Таким образом, вы включите фильтр Windows Smartscreen и обеспечите дополнительную защиту при запуске и скачивании программ.
Теперь вы знаете, как найти параметр «Защита от вредоносных программ» и активировать фильтр Windows Smartscreen в Windows 10 для повышения безопасности вашей операционной системы.
Включите опцию «Проверка приложений и файлов»
Для включения фильтра Windows Smartscreen в Windows 10 и установки опции «Проверка приложений и файлов», следуйте этим шагам:
- Откройте «Настройки» в Windows 10, нажав на иконку «Пуск» в левом нижнем углу экрана и выбрав значок «Настройки».
- В открывшемся окне «Настройки» выберите раздел «Обновление и безопасность».
- В левой части окна выберите «Защита от вредоносного программного обеспечения и сетевого доступа».
- На странице «Защита от вредоносного программного обеспечения и сетевого доступа» прокрутите вниз и найдите раздел «Настройки защитника Windows».
- Нажмите на ссылку «Открыть защитник Windows».
- В защитнике Windows откройте вкладку «Настройки» и найдите опцию «Проверка приложений и файлов». Для включения этой опции убедитесь, что она установлена в положение «Включено».
После выполнения этих шагов фильтр Windows Smartscreen будет активирован и будет проверять загружаемые приложения и файлы на потенциальную вредоносность.
Настройка уровня фильтрации
Windows Smartscreen в Windows 10 позволяет выбрать уровень фильтрации для обеспечения безопасности системы. Вы можете настроить фильтр на один из следующих уровней:
1. Предупреждать перед запуском недоверенных приложений: В этом режиме Smartscreen будет проверять все приложения на наличие подписи разработчика или издателя. Если приложение не имеет подписи, Smartscreen выдаст предупреждающее сообщение, но вы все равно сможете запустить его.
2. Включить строгую фильтрацию: Если выбран этот режим, Smartscreen будет блокировать запуск всех недоверенных приложений, которые не имеют подписи, даже если вы попытаетесь запустить их. Вместо этого появится предупреждающее сообщение.
3. Выключить фильтрацию: Вы также можете полностью отключить Windows Smartscreen, если считаете это необходимым. Однако, рекомендуется держать фильтрацию включенной, чтобы обеспечить безопасность вашей системы.
Примечание: Важно помнить, что фильтрация Smartscreen должна быть всегда включена, чтобы предотвратить запуск небезопасных и вредоносных приложений