Дата последнего обновления : 17-08-2023
Содержание
- Какие телевизоры можно подключить к интернету через Wi-Fi
- Как подключить телевизор к Wi-Fi
- Что делать, если возникли проблемы при подключении
В этой статье описан способ подключения телевизора Samsung к интернету через Wi-Fi.
Если вы хотите подключить телевизор к интернету через LAN-кабель, перейдите к статье «Как подключить телевизор Samsung к интернету по кабелю (проводу)».
Какие телевизоры можно подключить к интернету через Wi-Fi
Только Smart-телевизоры (в которых есть Smat Hub).
Если необходима информация про конкретную модель, обратитесь в службу поддержки Samsung.
Как подключить телевизор к Wi-Fi
Чтобы подключиться к Wi-Fi, вы должны знать название сети и пароль от нее. Нельзя подключиться к любой сети, которую обнаружит телевизор.
Если у вас есть своя сеть, но вы не знаете ее название или пароль — обратитесь к интернет-провайдеру.
Примечание:
Скриншоты устройства и пункты меню могут отличаться в зависимости от модели устройства и версии программного обеспечения.
1
Войдите в меню телевизора.
- На пульте Smart Control: нажмите кнопку «Home» (Дом) и выберите пункт «Настройки» на экране телевизора.
- На кнопочном пульте: нажмите кнопку «Menu».
- На пульте с тачпадом: нажмите кнопку «More» или «Keypad» и выберите кнопку «Menu» на экранном пульте.

2
Для телевизоров M-серии и выше (2017 год выпуска и новее): Выберите пункт Общие, затем перейдите в раздел Сеть.
Для телевизоров К-серии и ниже (2016 год выпуска и ранее): Выберите пункт Сеть.

3
Выберите пункт Открыть настройки сети.

4
Выберите тип сети — Беспроводной.

5
Подождите, пока телевизор найдет сети Wi-Fi, и выберите свою.

6
На экране появится клавиатура. Введите пароль от сети и нажмите Готово. Чтобы посмотреть, какой пароль вы ввели, поставьте галочку в поле Показ. пароль.

7
Дождитесь, пока телевизор проверит пароль, и нажмите Ок.

Что делать, если возникли проблемы при подключении
Телевизор не подключается к Wi-Fi
Click to Expand
1
Проверьте, правильно ли вы ввели пароль:
- В пароле не менее восьми символов: английские буквы, цифры и специальные символы.
- В пароле не может быть русских букв;
- В пароле могут быть ЗАГЛАВНЫЕ и строчные буквы.
2
Отключите роутер от розетки и включите обратно. Попробуйте подключиться еще раз.
3
Попробуйте подключиться к другой сети, чтобы проверить работоспособность телевизора.
Рекомендуем использовать смартфон в качестве роутера.
4
Если с другой сетью интернет работает, обратитесь к своему интернет-провайдеру.
Если с другой сетью интернет не работает, сделайте сброс настроек на телевизоре.
5
Попробуйте подключиться к Wi-Fi после сброса настроек.
Если телевизор не подключается, обратитесь в сервисный центр.
Телевизор не видит или не находит сеть Wi-Fi
Click to Expand
1
Отключите телевизор от сети. Через несколько секунд проверьте снова.
2
Проверьте, работает ли роутер. Для этого: посмотрите, видят ли другие устройства сеть Wi-Fi.
- Если видят, обратитесь, пожалуйста, в службу поддержки.
- Если не видят, попробуйте перезагрузить ваш роутер. Если это не поможет, обратитесь к вашему провайдеру.
3
Попробуйте сократить расстояние между роутером и телевизором.
4
Попробуйте сменить канал Wi-Fi вручную
5
Подключите телевизор к мобильной точке доступа.
Например, используйте ваш смартфон. Если с мобильной точкой доступа ваш телевизор работает, обратитесь к провайдеру.
6
Выполните сброс настроек телевизора. Снова подключитесь к Wi-Fi после сброса настроек.
Если это не помогло, перейдите к следующему шагу.
7
Подключите телевизор к интернету с помощью кабеля. Затем снова попробуйте подключиться через Wi-Fi.
Cоединение не переключается на беспроводное в процессе настройки
Click to Expand
Проблема может возникнуть, если телевизор однажды пытались подключить к интернету через кабель, но это сделать не получилось. Возможно, тогда произошел сбой, и теперь телевизор определяет подключение через кабель как основное. В таком случае следуйте инструкции ниже:
1
Подключите телевизор к интернету через кабель.
2
Пройдите настройку Smart Hub.
3
Теперь вы можете отсоединять кабель и настраивать соединение по Wi-Fi.
Wi-Fi сеть подключена, а интернет отсутствует
Click to Expand
Если вам удалось подключиться к сети Wi-Fi, но соединения с интернетом нет, воспользуйтесь инструкцией ниже.
1
Отключите от сети телевизор и роутер на 1-2 минуты и затем снова включите. Часто простая перезагрузка помогает решить проблему.
2
Убедитесь, что в телевизоре в настройках IP все значения установлены автоматически.
Зайдите в Настройки > Общие (пропустите этот пункт для телевизор К-серии и ниже) > Сеть > Состояние сети > Настройки IP. Выберите Автоматически и нажмите ОК.
Если это не поможет, переходите к следующему шагу.
3
Поменяйте DNS в настройках телевизора.
Зайдите в Настройки > Общие (пропустите этот пункт для телевизор К-серии и ниже) > Сеть > Состояние сети > Настройки IP. В настройках DNS поменяйте пункт Автоматически на Ввести вручную. Введите значение DNS 208.67.222.222 или 8.8.8.8.
Затем попробуйте подключиться к другой сети. Рекомендуем использовать смартфон в качестве роутера.
- Если с другой сетью интернет работает, обратитесь к своему интернет-провайдеру.
- Если с другой сетью интернет не работает, сделайте сброс настроек на телевизоре.
Благодарим за отзыв!
На чтение 13 мин Просмотров 21.2к.
Сергей Сакадынский
Работал в сфере IT-консалтинга, занимался созданием и администрированием интернет-ресурсов. 10 лет опыта работы по проектированию и обслуживанию компьютерных сетей.
К интернету можно подключить не только компьютер. Телевизоры в этом плане тоже не отстают. Функция Смарт ТВ на телевизоре Самсунг расширяет возможности телеприёмника. Вы можете смотреть видео онлайн, играть в игры и просматривать сайты. Подсоединив беспроводную клавиатуру и мышь, вы превратите телевизор в полноценный ПК.
В этой статье мы будем разбираться, как подключить интернет к телевизору Samsung. Процедура эта не сложная, но иногда у пользователей возникают трудности. Мы постараемся ответить на все важные вопросы, связанные с подключением.
Содержание
- Как узнать, можно ли подключить к интернету мой телевизор Samsung
- Способы подключения
- Подключение по проводу
- Серии LS, N, M, Q, R
- Серия K
- Серия J
- Серии F, H
- Серия E
- Подключение по Wi-Fi
- Серии LS, N, M, Q, R
- Серия K
- Серии E, F, H, J
- Контроль скорости соединения
- Возможные проблемы
- В ТВ нет настроек беспроводной сети
- Телевизор не видит или не находит сеть Wi-Fi
- Появляется ошибка при подключении Wi-Fi
- Wi-Fi сеть подключена, а интернета нет
- Соединение не переключается на беспроводное в процессе настройки
- Как заходить в интернет с телевизора Samsung
Как узнать, можно ли подключить к интернету мой телевизор Samsung
Прежде чем подключаться к интернету, следует убедиться, что ваш телеприёмник это умеет. Ведь сегодня всё ещё используются старые телевизоры, в которых не предусмотрена такая возможность.
Выйти в интернет могут телевизоры с функцией Смарт ТВ (Smat Hub). Самый простой способ узнать, есть ли у вашего приёмника такая функция – посмотреть инструкцию или упаковку. Надпись Smart TV обычно нанесена на коробке на самом видном месте.
Если вы потеряли или выбросили упаковку и инструкцию, посмотрите список моделей с умным телевидением на сайте Samsung и проверьте, есть ли среди них ваша. Узнать модель телевизора можно двумя способами.
Первый — посмотреть на наклейке на задней панели. Модель будет указана вверху.
Если наклейка повреждена, откройте меню вашего телевизора. Перейдите в пункт «Поддержка» — «Обращение в Samsung». В поле «Код модели» вы увидите модель телевизора.
Для того, чтобы узнать поддерживает ли ваш телевизор Samsung функцию Smart TV, достаточно знать его серию. Она указана в коде модели. Первые две буквы кода – это тип телевизора, цифры после диагональ в дюймах, а следующая буква – это серия.
Пользоваться интернетом можно на телевизорах серий E, F, H, J (подключение доступно только по кабелю) и K, N, M, Q, LS, R, T (можно подключаться по кабелю и по Wi-Fi).
Способы подключения
Подключить интернет к телевизору Cамсунг можно тремя способами.
- Подключение по кабелю доступно на всех моделях Samsung Smart TV. Можно подсоединить телевизор патч-кордом к роутеру или подключиться напрямую к провайдеру с помощью кабеля, заведенного в квартиру. Второй вариант возможен не всегда. Это зависит от вашего типа подключения к интернету.
- При наличии встроенного модуля Wi-Fi можно подключить Смарт ТВ к беспроводной сети вашего роутера.
- Для телевизоров без Wi-Fi модуля для беспроводного подключения используется внешний адаптер. Для этого нужно приобрести и установить USB-устройство фирмы Samsung или совместимое другого производителя. Подключение телевизора Samsung через Wi-Fi адаптер подробно описано в отдельной статье.
Подключение по проводу
Подключение через кабель возможно двумя способами: прямое и через роутер. В первом случае кабель провайдера подключается в LAN-порт телевизора.
Но такой способ не будет работать, если у вас подключение PPPoE, L2TP или любое другое, которое требует указать логин, пароль или адрес сервера. Телевизоры не умеют работать с такими подключениями.
Поэтому для выхода в интернет лучше использовать роутер.
Настройте интернет на вашем маршрутизаторе до того, как подсоедините телевизор. Также проверьте, включена ли на нём служба DHCP для автоматической раздачи IP-адресов клиентским устройствам.
Теперь мы пошагово разберём, как подключить к интернету по кабелю телевизоры разных серий. Интерфейс меню, названия и расположение пунктов могут отличаться, но принцип настройки похожий.
Серии LS, N, M, Q, R
Подсоедините кабель к сетевому порту. Интернет автоматически работать не начнёт. Чтобы подключить телевизор Самсунг к сети, нажмите на пульте кнопку Home (изображение домика) и выберите на экране «Настройки».
В открывшемся меню перейдите в пункт «Общие» и найдите там «Сеть».
В разделе «Сеть» нажмите «Открыть настройки сети».
Телевизор предложит выбрать тип сети. В нашем случае это «Кабель».
Нажимаем на этот пункт и ждём, пока телевизор настроит подключение. Это может занять некоторое время. Когда соединение с интернетом будет установлено, на экране вы увидите такое сообщение:
Нажмите ОК и пользуйтесь.
Серия K
Подключите сетевой провод к телевизору. В зависимости от модели, нажмите на пульте кнопку «Меню» или кнопку с изображением домика. Выберите пункт «Настройка» на экране и перейдите в раздел «Сеть».
Нажмите «Открыть настройки сети» и укажите в качестве типа сети кабель.
Телевизор проверит доступность подключения к интернету и настроит его. Появится сообщение, что настройка завершена. Нажмите ОК и проверьте, работает ли интернет.
Серия J
Чтобы зайти в настройки на пульте нажмите кнопку MENU или Menu/123. На экране выберите пункт «Меню» в верхнем левом углу.
Нажмите «Сеть» (иконка с изображением глобуса) и перейдите в раздел «Настройки сети».
Запустится настройка подключения. Не нажимайте кнопки, дождитесь завершения процесса. На экране появится сообщение «Телевизор подключен к интернету». Нажмите на экране кнопку «Закрыть».
Серии F, H
Убедитесь, что сетевой кабель подключен к LAN-порту. На пульте нажмите кнопку Menu, Keypad или More. У разных моделей пульты отличаются. На экране выберите пункт «Меню».
Чтобы настроить интернет, нажмите «Сеть» (изображение глобуса) и войдите в раздел «Настройки сети».
Тип сети выбираем из выпадающего списка. В нашем случае это «Кабель».
Жмём кнопку «Подключить».
И дожидаемся появления сообщения «Настройка проводного сетевого соединения и подключения к интернету выполнены». Нажимаем ОК и наслаждаемся всеми возможностями умного телевидения.
Серия E
Подключите провод, нажмите кнопку Menu на пульте и откройте раздел «Сеть». Перейдите в пункт «Настройки сети».
Телевизор определит сетевое подключение и напишет, что кабель подключен. Для настройки интернета нажмите кнопку «Пуск».
Когда появится окно с сообщением об успешном подключении, нажмите ОК.
Подключение по Wi-Fi
Если в вашем телевизоре Самсунг Смарт ТВ есть модуль Wi-Fi, подключение к интернету можно настроить через роутер. На маршрутизаторе должна быть включена и настроена беспроводная сеть.
Инструкцию для подключения по Wi-Fi приводим на примере разных серий телевизоров.
Серии LS, N, M, Q, R
Чтобы подключить телевизор к интернету, выполняем те же действия, что и для кабельного подключения. На пульте нажимаем кнопку Home, входим в настройки, открываем пункт меню «Общие» — «Сеть» — «Открыть настройки сети». Тип подключения в этом случае выбираем «Беспроводной».
Телевизор должен обнаружить доступные беспроводные сети поблизости и отобразить их список. Найдите в нём ваш роутер и нажмите на него.
Вам потребуется ввести пароль от вашей беспроводной сети. Рекомендуем установить галочку в окошке «Показать пароль». Так вы будете видеть символы, которые набираете и с меньшей вероятностью допустите ошибку.
Если в вашем пароле используются заглавные буквы, учтите это и не забудьте переключить регистр.
Когда пароль введён, проверьте его правильность и нажмите кнопку «Готово». Дождитесь, пока будет установлено подключение. Теперь жмите ОК. Настройка завершена.
Серия K
Нажмите на пульте Menu или Home, в зависимости от вашей модели. В меню настроек выберите «Сеть» и нажмите «Открыть настройки сети». Выберите тип сети «Беспроводная».
Отобразится список Wi-Fi сетей. Найдите вашу, нажмите на неё и введите пароль. Проверьте правильность ввода, нажмите «Готово» и дождитесь, пока телевизор подключится к интернету через Wi-Fi.
Серии E, F, H, J
Телевизоры Samsung этих серий не оснащены встроенным Wi-Fi модулем. Для подключения к беспроводной сети потребуется приобрести внешний USB-адаптер. В остальном настроить интернет по Wi-Fi для этих телевизоров можно так же просто, как и для моделей с встроенным модулем.
Подключите к телевизору USB Wi-Fi адаптер. Войдите в настройки, нажав кнопку на пульте. Все действия выполняются точно так же, как и при проводном подключении. Войдите в настройки сети и выберите тип «Беспроводная». Найдите в списке ваш маршрутизатор и нажмите на него.
Введите пароль и дождитесь, пока телевизор установит соединение с роутером.
Контроль скорости соединения
Для того, чтобы в полном объёме пользоваться Smart TV, необходимо иметь стабильное подключение к интернету на скорости не ниже 20-30 Мбит/сек. Если соединение периодически обрывается, а скорость падает, некоторые функции могут не работать, а видео будет воспроизводиться рывками и зависать. Признаком падения скорости может быть искажённое изображение и отставание видео от звука.
Причины низкой скорости могут быть такие:
- в тарифе провайдера скорость слишком низкая;
- сбой на линии;
- роутер не справляется с нагрузкой;
- перегружен канал связи;
- возникли проблемы связи между роутером и телевизором.
Разберём по пунктам.
- Посмотрите договоре с провайдером, какая скорость у вас заявлена. При наличии в квартире нескольких устройств, которые используют интернет, скорости 20-30 мегабит возможно будет недостаточно. Рекомендуется перейти на тарифный план со скоростью 100 Мбит/сек.
- Проверьте, работает ли интернет на других устройствах. Замерьте скорость с помощью онлайн-теста. Если она ниже заявленной провайдером, обратитесь в техподдержку.
- Если у вас старый роутер, он может не справляться с возросшей нагрузкой. Возможно, когда у вас дома к интернету подключались только ноутбук и смартфон, его ресурсов вполне хватало. Однако просмотр видео онлайн, особенно в высоком качестве, создаёт повышенную нагрузку на маршрутизатор. Если при этом к сети подключены другие устройства, роутер может зависать и отключаться. Либо у вас будет медленный интернет. Также маршрутизатор может резать скорость. Даже если у вас входящий канал на 100 Мбит/сек или больше, в сети Wi-Fi ваши устройства могут получать всего 10-20 Мбит/сек. В этой ситуации поможет только замена роутера на более мощный.
- Проблема актуальна для многоэтажек, где пересекается множество беспроводных сетей. Вашему роутеру могут мешать роутеры соседей. Попробуйте вручную настроить канал на маршрутизаторе. Если по Wi-Fi всё равно возникают проблемы со скоростью, подключите телевизор с помощью кабеля. Проводное соединение стабильней и мало подвержено влиянию помех.
- В результате программного сбоя на телевизоре или роутере (или на обоих устройствах одновременно) могут возникать ошибки. Из-за них ухудшается качество соединения. Для начала попробуйте выключить и включить телевизор и перезагрузить роутер. Если это не помогает, на телевизоре удалите беспроводное подключение и настройте его заново. В случае, когда проблемы возникают постоянно, обновите программное обеспечение обоих устройств.
Возможные проблемы
В ТВ нет настроек беспроводной сети
Возможно, ваш телевизор не умеет подключаться к беспроводным сетям. Убедитесь, что в вашей модели есть поддержка Smart TV. Когда с этим всё в порядке, проверьте наличие встроенного модуля Wi-Fi в устройствах вашей серии. Если модуль есть, а настроек нет, попробуйте обновить прошивку. Не исключено также, что телевизор сломался. В этом случае нужно обратиться в сервисный центр.
Телевизор без Smart TV подключиться к интернету не сможет. В этом случае вы можете приобрести приставку.
Телевизор не видит или не находит сеть Wi-Fi
Проверьте, работает ли в ваш роутер и включено ли на нём беспроводное вещание. Откройте список сетей Wi-Fi на смартфоне и убедитесь, что он видит вашу сеть. Если в настройках роутера вы скрыли SSID (имя сети), отключите эту опцию.
По ссылке – подробная статья о том, как настроить Wi-Fi роутер.
Отключите и снова включите телевизор. Попробуйте ещё раз подключиться к сети.
Возможно, слишком велико расстояние между телевизором и роутером. Попробуйте поставить маршрутизатор рядом. Если проблема исчезла, найдите для него постоянное место рядом с телевизором или используйте репитер для усиления сигнала.
Если Wi-Fi по-прежнему не работает, сбросьте настройки телевизора до заводских.
В случае, когда телевизор вообще не видит беспроводные сети, обратитесь в сервисный центр.
Появляется ошибка при подключении Wi-Fi
Проверьте правильность ввода пароля. Набирая код с пульта, легко ошибиться. Убедитесь, что вы не забыли переключиться на заглавную букву, если это требуется.
Проблема может быть в настройках роутера. Перезагрузите его. Заново настройте беспроводную сеть. Снова попробуйте подключить ваш Самсунг к интернету.
Если ничего не помогает, проверьте, подключается ли телевизор к другой сети. Включите беспроводную точку доступа на телефоне и подсоединитесь к ней. В случае, когда подключение всё равно не удаётся установить, скорее всего, произошла поломка.
Wi-Fi сеть подключена, а интернета нет
Когда телевизор Самсунг успешно подключился к беспроводной сети, но интернет не работает, убедитесь, что связь доступна на других устройствах. Если интернет на роутере подключен, проверьте настройки телевизора.
Откройте настройки, перейдите в меню «Сеть» — «Состояние сети» — «Настройки IP». Здесь должен быть выбран вариант «Получать автоматически».
Попробуйте поменять DNS-сервер. Здесь же, в настройках IP установите галочку в пункте «Вручную» и пропишите DNS Google 8.8.8.8 и 8.8.4.4.
Если проблема не исчезает, сбросьте настройки телевизора или обновите прошивку.
Соединение не переключается на беспроводное в процессе настройки
Вы пытаетесь настроить Wi-Fi подключение, но телевизор упорно требует кабель и ни в какую не переключается на беспроводную сеть. Причина, скорее всего, в следующем. Вы или кто-то другой уже настраивали кабельное подключение. В процессе произошёл сбой. Телевизор запомнил неправильные настройки и теперь сбоит.
Подсоедините телевизор к роутеру кабелем и выполните настройку проводного подключения. После этого выполните настройку Smart Hub согласно инструкции. Отключите кабель и настройте подключение по Wi-Fi.
В некоторых моделях Samsung подключение к сети по умолчанию выполняется по кабелю. Если кабель подключен, вы не сможете перейти в настройки Wi-Fi. Отсоедините провод от сетевого порта и выполните настройку беспроводной сети.
Как заходить в интернет с телевизора Samsung
После того, как вы настроили интернет на телевизоре Samsung, вы сможете пользоваться поиском и открывать любые сайты. Для этого нажмите на пульте кнопку Smart или, в зависимости от модели, кнопку Menu. В телевизорах Samsung уже встроен браузер по умолчанию. Он обычно вынесен на главный экран Smart Hub.
Если его там нет, откройте меню (три чёрточки справа) и найдите браузер в списке приложений. Пользуйтесь им так же, как и на компьютере. Можно задавать поисковые запросы, сохранять закладки или ввести адрес любого сайта вручную.
Также у вас уже будут предустановленные приложения для интернета — YouTube, социальные сети, онлайн кинотеатры. Установить другие приложения вы можете через магазин Samsung Apps.
После покупки «умного» телевизора Samsung, его первым делом нужно подключить к интернету. В этой статье я покажу, как выполнить подключение телевизора Samsung Smart TV к Wi-Fi сети. В противном случае, Smart-функции будут недоступны. Само меню будет открываться и функционировать, но мы не сможем смотреть видео, загружать сайты, устанавливать приложения и т. д. Все современные телевизоры Samsung подключаются к интернету как с помощью сетевого кабеля, так и по Wi-Fi (через роутер).
Если у вас телевизор со Smart TV, то в нем точно есть возможность подключения к интернету с помощью сетевого кабеля. На телевизоре есть LAN-вход. Как выполнить такое подключение я писал в статье подключение телевизора Samsung Smart TV к интернету по сетевому кабелю. И если у вас есть возможность подключить интернет по кабелю, а не по Wi-Fi, то лучше использовать кабель. По кабелю подключение будет более быстрым и стабильным. Для телевизора это очень важно. Если маршрутизатор установлен далеко от телевизора и нет возможности протянуть кабель, тогда будем подключать телевизор Samsung к интернету по Wi-Fi. Скорости беспроводного соединения для большинства задач хватает. Конечно, многое зависит от скорости подключения к интернету (тарифа) и маршрутизатора. Если телевизор поддерживает Wi-Fi 5 GHz (стандарт 802.11c), и роутер у вас двухдиапазонный (раздает Wi-Fi на частоте 5 GHz), то лучше подключаться к этой сети.
Если вы уверены, что в вашем телевизоре Samsung есть встроенный Wi-Fi, то можете переходить к настройке. Если не уверены – лучше сразу проверить. Можно посмотреть характеристики телевизора на официальном сайте производителя. Там эта функция обозначается как «Встроенная поддержка беспроводной сети».
Жаль, что на сайте не указаны стандарты Wi-Fi, которые поддерживает телевизор. Можно было бы сразу посмотреть, есть ли поддержка диапазона 5 ГГц (стандарта 802.11ac).
Подключаем Samsung Smart TV к Wi-Fi роутеру
Рассмотрим процесс подключения на телевизоре, который работает на новой системе Smart TV Tizen OS. Нужно открыть меню Smart TV. Для этого на пульте дистанционного управления нажмите на кнопку со значком домика. Возможно, у вас другой пульт. Это не важно.
Наводим курсор на пункт «Настройки», сверху переходим в «Сеть» и выбираем «Настройки сети».
Или открываем «Параметры» и переходим в раздел «Общие» – «Сеть» – «Открыть настройки сети».
Дальше нужно выбрать тип сети. Так как мы хотим подключить телевизор Самсунг к маршрутизатору по Wi-Fi, то выбираем «Беспроводной».
После поиска телевизор выдаст список доступных для подключения Wi-Fi сетей. Выбираем свою беспроводную сеть. На скриншоте ниже, моя сеть называется «iPhone» (раздавал интернет с телефона).
Если нужно подключиться к Wi-Fi сети со скрытым SSID, то в самом низу списка беспроводных сетей нужно выбрать «Добавить сеть».
Ввести имя сети (SSID) и пароль.
Вводим пароль от Wi-Fi сети и нажимаем на кнопку «Готово». Если вы хотите видеть пароль, который вводите – поставьте галочку возле пункта «Показать пароль».
Если подключение прошло успешно, то должно появиться сообщение, что телевизор подключен к интернету.
Если по какой-то причине вам нужно отключить телевизор от Wi-Fi сети, то сделать это можно в настройках, в разделе «Общие» – «Сеть» – «Состояние сети». Нужно нажать на кнопку «Отключить».
Теперь можно вернуться в меню Smart TV и использовать подключение к интернету в разных приложениях. Например, просматривать сайты через браузер. На телевизоре Samsung он называется «Internet». Или смотреть YouTube на телевизоре через отдельное приложение.
Можно так же настроить воспроизведение фильмов с компьютера, ноутбука, или мобильных устройств по DLNA. Главное, чтобы телевизор и другое устройство были подключены к одной сети. Оставляю ссылку на инструкцию по настройке DLNA сервера в Windows 10. Так же можно выводить фото и видео на телевизор с iPhone или iPad. С Android-устройств тоже можно настроить трансляцию медиаконтента по DLAN.
Подключение телевизора Samsung со старой системой Smart TV выполняется примерно так же. В настройках нужно зайти в раздел «Сеть» и запустить настройку сети. Выбрать беспроводной тип сети. Затем выбрать свою сеть из списка доступных сетей и ввести пароль.
Если в настройках телевизора нет беспроводной сети, то скорее всего в вашем телевизоре нет встроенного Wi-Fi. Или нужен фирменный USB-адаптер. Но в таком случае проще выполнить подключение по кабелю.
Возможные проблемы с подключение телевизора Самсунг к Wi-Fi
Думаю, не лишним будет рассмотреть самые популярные проблемы и решения, которые могут возникнуть в процессе подключения телевизора к интернету по беспроводной сети.
- В телевизоре нет настроек беспроводной сети. Об этом я уже писал выше в статье. Скорее всего, в вашей модели телевизора Samsung нет встроенного Wi-Fi модуля. Возможно, ваша модель поддерживает подключение внешнего приемника. Выглядит он примерно вот так:
Но эту информацию лучше уточнять у поддержки компании Samsung.
- Телевизор не видит Wi-Fi сети. Такая проблема бывает редко. Возможно, в том месте где установлен телевизор не ловит ни одна беспроводная сеть. Это нужно проверить с другого устройства. Так же нужно помнить, что не все телевизоры могут подключаться к Wi-Fi сетям на частоте 5 ГГц. Кстати, если ваш телевизор не видит Wi-Fi сети только на частоте 5 ГГц, то попробуйте применить решения из этой статьи: почему Smart TV телевизор не видит Wi-Fi в диапазоне 5 ГГц.
- Появляется ошибка при подключении к беспроводной сети. Первым делом перезагрузите маршрутизатор (отключив его на минуту) и попробуйте установить подключение заново. Убедитесь, что вы правильно вводите пароль к Wi-Fi сети. Если забыли пароль, то попробуйте вспомнить его по этой инструкции. Чтобы телевизор Samsung мог подключиться к Wi-Fi – пароль должен быть минимум из 8-ми знаков.
Попробуйте подключить телевизор к другой сети. Так мы сможем выяснить в чем проблема. В самом телевизоре, или на стороне маршрутизатора. - Телевизор подключен к Wi-Fi, но интернет не работает. Причин может быть много. Рекомендую сначала проверить, работает ли интернет на других устройства, которые подключены к этой же сети. Если не работает – ищите неисправность на стороне роутера, или интернет-провайдера. Если на других устройствах работает – попробуйте на телевизоре Samsung, в свойствах Wi-Fi сети прописать статические DNS.
В настройках открываем пункт «Состояние сети» и выбираем «Параметры IP». Дальше «Настроить DNS» – «Ввести вручную» и вводим 8.8.8.8.
Нажимаем «Готово»
- При любых проблемах с подключением можно попробовать сделать сброс сети. Это восстановит заводские настройки сети.
После выбора этого пункта нужно подтвердить сброс. Ничего страшного не произойдет. Телевизор отключится от Wi-Fi. Нужно заново вводить пароль при подключении.
Буду рад ответить на ваши вопросы в комментариях. Если у вас остались какие-то вопросы – пишите. Не забывайте делиться информацией по теме статьи. Возможно, я что-то упустил, или где-то ошибся. Всегда готов исправить, или дополнить статью.
Некоторые спрашивают, как установить смарт тв на телевизоре самсунг. Дело в том, что ничего устанавливать не надо, все уже установлено и готово к работе. Функция Smart TV в телевизорах Samsung — это специальная операционная система Tizen с удобной графической оболочкой. Она расширяет его возможности и позволяет не только смотреть кабельное и эфирное телевидение, но и с помощью подключения к Интернету воспользоваться доступом к потоковым онлайн-ресурсам с современными и архивными фильмами и сериалами. Кроме того, с помощью встроенного браузера вы можете заходить на различные сайты и также смотреть размещенные в сети новинки зарубежных сериалов абсолютно бесплатно, правда, с демонстрацией рекламы.
Как это ни странно, но телевизоры Samsung с Smart TV могут быть оснащены беспроводным модулем Wi-Fi или лишены его, а подключение к Интернету в последних выполняется через LAN-порт, т.е. по сетевому кабелю. Это менее удобно, чем в аппаратах с беспроводным соединением, но зато позволяет сэкономить при покупке приличную сумму. Как сделать из проводного телевизора беспроводной мы расскажем чуть позже, а пока предлагаем сконцентрировать внимание на настройке Smart TV на телевизорах со встроенным модулем Wi-Fi. Итак, как на телевизоре самсунг настроить смарт тв?
Настройка беспроводного подключения к Интернету
Как пользоваться смарт тв на телевизоре самсунг? Сразу отметим, что функция Smart TV — это не только использование Интернета для доступа к различным онлайн-ресурсам. По сути, ваш «умный» телевизор имеет продвинутую операционную систему, которая позволяет просматривать фото и видео с внешних (подключенных к портам USB и роутеру) носителей, типа флешек и внешних HDD и SSD дисков, осуществлять запись телепрограмм (в том числе по расписанию) на подключенные к USB-порту носители, и даже играть в различные игры. Все это не требует подключения к Интернету.
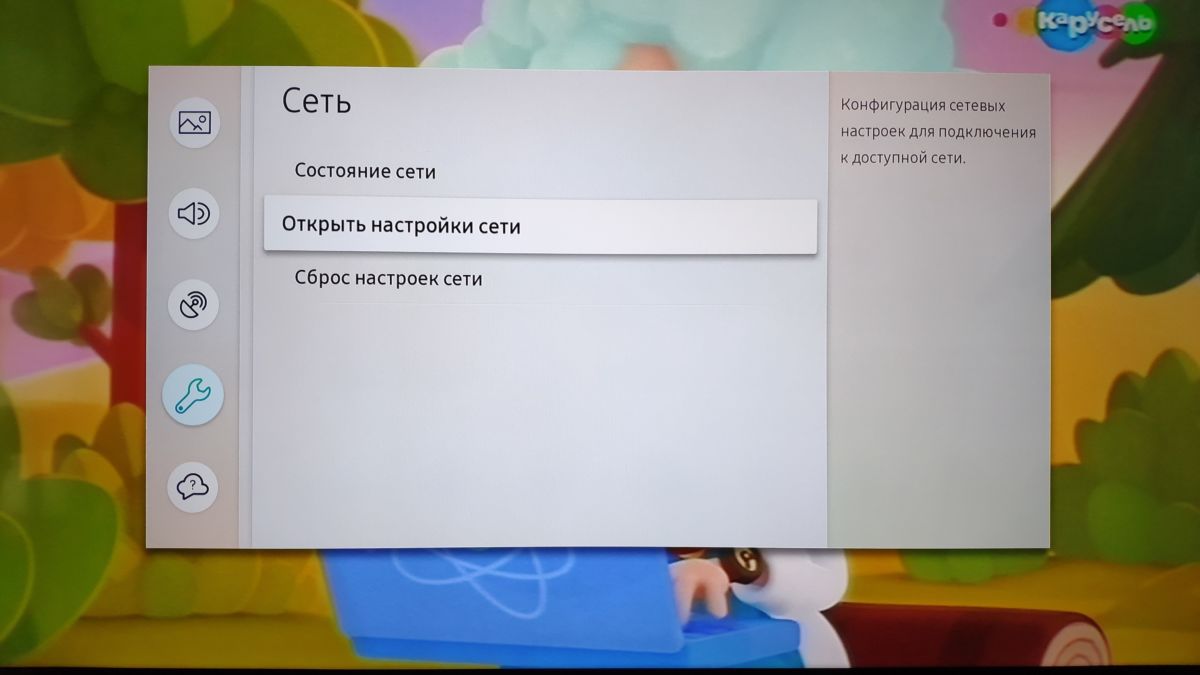
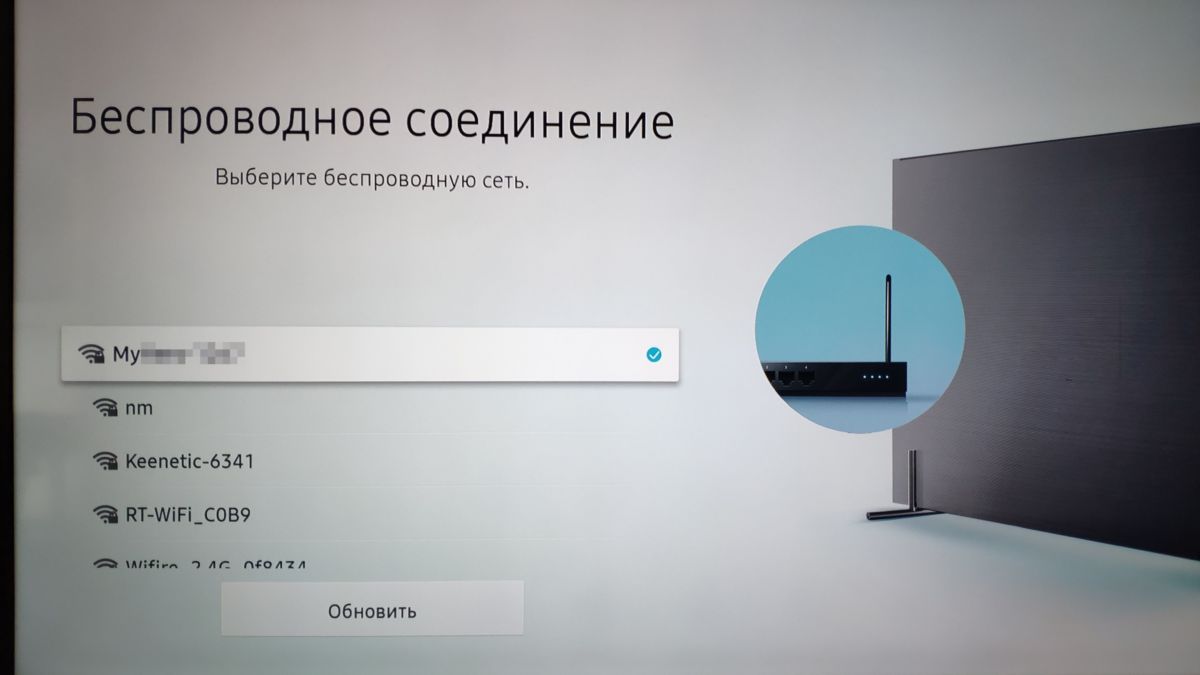
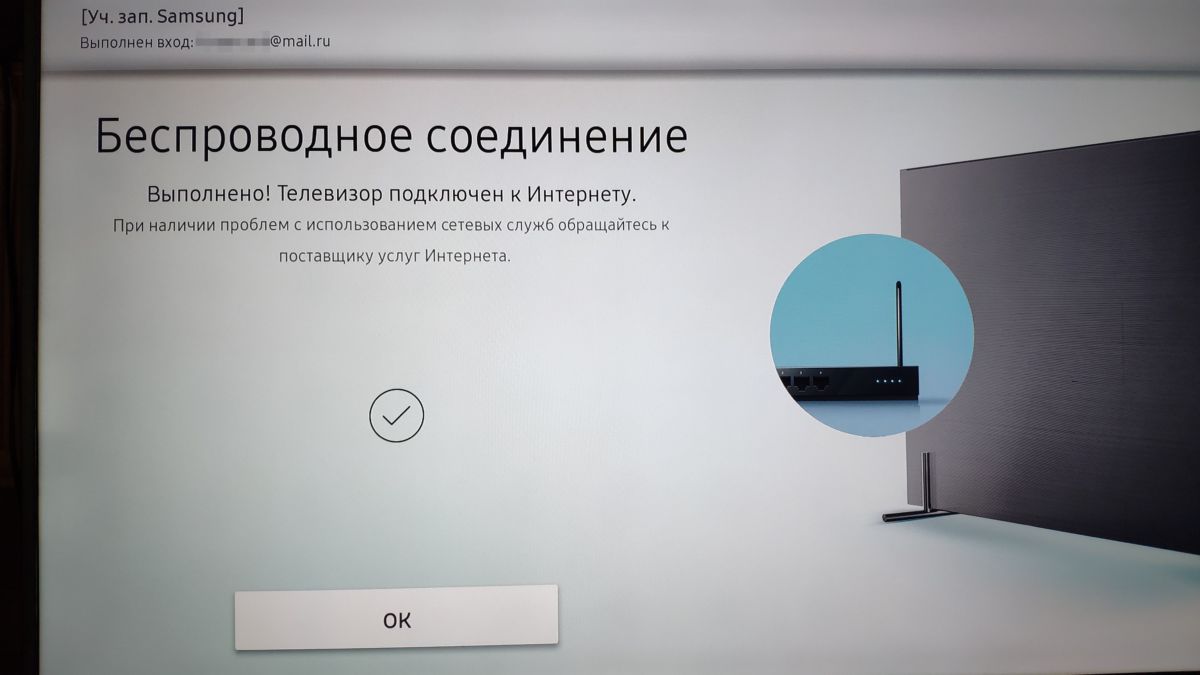
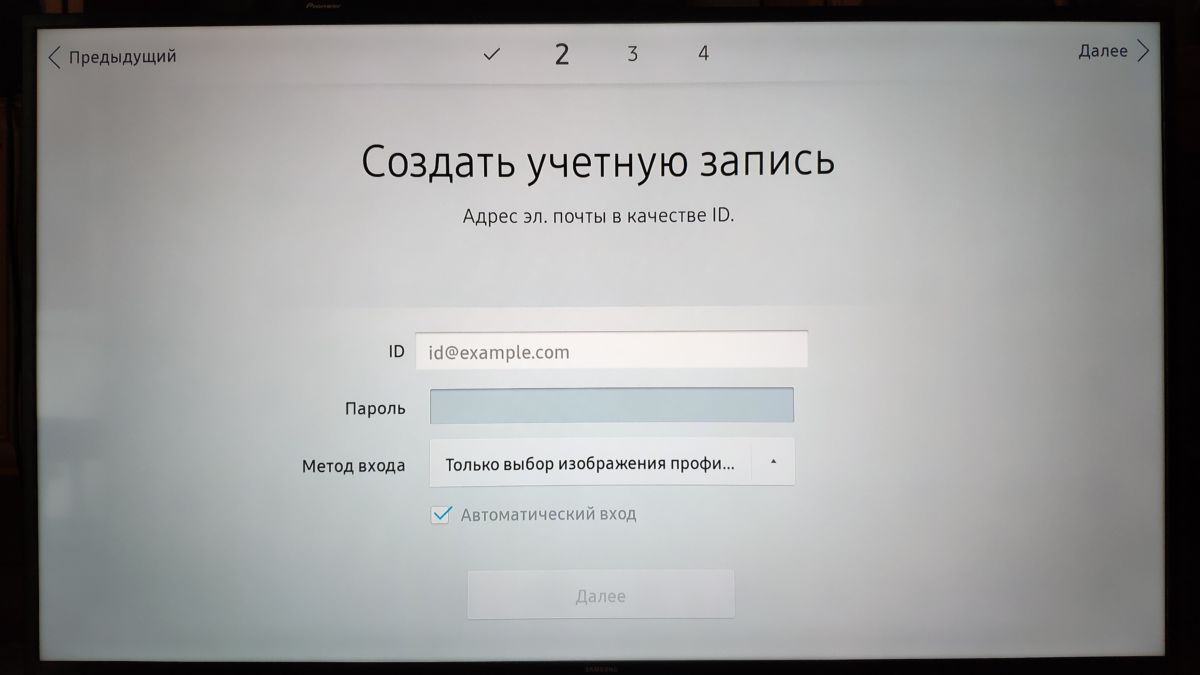

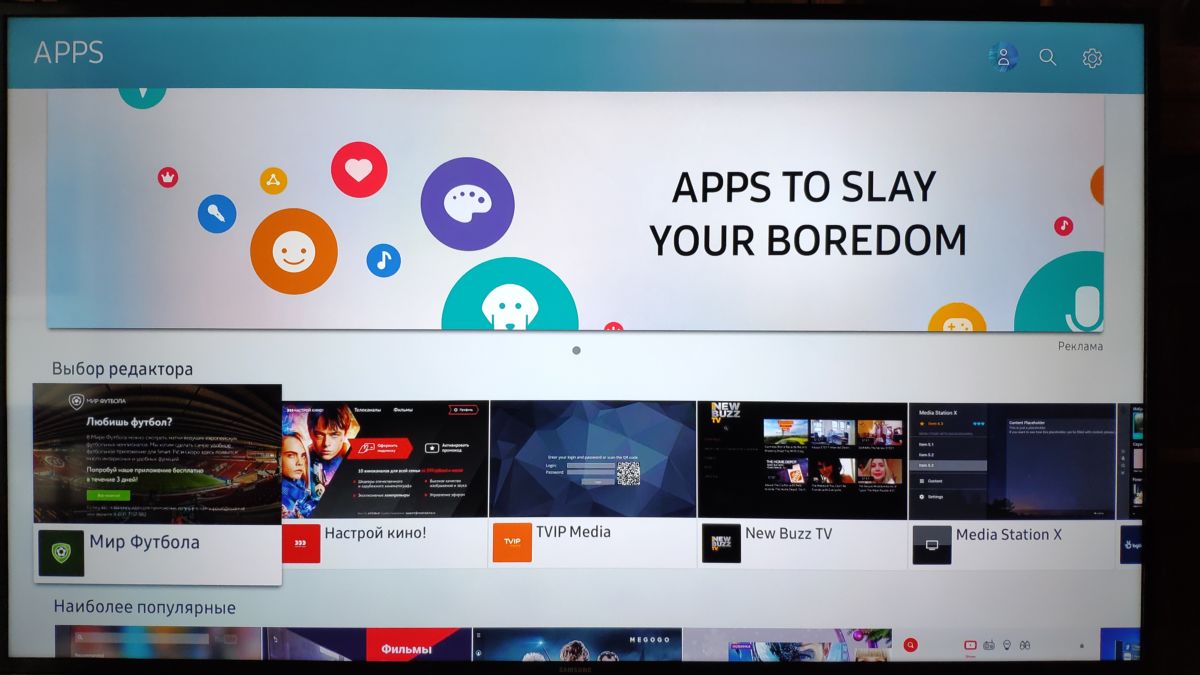
Подключение к Интернету по кабелю
Даже если ваш телевизор оснащен Wi-Fi модулем, более высокую скорость передачи данных обеспечивает подключение через Ethernet порт по проводам. И именно его следует использовать, сели у вас есть возможность подвести такой кабель к телевизору. С проводным подключением вы получите возможность просматривать медиа-контент в супер-высоком качестве (4K) без каких-либо задержек не только с онлайн-ресурсов, но и с носителей, подключенных к домашнему роутеру в качестве сетевого диска. А это означает, что вы можете просматривать записанные в отпуске видеоролики в 4K или использовать все возможности торрент-ресурсов.

Как сделать проводной телевизор Samsung беспроводным



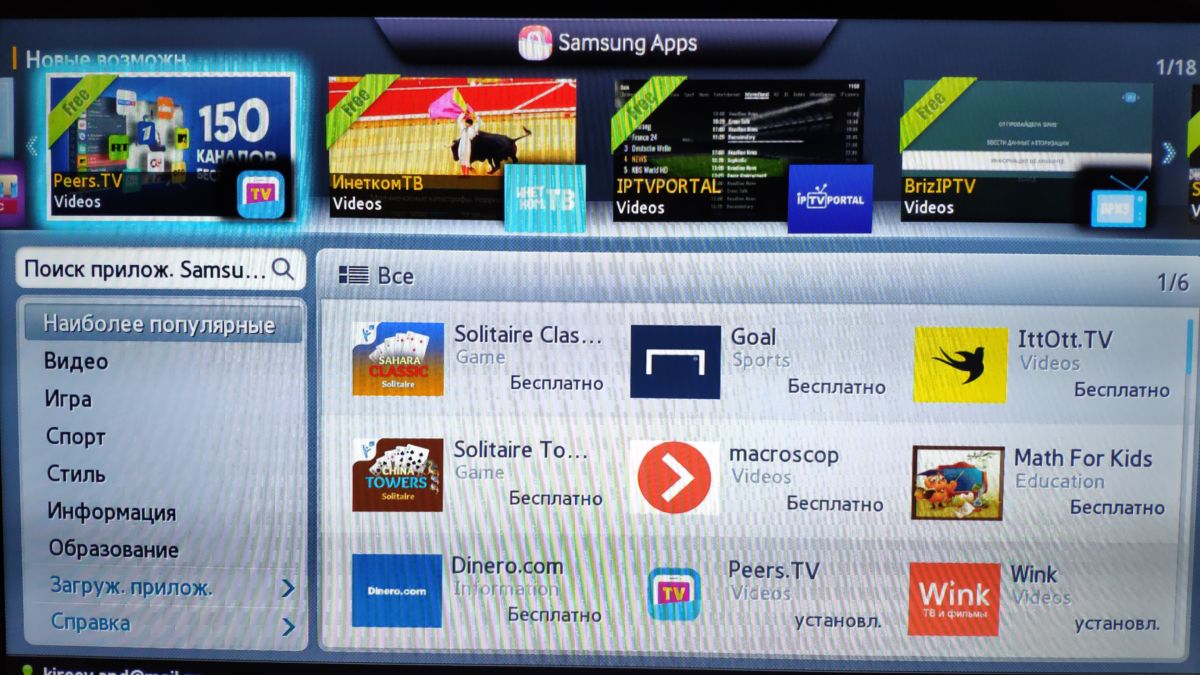
Читайте также:
- Smart TV: какую ОС выбрать?
- Лучшие телевизоры на Android от 15 000 рублей
- Лучшие приставки для телевизора: топ-10 моделей в 2023 году
Фото: компании-производители, Андрей Киреев
Руководство, как настроить «смарт ТВ»
Чтобы просматривать потоковое видео из интернета или играть в онлайн игры на большом экране, необходимо знать, как настроить «смарт ТВ» на телевизоре. Недостаточно просто вставить вилку в розетку и нажать кнопку на пульте. Расскажем, как правильно подключить вашу «умную» технику к всемирной сети интернет.
Что нужно, чтобы настроить функцию «смарт ТВ»
Чтобы полностью использовать возможности Smart TV, достаточно выполнить два условия:
- Подключить технику к интернету.
- Настроить прием каналов.
Для первого действия следует обеспечить соединение с «всемирной паутиной» через кабель или модуль Wi-Fi. Второй пункт подразумевает изменение настроек телевизионного приемника.
Как подключить Smart TV к интернету
На сегодня существует два способа подсоединения цифровых устройств к интернету:
- через порт Ethernet с помощью кабеля LAN;
- по беспроводному виду связи через модуль Wi-Fi.
Оба метода имеют свои достоинства и слабые стороны. Расскажем подробнее и о проводном, и о беспроводном соединении.
Подключение с помощью кабеля
Этот вид соединения отличается стабильностью и высокой скоростью потоковой передачи данных. Если есть возможность подключиться к локальной проводной сети, лучше использовать ее – быстрый и бесперебойный интернет обеспечен.
Подключите свой внешний модем от разъема Ethernet локальной сети с помощью витой пары (кабеля LAN). Таким же проводом соедините выход модема с входом телевизора. Как правило, этот способ дает более качественную связь. Пользуйтесь им, если в вашем районе мобильный сигнал слабый или с помехами.
Если в маршрутизаторе не сделана настройка DHCP, то требуется выполнить следующую последовательность действий:
1. Вставить кабель в порт.
2. Зайти в меню «Настройка сети».
3. Открыть вкладку «Кабель» и ввести: IP адрес, маску подсети, шлюз (обычное значение 192.168.1.1), сервер DNS (8.8.8.8).
4. Нажать кнопку ok.
Проводное подключение одинаково для техники разных брендов. В случае с беспроводным интернет соединением есть нюансы.
Как настроить беспроводное соединение «смарт ТВ» на «Самсунге»
Если в вашем районе хороший сигнал мобильного интернета, можно подключить Smart TV через встроенный модуль Wi-Fi. Если в вашем телевизионном приемнике нет подобной опции, потребуется приобрести специальный USB адаптер беспроводного соединения.
Если в вашем доме или квартире нет настроенной сети Wi-Fi, нужно купить роутер и настроить его под параметры поставщика интернет сигнала вручную или автоматически.
Для ручного управления в настройках телевизора:
1. Кликните по иконке «Сеть».
2. Во вкладке «Настройки» найдите раздел «Тип».
3. Выбирайте «Беспроводное соединение» (в некоторых моделях – «Кабельное»).
Для автоматической настройки следует выбрать функцию «Получать автоматически». Встроенная в телеприемник программа найдет все доступные беспроводные подключения и предложит список на выбор. Найдите свою локальную сеть Wi-Fi и введите пароль.
Если вы правильно выполнили подключение, на экране загорится значок, оповещающий, что соединение с интернетом установлено. Чтобы полностью настроить телевизор «Самсунг» на «смарт ТВ», необходимо выполнить еще несколько действий:
1. В главном меню выбрать опцию «Поддержка».
2. Активировать функцию Smart Hub.
3. Запустить сервис, обозревающий систему.
Если вы все сделали правильно, функция «умного телевизора» включится. Теперь можно наслаждаться просмотром передач в высоком качестве. Так как цифровые каналы передают аудио в стерео формате, можно подключить телевизор к акустике домашнего кинотеатра, чтобы получить отличное звучание. (Можно сделать линк на статью «Как подключить домашний кинотеатр» от 18.03.19)
Как настроить «смарт ТВ» на «Самсунге», используя Plug & Access
Для владельцев моделей, которые поддерживают технологию Plug & Access, вопрос, как настроить телевизор «Самсунг» на «смарт ТВ» решается очень легко. Алгоритм действий:
1. Вставьте в USB разъем роутера флеш-карту или другой накопитель.
2. Извлеките накопитель, когда индикатор замигает.
3. Вставьте флеш-карту в слот телевизионного приемника.
4. Дождитесь, пока система закончит автоматическую настройку.
5. Извлеките накопитель.
Теперь техника готова выполнять свои «умные» функции.
Как настроить беспроводное подключение к интернету «смарт ТВ» LG
Техника данного бренда оснащается операционной системой webOS. Это собственная разработка корпорации «Эл Джи Электроникс», которая превращает телевизионный приемник в мультимедийный центр. Разберемся, как настроить «смарт ТВ» на телевизоре LG.
Чтобы активировать «умные» функции, необходимо установить соединение с всемирной сетью интернет. Подключение с помощью витой пары и разъемов Ethernet аналогично подобной операции для гаджетов Samsung, которые мы описали выше. Расскажем о настройке беспроводного соединения.
Чтобы подключить Smart TV LG к интернету по беспроводному каналу, нужно выполнить следующую последовательность действий:
- Войти в настройки телевизора.
- Выбрать в меню «Сеть» вкладку «Подключение к сети Wi-Fi».
- Выберите из списка свою «локалку» и нажмите «Ok» на пульте д/у.
- Введите пароль своего «вай-фая».
- Нажмите кнопку «Подключение».
Если вы все сделали правильно, система отметит вашу локальную беспроводную сеть «галочкой». Осталось только нажать клавишу Smart на пульте дистанционного управления.
В нижней части экрана появится перечень установленных по умолчанию приложений. Выбирайте и запускайте с помощью пульта. Чтобы добавить другие приложения, следует нажать кнопку My Apps на устройстве д/у. В появившемся меню нужно выбрать вкладку LG Store.
Сервис выведет на экран список всех приложений, которые доступны для вашей модели телевизора. Выбранное и установленное приложение будет выводиться в нижней части экрана в полном списке установленных программ.
Как настроить «смарт ТВ» при помощи WPS
Эта технология разработана, чтобы упростить подключение к интернету. Сначала убедитесь, что телевизор и роутер поддерживают данную функцию. Если результат положительный, достаточно выполнить несколько простых действий:
- Откройте вкладку «Меню».
- Перейдите в «Настройки».
- Активируйте пункт WPS.
- Нажмите на адаптере аналогичную кнопку и держите примерно минуту.
- ОС телевизора выведет на экран сообщение о подключении.
Не нужно ничего регистрировать и настраивать – все операции автоматизированы.
Как настроить цифровое ТВ на «смарт ТВ»
Для владельцев «умной техники» доступен бесплатный просмотр многих каналов, которые транслируются по кабельному телевидению. Не знали о таком бонусе? Рассказываем, как настроить каналы на «смарт ТВ», воспользовавшись программным модулем для IP TV.
Что необходимо для настройки
Чтобы смотреть каналы, которые транслируются по кабельному телевидению, без оплаты, нужны следующие условия:
- соединение с интернетом;
- компьютерная техника (десктоп, нетбук и т. п.);
- плей-лист каналов.
Если умеете пользоваться магазином приложений, можете смело приступить к настройке. Нужно выполнить следующую последовательность операций:
- Войти в интернет магазин и установить бесплатную программу SS IPTV.
- Войти в настройки, кликнув по соответствующей пиктограмме.
- Добавить плей-лист.
- Выбрать желаемый канал для просмотра.
При первом подключении плей-листы необходимо заполнить. Следует либо вручную прописывать адреса в настройках ТВ-приемника, либо подключить компьютер, и уже с его помощью заполнять списки воспроизведения. Второй способ, несомненно, удобнее.
Плей-листы можно найти на сайте SS IPTV или на ресурсах других провайдеров. Количество внешних списков воспроизведения не ограничено. Внутренний плей-лист только в единственном экземпляре.
Чтобы загрузить внешний список воспроизведений, нужно войти во вкладку «Контент», найти категорию «Внешние» и нажать на «Добавить». Следует указать имя списка и его URL.
Чтобы добавить внутренний плей-лист, нужно зайти в директорию «Общие» и кликнуть пункт «Получение». Список действителен в течение суток или до генерации очередной кодирующей комбинации. Символы следует ввести в редактор плей-листов на сайте SS IPTV.
Существуют и другие программы для работы с IP TV: PeersTV, Vintera.tv или forkplayer.
Как настроить цифровое ТВ на «Самсунге» «смарт»
Для «умных» телевизоров Samsung 5 или 6 серии, выпущенных позже 2010 года, доступен удобный способ подключения к цифровому вещанию. Как настроить каналы на «смарт ТВ» «Самсунг» в этом случае? Следуйте простой инструкции:
- Скачайте программу nStreamLmod.
- Активируйте функцию Smart Hub.
- Нажмите кнопку A.
- Войдите во вкладку «Создать учетную запись». Введите логин (по умолчанию стоит develop) и пароль (по умолчанию стоит 123456).
- Кликните по пиктограмме «Создать учетную запись».
- Повторно введите логин и пароль.
- Нажмите на пульте кнопку Tools и выберите директорию «Настройки».
- В списке команд выберите «Разработать».
- Укажите IP адрес сервера в поле «Настройка IP адреса». Теперь сервис IPTV установлен на ваш телевизор.
- Войдите во вкладку «Синхронизация приложений» и нажмите Enter.
- Найдите и запустите программу nStreamLmod.
- В поле Playlist URL 1 введите нужный адрес.
После выполнения этого несложного алгоритма на «Самсунге» с функцией «смарт» будет настроено цифровое ТВ.
Как настроить телевизор через «смарт ТВ»
На телевизоре Smart можно просматривать и общедоступные каналы. Как настроить телевизор через «смарт ТВ»? Ничего сложного. Достаточно выполнить простые действия:
- Открыть настройки.
- Выбрать категорию «Каналы».
- Войти в подкатегорию «Автоматический поиск».
- Указать антенну или кабель в роли источника сигнала.
- Во вкладке «Поставщик» выбрать «Другое».
- Обозначить границы частот.
- Активировать «Поиск цифровых и аналоговых каналов».
- Подождать, пока система завершит поиск.
Данная функция понадобится немногим пользователям, но в регионах местное телевидение иногда транслируется только в аналоговом формате.
Как обновить «смарт ТВ»
Программное обеспечение телевизора называется прошивкой. Периодически его нужно обновлять, чтобы оптимизировать работу девайса и получить дополнительные функции. Данную процедуру следует выполнять раз год, но иногда перепрошивка может потребоваться и раньше.
Как настроить «смарт ТВ» на телевизоре, чтобы обновить ПО? Можно использовать два способа:
- выполнить загрузку через флеш-карту,
- загрузить обновление напрямую из интернета.
Эксперты советуют обновлять прошивку, загрузив новую версию через «флешку». Это безопаснее.
Перед началом перепрошивки следует удостовериться, что обновление требуется. Убедитесь, что программа, которую вы планируете скачать, совместима с вашим телевизионным аппаратом. Если установить неподходящее обновление, аппаратура будет работать некорректно, возможно даже выйдет из строя.
Как выбрать правильную версию прошивки
Для каждой модели разработчики создают отдельные программы. Обязательно скачивайте прошивки с официального сайта производителя. Точно указывайте модель своего «умного» телевизора. Эту информацию можно уточнить в паспорте устройства.
Проверьте, какая версия программного обеспечения уже установлена на вашем Smart TV. В телевизорах Samsung, например, для этого нужно зайти в меню, выбрать категорию «Поддержка» и кликнуть по вкладке «Обновление ПО».
Теперь сравните индексы прошивок. Если номер на сайте выше, чем у установленной на приборе программы, значит, нужно обновление. Если цифры совпадают, программное обеспечение не нуждается в обновлении.
Как установить новое ПО
Перед установкой следует внимательно прочитать описание предлагаемой прошивки. Если язык и способ установки совпадают, можете смело скачивать обновление на компьютер. Скачанный файл загрузите на флеш-карту, предварительно отформатировав этот накопитель.
Программное обеспечение запаковано в архив. Чтобы распаковать его, нажмите на кнопку «Извлечь» (Extract). На телевизор можно установить только уже извлеченное из архива обновление. После распаковки файла, выньте флешку из компьютера и подключите к соответствующему разъему телевизионного приемника.
Как настроить «смарт ТВ», чтобы запустить обновление? Достаточно просто. Например, в телевизорах «Самсунг» это делается через стандартные сервисы меню:
- Войти в категорию «Поддержка».
- Открыть вкладку «Обновление ПО».
- Напротив пункта «По USB» поставить флажок «Да».
Операция перепрошивки на TV технике других производителей выполняется по схожему алгоритму. Возможны небольшие отличия в названиях пунктов меню, но общий порядок действий одинаков.






































 Но эту информацию лучше уточнять у поддержки компании Samsung.
Но эту информацию лучше уточнять у поддержки компании Samsung. Нажимаем «Готово»
Нажимаем «Готово» После выбора этого пункта нужно подтвердить сброс. Ничего страшного не произойдет. Телевизор отключится от Wi-Fi. Нужно заново вводить пароль при подключении.
После выбора этого пункта нужно подтвердить сброс. Ничего страшного не произойдет. Телевизор отключится от Wi-Fi. Нужно заново вводить пароль при подключении.