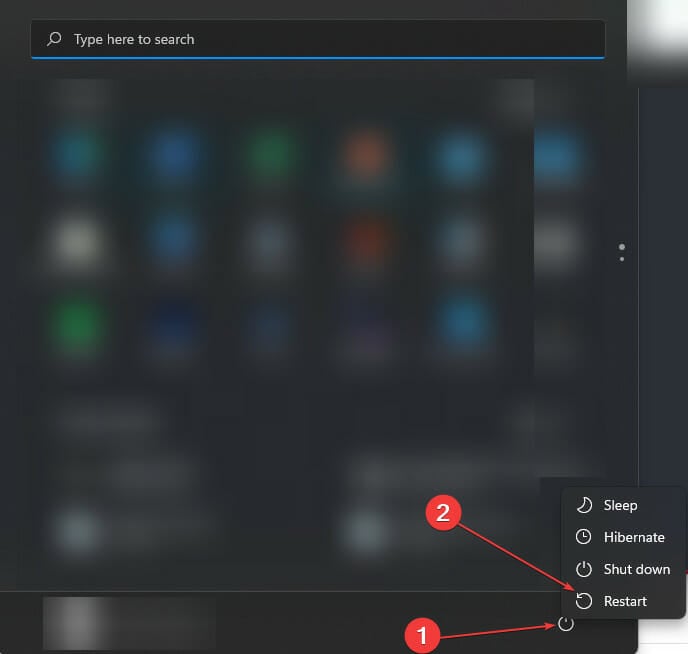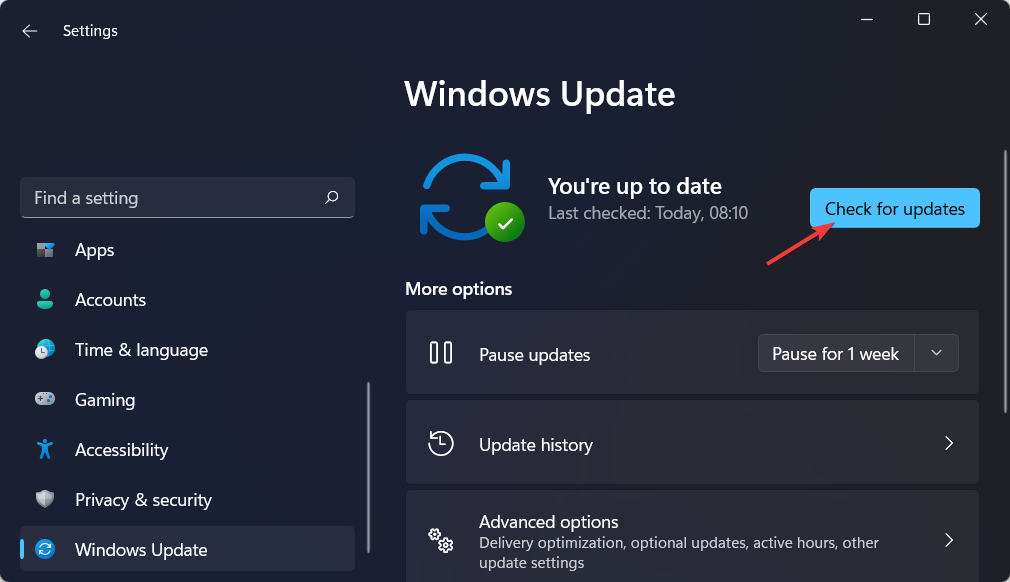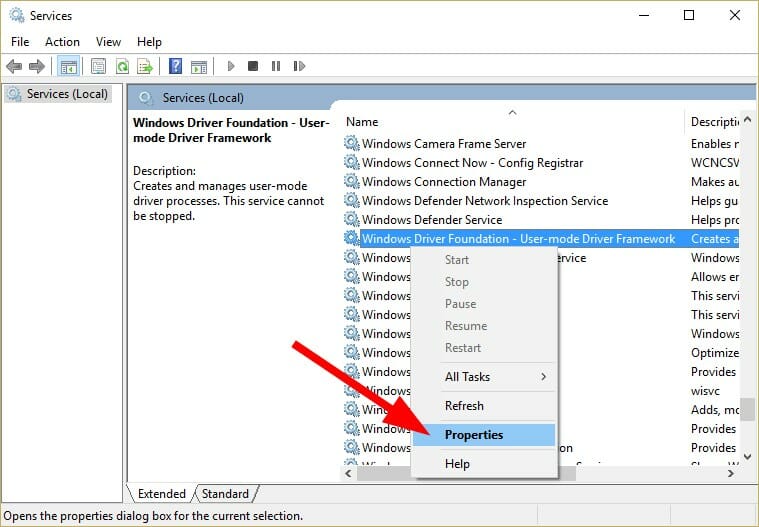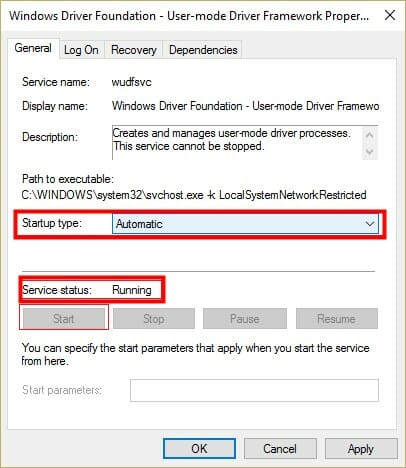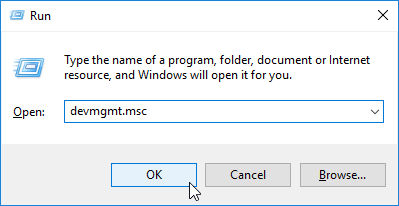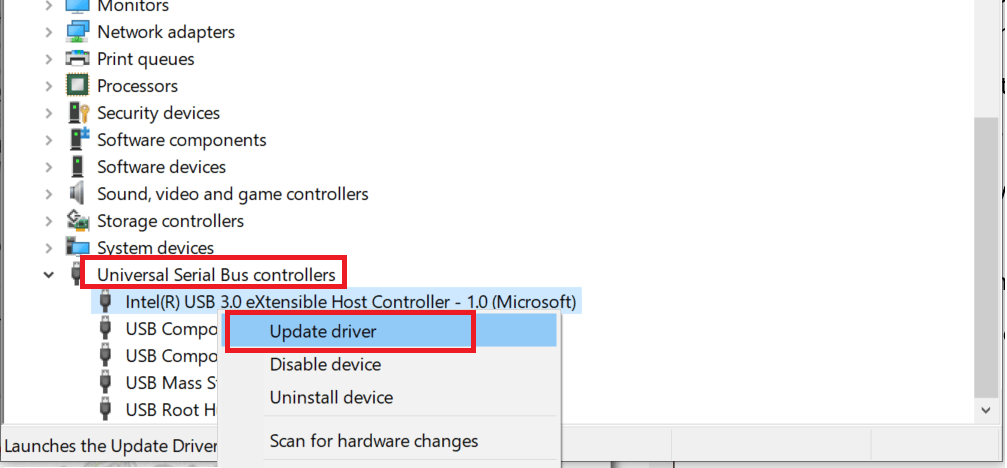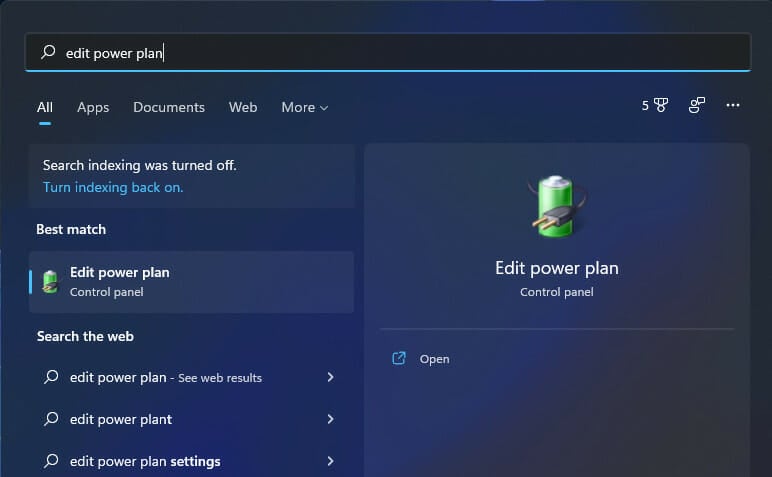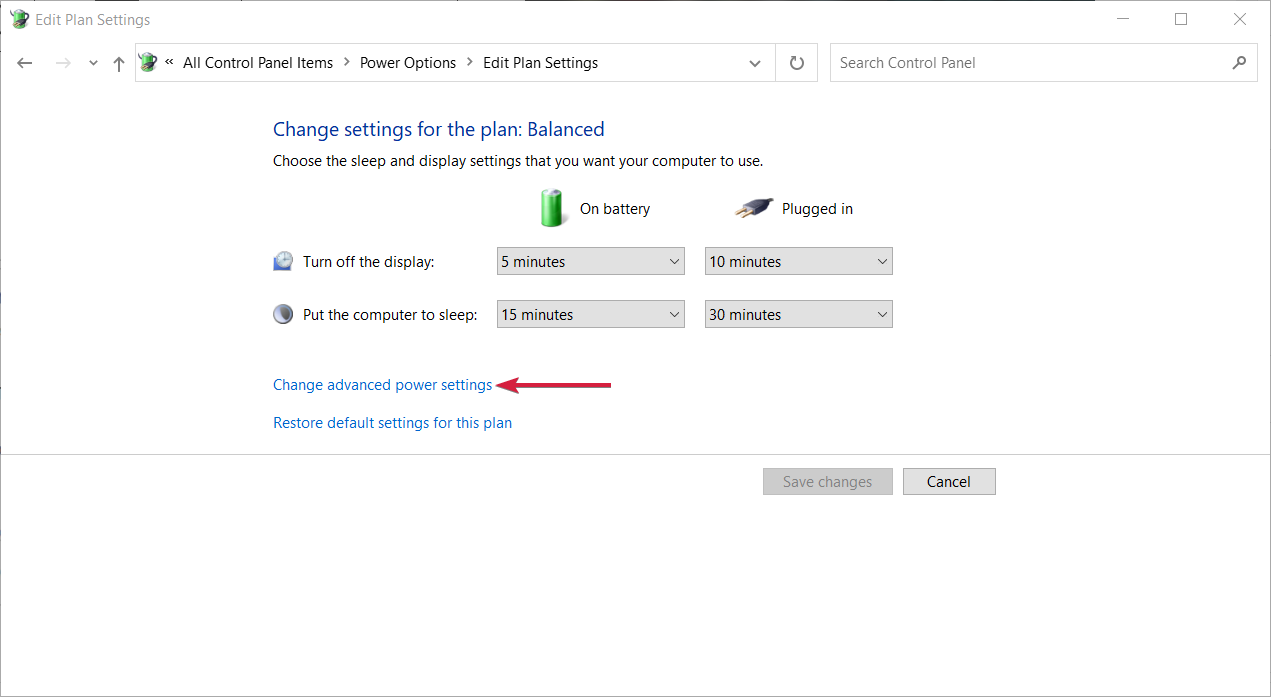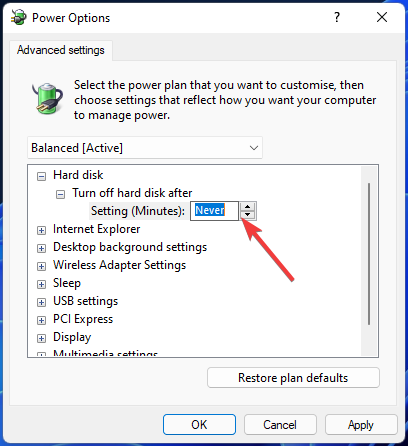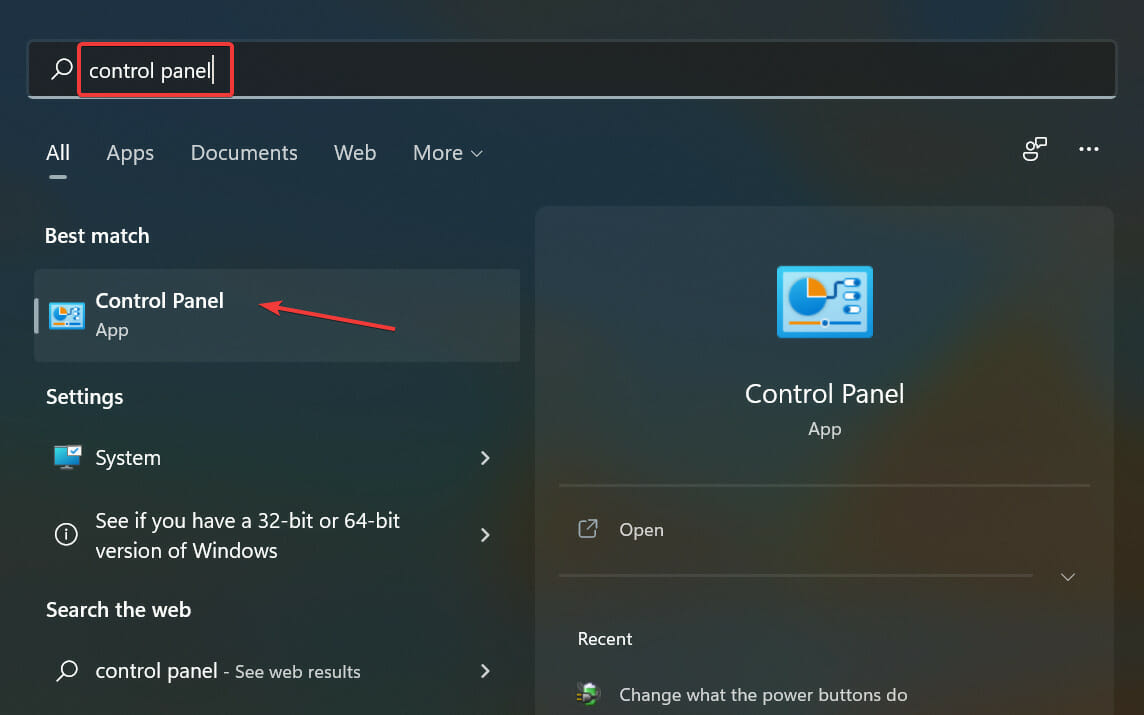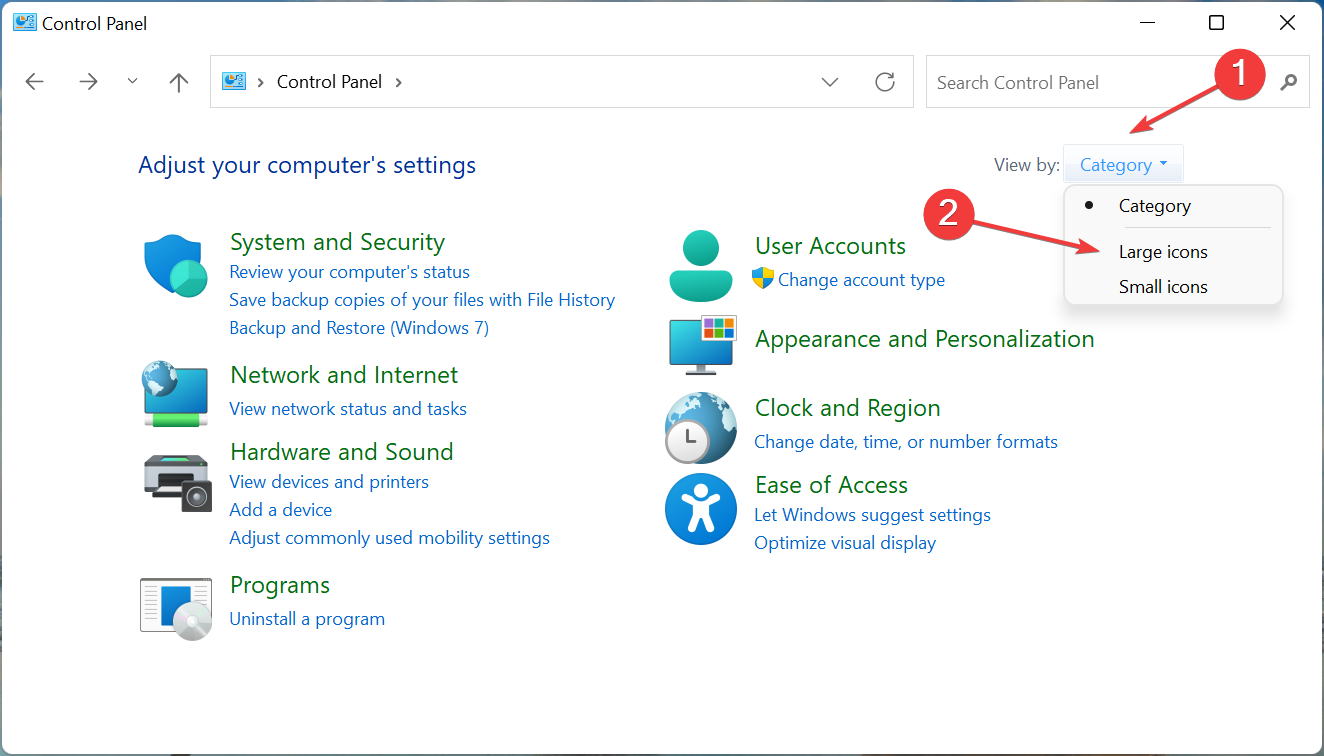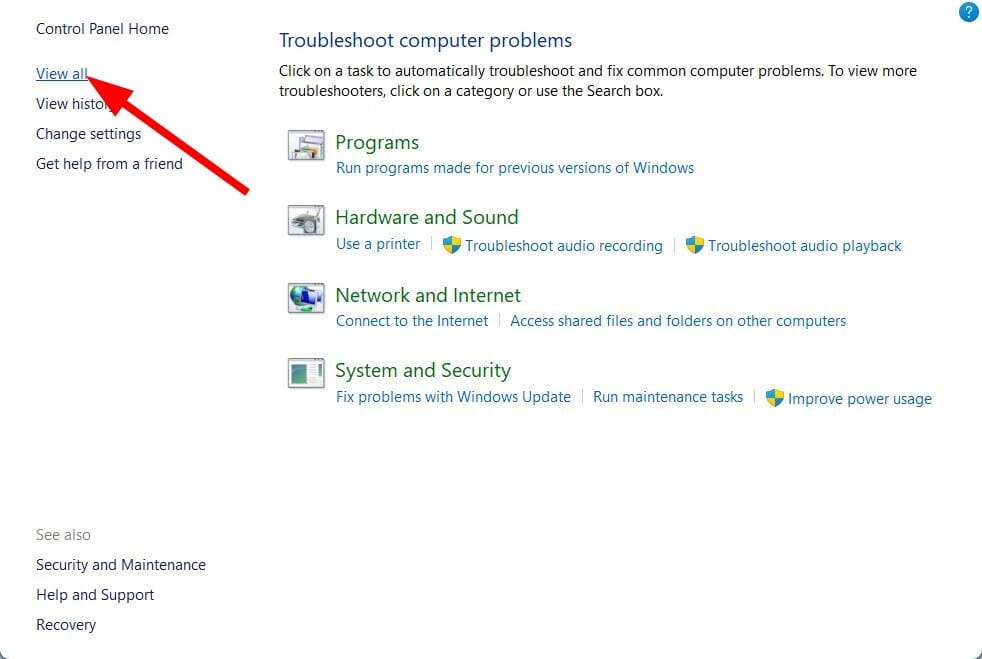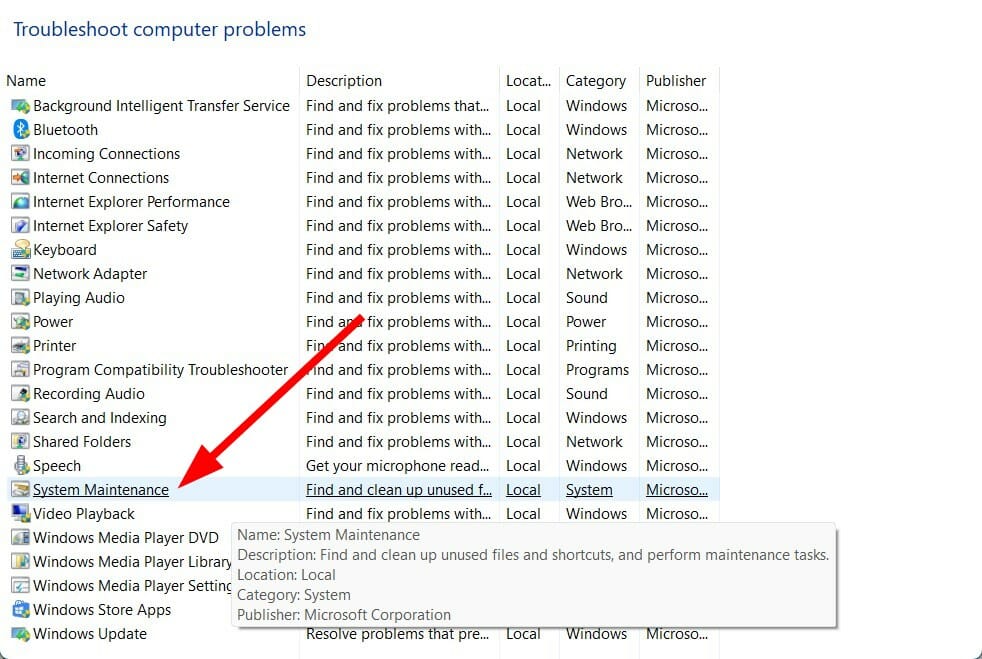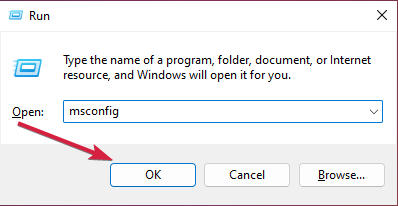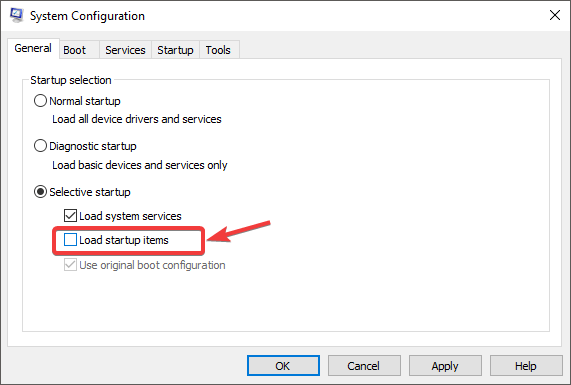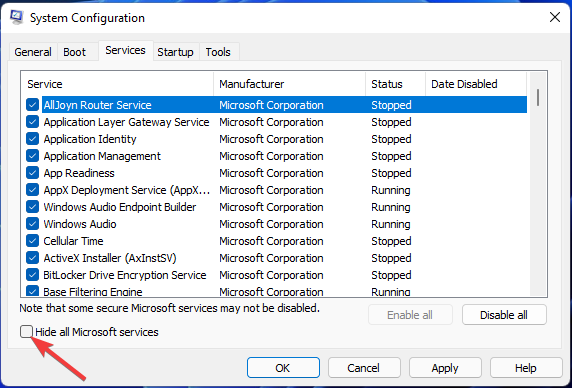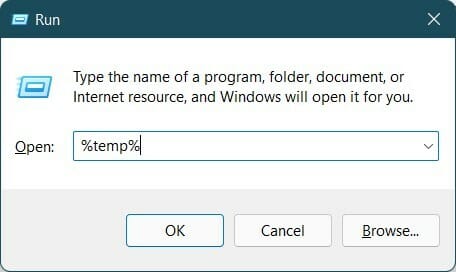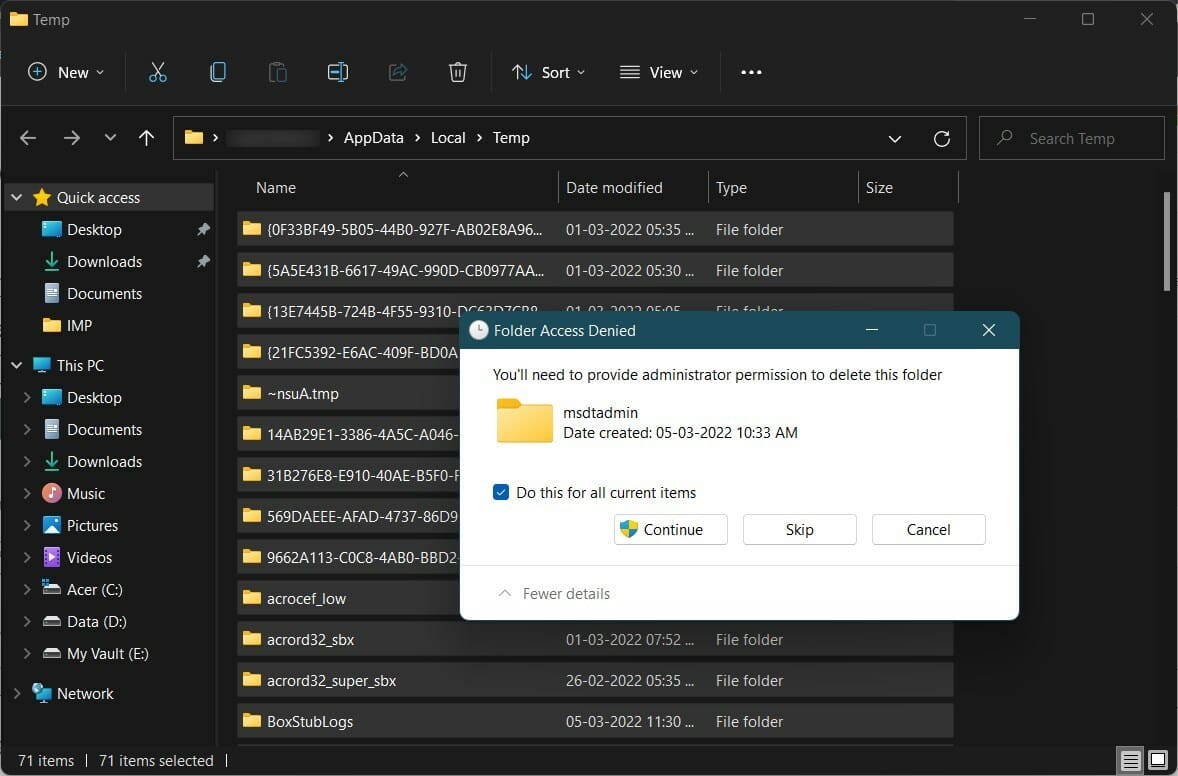by Sagar Naresh
Sagar is a web developer and technology journalist. Currently associated with WindowsReport and SamMobile. When not writing, he is either at the gym sweating it out or playing… read more
Updated on
- Several users have reported the Windows Driver Foundation missing issue on their PC.
- This error can occur because of outdated drivers, missing system files, the essential Windows service not running, etc.
- To bypass this issue, all you need to do is follow the instructions listed below.
XINSTALL BY CLICKING THE DOWNLOAD
FILE
It can be really frustrating when your Windows PC lags or runs slowly when playing games or doing resource-intensive tasks.
Your PC might have all the processing power to handle those tasks, but if some drivers fail to load, then you will experience multiple issues with your PC.
One such error is the Windows Driver Foundation missing issue. When this error pops up, you should know that some important system-related drivers failed to load on your Windows PC.
Since drivers are one of the most important components that let the hardware communicate with the PC, any issues with drivers can malfunction the hardware process.
There are several users that have reported the Windows Driver Foundation missing error and are looking to resolve this problem.
Besides, if your PC is also throwing up Windows Driver Foundation missing errors, then this will also eat up a lot of resources and ultimately drain your device’s battery.
If you are also experiencing the Windows Driver Foundation issue, and looking for solutions for it, then you are in the right place.
Because in this guide, we will help you with a list of solutions, that have helped users resolve the problem. Let us check it out.
What is Windows Driver Foundation and the reasons for this issue?
Before we jump into the solutions to fix the Windows Driver Foundation missing problem, it is better to understand what it is and the reasons that are triggering the issue.
The Windows Driver Foundation is the former name of the Windows Driver Framework. When some important files go missing, you will see an error message Driver WUDFRd Failed to Load/Missing.
When this error message pops up, it indicates that there are some device drivers on your Windows PC that failed to load properly.
For most users experiencing this issue, the problem occurs after they have updated from an older version of Windows to a new version, let’s say Windows 10 to Windows 11.
How we test, review and rate?
We have worked for the past 6 months on building a new review system on how we produce content. Using it, we have subsequently redone most of our articles to provide actual hands-on expertise on the guides we made.
For more details you can read how we test, review, and rate at WindowsReport.
Here are a few key reasons you might come across the Windows Driver Foundation missing error.
- The device drivers aren’t compatible with the version of your Windows.
- A third-party app is conflicting with device drivers.
- Presence of corrupt temporary files.
- Due to corrupt system files.
- Windows Driver Foundation service isn’t running.
- Wi-Fi drivers are not updated.
- Your copy of Windows is missing some important system files.
- Latest Windows updates aren’t installed.
The above are some of the most common reasons why you might experience the Windows Driver Foundation missing error.
Now that you have some knowledge about what the problem is and the reasons that are possibly triggering it, let us check out how you can resolve it.
How can I fix the Windows Driver Foundation missing error?
1. Restart your PC
- Open the Start menu.
- Click on Power.
- Select Restart.
A simple restart can do wonders and is one of the most common solutions you will hear people suggest when you come across any device-related issues.
Restart allows your PC to take a quick reset and load all the important system files right from scratch, which might have been missed during the previous session.
Before trying anything extreme, we would suggest you restart your PC and see if this fixes the Windows Driver Foundation missing issue.
2. Check for latest Windows updates
- Press the Win + I keys to open Settings.
- Select Windows Update from the left pane.
- Hit the Check for updates button.
Your PC will now check the system servers for a new update. If a new update is live, then it will prompt you to install it.
Microsoft pushes new updates that not only bring some new features but also include several bug fixes for the Windows OS.
It is highly recommended that you keep your Windows PC up-to-date so that you do not miss out on new features, the latest security patches, and bug fixes.
3. Run Windows Driver Foundation service
- Press Win + R to open the Run command.
- Type the below command and press Enter.
services.msc - Locate Windows Driver Foundation service on the right side.
- Right click on it and select Properties.
- Set the Startup type to Automatic.
- Hit the Apply button and press OK.
- Restart your PC.
The Windows Driver Foundation is an important Windows service. If for some reason, it fails to load or run in the background, then you will come across Windows Driver Foundation missing error.
Using the above-mentioned steps, you can head over to the Windows Services menu, and enable the Windows Driver Foundation service for it to function properly and possibly cure the problem.
4. Update USB and Wi-Fi drivers
- Press Win + R keys to open the Run dialogue.
- Type the below command and press Enter.
devmgmt.msc - Expand the Universal Serial Bus Controllers option.Right-click on the problematic USB device and select Update drivers.
- Click on Search automtically for drivers option.
- Similarly, expand the Network adaptors section and update the drivers for the problematic device.
Not only it is essential to have the latest version of Windows installed, but you should also keep all the device drivers installed on your PC, up to date.
Outdated drivers may be causing issues because they might not be compatible with the version of Windows OS installed.
While you can manually update the drivers for the devices on your PC, there is another easy way to do this.
You can make use of a trusted third-party tool called Outbyte Driver Updater. This tool helps you update all drivers installed on your PC, with a simple click.
Outbyte Driver Updater scans your PC for outdated drivers, shows you the result, and then updates all the drivers. Other features include fixing faulty or broken driver files, updating old device drivers, locating missing drivers, etc.
⇒ Get Outbyte Driver Updater
5. Disable hard drive hibernation
- Open the Start menu.
- Search for Edit power plan and open it.
- Click on Change advanced power settings.
- Expand the Hard Disk option.
- Expand the Turn off the hard disk option.
- Select Never for On battery option.
- Hit Apply and press OK.
- Reboot your PC.
6. Run SFC command
- Search for Command Prompt in the Start menu.
- Run it as an administrator.
- Type in the below command and press Enter.
sfc/scannow
The System File Checker, or in short, the SFC scan command, checks your PC for all corrupt files, and if it finds missing or corrupt system files, it automatically repairs them.
Simply reboot your PC once the process is complete and see if this fixes the Windows Driver Foundation missing issue or not.
Alternatively, you can also use a trusted third-party software called Fortect. Using this tool, you can easily resolve the issues triggered because of corrupt system files.
If system-related files get corrupt, your system may not function properly. For such scenarios, you can either go ahead through the process of reinstalling the operating system or repairing it, or else opt for Fortect and see if it resolves your problem or not.
⇒ Get Fortect
7. Run System Maintenance troubleshooter
- Open the Start menu.
- Search for Control Panel and open it.
- Select view by Large icons option.
- Select Troubleshooting.
- From the left pane, click on View all.
- Locate System Maintenance.
- Follow the on-screen prompts to run the system maintenance troubleshooter.
- Restart your PC.
Whenever you come across any device-related or driver-related issue, we would suggest you run the Windows Troubleshooter.
This built-in tool comes with all the troubleshooting capabilities and can help you cure several driver-related problems, including the Windows Driver Foundation missing issue.
Let the troubleshooter run, and it will give you a report about what is causing the issue, and it will also prompt you to do the needful to fix the problem.
8. Perform clean boot
- Press Win + R keys to open the Run command.
- Execute the below command.
msconfig - Under the General tab, click on Selective startup option.
- Uncheck Load startup items option and check the Load system services option. Also, check the Use original boot configuration option.
- Switch to the Services tab.
- Click on Hide all Microsoft services.
- Select Disable all.
- Click Apply and hit OK.
- Restart your PC.
Performing a clean boot starts your Windows PC with the minimal set of drivers that are required for the system to boot up.
Using this clean environment, you can easily determine if a background activity is interfering or causing conflicts on your PC with your game or program.
9. Clear the temporary folder
- Press Win + R buttons to open the Run command.
- Type %temp% and hit Enter.
- Press Ctrl + A to select all files.
- Press the Delete button your keyboard or right-click and select Delete.
10. Reset Windows
- Press Win + I buttons to open Settings menu.
- Select System from left side.
- Scroll down on the right-side to select Recovery.
- Under Recovery Options, click on the Reset PC button.
- Choose the Keep my files option.
- Select Cloud Download.
- Click Next.
- Choose Reset.
Your PC will undergo the process of reset after you have executed the above steps. Choosing the option to keep your files will reset only the system files. Once the process is complete, you will be able to locate your personal files.
Moreover, resetting your Windows 11 PC should be the last option if none of the above-mentioned solutions helped you solve the Windows Driver Foundation missing error.
Using the above solutions you should be able to fix the problem. We also have a dedicated guide on how you can fix the Windows Driver Frameworks uses too much CPU issue.
Since Windows Driver Foundation is the former name of the Windows Driver Frameworks, you can also use the mentioned solutions in that post to possibly fix the problem.
Let us know down below in the comments section, which method fixed the problem for you. If you applied a different solution that is not listed in this guide, you can share that with us.
Windows Driver Foundation – For many years, the computer has provided us with convenience. Due to not taking good care of the computer windows, the laptop also creates problems with us over time.
Troubles start coming while working in what we call Window Driver Foundation (WDF). When you play sports or do some work, you can get lagged due to computer technical faults. Some such processes keep running in your computer in which errors have to be faced while opening some apps and task managers while releasing your CPU.
The main reason for this is the Windows Driver Foundation – User-Mode – Driver Framework host process. was occupying more than 50% of your CPU, and you cannot disable it.
Table of Contents
What Is the Window Driver Foundation?
Windows Driver Foundation is also known as Windows Driver Framework (WDF). It is a kind of Microsoft tool that helps to improve by solving the problems of writing in Windows drivers. This system maintains stability in your computer.
This system tends to malfunction when the Windows Driver Foundation completely takes over your CPU, reducing the computer’s battery life and causing the system to freeze.
If you want to end it by clicking on End task in task manager, it will not work. This process is called Windows Driver Foundation; we will also tell you how to fix it below to solve your problem.
Run an Update of Windows
First of all, check the updated version of your computer’s window, if it is about to be updated, then edit it immediately so that the battery problem will solve
- Please tap on the key of Windows logo + I together to open Windows Settings.
- Click Update & Security.
- Click on Check for Updates.
- Reboot your PC when done.
Disable Windows Driver Foundation Service
Windows Driver Foundation is a service running in the system background without a user interface, and you can control this service on your own; you can follow these points.
- Tap Windows logo key + R together to invoke Run box. Type services.MSC and press Enter button.
- In the opened window, scroll down to find Windows Driver Foundation – User-Mode Driver Framework.
- Right-click on it and choose Properties. You can rectify the startup type to Disabled or Manual. Then apply the change.
- The problem should solve lightning-fast performance.
Apart from this, if you feel that this method is not efficient, you can also disable this service with the help of Sc Config.
- Tap Windows logo key + R to open the Run box.
- Type cmd and press Ctrl+Shift+Enter to run as administrator.
- Sc Config type “wudfsvc” start=disabled and press enter these steps; your service will be disabled.
Run Computer’s System Maintenance Troubleshooter
Here we give you the easiest way to solve the problem of the Windows System. For this, you need to work on Windows built-in troubleshooting. Windows 10 has built-in troubleshooters to diagnose common problems and run fixes automatically. There are many troubleshooters for different issues.
- You can run the System Maintenance troubleshooter for Type “control panel” in the search box and press Enter.
- Set the Control Panel view to Large icons and click Troubleshoot.
- Click View All.
- Click on System Maintenance.
- Follow the provided on-screen steps to finish the process.
- Restart the computer.
This process will improve your operating system speed and performance.
Run System File Checker Tool in Computer
If your computer system is broken or corrupted while working on the computer, the main reason for this can be high CPU usage. To troubleshoot this, you should use System Checker, which works to repair system files.
- On your keyboard, hold the Windows logo key + R key at the same time to request the Run box.
- Type “cmd” and press Shift+Ctrl+Enter simultaneously to unlock Command Prompt in the administrator method.
- Type “SFC /scan now” in the window and hot on the Enter key. Then wait for the verification to be 100% impeccable.
- Restart your computer.
This process will solve your computer file checker problem.
Wifi Drivers Updation
WiFi network can also be the reason for this faulty problem. If you see this fault in your network card, you should verify that your devices have the correct drivers and update those that don’t.
Often you cannot update drivers manually due to a lack of time to update WiFi automatically with this driver. By doing this, Driver Easy will automatically detect your system and find the correct driver for it. You do not need to know which approach your computer is running on; you can install it on your computer.
- press Window + R and type “devmgmt.msc“.
- Press Enter.
- Select Network adapters, and click on your appropriate wifi hardware device, mostly “wireless” is written on that.
- Right click on the desired hardware.
- Click on update drivers.
- After updating the drivers, recheck whether the problem is resolved or not.
Clean Boot State
The method helps you recognize if some app or startup is causing the problem. While Trying this method can give you an idea of fixing every issue, you may have to manually disable, and nurture each way to find out which one is the offender.
- Tap Windows Key + R together to open the Run box.
- “Type “MSConfig” and press Enter
- In the General tab, tap Selective startup, then uncheck Load startup sections.
- Make sure you check Load system services and Use native boot configuration.
- Go to the Services tab; double click Hide all Microsoft services.
- Click Disable All.
- Click Apply OK.
- Restart the computer.
Also Read: Windows 10 Taskbar Not Working (Various Methods)
Also Read: Windows Audio Device Graph Isolation (Solved)
Test at once by removing all the peripherals of the computer!
Yes! Once done, remove all external devices from your computer one by one and check if that solves the problem. If this happens, you should immediately remove the problematic device as it can cause system disturbances in the computer.
Wrapping Up
We told you about how to fix windows driver foundation in widows using various methods. Some FAQs are also included in the article. We hope you like the article, do tell us in the comment section below.
Попробуйте наш инструмент устранения неполадок
Выберите операционную систему
Выберите язык програмирования (опционально)
‘>
Вы могли заметить, что ваш компьютер медленно реагирует или ваша игра тормозит, когда вы играете. Вы открываете диспетчер задач, пытаясь остановить некоторые приложения для освобождения ЦП, но неожиданно обнаруживаете, что хост-процесс Windows Driver Foundation — пользовательский режим — Driver Framework был запущен и занимал более 50% вашего процессора, и вы не можете его отключить.
Это действительно расстраивает.
Windows Driver Foundation — это прежнее название Windows Driver Frameworks (WDF). Это набор инструментов Microsoft, которые помогают упростить написание драйверов для Windows. Это важно для стабильности системы.
Когда Windows Driver Foundation занимает большую часть ЦП, он разряжает аккумулятор и иногда может вызвать зависание системы. Вы можете завершить его, нажав Завершить задачу в диспетчере задач, но это не сработает. Потому что это системный процесс.
Не волнуйтесь, вы не одиноки, и есть методы, которые помогут вам решить проблему.
Попробуйте эти методы:
Необязательно пробовать их все; просто продвигайтесь вниз по списку, пока не найдете тот, который вам подходит.
- Запустите Центр обновления Windows
- Отключить службу Windows Driver Foundation
- Запустите средство устранения неполадок обслуживания системы
- Запустить средство проверки системных файлов
- Обновите драйверы WiFi
- Состояние чистой загрузки
- Удалите периферийное устройство из компьютера
Метод 1: запустите Центр обновления Windows
Убедитесь, что на вашем компьютере установлена последняя версия операционной системы. Это самый простой способ предотвратить разрядку аккумулятора WDF.
- нажмите Windows logo key + I вместе, чтобы открыть настройки Windows.
- Нажмите Обновление и безопасность .
- Нажмите Проверить обновления .
- По завершении перезагрузите компьютер.
Метод 2: отключить службу Windows Driver Foundation
Что ж, WDF — это служба, работающая в системном фоновом режиме без пользовательского интерфейса, вы можете остановить или ограничить ее с помощью служб Windows.
- нажмите Windows logo key + р вместе, чтобы вызвать окно «Выполнить».
- Тип services.msc и нажмите Войти .
- В открытом окне прокрутите вниз, чтобы найти Windows Driver Foundation — среда драйверов пользовательского режима .
- Щелкните его правой кнопкой мыши и выберите Свойства . Вы можете изменить тип запуска на Отключено или же Справочник . Затем примените изменение.
Проблему надо решать, молниеносное исполнение.
Если вы считаете, что этот метод неэффективен, вы можете использовать команду «Sc config» в командной строке, чтобы отключить службу.
- нажмите Windows logo key + р , чтобы открыть окно «Выполнить».
- Тип cmd и нажмите Ctrl + Shift + Enter запустить от имени администратора.
- Тип sc config «wudfsvc» start = disabled и нажмите Войти . Сервис будет отключен.
Метод 3. Запустите средство устранения неполадок обслуживания системы
Если у вас возникают проблемы с системой Windows, самый простой способ, который вы можете попробовать, — это запустить встроенные средства устранения неполадок Windows. В Windows 10 есть встроенные средства устранения неполадок для диагностики и автоматического устранения распространенных проблем. Существует множество средств устранения различных проблем.
Для Windows Driver Foundation, использующего проблему высокой загрузки ЦП, вы можете запустить средство устранения неполадок обслуживания системы, чтобы решить эту проблему.
- Введите «панель управления» в поле поиска и нажмите Войти .
- Установить вид панели управления Большие иконки и нажмите Поиск проблемы .
- Нажмите Посмотреть все .
- Нажмите Обслуживание системы .
- Следуйте инструкциям на экране, чтобы завершить процесс.
- Перезагрузите компьютер.
Это может улучшить скорость и производительность вашей операционной системы.
Метод 4: запустить средство проверки системных файлов
Когда системный файл вашего компьютера был сломан или поврежден, это может привести к высокой загрузке ЦП. Чтобы решить эту проблему, вы можете использовать средство проверки системных файлов (SFC) для восстановления поврежденных системных файлов.
- На клавиатуре нажмите Windows logo key + р одновременно нажмите клавишу, чтобы вызвать окно «Выполнить».
- Введите «cmd» и нажмите Shift + Ctrl + Enter вместе, чтобы открыть Командная строка в администратор Режим.
Запись : Делать НЕ нажмите OK или просто нажмите клавишу Enter, так как это не позволит вам открыть командную строку в режиме администратора.
- Введите «sfc / scannow» в окне и нажмите Войти . Затем дождитесь завершения проверки на 100%.
- Перезагрузите компьютер.
Если результат показывает, что существуют поврежденные файлы, но SFC не может их исправить, вы можете обратиться к инструменту обслуживания образов развертывания и управления ими (DISM) для более глубокого изучения и исправления.
Нажмите Вот для учебника по использованию DISM Tool.
Метод 5: обновите драйверы WiFi
Проблема может быть вызвана неисправными драйверами, особенно неисправными драйверами сетевой карты. Поэтому вам следует убедиться, что на всех ваших устройствах установлены правильные драйверы, и обновить те, на которых нет.
Если у вас нет времени, терпения или навыков работы с компьютером для обновления драйверов вручную, вы можете сделать это автоматически с помощью Водитель Easy .
Driver Easy автоматически распознает вашу систему и найдет для нее подходящие драйверы. Вам не нужно точно знать, на какой системе работает ваш компьютер, вам не нужно рисковать, загружая и устанавливая неправильный драйвер, и вам не нужно беспокоиться о том, чтобы сделать ошибку при установке.
Вы можете автоматически обновлять драйверы с помощью БЕСПЛАТНОЙ или Pro версия Driver Easy. Но с Pro версия это займет всего 2 клика (и вы получите полную поддержку и 30-дневную гарантию возврата денег):
- Скачать и установите Driver Easy.
- Запустите Driver Easy и щелкните Сканировать сейчас кнопка. Driver Easy просканирует ваш компьютер и обнаружит проблемы с драйверами.
- Щелкните значок Обновить рядом с отмеченным устройством, чтобы автоматически загрузить правильную версию драйвера, затем вы можете установить его вручную (это можно сделать в БЕСПЛАТНОЙ версии).
Или нажмите Обновить все для автоматической загрузки и установки правильной версии всех драйверов, которые отсутствуют или устарели в вашей системе (для этого требуется Pro версия — вам будет предложено выполнить обновление, когда вы нажмете «Обновить все»).
- После обновления драйверов проверьте, решена ли проблема.
Метод 6: состояние чистой загрузки
Этот метод помогает определить, не вызывают ли проблемы сторонние приложения или стартапы. Если вы попробуете этот метод и решите проблему, вы можете отключить / включить каждый процесс вручную, чтобы выяснить, какой из них является виновником.
- Нажмите Windows key + R вместе, чтобы открыть окно Выполнить.
- Введите «msconfig» и нажмите Войти .
- На вкладке Общие щелкните Выборочный запуск , затем снимите флажок Загрузить элементы автозагрузки .
- Убедитесь, что вы проверили Загрузить системные службы и Использовать исходную конфигурацию загрузки .
- Перейдите на вкладку «Служба» и нажмите «Скрыть все службы Microsoft».
- Нажмите Отключить все .
- Нажмите Применить> ОК .
- Перезагрузите компьютер.
Метод 7. Удалите периферийное устройство из компьютера.
Удалите внешние устройства одно за другим и проверьте, решает ли это проблему. Если это так, устройство, которое вызывает проблему, следует заменить или обновить его драйвер.
Вы можете обновить драйвер устройства, просто выполнив следующие действия. Метод 4 .
Это оно! Надеюсь, эти методы помогут вам решить проблему. Если у вас есть какие-либо вопросы или предложения, сообщите нам об этом, оставив комментарий ниже.
На чтение 1 мин. Просмотров 3.3k. Опубликовано
Ошибка « драйвер wudfrd не удалось загрузить » часто возникает после обновления до Windows 10. Некоторые обновленные драйверы Windows 10 могут быть несовместимы с вашим оборудованием после обновления. Следовательно, средство просмотра событий включает в себя этот журнал событий с идентификатором 219: « Драйвер \ Driver \ WudfRd не удалось загрузить для устройства WpdBusEnumRoot \ UMB \ 2 & 37c186b & 0 & STORAGE # VOLUME #_ ?? _ USBSTOR # DISK & VEN_HUAWEI & PROD_S2 & reg. . > ”Если вы недавно не обновились до Windows 10, ошибка 219 также может быть связана с отключенной службой Windows Driver Foundation.
Содержание
- Ошибка 219 в Windows 10: вот 5 быстрых решений
- 1. Проверьте вручную обновления Windows
- 2. Проверьте настройки службы Windows Driver Foundation
- 3. Переустановите USB-контроллеры.
- 4. Обновление несовместимых драйверов
- 5. Отключите режим гибернации жесткого диска.
Ошибка 219 в Windows 10: вот 5 быстрых решений
- Проверка обновлений Windows вручную
- Проверьте настройки службы Windows Driver Foundation
- Переустановите USB-контроллеры
- Обновление несовместимых драйверов
- Выключить спящий режим жесткого диска
1. Проверьте вручную обновления Windows
- Поскольку обновления Windows также обновляют драйверы, ручная проверка новых обновлений может помочь решить проблему. Чтобы проверить наличие обновлений, нажмите кнопку Cortana на панели задач, чтобы открыть это приложение.
- Введите «обновление» в поле поиска Cortana и нажмите «Проверить наличие обновлений», чтобы открыть дополнительные параметры обновления.

- Затем нажмите кнопку Проверить обновления .
- Если есть доступные обновления, нажмите кнопку Загрузить .
2. Проверьте настройки службы Windows Driver Foundation
Служба Windows Driver Foundation является важной для водителей. Поэтому убедитесь, что эта служба включена при запуске Автоматически . Вы можете настроить сервис WDF следующим образом.
- Сначала откройте Run, нажав клавишу Win + R.
- Введите “services.msc” в разделе “Выполнить” и нажмите клавишу ОК .
- Выделите службу Windows Driver Foundation.
- Теперь дважды щелкните Windows Driver Foundation, чтобы открыть окно его свойств.
- Выберите Автоматический в меню типов запуска Windows, если этот параметр в настоящее время отключен.
- Нажмите кнопку Применить и кнопку ОК , чтобы подтвердить новую настройку.
ТАКЖЕ ЧИТАЙТЕ: Исправлено: экран обновлялся после обновления Windows
3. Переустановите USB-контроллеры.
Ошибка 219 часто относится к драйверам USB (универсальная последовательная шина). Таким образом, переустановка USB-контроллеров является еще одним потенциальным исправлением ошибки 219. Вы можете переустановить USB-контроллеры следующим образом.
- Сначала нажмите горячую клавишу Win + X, чтобы открыть меню Win + X.
- Выберите Диспетчер устройств , чтобы открыть его окно.

- Дважды щелкните Контроллеры последовательной шины USB, чтобы развернуть список контроллеров USB, как показано ниже.

- Теперь щелкните правой кнопкой мыши каждый контроллер USB и выберите Удалить устройство. Нажмите кнопку ОК для подтверждения.
- Наконец, перезагрузите ОС Windows. Windows автоматически переустановит контроллеры USB.
4. Обновление несовместимых драйверов
Когда ошибка 219 возникает сразу после обновления до Windows 10, возможно, существуют несовместимые драйверы, которые требуют обновления. Вы можете проверить это, открыв Диспетчер устройств из меню Win + X. Несовместимые драйверы, перечисленные в диспетчере устройств, будут иметь восклицательный знак рядом с ними.
- ТАКЖЕ ЧИТАЙТЕ: исправлено: «Не удалось подключиться к службе обновлений» ошибка Windows 10
Возможно, быстрее обновить несколько несовместимых драйверов устройств с помощью драйвера IObit следующим образом.
- Нажмите Бесплатная загрузка на этой веб-странице, чтобы сохранить мастер установки программного обеспечения.
- Откройте установщик IObit Driver, чтобы добавить программное обеспечение в Windows.
- Программное обеспечение автоматически сканирует драйверы, а затем отображает список устаревших драйверов при запуске.

- Нажмите кнопку Обновить сейчас , чтобы быстро обновить все перечисленные драйверы.
- Кроме того, вы можете выбрать Обновить , чтобы выборочно обновить более конкретный несовместимый драйвер.
- Перезагрузите Windows после обновления несовместимых драйверов.
- Вы также можете обновить драйверы, как описано в этом посте.
5. Отключите режим гибернации жесткого диска.
- Выключение спящего режима жесткого диска также может устранить ошибку 219. Это можно сделать, нажав клавишу Win + горячую клавишу X и выбрав Параметры электропитания , чтобы открыть окно настроек ниже.

- Нажмите Дополнительные параметры питания , чтобы открыть панель управления, как показано ниже.

- Затем нажмите Изменить настройки плана и Изменить расширенную мощность настройки , чтобы открыть окно на снимке экрана ниже.

- Нажмите Жесткий диск и Отключить жесткий диск , чтобы расширить эти настройки, как показано ниже.

- Выберите Никогда для настройки «Вкл. Батарею».
- Нажмите кнопки Применить и ОК , чтобы подтвердить новый параметр.
Это пять решений, которые, вероятно, устранят ошибку 219. Если у вас есть какие-либо возможные исправления, поделитесь ими ниже.
Windows Driver Foundation Manager (или Wdfmgr.exe) — это служба Windows, которая отвечает за управление драйверами устройств в операционной системе. Она позволяет обеспечить работу всех устройств на компьютере, включая принтеры, сетевые карты, звуковые карты и другие. Без Wdfmgr.exe устройства могут не работать корректно или вообще не работать.
Windows Driver Foundation Manager является важной частью системы управления драйверами в Windows. Она отвечает за загрузку, установку и обновление драйверов устройств. С помощью Wdfmgr.exe пользователь может управлять драйверами, отключать или активировать их, проверять их статус и т.д.
Если у вас возникли проблемы с устройствами на компьютере, например, если они не распознаются операционной системой или не функционируют правильно, то Windows Driver Foundation Manager может помочь найти решение. Воспользуйтесь этой службой для проверки драйверов, обновления их до последней версии и устранения возможных конфликтов.
Windows Driver Foundation Manager — это инструмент, который поможет вам управлять драйверами устройств на компьютере и обеспечить их корректную работу. Благодаря этой службе вы сможете устранить проблемы с устройствами и обновить драйверы до последней версии. Пользуйтесь Wdfmgr.exe для эффективного управления драйверами и улучшения работы компьютера.
Содержание
- Windows Driver Foundation Manager
- Что это
- Как использовать
- Преимущества использования
- Недостатки и проблемы
Windows Driver Foundation Manager
WDFMGR обеспечивает следующие функции:
| Управление драйверами | WDFMGR позволяет устанавливать, обновлять и удалять драйверы устройств. Он также предоставляет информацию о драйверах, установленных на компьютере. |
| Управление именами устройств | WDFMGR позволяет назначать имена устройствам, подключенным к компьютеру. Это полезно, когда необходимо определить, какое устройство является каким. |
| Обработка событий устройств | WDFMGR отслеживает события, связанные с устройствами, такие как подключение или отключение устройства. Это позволяет драйверам реагировать на эти события и выполнять соответствующие действия. |
| Управление версиями драйверов | WDFMGR обеспечивает управление версиями драйверов, что позволяет операционной системе выбирать подходящий драйвер для устройства. |
Для использования Windows Driver Foundation Manager разработчику драйверов необходимо знать общую структуру WDF, а также уметь программировать на языке С или С++. Он должен быть знаком с документацией WDF, в которой описаны различные функции и методы, предоставляемые WDFMGR.
WDFMGR является важной частью Windows, поскольку он обеспечивает надежность и стабильность работы драйверов устройств. Благодаря WDFMGR драйверы устройств могут эффективно работать с железом компьютера и предоставлять правильную функциональность для пользователей Windows.
Что это
WDF Manager предоставляет высокоуровневый интерфейс для работы с драйверами, что упрощает их разработку и поддержку. Он позволяет разработчикам создавать универсальные драйверы, которые могут быть использованы на разных версиях операционной системы Windows, начиная с Windows XP и заканчивая последней версией.
WDF Manager также обеспечивает функции управления устройствами, включая инициализацию и конфигурацию оборудования, обеспечение стабильной работы устройств и обработку ошибок. Он также поддерживает функции энергосбережения и управления питанием, позволяя оптимизировать работу устройств и продлить время работы от аккумулятора.
Одной из главных преимуществ WDF Manager является его способность управлять драйверами различных типов устройств, включая устройства ввода/вывода, сетевые устройства, хранилища данных и другие. Это позволяет разработчикам создавать единые драйверы для нескольких типов устройств и облегчает поддержку и обновление драйверов.
Как использовать
1. Обновление драйверов:
Windows Driver Foundation Manager позволяет обновить установленные в системе драйверы устройств. Для этого необходимо запустить инструмент и выбрать опцию «Обновить драйверы». После этого инструмент автоматически проверит наличие новых версий драйверов и предложит установить их.
2. Установка драйверов:
Windows Driver Foundation Manager также может быть использован для установки новых драйверов устройств. Для этого необходимо запустить инструмент и выбрать опцию «Установить драйверы». Затем следуйте инструкциям инструмента для выбора и установки нужного драйвера.
3. Удаление драйверов:
Если вам нужно удалить драйверы устройств с вашего компьютера, Windows Driver Foundation Manager может помочь в этом. Запустите инструмент и выберите опцию «Удалить драйверы». Затем следуйте инструкциям инструмента для выбора и удаления нежелательного драйвера.
4. Отключение автообновления драйверов:
Windows Driver Foundation Manager позволяет отключить автоматическое обновление драйверов в операционной системе. Для этого нужно запустить инструмент, выбрать опцию «Настройки» и снять флажок с опции «Включить автоматическое обновление драйверов». После этого система больше не будет автоматически обновлять драйверы устройств.
Вот некоторые способы использования Windows Driver Foundation Manager. Этот инструмент предоставляет удобный способ управления драйверами устройств в операционной системе Windows.
Преимущества использования
Windows Driver Foundation Manager предоставляет ряд преимуществ, которые могут быть полезны при работе с драйверами в операционной системе Windows.
- Упрощение работы с драйверами. Менеджер Windows Driver Foundation позволяет автоматически управлять драйверами и искать обновления для установленных устройств. Это значительно облегчает процесс сопровождения драйверов и обеспечивает их актуальность.
- Стабильность системы. Благодаря контролю за драйверами, менеджер Windows Driver Foundation помогает предотвратить возможные конфликты между устройствами и драйверами, которые могут привести к сбоям системы. Регулярное обновление драйверов помогает улучшить стабильность работы операционной системы.
- Повышение производительности. Отсутствие устаревших драйверов и использование оптимальных версий позволяет повысить производительность устройств и компьютера в целом. Регулярное обновление драйверов может привести к улучшению производительности, исправлению ошибок и улучшению совместимости с новым программным обеспечением.
- Удобство использования. Windows Driver Foundation Manager предоставляет удобный и интуитивно понятный интерфейс для управления драйверами. Пользователь может легко найти нужное устройство, проверить его статус и просмотреть информацию о драйвере.
В целом, Windows Driver Foundation Manager обеспечивает более надежное и эффективное управление драйверами в операционной системе Windows, что позволяет сделать работу с устройствами и компьютером более удобной и безопасной.
Недостатки и проблемы
Хотя Windows Driver Foundation Manager предоставляет множество преимуществ и упрощений для разработчиков и пользователей, у него также имеются некоторые недостатки и проблемы:
|
1. Высокая нагрузка на систему: Windows Driver Foundation Manager может потреблять значительные ресурсы системы, особенно в случае наличия большого количества устройств, для которых необходимо управление драйверами. Это может приводить к замедлению работы системы и ухудшению ее производительности. |
|
2. Проблемы совместимости: В некоторых случаях Windows Driver Foundation Manager может быть несовместим с некоторыми драйверами или приложениями, вызывая ошибки или неправильную работу устройств. Это может потребовать поиска альтернативных версий драйверов или приложений, что может быть сложно и затратно. |
|
3. Необходимость постоянного обновления: Windows Driver Foundation Manager требует регулярного обновления для поддержки новых устройств и драйверов, поэтому пользователям может потребоваться постоянное обновление операционной системы и других компонентов, чтобы избежать проблем совместимости и обеспечить надежную работу устройств. |
|
4. Сложность отладки и устранения проблем: В случае возникновения проблем с устройствами или драйверами, связанными с Windows Driver Foundation Manager, может потребоваться сложная отладка и устранение ошибок. Это может быть трудоемким процессом, особенно для пользователей без достаточного опыта работы с системным программным обеспечением. |