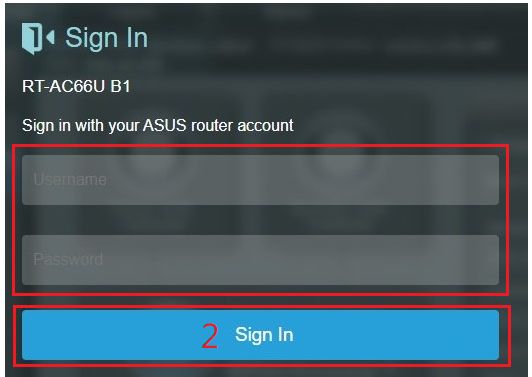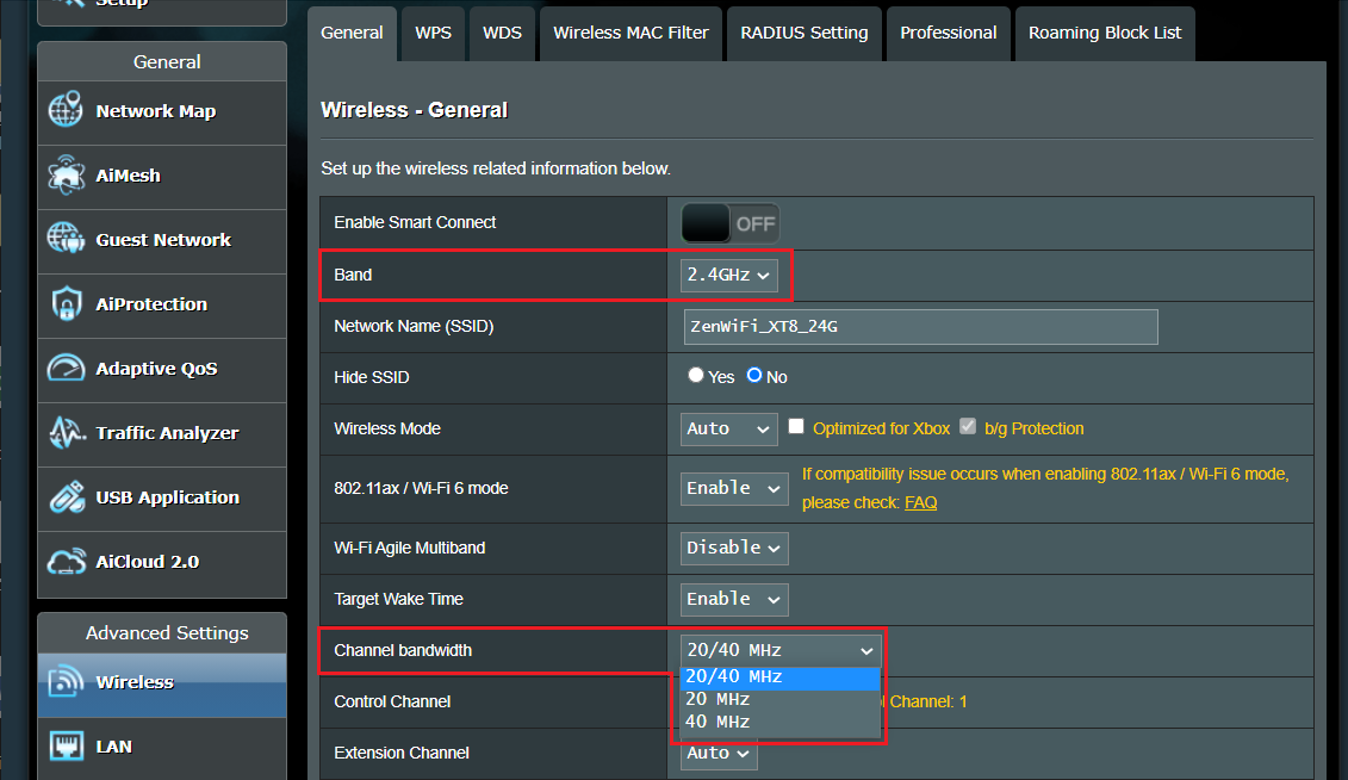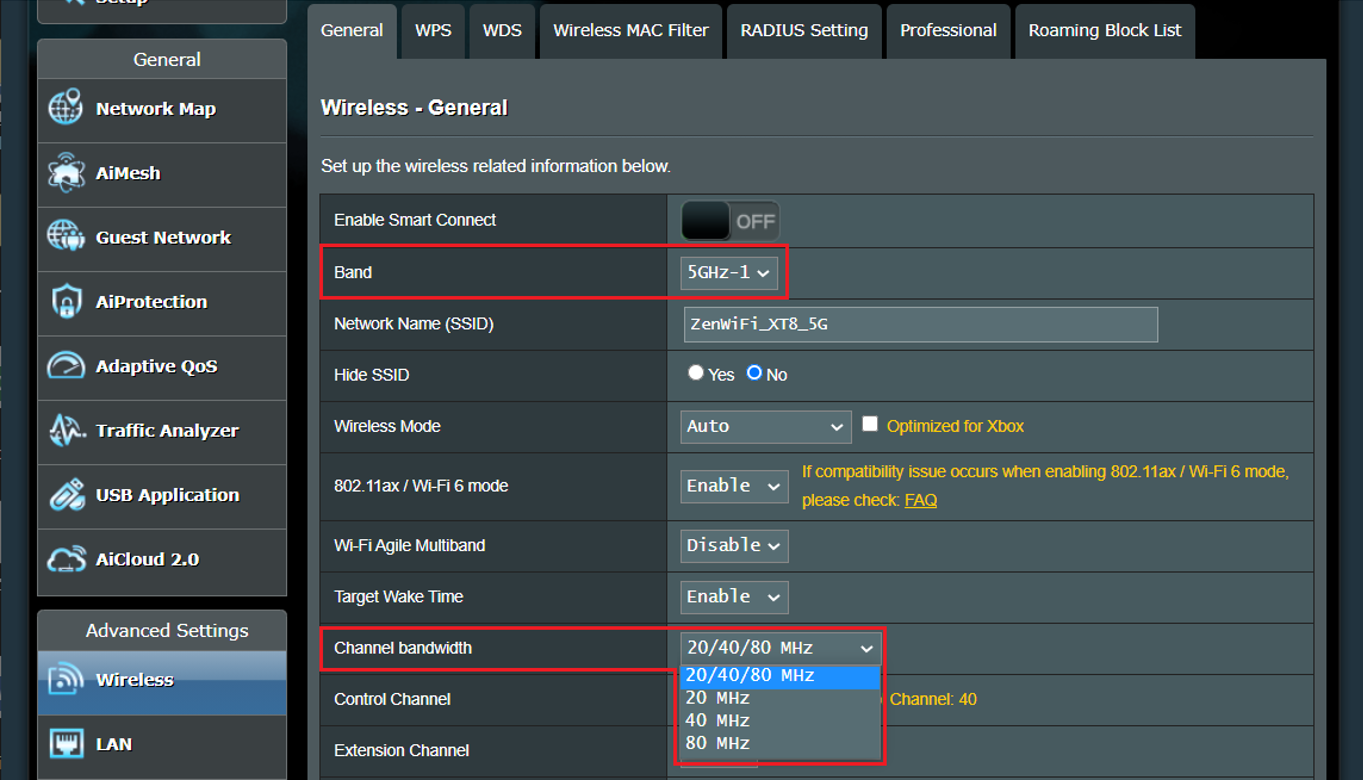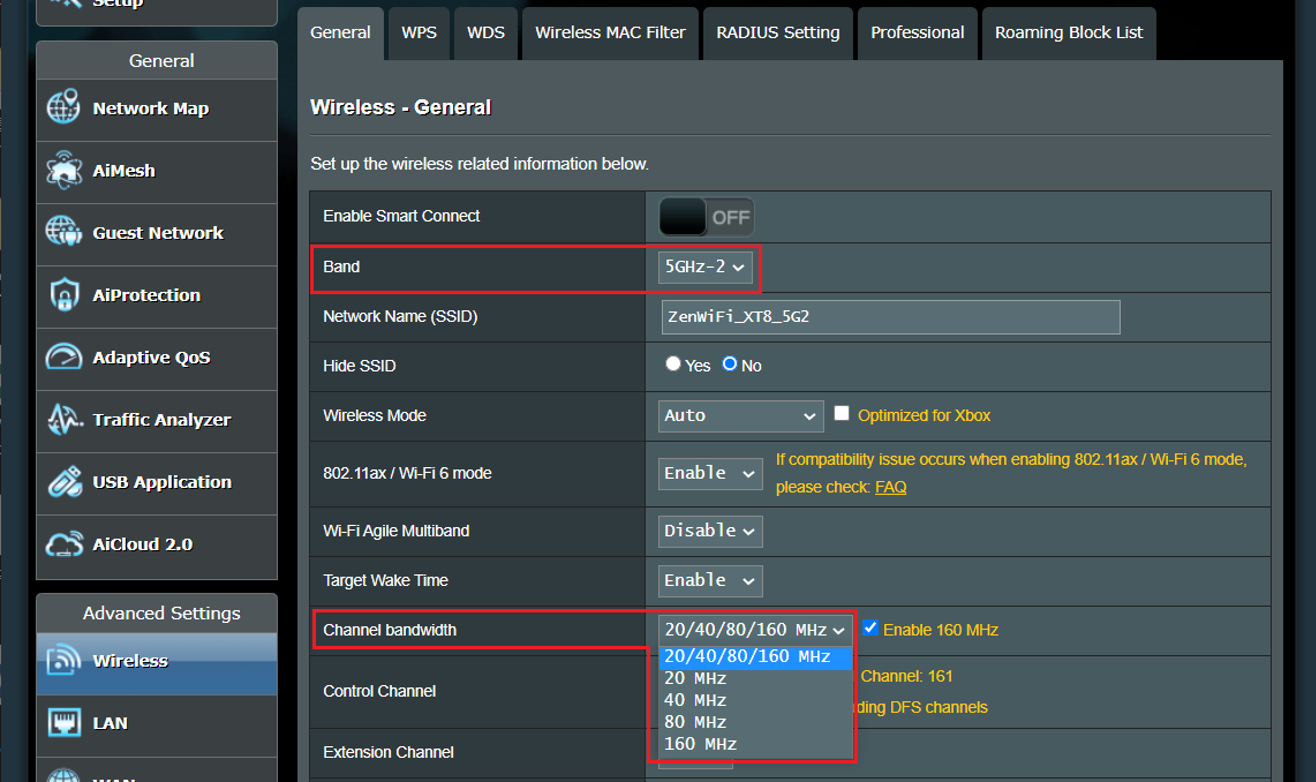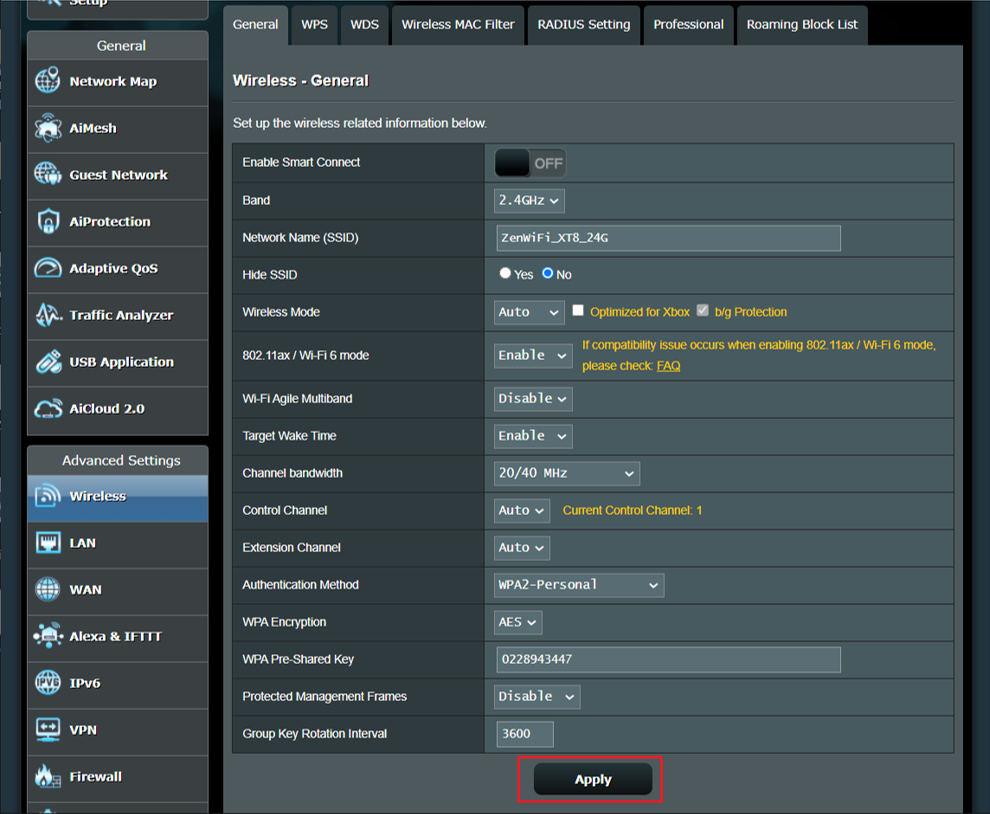FAQ
[Беспроводное устройство] Как увеличить скорость с помощью изменения ширины канала?
Что такое пропускная способность канала?
Пропускная способность канала влияет на вашу скорость беспроводной связи и стабильность сигнала. По умолчанию маршрутизатор ASUS автоматически регулирует пропускную способность канала, вы можете исправить это при необходимости.
Шаг 1. Подключите компьютер или устройство к маршрутизатору, откройте веб-браузер и введите LAN IP Вашего роутера или http://asusrouter.com, чтобы войти на страницу входа в маршрутизатор. (Веб-интерфейс)
Примечание: пожалуйста, перейдите по ссылке: Как войти в настройки GUI (ASUSWRT) для детального изучения.
Шаг 2. Введите имя пользователя и пароль для входа на страницу настроек и затем нажмите [Войти].
Примечание: если вы забыли имя пользователя и/или пароль, пожалуйста, сбросьте настройки роутера. Пожалуйста, ознакомьтесь с ссылкой: Как сбросить настройки роутера?
Шаг 3: Перейдите в [Беспроводная связь]> [Общие]> Диапазон (выберите 2,4 ГГц или 5 ГГц) и выберите [Ширина Канала], которую вы хотите использовать.
а). Диапазон 2,4 ГГц
b). Диапазон 5GHz или 5GHz-1
c). Диапазон 5GHz-2
Шаг 4: Нажмите [Применить], чтобы сохранить.
Как получить (утилиты/ ПО)?
Вы можете загрузить последние версии драйверов, программного обеспечения, микропрограмм и руководств пользователя в ASUS Центре загрузок.(ссылка)
Если вам нужна дополнительная информация о Центре загрузок ASUS, см.ссылку.
Эта информация была полезной?
Yes
No
- Приведенная выше информация может быть частично или полностью процитирована с внешних веб-сайтов или источников. Пожалуйста, обратитесь к информации на основе источника, который мы отметили. Пожалуйста, свяжитесь напрямую или спросите у источников, если есть какие-либо дополнительные вопросы, и обратите внимание, что ASUS не имеет отношения к данному контенту / услуге и не несет ответственности за него.
- Эта информация может не подходить для всех продуктов из той же категории / серии. Некоторые снимки экрана и операции могут отличаться от версий программного обеспечения.
- ASUS предоставляет вышеуказанную информацию только для справки. Если у вас есть какие-либо вопросы о содержании, пожалуйста, свяжитесь напрямую с поставщиком вышеуказанного продукта. Обратите внимание, что ASUS не несет ответственности за контент или услуги, предоставляемые вышеуказанным поставщиком продукта.
Скорость Wi-Fi — важная составляющая нашей повседневной жизни, особенно когда мы используем много устройств для работы, развлечений и связи. Но что делать, если скорость подключения к интернету через роутер ASUS оставляет желать лучшего? В этой статье мы рассмотрим пять эффективных способов настройки роутера ASUS, которые помогут увеличить скорость Wi-Fi и обеспечить стабильное подключение к интернету.
1. Обновите прошивку роутера:
Периодические обновления прошивки могут значительно улучшить работу роутера ASUS и повысить его производительность. Посетите официальный сайт ASUS и проверьте наличие новых версий прошивки для вашей модели роутера. Если обновление доступно, следуйте инструкциям на сайте, чтобы успешно обновить прошивку.
2. Измените канал Wi-Fi:
Wi-Fi работает на разных частотах, так называемых каналах. Перегруженность соседних каналов может влиять на скорость вашей сети. Войдите в настройки роутера ASUS и выберите меню «Wi-Fi». Измените настройки канала на «Автоматический» или выберите наименее занятый канал для вашего региона.
3. Используйте более современный стандарт Wi-Fi:
Если ваш роутер ASUS поддерживает более современные стандарты Wi-Fi, например, 802.11ac, то активируйте их в настройках роутера. Более новые стандарты обеспечивают более высокую скорость передачи данных и лучшую производительность.
4. Переместите роутер:
Расположение роутера может существенно влиять на качество Wi-Fi сигнала. Попробуйте изменить местоположение роутера, чтобы увеличить покрытие и сигнал Wi-Fi. Избегайте преград, таких как стены или металлические предметы, между роутером и устройствами подключения.
5. Включите функцию QoS:
Функция Quality of Service (QoS) позволяет приоритетно распределять скорость интернета между устройствами. Войдите в настройки роутера ASUS и найдите меню QoS. Включите функцию QoS и задайте приоритеты для устройств, которые требуют большего объема интернет-трафика, например, для видео-стриминга или онлайн-игр.
Следуя этим пятью эффективным способам настройки роутера ASUS, вы сможете значительно увеличить скорость Wi-Fi и получить более стабильное подключение к интернету. Попробуйте применить эти рекомендации и наслаждайтесь быстрым и надежным Wi-Fi в своем доме или офисе!
Содержание
- Как улучшить скорость wifi на роутере ASUS: 5 практических советов
- 1. Проверьте месторасположение роутера
- 2. Обновите прошивку роутера
- 3. Измените настройки каналов
- 4. Включите технологию MU-MIMO
- 5. Улучшите безопасность сети
- Выберите правильное место для роутера
- Обновите прошивку на роутере ASUS
- Измените настройки канала и частоты
- Используйте усилитель сигнала wifi
- Защитите свою сеть от посторонних пользователей
Как улучшить скорость wifi на роутере ASUS: 5 практических советов
Современное общество все больше и больше зависит от беспроводного интернета. Однако, иногда скорость wifi-соединения может оставлять желать лучшего. В этой статье мы предлагаем пять практических советов, которые помогут вам улучшить скорость wifi на роутере ASUS.
1. Проверьте месторасположение роутераРазмещение роутера в правильном месте может существенно повлиять на качество wifi-сигнала. Рекомендуется разместить роутер в центре помещения и избегать преград, таких как стены и металлические предметы. |
2. Обновите прошивку роутераРегулярное обновление прошивки роутера ASUS может исправить возможные ошибки и улучшить производительность устройства. Процесс обновления прошивки обычно прост и доступен через веб-интерфейс роутера. |
3. Измените настройки каналовВстречающиеся в окружающей среде другие беспроводные устройства могут создавать помехи и снижать скорость wifi. Изменение настроек каналов на роутере ASUS может помочь избежать конфликтов и улучшить качество сигнала. |
4. Включите технологию MU-MIMOЕсли ваш роутер ASUS поддерживает MU-MIMO (Multi-User, Multiple-Input, Multiple-Output), это значит, что он может обрабатывать одновременно несколько устройств, что повышает производительность и улучшает скорость wifi. |
5. Улучшите безопасность сетиЗащита вашей wifi-сети может повлиять на скорость сетевого подключения. Рекомендуется использовать надежные пароли, установить фильтры MAC-адресов и включить шифрование сети для предотвращения несанкционированного доступа. |
Итак, если вы сталкиваетесь с проблемами скорости wifi на роутере ASUS, применение этих практических советов может помочь вам улучшить ваше беспроводное соединение. Попробуйте применить несколько из них и вы обязательно заметите положительные изменения.
Выберите правильное место для роутера
Правильное расположение роутера в доме или квартире может повлиять на скорость и качество Wi-Fi сигнала. Вот несколько рекомендаций, которые помогут вам выбрать место для роутера:
1. Центральное расположение: Установите роутер в центре своего дома или квартиры. Такое расположение обеспечивает равномерное распространение сигнала и минимизирует дистанцию между устройствами и роутером.
2. Избегайте препятствий: Возможно, вы заметили, что сигнал Wi-Fi становится слабым, когда проходит через стены или другие препятствия. Постарайтесь установить роутер в месте, где его сигнал не будет преграждаться стенами, мебелью или другими объектами.
3. Удалите источники помех: Устройства, такие как микроволновая печь или беспроводные телефоны, могут создавать помехи в работе Wi-Fi сети. Поместите роутер подальше от таких источников помех, чтобы избежать возможных проблем.
4. Избегайте металлических поверхностей: Металл может блокировать Wi-Fi сигнал. Поэтому избегайте размещать роутер рядом с металлическими поверхностями, такими как холодильник или металлические стены.
5. Проверьте интерференцию: Прежде чем окончательно выбрать место для роутера, проверьте его соединение в разных частях дома или квартиры. Возможно, вам придется немного поэкспериментировать, чтобы найти наилучшее место.
Следуя этим рекомендациям по выбору места для роутера, вы можете значительно повысить скорость и качество Wi-Fi сигнала в своем доме или квартире.
Обновите прошивку на роутере ASUS
Обновление прошивки может помочь исправить ошибки, улучшить безопасность и увеличить производительность роутера. Вот как обновить прошивку на роутере ASUS:
| Шаг 1: | Подключите компьютер к роутеру с помощью Ethernet-кабеля. |
| Шаг 2: | Откройте веб-браузер (например, Chrome, Firefox) и введите IP-адрес роутера в адресной строке. Обычно адрес состоит из чисел 192.168.1.1 или 192.168.0.1. |
| Шаг 3: | Введите имя пользователя и пароль для входа в панель управления роутером. Если вы не изменили эти данные ранее, по умолчанию они часто выглядят как «admin/admin» или «admin/password». |
| Шаг 4: | Найдите раздел «Обновления прошивки» или «Фirmware Update» в панели управления. Это может быть в разделе «Настройки» или «Maintenance». |
| Шаг 5: | Проверьте, что у вас есть последняя версия прошивки для вашей модели роутера ASUS на официальном веб-сайте ASUS. Если есть новая версия, загрузите ее на компьютер. |
| Шаг 6: | В панели управления роутером найдите кнопку «Обновить прошивку» или «Update Firmware». Нажмите на нее и выберите файл с загруженной прошивкой. |
| Шаг 7: | Дождитесь завершения процесса обновления прошивки. Не выключайте роутер во время обновления, это может привести к неисправностям. |
| Шаг 8: | После обновления прошивки перезагрузите роутер и проверьте, работает ли WiFi со значительно улучшенной скоростью. |
Обновление прошивки на роутере ASUS — важный шаг для оптимизации работы вашей сети WiFi. Следуйте указанным выше инструкциям, чтобы увеличить скорость WiFi на вашем роутере ASUS.
Измените настройки канала и частоты
Если вы обнаружили, что ваш wifi работает медленно, одной из причин может быть перегруженность выбранного канала или использование конфликтующих частот. В таком случае, рекомендуется изменить настройки канала и частоты роутера ASUS.
Вам потребуется зайти в панель управления роутера. Откройте браузер и введите IP-адрес своего роутера (обычно это 192.168.1.1 или 192.168.0.1) в адресную строку. Затем введите имя пользователя и пароль для входа.
При переходе в панель управления найдите раздел, отвечающий за настройку wifi. Обычно этот раздел называется «Wireless» или «Wi-Fi».
Далее вы увидите список доступных частотных диапазонов (2,4 ГГц и 5 ГГц) и каналов. Рекомендуется выбрать канал и частоту, которые меньше всего используются в вашем районе или которые имеют наименьшее количество конфликтующих сигналов.
Выбрав новые настройки, сохраните изменения и перезагрузите роутер. После перезагрузки проверьте скорость вашего wifi-соединения и убедитесь, что она улучшилась.
Используйте усилитель сигнала wifi
Если вы обнаружили, что сигнал wifi от вашего роутера ASUS не достигает определенных углов или комнат в вашем доме, то одним из способов увеличения скорости и качества сигнала может быть использование усилителя wifi.
Усилитель сигнала wifi, также известный как репитер, усиливает сигнал вашего роутера, увеличивая его радиус действия. Установка усилителя вблизи областей с плохим сигналом позволит расширить зону покрытия wifi и улучшить качество соединения.
В процессе настройки усилителя wifi вам может понадобиться выполнить следующие действия:
- Подключите усилитель wifi к источнику питания и следуйте инструкциям по его настройке.
- Выберите сеть wifi, которую вы хотите усилить, и введите пароль, если необходимо.
- Разместите усилитель wifi вблизи области с плохим сигналом, но так, чтобы сигнал от роутера все еще достигал усилителя.
- Подождите, пока устройство установит соединение с роутером и усилит его сигнал.
Усилитель сигнала wifi может быть отличным вариантом, особенно если ваш дом имеет большую площадь или много стен, которые ослабляют сигнал wifi. Однако имейте в виду, что использование усилителя может немного увеличить задержку сигнала, поэтому обязательно тестируйте его работу в разных областях вашего дома, чтобы убедиться, что он полностью соответствует вашим потребностям.
Защитите свою сеть от посторонних пользователей
Для обеспечения безопасности вашей беспроводной сети, роутер ASUS предлагает несколько методов защиты:
- Измените стандартное имя сети (SSID): По умолчанию, роутер ASUS использует стандартное имя сети (SSID), которое доступно для всех устройств вокруг. Чтобы предотвратить несанкционированный доступ, рекомендуется изменить SSID на уникальное и сложное имя.
- Включите защиту WPA2-PSK (AES): Это наиболее безопасный протокол шифрования ископаем. С помощью WPA2-PSK (AES) ваша сеть будет защищена паролем, который необходимо ввести при подключении к ней. Убедитесь, что ваш пароль сложный и не подвержен угадыванию.
- Важно! При создании пароля избегайте простых комбинаций, таких как 123456 или password. Лучше использовать сочетание больших и маленьких букв, цифр и специальных символов.
- Включите функцию скрытия SSID: Настройка роутера ASUS позволяет скрыть имя вашей сети из списка доступных сетей. Это означает, что пользователи, пытающиеся подключиться к вашей сети, не увидят ее в списке доступных сетей. Однако, помните, что скрытие SSID не является 100% защитой и может быть обойдено опытными злоумышленниками.
- Включите функцию фильтрации MAC-адресов: MAC-адрес — это уникальный идентификатор каждого устройства подключенного к сети. При включении функции фильтрации MAC-адресов, вы можете указать список разрешенных MAC-адресов, которым будет разрешено подключаться к вашей сети. Все другие устройства будут блокированы.
Следуя этим простым шагам, вы защитите свою сеть от посторонних пользователей и обеспечите ее безопасность и стабильность работы.
Wi-Fi роутеры ASUS известны своей надежностью и высокими техническими характеристиками. Однако, максимальная скорость, которую можно получить от устройства, зависит от его настроек. В данной статье мы расскажем, как настроить скорость Wi-Fi роутера ASUS, чтобы наслаждаться максимальной пропускной способностью и стабильным интернет-соединением.
Первый шаг в настройке скорости Wi-Fi роутера ASUS — обновление прошивки. Посетите официальный сайт производителя и найдите последнюю версию прошивки для вашей модели роутера. Скачайте файл прошивки на компьютер, затем откройте веб-интерфейс роутера, введя его IP-адрес в адресной строке браузера. В меню настройки найдите вкладку «Обновление прошивки» и загрузите файл прошивки.
Второй шаг — настройка каналов Wi-Fi. Для обеспечения максимальной скорости и устойчивого сигнала, рекомендуется выбрать наименее загруженный канал. В меню настроек роутера найдите вкладку «Беспроводной режим» или «Wi-Fi» и выберите раздел «Настройки канала». Проанализируйте список доступных каналов и выберите наиболее свободный. Если вы заметили, что сигнал значительно перекрывается с соседними Wi-Fi сетями, можно включить автоматический режим выбора канала.
Третий шаг — настройка ширины канала Wi-Fi. Чем шире канал, тем больше пропускная способность. Однако, в зависимости от плотности Wi-Fi сетей в вашем районе, выбор наибольшей ширины канала может привести к перекрытию сигнала и ухудшению качества соединения. Оптимальной шириной считается 20 МГц или 40 МГц.
Важно помнить, что настройка скорости Wi-Fi роутера ASUS требует определенных знаний и опыта. Если вы не уверены в своих силах, рекомендуется проконсультироваться с специалистом или обратиться в службу поддержки производителя.
Содержание
- Как повысить скорость wifi на роутере Asus: подробный гайд
- 1. Проверьте соединение
- 2. Разместите роутер выбором оптимального места
- 3. Обновите прошивку роутера
- 4. Измените настройки каналов wifi
- 5. Измените настройки безопасности
- 6. Перезагрузите роутер
- Проверьте качество сигнала
- Установите оптимальное местоположение роутера
- Обновите прошивку роутера
- Измените настройки канала
- Защитите сеть паролем
Как повысить скорость wifi на роутере Asus: подробный гайд
1. Проверьте соединение
Первым шагом при возникновении проблем с wifi скоростью является проверка соединения. Убедитесь, что ваш роутер Asus подключен к сети электропитания и правильно подключен к вашему Интернет-провайдеру. Также, проверьте, что вы правильно подключены к wifi сети и сигнал достаточно сильный.
2. Разместите роутер выбором оптимального места
Место размещения роутера может существенно влиять на качество wifi сигнала и, соответственно, на скорость интернета. Рекомендуется размещать роутер в центре помещения и вдали от стен и других препятствий, которые могут ослабить сигнал. Также, избегайте размещения роутера рядом с другими электронными устройствами, которые могут создавать помехи.
3. Обновите прошивку роутера
Доступность обновленной версии прошивки может оказать значительное влияние на производительность роутера и качество wifi сигнала. Проверьте наличие обновлений для вашей модели роутера Asus на официальном сайте производителя и установите последнюю доступную версию прошивки.
4. Измените настройки каналов wifi
Интерференция, вызванная другими беспроводными сетями, может негативно повлиять на скорость вашего wifi. Вы можете изменить настройки wifi каналов в настройках роутера Asus, выбрав менее загруженный канал. Также, можно воспользоваться функцией автоматического выбора канала.
5. Измените настройки безопасности
Использование защищенного wifi соединения является важным аспектом безопасности вашей сети, однако слишком высокий уровень шифрования может замедлить скорость. Рекомендуется выбрать настройки безопасности, которые обеспечивают сбалансированное соотношение между скоростью и безопасностью.
6. Перезагрузите роутер
Простое решение, которое может помочь улучшить скорость wifi — перезагрузка роутера. Отключите роутер от сети электропитания на несколько секунд, а затем снова подключите его. Это позволит очистить память роутера и сбросить временные настройки, что может привести к улучшению скорости wifi.
Следуя этому подробному гайду, вы сможете улучшить скорость своего wifi на роутере Asus и наслаждаться быстрым и стабильным интернетом.
Проверьте качество сигнала
Прежде чем настраивать скорость Wi-Fi роутера ASUS, рекомендуется проверить качество сигнала. Оптимальное качество сигнала позволит получать стабильное подключение и высокую скорость интернета.
Для проверки качества сигнала можно воспользоваться приложениями для смартфона или компьютера, которые показывают уровень сигнала и его стабильность. Также можно пройти в разные комнаты вашего дома или квартиры и проверить, как меняется качество сигнала в разных местах.
Если уровень сигнала низкий или его качество плохое, можно попробовать улучшить ситуацию путем настройки антенн роутера или использования усилителей сигнала.
Установите оптимальное местоположение роутера
Местоположение вашего роутера имеет огромное значение для качества и скорости Wi-Fi сигнала. Чтобы обеспечить оптимальную производительность, рекомендуется следовать следующим рекомендациям:
- Разместите роутер в центре вашего дома или офиса. Это поможет максимально охватить все помещения и минимизировать возможные преграды для сигнала, такие как стены и перегородки.
- Избегайте размещения роутера вблизи других электронных устройств, особенно тех, которые могут вмешиваться в Wi-Fi сигнал. Микроволновки, беспроводные телефоны и Bluetooth устройства могут негативно влиять на качество сигнала.
- Постарайтесь разместить роутер на некотором расстоянии от пола. Идеальным вариантом будет установка на высоте, например, на полке или на стене.
- Не закрывайте роутер твердыми предметами или большими мебельными объектами. Это может препятствовать нормальному распространению сигнала и снижать его мощность.
- Если у вас есть возможность, установите антенны роутера в вертикальном положении. Это поможет оптимизировать охват и усилить сигнал.
Обратите внимание, что оптимальное местоположение роутера может отличаться в зависимости от конкретных условий и ограничений вашего жилища или офиса. При выборе места установки руководствуйтесь требованиями качественной работы Wi-Fi сети и удобством использования.
Обновите прошивку роутера
Обновление прошивки роутера Asus может помочь улучшить его производительность и исправить возможные ошибки. Чтобы обновить прошивку своего роутера, выполните следующие шаги:
- Откройте веб-браузер на компьютере, подключенном к роутеру.
- Введите в адресной строке IP-адрес роутера. Обычно это
192.168.1.1. Если вы изменили номер IP-адреса роутера, введите новый адрес. - Нажмите клавишу Enter, чтобы открыть страницу администрирования роутера.
- Введите имя пользователя и пароль для входа в административную панель роутера. Если вы не изменили эти данные, используйте значения по умолчанию. Пожалуйста, обратитесь к документации вашего роутера для получения подробной информации.
- На странице администрирования найдите раздел, отвечающий за обновление прошивки. Название и размещение этого раздела могут различаться в зависимости от модели роутера. Обычно вы найдете его в меню «Настройки» или «Обслуживание».
- Скачайте последнюю версию прошивки с официального сайта Asus.
- Перейдите на страницу обновления прошивки и выберите загруженный файл.
- Нажмите кнопку «Обновить» или «Применить», чтобы начать процесс обновления прошивки роутера. Не выключайте роутер и не отключайтесь от Интернета во время обновления!
- Дождитесь завершения процесса обновления. Это может занять несколько минут. Роутер автоматически перезагрузится после обновления прошивки.
- После перезагрузки роутера проверьте его работу и убедитесь, что прошивка была успешно обновлена.
Обновление прошивки роутера Asus – это важная процедура, которая помогает поддерживать безопасность и улучшать функциональность вашего устройства. Регулярно проверяйте наличие обновлений прошивки и устанавливайте их при необходимости.
Измените настройки канала
Для оптимальной работы вашего wifi роутера Asus, рекомендуется изменить настройки канала. Выберите канал, который имеет минимальное количество сетей в вашем районе, чтобы избежать перегрузки и интерференции сигнала.
Чтобы изменить настройки канала, выполните следующие шаги:
| 1. | Откройте веб-браузер на вашем компьютере и введите IP-адрес роутера Asus в адресной строке. Нажмите Enter, чтобы открыть панель управления роутером. |
| 2. | Войдите в панель управления, используя имя пользователя и пароль, предоставленные вам при установке роутера. Если вы не помните эти данные, обратитесь к документации роутера или свяжитесь с вашим интернет-провайдером. |
| 3. | Найдите раздел «Настройки Wi-Fi» или «Wireless Settings» в меню панели управления. |
| 4. | В этом разделе вы должны увидеть опцию выбора канала. Нажмите на нее, чтобы открыть список доступных каналов. |
| 5. | Выберите канал, который имеет наименьшее количество сетей в вашем районе. Это поможет избежать конфликтов и обеспечит более стабильное соединение. |
| 6. | Сохраните изменения, нажав кнопку «Применить» или «Сохранить». |
После внесения изменений в настройки канала, ваш wifi роутер Asus будет работать с оптимальной скоростью и обеспечивать стабильное подключение к интернету.
Защитите сеть паролем
Безопасность Wifi-сети обеспечивается установкой пароля, который позволит только авторизованным пользователям получать доступ к вашей сети. Мощный пароль – это ваше главное средство защиты от несанкционированного доступа и потенциальных кибератак.
Чтобы установить пароль на роутере Asus:
Шаг 1: Войдите в настройки роутера, набрав IP-адрес роутера в браузере. Обычно адрес 192.168.1.1 или 192.168.0.1.
Шаг 2: Введите логин и пароль администратора (обычно они заданы по умолчанию на шильдике на задней панели вашего роутера).
Шаг 3: Найдите в меню настроек вкладку «Безопасность» или «Wireless Security».
Шаг 4: В этом разделе выберите тип шифрования, обычно используется WPA2.
Шаг 5: Введите пароль, состоящий из комбинации букв, цифр и специальных символов. Длина пароля должна быть не менее 8 символов.
Шаг 6: Нажмите кнопку «Применить» или «Сохранить», чтобы сохранить настройки.
Теперь ваша сеть защищена паролем от несанкционированного доступа, и только авторизованные пользователи смогут подключиться к вашему wifi-роутеру Asus.
Скорость подключения к интернету является одним из самых важных параметров для пользователей wifi роутеров Asus. В этой статье мы рассмотрим, как настроить скорость wifi роутера Asus, чтобы получить максимальную производительность и стабильное подключение.
Первым шагом в настройке скорости wifi роутера Asus является проверка соответствия настроек каналов wifi стандарту вашего провайдера. Для этого вам потребуется зайти в настройки роутера. Обычно адрес для доступа к настройкам указывается на корпусе роутера или указывается в документации.
После того как вы вошли в настройки роутера Asus, найдите раздел, отвечающий за wifi настройки. В этом разделе вы сможете выбрать каналы wifi, которые будут использоваться. Рекомендуется использовать настройку «автоматический выбор каналов», чтобы роутер сам выбирал наиболее оптимальные каналы для работы.
Кроме того, можно поменять скорость передачи данных на роутере Asus. В этом случае вы можете выбрать один из предложенных режимов: «n only», «b/g mixed», «n/g mixed», «n/b/g mixed». Рекомендуется выбирать режим «n/b/g mixed», чтобы роутер поддерживал разные стандарты wifi и вы могли использовать его с любыми устройствами.
Содержание
- Почему важно настроить скорость wifi роутера ASUS?
- Как выбрать подходящее место для размещения роутера ASUS?
- Как настроить скорость wifi роутера ASUS вручную?
- Как использовать функцию «Умная настройка скорости» на роутере ASUS?
- Как использовать функцию «Контроль пропускной способности» на роутере ASUS?
- Как использовать функцию «QoS (Quality of Service)» на роутере ASUS для управления скоростью wifi?
- Дополнительные советы и рекомендации для оптимизации скорости wifi роутера ASUS
Почему важно настроить скорость wifi роутера ASUS?
Настройка скорости wifi роутера ASUS является важной задачей для обеспечения оптимальной производительности и стабильного подключения к интернету в домашней или офисной сети. Некорректная настройка скорости может привести к медленной работе сети, перебоям в подключении и неприятным перерывам во время пользования интернетом.
Оптимальное использование скорости wifi роутера ASUS позволяет обеспечить:
- Быструю передачу данных: Настройка скорости позволяет максимально использовать доступную пропускную способность сети и обеспечить быструю передачу данных между устройствами, такими как компьютеры, смартфоны, планшеты и т.д.
- Стабильное и надежное соединение: Правильная настройка скорости помогает избежать проблем с подключением и снижает вероятность перебоев и отключений во время использования интернета.
- Оптимальное использование ресурсов: Настройка скорости позволяет распределить доступную скорость между устройствами, что помогает избежать ситуации, когда одно устройство занимает всю скорость, оставляя остальные устройства без подключения.
Настройка скорости wifi роутера ASUS также позволяет контролировать и ограничивать скорость для отдельных устройств, если это необходимо. Это особенно полезно, когда нужно ограничить использование интернета для некоторых устройств, таких как смартфоны или планшеты, чтобы удерживать уровень скорости для других приоритетных устройств, например, для компьютеров.
В итоге, настройка скорости wifi роутера ASUS — это необходимое действие для обеспечения эффективной работы сети и комфортного использования интернета в домашней или офисной среде.
Как выбрать подходящее место для размещения роутера ASUS?
Правильное размещение роутера ASUS может существенно повлиять на его работу и скорость Wi-Fi сети. При выборе места для размещения роутера следует учитывать несколько важных факторов.
- Центральное расположение. Роутер следует размещать в центральной части жилого помещения, чтобы Wi-Fi сигнал достигал всех устройств в доме равномерно.
- Избегайте преград. Роутер следует размещать на открытой площадке и избегать размещения вблизи металлических объектов, стен и других преград, которые могут ослабить или заблокировать сигнал.
- Перспективное направление антенн. Если у вашего роутера есть внешние антенны, стоит установить их так, чтобы они были направлены в сторону устройств, которые вы чаще всего используете для подключения к Wi-Fi сети.
- Избегайте помех. Роутер следует размещать вдали от других электронных устройств, таких как микроволновые печи, беспроводные телефоны, Bluetooth устройства и т.д., которые могут создавать помехи для Wi-Fi сигнала.
- Уровень сигнала. Роутер следует разместить на такой высоте, чтобы сигнал был на одном уровне с устройствами, которые подключены к Wi-Fi сети. Если сигнал плохо ловит на нижнем этаже, можно повысить роутер на стену или установить на стойку.
Помните, что оптимальное размещение роутера ASUS может немного отличаться в зависимости от конкретных характеристик помещения и условий использования Wi-Fi сети. Поэтому рекомендуется провести несколько экспериментов и определить наилучшее место для размещения роутера, чтобы достичь оптимальной скорости и стабильности Wi-Fi соединения.
Как настроить скорость wifi роутера ASUS вручную?
Настройка скорости wifi на роутере ASUS осуществляется через веб-интерфейс устройства. Для того чтобы установить определенную скорость, следуйте указанным ниже шагам:
- Откройте веб-браузер и введите IP-адрес вашего роутера ASUS в адресной строке.
- Введите имя пользователя и пароль для доступа к веб-интерфейсу роутера ASUS и нажмите «Войти». Обычно имя пользователя и пароль по умолчанию — это admin.
- После входа в интерфейс роутера найдите раздел «Настройки Wi-Fi» или «Wireless».
- Выберите нужную частоту Wi-Fi (2,4 ГГц или 5 ГГц) и найдите параметр «Скорость передачи данных» или «Data Rate». Обычно рекомендуется выбрать опцию «Авто», чтобы роутер сам определял максимально возможную скорость передачи данных.
- Если вы хотите установить определенную скорость, выберите соответствующую опцию (например, 54 Мбит/с или 300 Мбит/с) из предлагаемого списка.
- Сохраните изменения, нажав на кнопку «Применить».
После применения настроек, скорость wifi роутера ASUS будет изменена согласно выбранным параметрам. Учтите, что изменение скорости может повлиять на качество и стабильность сигнала в зависимости от условий окружающей среды и наличия других устройств, подключенных к сети Wi-Fi.
Как использовать функцию «Умная настройка скорости» на роутере ASUS?
Функция «Умная настройка скорости» – это полезное средство для оптимизации работы Wi-Fi роутера ASUS и повышения скорости сети. Она позволяет автоматически регулировать скорость подключения к устройствам, находящимся в вашей сети, чтобы обеспечить наилучший опыт использования интернета.
Для использования функции «Умная настройка скорости» выполните следующие шаги:
- Войдите в административную панель вашего роутера ASUS, открыв веб-браузер и введя IP-адрес роутера в адресной строке. Обычно адрес состоит из четырех групп чисел, разделенных точками (например, 192.168.1.1).
- Введите имя пользователя и пароль для входа в административную панель роутера. Если вы не знаете учетные данные, обратитесь к документации к роутеру или провайдеру интернет-услуг.
- Откройте раздел «Настройки Wi-Fi» или «Беспроводная сеть» в административной панели роутера.
- Найдите и выберите пункт меню «Умная настройка скорости» или «Smart QoS».
- Включите функцию «Умная настройка скорости» с помощью переключателя или флажка.
- Настройте параметры функции, если необходимо. Возможно, вам будет предложено выбрать тип приложения или устройство, для которого вы хотите оптимизировать скорость.
- Сохраните изменения и перезагрузите роутер, чтобы применить настройки.
После того, как функция «Умная настройка скорости» будет активирована, роутер ASUS автоматически будет анализировать трафик в вашей сети и распределять скорость подключения между устройствами в соответствии с их приоритетами. Таким образом, вы сможете получить максимальную производительность и минимальные задержки при использовании интернет-услуг.
Обратите внимание, что наличие функции «Умная настройка скорости» может варьироваться в зависимости от модели роутера ASUS и его версии прошивки. Если вы не можете найти эту функцию в административной панели роутера, обратитесь к документации или поддержке производителя для получения дополнительной информации.
Как использовать функцию «Контроль пропускной способности» на роутере ASUS?
Функция «Контроль пропускной способности» на роутере ASUS позволяет ограничить скорость интернета для определенных устройств или приложений. Это полезная возможность, если вы хотите предоставить приоритетное пользование интернетом определенным устройствам или активностям, либо ограничить пропускную способность для других устройств.
Для использования функции «Контроль пропускной способности» на роутере ASUS, следуйте этим шагам:
- Откройте веб-браузер на компьютере, подключенном к сети роутера ASUS, и введите в адресной строке IP-адрес роутера (обычно 192.168.1.1).
- Введите свои учетные данные для входа в панель управления роутера (обычно admin/admin).
- Откройте раздел «Настройки» или «Advanced Settings» (пункт меню может называться по-разному в зависимости от модели роутера ASUS).
- Найдите раздел «Контроль пропускной способности» или «Bandwidth Control» и выберите его.
- Включите функцию «Контроль пропускной способности», если она отключена (обычно есть флажок или переключатель для включения/отключения).
- Определите лимит пропускной способности для определенных устройств или приложений. Обычно это делается путем указания IP-адреса устройства или выбора приложения из списка.
- Установите ограничение скорости для выбранных устройств или приложений. Вы можете указать максимальную скорость загрузки и отдачи данных, а также установить пропускную способность по расписанию.
- Сохраните изменения, применив новые настройки.
После применения настроек, роутер ASUS будет контролировать пропускную способность для указанных устройств или приложений в соответствии с заданными ограничениями.
Использование функции «Контроль пропускной способности» на роутере ASUS позволяет улучшить управление сетью и обеспечить более стабильное и приоритетное подключение к интернету для ваших устройств.
Как использовать функцию «QoS (Quality of Service)» на роутере ASUS для управления скоростью wifi?
Функция «QoS (Quality of Service)» предоставляет возможность контролировать и управлять скоростью передачи данных по Wi-Fi на роутере ASUS. Она позволяет приоритизировать трафик и управлять пропускной способностью для различных устройств или приложений на вашей сети.
Чтобы использовать функцию «QoS» на роутере ASUS, следуйте этим шагам:
- Откройте веб-браузер и введите в адресной строке IP-адрес вашего роутера ASUS. Обычно он указан на нижней части роутера или в документации.
- Перейдите в раздел настроек роутера, связанный с функцией «QoS». В зависимости от модели вашего роутера ASUS, местоположение раздела может отличаться, но обычно он находится в разделе «Настройки сети» или «Дополнительные настройки».
- Включите функцию «QoS» и выберите тип приоритизации трафика, который вам нужен. ASUS обычно предоставляет опции такие как «Игры», «Голос/Видео» и «Пользовательская». Выберите тот, который лучше всего соответствует вашим потребностям.
- Настройте параметры «QoS». Вы можете указать приоритетные приложения или устройства, установить предельную скорость для определенных типов трафика или контролировать пропускную способность в зависимости от времени суток.
- Сохраните настройки и перезапустите роутер.
После выполнения этих шагов функция «QoS» будет активирована на вашем роутере ASUS. Она начнет контролировать и управлять скоростью передачи данных по Wi-Fi, чтобы обеспечить более стабильное соединение для важных приложений или устройств в вашей сети.
Обратите внимание, что эти шаги могут немного отличаться в зависимости от модели вашего роутера ASUS и версии программного обеспечения. Всегда обращайтесь к документации или поддержке ASUS для получения более подробных инструкций.
Дополнительные советы и рекомендации для оптимизации скорости wifi роутера ASUS
Настройка скорости wifi роутера ASUS может быть сложной задачей, но с помощью некоторых дополнительных советов и рекомендаций вы сможете максимизировать производительность и скорость вашей беспроводной сети.
1. Разместите роутер на оптимальном месте:
- Разместите роутер в центре жилой площади, чтобы сигнал был равномерно распределен по всему помещению.
- Избегайте размещения роутера вблизи других электронных устройств, металлических поверхностей и стен, которые могут помехой для сигнала Wi-Fi.
- Попробуйте разные места в вашем доме и выберите оптимальное расположение, где сигнал сильнее и скорость соединения выше.
2. Обновите прошивку роутера:
- Регулярно проверяйте и устанавливайте последние доступные обновления прошивки для вашего роутера ASUS, чтобы получить оптимизированную производительность и исправить возможные проблемы со скоростью.
- Проверьте веб-сайт производителя или приложение управления роутером для наличия новых обновлений прошивки и следуйте инструкциям по их установке.
3. Управляйте каналами Wi-Fi:
- Используйте меньшую ширина канала (20 МГц), если вы находитесь далеко от роутера или имеете много соседей на том же канале.
- Вы можете попробовать автоматический выбор канала или вручную выбрать канал с наименьшим количеством соседей, чтобы избежать вмешательства с другими сетями Wi-Fi.
4. Включите функцию Quality of Service (QoS):
- Функция QoS позволяет управлять приоритетом трафика в вашей сети и отдавать больше пропускной способности для приложений, которые требуют высокой скорости, таких как потоковое видео или онлайн-игры.
- Настройте функцию QoS в интерфейсе управления роутером ASUS, указав приоритеты для различных типов трафика.
5. Используйте более современную технологию Wi-Fi:
- Если ваш роутер поддерживает более новые стандарты Wi-Fi, такие как 802.11ac или 802.11ax (Wi-Fi 6), обновление устройства позволит вам получить более высокую скорость и производительность ваших беспроводных соединений.
- Рассмотрите возможность приобретения нового роутера, если ваш текущий устройство устарело или не поддерживает современные стандарты Wi-Fi.
6. Ограничьте количество устройств, подключенных к роутеру:
- Слишком большое количество подключенных устройств может замедлить скорость Wi-Fi для каждого устройства.
- Попробуйте ограничить количество активных подключений или переключить некоторые устройства на сеть Ethernet, чтобы распределить нагрузку и улучшить скорость Wi-Fi.
7. Установите брандмауэр и защитите сеть:
- Настройте брандмауэр в вашем роутере ASUS и регулярно обновляйте антивирусное и антишпионское программное обеспечение на всех подключенных устройствах для защиты вашей сети Wi-Fi от возможных взломов и замедления скорости из-за вредоносных программ или вирусов.
Следуя этим дополнительным советам и рекомендациям, вы можете оптимизировать скорость вашего wifi роутера ASUS и насладиться быстрой и стабильной беспроводной сетью.
В наше время быстрый интернет — это необходимость, без которой трудно представить себе современную жизнь. Wi-Fi роутеры от компании Asus предлагают широкие возможности настройки, которые помогут вам получить максимально возможную скорость интернета.
Одной из наиболее важных задач при настройке роутера Asus является оптимизация скорости Wi-Fi соединения. Для этого необходимо использовать правильные настройки и установить оптимальные параметры. Подробные инструкции по настройке скорости Wi-Fi соединения представлены в данной статье.
Прежде всего, необходимо осознать, что скорость Wi-Fi соединения зависит от множества факторов: расстояния до роутера, преград (стен, мебели и т.д.), наличия радиоэлектронных устройств, работающих на одной частоте, и даже вреа года. Но с помощью определенных настроек можно существенно улучшить качество и скорость Wi-Fi.
Важно помнить, что роутер Asus позволяет настраивать различные параметры Wi-Fi соединения. Некоторые из них позволяют избежать интерференций и повысить стабильность сигнала, другие — увеличить скорость передачи данных. Ниже приведены несколько полезных советов, которые помогут вам настроить скорость Wi-Fi роутера Asus.
Содержание
- Настройка скорости wifi роутера asus
- Улучшение качества сигнала и ускорение скорости
- Советы для оптимальной настройки wifi роутера asus
Настройка скорости wifi роутера asus
1. Обновите прошивку роутера.
Перед началом любых настроек убедитесь, что у вас установлена последняя версия прошивки для роутера asus. Обновление прошивки может устранить возможные ошибки и улучшить производительность роутера.
2. Измените канал wifi сети.
Попробуйте изменить канал вашей wifi сети, чтобы избежать помех от других беспроводных устройств в окружении. Для этого зайдите в настройки роутера, найдите раздел сети и выберите опцию «Настройка Wi-Fi». Измените канал на один из наименее загруженных каналов, чтобы улучшить качество и скорость сигнала.
3. Измените режим работы wifi.
Проверьте, в каком режиме работает ваш wifi роутер asus. Если вы используете устаревший режим 802.11b/g/n, рекомендуется переключиться на режим 802.11ac, который обеспечивает более высокую скорость передачи данных.
4. Включите технологию MU-MIMO.
Если ваш роутер поддерживает технологию MU-MIMO (Multi-User, Multiple-Input, Multiple-Output), активируйте ее в настройках. Эта технология позволяет роутеру одновременно обслуживать несколько устройств, что улучшает скорость и производительность wifi сети.
5. Оптимизируйте расположение роутера.
Расположение роутера имеет значительное влияние на скорость и качество wifi сигнала. Попробуйте разместить роутер в центре вашего дома или квартиры и избегайте перегородок и металлических предметов, которые могут ослабить сигнал.
6. Используйте более современные устройства.
Если у вас устаревшие устройства, которые не поддерживают высокие скорости wifi, рекомендуется обновить их на более современные модели. Это поможет получить максимальную скорость интернета от вашего wifi роутера asus.
7. Установите пароль на wifi сеть.
Чтобы предотвратить несанкционированный доступ к вашей wifi сети и улучшить ее скорость, установите надежный пароль на роутер. Зайдите в настройки роутера и найдите раздел «Пароль безопасности». Установите сложный пароль, используя комбинацию букв, цифр и символов.
Следуя этим советам и инструкциям, вы сможете настроить скорость wifi роутера asus на оптимальную и получить стабильное и быстрое беспроводное интернет-соединение.
Улучшение качества сигнала и ускорение скорости
Чтобы улучшить качество сигнала и увеличить скорость работы WiFi роутера Asus, вы можете использовать следующие рекомендации и инструкции:
|
1. Расположение роутера Поставьте роутер в центре помещения, чтобы сигнал равномерно распространялся во все направления. Убедитесь, что роутер находится на достаточном расстоянии от преград, таких как стены, мебель или другие электронные устройства, которые могут ослабить сигнал. |
2. Обновление прошивки Проверьте доступность обновлений для прошивки вашего роутера Asus. Обновление прошивки может исправить ошибки и улучшить производительность устройства. |
|
3. Использование правильных настроек канала Настройте роутер на использование оптимального и наиболее свободного канала. Вы можете воспользоваться программами для сканирования WiFi-каналов, чтобы определить, какие каналы наиболее загружены в вашем районе, и выбрать наименее загруженный. |
4. Включение протокола AC Если ваш роутер поддерживает стандарт AC, убедитесь, что этот протокол включен. Протокол AC обеспечивает более высокую скорость передачи данных по WiFi. |
|
5. Пароль и шифрование Установите надежный пароль на свою WiFi-сеть и используйте сильное шифрование, такое как WPA2. Это поможет защитить вашу сеть от несанкционированного доступа и улучшит ее производительность. |
6. Регулярное обслуживание Не забывайте проводить регулярное обслуживание вашего роутера, например, перезагружайте его время от времени. Это может помочь исправить временные сбои в работе и улучшить производительность. |
Следуя этим рекомендациям, вы сможете повысить качество сигнала и ускорить скорость работы вашего WiFi роутера Asus.
Советы для оптимальной настройки wifi роутера asus
Настройка wifi роутера asus может быть несколько сложной задачей, особенно для новичков. Однако, с помощью некоторых советов вы сможете максимально оптимизировать работу вашего роутера и настроить его на высокую скорость и стабильность сети.
1. Проверьте наличие последней версии прошивки для вашего роутера на официальном сайте производителя. Установка последней версии прошивки позволит вам получить все новые функции и исправленные ошибки, что может значительно повысить производительность вашего роутера.
2. Разместите роутер в оптимальном месте. Рекомендуется размещать роутер в центре помещения и на высоте не менее 1 метра от пола. Избегайте размещения роутера рядом с другими электронными устройствами, особенно микроволновками и телефонами.
3. Измените имя сети (SSID) и пароль для вашей wifi сети. Придумайте уникальное имя сети и установите надежный пароль для защиты вашей сети от несанкционированного доступа.
4. Включите шифрование. Рекомендуется использовать шифрование WPA2-PSK AES для обеспечения максимальной безопасности вашей сети.
5. Организуйте разделение сетей 2,4 ГГц и 5 ГГц. Многие современные роутеры asus поддерживают два диапазона частот — 2,4 ГГц и 5 ГГц. Разделение сетей позволит улучшить качество и скорость сигнала, особенно если у вас подключено одновременно несколько устройств.
6. Включите поддержку QoS. QoS (Quality of Service) позволяет управлять трафиком в вашей сети и приоритезировать его для определенных приложений. Например, вы можете установить приоритет для видеостриминга или онлайн игр, чтобы обеспечить более стабильное подключение и максимальную скорость для этих приложений.
7. Настройте канал wifi. Оптимально выберите свободный канал wifi для вашего роутера, чтобы избежать перегруженности сети и снижения скорости. Можно воспользоваться специальными программами или приложениями, которые помогут определить наименее загруженный канал wifi.
8. Регулярно проводите обновление и проверку оборудования. Выполняйте перезагрузку роутера и модема периодически, чтобы избежать перегрева и сбоев в работе устройств.
Следуя этим советам, вы сможете настроить wifi роутер asus на максимально оптимальную работу и получить максимальную скорость и стабильность вашей сети.