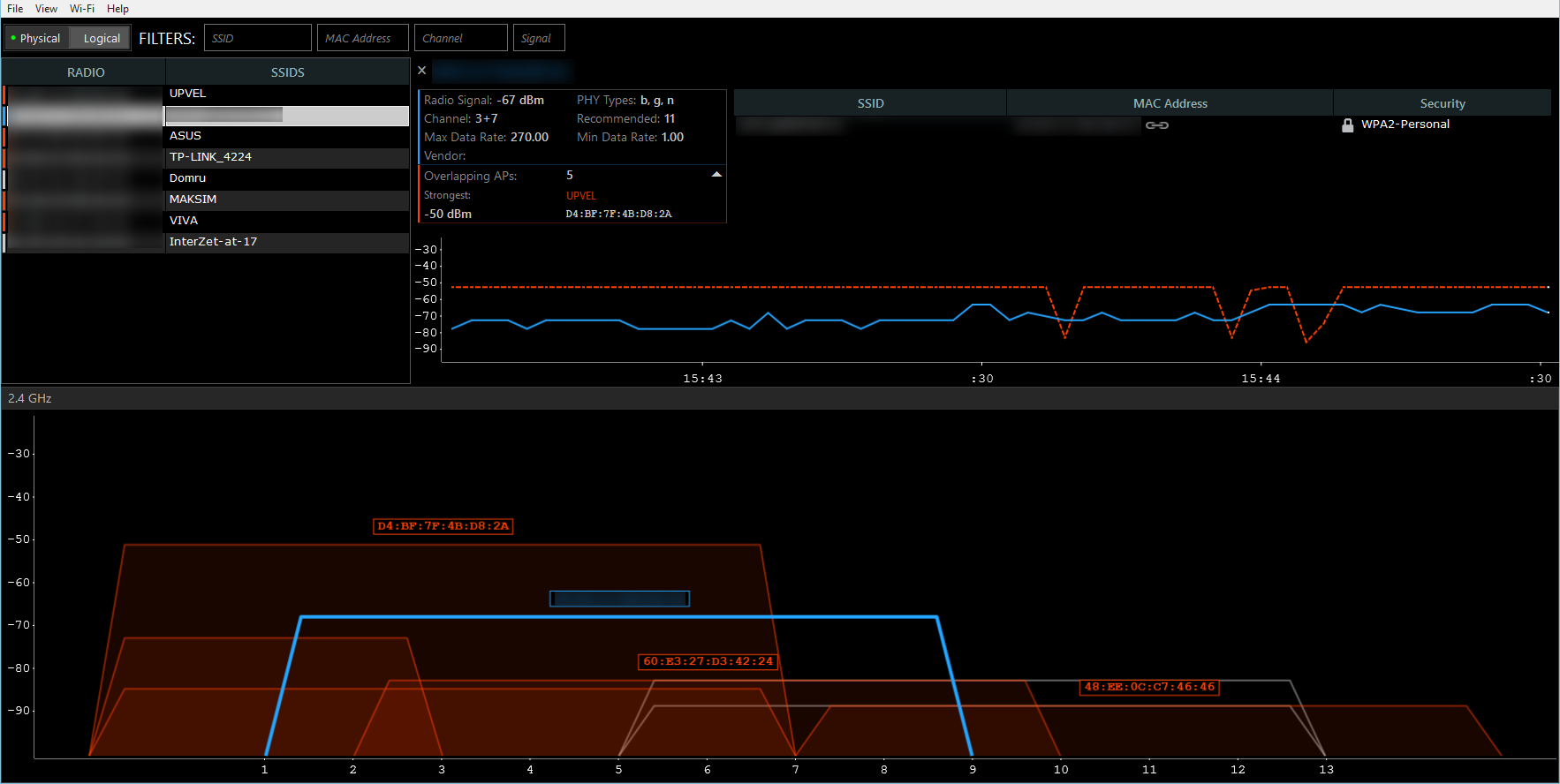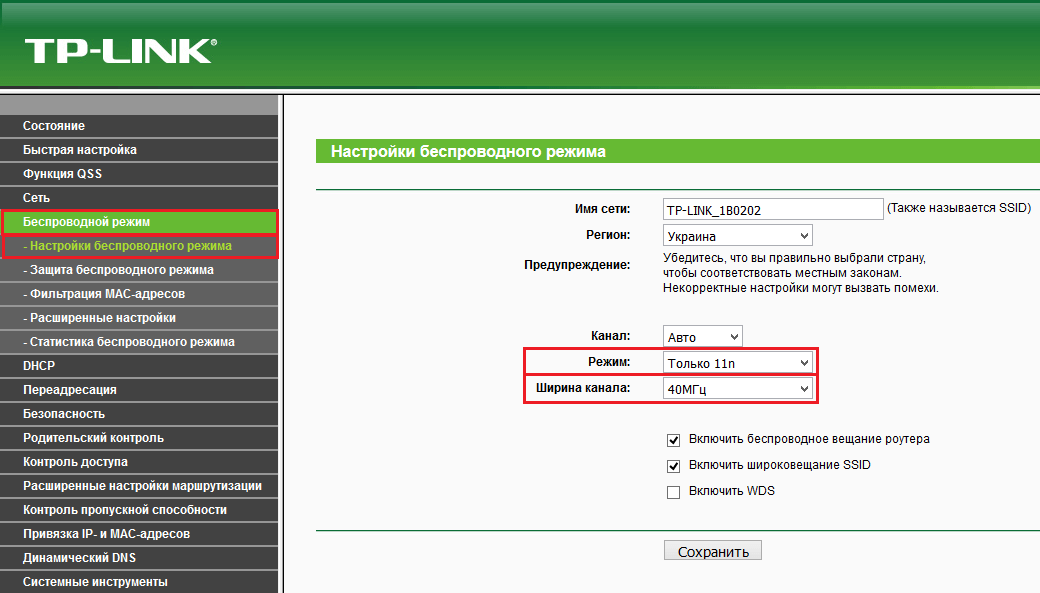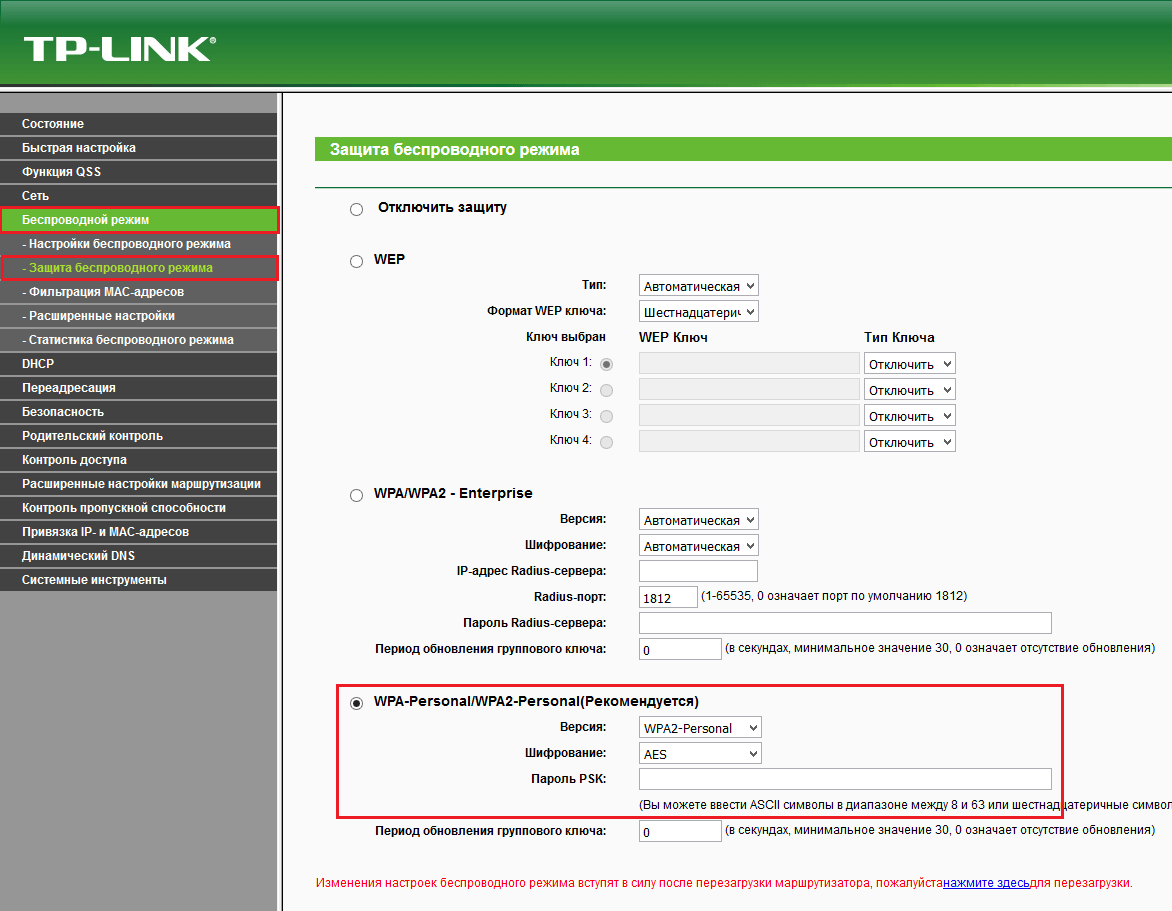Wi-Fi стал неотъемлемой частью нашей повседневной жизни. Мы все хотим, чтобы наш беспроводной интернет работал быстро и без сбоев. Однако, в нашей домашней сети могут возникать проблемы со скоростью. Tl WR841N — это популярная модель роутера, и в этой статье мы расскажем, как настроить скорость на этом устройстве и повысить производительность вашей Wi-Fi сети.
Прежде чем начать настраивать скорость на роутере Tl WR841N, важно знать, что существует несколько факторов, которые могут влиять на скорость вашей Wi-Fi сети. Возможно, вы находитесь далеко от роутера, или у вас много устройств, подключенных к сети одновременно. В любом случае, внесение некоторых изменений в настройки роутера может помочь улучшить скорость интернета у вас дома.
Первым шагом в настройке скорости на роутере Tl WR841N является вход в его веб-интерфейс. Для этого откройте любой веб-браузер и введите IP-адрес вашего роутера (по умолчанию 192.168.0.1) в адресной строке. Введите свои данные для авторизации, если они требуются, и вы окажетесь на главной странице настроек роутера.
После входа в веб-интерфейс роутера Tl WR841N вы можете приступить к основным настройкам скорости. Один из наиболее эффективных способов повышения скорости Wi-Fi — это выбор наиболее подходящего канала. Выбрав правильный канал, вы сможете избежать помех от других беспроводных устройств и получить более стабильную и быструю скорость сети.
Еще одной полезной функцией роутера Tl WR841N, помогающей повысить скорость Wi-Fi, является функция QoS (Quality of Service). Она позволяет приоритезировать определенные устройства и приложения, чтобы они получали большую пропускную способность и скорость интернета. Вы можете задать приоритетное устройство или приложение, и роутер будет выделять им больше ресурсов.
Содержание
- Как повысить скорость Wi-Fi на Tl wr841n: простая инструкция
- 1. Проверьте местоположение маршрутизатора
- 2. Установите последнюю версию прошивки
- 3. Измените настройки канала Wi-Fi
- 4. Ограничьте количество подключенных устройств
- 5. Проверьте наличие интерференции
- 6. Включите функцию QoS (Quality of Service)
- Настройка скорости Wi-Fi на Tl wr841n
Как повысить скорость Wi-Fi на Tl wr841n: простая инструкция
Если вы столкнулись с медленной скоростью Wi-Fi на вашем Tl wr841n, не отчаивайтесь, есть несколько простых шагов, которые помогут вам повысить скорость и улучшить качество сигнала. В этой инструкции мы рассмотрим основные способы оптимизации настроек маршрутизатора.
1. Проверьте местоположение маршрутизатора
Первое, что стоит проверить, это местоположение вашего маршрутизатора. Убедитесь, что он находится на открытой площадке и не препятствуют ему стены, мебель или другие объекты. Оптимальное расположение маршрутизатора позволит улучшить качество сигнала и увеличить скорость Wi-Fi.
2. Установите последнюю версию прошивки
Убедитесь, что у вас установлена последняя версия прошивки для маршрутизатора Tl wr841n. Улучшения в новых версиях прошивки могут помочь увеличить производительность устройства и оптимизировать работу Wi-Fi.
3. Измените настройки канала Wi-Fi
Иногда перегруженность одного канала может стать причиной снижения скорости Wi-Fi. Попробуйте изменить настройки канала Wi-Fi на своем маршрутизаторе. Вы можете выбрать автоматическое определение канала или ручную настройку. Экспериментируйте с разными каналами и выбирайте тот, который предлагает наибольшую скорость.
4. Ограничьте количество подключенных устройств
Если на вашем маршрутизаторе подключено множество устройств, это может снизить скорость Wi-Fi. Ограничьте количество подключенных устройств или установите ограничения на скорость для каждого устройства. Таким образом, вы можете улучшить пропускную способность сети и повысить скорость Wi-Fi.
5. Проверьте наличие интерференции
Интерференция от других беспроводных устройств, таких как телефоны или микроволновые печи, может значительно снизить скорость Wi-Fi. Попробуйте разместить маршрутизатор подальше от таких устройств или избегайте использования их во время работы Wi-Fi.
6. Включите функцию QoS (Quality of Service)
Функция QoS позволяет приоритезировать трафик и оптимизировать его обработку в сети. Установите приоритет для приложений и устройств, которым требуется высокая скорость, чтобы обеспечить более стабильную и быструю работу Wi-Fi на маршрутизаторе Tl wr841n.
Следуя этой простой инструкции, вы сможете значительно повысить скорость Wi-Fi на маршрутизаторе Tl wr841n и наслаждаться стабильным и быстрым интернет-соединением. Не забывайте проводить регулярную проверку скорости Wi-Fi и вносить необходимые настройки для поддержания оптимальной производительности сети.
Настройка скорости Wi-Fi на Tl wr841n
Обеспечение оптимальной скорости Wi-Fi на Tl wr841n может значительно повлиять на качество вашего интернет-соединения. В этом разделе представлена простая инструкция по настройке скорости Wi-Fi на данном устройстве.
- Войдите в панель управления маршрутизатором, введя IP-адрес в адресной строке браузера и авторизовавшись с помощью учетных данных.
- Проверьте текущую скорость Wi-Fi, перейдя в раздел «Настройки сети» или «Беспроводные настройки». Настройки могут отличаться в зависимости от версии ПО маршрутизатора.
- Увеличьте мощность сигнала Wi-Fi, установив параметр «Мощность передатчика» на максимальное значение. Обратите внимание, что повышение мощности может привести к ухудшению стабильности соединения в некоторых случаях.
- Настройте канал Wi-Fi на менее загруженный. В настройках выберите опцию «Автоматический выбор канала» или вручную установите наименее занятый канал.
- Включите опцию QoS (Quality of Service), которая позволяет управлять пропускной способностью для разных устройств и приложений. В настройках найдите раздел QoS и включите его.
- Настройте ограничение скорости скачивания/загрузки, чтобы предотвратить излишние нагрузки на Wi-Fi. Зайдите в раздел QoS и установите приоритеты и ограничения скорости для нужных устройств.
- Избегайте использования препятствий для сигнала Wi-Fi, таких как металлические предметы или стены. Максимально освободите пространство вокруг маршрутизатора для обеспечения более стабильного соединения.
- После внесения изменений сохраните настройки и перезапустите маршрутизатор.
Следуя этой простой инструкции, вы сможете настроить скорость Wi-Fi на Tl wr841n и повысить качество вашего интернет-соединения. Помните, что оптимальная скорость может быть достигнута при соблюдении определенных параметров и рекомендаций.
Дорогие пользователи! У нас появился новый форум на платформе tp-link.community (Сообщество)
Форум доступен по ссылке https://community.tp-link.com/ru
Если при регистрации в Сообществе Вы укажете адрес электронный почты, который используете на данном форуме, то Ваши данные будут перенесены на форум Сообщества автоматически.
Также, если на форуме Сообщества Ваш никнейм будет занят, то Вам предложат сменить его или оставить, но с приставкой «_RU».
Подробнее Вы можете прочитать тут: https://community.tp-link.com/ru/home/f … pic/501542
Убедительная просьба не дублировать темы на старом/новом форуме.
-
kulinar.biz
- Сообщения: 8
- Зарегистрирован: 07 июн 2013, 22:08
- Страна: Украина
- Контактная информация:
TL-WR841N режет скорость помогите настроить
TL-WR841N режет скорость скачки подсоединен к кабельному инету с крыши провод в роутер а уже из роутера в системник и при этом на стационарном компе скорость скачки меньше в 2-3 раза чем скорость на ноуте по файфаю. даже когда нет соединения по вайфай т.е канал свободен качает на маленькой скорости меньше это предусмотренно тарифом, как сделать чтоб не ограничивалась скорость? что нужно настроить в http://192.168.0.1/ ?
-
GregoryS
- Сообщения: 1281
- Зарегистрирован: 20 дек 2013, 12:00
- Страна: Россия
Re: TL-WR841N режет скорость помогите настроить
Сообщение
GregoryS » 26 янв 2016, 10:35
Возможно это и баг. Однако, доподлинно не известно. Проблема довольно необычная и на одном и том же устройстве и одной и той же прошивке может работать по разному у разных провайдеров. Могут быть какие-либо нестыковки в оборудовании провайдеров. Может быть ограничение железки имеет место быть.
Вот список поддерживаемых скоростей на разных типах соединения: http://www.tp-linkru.com/old/article/?faqid=448
-
Goodwin
- Сообщения: 4361
- Зарегистрирован: 25 май 2011, 10:56
- Страна: Россия
Re: TL-WR841N режет скорость помогите настроить
Сообщение
Goodwin » 27 янв 2016, 18:11
sirtmp, ноут по wi-fi ? С него меряете? Ничего, что у ноутов wi-fi адаптер кастрированный 150мбит\сек и рабочая скорость у него 50-70 мбит\сек?
И кстати, писькометр спидтест мне иногда показывает скорость в 140 мбит\сек при тарифе в 80 и входящем кабеле 100 мбит.
http://forum.tp-linkru.ru/viewtopic.php?f=2&t=374
GregoryS, иногда лучше жевать, чем писать такую тупость.
Перед тем, как создать тему, посетите раздел ЧАСТО ЗАДАВАЕМЫЕ ВОПРОСЫ
TP-LINK Archer C7v2
Личные сообщения по техническим проблемам без сообщения на форуме не рассматриваются!
-
sirtmp
- Сообщения: 5
- Зарегистрирован: 25 янв 2016, 21:41
- Страна: Россия
Re: TL-WR841N режет скорость помогите настроить
Сообщение
sirtmp » 27 янв 2016, 18:16
Goodwin писал(а):sirtmp, ноут по wi-fi ?
Нет, с полноценного компа по проводам.
-
Goodwin
- Сообщения: 4361
- Зарегистрирован: 25 май 2011, 10:56
- Страна: Россия
Re: TL-WR841N режет скорость помогите настроить
Сообщение
Goodwin » 27 янв 2016, 18:22
Измеряйте торрентом где много раздают + включите статистику на роутере, смотрите кто отъедает часть полезной скорости в этот момент.
Перед тем, как создать тему, посетите раздел ЧАСТО ЗАДАВАЕМЫЕ ВОПРОСЫ
TP-LINK Archer C7v2
Личные сообщения по техническим проблемам без сообщения на форуме не рассматриваются!
-
poisonkit
- Сообщения: 2
- Зарегистрирован: 29 дек 2016, 21:57
- Страна: Россия
- Откуда: Санкт-Петербу́рг
- Контактная информация:
Re: TL-WR841N режет скорость помогите настроить
Сообщение
poisonkit » 30 дек 2016, 03:58
А мой роутер режет только 80 порт.
Пингуется все супер, а открывать страницу — очень долго думает и бывает что не с первого раза… К роутеру подключено 3 компьютера.. Другие компьютеры супер работают, без проблем.. А этот тупит по 80 порту… Как только перегружаю роутер, так все работает примерно пол часа без проблем, потом опять начинает тупить… Как диагностировать проблему для ее решения?
-
Des1red
- Сообщения: 380
- Зарегистрирован: 07 сен 2015, 11:27
- Страна: Russia
Re: TL-WR841N режет скорость помогите настроить
Сообщение
Des1red » 30 дек 2016, 11:24
poisonkit писал(а):А мой роутер режет только 80 порт.
Пингуется все супер, а открывать страницу — очень долго думает и бывает что не с первого раза… К роутеру подключено 3 компьютера.. Другие компьютеры супер работают, без проблем.. А этот тупит по 80 порту… Как только перегружаю роутер, так все работает примерно пол часа без проблем, потом опять начинает тупить… Как диагностировать проблему для ее решения?
Не очень понял из вашего сообщения, на всех компьютерах веб-морда плохо работает? Или на каком-то конкретном?
-
poisonkit
- Сообщения: 2
- Зарегистрирован: 29 дек 2016, 21:57
- Страна: Россия
- Откуда: Санкт-Петербу́рг
- Контактная информация:
Re: TL-WR841N режет скорость помогите настроить
Сообщение
poisonkit » 30 дек 2016, 15:51
Des1red писал(а):Не очень понял из вашего сообщения, на всех компьютерах веб-морда плохо работает? Или на каком-то конкретном?
Нет. Плохое соединение с сетью.
В Роутере если выбираю канал АВТО, то вообще сеть пропадает, канал ставится на 11. Самое оптимальное решение — это канал 3 получается, ито, сигнал WiFi пересекается с другой сетью и происходят обрывы.
Что тут придумать можно, что-бы улучшить сигнал?
-
George2870
- Сообщения: 1
- Зарегистрирован: 11 янв 2017, 17:45
- Страна: Россия
Re: TL-WR841N режет скорость помогите настроить
Сообщение
George2870 » 11 янв 2017, 17:49
К настольному компу по кабелю подключен 100мбитный интернет через роутер WR841N. Прошивка роутера самая последняя. Роутер пашет в режиме 24/7.
Наблюдается непонятная закономерность. При включении компа роутер выдает по проводу скорость не более 10 мбит/сек. Но если роутер перезагрузить, то скорость становится порядка 90 мбит/сек. Пугает завидное постоянство.
В чем может быть дело?
-
roman.trunov
- Сообщения: 1
- Зарегистрирован: 23 янв 2017, 18:20
Re: TL-WR841N режет скорость помогите настроить
Сообщение
roman.trunov » 23 янв 2017, 18:23
Приветствую! Может кто подскажет… приобрел аппарат WR841N v.11, прошивка стоковая 3.16.9 Build 151126 Rel.54989n, провайдер Киевстар, при подключении через роутер (независимо по WIFI или по кабелю) скорость падает более чем в 2 раза по сравнению с подключением напрямую. Выдает не более 10 мб/с, что прием , что отдача. Настраивал и через быструю настройку и по инструкции провайдера — одинаково. Подключал старый роутер — все впорядке :helpsmilie:
Сейчас мы с вами установим настройки, необходимые для получения максимальной скорости на роутере TP-Link.
ВАЖНО! Роутер должен поддерживать стандарт 802.11n. Некоторые старые устройства могут не поддерживать настройки, указанные в данной статье. Например, ПК с ОС Windows XP; устройства с Wi-Fi адаптером, не поддерживающий стандарт 802.11n.
Если у вас есть такие устройства – лучше настроить роутер согласно инструкций в разделе «Настройка Wi-Fi роутеров». При этом скорость будет ограничиваться согласно устройства с наихудшими характеристиками из всех подключенных к роутеру устройств.
Зайдите в настройки роутера. Для этого откройте интернет браузер (Google Chrome; Mozilla Firefox; Opera; Internet Explorer; Safari) и в адресной строке (не в поисковой!) наберите 192.168.0.1 (или tplinklogin.net) и нажмите Enter.
Данные для успешной аутентификации такие:
login: admin
password: admin
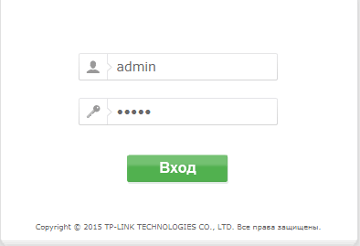
Нажмите Enter.
Далее зайдите в Беспроводной режим (Wireless), выберите под ним раздел Настройки беспроводного режима (Wireless Settings).
Установите режим Только 11n (Only 11n) и Ширину канала (Channel Width) 40 МГц.
Нажмите Сохранить (Save).
После этого зайдите в Беспроводной режим, выберите раздел Защита беспроводного режима. Убедитесь, что у вас установлена защита WPA-Personal/WPA2-Personal. Выберите версию WPA2-Personal, шифрование — AES.
Нажмите Сохранить (Save). Перезагрузите роутер и подключитесь к вашей сети.
Если после внесения изменений в настройки роутера возникают сложности при подключении устройства – требуется удалить сеть из списка сохраненных сетей и подключиться заново.
На чтение 9 мин Просмотров 34.7к.
Сергей Сакадынский
Работал в сфере IT-консалтинга, занимался созданием и администрированием интернет-ресурсов. 10 лет опыта работы по проектированию и обслуживанию компьютерных сетей.
Скорость работы интернета в беспроводной сети сильно зависит от роутера. Бывает, что по кабелю всё грузится отлично, а Wi-Fi тормозит. Справиться с этой бедой поможет изменение настроек маршрутизатора. Расскажу, как увеличить скорость интернета через Wi-Fi роутер. Показывать буду на примере роутера TP-Link. Но для других маршрутизаторов алгоритм тот же.
Важный момент. Колдовать с настройками есть смысл, если соблюдены два условия: ваш тариф предусматривает высокую скорость подключения и у вас современный быстрый роутер. Нужно понимать, что самый лучший маршрутизатор сам по себе не сможет сделать интернет быстрее, если скорость ограничена со стороны провайдера. Точно так же вы не сможете в полной мере ощутить прелести гигабитного подключения, если у вас стоит какой-нибудь устаревший маршрутизатор. В первом случае нужно подключить другой тариф с высокой скоростью. А во втором идти в магазин за новым роутером.
Будем считать, что этими двумя пунктами у вас всё хорошо, и перейдём к настройке.
Содержание
- Смените местоположение роутера
- Перейдите на стандарт 802 11n
- Активируйте технологию безопасности WPA2-PSK
- Смените ширину канала
- Найдите наименее загруженный канал Wi-Fi
- Выставите мощность передатчика
- Активируйте Wi-Fi Multimedia
- Обновите прошивку роутера
- Удалите из сети «лишних» пользователей
Смените местоположение роутера
Чем дальше ваш ноутбук или смартфон от роутера, тем ниже будет скорость. Также мощность сигнала снижается из-за бетонных стен и помех от бытовых приборов. Попробуйте разместить маршрутизатор так, чтобы между ними и вашими устройствами не было препятствий. Увеличить зону устойчивого покрытия, а вместе с ней и скорость можно, подняв роутер повыше. Например, поставить на шкаф или повесить на стену. Поэкспериментируйте с местоположением, каждый раз делая замер скорости.
Перейдите на стандарт 802 11n
Разные режимы Wi-Fi отличаются скоростью работы. Устройства, поддерживающие самые современные стандарты, совместимы со старыми устройствами. А вот обратной совместимости нет – скорость работы сети определяет самый медленный клиент. По умолчанию на большинстве роутеров выставлен смешанный режим – 802.11 b/g/n. Из-за этого скорость режется. Чтобы её поднять, переключитесь на самый быстрый — 802.11n.
Войдите в меню вашего роутера TP-link, перейдите на вкладку «Дополнительные настройки», справа выберите «Беспроводной режим» — «Настройки беспроводного режима». В пункте «Режим» из выпадающего списка выберите «Только 802.11n».
Однако имейте в виду: изменение этого параметра – палка о двух концах. Таким путём вы сможете повысить скорость для современных устройств, поддерживающих 802.11n. Но если у вас дома есть старый планшет или ноутбук, совместимый только с b и g режимами, он вообще не сможет подключиться к роутеру.
После изменения параметров проверьте, везде ли у вас работает интернет. Если какое-то устройство отвалилось, значит, оно не поддерживает современные стандарты скорости. «Разогнать» вашу сеть получится только в том случае, если вы откажетесь от его использования.
Активируйте технологию безопасности WPA2-PSK
Устаревшие стандарты режима безопасности перегружают процессор маршрутизатора и влияют на скорость передачи данных. Обычно этот параметр стоит в режиме «Авто».
В настройках беспроводного режима выставьте параметры безопасности как на скриншоте:
Защита WPA/WPA2 – Personal, версия WPA2/PSK, шифрование AES.
Можно вообще отключить защиту. Тогда ваш роутер не будет тратить время и ресурсы на шифрование данных, и скорость работы увеличится. Сделать это можно здесь же, выбрав из списка пункт «Нет защиты».
Проблема несанкционированных подключений при этом решается созданием белого списка устройств. Сделать это можно в разделе «Защита» — «Контроль доступа». Активируйте переключатель «Контроль доступа» и выберите опцию «Белый список».
Ниже будут показаны устройства в вашей сети. Опуститесь ещё ниже. Добавьте нужные устройства в белый список, используя кнопку.
Здесь нужно указывать МАС-адрес устройства. Посмотреть его можно на вкладке «Статус» в списке клиентов.
Теперь выбранные компьютеры и смартфоны будут подключаться к вашему роутеру без пароля. Те же, кого нет в списке, подсоединиться к Wi-Fi не смогут.
Смените ширину канала
Чем шире канал, тем выше его пропускная способность. В настройках роутера по умолчанию выбран параметр «Авто». А некоторые пользователи, следуя рекомендациям, выбирают максимальную ширину – 40 мегагерц. Это правильно, но только если у вас высокая скорость интернета и минимум соседних сетей, с которыми вы делите диапазон. В многоквартирных домах, где высвечивается список из десятка роутеров, следует, наоборот, уменьшить ширину канала.
В настройках беспроводного режима выставьте ширину канала 20 МГц.
Или оставьте «Авто», если у вас немного соседей. Но выбирать 40 МГц не рекомендую.
Найдите наименее загруженный канал Wi-Fi
Есть много статей на эту тему, поэтому опишу вкратце. В диапазоне 2,4 МГц есть 13 каналов. Это как полосы движения на дороге. Если вы в своей полосе один, можете ехать так быстро, как позволяет ваш автомобиль. Если же вы делите её с другими машинами, они вынуждают вас снижать скорость.
По умолчанию канал на вашем роутере стоит в режиме «Авто». Это означает, что при включении маршрутизатор анализирует диапазон и выбирает свободный или наименее загруженный канал. Вроде бы всё отлично. Но вот пришёл сосед, включил свой роутер и подключился к тому же каналу. А потом ещё один. Большое количество устройств на одном канале отрицательно сказывается на его пропускной способности. Поэтому попытаемся выбрать канал с наименьшей нагрузкой.
Для этого воспользуйтесь программой Wi-Fi Analyzer. Она проста в использовании и показывает все беспроводные сети в зоне действия вашего роутера. Здесь же можно посмотреть, сколько устройств делят между собой тот или иной канал. Дальше выбираем свободный и вручную выставляем его на своём маршрутизаторе.
Можно обойтись и без специальных программ. Пробуйте включать по очереди все каналы и замеряйте скорость. Где она выше, тот канал и оставьте.
Выбирают канал в настройках беспроводного режима.
Напротив пункта «Канал» откройте выпадающий список. Укажите нужную цифру и сохраните изменения.
Выставите мощность передатчика
На многих современных маршрутизаторах есть возможность выставить в настройках мощность передатчика. Большинство пользователей уверены: если выбрать максимальную, это позволит увеличить скорость интернета по Wi-Fi через роутер. Это справедливо, когда ваши устройства находятся далеко и слабый сигнал до них не доходит. Откройте настройки беспроводного режима и поставьте флажок «Высокий» напротив пункта «Мощность передатчика».
Но если у вас небольшая квартира и все устройства находятся рядом с роутером, имеет смысл выставить сигнал «Средний» или даже «Низкий». Так вы уменьшите площадь покрытия. Ваша сеть не будет пересекаться с другими сетями. Соседи не будут создавать помехи вам, а вы соседям.
На роутерах есть такая полезная функция WMM (Wi-Fi Multimedia) или QoS, о которой пользователи часто не знают. Она позволяет улучшить производительность в онлайн-играх, при просмотре потокового видео и скачивании файлов. А заодно оптимизировать передачу данных в целом. На роутерах TP-Link она включена по умолчанию. Но если вы не знаете точно, лучше проверить.
Откройте на вкладке «Дополнительные настройки» раздел «Системные инструменты» — «Параметры системы».
В пункте «Включить WMM» должна стоять галочка. Если это не так, исправьте. Остальные параметры трогать не нужно.
Обновите прошивку роутера
Для стабильной работы важно поддерживать в актуальном состоянии программное обеспечение роутера. Часто пользователи об этом забывают. А устаревшая прошивка – это причина многих проблем. В том числе, снижения скорости.
Чтобы избавиться от ошибок и ускорить работу роутера, в разделе «Системные инструменты» открываем пункт «Обновление встроенного ПО».
Всё можно сделать в онлайн режиме. Просто нажмите кнопку «Проверить наличие обновлений». Если доступна более новая прошивка, чем уже установленная, появится окошко, в котором следует нажать кнопку «Обновить». Роутер сам загрузит и установит микропрограмму. Главное в процессе не отключать его от электричества и интернета.
Прошивку также можно обновить вручную: скачать с официального сайта TP-Link, с помощью кнопки «Обзор» указать путь к ней и нажать «Обновить». Но этим способом стоит пользоваться только в случае, если онлайн-обновление почему-то не срабатывает.
Удалите из сети «лишних» пользователей
Причиной падения скорости могут быть соседи-халявщики. Такие недобросовестные товарищи подбирают пароль к маршрутизатору, раздающему интернет, и качают файлы или смотрят видео. В результате у вас скорость падает, потому что роутер делит её на вас и на «того парня». Это очень распространённая проблема в многоквартирных домах.
Заблокировав таких нахлебников, можно сразу увеличить скорость роутера. Сделать это можно по-разному. Подробную инструкцию, как отключить пользователей от Wi-Fi роутера, читайте по ссылке. Здесь приведем краткий алгоритм действий.
Во-первых, смените пароль доступа в админку роутера. Перейдите в разделе «Системные инструменты» в пункт «Администрирование», введите старый пароль и два раза новый. Сохраните изменения.
Во-вторых, поменяйте пароль Wi-Fi в настройках беспроводного режима.
Создайте белый список, как я описывал выше, в разделе «Защита». Добавьте в него все ваши устройства. Клиент с МАС-адресом, которого нет в списке, подключиться не сможет.
Другой способ – в списке подключенных устройств найдите чужака, создайте чёрный список и внесите его туда. Заблокированные таким образом устройства не смогут подсоединиться к вашей сети, даже если на них введён верный пароль доступа. Но есть возможность обойти такую защиту – поменять МАС-адрес. Поэтому обязательно смените все пароли на роутере.
Сегодня Интернет стал неотъемлемой частью нашей жизни. Мы все стремимся получить максимальную скорость и надежность связи. Роутер TP-Link TL-WR841N — популярное устройство, которое может быть отличным помощником в поддержании высокой скорости интернет-соединения. Однако, несмотря на все преимущества данной модели, с течением времени скорость соединения может снижаться. Чтобы избежать такой ситуации, существует несколько простых способов, которые помогут вам увеличить скорость роутера TP-Link TL-WR841N.
Перед тем, как приступить к увеличению скорости роутера, необходимо проверить и настроить все основные параметры. Важно убедиться, что у вас установлена последняя версия прошивки. Обновление прошивки устраняет возможные ошибки и повышает общую производительность роутера.
Кроме того, для увеличения скорости роутера можно использовать определенные настройки. Например, включите технологию Quality of Service (QoS), которая позволяет распределять пропускную способность между различными приложениями и устройствами. Это поможет предоставить больше ресурсов для приоритетных задач и улучшить общую скорость передачи данных.
Другой способ увеличить скорость роутера TP-Link TL-WR841N — изменить канал Wi-Fi. В ряде случаев соседние роутеры или другие устройства могут работать на том же канале и создавать помехи. Рекомендуется выбрать менее загруженный канал, чтобы улучшить качество соединения и увеличить скорость передачи данных по беспроводной сети.
Содержание
- Почему медленно работает роутер tp link tl wr841n?
- Проблемы с сигналом роутера tp link tl wr841n
- Старая версия прошивки роутера tp link tl wr841n
- Неправильная конфигурация настроек роутера tp link tl wr841n
Почему медленно работает роутер tp link tl wr841n?
Имеет значение множество факторов, которые могут приводить к замедлению работы роутера tp link tl wr841n. Ниже приведены некоторые из распространенных причин:
1. Низкая пропускная способность интернет-соединения:
Если ваш интернет-провайдер предоставляет медленную скорость интернета, ваш роутер tp link tl wr841n не сможет увеличить ее. Проверьте скорость, предоставляемую вашим провайдером, и свяжитесь с ним, если необходимо.
2. Перегруженное сетевое устройство:
Если на вашем роутере одновременно подключено много устройств или если вы используете много сетевых приложений, это может привести к его перегрузке и замедлить его работу.
3. Плохое расположение роутера:
Если роутер находится вдалеке от устройств, которые пытаются подключиться к нему, сигнал может быть ослаблен, что приведет к плохому качеству соединения и замедлению работы устройств.
4. Проводные подключения:
Если вы используете проводные подключения к роутеру tp link tl wr841n, убедитесь, что провода в хорошем состоянии и правильно подключены. Поврежденные или неправильно подключенные провода могут вызывать проблемы с соединением и замедлять работу роутера.
5. Несовместимое оборудование:
Роутер tp link tl wr841n может быть несовместим с некоторыми устройствами или старыми версиями программного обеспечения. Проверьте совместимость вашего оборудования и обновите программное обеспечение роутера, если необходимо.
Общая рекомендация – периодически проверять настройки и облегчать нагрузку на роутер tp link tl wr841n, чтобы улучшить его производительность и скорость работы.
Проблемы с сигналом роутера tp link tl wr841n
Роутер tp link tl wr841n может иногда столкнуться с некоторыми проблемами, связанными с сигналом Wi-Fi. Эти проблемы могут быть вызваны различными факторами, включая физические преграды, интерференцию других устройств и настройки роутера.
Ниже перечислены некоторые распространенные проблемы с сигналом роутера tp link tl wr841n и способы их решения:
- Слабый сигнал: Если вы испытываете проблемы с сигналом Wi-Fi, убедитесь, что роутер находится близко к устройствам, которые вы используете для подключения к Интернету. Также проверьте, нет ли физических преград, таких как стены или мебель, которые могут ослабить сигнал. Попробуйте изменить место размещения роутера для улучшения приема.
- Интерференция: Другие устройства, работающие на той же частоте, могут вызывать интерференцию и ослаблять сигнал Wi-Fi. Попробуйте выключить или переместить другие беспроводные устройства, такие как микроволновая печь или беспроводной телефон, чтобы устранить возможные источники интерференции.
- Настройки роутера: Проверьте настройки роутера tp link tl wr841n и убедитесь, что они оптимизированы для вашей сети. Включите функцию усиления сигнала или установите более мощный режим передачи данных. А также обновите прошивку роутера до последней версии, чтобы улучшить его производительность.
- Пароль Wi-Fi: Если ваш пароль Wi-Fi слишком сложный, устройства могут испытывать проблемы с подключением. Попробуйте изменить пароль на более простой вариант и проверьте, решает ли это проблему.
- Перегрузка сети: Если ваша сеть перегружена большим количеством устройств, это также может вызвать проблемы с сигналом роутера. Попробуйте ограничить количество одновременно подключенных устройств или включите функцию Quality of Service (QoS), чтобы оптимизировать использование полосы пропускания.
Если ваши проблемы с сигналом роутера tp link tl wr841n не решаются с помощью вышеперечисленных методов, рекомендуется обратиться за поддержкой к производителю или провайдеру услуг интернета для более продвинутого решения проблемы.
Старая версия прошивки роутера tp link tl wr841n
Старая версия прошивки может привести к различным проблемам и ограничениям, включая низкую скорость передачи данных. Новые версии прошивки содержат исправления ошибок, улучшения и обновления, которые могут улучшить работу роутера и повысить его скорость.
Чтобы проверить, есть ли новая версия прошивки для вашего роутера TP-Link TL-WR841N, вам необходимо зайти в веб-интерфейс роутера. В разделе «Настройка» или «Обновление» вы можете проверить наличие обновлений и загрузить их. Убедитесь, что вы загружаете правильную версию прошивки для вашей модели роутера.
Перед обновлением прошивки рекомендуется сделать резервную копию текущих настроек роутера. Обновление прошивки может быть длительным процессом, и во время обновления не рекомендуется отключать питание роутера или проводить другие действия, которые могут прервать процесс обновления. После завершения обновления роутер автоматически перезагрузится.
Важно! Перед обновлением прошивки ознакомьтесь с документацией TP-Link, чтобы узнать подробности и инструкции по обновлению прошивки для вашей модели роутера. Неправильное обновление прошивки может привести к неполадкам и даже повреждению роутера.
Обновление прошивки может быть одним из способов повышения скорости работы роутера TP-Link TL-WR841N. Периодическое обновление прошивки может помочь исправить баги, улучшить стабильность и увеличить производительность роутера. Поэтому рекомендуется проверять наличие новых версий прошивки и регулярно обновлять ее.
Неправильная конфигурация настроек роутера tp link tl wr841n
Неправильная конфигурация настроек роутера tp link tl wr841n может привести к снижению скорости интернета. Неправильно настроенные параметры могут создавать конфликты с другими устройствами в сети, а также вызывать перегрузку роутера, что приводит к замедлению его работы.
Одной из возможных причин неправильной конфигурации настроек является неправильное размещение роутера. Если роутер находится вдалеке от устройств, которые его используют, сигнал может ослабевать и создавать помехи. Чтобы исправить эту проблему, рекомендуется разместить роутер в центре помещения и находиться в пределах его действия.
Другой возможной причиной неправильной конфигурации настроек является неправильно установленная мощность передатчика роутера. Высокая мощность передатчика может вызвать перегрузку роутера и его замедление. Чтобы исправить эту проблему, рекомендуется установить оптимальную мощность передатчика в соответствии с размером помещения и числом подключенных устройств.
Одним из важных параметров, которые следует правильно настроить, является канал Wi-Fi. Если множество роутеров в окружающих помещениях используют один и тот же канал, может возникнуть перегруженность и замедление работы роутера. Рекомендуется выбирать канал с наименьшим количеством используемых роутерами для избежания помех.
Также важными настройками являются безопасность сети и настройки шифрования. Неправильная настройка безопасности может привести к несанкционированному доступу к сети и замедлению ее работы. Рекомендуется использовать надежные пароли и шифрование, чтобы защитить свою сеть.
Установка последних обновлений прошивки для роутера также является важной частью его конфигурации. Обновления прошивки содержат исправления ошибок и улучшения производительности. Рекомендуется регулярно проверять и устанавливать новые обновления для обеспечения оптимальной работы роутера.
| Проблема | Решение |
|---|---|
| Размещение роутера в неправильном месте | Разместите роутер в центре помещения и находитесь в пределах его действия |
| Неправильная мощность передатчика | Установите оптимальную мощность передатчика в соответствии с размером помещения |
| Использование перегруженного Wi-Fi канала | Выберите канал с наименьшим количеством используемых роутерами |
| Неправильная настройка безопасности сети | Используйте надежные пароли и настройки шифрования |
| Отсутствие обновлений прошивки | Установите последние обновления прошивки для роутера |