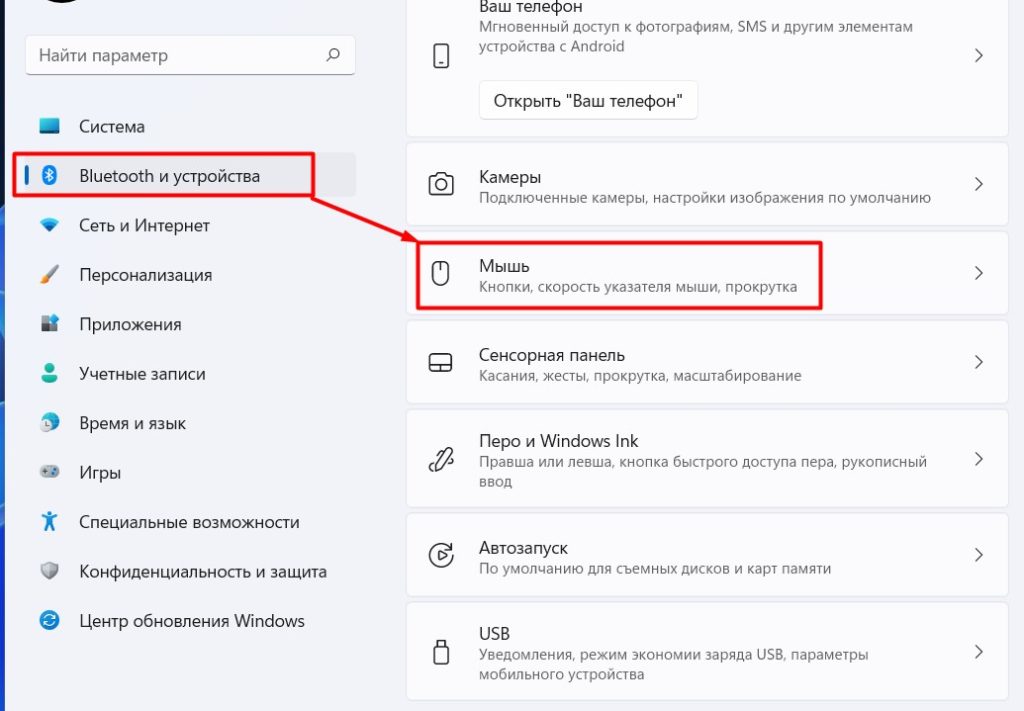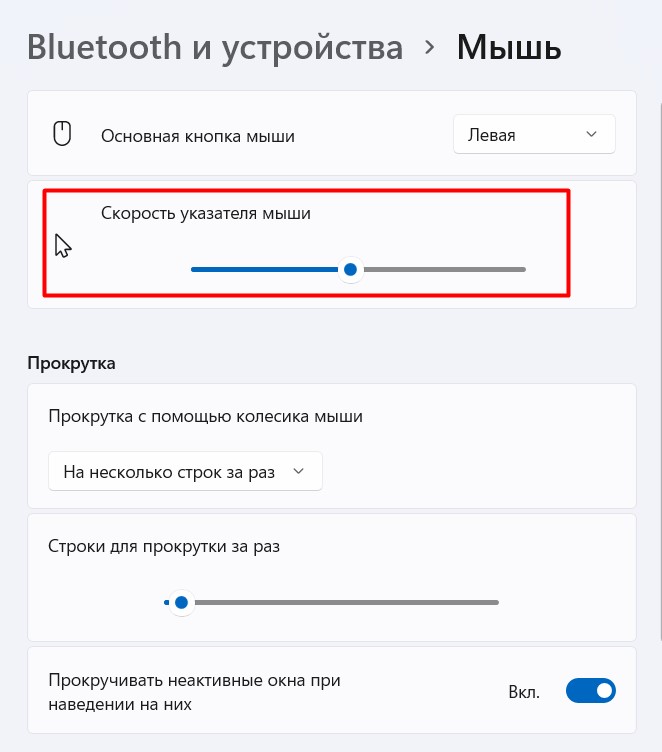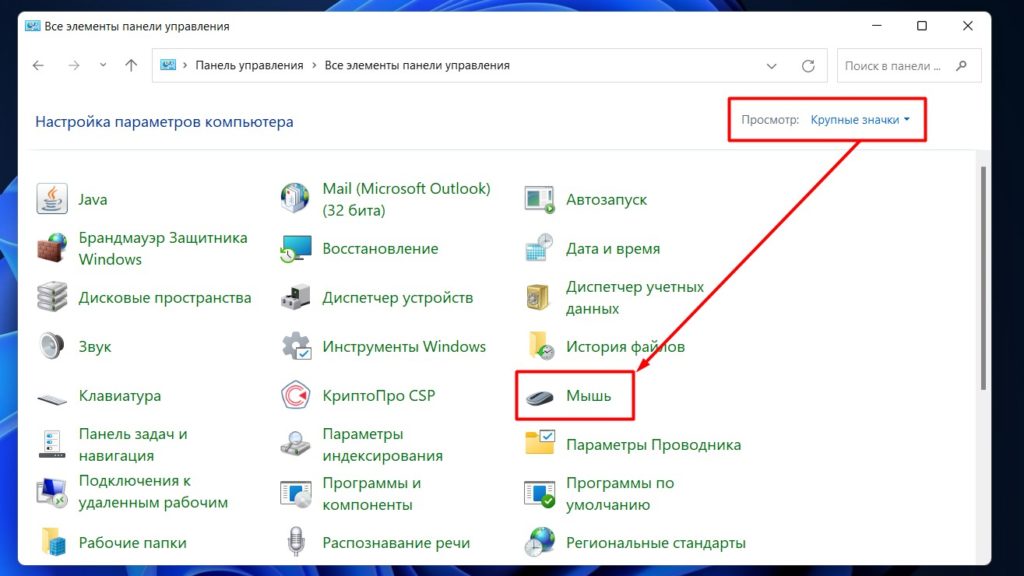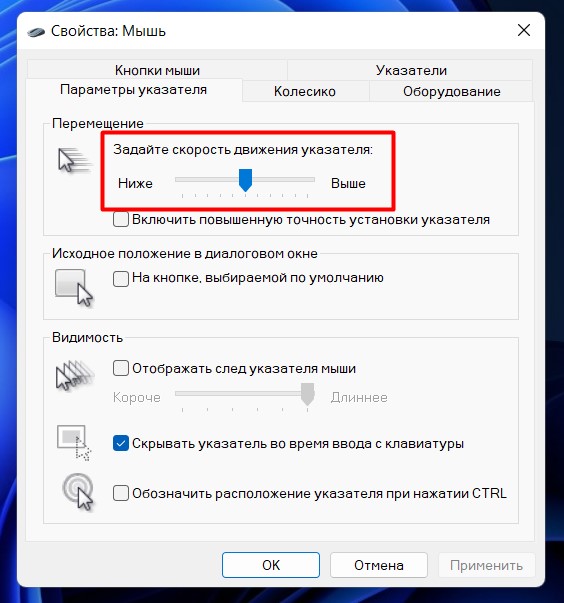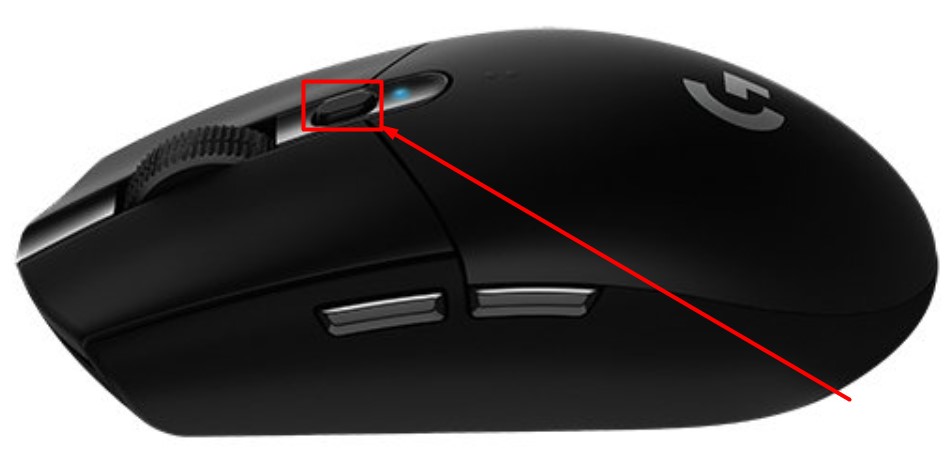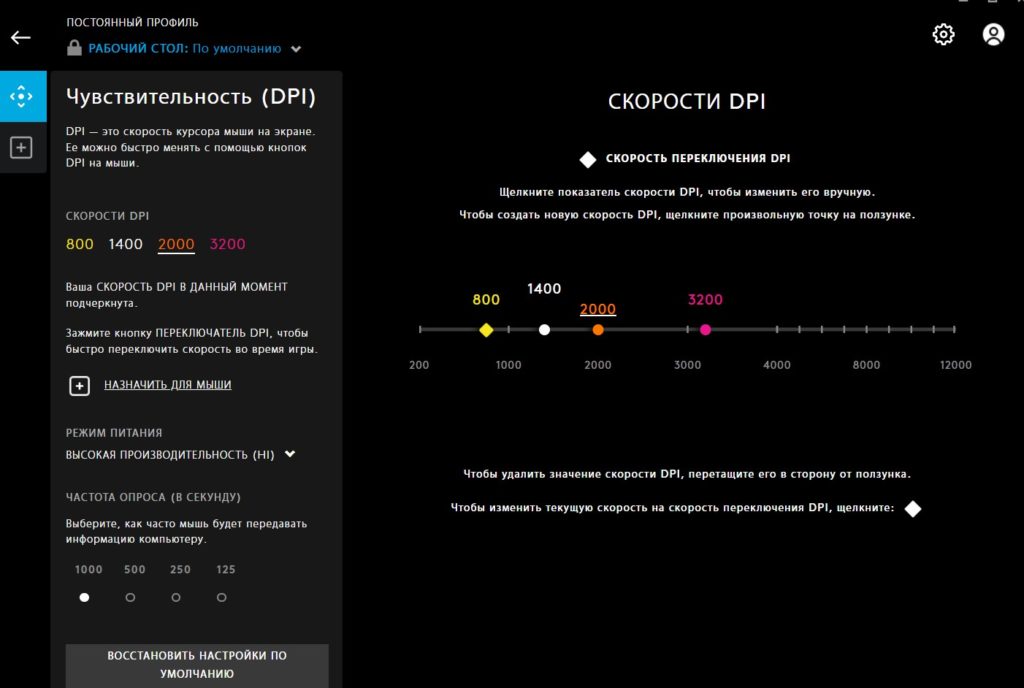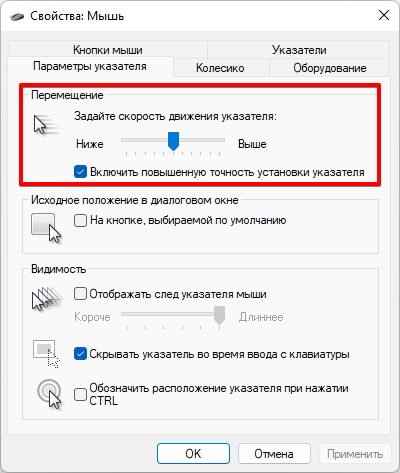Ох… Казалось бы, ну что такое мышка? 👀
Тем не менее, на ее настройку (иногда) уходит кучу времени и нервов (особенно, в тех случаях, когда от нее нужно добиться чего-то более «тонкого», чем просто «перемещение» белой стрелочки в режиме «абы как» по экрану монитора…).
Собственно, в текущую заметку я решил вынести все основные моменты по настройке мышки, с которыми так или иначе приходится сталкиваться. Получилась, своего рода, инструкция с пошаговыми действиями.
Примечание: т.к. ОС Windows 11 сейчас активно обновляется — некоторые моменты из материалов ниже могут со временем «устареть» (чтобы минимизировать это — я привожу неск. способов, как открыть те или иные вкладки / параметры — выбирайте актуальный для вас!).
Итак, теперь к сути… 👌
*
👉 Доп. в помощь!
1) Перестала работать мышь на компьютере или ноутбуке — что делать (пошаговая инструкция)
2) Как подключить беспроводную мышку к компьютеру — см. пошаговую инструкцию
*
Содержание статьи📎
- 1 Настройки мышки
- 1.1 Регулируем чувствительность, скорость перемещения указателя и двойного клика
- 1.1.1 Спец. возможности от производителя устройства (Corsair, A4, Logitech, Razer и др.)
- 1.1.2 Пару слов о играх и чувствительности мышки
- 1.2 Как открывать папки и файлы одним или двумя кликами
- 1.3 Как сделать, чтобы мышь не выводила компьютер из «сна»
- 1.4 Дополнительные функции для кнопок мыши: например, регулирование громкости
- 1.5 Изменение курсора (ставим что-то вместо белой стрелочки)
- 1.6 Автоматические нажатия мышки (без вашего участия)
- 1.1 Регулируем чувствительность, скорость перемещения указателя и двойного клика
→ Задать вопрос | дополнить
Настройки мышки
Регулируем чувствительность, скорость перемещения указателя и двойного клика
👉 Способ 1
- нажать Win+R — должно появиться окно «Выполнить» (вместо него можно также вызвать диспетчер задач с помощью Ctrl+Shift+Esc, и создать новую задачу);
- в строку «Открыть» ввести команду control mouse и нажать Enter. Далее должно появиться окно «Свойства: мышь». 👇
*
Во вкладке «Кнопки мыши» (она появится по умолчанию) можно будет сразу же:
- обменять назначение кнопок (правую на левую — возможно, это удобно для левшей // или для некоторых игр // или для вертикальных мышек);
- задать скорость выполнения двойного клика.
Control mouse — открываем настройки мышки
Далее можно перейти во вкладки «параметры указателя» и «колесико» — в них, соответственно, можно будет отрегулировать скорость перемещения стрелочки по экрану, а также, как быстро будет перематываться страничка при прокрутке колесика.
Совет: во вкладке «параметры указателя» рекомендую включить повышенную точность указателя! Это снизит дрожание стрелочки, а также повысит ее точность наведения при небольших перемещениях.
Скорость передвижения указателя, скорость прокрутки
👉 Способ 2
- нажать Win+R;
- в окно «Выполнить» ввести команду ms-settings:mousetouchpad и нажать Enter;
- далее откроется окно параметров Windows (вкладка «Устройства / мышь»// сочетание Win+i). Здесь можно будет также изменить скорость курсора, отрегулировать колесико, до-настроить сопутствующие параметры. 👇
Устройства — мышь — параметры ОС
👉 Способ 3
- открыть контрольную панель;
- включить отображение крупных значков;
- кликнуть по ссылке «Мышь». 👇
Панель управления — крупные значки — мышь
*
Спец. возможности от производителя устройства (Corsair, A4, Logitech, Razer и др.)
Если вы используете какую-нибудь игровую («модную») мышку от таких производителей, как Corsair, A4, Logitech, Razer (и ряд др.) — очень вероятно, что к ней может быть своя доп. панель управления от производителя. 👇
Как правило, такая панель позволяет более точечно настроить мышку: задать функции доп. кнопкам на корпусе устройства; до-настроить чувствительность; установить режим подсветки; вкл. макросы и т.д.
В общем, посыл здесь простой: 👀 посмотрите на сайте производителя вашей мышки — нет ли там спец. драйвера с панелью управления…
Corsair-мышка — приложение для настройки iCue
*
Пару слов о играх и чувствительности мышки
👉 Обратите внимание, что во многих играх могут быть доп. настройки чувствительности и ускорения курсора мышки. И это очень сильно влияет на точность ваших действий (наведения, позиционирования и т.д.).
Например, в игре CS:GO — в настройках есть несколько важных опций насчет чувствительности мышки (см. скрин ниже 👇). Так, многие отмечают, что ускорение мыши (например) следует отключать. Но вообще, конечно, многое здесь подбирается индивидуально, под конкретное железо и привычку (реакцию) пользователя…
Скриншот из игры CS:GO — настройка клавиатуры и мышки
*
👉 Кстати, если говорим об играх, нельзя также не сказать о таком параметре, как DPI мышки (у обычных бюджетных мышек он в среднем 800-2000 👇). Этот показатель очень сильно влияет на точность и плавность наведения курсора!
Разумеется, чем выше значение DPI у мышки — тем лучше ваша рука сможет делать ей «виртуозные» точные вещи (ну и само собой, выс. DPI также отразиться на цене устройства). Как правило, для игр часто предпочитают мышки с 4000+ DPI* (хотя, здесь мне сложно давать советы, т.к. я не киберспортсмен 😉).
*
👉 В помощь!
Чем отличается оптическая мышь от лазерной? Какая лучше, разбор основных характеристик мыши
8200 DPI // пример игровой мышки
*
Как открывать папки и файлы одним или двумя кликами
Универсальный вариант открыть настройки:
- нажать сочетание Win+R;
- в строку «Открыть» ввести команду control folders и нажать Enter;
- в параметрах проводника найти подзаголовок «Щелчки мышью» и указать нужный вариант. См. пример на скриншоте ниже. 👇
Параметры проводника
Альтернативный вариант:
- перейти в любую из папок на диске (чтобы запустить проводник — можно использовать сочетание Win+E);
- в верхней правой части окна кликнуть по значку «Параметры»;
- далее аналогично, как в предыдущем примере. ☝
Любая открытая папка — Windows 10
*
Как сделать, чтобы мышь не выводила компьютер из «сна»
Если вы отправите компьютер (ноутбук) в сон, а затем пошевелите мышкой — он сразу же «проснется» (так ведут себя настройки электропитания мышки по умолчанию).
👉 Чтобы отключить этот момент нужно:
- открыть 👉 диспетчер устройств (чтобы это сделать — можно кликнуть правой кнопкой мыши по ПУСК);
- далее найти и раскрыть вкладку «Мыши и иные указывающие устройства»;
- после поочередно открыть свойства каждого устройства в этой вкладке и снять флажок, разрешающий устройству выводить компьютер из ждущего режима (см. пример ниже). 👇
Разрешить этому устройству выводить ПК из ждущего режима
*
Кстати, помимо мышки, возможно, вам потребуется отключить и клавиатуру (это помогает исключить случайные «пробуждения» ПК). У меня на эту тему, кстати говоря, была на блоге более подробная инструкция (ссылка ниже).
*
👉 В помощь!
Компьютер, ноутбук выходит из спящего режима САМ. Почему, как это исправить?
*
Дополнительные функции для кнопок мыши: например, регулирование громкости
Не многие знают, что кнопкам и колесику мыши можно дать дополнительные возможности (причем, не обязательно, чтобы мышка была какой-то дорогой геймерской…).
Например, довольно удобно на мышку «повесить» регулировку громкости — крутанул колёсико и звук прибавлен! 👌
О том, как это можно настроить — рассказано в одной моей заметке (ссылка ниже 👇).
👉 В помощь!
Как обычной клавиатуре и мышке добавить возможность регулировать яркость экрана, уровень громкости, выкл. монитора, и т.д.
Выбор горячих клавиш для регулировки звука // утилита Volume 2
Список функций // утилита Volume 2
*
Изменение курсора (ставим что-то вместо белой стрелочки)
Если вы хотите просто изменить цвет курсора (белой стрелочки) и его размер — то устанавливать что-то дополнительно совсем не обязательно.
Если открыть параметры Windows 11/10 (как их открыть) и перейти в раздел «Спец. возможности / Указатель мыши» — вы сможете самостоятельно изменить эти настройки… 👇
Спец. возможности — указатель мыши
Если есть желание вместо стрелочки установить что-то более интересное (например, как у меня на скриншоте ниже 👇) — для этого понадобиться загрузить к себе на диск спец. набор указателей, а после вручную выбрать один из них. Сам набор, а также, как с ним работать — я разобрал в одной своей прошлой заметке, ссылка ниже.
👉 В помощь!
Большой набор указателей мыши — как установить и настроить
Пример — на что можно поменять стрелку…
*
Автоматические нажатия мышки (без вашего участия)
Один из довольно популярных вопросов (когда многие перешли на «удалёнку»): «Можно ли сделать так, чтобы мышка самостоятельно периодически что-то «нажимала». Как это настроить?».
Ответ: да, можно! Но, разумеется, ее нажатия не сравнить с человеком — действовать она будет по какому-то заранее заданному плану. Реализуется это с помощью спец. приложений. Ссылка ниже в помощь.
*
👉 В помощь!
Утилиты для создания последовательности нажатий нужных клавиш (клавиатура + мышка). Пошаговый пример настройки
Скриншот из игры World of Warcraft // Персонаж из игры самостоятельно применяет весь спектр возможностей против врага // пример использования авто-комбинаций
*
На сим пока всё…
Дополнения по точечной настройке мыши — приветствуются!
Успехов!
👋



В этой пошаговой инструкции для начинающих подробно о том, как настроить чувствительность мыши в Windows 11 и Windows 10 в Параметрах и Панели управления, а также кратко о фирменных утилитах от производителей, которые также позволяют уменьшить или увеличить её.
Как изменить чувствительность мыши в Параметрах
Первый способ настройки чувствительности мыши — использования интерфейса «Параметры». В Windows 11 шаги будут следующими:
- Откройте Параметры (можно нажать клавиши Win+I), а в них — раздел «Bluetooth и устройства».
- Откройте пункт «Мышь».
- Измените «Скорость указателя мыши», передвигая ползунок мышью. При желании ниже вы также можете изменить скорость прокрутки страниц колесиком.
В Windows 10 действия очень похожи:
- Откройте «Параметры» и перейдите в раздел «Устройства».
- В списке слева выберите пункт «Мышь».
- Измените значение «Скорость курсора», передвигая его вправо для увеличения скорости или влево для её уменьшения.
Настройка скорости указателя мыши в Панели управления
Второй способ — настройка чувствительности мыши в Панели управления:
- Откройте Панель управления. Для этого можно использовать поиск на панели задач. Подробнее: Как открыть панель управления Windows 11, Как открыть панель управления Windows 10.
- Убедитесь, что в поле «Просмотр» панели управления установлено «Значки» и откройте пункт «Мышь».
- В следующем окне перейдите на вкладку «Параметры указателя» и задайте скорость движения указателя — ниже или выше.
- Примените настройки
Выполняемые изменения применяются сразу, то есть после каждого изменения чувствительности, ещё до их применения, вы можете проверить, подходят ли они вам.
Программы с возможностью изменения чувствительности мыши
Описанные выше методы изменения чувствительности мыши — это всё, что может предложить Windows 11 и Windows 10, если говорить о встроенных средствах системы.
Однако, для многих «продвинутых» мышей, особенно игровых, производители выпускают собственные бесплатные программы для настройки, позволяющие настраивать чувствительность и другие параметры мыши, например:
- Logitech G Hub для игровых мышей Logitech, или Logitech Options для «обычных» мышек
- Razer Synapse
- SteelSeries Engine
- Corsair iCUE
- Центр управления мышью и клавиатурой для устройств Microsoft
Обычно такое ПО доступно на официальном сайте производителя вашей мыши в разделе «Поддержка», а в некоторых случаях скачивается и устанавливается Windows автоматически.
Содержание
- Настройка курсора
- Отключение ускорения
- Изменение основных настроек мыши
- Изменение дополнительных настроек мыши
- Использование программ для настройки мыши
- Вопросы и ответы
Отметим, что в рамках этой статьи речь пойдет о настройке именно мыши в Windows 11. Если вас интересуют параметры сенсорной панели, то есть тачпада, вам понадобится обратиться к другому материалу на нашем сайте. Связано это с тем, что тачпады поддерживают жесты и касания несколькими пальцами, что значительно расширяет их функциональность и позволяет назначить на каждое действие разные опции.
Подробнее: Настройка тачпада на ноутбуке в Windows 11
Настройка курсора
Если под настройкой мыши в Windows 11 вы подразумеваете внешнее изменение курсора, предлагаем щелкнуть по следующему заголовку, чтобы вы перешли к статье, специально посвященной данной теме. В ней вы узнаете об основных параметрах указателя, а также получите информацию по поводу скачивания дополнительных наборов курсоров и использования сторонних программ для создания своих указателей.
Подробнее: Изменение курсора мыши в Windows 11
Отключение ускорения
Особого внимания заслуживает тема, связанная с отключением ускорения мыши. Это отдельная настройка, связанная с тем, как курсор реагирует на движения вашей руки. При включенном ускорении выполняется автоматическая доводка до элементов графического окна при помощи повышенной точности. Такая опция становится особенно неуместной в тех случаях, когда пользователь и так хорошо управляется с мышью или использует ее в играх, где нужно точно наводить на цель. Все методы отключения ускорения мыши в Windows 11 вы найдете в другом руководстве от нашего автора.
Подробнее: Отключение ускорения мыши в Windows 11
Изменение основных настроек мыши
Теперь поговорим непосредственно о доступных настройках для мыши в Виндовс 11. Пробежимся сначала по основным функциям, доступным для изменения через «Параметры», поскольку в этом меню появились еще далеко не все доступные настройки, но главные из них, которые чаще всего изменяют, присутствуют. В следующей инструкции все это будет разобрано по порядку, чтобы вы знали, за что отвечает каждый из существующих пунктов.
- Сначала понадобится открыть меню «Пуск» и перейти в «Параметры», щелкнув по значку с изображением шестеренки.
- Затем в новом окне выберите раздел «Bluetooth и устройства» и щелкните по плитке «Мышь».
- Сразу же вы видите параметр, отвечающий за регулирование скорости указателя. Перемещайте его вправо, если хотите сделать указатель быстрее, и влево — для замедления.
- Типов прокрутки колесиком мыши доступно всего два. По умолчанию установлено «На несколько строк за раз», а вы самостоятельно выбираете, сколько строк будет пролистываться за одну прокрутку. Можно выбрать и «На один экран», что позволит при прокрутке подниматься или опускаться ровно на один видимый экран.
- Если вы предпочитаете прокручивать по строкам, самостоятельно выберите количество предпочитаемых строк, сделав прокрутку более быстрой или медленной.
- В Windows 11 есть и интересная функция, которая позволяет прокручивать неактивные окна при наведении на них курсора. Если такая особенность вам не нужна, перетащите переключатель в положение «Откл.».

Изменение дополнительных настроек мыши
Теперь пройдемся по дополнительным настройкам мыши, которые доступны в «Панели управления». Часть из них будет повторяться с предыдущими, но есть и уникальные, которые пока еще не перенесены в «Параметры». Что-то из этого может приглянуться и вам, поэтому рекомендуем ознакомиться со следующей инструкцией.
- Если вы находитесь в том же разделе с настройками мыши в «Параметрах», для быстрого перехода нажмите по ссылке «Дополнительные параметры мыши», находящейся внизу окна.
- Другой вариант перехода — открытие «Панели управления» через поиск в «Пуске».
- Далее среди значков найдите «Мышь» и щелкните по данному пункту левой кнопкой мыши дважды.
- Вы будете перемещены на вкладку «Конфигурация кнопок», где можете поставить галочку возле «Обменять назначение кнопок», чтобы левая кнопка мыши стала отвечать за действие правой, а правая — за левой.
- Ниже находится регулятор выполнения двойного щелчка. Чем ниже скорость, тем точнее будет отклик. Понижение необходимо часто в тех случаях, когда при выполнении двойного щелчка элемент не открывается и нужно кликать еще раз более медленно.
- Залипание кнопки мыши нужно для выделения и перетаскивания без удерживания. Чем больше задержка, тем дольше система будет думать, что вы держите кнопку зажатой. Используется такая функция редко, но кому-то может оказаться полезной.
- Если нажмете по кнопке «Параметры» для данной настройки, то сможете через ползунок настроить длительность удержания кнопки нажатой.
- Далее перейдите на вкладку «Параметры указателя». Здесь сначала вы видите уже знакомые функции настройки скорости и отключения повышенной точности, о чем уже было написано ранее.
- Ниже вы можете включить настройку для расположения курсора на кнопке диалогового окна, которое будет выбрано по умолчанию. Это нужно в тех случаях, когда вам не нравится перетаскивать курсор при появлении диалоговых окон.
- Следующие три пункта посвящены настройке видимости мыши. Делайте след указателя короче или длиннее, скрывайте указатель при вводе с клавиатуры или включите опцию отображения расположения указателя при нажатии Ctrl. Это поможет быстрее найти его на экране.
- Вкладка «Колесико», что логично, отвечает за настройку колесика мыши. Тут вы выбираете количество прокручиваемых строк или указываете вариант прокрутки «На один экран». Помимо этого, доступна настройка горизонтального наклона колесика для прокрутки, но только для мышек, которые поддерживают такую функцию.
- Последняя вкладка называется «Указатели» и отвечает за настройку их внешнего вида. Уже упоминалась в статье про настройку внешнего вида, поэтому повторяться не будем.

Использование программ для настройки мыши
Программы для настройки мыши бывают как официальными, предназначенными для настройки конкретных моделей устройств, так и общими — от сторонних разработчиков для изменения основных параметров. В стороннем софте в основном присутствуют те же настройки, что и по умолчанию есть в Windows, но появляется и настройка макросов с переназначением клавиш, и то не всегда. Мы же поговорим в следующей инструкции об официальном ПО от производителей компьютерных мышей.
- Обычно такой софт скачивается с официального сайта и всегда запущен в фоновом режиме. Для его вызова используйте кнопку в трее или найдите программу по названию через «Пуск».
- Всегда присутствует поддержка профилей, чтобы вы могли переключаться между рабочим режимом и разными играми. Создайте новый, если прямо сейчас хотите разобраться во всех настройках.
- На многих моделях каждую кнопку, включая боковые, колесико и назначение DPI, можно переназначить.
- В выбранной нами программе на следующем скриншоте вы видите целый список из доступных переназначений, но в вашем случае он может быть меньше или, наоборот, значительно больше, с продвинутыми функциями для разных программ и игр.
- На вкладке с настройкой сенсора можно выбрать разные уровни скоростей и переключаться между ними как в программе, так и по нажатию кнопки на самой мышке. Вместе с этим доступно изменение частоты опроса и скорости прокрутки. Изменение герцовки наиболее актуально для беспроводных мышей, чтобы при понижении повысить срок работы аккумулятора.
- Настройки подсветки тоже везде разные, а некоторые мыши распространяются вовсе без нее. Если поддерживается несколько цветов, можно настроить их переходы, самостоятельно откалибровать оттенок и выбрать тип свечения. Все зависит исключительно от ваших предпочтений.
- Настройка макросов — самый сложный тип настройки, поддерживаемый некоторыми моделями. Суть заключается в том, что вы записываете последовательность нажатий и сохраняете их на определенной кнопке. По ее нажатию эта последовательность будет выполнена. Макросов может быть бесконечное количество, вы можете вручную регулировать задержку или самостоятельно задавать ее, удалять нажатия или перемещать их при помощи редактора, если такой присутствует.

Дополнительно отметим, что со сторонними программами принцип работы будет схожим, но, скорее всего, настройки подсветки и DPI для каждого уровня будут недоступны. Щелкните по ссылке далее, чтобы получить больше информации о таком софте и разобраться с тем, поможет ли он вам в настройках мыши в Windows 11.
Подробнее: Программы для настройки мыши
Еще статьи по данной теме:
Помогла ли Вам статья?
В этой статье мы поговорим о том, как можно изменить чувствительность мыши на Windows 11. На самом деле в Windows 11 в этом вопросе мало чего поменялось, но новичка может запутать. Бонусом я покажу, как настроил свою мышь и навсегда забыл об этой проблеме.
Содержание
- Способ 1 – Параметры
- Способ 2 – Панель управления
- Способ 3 – Кнопка DPI
- Способ 4 – Программы
- Способ 5 – Игры
- Задать вопрос автору статьи
Способ 1 – Параметры
Назовем этот способ Главным, т.к. большая часть пользователей будет использовать именно его. Сам лично долгие годы пользовался именно им (а до появления «Параметров» стандартной утилитой из «Панели управления»). Так что, если вы не ищете сложных путей настройки под разные задачи – это то что нужно.
- Открываем «Параметры» (можно щелкнуть правой кнопкой мыши по кнопке «Пуск» и выбрать «Параметры», а можно воспользоваться сочетание горячих клавиш + I).
- Переходим в «Bluetooth и устройства» – «Мышь».
- Регулируем ползунок «Скорость указателя мыши». Уменьшить – тянем влево, увеличить – тянем вправо.
При желании ниже можно отрегулировать и чувствительность колесика мыши.
Способ 2 – Панель управления
А вот это уже действительно классический вариант. До появления «Параметров» «Панель управления» была основным способом доступа к настройкам Windows. И, удивительно, этот инструмент до сих пор жив. Любители олдскула могу попробовать настроить чувствительность своей мыши и так.
- Открываем Панель управления (можно найти в поиске Windows 11, а вообще у нас есть отдельная статья по открытию панели управления на Windows 11.
- Переключаемся на «Крупные значки» и выбираем «Мышь».
- Переходим на вкладку «Параметры указателя» и задаем скорость движения.
Способ 3 – Кнопка DPI
Да, вполне себе способ для простого пользователя. Представьте себе картину: сидит несведущий человек, случайно задел кнопку DPI на мыши, а скорость изменилась – пользоваться неудобно. Возможно, стоит просто вернуть прежний режим и не лазить во все настройки, которые описывались в других разделах этой статьи.
Простым пользователям объясняю: на современных мышках уже нередко есть кнопка DPI. Нажимаете ее и «чувствительность» меняется. Обычно есть несколько режимов, поэтому последовательное нажатие на эту кнопку вернет вас к прежним настройкам. Рекомендую просто немного изучить свою мышь. На примере моей модели:
Как правило нажатие кнопки позволяет повысить чувствительность. Чтобы ее понизить – щелкаем, пока не перешагнем через максимальную чувствительность.
Способ 4 – Программы
Если у вас мышь от известного производителя (а иногда и у не очень известных такое бывает) – скорее всего для нее существует какое-то официальное приложение. Просто попробуйте поискать на официальном сайте своей мыши. Для моей Logitech G305 – это Logitech G Hub. Для других лично мне приходилось сталкиваться с Razer Synapse и SteelSeries Engine.
Самое интересное, что внутри этого приложения можно задать разные варианты работы своей мыши. Так я для разных режимов кнопки DPI установил отдельную чувствительность, и теперь для разных сценариев использования (обычная работа, игры, тонкая работа в Photoshop) у меня всегда под рукой есть нужный и удобный мне режим. Короче говоря, стоит посмотреть и попробовать.
Способ 5 – Игры
Пункт, про который наверняка знают все, но для полноты статьи стоит его вставить и здесь. Многие игры уже имеют настройку чувствительности. Поэтому зачастую не нужно лезть в настройки Windows, когда можно просто поменять чувствительность мыши для отдельной игры. Если же ваша игра не поддерживает такую настройку «сенсы», остается только прибегать к способам выше.
Переходим в Параметры ОС Windows 11, нажав клавиши «Win+I», далее в раздел «Bluetooth и устройства» — «Мышь». Здесь будет доступна настройка «Скорость указателя мыши», чтобы увеличить скорость, перемещаем ползунок вправо, а чтобы уменьшить — влево.
Таким образом можно настроить мышь под свой вкус.
Настройка скорости указателя через панель управления
Переходим в Панель управления, используя меню поиска, а затем щелкаем по иконке «Мышь«, либо сразу переходим к настройкам мыши, используя в меню поиска запрос «Изменение скорости перемещения и значка указателя«.
Откроется окно «Свойства: Мышь«, на вкладке «Параметры указателя» и в разделе «Перемещение» задаем скорость движения указателя перемещая ползунок вправо или влево.