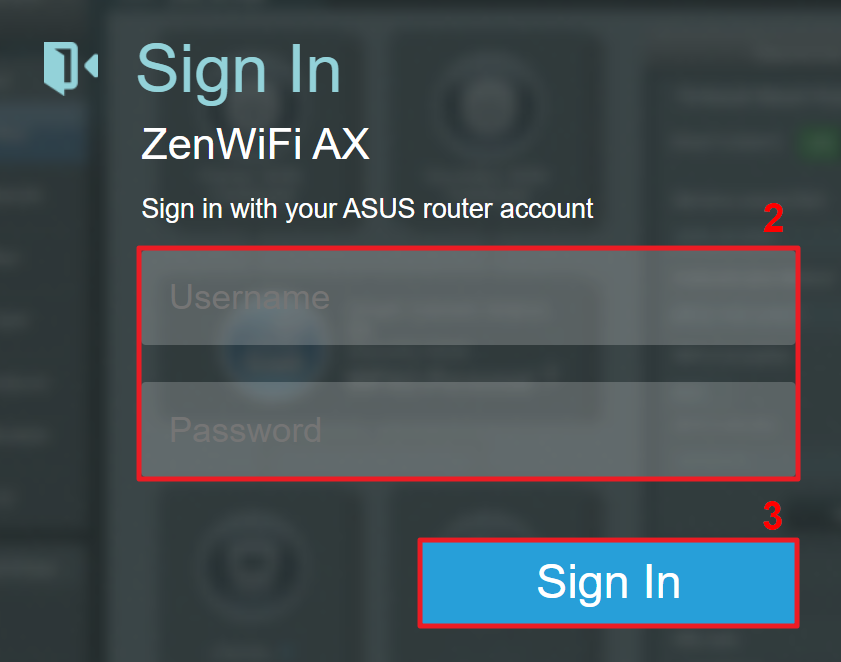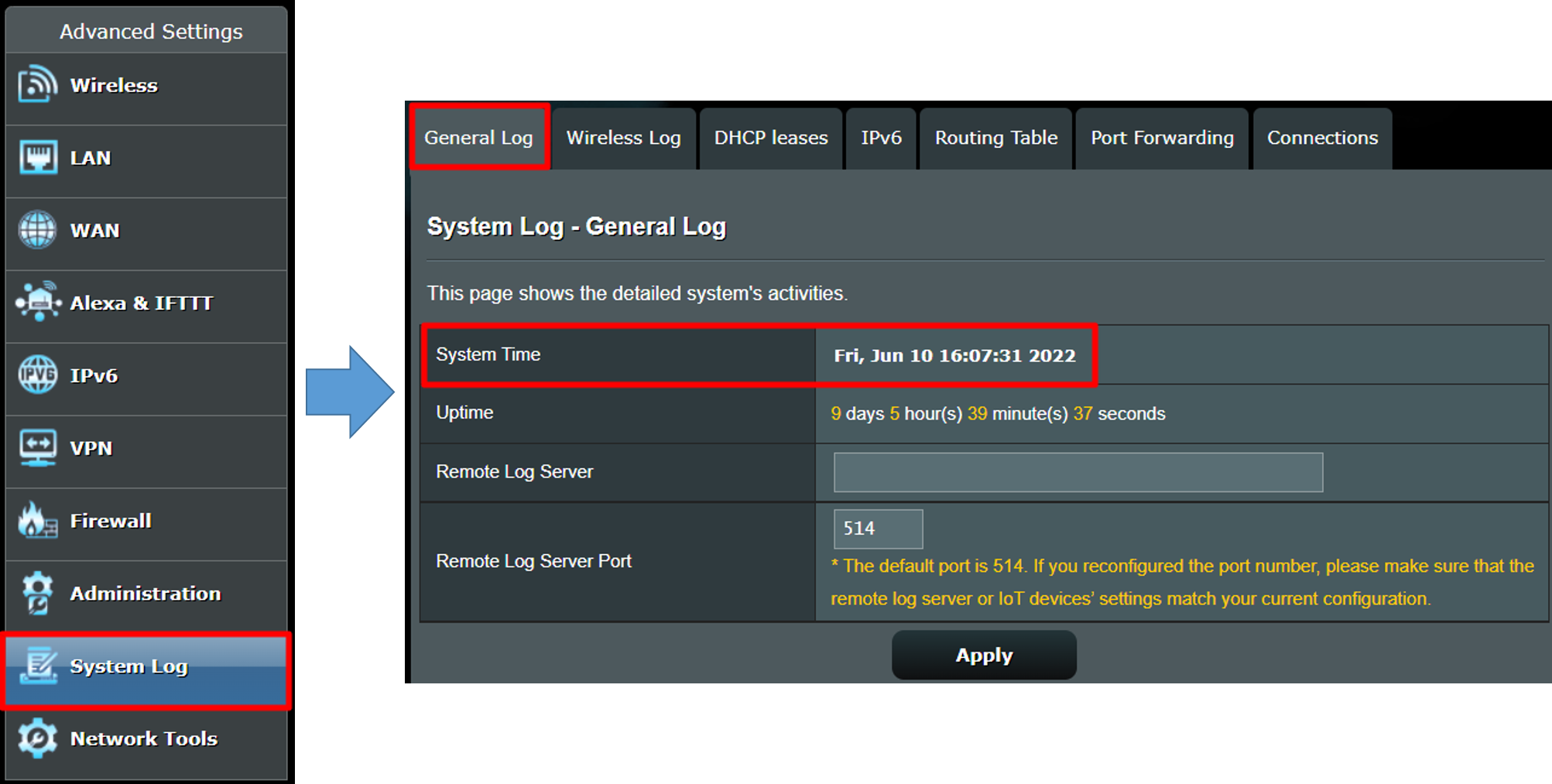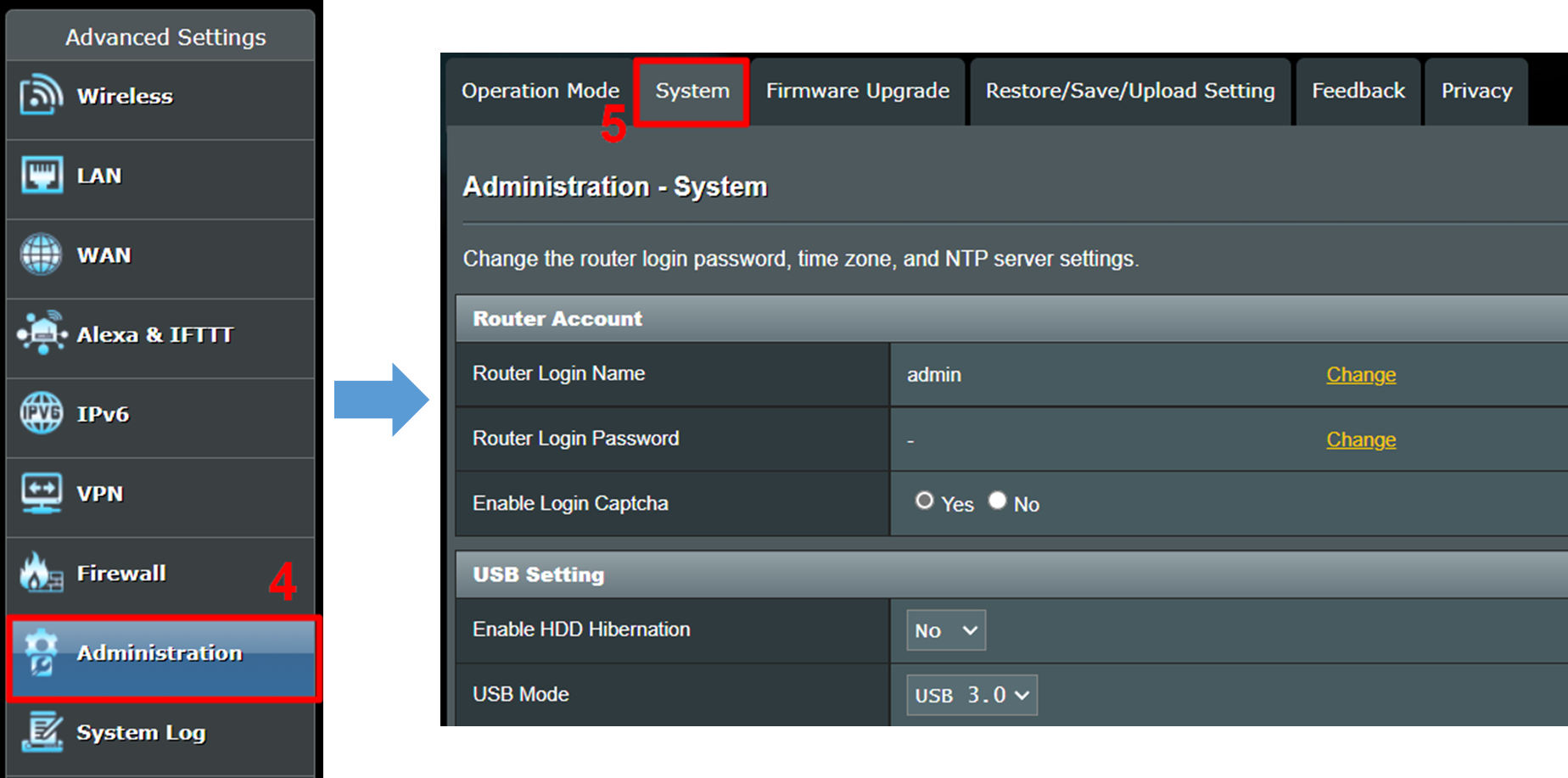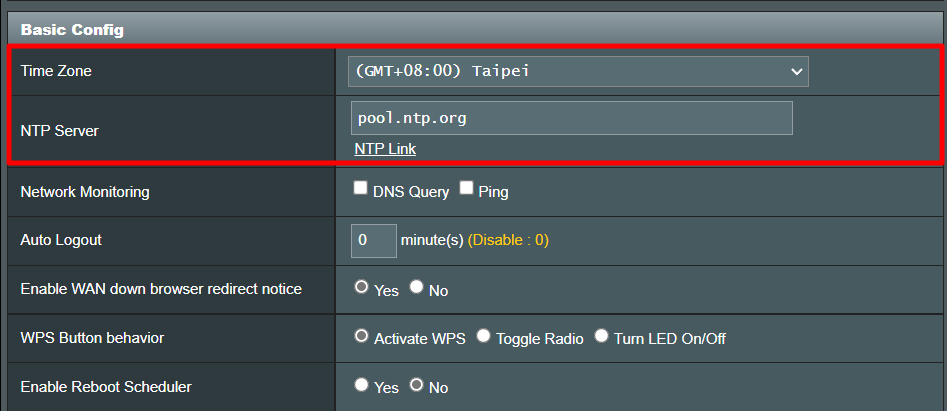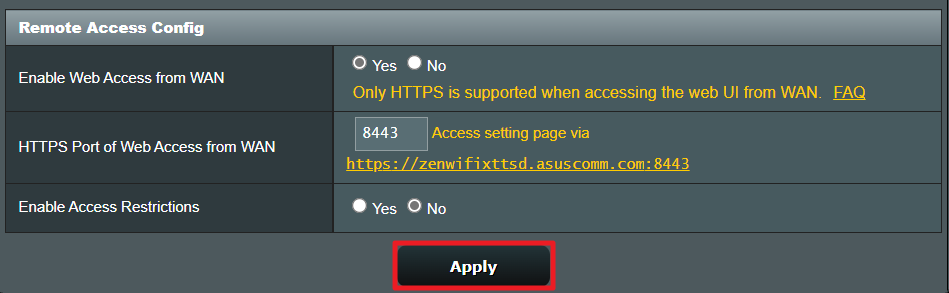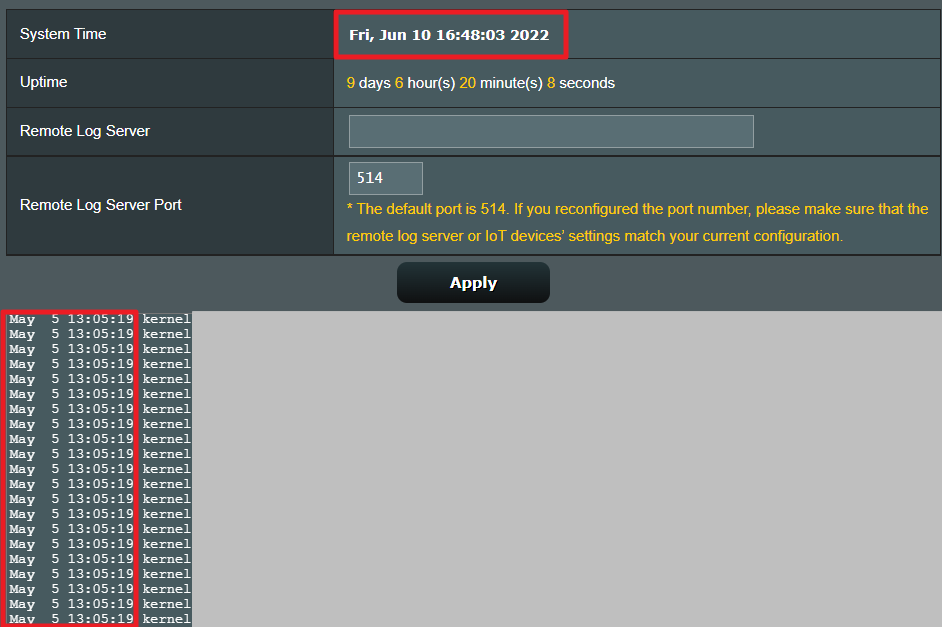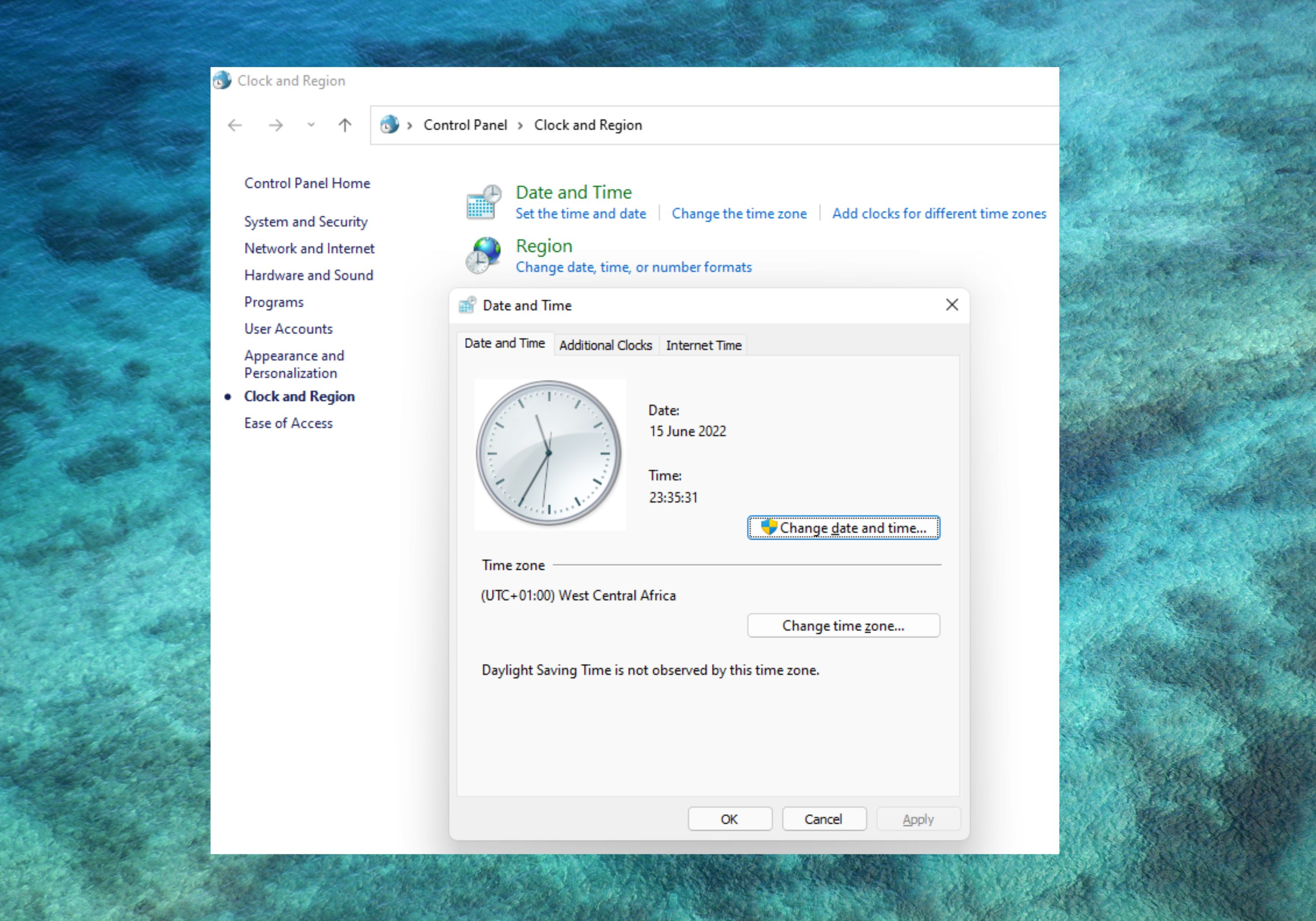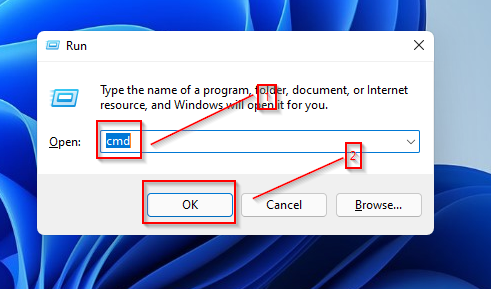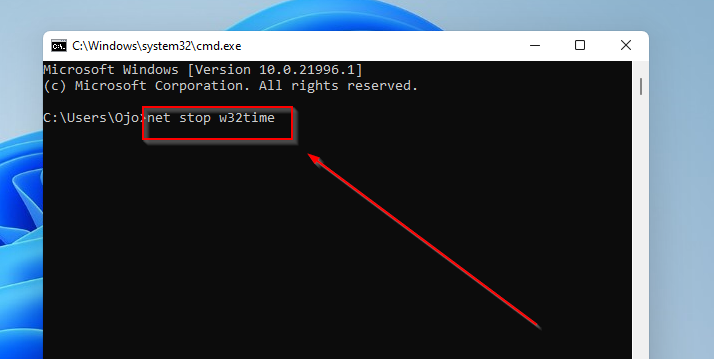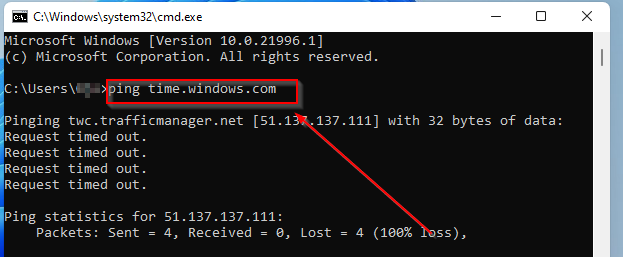[Беспроводные устройства] Как проверить системное время маршрутизатора ASUS и настроить NTP-сервер?
В маршрутизаторах ASUS есть некоторые функции, связанные с системным временем маршрутизатора, такие как планирование Wi-Fi, планирование времени родительского контроля и расписание перезагрузки маршрутизатора. Если системное время маршрутизатора неверно, эти функции могут работать неправильно.
Здесь мы покажем Вам, как проверить системное время маршрутизатора и настроить NTP-сервер.
Содержание
Где я могу проверить системное время?
Что такое NTP сервер?
Как настроить NTP сервер в роутере ASUS?
Где я могу проверить системное время?
Ниже мы возьмем в качестве примера маршрутизатор Zen Wi Fi XT8:
Шаг 1. Подключите компьютер к маршрутизатору с помощью проводного соединения и введите https://router.asus.com для доступа в веб меню (WEB GUI).
Пожалуйста ознакомтесь с информацией о том, как открыть страницу настроек роутера(Web GUI) (ASUSWRT)?
Шаг 2. Введите имя пользователя и пароль Вашего маршрутизатора для входа в систему.
Примечание: Если Вы забыли имя пользователя и/или пароль, пожалуйста, восстановите заводские настройки маршрутизатора по умолчанию. (Имя пользователя и пароль по умолчанию — admin/admin).
Пожалуста ознакомтесь с информацией о том, как Как вернуть роутер ASUS к заводским настройкам?
Шаг 3. Нажмите [Системный журнал] > [Общий журнал], чтобы проверить системное время маршрутизатора.
Что такое NTP сервер (Network Time Protocol сервер)?
NTP (Network Time Protocol) может синхронизировать время на устройстве с доступом в Интернет, чтобы оборудование могло использовать приложения или функции вовремя.
После настройки маршрутизатора ASUS и получения обычного доступа к Интернету системное время маршрутизатора будет синхронизировано со временем сервера NTP.
Как настроить NTP сервер в роутере ASUS?
Шаг 1. Подключите компьютер к маршрутизатору с помощью проводного соединения и введите https://router.asus.com
Пожалуйста ознакомтесь с информацией о том, как открыть страницу настроек роутера(Web GUI) (ASUSWRT)? .
Шаг 2. Введите имя пользователя и пароль Вашего маршрутизатора для входа в систему.
Примечание: Если Вы забыли имя пользователя и/или пароль, пожалуйста, восстановите заводские настройки маршрутизатора по умолчанию. (Имя пользователя и пароль по умолчанию — admin/admin).
Пожалуйста ознакомтесь с информацией о том, как вернуть роутер к заводским настройкам?
Шаг 3. Нажмите [Администрирование] > [Система]
Шаг 4. Найдите область [Базовая конфигурация] и настройте [Часовой пояс] и [NTP-сервер].
Возьмем в качестве примера Тайвань, приведенный ниже:
Часовой пояс: Выберите GMT+08:00 Тайбэй
Сервер NTP: Сервер по умолчанию pool.ntp.org
Если Вы хотите перейти на другой сервер NTP, пожалуйста, введите новый адрес сервера NTP в столбце Сервер NTP.
Шаг 5: Найдите кнопку [Применить] и нажмите её, чтобы завершить настройку.
Примечание: Мы рекомендуем Вам подтвердить правильность системного времени маршрутизатора после завершения настройки.
Часто задаваемые вопросы
1. Что произойдет, если системное время маршрутизатора неверно?
Если системное время маршрутизатора не соответствует местному времени, связанные со временем функции маршрутизатора, такие как планирование Wi-Fi, планирование времени родительского контроля и расписание перезагрузки маршрутизатора могут выполняться неправильно в установленное Вами время.
2. Что я могу сделать, если системное время маршрутизатора неверно после настройки NTP-сервера?
а. Пожалуйста, убедитесь, что Ваш маршрутизатор подключен к Интернету.
б. Пожалуйста, убедитесь, что на маршрутизаторе установлена последняя версия прошивки.
в. Попробуйте другой NTP-сервер.
г. Пожалуйста, попробуйте восстановить настройки Вашего маршрутизатора по умолчанию и снова настроить его.
3. Почему время перезагрузки маршрутизатора в системном журнале не совпадает с фактическим временем перезагрузки? (Как показано на рисунке ниже)
Маршрутизатор не сможет синхронизироваться с сервером NTP и записывать фактическое время в системный журнал, когда у него нет подключения к Интернету, например, когда вы получаете совершенно новый маршрутизатор или восстанавливаете его настройки по умолчанию или перезагружаете его.
Когда маршрутизатор настроен и подключен к Интернету, он синхронизируется с сервером NTP и отображает правильное время.
Как получить програмное обеспечение (Утилита/Прошивка)?
Вы можете скачать программное обеспечение с Центр загрузки ASUS.
Если вам нужна дополнительная информация о Центре загрузки ASUS, пожалуйста, обратитесь по ссылка.
Системное время — это время, отображаемое во время работы роутера. Системное время, которое вы настроите здесь, будет использоваться для других временных функций, таких как Родительский контроль. Вы можете выбрать способ получения системного времени по мере необходимости.
1. Войдите в веб-интерфейс роутера. Если вы не знаете, как это сделать, обратитесь к инструкциям:
а. Как войти в веб-интерфейс Wi-Fi роутера (новый логотип)?
б. Как войти в веб-интерфейс Wi-Fi роутера (новый логотип)?
2. Перейдите в раздел Дополнительные настройки > Системные инструменты > Настройки времени.
A. Чтобы получить время из Интернета:
1. В поле Настроить время выберите Получить автоматически из Интернет.
2. Выберите ваш Часовой пояс из выпадающего списка.
3. В поле NTP-сервер 1 введите IP-адрес или доменное имя NTP-сервера, который вам необходим.
4. (Необязательно) В поле NTP-сервер 2 введите IP-адрес или доменное имя второго NTP-сервера.
5. Нажмите Получить время, чтобы получить текущее время в Интернете, и нажмите Сохранить.
Б: Чтобы установить дату и время вручную:
1. В поле Настроить время выберите Вручную.
2. Установите текущую Дату (в формате ММ / ДД / ГГГГ).
3. Установите текущее Время (в формате ЧЧ / ММ / СС).
4. Нажмите Сохранить.
В: Чтобы установить летнее время:
1. Поставьте галочку Включить летнее время.
2. Выберите правильную дату и время Начала, когда летнее время начинается в вашем часовом поясе.
3. Выберите правильную дату и время Окончания, когда закончится летнее время в вашем часовом поясе.
4. Нажмите Сохранить.
Чтобы получить подробную информацию о каждой функции и настройке оборудования, перейдите на страницу Загрузки для загрузки руководства пользователя к Вашей модели устройства.
Был ли этот FAQ полезен?
Ваш отзыв поможет нам улучшить работу сайта.
Что вам не понравилось в этой статье?
- Недоволен продуктом
- Слишком сложно
- Неверный заголовок
- Не относится к моей проблеме
- Слишком туманное объяснение
- Другое
Как мы можем это улучшить?
Спасибо
Спасибо за обращение
Нажмите здесь, чтобы связаться с технической поддержкой TP-Link.
Сервер точного времени на маршрутизаторе.
В вашей локальной сети появилась потребность в использовании внутреннего сервера точного времени (NTP-сервера)? В данной короткой заметке я расскажу, как организовать NTP-сервер на базе современного маршрутизатора D-Link.
Функционал современного маршрутизатора изобилует разными полезными возможностями, используя которые можно легко и быстро решать некоторые IT-задачи.
Так в актуальных моделях маршрутизаторов D-Link с русифицированными прошивками начиная с версий 3.0.0 можно найти переключатель активации функции «Запустить в качестве сервера для локальной сети», который обычно располагается на странице «Системное время» раздела «Система» левого меню.

После активации этой функции в качестве сервера времени в локальной сети будет работать ваш маршрутизатор. При этом его локальный IP-адрес (обычно 192.168.0.1) можно указывать в качестве NTP-сервера в настройках сетевых устройств, таких как компьютеры, IP-камеры, видеорегистраторы, принтеры и др.
Для того, чтобы у самого маршрутизатора была информация о точном текущем времени, необходимо корректно настроить и другие его параметры на той же странице. В частности должна быть активна сама функция NTP («Включить NTP»), должен быть указан желаемый работающий сервер времени для синхронизации, и должен быть правильно выбран свой часовой пояс.
by Vladimir Popescu
Being an artist his entire life while also playing handball at a professional level, Vladimir has also developed a passion for all things computer-related. With an innate fascination… read more
Updated on
- While connected to your router, you may lose contact with the NTP time server.
- Synchronizing with the Windows Time Service can help restore your devices’ correct time and date.
- You can also switch to an altogether different, custom time server to rectify the issue.
XINSTALL BY CLICKING THE DOWNLOAD
FILE
Issues with connectivity and WiFi can be very frustrating and significantly reduce productivity.
Computers use the Network Time Protocol (NTP) for clock synchronization. In most cases, if not all, your laptop uses NTP to track the time.
If you get a server lost contact with an NTP time server error message, read this article to the end to find out how to fix it.
What happens when a router has been set to an incorrect time?
A router’s performance is usually not affected by incorrect time settings, so your connection may not be affected.
However, some issues can occur. These include:
- Incorrect time for all gadgets that use the router as a local time server.
- The timestamps in the router’s log data will be wrong.
- If features are disabled at certain times of the day because of restriction times, these settings will be out of sync with real-time.
How do I change the date and time on my router?
Each router has a web-based interface that you can access on a browser. After logging in with the correct details, you can input the IP address or domain name of your preferred NTP server to obtain the current internet time and effect the time change.
You may also choose to set the time and date manually.
Quick Tip:
In case you’re not exactly that person who’s tech-savvy or you just need a faster method, there are virtual router tools that may help.
A good choice is Connectify Hotspot software because it can transform your PC into a router that shares Hotspot Wi-fi with all the devices in your house.
⇒ Get Connectify Hotspot
How can I fix the NTP time server loss?
1. Check the configuration of your router
Ensure that your NTP server is connected to the network and that your router or firewall configurations are correctly done.
2. Restart the Windows Time Service
- Click on WIN + R.
- Enter cmd and click OK.
- Enter the following command to force stop the NTP service:
net stop w32time, then press Enter. - Then, restart it by entering this command:
net start w32time.
- Is Windows 11 Faster Than Windows 10?
- Fix: Internet Keeps Disconnecting When Playing Games on Windows 11
- Fix: Can’t Disable Background Blur on Windows 11
- Are Windows 11 Product Keys Backward Compatible?
3. Ping the NTP server from your PC/source IP
- Click on WIN + R.
- Enter cmd and click OK.
- Type in the following command:
ping time.windows.com. Then press enter.
You will get the request timed out message if the time server is down. In this case, you’ll have to switch the server. A recommended alternative custom server is the time.nist.gov time server. For more detailed steps on this, check out this article.
Thanks for reading! Please let us know what you think in the section below.
Изменение системного времени на роутере Asus может быть полезным в случае несоответствия времени вашего роутера с местным текущим временем. Вот пошаговая инструкция о том, как изменить системное время на роутере Asus:
1. Подключитесь к роутеру Asus, введя его IP-адрес в адресной строке веб-браузера. Обычно адрес состоит из чисел, например, 192.168.1.1. Введите логин и пароль для доступа к настройкам роутера. Если вы не настраивали пару логина и пароля раннее, попробуйте ввести admin в оба поля или root в качестве логина и оставить поле пароля пустым.
2. После успешной авторизации вы увидите панель управления роутером. Перейдите к разделу Настройки или Administration (может отличаться в зависимости от модели роутера).
3. В меню настроек найдите раздел, связанный с датой и временем. Возможно, он будет называться Date & Time или Date and Time.
4. Перед вами будет предложено выбрать временную зону. Выберите свою временную зону в соответствии с текущим местным временем.
5. После выбора временной зоны может быть предложено установить системное время вручную или автоматически с помощью NTP-сервера. Если вы выбрали вариант ручной установки времени, введите текущую дату и время в соответствующие поля на экране. Если вы выбрали опцию использования NTP-сервера, установка времени будет выполняться автоматически.
6. После того, как вы внесли необходимые изменения, щелкните на кнопку Применить или Сохранить для сохранения настроек.
7. Перезагрузите роутер, чтобы новое системное время вступило в действие.
Теперь системное время на роутере Asus должно быть изменено в соответствии с вашими настройками. Убедитесь, что указанное время корректно отображается на панели управления роутера для подтверждения успешного изменения.