Оператор Yota предлагает оборудование для выхода в интернет, поддерживающее сети 3G/4G/LTE. Скорость передачи данных будет достаточно высокой, причем маршрутизаторы этого провайдера портативные и не требуют постоянного подключения к питанию. Однако, настройка роутера Йота отличается от работы с другими устройствами.
Сети 4G – новый стандарт, поддерживающий скорость приема данных в 178 Мбит/сек и получения 58 Мбит/сек. Роутеры от Yota могут поддерживать и более скоростной доступ через 4G/LTE. Во время презентации при тестировании были зафиксированы скорости 326 и 172 Мбит в секунду.
Сетевое оборудование этого производителя позволяет подключать одновременно до 5 пользователей (это указано в характеристиках). На практике можно подключить даже шесть клиентов. Использование сетей LTE подойдет, если необходимо обмениваться большими объемами трафика.
Обзор и тестирование мобильного роутера можно посмотреть тут:
Содержание
- Соединение с компьютером
- Доступ в панель администратора
- Настройка беспроводного подключения
- Подключение через USB
- Возврат к заводским настройкам
- Заключение
- Задать вопрос автору статьи
Соединение с компьютером
Перед тем, как настроить роутер Yota, его необходимо подключить к ПК через кабель USB, который предоставляется в комплекте:
- Соединить шнуром USB порты роутера и ПК;
- Если автозагрузка отключена, потребуется открыть роутер как физический накопитель и запустить в нем AutoInstall.exe;
- Если функция активна, продолжить действовать по инструкции программы для установки драйверов.
Можно подключиться «по воздуху» при наличии в компьютере беспроводной сетевой карты с поддержкой стандартов b/g. Это позволит не загромождать рабочее место проводами. По умолчанию в роутерах используется название сети YOTARouterXXXXX, где вместо X-ов указаны последние цифры физического адреса устройства.
Доступ в панель администратора
Настройка 4G Wi-Fi роутера Yota возможна через установленный браузер, независимо от его версии и названия. Она проводится следующим способом:
- Запустить свой браузер и набрать в адресной строке 192.168.1.1 или 10.0.0.1. Это IP-адрес маршрутизатора по умолчанию. Если один не сработал, должен открыться другой.
- В новом окне потребуется ввести данные для входа. Логин – слово admin, а пароль – 1234. При необходимости их можно изменить на свои значения.
- В окне появится основное меню устройства, расположенное по левой стороне. Вкладки любого открытого раздела будут расположены сверху.
В основном окне показана информация о роутере, все параметры подключения.
Настройка беспроводного подключения
Если вы подключаете роутер Yota без проводов, нужно провести настройки Wi-Fi. Процесс не сложный, достаточно выполнить несколько действий:
- В настройках устройства среди вкладок в верхней стороне экрана выберите конфигурацию Wi-Fi. Появится возможность ввести название сети SSID, чтобы в будущем ее можно было удобнее распознавать.
- Здесь же можно скрыть название сети, если важна безопасность. В таком случае, с других устройств SSID нужно будет прописывать вручную.
- В этом же разделе можно задать или отключить подключение к Wi-Fi через пароль.
- По умолчанию здесь выключена опция «Спящий режим». Ее не стоит активировать, поскольку периодически устройство будет переходить в режим ожидания, и сеть будет отключаться.
- Если нажать кнопку «Сохранить», в программе будут сохранены все изменения. Однако, чтобы они вступили в силу, потребуется перезапустить маршрутизатор.
Подключение через USB
При выборе проводного варианта соединения компьютера с 4G/LTE роутером для настройки, операционная система предложит установить драйвера, от чего не следует отказываться. Как только инсталляция будет завершена, устройство станет распознанным и сделает доступной поддержку выхода в сеть.
Теперь нужно:
- нажать на ярлык устройства в трее левой кнопкой мыши;
- в следующем окне ввести все данные для работы. Этого касается имени сети и пароля к ней, запуска или выключения Wi-Fi. При необходимости можно указать автоматическое отключение.
Прямое меню для новичка понятнее по сравнению с интерфейсом через браузер. Здесь все будет интуитивно понятным. Тем не менее, детальную настройку рекомендуется проводить именно через браузер, поскольку в нем доступны все опции. Это касается изменения физического адреса устройства, выбора другого канала, способа защиты сети и многого другого.
Настройка 4G/LTE роутера Yota сводится к простоте подключения. Здесь не понадобится выполнять сложные операции, что требуется в устройствах от других производителей. Первое подключение рекомендуется делать напрямую, через кабель USB. Вы сможете выполнить все желательные настройки.
Часто возникает потребность задать фиксированный IP-адрес. Для этого достаточно выйти в сеть с другого устройства, если ПК не может подключиться к мобильному IP, и в меню настроек «Сети» выбрать вместо динамического IP статический. Останется только указать новое значение.
Как только будет выполнено первое подключение к интернету, в роутере автоматически будет обновлена прошивка. Это позволит избежать лишних манипуляций и сэкономить время.
А здесь можно посмотреть отзыв про модемы оператора:
Возврат к заводским настройкам
Иногда после ввода неправильных данных интернет может перестать работать. Однако, сеть может отключиться и после внезапных изменений настроек провайдером. Вернуть роутер в исходное состояние можно через веб-интерфейс:
- Перейти по адресу status.yota.ru/advanced.
- Выбрать раздел «Порты» и пролистать страницу вниз.
- Найти «Восстановить настройки по умолчанию» и нажать.
- Подождать некоторое время, пока система выполнит необходимые действия.
Если это не помогло, можно попробовать на устройстве нажать Reset и удерживать в течение 15 секунд. После перезагрузки предстоит выполнить настройку заново.
Заключение
Процесс подключения роутеров от Yota несложный. От пользователя достаточно только воспользоваться проводом USB или беспроводным соединением, и дальнейшая настройка будет проведена автоматически. Как правило, основных действий достаточно для обычных пользователей, а расширенные возможности могут потребоваться в исключительных случаях.
Время на прочтение
3 мин
Количество просмотров 135K
Главным мотиватором для создания этой статьи послужило то, что чтобы восстановить тот небольшой набор шагов, что будет приведен чуть ниже, я потратил много часов, пообщался с двумя представителями Йоты и перелопатил миллион форумов, блогов и подобных ресурсов (в т.ч. достаточно бесполезный пост на хабре по моему модему). Надеюсь, текст ниже сэкономит кому-то силы и время.
Сразу к главному. Несмотря на то, что в интернетах пишут, что всё должно работать само собой и сразу, для того, чтобы ваша сим-карта от модема (а не планшета и смартфона, там другая история!) йоты заработала внутри произвольного модема, вам надо проделать следующее:
- Разлочить модем, если он привязан к оператору (перепрошивка не требуется!).
- Вставить симку и добиться того, что б он подключился к базовой станции и зарегистрировался в сети Йота.
- Для этого необходимо убедиться, что есть покрытие LTE от йоты (3G не подходит!), вот карта покрытия, но реальное покрытие больше, надо проверять на местности;
- убедиться, что модем работает на йотовских частотах LTE: band-7;
- и перевести модем в режим 4G.
- Установить соединение, используя правильные параметры.
Теперь по порядку.
Разлочка
Общий совет такой: находите ваш модем на 4pda.ru и следуете тамошним инструкциям. Для упомянутого Huawei E3272 (он же Мегафон M100-4, МТС 824F, 824FT, Билайн E3272) на хабре есть средней полезности текст на эту тему, да и в целом в сети много информации, особенно в специальной ветке на 4pda.ru. Приведу краткий вариант инструкции с моими дополнениями.
Я предпочитаю проделывать все нижепоследующие операции с помощью AT-команд. Под linux (и, вероятно, любой другой unix) это делается по этой инструкции, а в windows по этой.
- Выясняете IMEI модема: на нём написано, но можно ввести AT-команду
ATIи скопировать оттуда - Если вы параноик, как и я, то собираете программу для генерации unlock-кодов из исходников (и даже читаете их, чтобы гадость никакую не запустить). Если вам надо попроще, то вот бинарники и даже веб-сервис.
- Дословная цитата: «вводим наш 15-ти значный IMEI и нажимаем „Calc“, в окошке утилита сгенерирует нам наш Flash-/Unlock-коды. Flash сode нужен для перепрошивки модема, Unlock для разблокировки! В нашем модеме Huawei E3272 код разблокировки по новому алгоритму, т.е. v201 code».
- В инструкции написано: «Вставляем SIM-карту другого оператора, открываем программу управления модемом, при запросе кода разблокировки вводим полученный код». Поскольку я под линуксами, и вообще не понял, что это такая за «программа управления модемом», я просто ввёл AT-команду
AT^CARDLOCK="Ваш код разблокировки".
Перевод в режим 4G
После этого модем готов, вставляете любую сим-карту и работаете. Но, конечно, кроме Yota, которая не будет регистрировать вашу сим-карту в сети, пока модем не будет в режиме «только LTE». Всё дело в том, что как сказали в Йота:
у нас вообще нет роуминга по России и все LTE базовые станции у нас свои. Есть 3G станции которые используются совместно с Мегафоном, но к модему это отношение не имеет.
Для этого снова воспользуемся AT-командой (см. список команд и их значение, например, на 4pda). Вводим AT^SYSCFGEX="03",3fffffff,2,4,7fffffffffffffff,,
Корректные настройки
Как подсказали в поддержке Yota, для этого надо ввести стандартный номер дозвона *99# и ввести точку доступа (APN): internet.yota (для некоторых устройств это также может быть yota.ru, т.е. нужно и такой вариант проверить). Логин и пароль можно оставить пустыми.
Собственно, всё. Дальше можно пользоваться модемом, вставлять его в роутер, и наслаждаться интернетом от Йоты. Спасибо за внимание.
Вставьте SIM-карту в устройство.
Обязательно выключите Wi-Fi.
Включите передачу данных (2G/3G/4G). На экране, где отображается название сотового оператора, должна появиться надпись Yota.
Готово. SIM-карта сразу активировалась при первом подключении к сети Yota.
Как подключить тариф
Подключить тариф можно в мобильном приложении (iOS и Android).
Иногда устройство может попросить указать точки доступа APN (internet.yota) в настройках:
Настройки → Сотовая связь → Сотовые данные/Сотовая сеть передачи данных → APN «internet.yota». Остальные поля оставляем пустыми.
Настройки → Еще → Мобильная сеть → Точки доступа (APN) → Изменить/Создать точку доступа → Имя «YOTA» → APN «internet.yota». Остальные поля оставляем пустыми. В APN TYPE указываем «default,supl» и сохраняем введенные настройки.
Настройки → Точка доступа → Добавить точку доступа (+) → «internet.yota». После сохранения нужно выбрать точку доступа и дождаться статуса «Активно».
За несколько лет оператор 4G-интернета и сотовой связи Yota сумел расширить свою клиентскую базу до полутора миллионов абонентов. Секрет такой популярности во многом лежит в том, что Йота – единственный российский оператор, предлагающий «честный» безлимитный мобильный интернет для дома и дачи без каких-либо ограничений трафика и скорости. Пользователям, планирующим воспользоваться услугами этого провайдера, стоит выяснить, как подключить интернет на Йоте в зависимости от характеристик телефона.
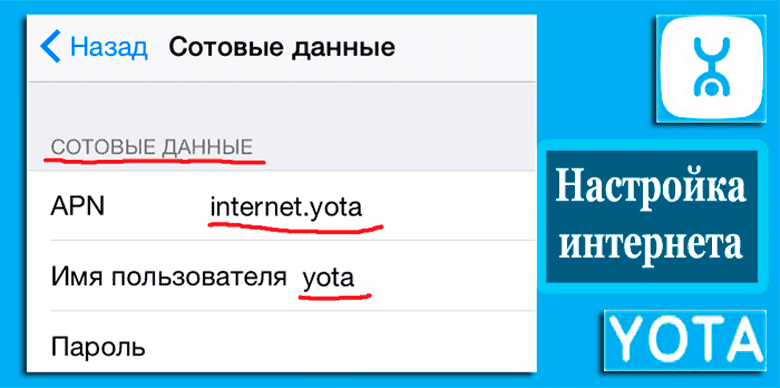
Основные правила настройки интернета Йота на всех устройствах
Изначально оператор был создан усилиями ПАО «МегаФон» как дочерняя компания. В 2011 году Йота первой в России представила новый для страны формат интернета 4G. Сегодняшний очевидный плюс Yota — провайдер предоставляет клиентам возможность самостоятельно формировать свой тарифный план исходя из потребностей в звонках и гигабайтах, когда подключениют мобильный интернет для дома.
Кроме тарифных пакетов для смартфонов и планшетов, Йота предлагает беспроводные роутеры, работающие с 2G/3G/4G стандартом. С их помощью абоненты могут подключаться к Всемирной паутине в любой точке, где есть покрытие оператора. Большой плюс этих девайсов в автоматической беспроблемной установке при первом подключении к компьютеру.
Большинство абонентов используют Йоту только для 4G соединения. Особенно это касается владельцев телефонов с двумя сим-картами. Одну из них пользователи используют для звонков, а другую подключают для серфинга в онлайн-пространстве.
Существуют определенные правила использования sim-карты Yota:
- После приобретения sim-карта должна быть зарегистрирована в той части страны, где она была куплена.
- Чтобы получить доступ к интернету, мобильный гаджет абонента должен поддерживать стандарты 2G/3G/4G и формат USIM.
- Прежде чем приобретать карточку оператора, нужно знать качество покрытия в регионе, где будет использоваться Yota. Ознакомиться с картой покрытия и как работает мобильный интернет для дачи в Московской области в разных стандартах можно на официальном сайте оператора.
Как получить настройки точки доступа Yota
После прохождения регистрации карты на телефон или планшет абонента приходит СМС с параметрами для онлайн-доступа. Его нужно принять и сохранить в памяти телефона, программного обеспечения будет настроено в автоматическом режиме.
Если сообщение было нечаянно удалено, можно получить информацию для наладки услуги мобильного интернета от провайдера, обратившись за помощью по телефону горячей линии 8800 550 2007, написав в онлайн-чате на официальном сайте или в мобильном приложении. Там же можно отправить запрос для получения APN Yota для модема, если возникли проблемы с подключением девайса к сотовой сети.
Как внести ручные настройки интернета Йота
Случается, что настройки слетают после обновления ПО телефона либо по другим причинам. Тогда нужно знать, как подключить интернет Йота вручную.
Первое, что нужно сделать, чтобы получить доступ к виртуальному миру, — активировать передачу сотовых данных. Если в смартфон или планшет вставлены две симки, необходимо убедиться, что передача трафика включена для слота с карточкой Йота. Дальнейшие действия зависят от того, какая именно операционная система установлена на вашем гаджете.
Настройка на iPhone
Рассмотрим пошагово, как подключить Интернет Yota на устройствах фирмы Apple:
- Войти в меню iPad или iPhone, затем войти в «Настройки».
- Кликнуть подраздел «Сотовая связь».
- Выбрать вкладку «Сотовые данные», оттуда затем в «Параметры».
- Нажать пункт «Голос и данные», выбрать доступный в вашем регионе стандарт передачи данных (3G/4G/LTE).
Активация на Windows Phone
На устройствах, базирующихся на ОС Windows Phone (Microsoft Lumia, Alcatel One Touch Idol 4 Pro и так далее), подключиться к Всемирной паутине можно следующим образом:
- Свайпнуть по экрану и вызвать консоль с инструментами.
- Выбрать параметр «Сеть и беспроводная связь».
- Кликнуть на подраздел «Сотовая сеть и sim-карта».
Android
На гаджетах, оснащенных системой Android (производителей Asus, Huawei, Samsung, Xiaomi и прочих) настройки интернет Йота применяются по следующему алгоритму:
- «Настройки».
- Кликнуть «Еще».
- Выбрать «Мобильная сеть».
- Перейти в раздел «Передача данных».
- Поставить галочку напротив пункта «Мобильные данные».
Symbian
В смартфонах Nokia, работающих на платформе Symbian, отладка Yota происходит так:
- Выйти в «Меню».
- Выбрать «Средства».
- Перейти в «Настройки».
- Кликнуть команду «Соединение».
- Выбрать пункт «Точка доступа».
- Кликнуть клавишу «Функции».
- В появившемся меню настройки точки доступа выбрать строку «Имя соединения», прописать название произвольно.
- Перейти в «Канал данных».
- Выбрать «Пакетные данные».
- В поле «Имя точки доступа» вписать internet.yota.
- Значение «Аутентификация» оставить «обычная».
Точка доступа APN (Access Point Name) на айфоне, смартфоне на базе Андроид и ПК с ОС Windows прописывается по одному принципу. Вписывается только имя APN — internet.yota. Остальные поля остаются незаполненными.
Абонентам, которые приобрели беспроводное устройство для подключения мобильного интернета, настройки APN для модема Yota не нужны — девайс автоматически устанавливается при первом подключении.
Пошаговый путь для налаживания онлайн-доступа на устройствах Андроид:
- «Настройки».
- «Еще».
- «Мобильные сети».
- «Точки доступа».
- «Создать точку доступа».
Схема настройки АПН Йота на айфоне и айпаде:
- «Настройки».
- «Сотовая связь».
- «Сотовые данные».
- «Параметры данных».
- «Сотовая сеть передачи данных».
- Прописать АПН и сохранить внесенные изменения.
На Windows APN выбирается по схожей системе:
- «Настройки».
- «Сеть и беспроводная связь».
- «Сотовая сеть и сим-карта».
- «Параметры сим-карты».
- «Точка интернет-доступа».
- «Добавить точку доступа интернет».
- Прописать internet.yota.
- Кликнуть «Сохранить».
После внесения изменений в параметры мобильного интернета, смартфон или планшет необходимо перезагрузить, чтобы новые параметры вступили в силу.
Почему нет доступа к мобильному интернету APN Yota
Создав точку доступа, некоторые абоненты сталкиваются с отсутствием доступа к Всемирной паутине. Рассмотрим, почему так происходит и как настроить интернет на Yota в такой ситуации.
Существует ряд объективных обстоятельств, по которым интернет может не работать:
- Неустойчивый сигнал оператора в местности со слабым покрытием. Йота плохо ловит в подвальных помещениях, зданиях с толстыми бетонными стенами, производственных цехах с большим количеством экранирующих конструкций.
- Программный сбой в настройках мобильного интернета после очередного обновления. Чтобы проверить корректность введенных данных, достаточно обратить внимание на прописанное имя APN в соответствующей строке. Если вместо internet.yota там появилось другое значение, к примеру, yota.ru, нужно вернуть все обратно.
- В самом телефоне отсутствует функция поддержки 2G, 3G или 4G. Такая ситуация часто случается с устаревшими моделями планшетов и телефонов.
- Проблемы с авторизацией в личном кабинете провайдера. Причиной этого может стать установленная программа-антивирус, блокирующая подключение.
Куда обратиться за помощью в настройке интернета
Если настроить интернет своими силами не получается, единственный выход — обратиться за помощью к провайдеру. Со службой техподдержки можно связаться по телефону либо онлайн и описать проблему. Сотрудники сервисной службы проведут проверку подключения, проанализируют уровень приема сигнала, предоставят актуальные параметры для настройки доступа.
Компания Йота сравнительно недавно ворвалась на рынок российских мобильных операторов, но уже успела обзавестись солидной клиентской базой.
Содержание
Компания Йота сравнительно недавно ворвалась на рынок российских мобильных операторов, но уже успела обзавестись солидной клиентской базой. Главной особенностью этой компании, отличающей ее от конкурентов, называют возможность самостоятельного управления тарифом и движением средств на лицевом счете.
Для полного использования возможностей, предоставляемых этим оператором, стоит рассмотреть особенности настройки интернет Йота.
Инструкция по настройке интернета Йота
Рассмотрим в деталях, как подключить интернет в Московской области на Йоте на разных устройствах.
Для этого разработан ряд правил, которые снизят риск появления проблем с подключением к глобальной сети:
- Регистрировать новую симку нужно именно в том регионе, где вы ее купили.
- Перед настройкой нужно проверить, какие именно протоколы и стандарты связи поддерживает ваше устройство.
- Перед приобретением тарифного пакета стоит выяснить зону покрытия сети 3 и 4 поколения. Сделать это можно на официальном сайте компании.
- При покупке отдельного тарифа для планшетного компьютера стоит зарегистрировать на официальном портале компании, а также заполнить личный профиль абонента.
- До начала ручной настройки интернета Йота на любом мобильном устройстве стоит подождать 15-20 минут после включения девайса. За это время система устройства может самостоятельно принять автоматические настройки.
До начала активации СИМ и настройки интернета нужно сменить режим Wi-Fi на Сотовую передачу данных.
Абоненту этого провайдера нужно выяснить, как подключить интернет во Владимире Йота с помощью автоматических настроек. После активации СИМ-карты оператор пришлет СМС-уведомление, содержащее автоматические параметры доступа к сети. Его необходимо принять и сохранить в памяти мобильного устройства. Эти настройки устанавливаются системой телефона автоматически, не требуя от владельца дополнительных действий.
В случае отсутствия такого СМС понадобится ручная настройка интернет-соединения.
Получить нужные сведения можно несколькими способами:
- обратившись в центр помощи абонентам компании по телефону горячей линии;
- на официальном интернет-портале провайдера;
- с помощью СМС сообщения, отправленного на короткий номер 0999.
Ручная конфигурация параметров работы устройства напрямую зависит от операционной системы.
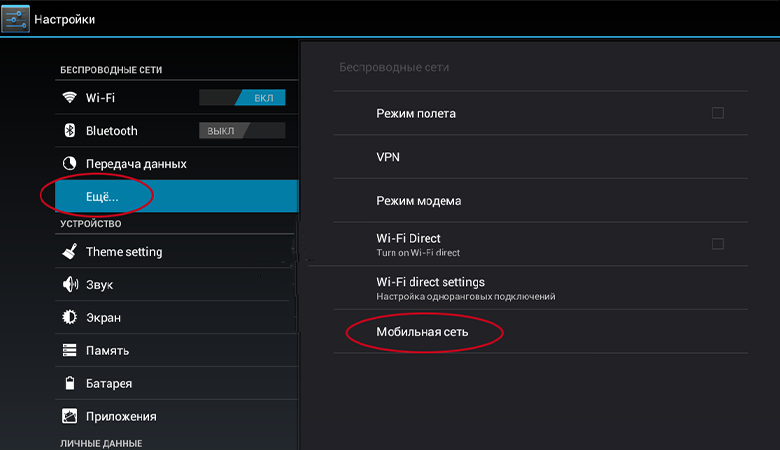
Как настроить интернет от Йота вручную
Командой разработчиков Йота были разработаны рекомендуемые алгоритмы настройки для каждой популярной операционной системы. Это упрощает настройку интернета Йота в ручном режиме.
Настройка интернета на Айфоне
Владельцам Ipad и iPhone необходимо соблюдать такую схему операций:
- Зайти в общие настройки устройства.
- Открыть раздел с параметрами сотовой связи.
- Выбрать подраздел с сотовыми данными.
- Перейти к параметрам и выбрать пункт «Голос и данные».
- Указать доступный городской тип связи. В городских условиях можно выбрать 3G, 4G.
- Создать точку доступа Йота АПН.
Для выполнения последнего пункта пользователю нужно:
- Открыть общие настройки своего устройства
- Выбрать раздел с параметрами мобильной связи.
- Перейти в раздел с настройками передачи данных.
- Для точки доступа указать значение internet.yota.
Выйдя из настроек, нужно перезагрузить Айфон. Это позволит новым параметрам вступить в силу.
Настройка internet на Windows Phone
Рассмотрим, как настроить интернет в деревне Yota на мобильных девайсах с ОС Windows. Доступ к настройкам можно получить путем прокрутки экрана вниз начиная со строки состояния гаджета. Это позволяет активировать панель инструментов, в которой нужно открыть раздел с параметрами связи. В случае деактивации мобильной связи ее необходимо включить путем передвижения ползунка в соответствующее положение.
Для создания новой точки доступа необходимо придерживаться этой пошаговой инструкции:
- Зайти в раздел параметров сети.
- Выбрать подраздел для СИМ-карты.
- Открыть пункт с настройками точки доступа.
- Активировать создание новой точки доступа.
- Для поля name указывают Internet Yota, для точки доступа вписывают значение internet.yota.
Остальные настройки остаются без изменений. Пользователю нужно перезагрузить девайс для вступления в силу новых параметров. Это позволит интернету от провайдера Йота стабильно работать.
Подобный алгоритм применим и для девайсов на основе Symbian. Но перед приобретением того или иного тарифа для таких телефонов стоит выяснить, может ли он подключаться к сетям четвертого поколения.
Активация интернет на Android
Процесс настройки мобильного интернета на телефонах и планшетах с ОС Android (Асус, Самсунг, Huawei, Xiaomi) выглядит следующим образом:
- Зайти в основные настройки.
- Перейти в раздел с параметрами сети и открыть дополнительные настройки.
- Зайти в подраздел с настройками мобильной сети и выбрать создание новой точки доступа APN.
- Для имени указать значение yota, для APN задать значение internet.yota.
Сохранить новые параметры путем нажатия кнопки и перезагрузить систему Андроид.
Пошаговая настройка APN на Android
Для настройки доступа в глобальную сеть на устройстве Андроид пользователю следует выполнить такие действия:
- Открыть расширенные настройки через общие настройки смартфона.
- Перейти в раздел с данными мобильных сетей.
- Выбрать пункт настройки точка доступа APN.
- Удалить все существующие точки доступа и создать новое подключение.
- В поле Имя указать «yota», для APN ввести значение «internet.yota».
- Проверить установку флажка для пункта включения и выключения АПН.
Далее следует сохранить внесенные изменения с помощью соответствующей кнопки. После этого нужно перезагрузить систему и активировать созданную точку доступа. Профессионалы рекомендуют снять флажок с автоматического подключения к сети 2 поколения. Это позволит девайсу соединяться с сетями 4 поколения. Исключением из этого правила будет работа устройства в регионах с нестабильным покрытием 4G-сети. В таких случаях стоит поставить приоритет для сетей 2G или 3G, иначе девайс будет периодически переключаться на сеть с более стабильным, но медленным сигналом.
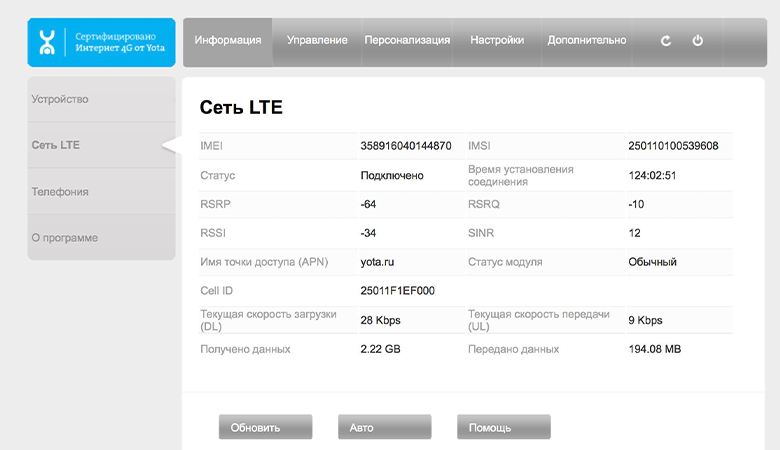
Yota APN: настройки модема
Разработчики компании Йота создали специальные приложения для модемов, позволяющие получить доступ к глобальной сети на персональном компьютере или ноутбуке. Универсальные модели устройств совместимы с карточками этого оператора, а брендированные модемы от других компаний должны предварительно проходить разблокировку.
Залоченные модемы могут работать только с симками одного провайдера. Йота предлагает модемы и роутеры, оснащенные своей официальной прошивкой. Такой модем не требует сложной настройки для работы в сети провайдера Йота, но без перепрошивки не будет функционировать в сетях других провайдеров даже после полной ручной настройки.
После установки сим-карты в соответствующий слот и подключения к ПК будет выполнена автоматическая установка управляющей программы и драйверов. Активация пакета и основная настройка APN Yota для модема также проходит без участия владельца. Настраивать модем вручную придется только при сбое автоматической настройки. На официальном интернет-портале компании Йота нужно будет зарегистрировать личный профиль и указать в нем все запрошенные сведения. Код подтверждения для активации нового аккаунта придет на номер вашей симки Yota.
Почему нет доступа к интернету YOTA
Основными причинами отсутствия доступа к глобальной сети чаще всего бывают:
- нестабильный сигнал сети оператора;
- сбой настроек;
- несовместимость смартфона с выбранным стандартом связи.
Для получения подробной инструкции по исправлению ошибок можно обратиться в центр поддержки абонентов провайдера по телефону или подать запрос на его электронную почту.







