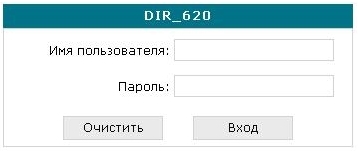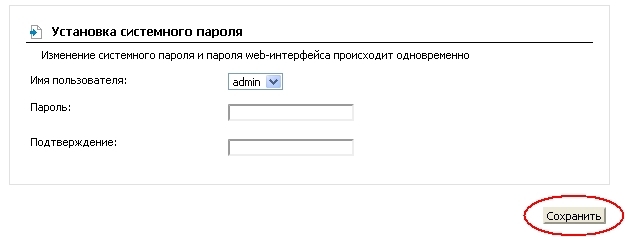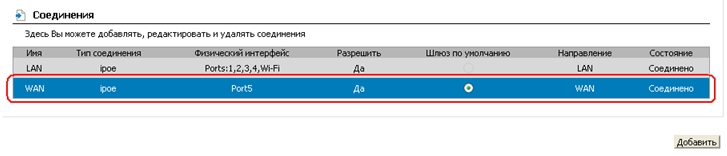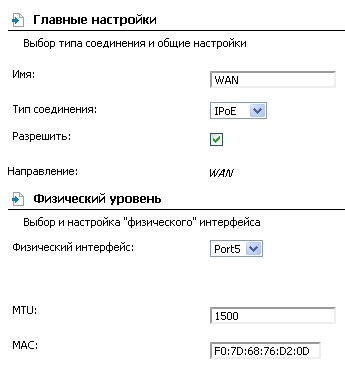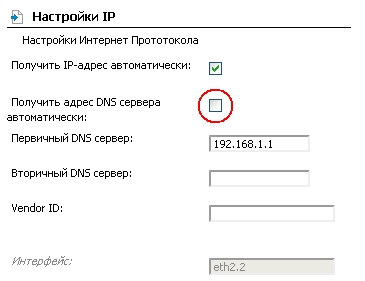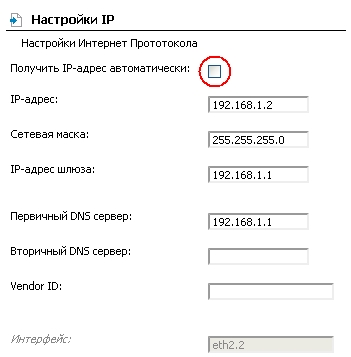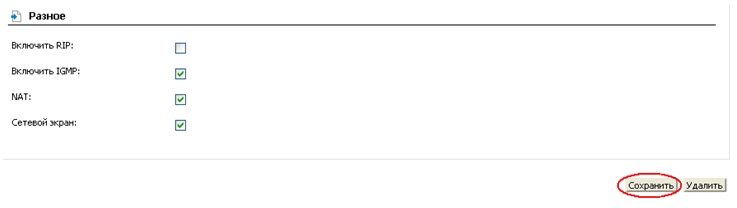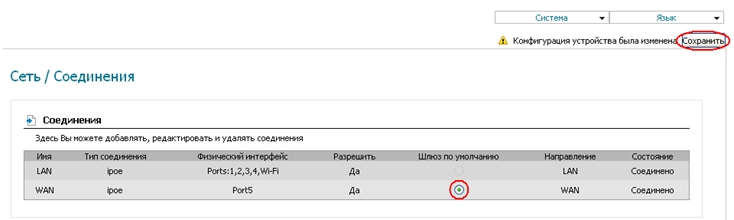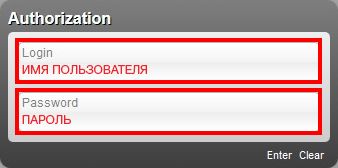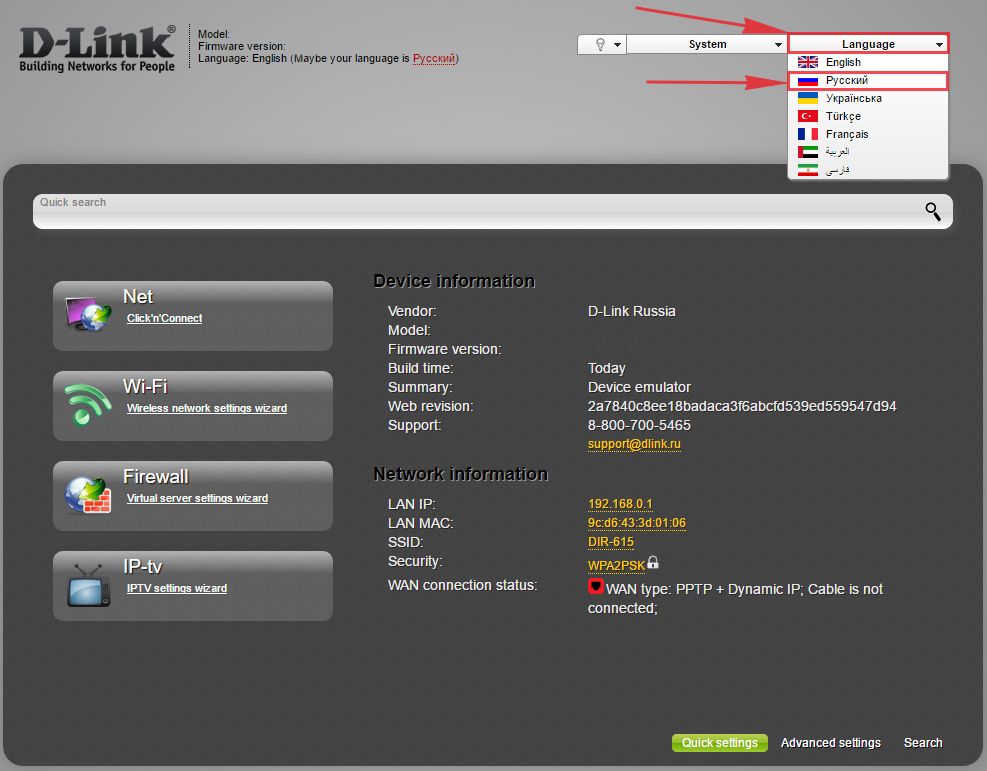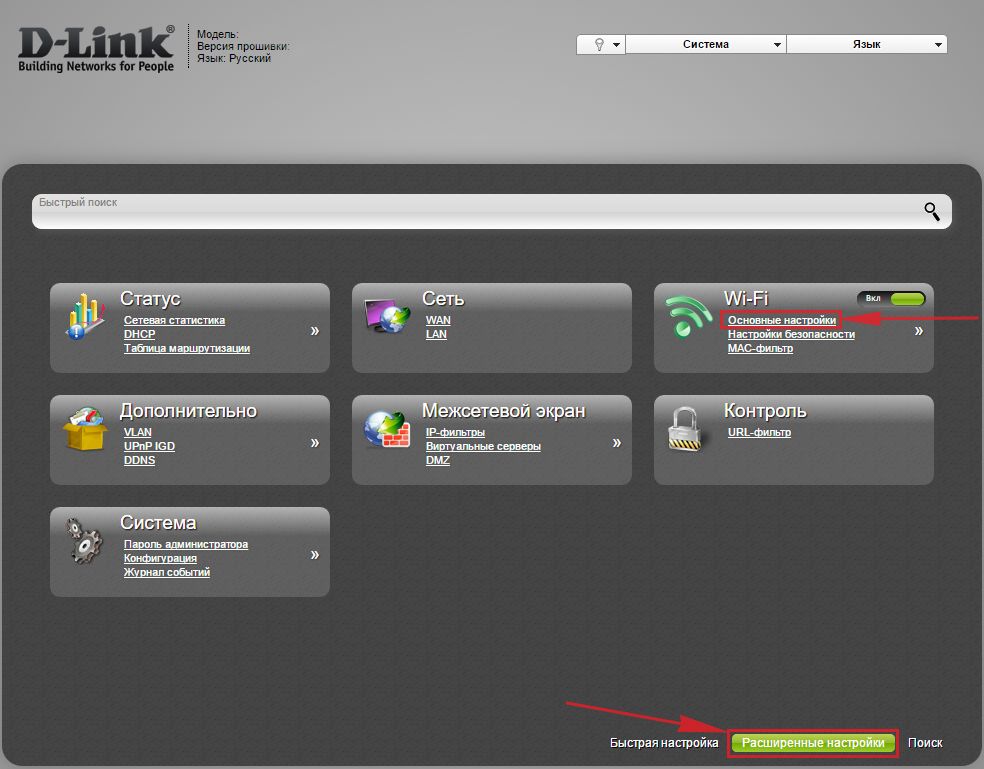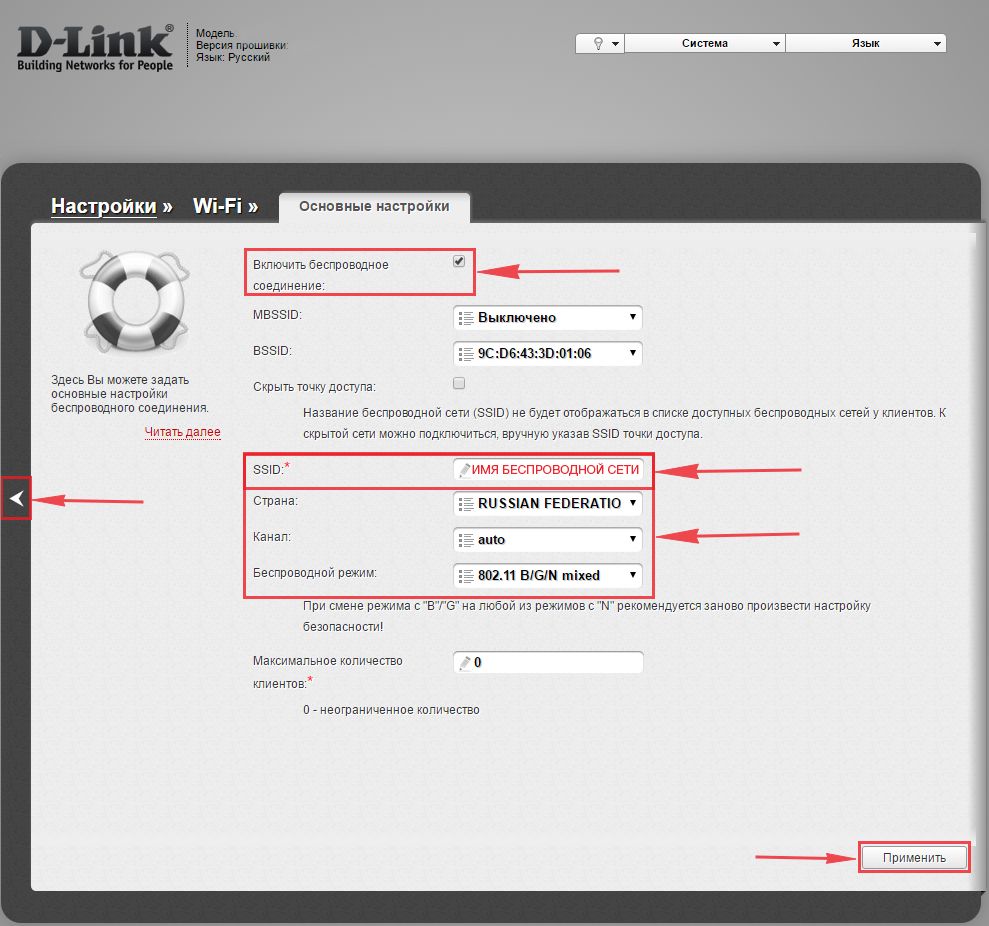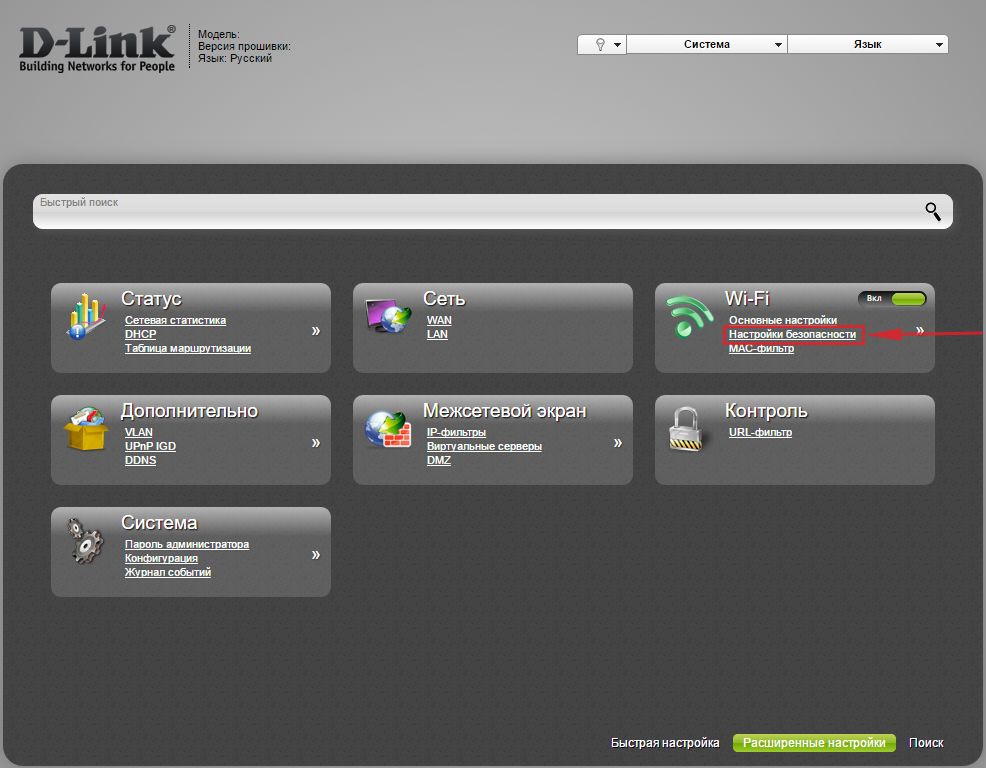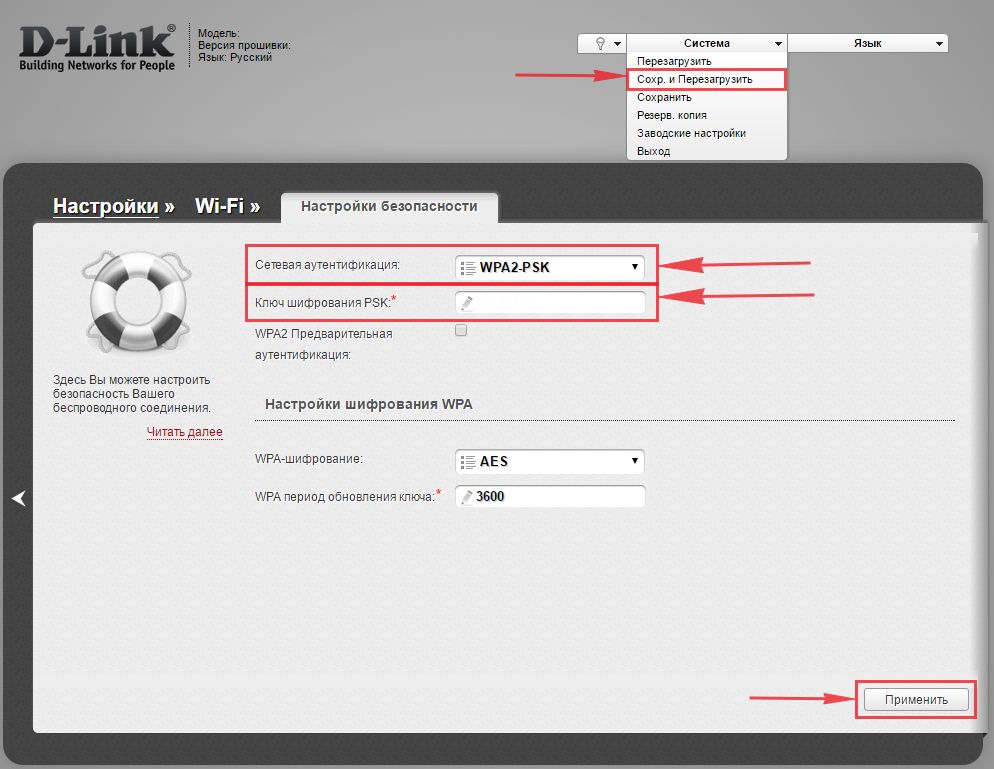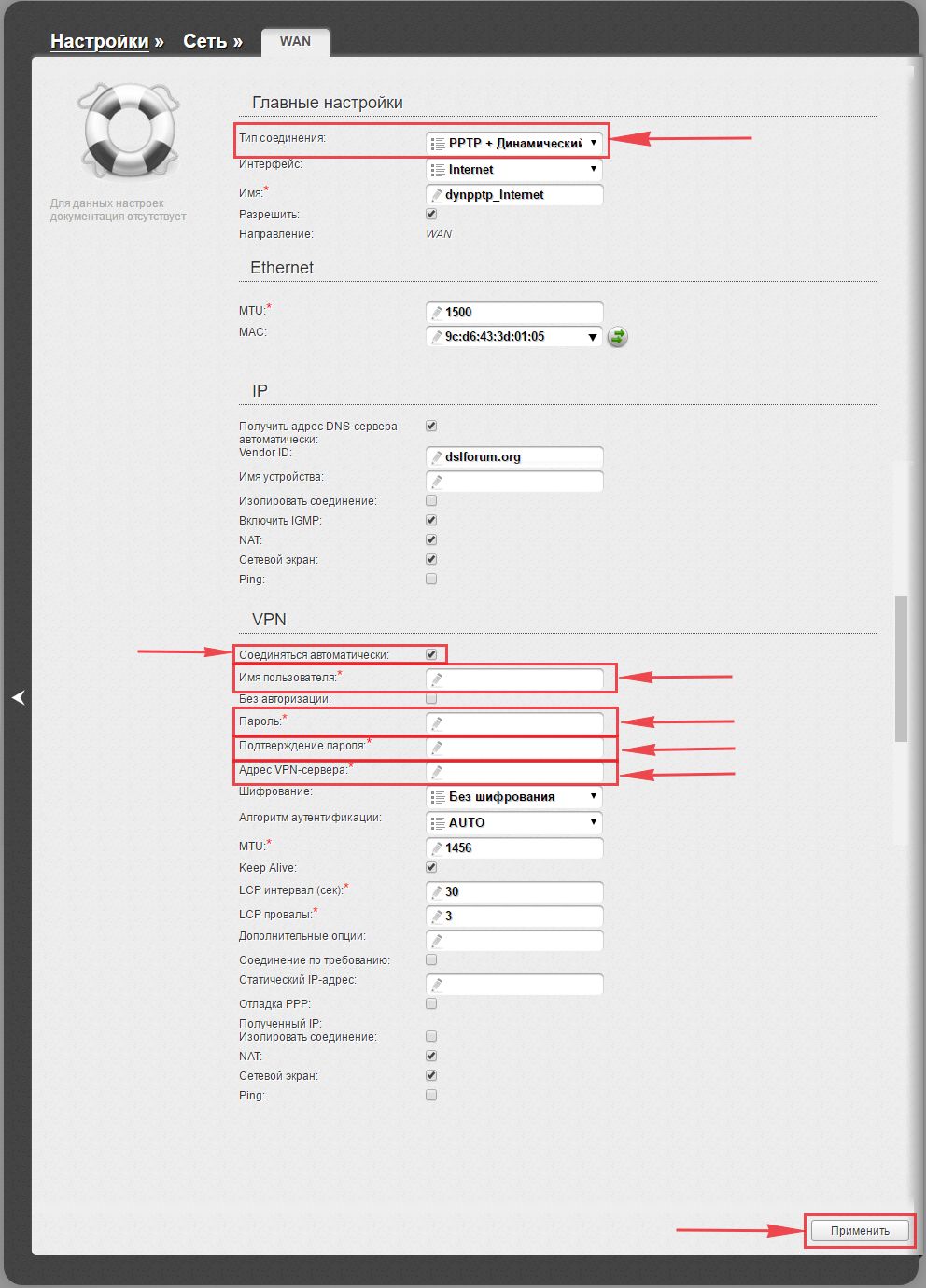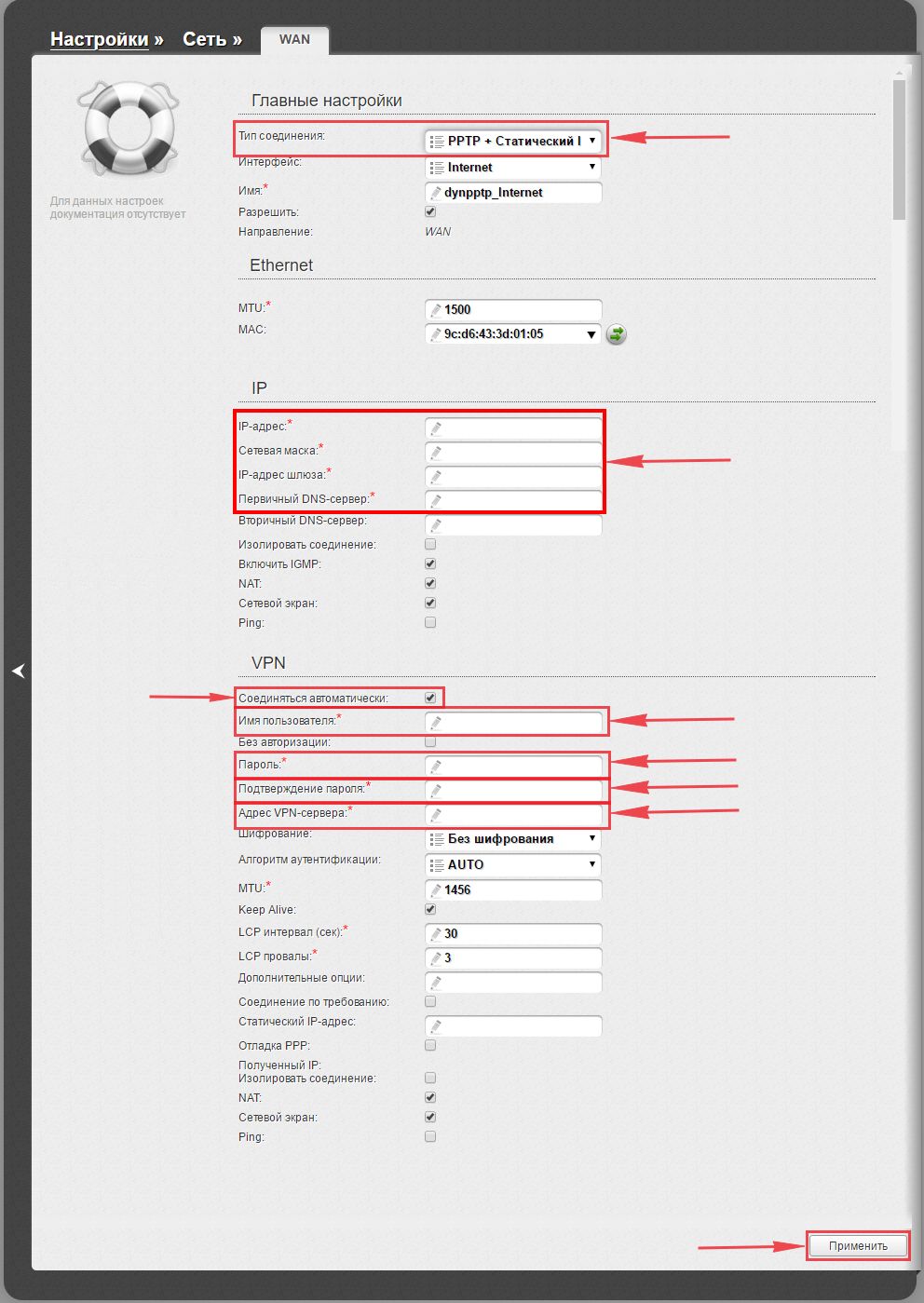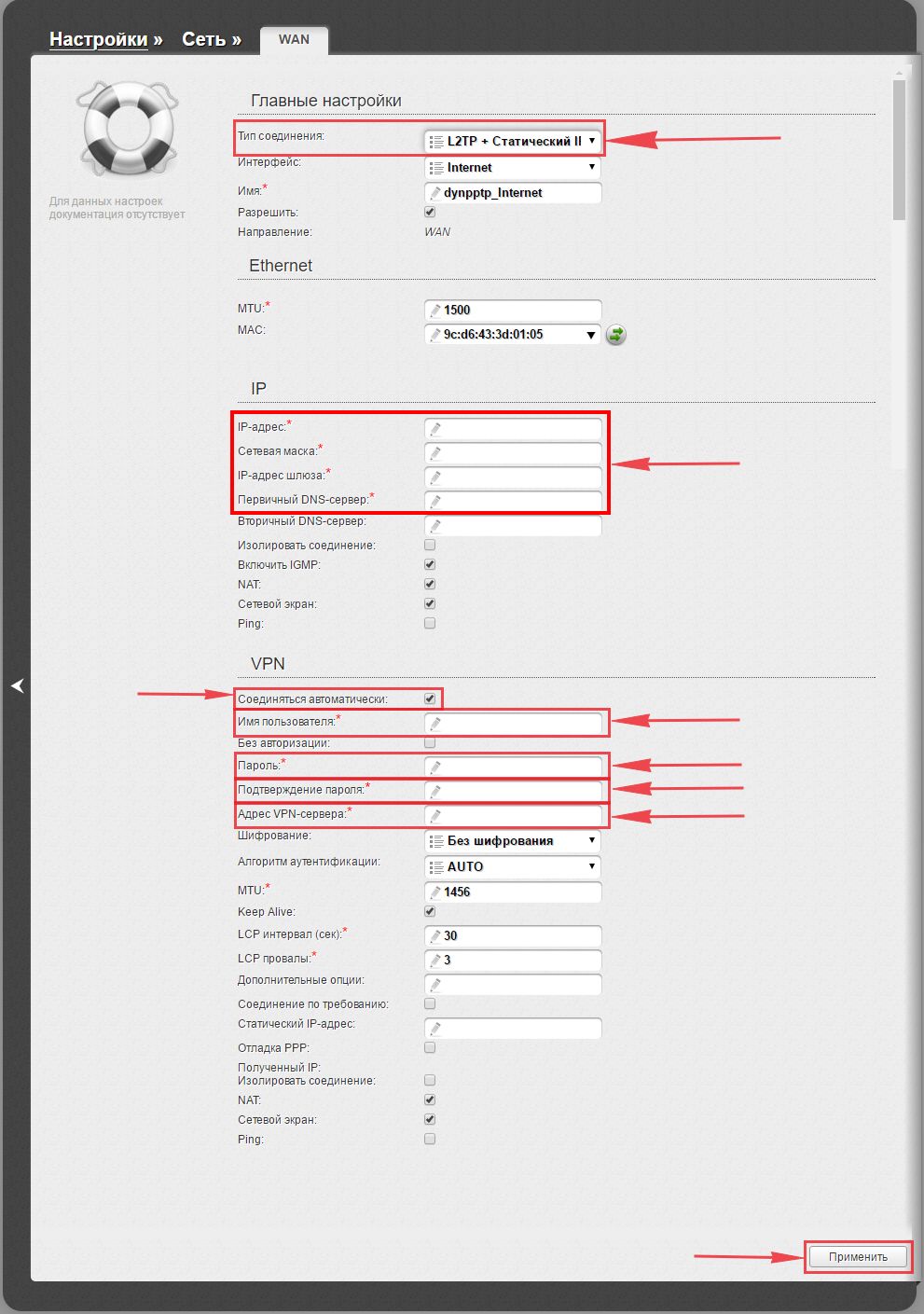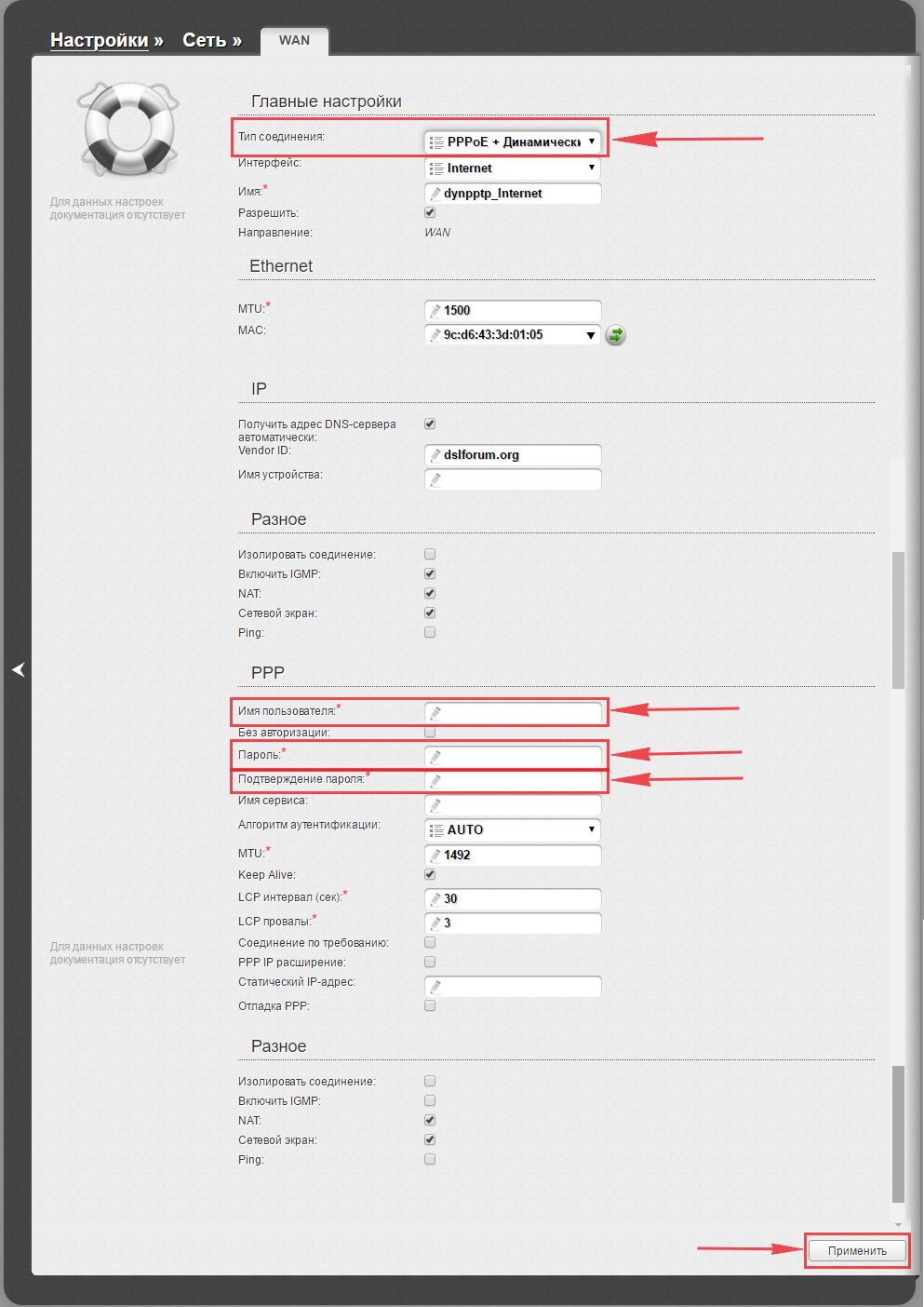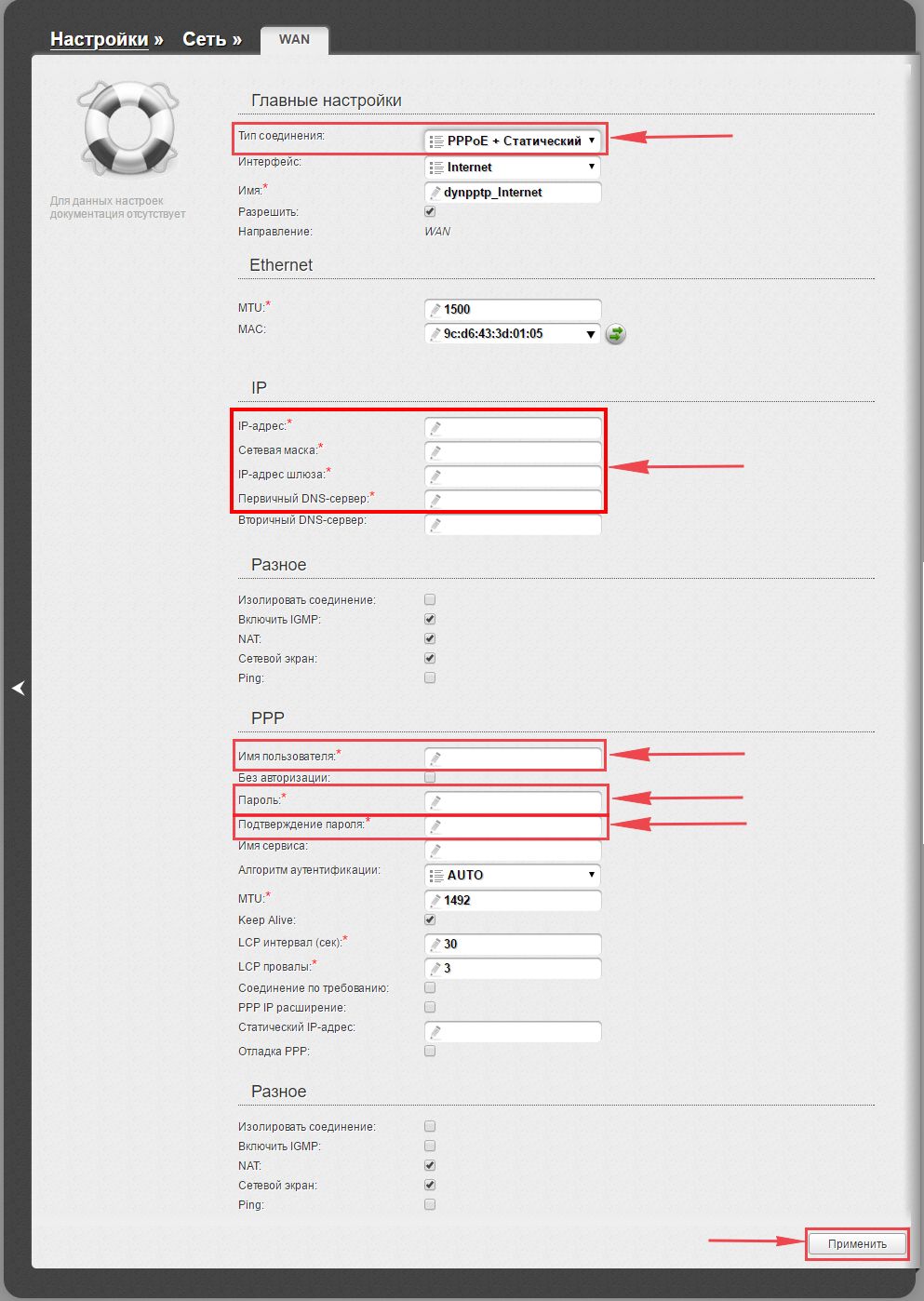Вопрос: Инструкция по настройке Static IP соединения
Ответ:
Настройку рекомендуется производить через web-интерфейс. Для того чтобы в него попасть, откройте браузер (Internet Explorer или Mozilla Firefox) и введите в адресной строке 192.168.0.1
В появившемся окне введите:
Имя пользователя – admin
Пароль – admin
Нажмите «ВХОД».
Появится сообщение «Сейчас установлен пароль по умолчанию. В целях безопасности Вам рекомендуется сменить пароль.». Нажмите «ОК», установите новый пароль для доступа на web-интерфейс и нажмите «Сохранить».
Еще раз введите:
Имя пользователя – admin
Пароль – установленный Вами
Перейдите в меню Сеть => Соединения и нажмите в таблице на строку «WAN».
Главные настройки
Тип соединения – Выберите тип соединения IPoE
Имя – Оставьте без изменений
Разрешить – Оставьте галочку
Физический уровень
Физический интерфейс — Port5
MTU – оставьте без изменений
МАС – Если у провайдера используется привязка по МАС-адресу, пропишите МАС-адрес вашего сетевого адаптера. Если привязки нет, поле «МАС» оставьте без изменений
Настройки IP
Уберите галочку «Получить адрес DNS-сервера автоматически »
Уберите галочку «Получить IP-адрес автоматически »
IP-адрес – пропишите IP-адрес предоставленный провайдером
Сетевая маска – пропишите маску подсети
IP-адрес шлюза– пропишите основной шлюз
Первичный DNS-сервер, Вторичный DNS-сервер– пропишите DNS-серверы
Vendor ID– оставьте поле пустым
Разное
Проверьте, чтобы стояли галочки NATи Сетевой экран.
Если провайдер предоставляет услугу IPTV, оставьте галочку IGMP. В противном случае галочку лучше убрать.
Нажмите «Сохранить»
Проверьте, чтобы в строке с WAN-соединением стояла точка «Шлюз по умолчанию» и нажмите «Сохранить» в правом верхнем углу.
Настройка соединения завершена.
На чтение 8 мин Просмотров 57к.
Сергей Сакадынский
Работал в сфере IT-консалтинга, занимался созданием и администрированием интернет-ресурсов. 10 лет опыта работы по проектированию и обслуживанию компьютерных сетей.
Если вы пользователь интернета, то наверняка сталкивались с таким понятием как шлюз или основной шлюз. Часто используются другие обозначения — default gateway или шлюз по умолчанию. Это одно и то же — адрес, который иногда требуется ввести в специально отведенное для этого поле. Если он нужен для подключения к сети, эти данные сообщает провайдер или администратор. В этой статье я раскрою смысл понятия и расскажу, как узнать адрес, если он нужен, но вам его не сообщили.
Содержание
- Понятие
- Принцип работы
- Как узнать шлюз в Windows
- Наклейка на роутере
- Параметры подключения
- Командная строка
- Другие ОС
- Mac
- Linux
- Android
- iPhone
- Chrome OS
Понятие
Если вы начнёте гуглить, то прочтёте, что основной шлюз — это аппаратное или программное обеспечение для сопряжения компьютерных сетей или что-то в этом роде. Интересно, но ничего не понятно. Поэтому объясню проще: это канал, ворота, через которые локальная сеть взаимодействует с внешней сетью — интернетом. Шлюз также может соединять две или более локальные сети или их сегменты. Так работают ЛВС крупных предприятий, где много структурных подразделений и компьютеров. То есть шлюз нужен для того, чтобы сети, работающие с разными протоколами и параметрами, могли взаимодействовать друг с другом.
В качестве шлюза может выступать сервер или специальное устройство. В вашей домашней сети это обычный вайфай роутер.
Принцип работы
Проводные и беспроводные устройства в локальной сети (ЛВС) используют для доступа в интернет общий канал — основной шлюз. Это позволяет настроить для них общие параметры подключения, контролировать трафик, задать параметры безопасности и так далее. Шлюз принимает пакеты данных из внешней сети и транслирует их на устройства внутри домашней сети. Точно так же он работает и в другом направлении: пакеты с клиентских устройств поступают в шлюз, а затем пересылаются по назначению. Выйти за пределы ЛВС или подключиться к локальной сети, минуя его, не получится.
Обычно в ЛВС вручную указывать шлюз для подключения к интернету не нужно. Все настройки автоматически раздаёт роутер. Для этого достаточно в настройках сетевого адаптера установить галочку «Получать IP-адрес автоматически».
На роутере при этом должен быть настроен DHCP-сервер. То есть он должен автоматически раздавать адреса клиентским устройствам. Все домашние маршрутизаторы обычно работают по такому принципу.
Если же, что встречается редко, DHCP на роутере отключен, то сетевые настройки вводятся вручную. В таком случае адрес указывается в этом поле:
Некоторые программы для правильной работы требуют адрес основного шлюза. Тогда возникает необходимость выяснить, какой же используется в вашей сети.
Также бывает ситуация, когда вам нужно войти в настройки роутера, но вы не знаете его адреса. Поскольку IP-адрес роутера и основной шлюз локальной сети — это одно и то же, для этого достаточно узнать адрес шлюза.
О том, как это сделать, пойдёт речь ниже.
Как узнать шлюз в Windows
Наклейка на роутере
У каждого маршрутизатора есть настройки по умолчанию. В том числе адрес для входа в веб-интерфейс. IP-адрес роутера производитель указывает на наклейке в нижней части устройства. Чтобы его узнать, достаточно перевернуть маршрутизатор. Вы увидите такую этикетку:
192.168.0.1 в этом случае адрес роутера, который используется в качестве основного шлюза сети.
Этот способ самый простой. Но здесь могут возникнуть сложности.
- Во-первых, на некоторых маршрутизаторах вместо цифр вы увидите адрес такого типа:
Производители часто используют, кроме IP-адреса, такие фирменные локальные адреса. Для того, чтобы войти в настройки роутера, он подойдёт, а вот в качестве адреса шлюза его использовать не получится.
- Во-вторых, если настройки роутера менялись, его IP-адрес может отличаться от заводского. Обычно этот параметр оставляют без изменений, но в некоторых случаях вместо значения по умолчанию может быть установлен любой другой адрес. В этом случае информация на этикетке вам не поможет.
- В-третьих, роутер по разным причинам может быть физически недоступен. Например, если вы подключаетесь к сети предприятия, скорее всего, он заперт в монтажном шкафу или в отдельной комнате.
На этот случай есть способы узнать адрес шлюза, посмотрев его в свойствах подключения Windows.
Параметры подключения
Посмотреть адрес можно в свойствах сетевого подключения.
В Windows 7 в трее откройте доступные сетевые подключения, выберите активное, нажмите на него правой кнопкой мыши и выберите пункт «Состояние». В открывшемся окне нажмите кнопку «Сведения». Откроется окошко с информацией о текущем подключении.
Шлюз по умолчанию и есть основной, он же IP-адрес роутера.
В Windows 10 всё делается аналогично: нажмите ссылку «Свойства» рядом с нужным подключением, в открывшемся окне «Параметры» опуститесь вниз и кликните раздел «Свойства». Вы увидите окно с аналогичной информацией.
Командная строка
Кроме этого, для всех версий Windows есть универсальный способ узнать адрес. Сделать это можно через командную строку.
Нажмите на кнопку «Пуск», откройте «Программы» — «Стандартные» и выберите пункт «Командная строка». В Windows 10 для этого одновременно нажмите на клавиатуре кнопки Win+X и в появившемся списке кликните «Командная строка».
Ещё один способ, который подходит для всех версий операционки — с помощью клавиш Win+R вызовите утилиту «Выполнить», введите в окошко команду cmd и нажмите Enter.
Запустится консоль с командной строкой. Здесь нужно набрать команду ipconfig /all. Жмём Enter и видим вот такую информацию:
Среди всего прочего ищем то, что нас интересует.
Другие ОС
Теперь о том, как узнать основной шлюз в других операционных системах.
Mac
Как и в Windows, в Mac OS также доступны два способа посмотреть адрес основного шлюза для локальной сети — через свойства подключения и терминал.
Откройте на вашем макбуке «Системные настройки» и нажмите на иконку «Сеть». В открывшемся окне слева вы увидите список доступных подключений. Выберите активное, нажмите TCP/IP и найдите строку «Маршрутизатор».
Это и есть нужный нам шлюз.
Для поиска IP адреса шлюза через командную строку откройте «Программы» — «Утилиты» и кликните иконку «Терминал». Выполните команду route get default | grep gateway. Ответ будет выглядеть так:
$ route get default | grep gateway
gateway: 192.168.0.1
Адрес шлюза в этом случае 192.168.0.1
Linux
В Linux есть несколько команд, позволяющих определить свой основной шлюз. Запустите терминал и введите ip route. Ответ, который вы увидите на экране, будет выглядеть следующим образом:
IP-адрес после default будет адресом роутера.
Можно использовать альтернативную команду ip route | grep default. Тогда на экране вы увидите вот такую информацию:
Здесь минимум информации. Сразу видно, что адрес шлюза 192.168.0.1.
Этот метод работает во всех версиях Linux.
Android
На мобильных устройствах под управлением Android шлюз можно найти в настройках подключения к сети.
Откройте меню «Настройки» на вашем смартфоне. Перейдите в раздел Wi-Fi и найдите там ваше подключение к интернету. В зависимости от версии Android нужно нажать на него пальцем и удерживать или коснуться изображения шестерёнки рядом с подключением. Отроются его параметры. Возможно, потребуется нажать ещё ссылку «Изменить сеть». В открывшемся окне для получения подробной информации жмите «Дополнительно». Увидите вот такую картинку:
Здесь всё понятно. Ваш сетевой шлюз 192.168.0.1.
iPhone
На iPhone и iPad получить нужную информацию ещё проще. Войдите в настройки и коснитесь пальцем Wi-Fi. Рядом с названием вашей беспроводной сети вы увидите букву i. Нажмите на неё. На экране появятся сведения о подключении.
Нас интересует строка Router. Цифры, которые вы видите рядом, это и есть ваш шлюз.
Chrome OS
Chrome OS сейчас устанавливается на большое количество устройств. Поэтому разберёмся, как узнать адрес шлюза по умолчанию в этой операционке.
В правом нижнем углу экрана нажмите на область состояния и выберите «Параметры» (Settings).
Выберите беспроводное подключение Wi-Fi или кабельное Ethernet, в зависимости от того, что именно вы сейчас используете. Из выпадающего списка выберите название вашей сети. В открывшемся окне перейдите на вкладку «Сеть» (Network). Здесь отображается информация о состоянии текущего подключения.
В строке Gateway вы увидите IP-адрес вашего роутера, который является искомым шлюзом.
Настройка роутера D-Link DIR-615
Настройка роутера D-Link
Настройка интернет-шлюза на примере роутера D-Link DIR-615
|
Внимание! Перед настройкой рекомендуется обновить прошивку маршрутизатора (роутера) до последней версии. |
|
| Перед настройкой роутера выполните следующие действия |
Подключите устройство к компьютеру проводом, поставляющимся в комплекте. Откройте «Internet Explorer» и наберите в строке адреса «192.168.0.1«. Подключение по беспроводной связи к устройству или попытка открытия настроек через любой другой Интернет-браузер не всегда могут быть успешными.
Укажите:
- Login: admin;
- Password: (оставьте поле пустым).
Загрузится стартовое окно конфигурации роутера. На вкладке «Setup«, выберите вкладку «Internet Setup» и нажмите кнопку «Manual Internet Connection Setup«.
- Задайте My Internet Connection is — Dinamic IP (DHCP)
- Остальные настройки оставьте без изменений.
Сохраните и примените настройки нажатием клавиши «Save Settings«.
Настройка Wi-Fi c шифрованием данных в роутере DIR-615
На вкладке «Setup«, выберите вкладку «Wireless Setup» и нажмите кнопку «Manual Wireless Connection Setup«.
- «Enable Wireless» — ставите галочку.
- «Wireless Network Name» – Произвольное название вашей сети, которое вы вписываете. В дальнейшем сеть будет отображаться именно с этим значением.
- «Enable Auto Channel Selection» – автовыбор канала (рекомендуется поставить галочку).
- «Enable Hidden Wireless» – скрытие имени сети в эфире. (Выбирать по желанию. При выборе опции ваша сеть не будет видна окружающим и для подключения нужно будут вручную указывать имя сети.)
- Переходите к графе «Wireless Security Mode«. Выбираете параметр «Enable WPA/WPA2 Wireless Security (enhanced)«.
- Сipher Type: TKIP.
- PSK/EAP: PSK.
- Network Key: Введите свой ключ (пароль) для авторизации в вашей сети.
Сохраните и примените настройки нажатием клавиши «Save Settings«.
Включение поддержки IP-TV (включение мультикаста) в роутере DIR-320
На вкладке «Advanced«, выберите вкладку «Advanced Network«
Поставьте галочку «Enable Multicast Stream v4«.
Сохраните и примените настройки нажатием клавиши «Save Settings«.
Настройка закончена.
Февраль 12, 2016
Настройка маршрутизатора DIR 300 NRU B5 (PPPoE)
- Открываем любой интернет-браузер и прописываем в адресной строке 192.168.0.1 или 192.168.1.1. Для того чтобы выйти на настройки маршрутизатора вводим в первое поле Имя пользователя: admin , поле Пароль: (оставляем пустым или если не заходит на настройки пропишем пароль admin.)
- Нажимаем кнопку ВХОД.
- Далее мы увидим сообщение «Сейчас установлен пароль по умолчанию. В целях безопасности Вам рекомендуется сменить пароль». Вы можете написать новый пароль для доступа на web-интерфейс. Нажимаем кнопку Сохранить.
- Отрывается окно вводим Имя пользователя admin, пароль тот, который установили.
- Входим на главную страницу web-интерфейса, слева находим вкладку Сеть, нажимаем Соединения.
- В центре мы видим таблицу, в которой отображаются настроенные соединения. Для того, чтобы создать новое соединение нажимаем кнопку Добавить.
- Выходим в меню главных настроек:
- Выбираем Тип соединения — PPPoE
- Разрешить — ставим галочку
- Направление — WAN
- MTU — 1500
- MAC — при использовании вашим провайдером привязки по mac-адресу пропишите мак-адрес сетевого адаптера
- Переходим в меню Настройки PPP.
- В поле Имя пользователя прописываем логин, предоставленный провайдером в сети.
- В поле Пароль прописываем пароль, предоставленный провайдером сети, а так же подтверждение пароля.
- Переходим в меню Разное. Ставим галочку напротив вкладок NAT и Сетевой экран и нажимаем в правом нижнем углу кнопку Сохранить.
- В центре мы видим таблицу, в которой отображается настроенное наше соединение.
- Ставим точку на нашем соединении в столбце Шлюз по умолчанию. Нажимаем справа наверху кнопку Сохранить.
- На этом настройка соединения завершена.
Настройка роутера в режиме Static IP
Dynamic IP и Static IP отличаются тем, что в режиме Static нужно ввести IP адреса и DNS сервера, которые предоставляет провайдер в сети. При настройке роутера в режиме Dynamic IP, IP адреса и DNS сервера будут назначаться автоматически.
- Входим на главную страницу web-интерфейса, слева находим вкладку Сеть, нажимаем Соединения.
- В центре мы видим таблицу, в которой отображаются настроенные соединения
- Нажимаем на строку в таблице WAN.
- Выходим в меню Главных настроек.
- Выбираем тип соединения IPoE— туннелирующий протокол.
- Разрешить — ставим галочку
- Направление — WAN
- MTU — 1500
- MAC — при использовании вашим провайдером привязки по mac-адресу пропишите мак-адрес сетевого адаптера.
- Переходим в меню настроек IP.
- .бираем галочку Получить IP-адрес автоматически и Получить DNS сервера автоматически.
- Пропишем вручную.
- Ip адрес — IP адрес, который был выдан провайдером
- Маска подсети – маска подсети провайдера
- Ip адрес шлюза – основной шлюз
- Первичный DNS-сервер – предпочитаемый DNS сервер в сети провайдера
- Вторичный DNS-сервер – альтернативный DNS сервер в сети провайдера
- Vendor ID – поле оставим пустым.
- Переходим в меню Разное.
Ставим галочку напротив вкладок NAT и Сетевой экран и нажимаем в правом нижнем углу кнопку Сохранить. При необходимости настойки IPTV ставим галочку напротив Включить IGMP. - В центре мы видим таблицу, в которой отображается настроенное наше соединение.
- Ставим точку на нашем соединении в столбце Шлюз по умолчанию. Нажимаем справа наверху кнопку Сохранить.





 Настройка Wi-Fi
Настройка Wi-Fi
- На главной странице web-интерфейса, слева в меню находим вкладку Wi-Fi, нажимаем Wi-Fi => Общие настройки.
- Ставим галочку напротив Включить беспроводное соединение.
- Выбираем вкладку Основные настройки.
- Скрыть точку доступа — галочку не ставим
- в поле SSID прописываем любое название сети
- в поле Канал устанавливаем любое значение с 1 по 11.
- Переходим в меню Настройки безопасности.
- В поле Сетевая аутентификация рекомендовано установить шифрование WPA-PSK/WPA2-PSKmixed
- Ключ шифрования PSK — Сетевой ключ (пароль) прописываем произвольный ключ для авторизации сети. Минимальная длина ключа 8 символов.
- В настройках типа шифрования WPA/WPA 2 выбираем Тип Шифрования: TKIP+AES
- Нажимаем слева внизу кнопку Изменить.
- Нажимаем справа наверху кнопку Сохранить.

Настройка Wi-Fi на маршрутизаторе D-Link DIR 300 NRU B5 завершена!
Информация была полезной? Тогда поделитесь ею
Если Вам не походят настройки с данным веб-интерфейсом на этой странице, выберите другой:

Содержание:
- Настройка подключения по локальной сети
- Подключение роутера D-Link DIR-300 к компьютеру
- Авторизация
- Настройка пароля на wi-fi
- Настройка PPTP
- Настройка PPTP со статическим IP-адресом
- Настройка L2TP
- Настройка L2TP со статическим IP-адресом
- Настройка PPPOE
- Настройка PPPOE со статическим IP-адресом
- Обновление прошивки
- Подключение компьютера к wi-fi
Настройка подключения по локальной сети
Перед тем, как приступить к настройке роутера, проверим настройки подключения по локальной сети. Для этого:
Windows 7
1. Нажмем на «Пуск«, «Панель управления«.
2. Нажимаем на «Просмотр состояния сети и задач«.
3. Жмем на «Изменение параметров адаптера«.
4. В открывшемся окне мы видим «Подключение по локальной сети«. Нажимаем по нему правой кнопкой мыши, выбираем «Свойство«.
5. Из списка выбираем «Протокол Интернета версии 4 (TCP/IPv4)» и нажимаем «Свойство«.
6. В открывшемся окне Вам нужно выставить галочки «Получить IP-адрес автоматически» и «Получить адрес DNS-сервера автоматически«, затем нажимаем кнопку «Ok«.
Windows 10
1. Нажмем на «Пуск«, «Параметры«.
2. Нажимаем на «Сеть и Интернет«.
3. Выбираем «Ethernet» и нажимаем на «Настройка параметров адаптера«.
4. В открывшемся окне мы видим «Ethernet«. Нажимаем по нему правой кнопкой мыши, выбираем «Свойство«.
5. Из списка выбираем «IP версии 4 (TCP/IPv4)» и нажимаем «Свойство«.
6. В открывшемся окне Вам нужно выставить галочки «Получить IP-адрес автоматически» и «Получить адрес DNS-сервера автоматически«, затем нажимаем кнопку «Ok«.
Подключение роутера D-Link DIR-300 к компьютеру
Следующим шагом будет подключение роутера D-Link DIR-300 к Вашему Ноутбуку либо Персональному компьютеру. Для этого Вам необходимо подключить кабель, который Вам провел провайдер к порту роутера, где подписано «INTERNET», в более старых моделях данный порт подписан как «WAN». Кабель, который шел в комплекте с роутером, один конец подключаете к ноутбуку либо компьютеру, другой конец подключаете в один из четырех портов, которые обозначены черным цветом на роутере (цвета портов могут отличаться в зависимости от версии роутера). И да, не забудьте подключить кабель питания.
Авторизация роутера D-Link DIR-300
Итак, подключили роутер, теперь Вам нужно через любой браузер (будь это Google Chrome, Mozilla Firefox, Internet Explorer, и т.д.) попасть в его web-интерфейс. Для это открываем браузер и в адресной строке вбиваем адрес роутера: 192.168.0.1
После Мы видим, что роутер требует авторизоваться, т.е. запрашивает имя пользователя и пароль. По умолчанию на роутерах D-Link установлены:
- Имя пользователя — admin
- Пароль — admin
Итак, вбиваем данные и нажимаем «Enter«
Настройка роутера D-Link DIR-300.
И вот наконец мы попали на Web-интерфейс роутера и теперь Вам необходимо произвести настройки оборудования. Первым делом обезопасим беспроводную сеть, установив пароль на wi-fi. Затем Вам необходимо будет узнать какой тип подключения используется для входа в интернет, это PPTP, L2TP либо PPPOE. Узнать можно позвонив Вашему провайдеру (это организация, с которым Вы заключили договор для предоставления услуги интернет). Итак, начнем настройку роутера. Для начала поменяем язык Web-интерфейса на Русский. Для этого переходим во вкладку «Language» и выберем «Русский«
Настройка пароля на wi-fi на роутере D-Link DIR-300.
Предлагаю Вашему вниманию Видео инструкцию по настройке пароля на wi-fi на роутере D-Link DIR-300 на примере роутера D-Link DIR-620.
Давайте также письменно и иллюстративно рассмотрим настройку пароля на wi-fi на роутере D-Link DIR-300.
1. Выбираем на Web-интерфейсе «Расширенные настройки«
2. В меню «Wi-Fi» выбираем пункт «Основные настройки«.
3. Проверим «Включить беспроводное соединение«, должна стоять галочка.
4. Ниже в строке «SSID:» придумать и указать имя Вашей беспроводной сети, данное имя в дальнейшем будет светиться, когда Вы будите подключаться к сети.
5. «Страна» — «Russian Federation«, «Канал» — «auto«, «Беспроводной режим» — «802.11 B/G/N mixed«.
6. Нажимаем «Применить» и возвращаемся в предыдущее меню нажав на символ, похожий на треугольник слева.
7. В меню «Wi-Fi» выбираем «Настройки безопасности«.
8. В строке «Сетевая аутентификация:» выбираем «WPA2-PSK«.
9. В строке «Ключ шифрования PSK:» необходимо придумать и вбить пароль для беспроводной сети, которую мы создали выше.
10. Нажимаем «Применить«, затем в правой верхней части web-интерфейса переходим во вкладку «Система» и нажимаем «Сохр. и Перезагрузить«.
Настройка PPTP на роутере D-Link DIR-300.
Предлагаю Вашему вниманию Видео инструкцию по настройке типа подключения PPTP на роутере D-Link DIR-300 на примере роутера D-Link DIR-620.
Давайте также письменно и иллюстративно рассмотрим настройку подключения PPTP на роутере D-Link DIR-300.
1. В меню «Сеть» выбираем «WAN«.
2. В открывшемся окне нажимаем «Добавить«.
3. В пункте «Тип соединения:» выбираем «PPTP+Динамический IP«.
4. Ставим галочку напротив «Соединяться автоматически«.
5. Ниже вбиваем Имя пользователя (в строке «Имя пользователя:«), пароль (в строке «Пароль:«), подтверждаем пароль (в строке «Подтверждение пароля:«) и указываем адрес сервера (в строке «Адрес VPN-сервера:«).
Все вышеперечисленные данные Вам предоставляет провайдер (Организация, которая провела Вам интернет).
Все эти данные обычно прописываются в договоре с провайдером. Если по какой-то причине Вы не смогли их найти, Вам необходимо позвонить на горячую линию Вашего провайдера и узнать как их можно получить.
6. После всех манипуляций с настройками нажимаем кнопку «Применить«.
7. Для то чтобы сохранить все настройки, необходимо в правой верхней части web-интерфейса перейти во вкладку «Система» и нажать «Сохр. и Перезагрузить«.
Настройка PPTP со статическим IP-адресом на роутере D-Link DIR-300.
Рассмотрим настройку подключения PPTP со статическим IP-адресом на роутере D-Link DIR-300. Обычно статический IP-адрес предоставляется юридическим лицам, либо как дополнительная услуга к основному тарифу физическим лицам.
1. В меню «Сеть» выбираем «WAN«.
2. В открывшемся окне нажимаем «Добавить«.
3. В пункте «Тип соединения:» выбираем «PPTP+Статический IP«.
4. Ниже в разделе «IP» указываем ip-адрес в строке «IP-адрес:«, маску подсети в строке «Сетевая маска:«, основной шлюз в строке «IP-адрес шлюза:» и DNS в строке «Первичный DNS-сервер:«.
5. Ставим галочку напротив «Соединяться автоматически«.
6. Ниже вбиваем Имя пользователя (в строке «Имя пользователя:«), пароль (в строке «Пароль:«), подтверждаем пароль (в строке «Подтверждение пароля:«) и указываем адрес сервера (в строке «Адрес VPN-сервера:«).
Все вышеперечисленные данные Вам предоставляет провайдер (Организация, которая провела Вам интернет).
Все эти данные обычно прописываются в договоре с провайдером. Если по какой-то причине Вы не смогли их найти, Вам необходимо позвонить на горячую линию Вашего провайдера и узнать как их можно получить.
7. После всех манипуляций с настройками нажимаем кнопку «Применить«.
8. Для то чтобы сохранить все настройки, необходимо в правой верхней части web-интерфейса перейти во вкладку «Система» и нажать «Сохр. и Перезагрузить«.
Настройка L2TP на роутере D-Link DIR-300.
1. В меню «Сеть» выбираем «WAN«.
2. В открывшемся окне нажимаем «Добавить«.
3. В пункте «Тип соединения:» выбираем «L2TP+Динамический IP«.
4. Ставим галочку напротив «Соединяться автоматически«.
5. Ниже вбиваем Имя пользователя (в строке «Имя пользователя:«), пароль (в строке «Пароль:«), подтверждаем пароль (в строке «Подтверждение пароля:«) и указываем адрес сервера (в строке «Адрес VPN-сервера:«).
Все вышеперечисленные данные Вам предоставляет провайдер (Организация, которая провела Вам интернет).
Все эти данные обычно прописываются в договоре с провайдером. Если по какой-то причине Вы не смогли их найти, Вам необходимо позвонить на горячую линию Вашего провайдера и узнать как их можно получить.
6. После всех манипуляций с настройками нажимаем кнопку «Применить«.
7. Для то чтобы сохранить все настройки, необходимо в правой верхней части web-интерфейса перейти во вкладку «Система» и нажать «Сохр. и Перезагрузить«.
Настройка L2TP со статическим IP-адресом на роутере D-Link DIR-300.
Рассмотрим настройку подключения L2TP со статическим IP-адресом на роутере D-Link DIR-300. Обычно статический IP-адрес предоставляется юридическим лицам, либо как дополнительная услуга к основному тарифу физическим лицам.
1. В меню «Сеть» выбираем «WAN«.
2. В открывшемся окне нажимаем «Добавить«.
3. В пункте «Тип соединения:» выбираем «L2TP+Статический IP«.
4. Ниже в разделе «IP» указываем ip-адрес в строке «IP-адрес:«, маску подсети в строке «Сетевая маска:«, основной шлюз в строке «IP-адрес шлюза:» и DNS в строке «Первичный DNS-сервер:«.
5. Ставим галочку напротив «Соединяться автоматически«.
6. Ниже вбиваем Имя пользователя (в строке «Имя пользователя:«), пароль (в строке «Пароль:«), подтверждаем пароль (в строке «Подтверждение пароля:«) и указываем адрес сервера (в строке «Адрес VPN-сервера:«).
Все вышеперечисленные данные Вам предоставляет провайдер (Организация, которая провела Вам интернет).
Все эти данные обычно прописываются в договоре с провайдером. Если по какой-то причине Вы не смогли их найти, Вам необходимо позвонить на горячую линию Вашего провайдера и узнать как их можно получить.
7. После всех манипуляций с настройками нажимаем кнопку «Применить«.
8. Для то чтобы сохранить все настройки, необходимо в правой верхней части web-интерфейса перейти во вкладку «Система» и нажать «Сохр. и Перезагрузить«.
Настройка PPPOE на роутере D-Link DIR-300.
Предлагаю Вашему вниманию Видео инструкцию по настройке типа подключения PPTP на роутере D-Link DIR-300 на примере роутера D-Link DIR-620.
Давайте также письменно и иллюстративно рассмотрим настройку подключения PPPOE на роутере D-Link DIR-300.
1. В меню «Сеть» выбираем «WAN«.
2. В открывшемся окне нажимаем «Добавить«.
3. В пункте «Тип соединения:» выбираем «PPPOE+Динамический IP«.
4. Ниже вбиваем Имя пользователя (в строке «Имя пользователя:«), пароль (в строке «Пароль:«) и подтверждаем пароль (в строке «Подтверждение пароля:«).
Все вышеперечисленные данные Вам предоставляет провайдер (Организация, которая провела Вам интернет).
Все эти данные обычно прописываются в договоре с провайдером. Если по какой-то причине Вы не смогли их найти, Вам необходимо позвонить на горячую линию Вашего провайдера и узнать как их можно получить.
5. После всех манипуляций с настройками нажимаем кнопку «Применить«.
6. Для то чтобы сохранить все настройки, необходимо в правой верхней части web-интерфейса перейти во вкладку «Система» и нажать «Сохр. и Перезагрузить«.
Настройка PPPOE со статическим IP-адресом на роутере D-Link DIR-300.
Рассмотрим настройку подключения PPPOE со статическим IP-адресом на роутере D-Link DIR-300. Обычно статический IP-адрес предоставляется юридическим лицам, либо как дополнительная услуга к основному тарифу физическим лицам.
1. В меню «Сеть» выбираем «WAN«.
2. В открывшемся окне нажимаем «Добавить«.
3. В пункте «Тип соединения:» выбираем «PPPOE+Статический IP«.
4. Ниже в разделе «IP» указываем ip-адрес в строке «IP-адрес:«, маску подсети в строке «Сетевая маска:«, основной шлюз в строке «IP-адрес шлюза:» и DNS в строке «Первичный DNS-сервер:«.
5. Ниже вбиваем Имя пользователя (в строке «Имя пользователя:«), пароль (в строке «Пароль:«) и подтверждаем пароль (в строке «Подтверждение пароля:«).
Все вышеперечисленные данные Вам предоставляет провайдер (Организация, которая провела Вам интернет).
Все эти данные обычно прописываются в договоре с провайдером. Если по какой-то причине Вы не смогли их найти, Вам необходимо позвонить на горячую линию Вашего провайдера и узнать как их можно получить.
6. После всех манипуляций с настройками нажимаем кнопку «Применить«.
7. Для то чтобы сохранить все настройки, необходимо в правой верхней части web-интерфейса перейти во вкладку «Система» и нажать «Сохр. и Перезагрузить«.
Обновление прошивки
Предлагаю Вашему вниманию Видео инструкцию по обновлению прошивки на роутере D-Link DIR-300 на примере роутера D-Link DIR-620.
Подключение компьютера к wi-fi
После подключения и настройки роутера, необходимо подключить компьютер к беспроводной сети (wi-fi), рассмотрим подключение к wi-fi в двух операционных системах, это Windows 7 и Windows 10:
Windows 7
Видео инструкция
1. В правом нижнем углу рабочего стола находим значок беспроводной сети (wi-fi), щелкаем по нему левой кнопкой мыши.
2. Выскакивает окно со списком доступных беспроводных сетей. Выбираем беспроводную сеть, в моем случае это сеть «Sultan» (Вы выбираете ту сеть, название которой давали при настройке роутера).
3. После выбора сети поставьте галочку напротив «Подключаться автоматически» и нажмите
«Подключение«.
4. Необходимо указать «Ключ безопасности» это пароль беспроводной сети, который Вы указывали при настройке роутера. После того, как Вы указали ключ, нажимаем «OK«.
5. Ждем, возможно, пару секунд и Вы подключились к Вашей беспроводной сети.
Windows 10
Видео инструкция
1. В правом нижнем углу рабочего стола находим значок беспроводной сети (wi-fi), щелкаем по нему левой кнопкой мыши.
2. Выскакивает окно со списком доступных беспроводных сетей. Выбираем беспроводную сеть, в моем случае это сеть «Sultanova» (Вы выбираете ту сеть, название которой давали при настройке роутера).
3. После выбора сети поставьте галочку напротив «Подключаться автоматически» и нажмите «Подключиться«.
4. Необходимо указать «Ключ безопасности» это пароль беспроводной сети, который Вы указывали при настройке роутера. После того, как Вы указали ключ, нажимаем «Далее«.
5. Ждем, возможно, пару секунд и Вы подключились к Вашей беспроводной сети.