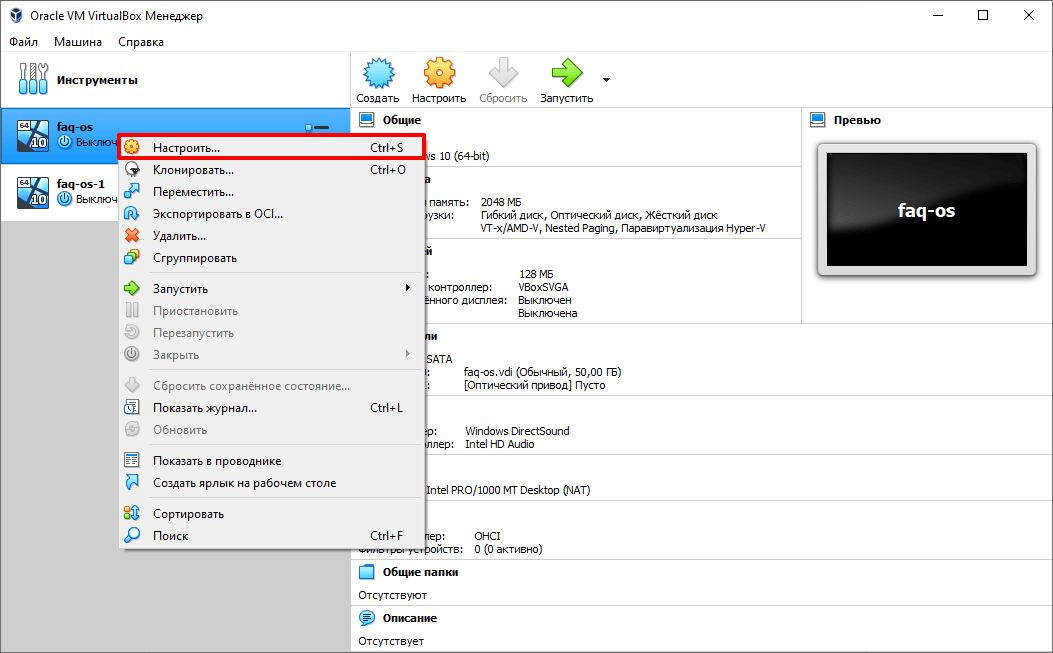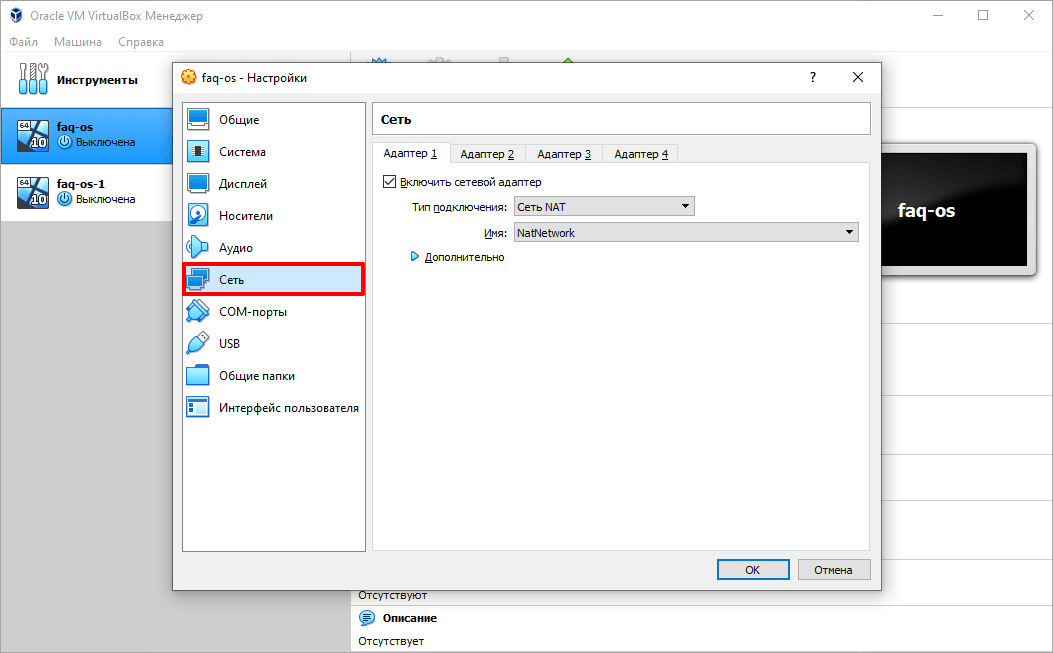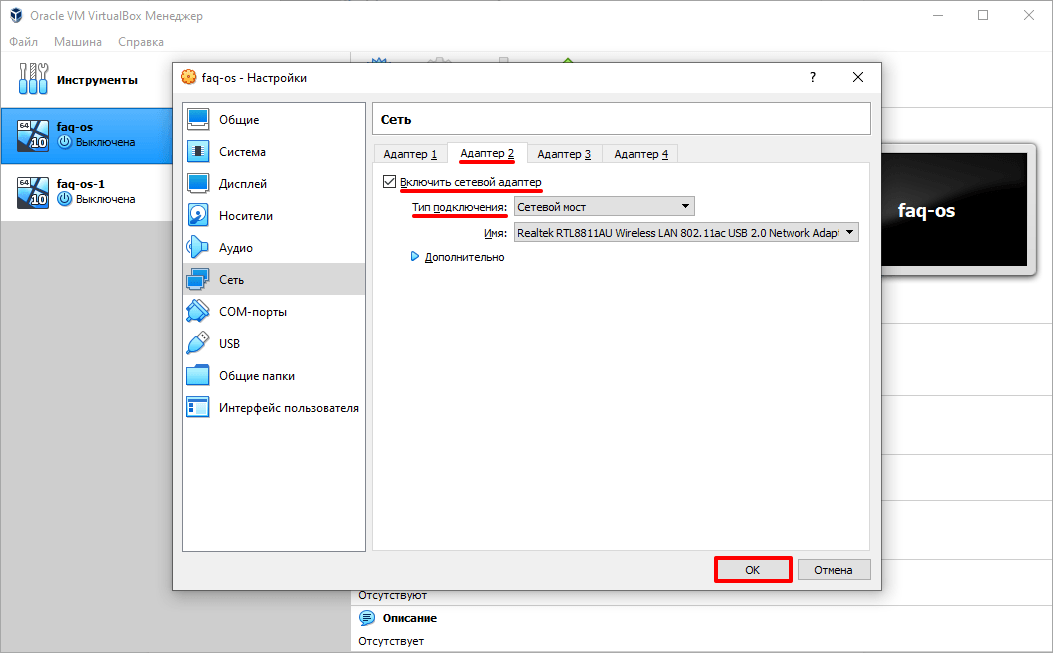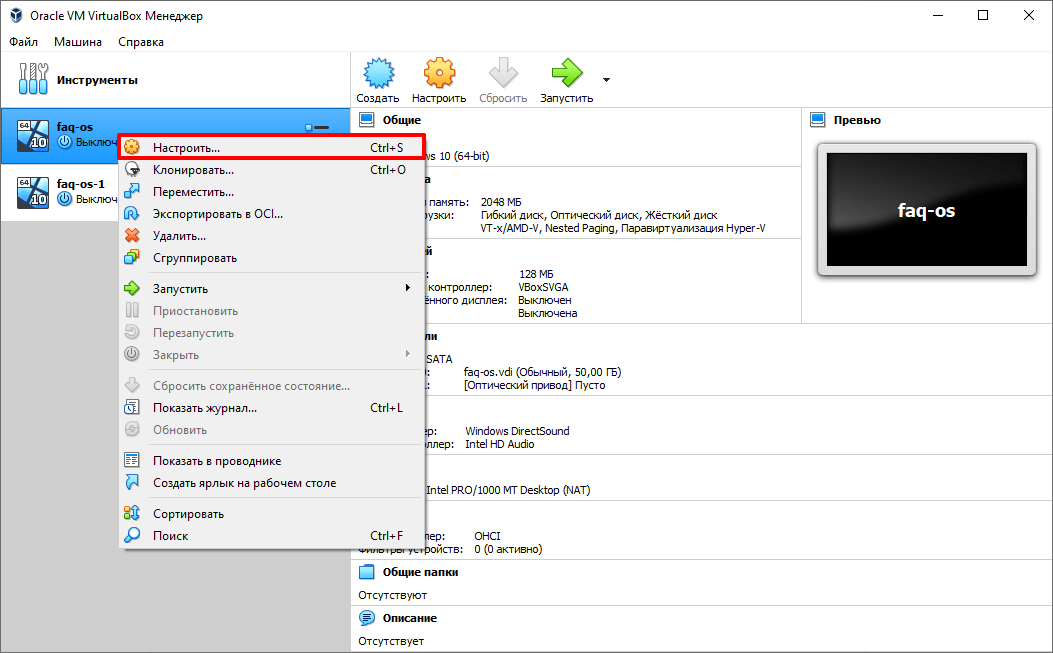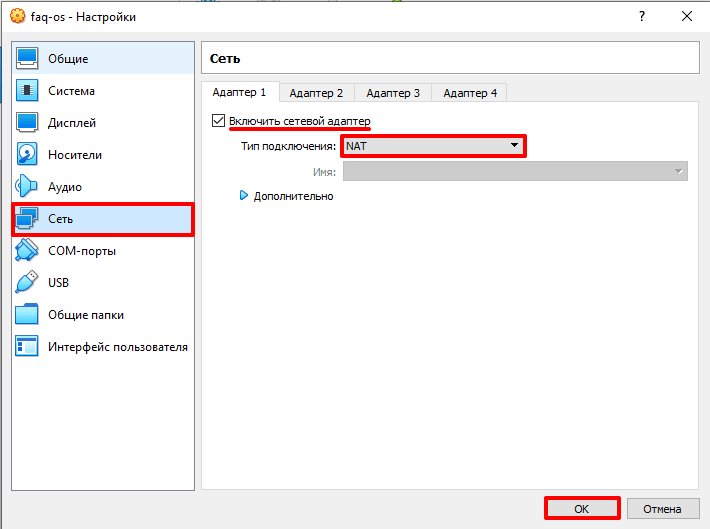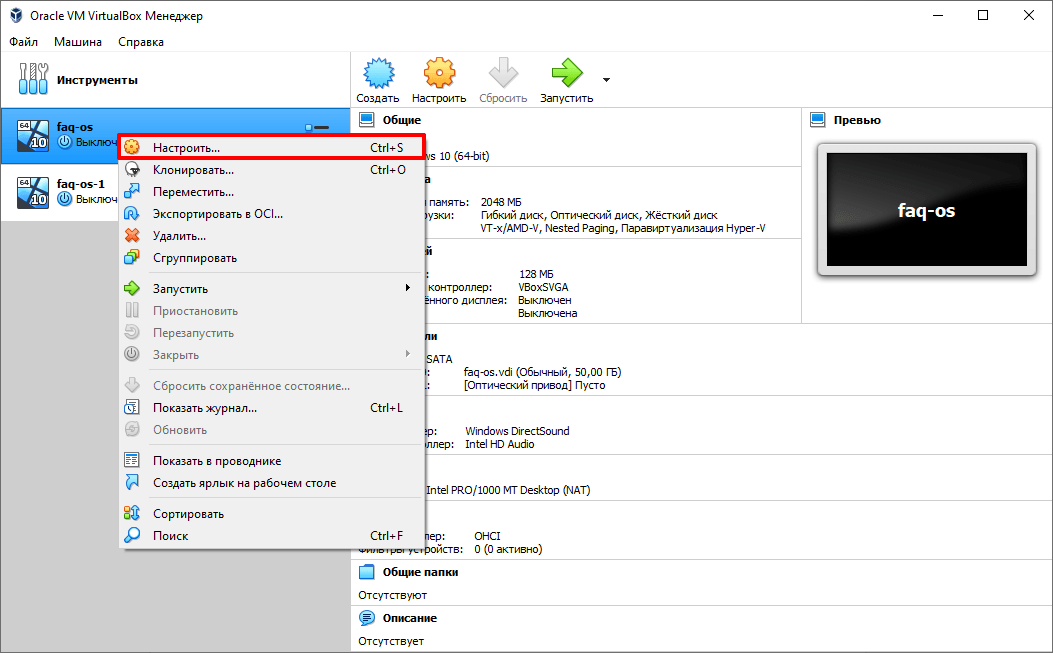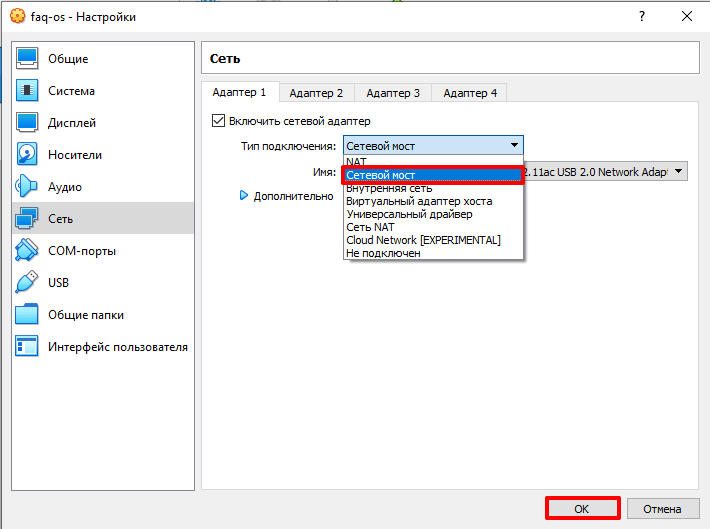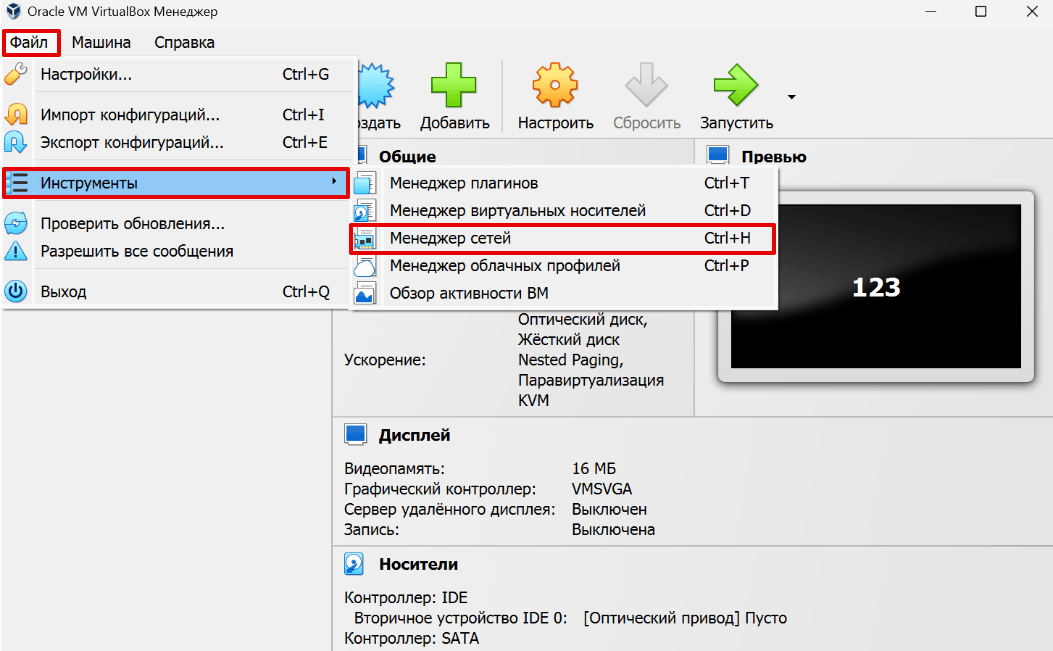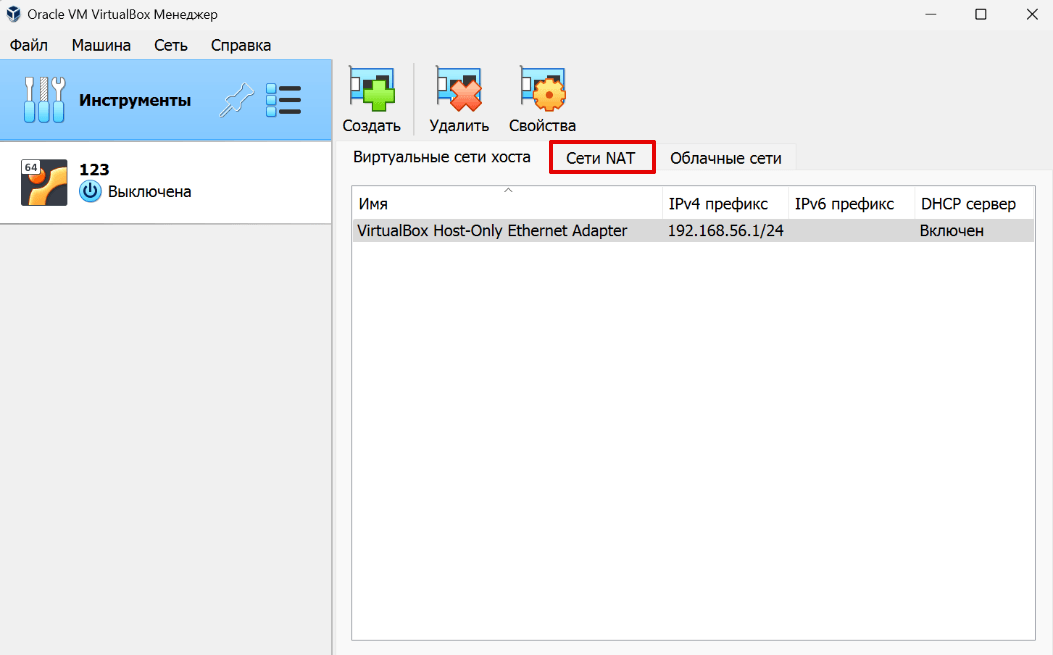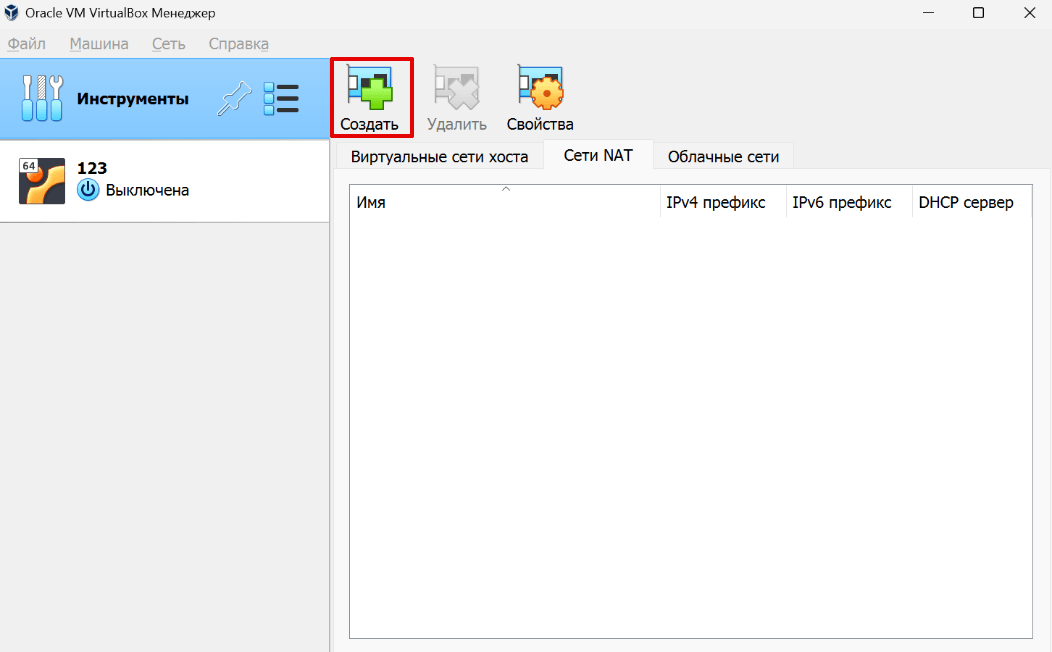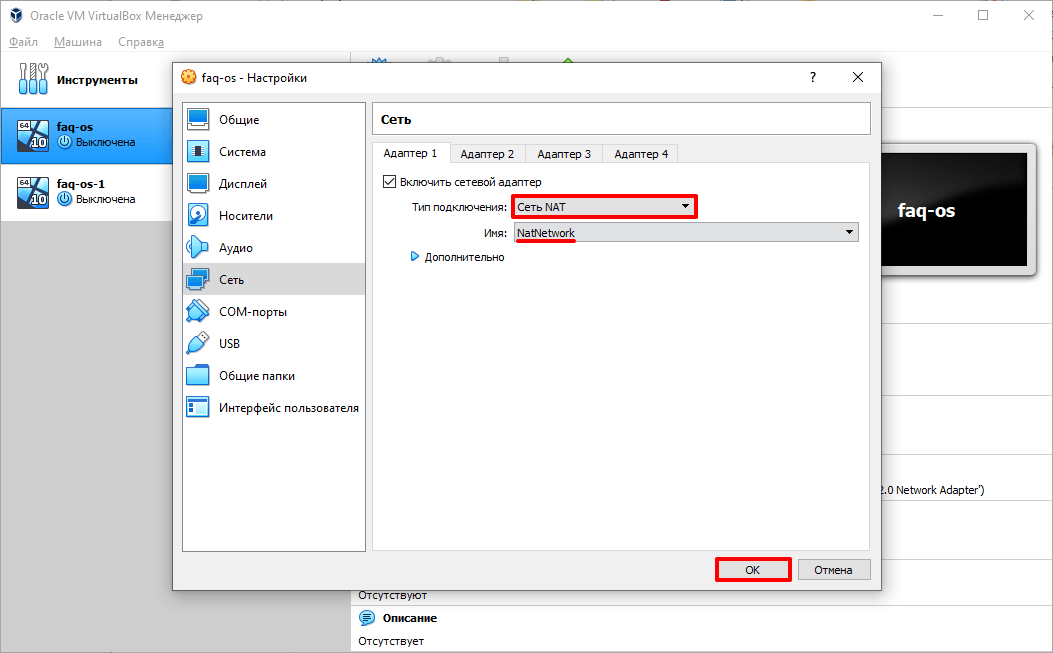Первый шаг — настройка сети в virtualbox. Виртуальная машина должна быть выключена. Идем в «Настройки -> Сеть», выбираем неиспользуемый адаптер, включаем его и выбираем тип подключения — «виртуальный адаптер хоста»:

Далее загружаем виртуальную машину и проверяем сеть.
В windows сеть можно проверить командой «ipconfig»:

На ОС Linux из терминала сеть можно проверить так:
ifconfig
В ответ вы должны увидеть работающие сетевые интерфейсы:

По ip можно догадаться, какой интерфейс отвечает за организацию локальной сети между компьютером и виртуальной машиной, по умолчанию (если вы сами не настраивали ip в virtualbox) такой ip должен выглядеть так: 192.168.56.* (вместо * обычно бывает 101 или 102 и т. д.).
Этот ip и нужно использовать для доступа к виртуальной машине.
По умолчанию ip выдается dhcp сервером virtualbox. Для удобства можно задать статический ip адрес в самой виртуальной машине. Например в windows это делается редактированием свойств сети. В интерфейсе linux все аналогично, а вот как это сделать в терминале, без графической оболочки, будет показано ниже, на примере добавления нового сетевого интерфейса в ubuntu server.
В linux бывает, что интерфейс локальной сети между компьютером и виртуальной машиной по умолчанию не задействован, и как следствие, отсутствует локальная сеть. В этом случае необходимо поднять интерфейс локальной сети между компьютером и виртуальной машиной вручную. Далее будет описан процесс задействования сетевого интерфейса в ubuntu server.
Сначала нужно найти название сетевого интерфейса, который нам нужен. В терминале набираем:
ip a
В результате вы получите список всех сетевых интерфейсов.
Находим нужный интерфейс, он чаще всего последний. Возможно скорее всего это либо eth1 (для ubuntu server 14.04), либо enp0s8 (для ubuntu server 16.04), все зависит от количества подключенных сетевых адаптеров к виртуальной машине.
Далее редактируем файл /etc/network/interfaces
nano /etc/network/interfaces
Файл /etc/network/interfaces для ubuntu server 14.04:
# The loopback network interface auto lo iface lo inet loopback # The primary network interface auto eth0 iface eth0 inet dhcp
В конец файла добавляем строку (для ip, задаваемого динамически):
auto eth1 iface eth1 inet dhcp
Для статического ip:
auto eth1 iface eth1 inet static address 192.168.56.101 netmask 255.255.255.0
Вместо eth1 может быть другое название интерфейса, в зависимости от вашей конфигурации.
После этого нужно перезагрузить виртуальную машину и снова набрать команду:
ifconfig
В списке должен появиться интерфейс eth1, или тот, который прописали вы.
Настройка файла /etc/network/interfaces для ubuntu server 16.04:
# The loopback network interface auto lo iface lo inet loopback # The primary network interface auto enp0s3 iface enp0s3 inet dhcp
Здесь интерфейс называется enp0s3 вместо eth0. Согласно данным, полученным командой «ip a», в моем случае в конец файла нужно добавить:
auto enp0s8 iface enp0s8 inet dhcp
После внесения изменений так же необходимо перезапустить виртуальную машину, либо можно перезапустить только службу networking:
sudo service networking restart
На ubuntu server 14.04 у меня она не всегда перезапускается, просто продолжает работать, с ubuntu 16.04 в этом плане все впорядке, но для полной уверенности я считаю что лучше все таки перезапустить виртуальную машину.
После перезапуска машины и набора в терминале команды ifconfig в полученном списке сетевых интерфейсов должен появится интерфейс enp0s8.
Что делать, если сетевой интерфейс так и не заработал?
Тут два основных варианта: либо вы указали неправильный интерфейс в файле /etc/network/interfaces — в таком случае еще раз внимательно посмотрите список всех доступных сетевых интерфейсов командой «ip a» и выберите нужный. Либо виртуальная ОС вообще не видит сетевой адаптер. В этом случае скорее всего в ОС нет подходящих драйверов для этого адаптера. Эту проблему можно решить сменой типа адаптера, например на «паравиртуальная сеть (virtio-net)»:

Можете поэксперементировать с типом адаптера для достижения нужного результата.
После успешной настройки локальной сети между компьютером и виртуальной машиной можно к ней подключиться, например по ssh. Для этого набираем ip адрес, про который я писал вначале статьи, в ssh клиенте и радуемся успешному подключению)
Правильная настройка сети в виртуальной машине VirtualBox позволяет связать хостовую операционную систему с гостевой для наилучшего взаимодействия последних.
В данной статье настроим сеть на виртуальной машине под управлением Windows 7. Настройка VirtualBox начинается с установки глобальных параметров.
- Перейдем в меню «Файл – Настройки».
- Затем откроем вкладку «Сеть» и «Виртуальные сети хоста». Здесь выбираем адаптер и нажимаем кнопку настройки.
- Сперва устанавливаем значения IPv4 адреса и соответствующей маски сети (см. скриншот выше).
- После этого переходим на следующую вкладку и активируем DHCP сервер (вне зависимости от того, статический или динамический вам присвоен IP-адрес).
- Следует задавать значение адреса сервера, соответствующее адресам физических адаптеров. Значения «Границ» обязаны охватывать все использующиеся в ОС адреса.
- Теперь о настройках ВМ. Заходим в «Настройки», раздел «Сеть».
- В качестве типа подключения устанавливаем подходящий вариант. Рассмотрим эти варианты подробнее.
- Если адаптер «Не подключен», VB сообщит пользоваелю о том, что он имеется, однако подключения нет (можно сравнить с тем случаем, когда Ethernet-кабель не подключен в порт). Выбор этого параметра может симулировать отсутствие подключения кабеля к виртуальной сетевой карте. Таким образом, можно информировать гостевую операционную систему о том, что соединения с интернетом нет, однако его можно настроить.
- При выборе режима «NAT» гостевая ОС сможет выходить в интернет; в этом режиме происходит перенаправление пакетов. Если необходимо из гостевой системы открывать веб-страницы, читать почту и скачивать контент, то это подходящий вариант.
- Параметр «Сетевой мост» позволяет осуществлять больше действий в интернете. К примеру, сюда входит моделирование сетей и активных серверов в виртуальной системе. При выборе этого режима VB осуществит подключение к одной из доступных сетевых карт и начнет прямую работу с пакетами. Сетевой стек хост-системы не будет задействован.
- Режим «Внутренняя сеть» применяется для организации виртуальной сети, к которой можно получить доступ из ВМ. Эта сеть не имеет отношения к программам, запущенным на главной системе, или сетевому оборудованию.
- Параметр «Виртуальный адаптер хоста» используется для организации сетей из главной ОС и нескольких ВМ без задействования реального сетевого интерфейса основной ОС. В главной ОС организуется виртуальный интерфейс, посредством которого устанавливается подключение между ней и ВМ.
- Реже остальных используется «Универсальный драйвер». Здесь пользователь обретает возможность выбрать драйвер, входящий в VB либо в расширения.
- Выберем Сетевой мост и назначим для него адаптер.
- После этого осуществим запуск ВМ, откроем сетевые подключения и зайдем в «Свойства».
- Следует выбрать протокол интернета TCP/IPv4. Жмем «Свойства».
- Теперь нужно прописать параметры IP-адреса и т.д. Адрес реального адаптера выставляем в качестве шлюза, а в качестве IP-адреса может быть значение, следующее за адресом шлюза.
- После этого подтверждаем свой выбор и закрываем окно.
Настройка Сетевого моста завершена, и теперь можно выходить в интернет и взаимодействовать с хостовой машиной.
Еще статьи по данной теме:
Помогла ли Вам статья?
VirtualBox часто применяют, чтобы тестировать программы, которым требуется доступ к Интернету. Перед запуском утилиты надо разобраться в правилах настройки сети и в том, какие существуют виды подключения. Ознакомившись с инструкцией, вы поймете тонкости объединения виртуальных машин (ВМ) в компьютерную сеть, приобретения ими доступа к Интернету и связывания с основной системой.
Сетевые адаптеры: особенности и виды
В программе сеть можно настраивать при помощи нескольких вариантов, каждый из которых предназначен для выполнения определенных задач. К основным методам относят:
1. «Внутренняя сеть». При выборе данного метода ВМ — это полноправный участник компьютерной сети. Преимущества способа — простота настройки. У гостевой отсутствует возможность входить в хозяйскую систему, так же и наоборот. При этом зайти в Интернет вы не сможете. Сервер внутренних сетей не настроите при помощи графического интерфейса. Поэтому применяйте команды панели.
2. «NAT». Применяется в автоматическом режиме. Внутри формируется компьютерная сеть, которой предоставляется индивидуальный IP- адрес. Связь с Интернетом происходит при помощи «NAT». Обращаться к машине сможете, применяя пробросы портов утилиты VirtualBox. Особенность — простота настройки. Благодаря отдельному роутеру обеспечивается изолированность. Каждой гостевой ОС присваивается личный IP.
3. «Сетевой мост». В этом случае ВМ — это полноправный участник компьютерной сети, подключающийся к главной системе. Для приобретения места размещения применяют сетевой интерфейс. Другому оборудованию ВМ становится видна по персональному IP.
4. «Виртуальный адаптер хоста». Создает адаптер, к которому подключаются ВМ, объединяющиеся в компьютерную сеть. При этом выход у пользователя в Интернет отсутствует. У всех ВМ есть возможность связываться между собой. У каждой есть собственный IP- адрес.
5. «Универсальный драйвер». Разные гостевые машины работают совместно на различных ОС.
Каждый метод настройки необходимо рассмотреть подробнее.
Сетевой мост в VirtualBox
Сеть дает возможность ВМ становиться настоящим сетевым оборудованием, обладающим персональным IP. Сначала выберите «Настройки». Найдите «Сеть». Кликните на эту кнопку, далее «Тип подключения», а после этого на «Сетевой мост».
В графе «Имя» выберите интерфейс, назначенный для связи с Интернетом. Этот способ не совсем безопасен, так как любой ПК легко обретет доступ к ВМ.
Сеть NAT
Каждой ВМ автоматически предоставляется выход в Интернет при помощи «NAT». Первоначальная настройка не требуется. При подключении к Интернету гостевая ОС изолируется от прямого подключения извне, но пользователь может беспрепятственно изучать сайты и выполнять нужную работу.
Если ранее были отсоединены сетевые адаптеры, то для включения:
1. Зайдите в «Настройки» виртуальной машины.
2. Кликните на надпись «Сеть».
3. Выберите необходимый адаптер. Есть возможность подключать несколько штук и комбинировать их с хостом и сетью для получения преимуществ двух режимов. Далее в поле под названием «Тип подключения» найдите «NAT». Нажмите «Дополнительно». В МАС-адресе укажите — 080027436F18, выберите тип адаптера.
Виртуальный хост
Необходимо запустить локальную сеть, связывающую несколько хостов и виртуальных машин. Для верной работы в Linux необходимо загрузить модули ядер.
Чтобы они правильно работали, необходима установка пакета net-tools. Затем:
1. Зайдите в «Файл», после чего выберите «Настройки», кликните «Сеть». Нажмите на кнопку «+», а потом подтвердите действие, кликнув на «ОК». Все данные в графах оставляйте без изменения. Если установлена программа версией выше 5.2, то в меню кликните «Инструменты». Выберите «Менеджер сетей хоста».
2. Кликните на надпись «Создать». Поставьте галочку рядом с пунктом «DYCP». Перейдите обратно к списку с перечислением ВМ. Зайдите в «Настройки». Нажмите на «Сеть».
3. Нажмите «Тип подключения». Кликните «Виртуальный адаптер хоста». Название будет, такое же, как вы ранее создавали.
Чтобы все машины работали в общей сети, подключайтесь к одному адаптеру. Если требуется предоставление выхода в интернет, то зайдите в «Адаптер2». После включения настройте «Network Address Translation».
Внутренняя сеть
Для настройки зайдите в «Тип подключения», кликните «Внутреннюю сеть». В графе «Имя» найдите требуемую сеть (при необходимости можете создавать новые, изменяя название текущих).
При использовании данной сети в Интернет выйти не получится.
Виртуальные машины VirtualBox очень часто используются для тестирования различного программного обеспечения и его взаимодействия между собой. Обычно, таким программам необходим доступ к интернету. Время от времени возникает необходимость протестировать работу программ по сети или даже создать небольшую тестовую лабораторию из виртуальных машин.
В этой инструкции мы рассмотрим как выполняется настройка сети VirtualBox различными способами. Вы узнаете как объединить машины в одну локальную сеть, как дать им доступ к интернету и как связать их с основной системой. Но сначала поговорим о том, как может работать сеть.
Существует несколько способов как настроить сеть в virtualbox, и каждый из них подходит для лучше для решения одной задачи и меньше для другой. Рассмотрим основные:
- NAT — этот способ используется по умолчанию. Для каждой машины создается отдельная внутренняя локальная сеть, в которой машина получает ip 10.10.0.1. Машина может связаться с интернетом, используя технологию NAT, и вы можете обратиться к машине, используя проброс портов VirtualBox, но если у вас будет две виртуальные машины, то вы уже не сможете между ними так взаимодействовать. И если из основной системы к гостевой можно обратиться, то к основной из гостевой уже никак не получится;
- Виртуальный адаптер хоста — создается виртуальный сетевой адаптер, к которому можно подключить несколько виртуальных машин, тем самым объединив их в локальную сеть. Доступа к интернету нет, но зато машины находятся в одной сети и каждая имеет свой ip адрес, теперь они могут взаимодействовать между собой. Основная система тоже доступна по ip 192.168.56.1. Машины доступны не только между собой, но и из основной системы;
- Сетевой мост — при таком подключении виртуальная машина становится полноценным членом локальной сети, к которой подключена основная система. Машина использует сетевой интерфейс чтобы получить адрес у роутера и становится доступна для других устройств, как и основной компьютер по своему ip адресу.
- Внутренняя сеть — почти то же самое, что и виртуальный адаптер хоста, только без возможности доступа к виртуальной сети из основной системы, доступа к интернету нет.
- Универсальный драйвер — позволяет использовать драйвер из расширений VirtualBox для связи между машинами, расположенными на разных физических хостах.
Теперь рассмотрим каждый вариант настройки более подробно.
Настройка сети Virtualbox
1. Настройка сети NAT
Здесь почти нет о чем говорить. Получение доступа к сети через NAT включено по умолчанию. Проброс портов я рассматривал в отдельной статье. Но если вы раньше отключали сетевые адаптеры, то чтобы включить NAT обратно достаточно открыть настройки нужной машины:
Перейти на вкладку «Сеть»:
Выбрать один из адаптеров. К виртуальной машине можно подключить несколько адаптеров и это очень удобно, так как вы можете комбинировать вместе адаптер виртуального хоста и NAT чтобы получить преимущества обоих режимов. Дальше вам нужно выбрать пункт «NAT» в списке «Тип подключения».
На вкладке «Дополнительно» вы можете настроить марку устройства адаптера и MAC адрес:
Если вы собираетесь устанавливать туда в Windows, то лучше будет работать Intel PRO/1000 MT Desktop, а для Linux можно оставить AMD PCNet FAST III, так как он поддерживается всеми операционными системами.
2. Настройка сети NAT
В версии Virtualbox, начиная с 4.3 была добавлена поддержка сетей NAT, это работает очень похоже на виртуальный адаптер хоста, все машины, подключенные к одной сети могут получить доступ друг к другу, а доступ в интернет выполняется через NAT, но основная система доступа к гостевым не имеет. Чтобы настроить такое подключение нужно сначала создать сеть NAT. Для этого откройте «Файл» -> «Настройки», «Сеть». Здесь перейдите на вкладку «Сети NAT». Дальше нажмите кнопку с зеленым плюсом, чтобы создать новую сеть:
Нажмите «Ok» и закройте это окно. Дальше откройте настройки для виртуальной машины, перейдите на вкладку «Сеть» -> «Адаптер 1»:
Выберите «Тип подключения» — «Сеть NAT», а «Имя» — только что созданную сеть.
Теперь все машины, подключенные к этой сети, будут доступны друг другу, как в VMWare.
3. Настройка адаптера виртуального хоста
Теперь задача немного интереснее — нам нужна локальная сеть virtualbox между несколькими виртуальными машинами и хостом. Для того чтобы все это заработало в Linux, нам нужно чтобы были загружены модули ядра vboxnetadp и vboxnetflt:
lsmod | grep vbox
Возможно, для их правильной работы вам придется установить пакет net-tools. Дальше нужно создать сам виртуальный адаптер. Для этого откройте меню «Файл», затем «Настройки» -> «Сеть». Затем нажмите кнопку с зеленым значком плюс, а затем «Ok», все параметры можно оставить по умолчанию. В VirtualBox 5.2 и выше интерфейс был изменен. Теперь вам нужно открыть меню «Инструменты» -> «Менеджер сетей хоста»:
Нажмите кнопку «Создать», затем, в появившемся адаптере, напротив пункта DHCP установите галочку «Включен».
Теперь вернитесь к списку виртуальных машин, зайдите в настройки машины, «Сеть»:
Выберите «Тип подключения» — «Виртуальный адаптер хоста», а имя vboxnet0, тот, который вы создали раньше.
Для всех машин, которые вы хотите объединить в одну сеть нужно выбирать один и тот же адаптер хоста. Если вы захотите добавить машинам также доступ в интернет, просто перейдите на вкладку «Адаптер 2», включите его и настройте NAT, как описано в первом пункте.
4. Настройка сетевого моста VirtualBox
Режим сетевого моста позволяет виртуальной машине выступать в роли реального сетевого устройства с отдельным ip адресом. Чтобы это настроить откройте это же меню — настойки виртуальной машины, затем «Сеть». Здесь выберите «Тип подключения» — «Сетевой мост»:
В поле «Имя» вам необходимо выбрать сетевой интерфейс, который будет использоваться для связи с внешним миром. Минус такого способа в том, что внешние компьютеры смогут получить доступ к виртуальной машине, а это не очень хорошо с точки зрения безопасности.
5. Внутренняя сеть VirtualBox
Режим внутренняя сеть Virtualbox похож на «Виртуальный адаптер хоста», за тем лишь исключением, что из хостовой системы доступа к гостевым не будет, и настроить все немного проще. Достаточно выбрать «Тип подключения» — «внутренняя сеть», а затем просто выбрать нужную сеть в поле «Имя», или создать новую, просто изменив имя текущей.
Как видите, существует тип подключения NAT — где только интернет, Мост — где машина становится членом внешней сети, а все остальные — это настройка виртуальной сети virtualbox, где машины могут видеть друг друга.
Выводы
В этой небольшой статье мы рассмотрели как выполняется настройка сети VirtualBox, как видите, это не так уж сложно, как может показаться на первый взгляд, несмотря на операционную систему, которую вы используете. В большинстве случаев достаточно сети NAT, но иногда может понадобиться виртуальный адаптер хоста, все же остальные режимы используются намного реже.
Обнаружили ошибку в тексте? Сообщите мне об этом. Выделите текст с ошибкой и нажмите Ctrl+Enter.
В VirtualBox можно создать и одновременно запустить несколько виртуальных машин. Эту функцию используют для тестирования нового ПО перед внедрением в рабочую среду или для экспериментов. Бывает, что гостевые ОС нужно связать между собой. О том, как настроить сеть в VirtualBox мы расскажем статье.
Какие типы подключения доступны в VirtualBox
Настроить интернет на отдельной виртуальной машине или локальную сеть между несколькими виртуальными устройствами можно разными способами. Например, в версии VirtualBox 6.1 для этого доступны следующие инструменты:
- NAT,
- сетевой мост,
- внутренняя сеть,
- виртуальный адаптер хоста,
- универсальный драйвер,
- сеть NAT,
- Cloud Network.
Для одной гостевой ОС можно использовать до 4 сетевых адаптеров, но обычно достаточно 1 сетевого адаптера. Для каждого адаптера можно выбрать любой тип подключения. Это позволяет комбинировать настройки и выбирать разные варианты работы сети на виртуальных машинах. Рассмотрим, как включить или отключить адаптер.
Как включить и отключить адаптер
-
1.
Правой кнопкой мыши кликните на гостевую ОС и нажмите Настроить:
-
2.
Перейдите в раздел Сеть:
-
3.
Выберите адаптер, который хотите добавить или удалить. Затем переключите чек-бокс Включить сетевой адаптер в нужное положение. Если вы включаете новый адаптер, в выпадающем списке выберите нужный тип подключения и нажмите OK:
Готово, гостевая ОС будет работать с выбранными адаптерами.
Как подключить виртуальную машину к интернету
В VirtualBox при создании каждая виртуальная машина автоматически получает доступ в интернет при помощи NAT. Это самый простой способ подключения гостевой ОС к интернету, который не требует дополнительных настроек. Доступа к другим гостевым ОС в таком случае не будет.
NAT изолирует виртуальную машину от соединений извне. Проводником в интернет выступает хост-система, через которую и проходят все входящие и исходящие запросы. Если вам нужен только доступ в интернет, мы рекомендуем использовать NAT-подключение.
Чтобы включить или отключить интернет с помощью NAT в VirtualBox:
-
1.
Кликните правой кнопкой мыши по машине и нажмите Настроить:
-
2.
Нажмите Сеть и переключите чек-бокс в нужное состояние. Выберите тип подключения NAT и нажмите OK:
Готово, подключение виртуальной машины к интернету выполнено.
Как настроить сеть между хостом и виртуальной машиной VirtualBox
Если нужно создать сеть между гостевой и основной ОС, выберите тип подключения «Сетевой мост». В этом случае виртуальная машина подключается напрямую к основной сети как полноценное устройство. Для подключения используется сетевая карта хост-системы.
Чтобы включить сетевой мост:
-
1.
Кликните правой кнопкой мыши по виртуальной машине и нажмите Настроить:
-
2.
Выберите из выпадающего списка Сетевой мост и нажмите OK:
Готово, гостевая ОС теперь доступна для основной.
Настройка сети между виртуальными машинами в VirtualBox
Сеть NAT объединяет виртуальные машины в локальную сеть. Как и в случае с обычным NAT, у каждой есть доступ в интернет, но от доступа извне они изолированы.
Чтобы создать сеть из виртуальных машин VirtualBox:
-
1.
Нажмите Файл — Инструменты — Менеджер сетей:
-
2.
Перейдите во вкладку Сети NAT:
-
3.
Чтобы создать новую сеть NAT, нажмите на кнопку Создать:
-
4.
Кликните правой кнопкой мыши по машине, которую хотите добавить в сеть и нажмите Настроить:
-
5.
Выберите тип подключения «Сеть NAT», имя созданной сети и нажмите OK:
-
6.
Повторите действия с 4 шага для всех устройств, которые хотите включить в сеть.
Готово, локальная сеть из виртуальных машин создана.
Помогла ли вам статья?
Спасибо за оценку. Рады помочь 😊
👍