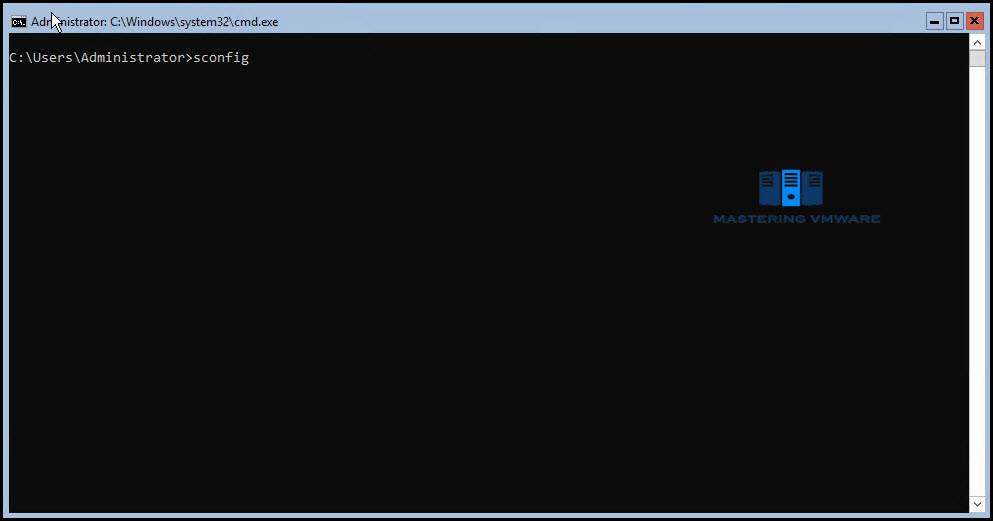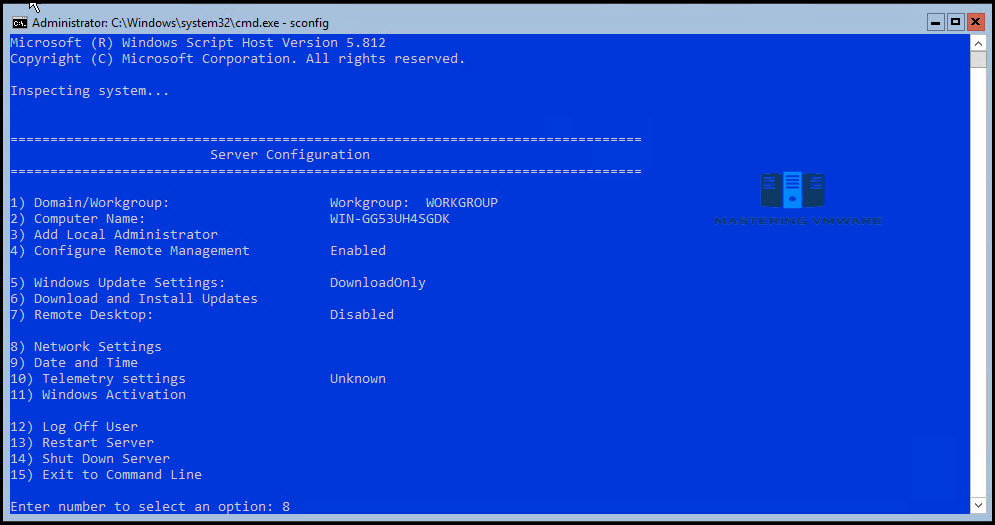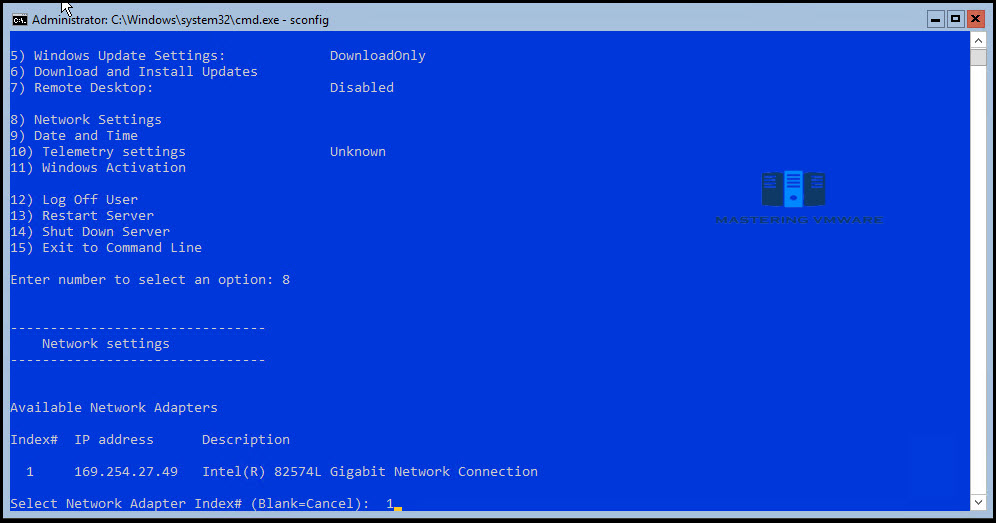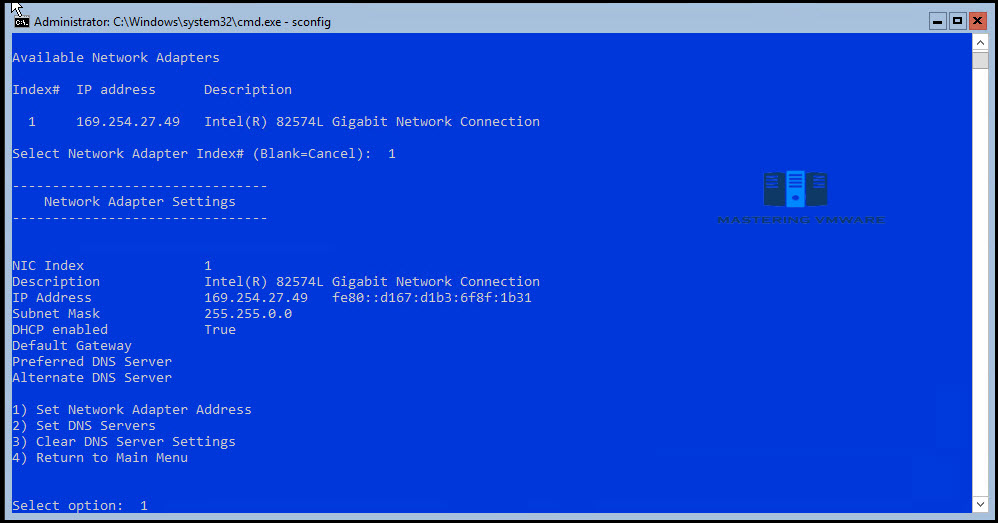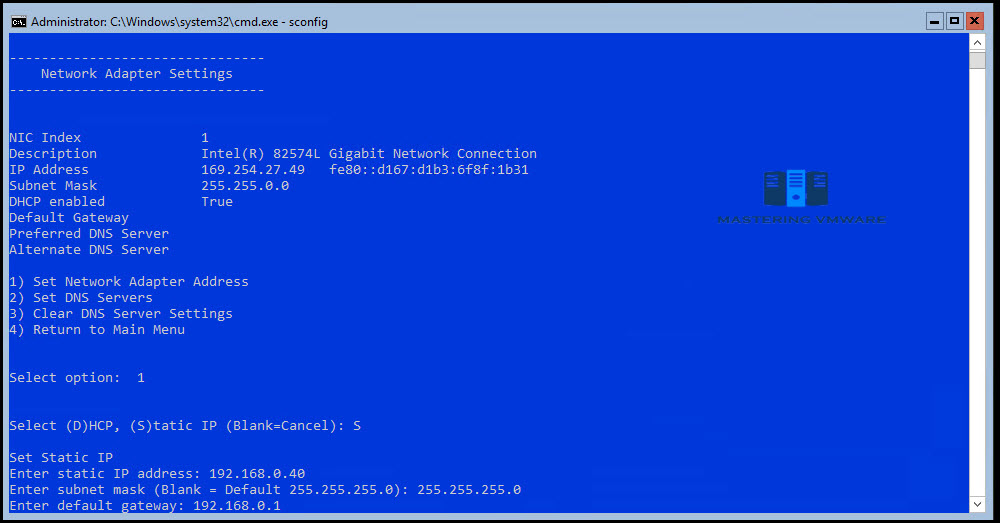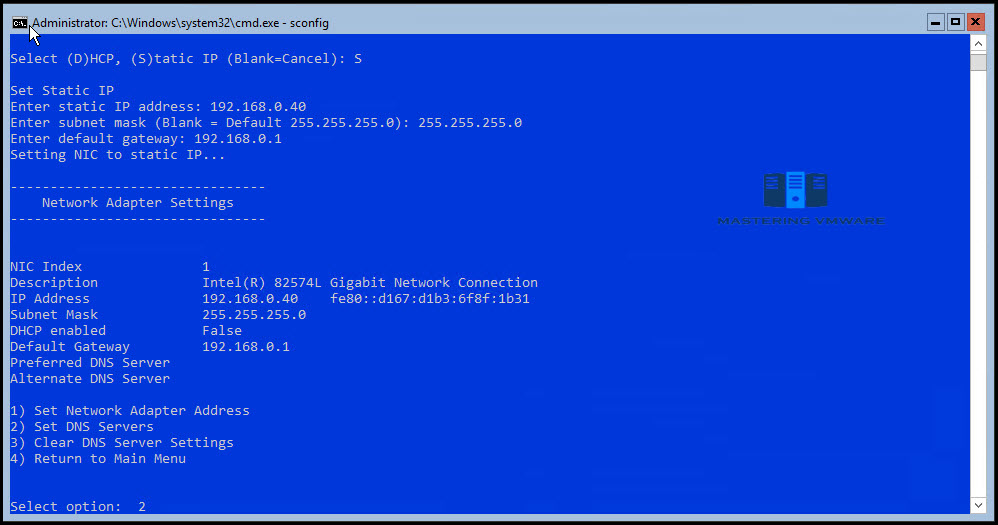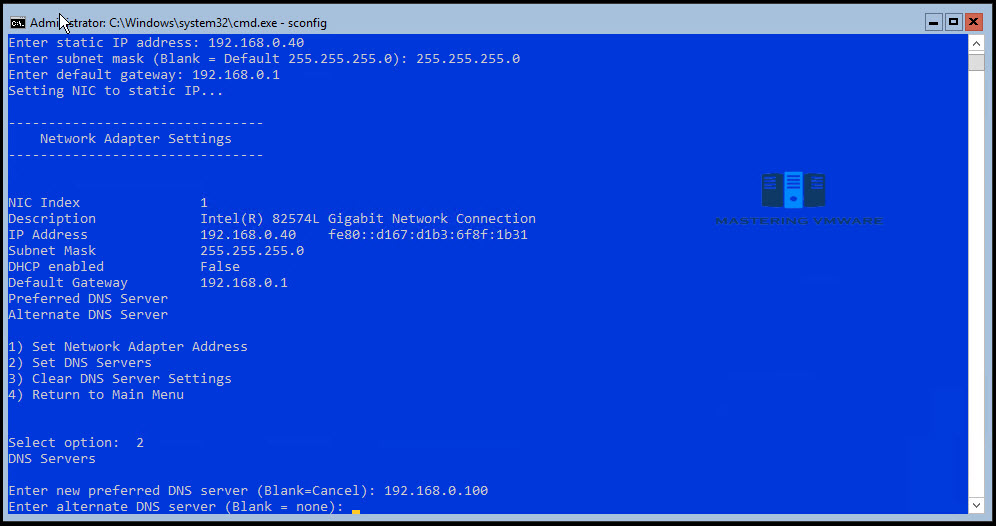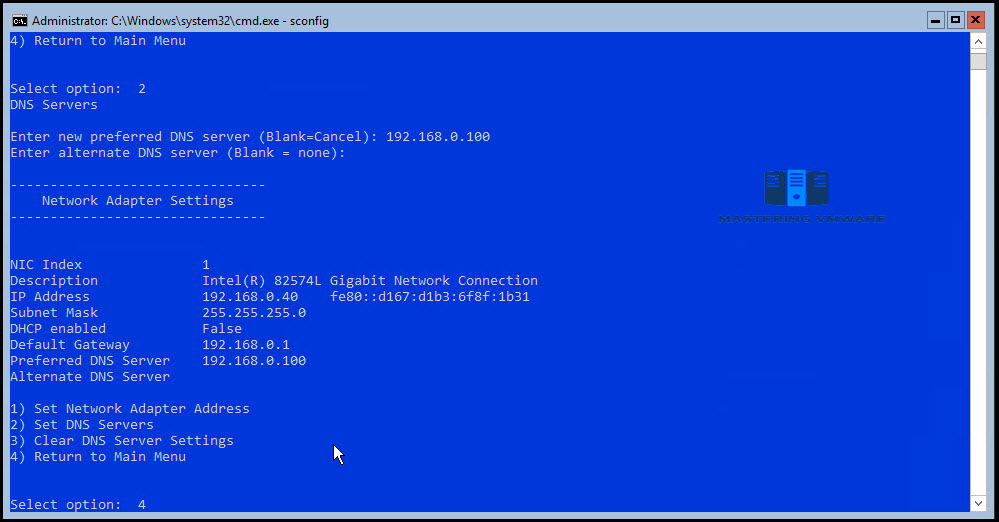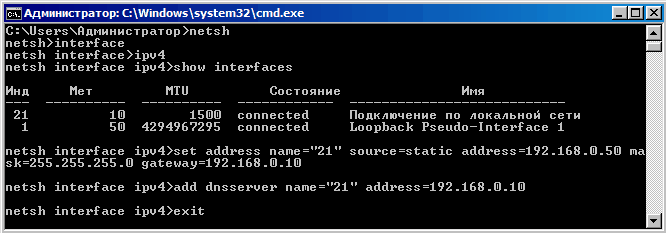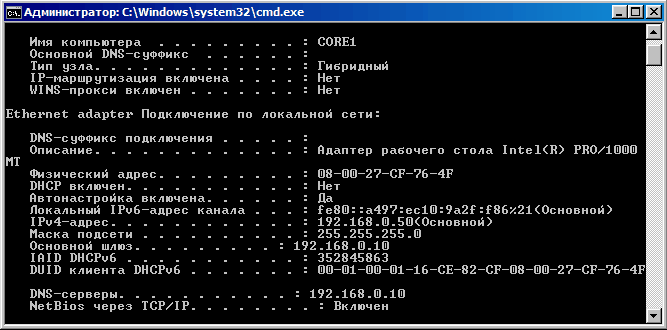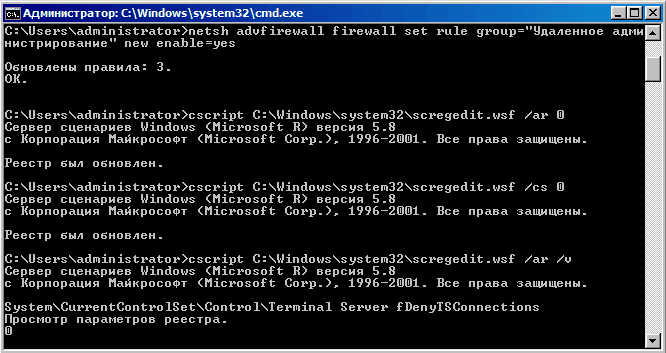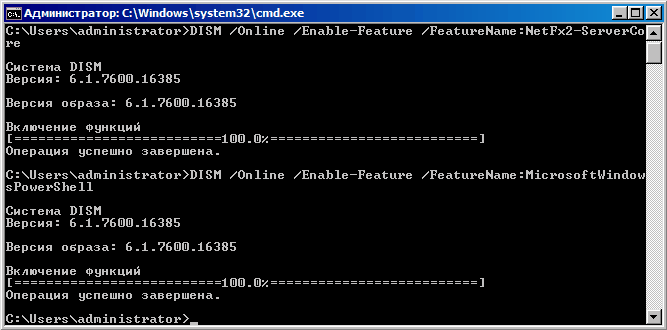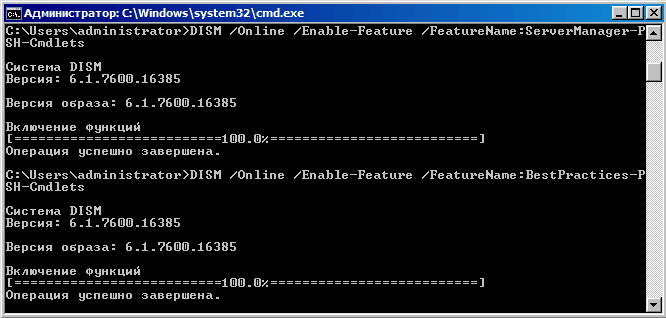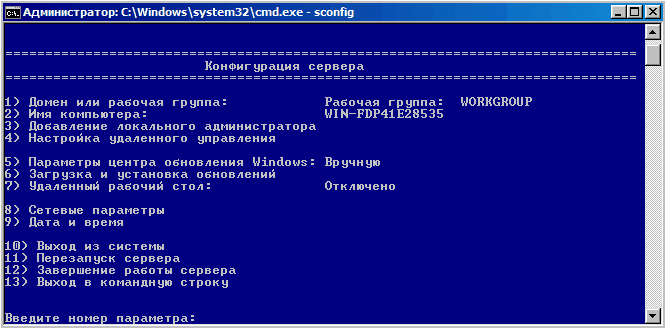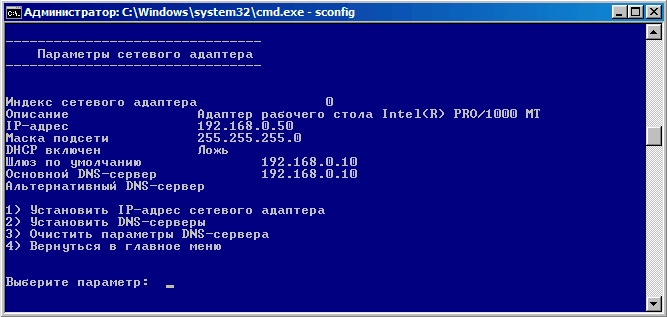В этой статье я постарался собрать в одном месте основные команды cmd и PowerShell, которые полезны при настройке и управлении Windows Server Core. Думаю, этот гайд будет полезен как новичкам, так и опытным системным администраторам, как справочник по базовым командам Server Core.
Содержание:
- Настройка Windows Server Core с помощью SCONFIG
- Основные команды PowerShell для настройки Server Core
- Установка обновлений в Server Core
- Часто используемые команды в Server Core
Напомним, что Server Core это особый режим установки Windows Server без большинства графических инструментов и оболочек. Управление таким сервером выполняется из командной строки или удаленно.
Преимущества Windows Serve Core:
- Меньшие требования к ресурсам;
- Повышенная стабильность, безопасность, требует установки меньшего количества обновлений (за счет меньшего количества кода и используемых компонентов);
- Идеально подходит для использования в качестве сервера для инфраструктурных ролей (контроллер домена Active Directory, DHCP сервер, Hyper-V сервер, файловый сервер и т.д.).
Server Core лицензируется как обычный физический или виртуальный экземпляр Windows Server (в отличии от Hyper-V Server, который полностью бесплатен).
Для установки Windows Server 2016/2019 в режиме Core нужно выбрать обычную установку. Если вы выберите Windows Server (Desktop Experience), будет установлен GUI версия операционной системы (в предыдущих версиях Windows Server она называлась Server with a GUI).
После установки Windows Server Core перед вами появляется командная строка, где нужно задать пароль локального администратора.
При входе на Server Core открывается командная строка (cmd.exe). Чтобы вместо командной строки у вас всегда открывалась консоль PowerShell.exe, нужно внести изменения в реестр. Выполните команды:
Powershell.exe
Set-ItemProperty -Path 'HKLM:\Software\Microsoft\Windows NT\CurrentVersion\WinLogon' -Name Shell -Value 'PowerShell.exe'
И перезагрузите сервер:
Restart-Computer -Force
Если вы случайно закрыли окно командной строки, нажмите сочетание клавиш Ctrl+Alt+Delete, запустите Task Manager -> File -> Run -> выполните
cmd.exe
(или
PowerShell.exe
).
Настройка Windows Server Core с помощью SCONFIG
Для базовой настройки Server Core можно использовать встроенный скрипт sconfig. Просто выполните команду sconfig в консоли. Перед вами появиться меню с несколькими пунктами:
С помощью меню Server Configuration можно настроить:
- Добавить компьютер в домен или рабочую группу;
- Изменить имя компьютера (hostname);
- Добавить локального администратора;
- Разрешить/запретить удаленное управления и ответы на icmp;
- Настроить параметры обновления через Windows Update;
- Установить обновления Windows;
- Включить/отключить RDP;
- Настроить параметры сетевых адаптеров (IP адрес, шлюз, DNS сервера);
- Настроить дату и время;
- Изменить параметры телеметрии;
- Выполнить logoff, перезагрузить или выключить сервер.
Все пункт в меню
sconfig
пронумерованы. Чтобы перейти в определенное меню наберите его номер и Enter.
В некоторых пунктах меню настройки sconfig есть вложенные пункты. Там также, чтобы перейти к определенной настройке, нужно сделать выбор цифры пункта меню.
Не будем подробно рассматривать все пункты настройки sconfig, т.к. там все достаточно просто и очевидно. Однако в большинстве случаев администраторы предпочитают использовать для настройки новых хостов с Server Core различные PowerShell скрипты. Это намного проще и быстрее, особенно при массовых развёртываниях.
Основные команды PowerShell для настройки Server Core
Рассмотрим основные команды PowerShell, которые можно использовать для настройки Server Core.
Узнать информацию о версии Windows Server и версии PowerShell:
Get-ComputerInfo | select WindowsProductName, WindowsVersion, OsHardwareAbstractionLayer
$PSVersionTable
Для перезагрузки Server Core нужно выполнить команду PowerShell :
Restart-Computer
Чтобы выполнить выход из консоли Server Core, наберите:
logoff
Настройка параметров сети
Теперь нужно из PowerShell нужно настроить параметры сети (по умолчанию Windows настроена на получение адреса от DHCP). Выведите список сетевых подключений:
Get-NetIPConfiguration
Теперь укажите индекс интерфейса сетевого адаптера (InterfaceIndex), который нужно изменить и задайте новый IP адрес:
New-NetIPaddress -InterfaceIndex 4 -IPAddress 192.168.13.100 -PrefixLength 24 -DefaultGateway 192.168.13.1
Set-DNSClientServerAddress –InterfaceIndex 4 -ServerAddresses 192.168.13.11,192.168.13.
111
Проверьте текущие настройки:
Get-NetIPConfiguration
Если нужно сбросить IP адрес и вернуться к получению адреса от DHCP, выполните:
Set-DnsClientServerAddress –InterfaceIndex 4 –ResetServerAddresses
Set-NetIPInterface –InterfaceIndex 4 -Dhcp Enabled
Включить/отключить сетевой адаптер:
Disable-NetAdapter -Name “Ethernet0”
Enable-NetAdapter -Name “Ethernet 0”
Включить, отключить, проверить статус поддержки IPv6 для сетевого адаптера:
Disable-NetAdapterBinding -Name "Ethernet0" -ComponentID ms_tcpip6
Enable-NetAdapterBinding -Name "Ethernet0" -ComponentID ms_tcpip6
Get-NetAdapterBinding -ComponentID ms_tcpip6
Настроить winhttp прокси сервер для PowerShell и системных подключений:
netsh Winhttp set proxy <servername>:<port number>
Настройка времени/даты
Вы можете настроить дату, время, часовой пояс с помощью графической утилиты
intl.cpl
или с помощью PowerShell:
Set-Date -Date "09/03/2022 09:00"
Set-TimeZone "Russia Time Zone 3
Задать имя компьютера, добавить в домен, активация
Чтобы изменить имя компьютера:
Rename-Computer -NewName win-srv01 -PassThru
Добавить сервер в домен Active Directory:
Add-Computer -DomainName "corp.winitpro.ru " -Restart
Если нужно добавить дополнительных пользователей в администраторы, можно настроить групповую политику или добавить вручную:
Add-LocalGroupMember -Group "Administrators" -Member "corp\anovikov"
Для активации Windows Server нужно указать ваш ключ:
slmgr.vbs –ipk <productkey>
slmgr.vbs –ato
Или можно активировать хост на KMS сервере (например, для Windows Server 2019):
slmgr /ipk N69G4-B89J2-4G8F4-WWYCC-J464C
slmgr /skms kms-server.winitpro.ru:1688
slmgr /ato
Разрешить удаленный доступ
Разрешить удаленный доступ к Server Core через RDP:
cscript C:\Windows\System32\Scregedit.wsf /ar 0
Разрешить удаленное управление:
Configure-SMRemoting.exe –Enable
Enable-NetFirewallRule -DisplayGroup “Windows Remote Management”
Текущие настройки:
Configure-SMRemoting.exe -Get
Разрешить Win-Rm PowerShell Remoting:
Enable-PSRemoting –force
Сервером с Windows Server можно управлять удаленно c другого сервера (с помощью ServerManager.exe), через браузер с помощью Windows Admin Center (WAC), с любой рабочей станции с помощью инструментов администрирования RSAT, подключаться к нему по RDP, PowerShell Remoting или SSH (в современных версиях Windows есть встроенный SSH сервер).
Настройка Windows Firewall
Информация о настройке Windows Firewall есть в статье по ссылке. Здесь оставлю несколько базовых команд.
Включить Windows Defender Firewall для всех профилей:
Set-NetFirewallProfile -Profile Domain,Public,Private -Enabled True
Изменить тип сети с Public на Private:
Get-NetConnectionProfile | Set-NetConnectionProfile -NetworkCategory Private
Полностью отключить Windows Firewall (не рекомендуется):
Get-NetFirewallProfile | Set-NetFirewallProfile -enabled false
Разрешить подключение через инструменты удаленного управления:
Enable-NetFireWallRule -DisplayName “Windows Management Instrumentation (DCOM-In)”
Enable-NetFireWallRule -DisplayGroup “Remote Event Log Management”
Enable-NetFireWallRule -DisplayGroup “Remote Service Management”
Enable-NetFireWallRule -DisplayGroup “Remote Volume Management”
Enable-NetFireWallRule -DisplayGroup “Remote Scheduled Tasks Management”
Enable-NetFireWallRule -DisplayGroup “Windows Firewall Remote Management”
Enable-NetFirewallRule -DisplayGroup "Remote Administration"
Установка обновлений в Server Core
Для управления параметрами обновлений предпочтительно использовать групповые политики Windows Update, но можно задать параметры и вручную.
Отключить автоматическое обновление:
Set-ItemProperty -Path HKLM:\Software\Policies\Microsoft\Windows\WindowsUpdate\AU -Name AUOptions -Value 1
Автоматически скачивать доступные обновления:
Set-ItemProperty -Path HKLM:\Software\Policies\Microsoft\Windows\WindowsUpdate\AU -Name AUOptions -Value 3
Получить список установленных обновлений:
Get-Hotfix
Или
wmic qfe list
Для ручной установки обновлений Windows можно использовать утилиту wusa:
Wusa update_name.msu /quiet
Также для установки и управления обновлениями из командной строки удобно использовать PowerShell модуль PSWindowsUpdate.
Управление ролями, службами и процессами Windows
Для получения списка всех доступных ролей в Windows Server Core выполните команду PowerShell:
Get-WindowsFeature
Получить список всех установленных ролей и компонентов в Windows Server(можно быстро понять, для чего используется сервер):
Get-WindowsFeature | Where-Object {$_. installstate -eq "installed"} | ft Name,Installstate
Например, для установки службы DNS воспользуйтесь такой командой:
Install-WindowsFeature DNS -IncludeManagementTools
Список всех служб в Windows:
Get-Service
Список остановленных служб:
Get-Service | Where-Object {$_.status -eq “stopped”}
Перезапустить службу:
Restart-Service -Name spooler
Для управление процессами можно использовать стандартный диспетчер задач (taskmgr.exe) или PowerShell модуль Processes:
Get-Process cmd, proc1* | Select-Object ProcessName, StartTime, MainWindowTitle, Path, Company|ft
Часто используемые команды в Server Core
Ну и наконец, приведу список различных полезных мне команд, которые я периодически использую в Server Core.
Информация о статусе и здоровье физических дисков (используется стандартный модуль управления дисками Storage):
Get-PhysicalDisk | Sort Size | FT FriendlyName, Size, MediaType, SpindleSpeed, HealthStatus, OperationalStatus -AutoSize
Информация о свободном месте на диске:
Get-WmiObject -Class Win32_LogicalDisk |
Select-Object -Property DeviceID, VolumeName, @{Label='FreeSpace (Gb)'; expression={($_.FreeSpace/1GB).ToString('F2')}},
@{Label='Total (Gb)'; expression={($_.Size/1GB).ToString('F2')}},
@{label='FreePercent'; expression={[Math]::Round(($_.freespace / $_.size) * 100, 2)}}|ft
Информация о времени последних 10 перезагрузок сервера:
Get-EventLog system | where-object {$_.eventid -eq 6006} | select -last 10
Список установленных программ:
Get-ItemProperty HKLM:\Software\Wow6432Node\Microsoft\Windows\CurrentVersion\Uninstall\* | Select-Object DisplayName, DisplayVersion, Publisher, InstallDate | Format-Table –AutoSize
Скачать и распаковать zip файл с внешнего сайта:
Invoke-WebRequest https://contoso/test.zip -outfile test.zip
Expand-Archive -path '.\test.zip' -DestinationPath C:\Users\Administrator\Documents\
Чтобы скопировать все файлы из каталога на удаленный компьютер по сети можно использовать Copy-Item:
$session = New-PSSession -ComputerName remotsnode1
Copy-Item -Path "C:\Logs\*" -ToSession $session -Destination "C:\Logs\" -Recurse -Force
Для установки драйвера можно использовать стандартную утилиту:
Pnputil –i –a c:\distr\hpdp.inf
Также Microsoft предлагает специальный пакет Server Core App Compatibility Feature on Demand (FOD), который позволяет установить в Windows Server 2019 некоторые графические инструменты и консоли (MMC, Eventvwr, Hyper-V Manager, PerfMon, Resmon, Explorer.exe, Device Manager, Powershell ISE). Этот FOD доступен для загрузки в виде ISO при наличии активной подписки. Установка выполняется командой:
Add-WindowsCapability -Online -Name ServerCore.AppCompatibility~~~~0.0.1.0
Установка Server Core App Compatibility Feature on Demand будет использовать дополнительно около 200 Мб оперативной памяти в Server Core.
В этой статье я постарался собрать самые нужные команды, которые нужно постоянно держать под рукой при работе с Windows Server Core. Время от времени я буду обновлять статью и добавлять новые команды, которые покажутся мне нужными для повседневной работы.
Windows Server core comes as an only command line operating system. So for any functionality you want to perform on the server core you must know the command line or powershell. In this post we will see on How to Configure Networking in Windows Server Core.
Featured Sponsor 
Configuring networking is the first step after installation of any server Windows or Linux. Networking allows you to connect your server to outside as well as with other servers in same environment. So in case of windows server core as well after installation you must configure networking.
Networking configuration is the simple task where we will configure IP address, Gateway, Netmask & DNS Server in the server. So that our server can connect to other servers. We will use the same sconfig utility to configure networking in windows server core.
So let’s see How to Configure Networking in Windows Server Core.
Step 1:
Login to your Windows Server core first.
You will get the command prompt.
Type “sconfig” & press Enter.
Step 2:
For Network settings of windows server core we have to use number 8.
So enter number 8 & press Enter.
Step 3:
Now you will see available network adapters in your windows server core.
Provide the number of your network adapter such as 1 or 2.
Press Enter.
Step 4:
Here you will see Network adapter details.
Now you will have 4 options for Network configuration.
First we must set the Network adapter address.
Enter number 1 & press Enter.
Step 5:
You can setup the network as DHCP or Static.
We are configuring the static network.
So enter S for static IP & press Enter.
Step 6:
You will be asked for the Static IP address, Subnet mask & Gateway.
Provide your details & press Enter.
Step 7:
Now you can see that IP address, Subnet Mask & Gateway has setup successfully.
Now we need to set DNS Server as well.
To set DNS Server enter number 2 & press Enter.
Step 8:
Provide the Preferred & alternate DNS Servers.
Press Enter to continue.
You can see that your networking is setup successfully.
Now we can return to main menu by entering number 4 & press Enter.
That’s it, Using this way you can use the sconfig utility in server core to setup networking in your windows server core machines. Once networking is setup you can try connectivity with other servers using ping.
If you mistype any network details than no need to worry you can follow the same process & configure your networking again.
Note: In this post we have used Windows Server 2019 core edition.
If you haven’t installed Windows Server Core than you can check our post :
How to Install Windows Server Core Step by Step ?
That’s it for Today Friends. I Hope you liked reading this post & If you find anything more to be added or removed feel free to write it in our comments. If you find it useful You are Feel free to share this on social media to help others & spread knowledge.
If you have any query on any thing you are free to write it in our comments section & we will make sure to provide you the better solution as soon as possible.
Join Our LinkedIn Group to get Fast updates about our posts : Mastering VMware.
Checkout our Facebook Group for discussions & more.
You can also Like & Share our Facebook Page for Latest Updates.
Hi I am Mayur Parmar. Independent Author & Founder of Mastering VMware. I am working in IT industry for more than 4 Years with knowledge of VMware , Microsoft Server’s, Linux Server’s.
В данной статье описывается 2 способа настройки сети в ОС Microsoft Windows Server 2019 Core: с помощью утилиты netsh в командной строке и консоли PowerShell.
Задача такая: необходимо настроить сеть машины с Windows Server 2019 Core с IP-адресом 192.168.1.54/24, шлюзом 192.168.1.1 и доступом к серверам доменных имён 8.8.8.8 и 8.8.4.4
Для выполнения всех действий необходимы права администратора.
Настройка сети с помощью утилиты netsh
В первую очередь нам необходимо выяснить, как в системе называется сетевой адаптер. Для этого вводим команду:
# ipconfig
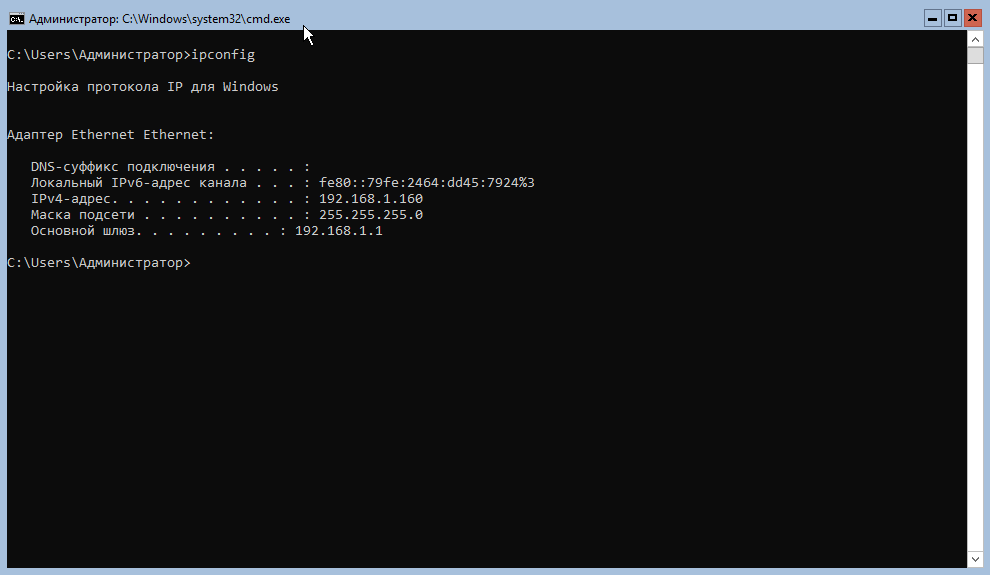
Из скриншота выше видим, что Адаптер Ethernet у нас называется Ethernet
Для того, чтобы настроить статический IP-адрес, маску и шлюз, вводим команду:
# netsh interface ip set address "Ethernet" static 192.168.1.54 255.255.255.0 192.168.1.1
Ethernet — имя адаптера ethernet, как показано на скриншоте выше.
После этого пропишем IP-адреса первичного и альтернативного DNS-серверов:
# netsh interface ipv4 set dnsservers Ethernet static 8.8.8.8 primary # netsh interface ipv4 add dnsservers Ethernet 8.8.4.4 index=2
Готово!
Для того, чтобы вернуть все настройки обратно, необходимо ввести команды сброса сетевых настроек на получение от DHCP-сервера:
# netsh interface ipv4 set dnsservers Ethernet dhcp # netsh interface ip set address Ethernet dhcp
Настройка сети с помощью PowerShell
Выясняем, как называется сетевой адаптер на машине:
# Get-NetAdapter
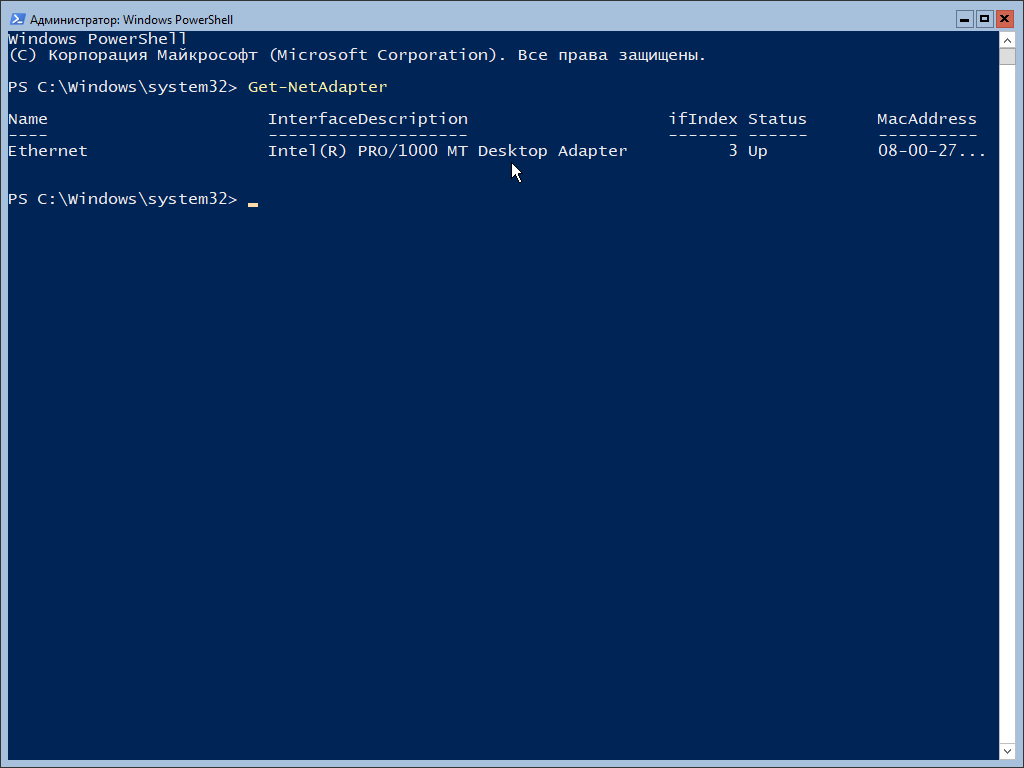
Из скриншота выше понятно, что имя сетевого интерфейса — Ethernet
Для того, чтобы настроить статический IP-адрес, маску и шлюз, вводим команду:
# Get-NetAdapter -Name Ethernet | New-NetIPAddress -IPAddress 192.168.1.54 -PrefixLength 24 -DefaultGateway 192.168.1.1
Ethernet — имя адаптера ethernet, как показано на скриншоте выше.
После этого пропишем IP-адреса первичного и альтернативного DNS-серверов:
# Get-NetAdapter -Name Ethernet | Set-DnsClientServerAddress -ServerAddresses 8.8.8.8, 8.8.4.4
Проверяем конфигурацию сетевого интерфейса:
# Get-NetIPConfiguration -Detailed
Готово!
Для того, чтобы вернуть все настройки обратно, необходимо ввести команды сброса сетевых настроек на получение от DHCP-сервера
# Set-NetIPInterface -InterfaceAlias Ethernet -Dhcp Enabled # Set-DnsClientServerAddress -InterfaceAlias Ethernet -ResetServerAddresses
и перезапустим сетевой интерфейс для того, чтобы изменения вступили в силу
# Restart-NetAdapter -InterfaceAlias Ethernet
Готово!
Все что мы видим после установки Windows Server 2008 в режиме Server Core — это пустой рабочий стол и командная строка. Для того чтобы управлять сервером, нам надо будет произвести некоторые первоначальные настройки — задать имя и IP-адрес, открыть нужные порты на файерволе и установить инструменты для удаленного управления. Настройку можно произвести двумя способами. Итак, способ первый:
Командная строка
В первую очередь настраиваем сеть. Последовательно вводим команду netsh, затем interface, затем ipv4 (после каждой команды жмем Ввод) и попадаем в строку управления сетевыми интерфейсами. Смотрим имеющиеся в наличии:
show interfaces
Выбираем нужный нам и задаем его сетевые настройки (name — индекс выбранного сетевого интерфейса, в нашем случае 21):
set address name=″21″ source=static address=192.168.0.50 mask=255.255.255.0 gateway=192.168.0.10
И адрес DNS-сервера (если сервер не один, то задаем index=1,2…):
add dnsserver name=″21″ address=192.168.0.10 index=1
Теперь дадим нашему серверу имя. Вводим команду hostname и узнаем текущее имя, сгенерированное при установке. Поскольку оно нас не устраивает, зададим нашему серверу новое имя CORE1 :
netdom renamecomputer WIN-FDP41E28535 /newname:CORE1
Проверяем получившиеся настройки: ipconfig /all
Затем обязательно перезагружаем сервер: shutdown -r -t 0
Теперь наш сервер виден в сети.
Идем дальше и выставляем дату и время на сервере. Хоть в ServerCore и нет графической оболочки, но некоторыми оснастками панели управления воспользоваться можно. Так, введя команду control timedate.cpl мы откроем оснастку ″Дата и время″, а командой control intl.cpl — ″Региональные настройки″.
Активируем сервер с помощью менеджера лицензий slmgr.vbs :
slmgr -ipk <ключ продукта>
slmgr -ato
И теперь самое время вводить наш сервер в домен:
netdom join CORE1 /domain:contoso.com /UserD:administrator@contoso.com /PasswordD:*
Еще раз перезагружаемся.
Теперь устанавливаем и настраиваем инструменты удаленного управления. В первую очередь открываем на файерволе порты, необходимые для удаленного управления помощью оснасток MMC:
netsh advfirewall firewall set rule group=″Удаленное администрирование″ new enable=yes
Примечание. Если у вас английская версия ОС, то вместо ″Удаленное администрирование″ вводим ″Remote administration″
Затем разрешаем подключение к удаленному рабочему столу:
cscript C:\windows\system32\scregedit.wsf /ar 0
Для возможности подключения к серверу с клиентов ниже, чем Windows Vista/Windows Server 2008, отключаем высокий уровень безопасности, установленный по умолчанию:
cscript C:\windows\system32\scregedit.wsf /cs 0
И проверяем результат:
cscript C:\windows\system32\scregedit.wsf /ar /v
Еще один инструмен удаленного управления — Windows Remote Management (WinRM). Настроим его командой:
WinRM quickconfig
И теперь настроим удаленное управление сервером с помощью оснастки Server Manager. Для этого нам прийдется установить NetFramework и PowerShell:
DISM /Online /Enable-Feature /FeatureName:NetFx2-ServerCore
DISM /Online /Enable-Feature /FeatureName:MicrosoftWindowsPowerShell
Устанавливаем остальные недостающие компоненты:
DISM /Online /Enable-Feature /FeatureName:ServerManager-PSH-Cmdlets
DISM /Online /Enable-Feature /FeatureName:BestPractices-PSH-Cmdlets
Перезагружаемся и вводим команду powershell. Затем меняем политику выполнения скриптов в PowerShell (по умолчанию выполнение скриптов запрещено):
Set-EsecutionPolicy RemoteSigned
И разрешаем удаленное управление в PowerShell:
Configure-SMRemoting.ps1 -force -enable
На этом первоначальная настройка закончена.
А теперь для тех, кто не переносит командную строку, второй способ настройки:
Скрипт первоначальной конфигурации Sconfig
Просто вводим в командной строке команду sconfig и попадаем в окно настроек:
Выбрав пункт 1, можем изменить имя компьютера. Однако, можно не делать этого отдельно, при вводе в домен программа сама выдаст запрос на изменение имени.
Для настройки сети выбираем номер параметра 8. Здесь задаем IP-адрес, маску и шлюз по умолчанию, а также DNS сервера.
Выбрав пункт 7 мы включаем удаленный рабочий стол:
А пункт 4 позволяет нам настроить удаленное управление. Сначала устанавливаем открываем порты на файерволе (пункт 1), затем устанавливаем PowerShell (пункт 2). При этом все компоненты устанавливаются автоматически. После этого потребуется перезагрузка, а потом выбираем пункт 3 и разрешаем удаленное управление:
Вот и все. Теперь можно управлять сервером удаленно, с помощью любого из вышеперечисленных способов.
Hi all,
For this post, I would like to show you all how to configure a Network on the Server running Windows Server R2 Core and the same time joining to new domain, I will use SCONFIG function that available in Server Core.
I will be using my server running Windows Server 2012 R2.. my new Domain name is Comsys.local.. I had 1 domain running Windows Server 2012 R2 GUI, and 1 Windows Server 2012 R2 running on Server Core.
This will be a simple guide on Server Core, for those who still not sure how to get down with all this domain and such, please spend some time to go through my blog post about how to setup domain in Windows Sevver 2012.
For those who still not sure what is Server Core, please log in here :
http://msdn.microsoft.com/en-us/library/windows/desktop/hh846323(v=vs.85).aspx
So, lets get started :
1 – Log in to your Server Core, in my case, I’m using Comsys SVR-Core Server and on the CMD, type sconfig..
2 – On the Sconfig menu, let change Computer Name to new name (Comsys-Core).. Choose no.2 and enter
3 – On the Enter new computer name column, type your new Server Core name, for this demo I type ComSys-Core for my Server Core name..
4 – Once you enter new Server Core name, restart your server..
5 – after your Server Core restarted, on the CMD, type hostname to verify the new name..
6 – Next, we need to configure the Server Core network.. on the sconfig, type 8 (Network Settings), then type 10 (Index# for your network card).. if you check carefully, we notice that this server core is still using Dynamic IP..
7 – Next, lets set this Server Core to Static IP, on the Network Adapter Settings, type 1 to set Network Adapter Address.. then, follow the instruction by key in your own IP address, (for my demo Server Core, I use 10.10.0.10/255.255.0.0/10.10.0.1 (please refer to print screen)
8 – once you completed enter Static IP, Subnet mask and Default Gateway, next we’ll enter DNS IP add, type 2 and proceed to enter your DNS IP add, in my Server Core I key in 10.10.0.10 for preferred DNS Server and 10.10.0.20 for alternate DNS Server. (You can verify your setting under Network Adapter Settings..)
9 – now lets return to main menu (4) and exit to cmd (15)
10 – Next, lets verify the connection between our Server Core and domain..
11 – Next, we need to join our Server Core to Domain, on the sconfig type 1 (Domain/Workgroup).. choose D and key in your domain Administrator name & password and then press Enter, after that restart the Server Core..
12 – after Server Core restarted, log in as domain administrator..
13 – next, you need to allow Remote management so that later we can have access from the domain.. on the sconfig menu, choose 4 (configure remote management).. then on the Configure Remote Management menu, select 1 to Enable Remote Management.. you should get Successfully enabled Remote Management prompt..
14 – Next, lets enable Remote Desktop so that we can remotely install @ configure any Roles & Services from the Domain Server later… Choose no 7 (Remote Desktop), type E to enable Remote Desktop, then choose 1 (Allow only clients running Remote Desktop with Network Level Authentication)..
15 – Next, lets add our Server Core to domain server.. log in to domain server and open Server Manager, click All Servers then right click All Servers and then choose Add Servers..
16 – on the Ads Server box, click Find Now button and you should see your new Server Core will be listed in the menu, click the Server Core (Comsys-Core) and click the arrow button next to operating system box..
17 – Next, let try install something on the server core from the Domain server.. on the Server menu, right click server core (ComSys-Core) and click Add Roles and Features and then Click Next..
18 – on the Select installation type, choose role-based or feature-based installation…
19 – on the Select destination server box, select your server core (Comsys-Core.comsys.local).. and click Next…
20 – on the Select server roles, click next to proceed…
21 – on the select features box, scroll down and look for Windows Server Backup and click Next.. (what will happen next is, we actually installing Windows Server backup from other server (domain server) to Server core remotely)
22 – on the Confirm installation selections, click install to proceed with the installation…
23 – once installation process completed, on the Server Manager, right click server core (ComSys-Core) and click Remote Desktop Connection…
24 – on the Windows Security box, key in your domain administrator password and click OK…
25 – wait until the remote connection to our Server Core successfully…
26 – then, after few second, you should successfully remote to Server Core… and continue working on Server Core…