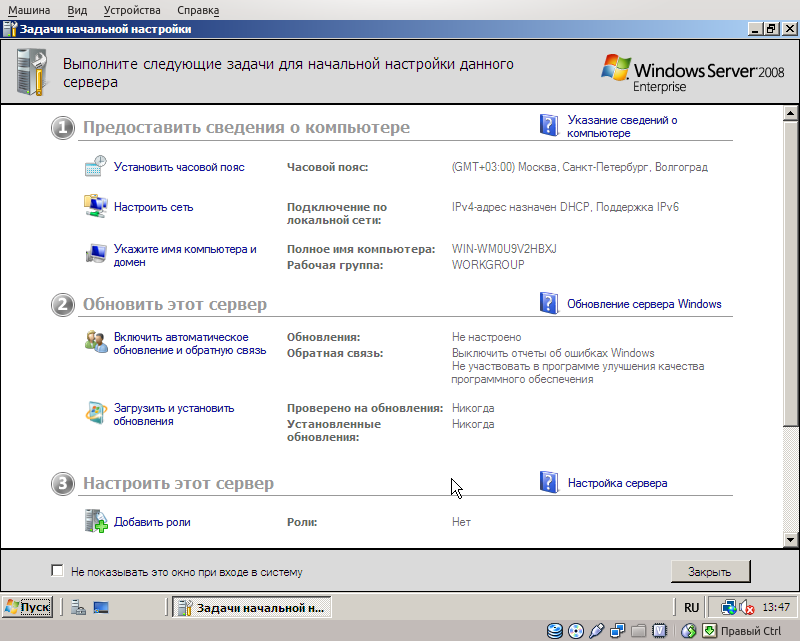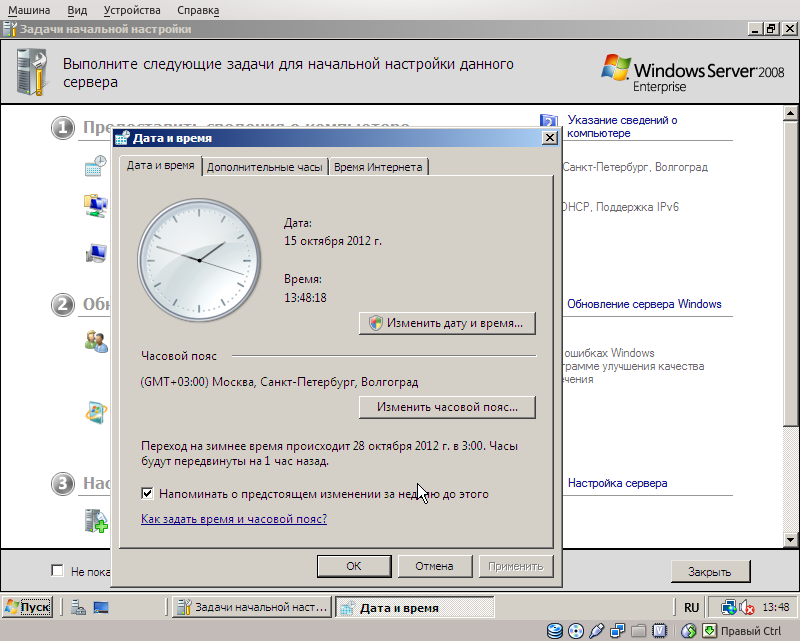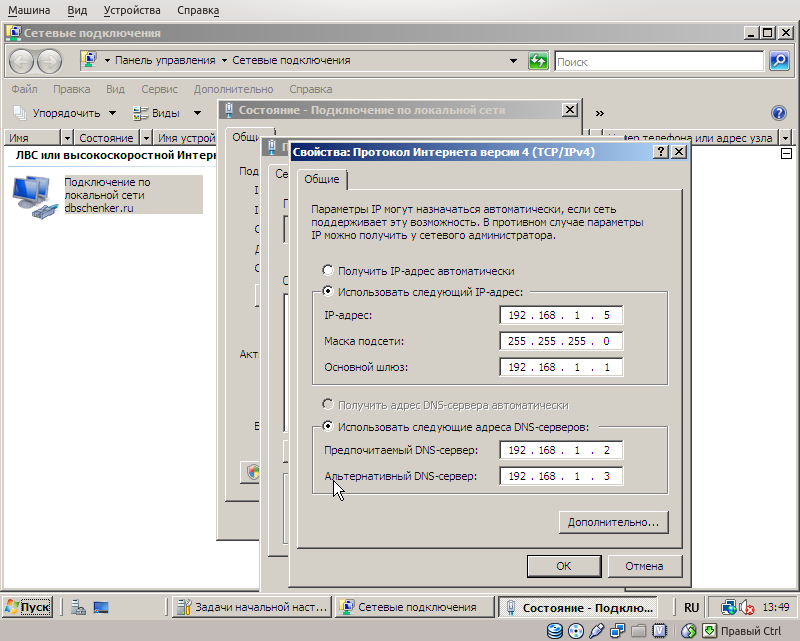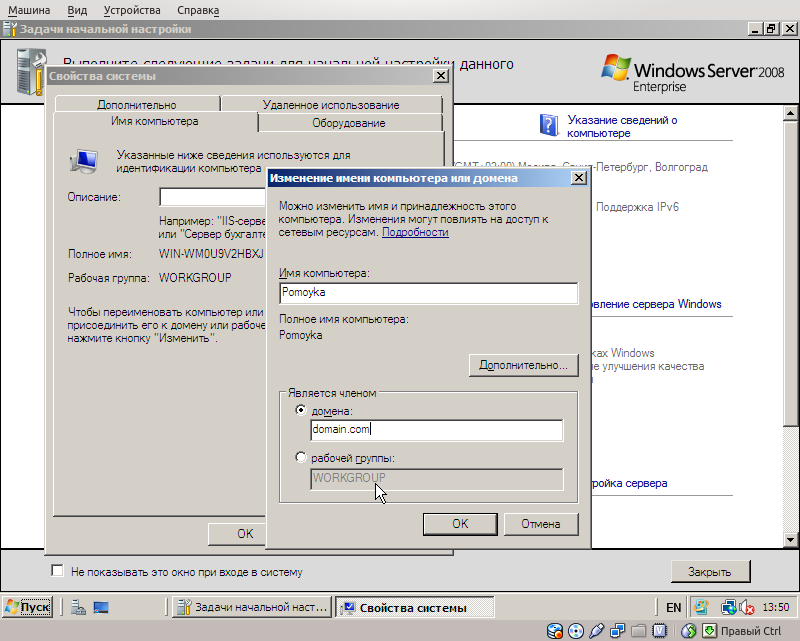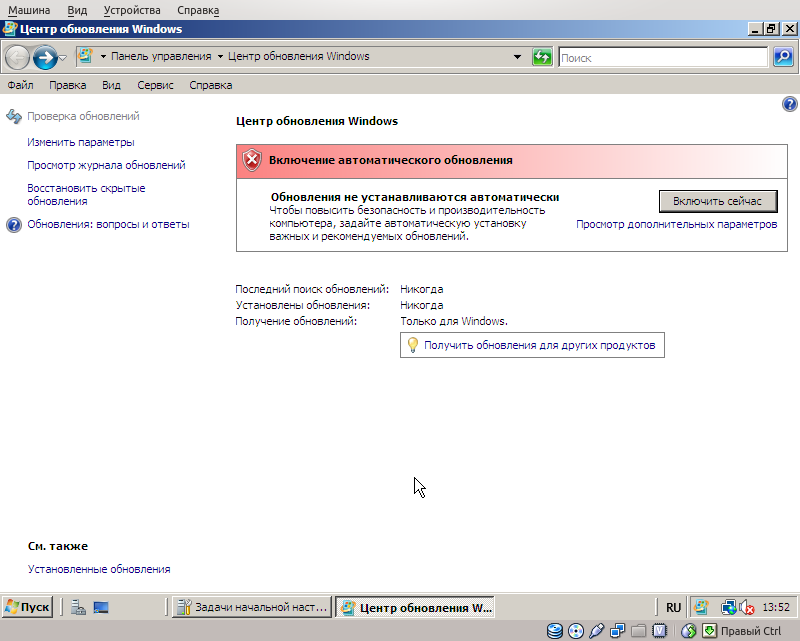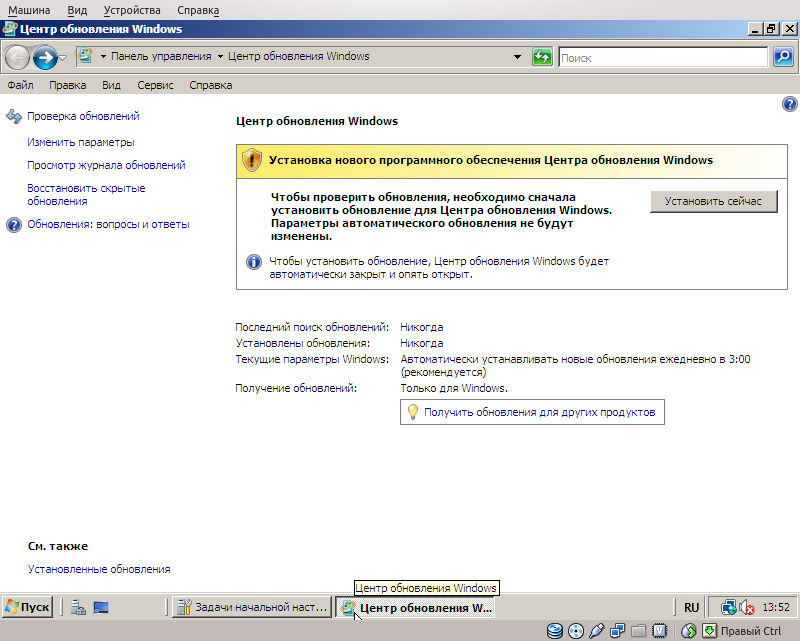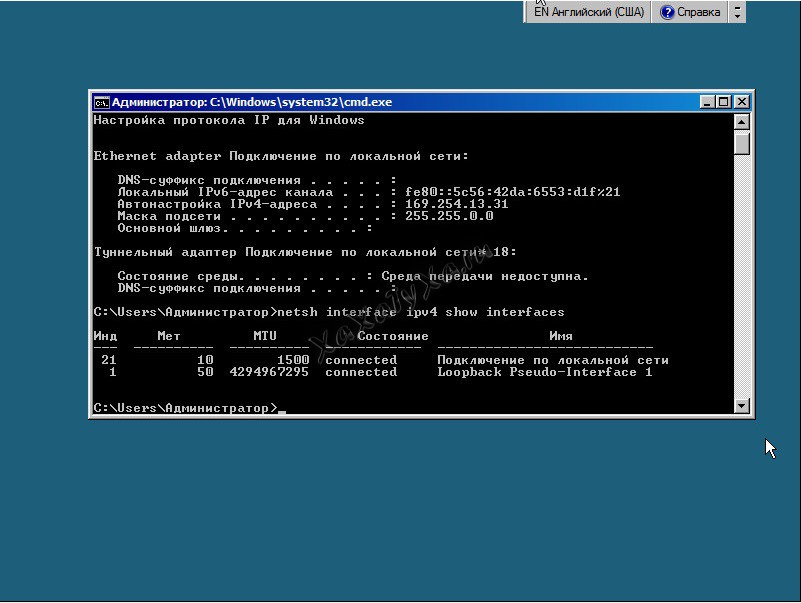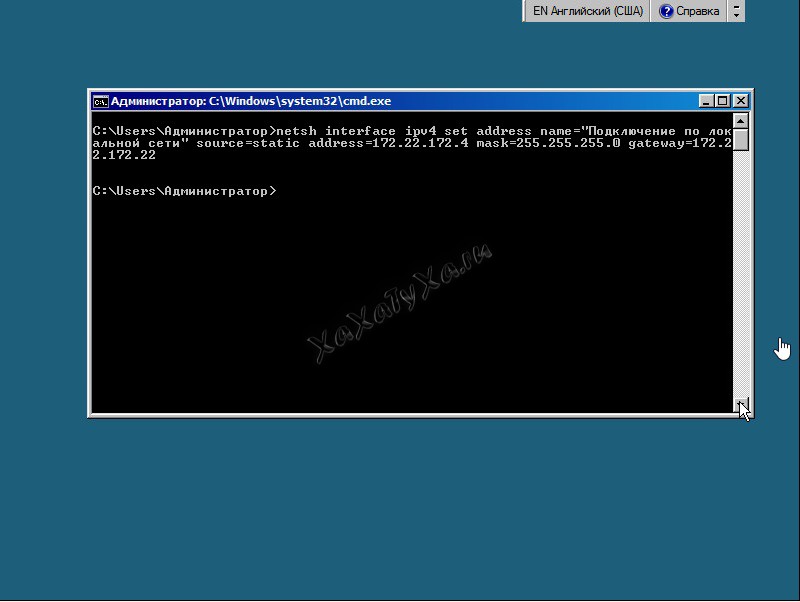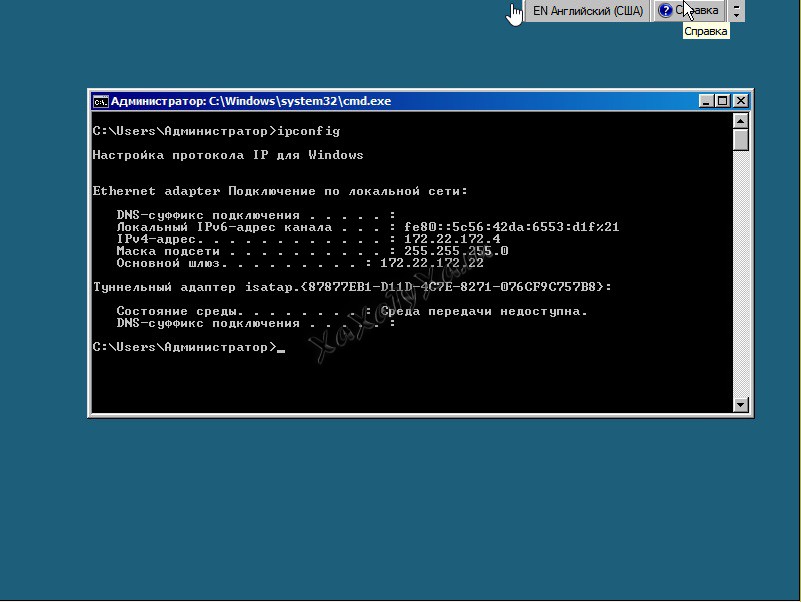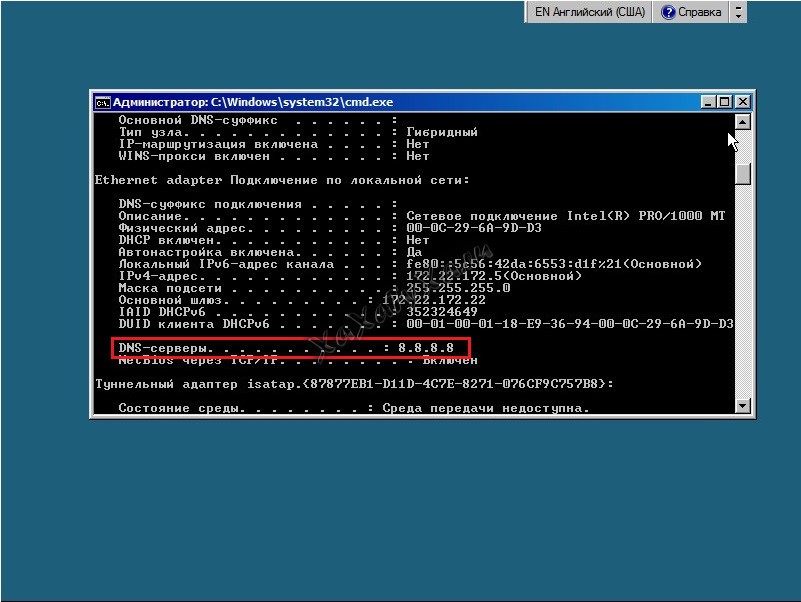Итак мы установили систему согласно статье — «установка windows server 2008» Какие необходимо произвести дальнейшие действия по настройке, чтобы наш сервер был полноценно готов работать в качестве файл-сервера, контролера домена или сервера DNS?! Здесь все очень просто, после установки, мы получаем окно помощи с названием «Задачи первоначальной настройки». Все дальнейшие действия будем производить из него, хотя это можно сделать например из панели управления, но усложнять не будем.
Если вы успели заменить, в отличии от других версий операционной системы Windows, версия 2008 при установке на запросила у нас настройки времени и часового пояса, поэтому это будет первым, что мы сделаем. Итак, открываем пункт «Установить часовой пояс» и проверяем временные настройки. Если в Вашей сети уже есть работающий NTP-сервер, то настраивать ничего не придется, т.к. настройки подхватятся автоматически, в обратном случае, время придется ставить вручную. Правильная установка времени очень важна при работе в домене.
Далее мы переходим к настройке сети, нажав пункт «Настроить сеть». Если мы поставили серверную ОС, то она должна исполнять серверные роли, а не быть десктопом. Поэтому мы выделяем для него свободный статический ip-адрес и вбиваем его в свойствах протокла IPv4. IPv6 пока распространен мало, поэтому его можно отключить вообще. Также вводим адрес нашего шлюза и ДНС-серверов.
При установке по умолчанию мы получили очень некрасивое имя сервера и рабочую группу по умолчанию — «workgroup», поэтому открываем пункт «Укажите имя компьютера и домена» и вводим понравившееся нам имя, естественно на английском языке. Также вводим имя домена, если таковой существует, если нет, то исправляем имя рабочей группы. Без перезагрузки данные параметры применены не будут.
Ну и последнее что мы сделаем в рамках первоначальной настройки, это произведем обновление системы, т.к. количество дыр в программном обеспечение растет в геометрической прогрессии, а закрывают они их очееень медленно, то установим хотя бы то, что предлагается, дабы уменьшить риски утери информации или незаконного проникновения. Идем в пункт «Загрузить и установить обновления» и нажимаем «Включить сейчас»
После чего будет предложено установить сначала обновления для Центра обновления Windows, а после перезапуска и обновления для всей системы.
После окончания обновления, Вам будет предложено перезагрузиться. На этом первоначальная настройка закончена, далее переходим к настройке ролей сервера.
Сегодня мы рассмотрим вопрос организации общего доступа к интернет и автоматической настройки сети на платформе Windows. Несмотря на то, что это более дорогое решение, его применение будет оправдано когда необходима тесная интеграция с сетевой инфраструктурой развернутой на базе Windows Server.
Научиться настраивать MikroTik с нуля или систематизировать уже имеющиеся знания можно на углубленном курсе по администрированию MikroTik. Автор курса, сертифицированный тренер MikroTik Дмитрий Скоромнов, лично проверяет лабораторные работы и контролирует прогресс каждого своего студента. В три раза больше информации, чем в вендорской программе MTCNA, более 20 часов практики и доступ навсегда.
В качестве рабочей платформы мы использовали Windows Server 2008 R2, как наиболее актуальную на сегодняшний день платформу, однако все сказанное с небольшими поправками применимо и к предыдущим версиям Windows Server 2003 / 2008.

Настройка NAT
Простейшим способом организовать общий доступ к интернет будет включение соответствующей опции в настройках сетевого подключения. Однако при всей простоте такой способ чрезвычайно негибок и приемлем только если никаких других задач маршрутизации перед сервером ставиться не будет. Лучше пойти более сложным, на первый взгляд, путем, зато получить в свои руки весьма мощный и гибкий инструмент, позволяющий решать гораздо более сложные сетевые задачи.

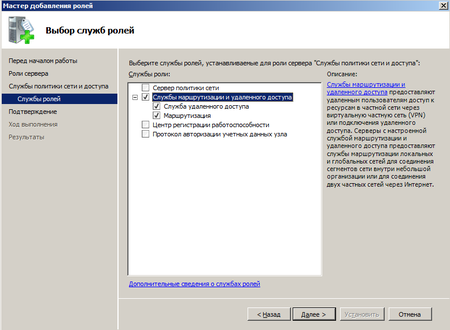
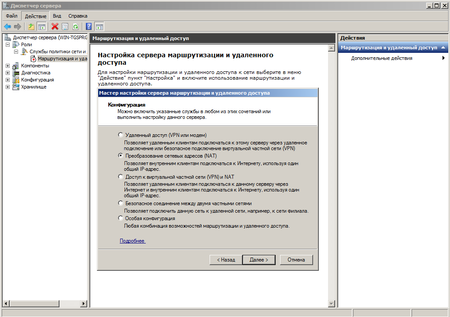

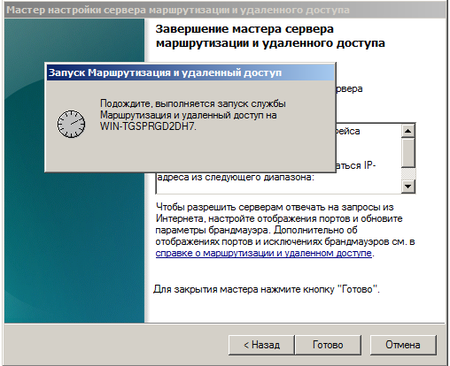
Настройка DHCP
Для автоматической настройки сетевых параметров на клиентских машинах, ну не бегать же от места к месту вручную прописывая IP адреса, следует добавить роль DHCP сервера.
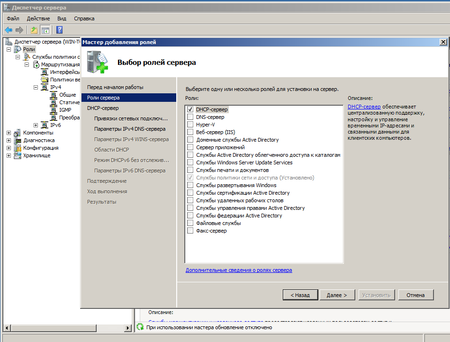
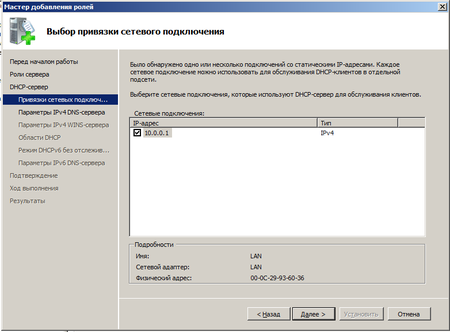
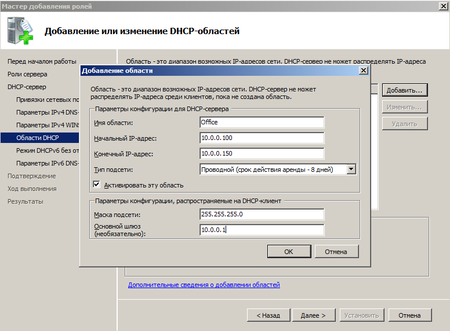
Отдельно следует обратить внимание на такой параметр как срок аренды адреса. По истечении половины срока аренды клиент посылает серверу запрос на продление аренды. Если сервер недоступен, то запрос будет повторен через половину оставшегося срока. В проводных сетях, где компьютеры не перемещаются в пределах сети, можно выставлять достаточно большой срок аренды, при наличии большого количества мобильных пользователей (например публичная Wi-Fi точка в кафе) срок аренды можно ограничить несколькими часами, иначе не будет происходить своевременное освобождение арендованных адресов и в пуле может не оказаться свободных адресов.
Следующим шагом отказываемся от поддержки IPv6 и после установки роли DHCP сервер готов к работе без каких либо дополнительных настроек. Можно проверять работу клиентских машин.
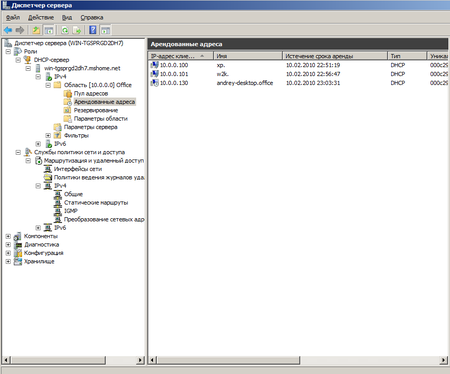
Научиться настраивать MikroTik с нуля или систематизировать уже имеющиеся знания можно на углубленном курсе по администрированию MikroTik. Автор курса, сертифицированный тренер MikroTik Дмитрий Скоромнов, лично проверяет лабораторные работы и контролирует прогресс каждого своего студента. В три раза больше информации, чем в вендорской программе MTCNA, более 20 часов практики и доступ навсегда.
Windows Server 2008 является популярной операционной системой для организации сетевых серверов. Она предоставляет мощные инструменты для настройки и управления сетевыми подключениями. Правильная настройка сетевых подключений важна для обеспечения стабильной и безопасной работы сервера.
Один из основных инструментов для настройки сетевых подключений в Windows Server 2008 — это «Центр управления сетями и общим доступом». В нем можно изменить настройки IP-адреса, маски подсети, шлюза по умолчанию, а также настроить DNS-серверы. Кроме того, в этом центре можно настроить множество других параметров, включая подключения к VPN и удаленным рабочим столам.
Для настройки сетевых подключений в Windows Server 2008 можно использовать также командную строку и редактор реестра. Командная строка предоставляет множество команд для настройки сетевых параметров, таких как «ipconfig» для отображения информации о текущей конфигурации сетевых адаптеров, «netsh» для настройки IP-адресов и маршрутов, а также «nslookup» для проверки DNS-запросов.
Важно отметить, что при настройке сетевых подключений в Windows Server 2008 необходимо быть внимательным и аккуратным, чтобы не нарушить работу сервера. Рекомендуется регулярно резервировать настройки сетевых подключений и делать записи о работе сервера сетевых подключений.
Как видно, настройка сетевых подключений в Windows Server 2008 представляет собой важный и сложный процесс, требующий знаний и навыков. Однако, с правильным подходом и использованием доступных инструментов, можно легко настроить сетевые подключения в Windows Server 2008 и обеспечить надежную работу сервера.
Содержание
- Определение сетевых настроек
- Поиск доступных сетевых подключений
- Настройка статического IP-адреса
- Настройка DHCP
- Настройка DNS-сервера
- Настройка маршрутизации
Определение сетевых настроек
IP-адрес является уникальным идентификатором каждого сетевого устройства в сети. Он позволяет определить расположение и связь с другими устройствами. IP-адрес состоит из четырех числовых блоков, разделенных точками. Например, 192.168.0.1.
Маска подсети определяет диапазон IP-адресов, которые принадлежат данной сети. Она также состоит из четырех числовых блоков, разделенных точками. Например, 255.255.255.0.
Шлюз по умолчанию является IP-адресом маршрутизатора, который используется для пересылки пакетов данных между различными сетями. Он указывается в качестве адреса, на который направляются все пакеты, не имеющие конкретного адреса назначения.
DNS-серверы выполняют функцию перевода доменных имен в IP-адреса. Они позволяют нам использовать удобные и запоминающиеся имена вместо сложных числовых адресов.
| Настройка | Описание |
|---|---|
| IP-адрес | Уникальный идентификатор устройства в сети |
| Маска подсети | Диапазон IP-адресов, принадлежащих данной сети |
| Шлюз по умолчанию | IP-адрес маршрутизатора для пересылки пакетов данных |
| DNS-серверы | Переводят доменные имена в IP-адреса |
Поиск доступных сетевых подключений
Для настройки сетевых подключений в Windows Server 2008 необходимо сначала найти доступные сетевые интерфейсы. Это можно сделать с помощью инструмента «Управление сетями и общим доступом».
Для поиска доступных сетевых подключений выполните следующие действия:
1. Откройте «Управление сетями и общим доступом». Для этого щелкните правой кнопкой мыши по значку «Сетевые подключения» на панели задач и выберите пункт «Открыть центр управления сетями и общим доступом».
2. На странице «Обзор сетевых подключений» вы увидите список доступных сетевых интерфейсов. Каждый интерфейс будет представлен значком и названием (например, «Локальная сеть» или «Беспроводное подключение»).
3. Чтобы узнать подробную информацию о сетевом подключении, щелкните по нему левой кнопкой мыши. В открывшемся окне вы сможете увидеть IP-адрес, состояние подключения, а также другие параметры.
4. Для настройки выбранного сетевого подключения щелкните правой кнопкой мыши по нему и выберите пункт «Свойства». В открывшемся окне вы сможете изменить IP-адрес, DNS-серверы, а также другие параметры подключения.
После выполнения этих действий вы сможете настроить сетевые подключения в Windows Server 2008 в соответствии с требованиями вашей сети.
Настройка статического IP-адреса
- Откройте «Панель управления» на сервере.
- Выберите раздел «Сеть и интернет» и перейдите в «Центр управления сетями и общим доступом».
- На левой панели выберите «Изменение параметров адаптера».
- Найдите соответствующее сетевое подключение и щелкните правой кнопкой мыши по нему.
- Выберите «Свойства».
- В списке доступных протоколов выберите «Протокол интернета версии 4 (TCP/IPv4)» и нажмите «Свойства».
- Выберите «Использовать следующий IP-адрес» и введите желаемый статический IP-адрес, подсеть и шлюз по умолчанию.
- Нажмите «ОК», чтобы сохранить изменения.
После этого ваш сервер будет использовать указанный статический IP-адрес для сетевого подключения. Убедитесь в правильности введенной информации и произведите необходимые действия для применения изменений в сетевом подключении.
Настройка DHCP
В Windows Server 2008 имеется возможность настроить DHCP (Dynamic Host Configuration Protocol) для автоматической выдачи IP-адресов клиентским компьютерам в сети. DHCP упрощает процесс конфигурации сетевых настроек и обеспечивает автоматическое обновление информации о сети без необходимости ручной настройки каждого клиента.
Для настройки DHCP в Windows Server 2008 необходимо выполнить следующие шаги:
- Установите роль DHCP Server на сервере Windows Server 2008. Для этого откройте окно «Управление сервером» (Server Manager) и выберите пункт «Добавить роли». Следуйте указаниям мастера установки для установки роли DHCP.
- После установки роли DHCP Server откройте DHCP Console, выбрав соответствующую опцию в «Start» -> «Administrative Tools» -> «DHCP».
- В DHCP Console, выберите сервер и щелкните правой кнопкой мыши на «IPv4» -> «New Scope».
- Следуйте указаниям мастера настройки нового диапазона адресов. Введите имя диапазона, начальный и конечный IP-адрес, маску подсети и другие необходимые параметры.
- Установите время аренды IP-адресов (lease time) в соответствии с требованиями сети.
- Настройте другие параметры DHCP, такие как шлюз по умолчанию, DNS-серверы, опции захвата и т.д. по своему усмотрению.
- Активируйте новый диапазон IP-адресов, щелкнув правой кнопкой мыши на нем и выбрав опцию «Activate».
После выполнения этих шагов DHCP Server будет настроен и будет автоматически выдавать IP-адреса клиентским компьютерам в сети. Теперь клиенты смогут получать сетевые настройки без необходимости их ручной настройки.
Настройка DNS-сервера
Для настройки DNS-сервера в Windows Server 2008, следуйте указанным ниже шагам:
- Откройте «Серверный менеджер».
- Щелкните на разделе «Роли» и выберите «Добавить роли».
- В окне «Мастер добавления ролей» выберите «DNS-сервер» и щелкните «Далее».
- Прочтите информацию о DNS-сервере и нажмите «Далее».
- Выберите «Сервер с передачей имен» или «Корневой размещенный зоновый сервер» в зависимости от требований вашей сети и щелкните «Далее».
- Проверьте настройки и нажмите «Далее».
- Нажмите «Установить».
- После завершения установки, выберите «Завершить установку DNS-сервера» и нажмите «Далее».
- При необходимости настройте зоны DNS, записи и другие параметры с помощью «DNS-консоли».
Теперь DNS-сервер настроен и готов к использованию в вашей сети. Вы можете добавить записи, создать зоны и управлять другими параметрами в DNS-консоли для полноценной работы с DNS-сервером.
Настройка маршрутизации
Маршрутизация в сети Windows Server 2008 позволяет управлять передачей данных между различными сетевыми интерфейсами и подсетями. Эта функция особенно полезна в многоподсеточных сетях или в случаях, когда требуется установить связь между сетевыми сегментами.
Для настройки маршрутизации в Windows Server 2008 можно использовать интерфейс командной строки или графический интерфейс управления. Воспользуйтесь программой Route или панелью управления Маршрутизация и удаленный доступ для выполнения следующих шагов:
- Откройте программу Route или панель управления Маршрутизация и удаленный доступ.
- Выберите сетевой интерфейс, который будет использоваться для маршрутизации.
- Укажите IP-адрес и маску подсети для каждого маршрута.
- Укажите IP-адрес следующего хопа для перенаправления данных на другой интерфейс или подсеть.
- Проверьте правильность настроек и сохраните изменения.
После настройки маршрутизации Windows Server 2008 будет автоматически перенаправлять данные между сетевыми интерфейсами в соответствии с указанными маршрутами. Это позволит обеспечить эффективную и надежную передачу данных в вашей сети.
После установки сервера Windows 2008 R2 в режиме Core возникает вопрос: «А как же настроить сеть в Windows 2008 R2 Core?»
Будем рассматривать настройку сети без DHCP-сервера. Смотрим какие сетевые настройка у нас имеются в данный момент
ipconfig
Нам надо настроить следующие сетевые параметры:
- IP-адрес сервера: 172.22.172.4
- Маска сети: 255.255.255.0
- Шлюз: 172.22.172.22
- DNS-сервер: 8.8.8.8
- DNS-сервер (второй): 8.8.4.4 (не обязательно, но рассмотрим)
Чтобы посмотреть какие интерфейсы присутствуют в системе, выполняем команду:
netsh interface ipv4 show interfaces
Запомните число, указанное в графе «Инд» (в английской версии «Idx») для сетевого адаптера, которому вы хотите установить статический IP адрес. В данном случае, в сервере только один сетевой интерфейс. Если на Вашем компьютере более одного сетевого адаптера, запишите номер, соответствующий нужному сетевому адаптеру.
В командной строке введите в одну строку:
netsh interface ipv4 set address name="Подключение по локальной сети" source=static address=172.22.172.4 mask=255.255.255.0 gateway=172.22.172.4
Чтобы не писать длинное название интерфейса «Подключение по локальной сети«, можно воспользоваться его идентификатором (в нашем случаем 21). Тогда команда изменится на:
netsh interface ipv4 set address name="21" source=static address=172.22.172.4 mask=255.255.255.0 gateway=172.22.172.4
Проверяем сетевые настройки кодандой
ifconfig
Для настройки DNS (name-21 — это наш сетевой идентификатор)
netsh interface ipv4 add dnsserver name="21" address=8.8.8.8 index=1
Проверим настройки
ipconfig /all
Если Вам нужен второй DNS-сервер, укажите параметр index=2
netsh interface ipv4 add dnsserver name="21" address=8.8.4.4 index=2
Все эти действия можно реализовать с помощью скрипта первичной настройки sconfig
sconfig
Windows Server 2008 — это операционная система, разработанная Microsoft специально для серверов. Одной из важнейших задач администратора сервера является настройка сети. В этой статье вы найдете полное руководство по настройке сети в Windows Server 2008.
Настройка сети в Windows Server 2008 начинается с установки сетевых адаптеров. Вам нужно подключить все необходимые сетевые адаптеры к серверу и установить драйверы. Затем вы можете приступить к настройке IP-адресов для каждого адаптера. Вы можете назначить IP-адреса вручную или использовать DHCP для автоматического получения IP-адреса.
После настройки IP-адресов вам нужно настроить сетевые протоколы и службы. Windows Server 2008 поддерживает множество протоколов, включая TCP/IP, IPv6, DNS, DHCP и другие. Вы можете использовать эти протоколы для настройки различных служб, таких как файловый и печатный сервер, DNS-сервер и др.
Не менее важной частью настройки сети в Windows Server 2008 является настройка безопасности. Вы можете установить настройки безопасности, чтобы защитить сеть от несанкционированного доступа. В Windows Server 2008 вы можете использовать межсетевой экран (Firewall), чтобы блокировать нежелательные соединения и настроить правила безопасности.
Администрирование сети в Windows Server 2008 — это сложная и ответственная задача. Корректная настройка сети поможет обеспечить безопасность и эффективную работу сервера. Следуйте этому полному руководству, чтобы настроить сеть в Windows Server 2008 правильно и эффективно.
Содержание
- Установка Windows Server 2008
- Как правильно установить Windows Server 2008?
- Настройка сетевых адаптеров
- Как подключить сетевые адаптеры в Windows Server 2008?
- Настройка IP-адресации
- Как настроить IP-адресацию в Windows Server 2008?
1. Загрузка компьютера с установочного носителя.
Для начала процесса установки необходимо загрузить компьютер с установочного носителя. Это может быть лицензионный диск или образ операционной системы, сохраненный на USB-флешке или другом носителе.
2. Выбор языка и региональных настроек.
После загрузки компьютера с установочного носителя появится окно с выбором языка и региональных настроек. Укажите нужные параметры и нажмите кнопку «Далее».
3. Установка операционной системы.
Далее откроется окно, в котором нужно выбрать пункт «Установка» и нажать кнопку «Далее».
4. Принятие лицензионного соглашения.
Прочитайте лицензионное соглашение и, если согласны с условиями, отметьте соответствующую радиокнопку и нажмите кнопку «Далее».
5. Выбор типа установки.
Выберите тип установки операционной системы в зависимости от ваших потребностей и особенностей сети. Нажмите кнопку «Далее».
6. Выбор диска для установки.
Укажите диск, на который будет установлена операционная система. Если необходимо, выполните разделение диска на разделы или создайте новый раздел. Нажмите кнопку «Далее».
7. Ожидание окончания установки.
После выбора диска и начала установки, необходимо подождать, пока процесс установки завершится. Это может занять несколько минут.
8. Установка имени компьютера и пароля администратора.
После завершения установки операционной системы необходимо задать имя сервера и пароль администратора. Укажите соответствующие данные и нажмите кнопку «Готово».
9. Завершение установки.
После указания имени компьютера и пароля администратора установка операционной системы будет завершена. Теперь можно приступить к настройке сети в Windows Server 2008.
Как правильно установить Windows Server 2008?
1. Подготовка к установке:
Перед установкой Windows Server 2008 убедитесь в следующих требованиях:
— Убедитесь, что ваш компьютер соответствует системным требованиям для установки Windows Server 2008.
— Создайте резервную копию важных данных перед началом установки.
— Подключите компьютер к Интернету для загрузки обновлений во время установки.
2. Загрузка Windows Server 2008:
— Обратитесь к лицензионному соглашению и загрузите образ ISO Windows Server 2008 с официального сайта Microsoft.
— Скопируйте образ на DVD или USB-накопитель.
3. Установка Windows Server 2008:
— Вставьте DVD или подключите USB-накопитель с образом Windows Server 2008 к компьютеру.
— Перезагрузите компьютер и выберите соответствующее устройство загрузки в BIOS.
— Следуйте инструкциям на экране, выберите язык установки, раскладку клавиатуры и другие параметры.
— Выберите пункт «Установка» и следуйте инструкциям мастера установки для настройки параметров и разделов диска.
— Подождите, пока установка Windows Server 2008 завершится. После этого компьютер перезагрузится.
4. Настройка сети:
— После перезагрузки компьютера войдите в систему с использованием учетной записи администратора.
— Откройте «Сетевые подключения» в Панели управления и настройте сетевые интерфейсы в соответствии с требованиями вашей сети.
— Назначьте серверу статический IP-адрес и настройте DNS-серверы.
— Проверьте соединение сети и убедитесь, что сервер имеет доступ к Интернету и другим устройствам в сети.
5. Проверка установки:
— Убедитесь, что установка Windows Server 2008 прошла успешно.
— Перед началом использования сервера установите актуальные обновления и обновите систему.
— Установите дополнительное программное обеспечение и настройки в соответствии с требованиями вашей сети.
Следуя приведенным инструкциям, вы сможете правильно установить Windows Server 2008 и настроить сеть для эффективного использования сервера в вашей сетевой инфраструктуре.
Настройка сетевых адаптеров
Настройка сетевых адаптеров в Windows Server 2008 позволяет задать параметры сетевых соединений, управлять подключениями и оптимизировать работу сервера.
Для начала настройки сетевых адаптеров необходимо открыть центр управления сетями и общим доступом. Для этого нажмите правой кнопкой мыши на значок «Сетевые соединения» в системном трее и выберите пункт «Открыть центр управления сетями и общим доступом».
В центре управления сетями и общим доступом откройте пункт «Изменение параметров адаптера». Здесь вы увидите список доступных сетевых адаптеров, подключенных к серверу.
Для настройки конкретного адаптера выберите его и нажмите правой кнопкой мыши. В контекстном меню выберите пункт «Свойства».
В окне свойств адаптера вы сможете изменить различные параметры сетевого соединения, такие как IP-адрес, маску подсети, шлюз по умолчанию, DNS-серверы и другие.
Если у вас есть несколько сетевых адаптеров, вы можете настроить их для работы в различных сетях. Для этого выберите нужный адаптер и настройте его параметры соединения.
После внесения изменений в параметры адаптера необходимо нажать кнопку «ОК» для сохранения настроек.
При необходимости можно также настроить дополнительные параметры адаптеров, такие как виртуальные сети, соединения VPN, настройки безопасности и другие. Это позволит создать более гибкую и надежную сетевую инфраструктуру на сервере Windows Server 2008.
| Параметр | Описание |
|---|---|
| IP-адрес | Уникальный адрес адаптера в сети, необходим для обмена данными с другими устройствами. |
| Маска подсети | Определяет диапазон IP-адресов, доступных в сети. |
| Шлюз по умолчанию | Указывает адрес маршрутизатора, через который происходит обмен данными с внешней сетью. |
| DNS-серверы | Серверы, отвечающие за преобразование доменных имен в IP-адреса. |
| Протокол IPv6 | Позволяет использовать новую версию протокола IP для связи в сети. |
Как подключить сетевые адаптеры в Windows Server 2008?
Шаг 1:
Перед началом настройки необходимо убедиться, что сетевые адаптеры физически подключены к компьютеру. Убедитесь, что сетевые кабели правильно вставлены в сетевые порты сервера.
Шаг 2:
Затем необходимо открыть панель управления Windows Server 2008. Для этого можно нажать на кнопку «Пуск» в левом нижнем углу экрана, а затем выбрать «Панель управления».
Шаг 3:
В панели управления найдите раздел «Сеть и интернет» и откройте его. Далее выберите «Центр управления сетями и общим доступом».
Шаг 4:
В окне «Центр управления сетями и общим доступом» выберите «Изменение параметров адаптера» в левой панели навигации.
Шаг 5:
В открывшемся окне вы увидите список всех доступных сетевых адаптеров. Щелкните правой кнопкой мыши по нужному адаптеру и выберите «Включить».
Шаг 6:
После включения адаптера вы можете настроить его параметры, такие как IP-адрес, подсеть, шлюз и DNS-серверы. Для этого выберите адаптер и нажмите правой кнопкой мыши, затем выберите «Свойства».
Шаг 7:
В окне «Свойства» выберите «Протокол интернета версии 4 (TCP/IPv4)» и нажмите кнопку «Свойства». Здесь вы можете настроить IP-адрес, подсеть, шлюз и DNS-серверы в соответствии с требованиями вашей сети. После настройки нажмите кнопку «OK», чтобы сохранить изменения.
Шаг 8:
Повторите шаги 5-7 для всех необходимых сетевых адаптеров, которые вы хотите подключить и настроить.
Теперь сетевые адаптеры успешно подключены и настроены в Windows Server 2008. Вы можете продолжить настройку сети, добавлять роли и функции сервера, и в конечном итоге использовать сервер в соответствии с требованиями вашей организации.
Настройка IP-адресации
Для начала настройки IP-адресации в Windows Server 2008 откройте графический интерфейс управления сетью, щелкнув правой кнопкой мыши на значок сетевого соединения в системном трее и выбрав пункт «Открыть сетевые подключения».
Далее выберите нужное сетевое подключение и щелкните правой кнопкой мыши, а затем выберите «Свойства».
В открывшемся окне «Сетевые подключения» найдите протокол «Internet Protocol Version 4 (TCP/IPv4)» в списке доступных протоколов, выберите его и нажмите кнопку «Свойства».
В окне «Свойства Internet Protocol Version 4 (TCP/IPv4)» установите флажок «Использовать следующий IP-адрес» и введите нужные значения IP-адреса, маски подсети и адреса шлюза, предоставленные вашим интернет-провайдером или администратором сети. Если вам нужно настроить DNS-серверы, щелкните по кнопке «Дополнительно» и введите их адреса.
После ввода всех необходимых значений нажмите кнопку «Ок» для сохранения настроек. При необходимости повторите этот процесс для других сетевых подключений на сервере.
Настройка IP-адресации помогает обеспечить правильную работу сети в Windows Server 2008 и обеспечить стабильное соединение с другими устройствами.
Как настроить IP-адресацию в Windows Server 2008?
Для настройки статической IP-адресации в Windows Server 2008 выполните следующие шаги:
- Откройте «Панель управления» и выберите «Центр управления сетями и общим доступом».
- Щелкните правой кнопкой мыши на сетевом соединении, для которого нужно изменить IP-адрес, и выберите «Свойства».
- Выберите протокол «Internet Protocol Version 4 (TCP/IPv4)» и нажмите кнопку «Свойства».
- Выберите «Использовать следующий IP-адрес» и введите требуемый IP-адрес, маску подсети и шлюз по умолчанию.
- Нажмите кнопку «OK», чтобы сохранить изменения.
Для настройки динамической IP-адресации с помощью протокола DHCP выполните следующие шаги:
- Откройте «Панель управления» и выберите «Центр управления сетями и общим доступом».
- Щелкните правой кнопкой мыши на сетевом соединении, для которого нужно использовать протокол DHCP, и выберите «Свойства».
- Выберите протокол «Internet Protocol Version 4 (TCP/IPv4)» и нажмите кнопку «Свойства».
- Выберите «Получить IP-адрес автоматически» и «Получить адрес сервера DNS автоматически».
- Нажмите кнопку «OK», чтобы сохранить изменения.
После настройки IP-адресации в Windows Server 2008 необходимо выполнить перезагрузку сетевого соединения, чтобы изменения вступили в силу. Если у вас возникнут проблемы с подключением к сети после настройки IP-адресации, убедитесь, что введенные данные корректны и соответствуют настройкам сети.
Важно: перед настройкой IP-адресации в Windows Server 2008 рекомендуется проконсультироваться с администратором сети, чтобы убедиться, что изменения не противоречат существующей сетевой инфраструктуре.