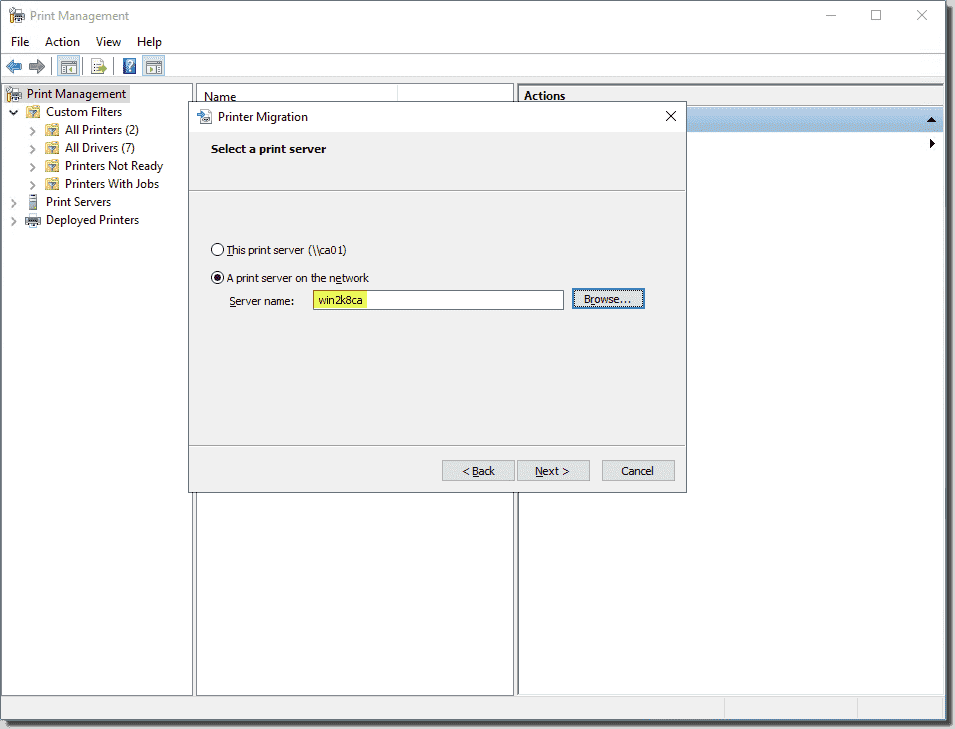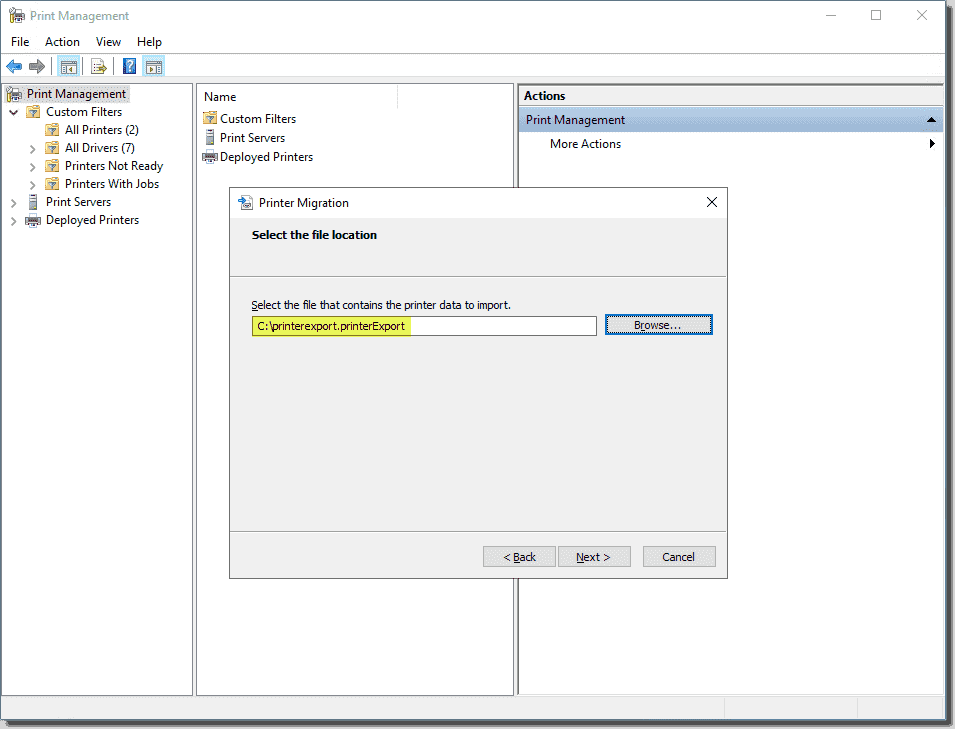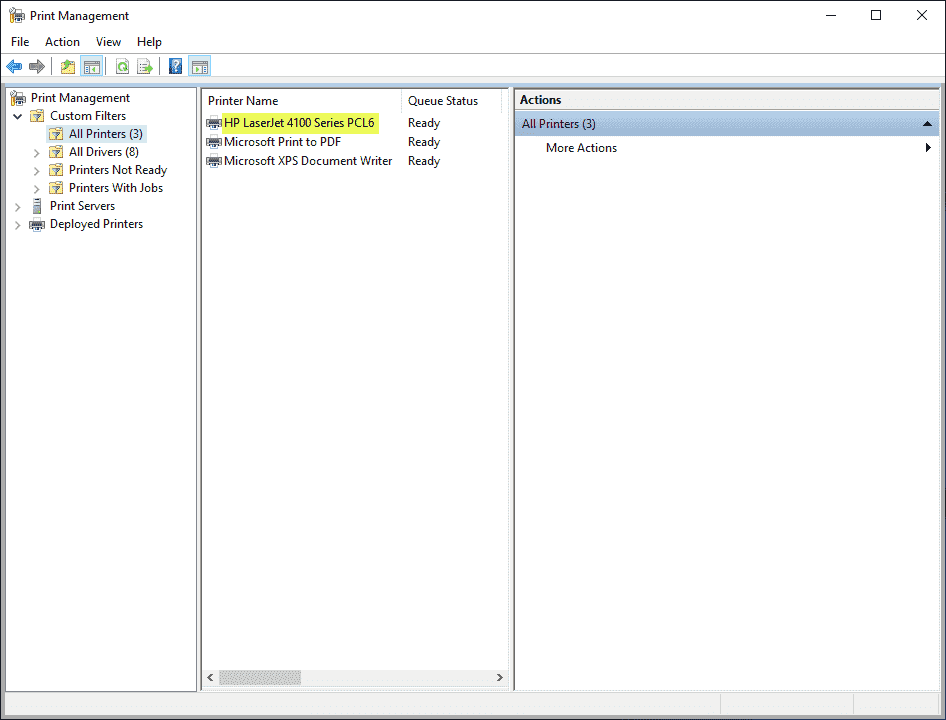После того, как установлен и настроен Windows server 2019, можно приступить к установке различных служб и компонентов. В данном случае установим службу печати и документов, которая позволяет управлять печатающими устройствами в домене, а также развертывать принтеры с помощью групповой политики.
Установка роли «Служба печати и документов»
Установка принтера в домене
Развертывание принтера (МФУ) в домене с помощью групповой политики
Проверка установки принтера в домене с помощью групповой политики
Установка роли «Служба печати и документов».
1. нажимаем «Пуск» — «Диспетчер серверов«.
2. Выбираем «Добавить роли и компоненты«.
3. В мастере добавления ролей и компонентов читаем условия, которые необходимы для установки ролей и компонентов.
- Учётная запись администратора защищена надежным паролем;
- Настроены сетевые параметры, такие как статические IP-адреса;
- Установлены новейшие обновления безопасности из Центра обновления Windows.
Нажимаем «Далее«.
4. В следующем окне выбираем «Установка ролей или компонентов«, нажимаем «Далее«.
5. Выбираем сервер из пула серверов, затем «Далее«.
6. Выбираем «Службы печати и документов«.
7. В открывшемся окне выбираем «Добавить компоненты«, снова «Далее«.
8. Компоненты для установки на этом сервере устанавливать нет необходимости, нажимаем «Далее«.
9. Читаем на что обратить внимание при установке службы печати и документов, нажимаем «Далее«.
10. В следующем окне оставляем по умолчанию чекбокс на «Сервер печати«. Если в сети имеются компьютеры, работающие на базе UNIX (в том числе Linux), ставим чекбокс на «Службы LPD«. Затем «Далее«.
11. В открывшемся окне Нажимаем «Установить«.
12. По окончании установки нажимаем «Закрыть«. Служба печати и документов после установки не требует перезагрузки сервера.
Установка принтера в домене
Для того, чтобы установить принтер, МФУ в домене, сначала необходимо установить драйвер печатающего устройства на сервере. В данном случае установим драйвер для МФУ Kyocera Ecosys M2835dw.
1. Открывает «Диспетчер серверов» (Пуск — Диспетчер серверов), далее «Средства» — «Управление печатью«.
2. В открывшемся окне «Управление печатью» раскрываем «Серверы печати«. Нажимаем правой клавишей мыши на «Принтеры«, далее «Добавить принтер…«.
3. В мастере установки сетевого принтера выбираем «Добавить TCP/IP-принтер или веб-принтер по его IP-адресу или имени узла«, затем «Далее«.
4. Задаём «Имя узла или IP-адрес«, «Имя порта«. Устанавливаем чекбокс «Автоматический поиск драйвера принтера«, если не стоит. Нажимаем «Далее«.
5. После того, как принтер (МФУ) найден, задаём «Имя принтера«, «Имя общего ресурса«, устанавливаем чекбокс «Общий доступ к принтеру«, если не стоит. Для удобства заполняем поле «Размещение» и если есть необходимость, заполняем «Комментарий«. Нажимаем «Далее«.
6. Дожидаемся установки драйвера сетевого принтера (МФУ), затем «Далее«.
7. После окончания установки устройства, мастер установки сетевых принтеров напишет состояние «Принтер установлен». Можно напечатать пробную страницу, а также установить другой принтер, установив чекбокс в соответствующее поле. Нажимаем «Готово«.
т
8. Далее в окне «Управление печатью«, нажимаем правой клавишей на установленное устройство, выбираем «Свойства«. В открывшемся окне ставим чекбокс «Внести в Active Directory«. Нажимаем «Применить«, затем «ОК«.
Развертывание принтера (МФУ) в домене с помощью групповой политики
1. Для развертывания принтера (МФУ) в домене с помощью GPO в окне «Управление печатью» переходим к «Принтеры«, далее выбираем необходимый принтер. Нажимаем правой клавишей мыши на выбранный принтер, далее «Развернуть с помощью групповой политики«. В новом окне нажимаем «Обзор«.
2. В открывшемся окне выбираем подразделение, в котором будет развернуто устройство для печати, затем нажимаем на «+» и задаём имя для новой групповой политики.
3. В зависимости от применения групповой политики (для пользователей, для компьютеров), ставим чекбокс. В данном случае применяем политику для пользователей, к которым применен данный объект групповой политики (на пользователя). Нажимаем «Добавить» — «Применить«.
4. Появится сообщение, что операция развертывания или удаления принтера выполнена успешно. Для закрытия сообщения нажимаем «ОК«, затем «ОК«.
5. Для того, чтобы связать созданную групповую политику с другими подразделениями в домене, открываем оснастку консоли «Управление групповой политикой«. Выбираем нужное подразделение, правой клавишей мыши — «Связать существующий объект групповой политики…«.
6. Выбираем созданную групповую политику, нажимаем «ОК«. Применяем групповую политику к нужным подразделениям, или можем сразу выбрать весь домен.
7. Для немедленного применения групповой политики открываем командную строку, набираем gpupdate /force.
Проверка установки принтера в домене с помощью групповой политики
1. Для проверки установки принтера (МФУ) в домене, заходим на компьютере пользователя под учетной записью. В строке поиска пишем «Принтеры«, нажимаем на появившееся «Принтеры и сканеры«.
2. В новом окне проверяем, что появилось устройство печати.
Посмотреть, как установить и настроить службу печати и документов, а также развернуть принтер в домене с помощью групповой политикой можно здесь:
Читайте также:
- Windows server 2019 — установка и настройка WSUS, создание и настройка GPO
- Windows server 2019 — добавление и удаление компьютера в домене
- Windows server 2019 — переименование администратора домена, изменение формата выводимого имени пользователя
- Windows server 2019 — установка и настройка Active Directory, DNS, DHCP
- Windows server 2019 — создание и удаление пользователя, группы, подразделения в домене
- Windows server 2019 — GPO изменение экранной заставки, отключение монитора, изменение политики паролей
Warning: Undefined array key 1 in /var/www/u1980540/data/www/bigro.ru/libraries/src/Environment/Browser.php on line 620
После того, как установлен и настроен Windows server 2019, можно приступить к установке различных служб и компонентов. В данном случае установим службу печати и документов, которая позволяет управлять печатающими устройствами в домене, а также развертывать принтеры с помощью групповой политики.
Установка роли «Служба печати и документов»
Установка принтера в домене
Развертывание принтера (МФУ) в домене с помощью групповой политики
Проверка установки принтера в домене с помощью групповой политики
Установка роли «Служба печати и документов».
1. нажимаем «Пуск» — «Диспетчер серверов«.
2. Выбираем «Добавить роли и компоненты«.
3. В мастере добавления ролей и компонентов читаем условия, которые необходимы для установки ролей и компонентов.
- Учётная запись администратора защищена надежным паролем;
- Настроены сетевые параметры, такие как статические IP-адреса;
- Установлены новейшие обновления безопасности из Центра обновления Windows.
Нажимаем «Далее«.
4. В следующем окне выбираем «Установка ролей или компонентов«, нажимаем «Далее«.
5. Выбираем сервер из пула серверов, затем «Далее«.
6. Выбираем «Службы печати и документов«.
7. В открывшемся окне выбираем «Добавить компоненты«, снова «Далее«.
8. Компоненты для установки на этом сервере устанавливать нет необходимости, нажимаем «Далее«.
9. Читаем на что обратить внимание при установке службы печати и документов, нажимаем «Далее«.
10. В следующем окне оставляем по умолчанию чекбокс на «Сервер печати«. Если в сети имеются компьютеры, работающие на базе UNIX (в том числе Linux), ставим чекбокс на «Службы LPD«. Затем «Далее«.
11. В открывшемся окне Нажимаем «Установить«.
12. По окончании установки нажимаем «Закрыть«. Служба печати и документов после установки не требует перезагрузки сервера.
Установка принтера в домене
Для того, чтобы установить принтер, МФУ в домене, сначала необходимо установить драйвер печатающего устройства на сервере. В данном случае установим драйвер для МФУ Kyocera Ecosys M2835dw.
1. Открывает «Диспетчер серверов» (Пуск — Диспетчер серверов), далее «Средства» — «Управление печатью«.
2. В открывшемся окне «Управление печатью» раскрываем «Серверы печати«. Нажимаем правой клавишей мыши на «Принтеры«, далее «Добавить принтер…«.
3. В мастере установки сетевого принтера выбираем «Добавить TCP/IP-принтер или веб-принтер по его IP-адресу или имени узла«, затем «Далее«.
4. Задаём «Имя узла или IP-адрес«, «Имя порта«. Устанавливаем чекбокс «Автоматический поиск драйвера принтера«, если не стоит. Нажимаем «Далее«.
5. После того, как принтер (МФУ) найден, задаём «Имя принтера«, «Имя общего ресурса«, устанавливаем чекбокс «Общий доступ к принтеру«, если не стоит. Для удобства заполняем поле «Размещение» и если есть необходимость, заполняем «Комментарий«. Нажимаем «Далее«.
6. Дожидаемся установки драйвера сетевого принтера (МФУ), затем «Далее«.
7. После окончания установки устройства, мастер установки сетевых принтеров напишет состояние «Принтер установлен». Можно напечатать пробную страницу, а также установить другой принтер, установив чекбокс в соответствующее поле. Нажимаем «Готово«.
т
8. Далее в окне «Управление печатью«, нажимаем правой клавишей на установленное устройство, выбираем «Свойства«. В открывшемся окне ставим чекбокс «Внести в Active Directory«. Нажимаем «Применить«, затем «ОК«.
Развертывание принтера (МФУ) в домене с помощью групповой политики
1. Для развертывания принтера (МФУ) в домене с помощью GPO в окне «Управление печатью» переходим к «Принтеры«, далее выбираем необходимый принтер. Нажимаем правой клавишей мыши на выбранный принтер, далее «Развернуть с помощью групповой политики«. В новом окне нажимаем «Обзор«.
2. В открывшемся окне выбираем подразделение, в котором будет развернуто устройство для печати, затем нажимаем на «+» и задаём имя для новой групповой политики.
3. В зависимости от применения групповой политики (для пользователей, для компьютеров), ставим чекбокс. В данном случае применяем политику для пользователей, к которым применен данный объект групповой политики (на пользователя). Нажимаем «Добавить» — «Применить«.
4. Появится сообщение, что операция развертывания или удаления принтера выполнена успешно. Для закрытия сообщения нажимаем «ОК«, затем «ОК«.
5. Для того, чтобы связать созданную групповую политику с другими подразделениями в домене, открываем оснастку консоли «Управление групповой политикой«. Выбираем нужное подразделение, правой клавишей мыши — «Связать существующий объект групповой политики…«.
6. Выбираем созданную групповую политику, нажимаем «ОК«. Применяем групповую политику к нужным подразделениям, или можем сразу выбрать весь домен.
7. Для немедленного применения групповой политики открываем командную строку, набираем gpupdate /force.
Проверка установки принтера в домене с помощью групповой политики
1. Для проверки установки принтера (МФУ) в домене, заходим на компьютере пользователя под учетной записью. В строке поиска пишем «Принтеры«, нажимаем на появившееся «Принтеры и сканеры«.
2. В новом окне проверяем, что появилось устройство печати.
Посмотреть, как установить и настроить службу печати и документов, а также развернуть принтер в домене с помощью групповой политикой можно здесь:
Читайте также:
- Windows server 2019 — установка и настройка WSUS, создание и настройка GPO
- Windows server 2019 — добавление и удаление компьютера в домене
- Windows server 2019 — переименование администратора домена, изменение формата выводимого имени пользователя
- Windows server 2019 — установка и настройка Active Directory, DNS, DHCP
- Windows server 2019 — создание и удаление пользователя, группы, подразделения в домене
- Windows server 2019 — GPO изменение экранной заставки, отключение монитора, изменение политики паролей
Site dedicated to Information Technology
Recent Posts
-
Installing Veeam B&R version 12
February 5, 2023 -
How to activate TurboTax 2022 – Canadian Version
January 21, 2023 -
Roll back Windows 11 to Windows 10
January 8, 2023 -
Intune App Packaging for Deployment (MSI & EXE)
January 2, 2023 -
System Info and Intune Troubleshooting Tool
January 1, 2023 -
How to install updates on macOS Ventura
December 31, 2022 -
How to install latest updates for vCenter 8.x
December 31, 2022 -
How to setup IOS Android device enrollment in Intune
December 30, 2022 -
Removing inactive devices in Intune
December 25, 2022 -
Lenovo BIOS Simulator
December 23, 2022
Categories
- KB’s
- Uncategorized
Archives
- February 2023
- January 2023
- December 2022
- November 2022
- October 2022
- September 2022
- August 2022
- July 2022
- June 2022
- May 2022
- April 2022
- March 2022
- February 2022
- January 2022
- December 2021
- November 2021
- October 2021
- September 2021
- August 2021
- July 2021
- June 2021
- May 2021
- April 2021
- March 2021
- February 2021
- January 2021
- December 2020
- November 2020
- October 2020
- September 2020
- August 2020
- July 2020
- June 2020
- May 2020
- April 2020
- March 2020
- February 2020
- January 2020
- December 2019
- November 2019
- October 2019
- September 2019
- August 2019
- July 2019
- June 2019
- May 2019
- April 2019
- March 2019
- February 2019
- January 2019
- December 2018
- November 2018
- October 2018
Subscribe to Blog via Email
Join 22 other subscribers
Newsletter Signup
Please follow & like us ![:)]()
Visitors Count


Server Time : 2023-02-06
Print Server Deployment on Windows Server 2019
Published by Ram on January 4, 2019
- ← Previous
- Next →
Содержание
- Принт сервер в домене windows server 2019
- Установка принтера в домене
- Развертывание принтера (МФУ) в домене с помощью групповой политики
- Проверка установки принтера в домене с помощью групповой политики
- Установка принтеров пользователям домена AD с помощью групповых политик
- Подключение принтеров пользователям через GPO
- Настройка политики подключения принтеров Point and Print Restrictions
Установка роли «Служба печати и документов».
2. Выбираем «Добавить роли и компоненты«.
3. В мастере добавления ролей и компонентов читаем условия, которые необходимы для установки ролей и компонентов.
Нажимаем «Далее«.
4. В следующем окне выбираем «Установка ролей или компонентов«, нажимаем «Далее«.
5. Выбираем сервер из пула серверов, затем «Далее«.
6. Выбираем «Службы печати и документов«.
7. В открывшемся окне выбираем «Добавить компоненты«, снова «Далее«.
8. Компоненты для установки на этом сервере устанавливать нет необходимости, нажимаем «Далее«.
9. Читаем на что обратить внимание при установке службы печати и документов, нажимаем «Далее«.
10. В следующем окне оставляем по умолчанию чекбокс на «Сервер печати«. Если в сети имеются компьютеры, работающие на базе UNIX (в том числе Linux), ставим чекбокс на «Службы LPD«. Затем «Далее«.
11. В открывшемся окне Нажимаем «Установить«.
12. По окончании установки нажимаем «Закрыть«. Служба печати и документов после установки не требует перезагрузки сервера.
Установка принтера в домене
Для того, чтобы установить принтер, МФУ в домене, сначала необходимо установить драйвер печатающего устройства на сервере. В данном случае установим драйвер для МФУ Kyocera Ecosys M2835dw.
2. В открывшемся окне «Управление печатью» раскрываем «Серверы печати«. Нажимаем правой клавишей мыши на «Принтеры«, далее «Добавить принтер. «.
3. В мастере установки сетевого принтера выбираем «Добавить TCP/IP-принтер или веб-принтер по его IP-адресу или имени узла«, затем «Далее«.
4. Задаём «Имя узла или IP-адрес«, «Имя порта«. Устанавливаем чекбокс «Автоматический поиск драйвера принтера«, если не стоит. Нажимаем «Далее«.
5. После того, как принтер (МФУ) найден, задаём «Имя принтера«, «Имя общего ресурса«, устанавливаем чекбокс «Общий доступ к принтеру«, если не стоит. Для удобства заполняем поле «Размещение» и если есть необходимость, заполняем «Комментарий«. Нажимаем «Далее«.
6. Дожидаемся установки драйвера сетевого принтера (МФУ), затем «Далее«.
7. После окончания установки устройства, мастер установки сетевых принтеров напишет состояние «Принтер установлен». Можно напечатать пробную страницу, а также установить другой принтер, установив чекбокс в соответствующее поле. Нажимаем «Готово«.
т
8. Далее в окне «Управление печатью«, нажимаем правой клавишей на установленное устройство, выбираем «Свойства«. В открывшемся окне ставим чекбокс «Внести в Active Directory«. Нажимаем «Применить«, затем «ОК«.
Развертывание принтера (МФУ) в домене с помощью групповой политики
1. Для развертывания принтера (МФУ) в домене с помощью GPO в окне «Управление печатью» переходим к «Принтеры«, далее выбираем необходимый принтер. Нажимаем правой клавишей мыши на выбранный принтер, далее «Развернуть с помощью групповой политики«. В новом окне нажимаем «Обзор«.
2. В открывшемся окне выбираем подразделение, в котором будет развернуто устройство для печати, затем нажимаем на «+» и задаём имя для новой групповой политики.
4. Появится сообщение, что операция развертывания или удаления принтера выполнена успешно. Для закрытия сообщения нажимаем «ОК«, затем «ОК«.
6. Выбираем созданную групповую политику, нажимаем «ОК«. Применяем групповую политику к нужным подразделениям, или можем сразу выбрать весь домен.
7. Для немедленного применения групповой политики открываем командную строку, набираем gpupdate /force.
Проверка установки принтера в домене с помощью групповой политики
1. Для проверки установки принтера (МФУ) в домене, заходим на компьютере пользователя под учетной записью. В строке поиска пишем «Принтеры«, нажимаем на появившееся «Принтеры и сканеры«.
2. В новом окне проверяем, что появилось устройство печати.
Посмотреть, как установить и настроить службу печати и документов, а также развернуть принтер в домене с помощью групповой политикой можно здесь:
Источник
Установка принтеров пользователям домена AD с помощью групповых политик
Рассмотрим возможности автоматического подключения принтеров пользователям домена Active Directory с помощью групповых политик (GPO). Довольно удобно, когда при первом входе в систему у пользователя сразу устанавливаются и появляются в принтерах доступные ему устройства.
Рассмотрим следующую конфигурацию: в организации имеется 3 отдела, каждый отдел должен печатать документы на собственном цветном сетевом принтере. Ваша задача, как администратора, настроить автоматическое подключение сетевых принтеров пользователям в зависимости от отдела.
Подключение принтеров пользователям через GPO
Создайте три новые группы безопасности в AD (prn_HPColorSales, prn_HPColorIT, prn_HPColorManagers) и добавьте в нее пользователей отделов (наполнение групп пользователей можно автоматизировать по статье “Динамические группы в AD”). Вы можете создать группы в консоли ADUC, или с помощью командлета New-ADGroup:
При использовании такой групповой политики, новые принтера будут устанавливаться у пользователей, только если на их компьютере уже установлен соответствующий принтеру драйвер печати. Дело в том, что у обычных пользователей нет прав на установку драйверов.
Настройка политики подключения принтеров Point and Print Restrictions
Для корректного подключения принтеров у любого пользователя, вам придется настроить политику Point and Print Restrictions и настроить адреса принт-серверов серверов, с которых пользователей разрешено устанавливать принтеры.
Теперь после перезагрузки компьютера при входе пользователя у него будет автоматически подключаться назначенный ему сетевой принтер.
Вы уверены что это «старый механизм»?
На счет «старого механизма» это чисто мое субъективное мнение. На мой взгляд GPP гораздо гибче при назначении принтеров пользователям.
+ «Deployed Printers» требует обязательного наличия установленной роли Print Server
Простите, а собственно чем плох вариант развертывания через принт сервер?
Указываешь OU с ПК и с юзверями и им соответственно прилетает… разве нет?
Можно распространять принтеры на пользователей и таки образом. Все зависит от инфраструктуры.
Но, на мой взгляд метод с GPP более универсальный и гибкий. Кроме того, не нужно ставить роль принт-сервера, а также можно подключить сетевые принтеры (не опубликованные на принт-сервере) или принтеры с компьютеров других пользователей.
Пример:
Отдел А и принтер #1 и отдел Б, принтер #2.
Политика на пользователя.
Сотрудник из отдела А приходит в отдел Б, логинится и ему из за политики на пользователя прилетает принтер физически расположенный в отделе А. Расстояние между отделами огромное.
По этой причине только политика на машину.
Ситуация Б — машины гораздо чаще перемещаются чем пользователи. Кроме того некоторым при заходе через RDS удобно печатать на принтер своего отдела.
Все зависит от вашей инфрастурктуры, струтуры и бизнес задач…. В статье я лишь привожу свои рекомендации. Можно много привести доводов в пользу обоих примеров.
Как использовать технологию автоподключения принтера — решать вам как сисадмину. Вы лучше значете свою кухню.
Админ, почини SMTP)))
webmaster@example.com
Blacklisted by the SPF Test (sender forged per policy of «example.com», SPF result: «fail»).
37.252.2.22
Автор всё правильно указал, работаю админом, использовал все эти методы подключения в разное время и в разной структуре АД. Метод назначения принтера на конкретный OU отдела плох тех, что администратору нужно поддерживать АД в соответствии со штатной структурой организации, и если у вас контора большая, то дублировать работу отдела кадров и учитывать все перемещения персонала и устройств вы задолбаетесь. В итоге использую описанный метод, все мои пользователи в одном контейнере, при создании у.з. или при изменениях я пользуюсь заполнением описания и атрибутов у.з. Сортировать пользователей по атрибутам можно очень гибко. Единственная проблема c частью принтеров и ПК, это когда принт-сервер win 2012R2 на 64 бит, а ПК пользователя на 32 бита Xp,7,8,10…если есть универсальное решение предварительного докидывания драйверов принтеров на ПК до применения политики печати через ГП — буду благодарен. Использовать две политики параллельно, сначала на ПК накидать драйверов,которые криво ставятся, после прилетит политика с назначением принтеров.
1) Большой зоопарк принтеров? Не получится обойтись минимальным набором драйверов на ПК типа HP Universal Print Driver?
2) Пробовали установить x86 драйверы печати на WS2012R2 (не уверен можно ли так). Если можно — такие драйвера должны автоматически устанавливаться клиентами через политику Point&Print Restrictions
«3. Действие – Update. В поле Shared Path укажите UNC адрес принтера, например, \msk-prnthpcolorsales»…
Если указать ip адрес сетевого принтера, то данная схема не работает. Как быть, если нет принт-сервера, а у принтера только ip?
Сделать принтсервер или расшарить на любом другом компьютере.
См. ремарку. Если вы хотите подключать принтер по IP адресу (не через принт-сервера, а напрямую), выберите пункт TCP/IP Printer.
Да, но при этом настройка требует указать printer path, которая позволяет указать через обзор […] принтера, которые расшарены кем-то или на print-сервере и зарегистрированы в ActiveDirectory. А указав \ip результата не дает.
В поле Printer Path попробуйте указать путь UNC путь к принтеру (в виде \pcnamehp2000 ), с которого нужно получить драйвер для принтера (это может быть любой другой компьютер с настроенным и расшаренным этим или другим принтером той же модели).
Всё хорошо, только последние два пункта надо настраивать не в User Configuration, а в Сomputer Configuration. Второй скриншот снизу именно из того раздела.
Не корректно выразился. Имел ввиду, что для подключения принтеров через GPO нужно настраивать политику как в разделе User Configuration, так и в разделе Сomputer Configuration. Вот.
а что нужно указать в «Shared printer path» при добавлении принтера как TCP/IP Printer? Тем более если он не расшарен?
Насколько я помню там указывается UNC путь к принтеру, с которого нужно получить драйвера. Т.е. нужно руками подключить и расшиарить этот принтер на одном компьютере.
Добрый день!
Спасибо за статью. Возникло 3 вопроса.
1. Зачем настраивать политики подключения принтеров Point and Print Restrictions. Это же нужно для более старых версий Windows?
2. При перемещении пользователя в другое подразделение принтер не удаляется. А новый появляется.
3. С недавних пор возникла проблема долгой установки принтера на клиентском компьютере. Раньше это происходило после команды gpupdate /force.
Столкнулся с такой проблемой:
Принтер Kyocera 4050
Применяю GPP для пользователей (что бы можно было выставить принтер по умолчанию), но в GPP указываю фильтрацию по группе безопасности компьютера (что бы на сервер не тащить драйвера принтеров)
Поставить галку «Удалить этот элемент когда, он более не применяется», что бы можно было легко и просто удалять принтеры, если они более не работают по каким-то причинам.
Итог: У элемента выставилось действие Заменить, из-за чего при каждом логоне пользователя драйвер именно этого принтера подвешивал систему минут на 15. Пользователь вводил пароль, и видел сообщение «Добро пожаловать».
Остальные 2 принтера нормально работают с Заменой.
Решилось сменой Действия с Замена на Обновить для проблемного принтера. Да, первый логон после создания политики будет немного дольше, но последующие будут залетать махом.
Вариант Replace в GPP используется крайне редко, когда вам нужно что-то сначала гарантированно удалить, а потом установить. Поэтому по умолчанию стоит режиме Update.
А что делать, если принтер все же не подключается? Все настроено в соответствии с вашей статьей, но в логах сыпется ошибка
Элемент предпочтения пользователь «printer_name» в объекте групповой политики «Подключение принтеров <7debd8bb-c4c5-4963-b0aa-344332a527a6>» не применен по причине ошибки с кодом ‘0x80070bcb Указанный драйвер принтера не найден в системе. Необходимо скачать драйвер.’ Эта ошибка была отключена.
При этом вручную принтер подключается, правда выдается запрос о доверии к этому принтеру и этому серверу печати. После ручного добавления принтера политика будет работать нормально, пока не удалишь драйвер принтера с клиента
Вам либо предварительно по всем компьютерам нужно драйвера для нужных моделей принтеров поставить, либо(правильный путь) разобраться с политикой Point and Print Restriction.
Также в статье я писал, что MS запрещает установку старых драйверов принтеров, которые не соответствуют стандарту.
Также можете здесь почитать https://winitpro.ru/index.php/2016/08/31/update-kb3170455-network-shared-printer-error/
Имею на входе сервера на WIndows Server 2012 R2 и пользовательские машины на WIndows 10.
А так же парк МФУ Kyocera подключенных к серверу с настроенным принтсервером, все драйвера подписанные (статус True в колонке упакованные).
Столкнулся с той же самой историей, что и Qwerty. Перепробовал уже все варианты, которые нашёл в интернете, но всё равно вижу эту ошибку в лога приложений и принтеры без предварительно установленного драйвера на машине автоматом не появляются. С политикой Point and Restriction (ограничения указания и печати) как только не игрался. У вас, кстати, допущена ошибка. Проблема в том, что эти две политики есть в разделе настроек конфигурации компьютера и в разделе настроек конфигурации пользователя. Ваши скриншоты, как раз расположены в разделе настроек компьютера, ибо в разделе пользователя не возможности выбрать вариант — «не показывать предупреждение или запрос на повышение прав».
На форумах я встречал разные варианты. Кто-то пишет, что нужно политику «Ограничения указания и печати» отключить, а политику «Функция указания и печати для пакетов — Разрешенные серверы» — включить и прописать сервера, кто-то пишет, как у вас, что нужно всё включать, кто-то пишет, что нужно ещё включать политики в пользовательском разделе, но по факту — принтеры не ставятся, при ручном щелканье на принтере на сервере появляется окно — доверяете ли вы принтеру?
Если кто-то нашёл вариант решения проблема, напишите пожалуйста
KB5005652 — управление поведением драйвера по умолчанию (CVE-2022–34481)
Сводка
Windows обновлений, выпущенных 10 августа 2022 г. и более поздних версий, для установки драйверов по умолчанию требуются права администратора. Мы внося это изменение в поведение по умолчанию, чтобы снизить риск на всех Windows, включая устройства, которые не используют функции Point и Print или Print. Дополнительные сведения см. в пунктах Изменение поведения по умолчанию и CVE-2022–34481.
По умолчанию пользователи без прав администратора больше не могут делать следующее с помощью точки и печати:
Установка новых принтеров с помощью драйверов на удаленном компьютере или сервере
Мы не распространяем принтеры политиками, но в политики настроены так чтобы пользователь без прав админа мог подключить принтер с любого сервера. Может вам поможет:
Computer Configuration / Administrative Templates
Printers / Point and Print Restrictions = Disabled
System / Device Installation / Allow remote access to the Plug and Play interface = Enabled
System / Driver Installation / Allow non-administrators to install drivers for these device setup classes = Enabled
Allow Users to install device drivers for these classes:
<4d36e979-e325-11ce-bfc1-08002be10318>
<4658ee7e-f050-11d1-b6bd-00c04fa372a7>
User Configuration / Administrative Templates / Control Panel / Printers
Browse the network to find printers = Enabled
Point and Print Restrictions = Disabled
Prevent addition of printers = Disabled
Prevent deletion of printers = Disabled
Добрый день!
А в для этого примера, при создании GPO AutoConnect, в фильтре безопасности тогда что должно быть для этой политики прописано, если группы задаются в Нацеливании?
Спасибо!
Здравствуйте.
Вдруг будут мысли: есть терминальный сервер и десятки пользователей из разных городов, которые перемещаются между разными пк (внутри своего города). Можно ли сделать так, чтобы в сеансе принтеры подключались в зависимости от пк, с которого юзер вошел по rdp? Т.е. сервак как—то должен узнать, откуда к нему произошло подключение…
Не проще ли цеплять принтер к ПК, а не терминале печать будет работать через EasyPrint на локальном принтере.
Добрый день, подскажите а если у меня нет принтсервера то как указать unc путь и можно как-то указать ему путь на файловый сервер где драйвера лежат или все таки принт сервер надо разворачивать
Настроил по мануалу, все заработало, принтер установился автоматически.
На Вашем сайте очень качественные инструкции, уже не первый раз выручают!
Спасибо большое за Ваш труд!
ставил однажды так принтеры. столкнулся с одной очень неприятной штукой, после отключения пользователя от политики, ему продолжает устанавливается принтер. Где-то это в профиле прописывается или еще где-то? пользователю уже не нужен этот принтер, а он продолжает ставится.
Можно сделать отдельную политики на удаление этого принтера (все то же самое, только действие Delete, применять когда не входит в группу…
Кривовато, но как вариант…
Источник
While Microsoft has introduced a newer remote print solution called Universal Print, many organizations may not want to shift printing services to the cloud. However, they might still want to extend their ability to connect to printers for remote clients outside the corporate network. Windows Server Internet Printing serves this purpose.
Contents
- Requirements for Internet Printing
- Configuring Internet Printing
- Setting up a printer for Internet Printing
- Accessing the IIS Printers management site
- Connecting to a printer on a Windows client with Internet Printing
- Wrapping up
- Author
- Recent Posts
Brandon Lee has been in the IT industry 15+ years and focuses on networking and virtualization. He contributes to the community through various blog posts and technical documentation primarily at Virtualizationhowto.com.
Internet Printing has been around since Windows 2000 and has been included in Windows Server versions since then. It provides another option for organizations to connect end users to printers. Since it uses the Internet Print Protocol over HTTP, businesses can conceivably make printers available from anywhere over the Internet without special connectivity.
Internet Printing also enables IT admins to manage and administer remote print jobs and printer properties over HTTP without using VPN, RDP, or other remote connectivity. What’s more, the capabilities to enable Internet Printing are built into Windows Server. There are no additional downloads or software to install. Let’s take a look at how to configure Internet Printing in Windows Server 2019 and the steps involved to enable it.
Requirements for Internet Printing
Internet Printing has a few requirements for consideration:
- Print and Document Services role
- Web Server (IIS) role
- Connected printer on the print server
- The printer must be shared using the standard shared printer functionality
- Firewall ingress rules for web connectivity
Configuring Internet Printing
Installing Windows Server Internet Printing is part of the Print and Document Services server role. In the Add Roles and Features Wizard in Windows Server 2019, select that role.
Adding Print and Document Services in Windows Server 2019
On the Features screen, select Internet Printing Client.
Adding Print and Document Services in Windows Server 2019 1
The Print and Document Services overview screen is displayed.
Print and Document Services overview
On the Role Services screen for Print and Document Services, select Internet Printing.
Add Internet Printing role service
It will automatically prompt you to add the required features needed for Internet Printing.
Add features required for Internet Printing
The Internet Printing role service is added successfully.
Role service successfully added after adding the required features
Next, you will see an overview of the Web Server Role (IIS). The Web Server Role (IIS) is how Internet Printing is made possible. The installation will install a special website in IIS that handles communication with the installed printers on the Windows Server with Internet Printing installed.
Web server role IIS overview screen
Accept the defaults for the Web Server Role (IIS), or make any needed changes to align with the requirements of your environment.
Select Web Server IIS role service
Finally, confirm the selections for the Internet Printing features and click Install. You can choose to restart your server if needed. However, unless you add roles or other features that require a reboot, the Internet Printing feature does not need to reboot the server.
Confirm installation selections for Internet Printing
The Internet Printing role service is installed successfully.
Installation of the Internet Printing role services succeeds
If you launch the Internet Information Services (IIS) Manager, you will see the Default Web Site with the Printers virtual directory configured by default.
Viewing the Internet Printing Default Web Site configuration
Setting up a printer for Internet Printing
You might assume there is a particular way to configure a printer for Internet Printing. However, any printer you share using the standard print-sharing features in Windows Server is exposed to the Internet Printing site for end users to connect. It will rely on the permissions set up in the Security tab of the shared printer to determine which users can connect.
In the screen capture below, an HP LaserJet printer is shared using the standard Share this printer option in the printer’s properties.
Sharing a printer for use with Internet Printing
Accessing the IIS Printers management site
Once you have configured a shared printer, it will be listed on the Internet Printing IIS site. How do you access the site? Intuitively, to access the Internet Printing site found in the IIS Default Site, you navigate to the IP address or FQDN of the IPP Windows Server with the virtual directory /printers (i.e., http://<your server>/printers).
After navigating to the server with the /printers virtual directory, we see the shared printer listed below.
Accessing the Internet Printing web site
Under the properties link for the printer, you can easily see the Network Name used to connect to the printer. In addition, you will see the normal printer actions that IT admins and others with the appropriate permissions can access.
Viewing printer properties using the Internet Printing web site
We can connect a Windows client to the network name using the Internet Printing Protocol (IPP).
Connecting to a printer on a Windows client with Internet Printing
On a Windows client computer (Windows 10 pictured below), use the network name displayed in the printer’s properties on the Internet Printing IIS site. You can connect by using the Select a shared printer by name option and entering the network name.
Viewing printer properties using the Internet Printing web site
Using the HTTP address for the Internet Printing printer to add this to a Windows 10 client
Users will get the login prompt for the credentials needed to authenticate to the IPP shared printer.
Prompted for credentials to access the printer via Internet Printing
If you don’t have additional drivers automatically configured for installation, install the driver needed for the shared printer.
Choose a driver for the printer
The printer will be connected and installed successfully over HTTP using the Internet Printing Protocol (IPP).
Subscribe to 4sysops newsletter!
The printer is successfully added on a Windows 10 client by means of Internet Printing
Wrapping up
Internet Printing is another way businesses can allow end users to connect to printers over HTTP while working remotely. Configuration is straightforward. Since Internet Printing is included in Windows Server by default, there are no additional downloads or software to install. It provides another option for organizations that do not want to shift printing services to the cloud or manage special network connectivity, such as VPNs, simply for print services.
In this article I will explain why Microsoft removed the Highly Available Print Services Role in Windows Server 2012 R2, 2016 and 2019 Failover Clustering and how you can make your Print Services Role Highly Available. The same level of Spooler Service Process Availability like in Windows Server 2012 Clustered Print Services Role and previous versions is still there but it is one of the most misunderstood topics on the market.
To understand the reason why Microsoft made some design changes to the High Available Print Services Role we have to be aware of some facts and statistics
1. Nearly 95% of Microsoft Customers who used a Windows Print Server, used it in Clustered Mode. Standalone Print Servers was a very rare scenario.
2. In 80% of the Printing related problems and cases handled by the Windows Printing Team the root cause was a faulty printer driver. As a result Microsoft advised his customers to contact the Printer Driver Vendors and ask for help.
With the design change in Windows Server 2012 R2, 2016 and 2019 Microsoft even doubled the High Availability of the Spooler Service Process
We can define the precautions as follows :
1. Printer Driver Isolation for faulty printer drivers.
2. High Availability for the Spooler Service Process with Hyper-V Failover Clustering and Print Spooler Service Monitoring.
How and Why Microsoft Printer Driver Isolation Mode was born ?
Because of this high amount of faulty printer drivers on the market and the result of the statistics above, Microsoft decided to implement the Printer Driver Isolation Feature. Customers who had a faulty printer driver on the hand and who couldn’t get help from his Hardware Vendor was obliged to use it till the Hardware Vendor provided a fix. With the Printer Driver Isolation Feature they had now the chance to run the problematic driver in an isolated mode.
As a result once a faulty printer driver misbehaved inside the spooler process other drivers and print queues were not affected anymore.
Why Microsoft removed High Available Print Services Role in Failover Clustering ?
The reason why Microsoft developed the Highly Available Print Services Role in Failover Clustering in 2003 was faulty printer drivers. From Microsoft’s perspective with the implementation of the Printer Driver Isolation Feature there was no need anymore to keep the Print Spooler Service Role.
Related Articles
1. How to properly migrate Print Services from Windows Server 2012 or 2012 R2 to Windows Server 2019
2. HP MFP Printers can Disappear from Devices and Printers
3. How to properly install a Printer Driver in Windows 10
Furthermore the “High Available Print Services Role in Failover Clustering” made only headache at Microsoft not because it was not good enough. On the contrary it was very well developed but the Printer Driver Vendors coudn’t develop properly working “Cluster Aware Printer Drivers“. As a result Microsoft decided to remove the “High Available Print Services Role” from Failover Clustering in Windows Server 2012 R2, 2016 and 2019.
Why were the Hardware Vendors not able to develop properly working Cluster Aware Printer drivers ?
The reason is as follows. If the printer driver can be installed via the Spooler API we can talk about an Cluster Aware Printer Driver. Once the driver gets installed via the Spooler API the driver components are forced to go into the Spool folder and nowhere else. Because of several compatiblity reasons Hardware Vendors don’t want to use the Spooler API to install it’s printer drivers. They want to save it’s driver components outside the Spool folder to hinder the overwrite of it’s own components. At this point the problem begins. With the Failover Clustering Feature in Windows Server 2012 and previous versions Microsoft only replicated the Spool Folder to the other Cluster Nodes. Everything else remained on the Node where you installed the driver. Once the Spooler Service failed over to another Node all printer related DLL’s outside the Spool folder couldn’t be copied to the other Cluster Nodes and the problems with printing begun.
Conclusion :
Basically the reason of the “High Available Print Services Role in Failover Clustering” in Windows Server 2012 and previous versions of Windows Server was to provide a recovery and high availability of the spooler process after a crash because of faulty printer drivers. You should take into consideration that if a printer driver misbehaves inside the spooler service on Node A it will misbehave after a move on Node B too. From this perspective if we use the Printer Driver Isolation Mode on every Printer Driver this will provide us the same Level of High Availability like in Clustered Print Services Role too.
How to make your Print Spooler Service Highly Available in Windows Server 2012 R2, 2016 and 2019 ?
I will give you an overview how you should design your Printing Environment to make it Highly Available and Fault Tolerant as possible.
Steps :
1. First a Hyper-V Cluster with at least 2 Node are required to run the Print Server VM.
2. Setup a Print Server as VM.
3. Configure Virtual Machine Monitoring on the Print Server VM to monitor the Spooler Service as described in the following Microsoft article.
Virtual Machine Monitoring
To configure the service that will be monitored by the Virtual Machine Monitoring feature
3.1. Open Failover Cluster Manager on one of the nodes of the cluster, and connect to the cluster that you wish to manage.
3.2. Click the Roles node under the cluster name that you wish to configure. Each virtual machine that is clustered will display in the middle pane.
3.3. Right click the virtual machine that will be monitored and select More Actions, and then Configure Monitoring.
3.4. Select the Print Spooler from the list of services by checking the box next to it.
3.5. When successfully configured, the lower pane of Failover Cluster Manager should show Print Spooler listed next to Monitored Services when the HA Print Server is selected.
4. Create your Print Queues and run all Printer Drivers in an Isolated Mode with the below policy.
Navigate to (Computer Configuration > Administrative Templates > Printers > Override print driver execution compatibility setting reported by print driver). According to the operating system’s online help, “This policy setting determines whether the print spooler will override the Driver Isolation compatibility reported by the print driver. This enables executing print drivers in an isolated process, even if the driver does not report compatibility. If you enable this policy setting, the print spooler will ignore the Driver Isolation compatibility flag value reported by the print driver. If you disable or do not configure this policy setting, the print spooler will use the Driver Isolation compatibility flag value reported by the print driver.”
Now you are done.
Good luck !
В случае, когда на локальной машине принтер работает исправно, но с терминального сервера печать не идёт (служба EasyPrint не может корректно отработать с отдельным принтером), возникает необходимость устанавливать драйвер.
Данная инструкция была проверена на виртуальном терминальном сервере на базе ОС Windows Server 2019, для примера пробрасывается принтер Canon i-SENSYS LBP6000.
Нужна помощь? Настройки Windows Server и обслуживание серверов мы осуществляем в рамках услуги ИТ-аутсорсинг. Также возможны разовые проектные работы.
Шаг 1. Узнаём вендора и модель принтера (либо на самом принтере, либо через оснастку devmgmt.msc).
Шаг 2. Подключаемся на терминальный сервер с пробросом принтеров. В случае подключения через стандартную утилиту в Windows, убедитесь, что проброс включён:

Рисунок 1 — Настройки подключения к удаленному рабочему столу
Шаг 3. Ищем и скачиваем драйверы на сайте вендора.
Шаг 4. Если скачанный драйвер — .exe файл, распаковываем его через 7-Zip или другой архиватор.
Шаг 5. Заходим в оснастку «управление печатью» (printmanagement.msc): серверы печати -> драйверы -> дополнительные действия (в окне действий справа) -> добавить драйвер.
Шаг 6. Выбираем архитектуру процессора компьютера, с которого осуществляется подключение к ТС.
Шаг 7. Нажимаем «Установить с диска» , указываем путь до .inf файла скачанного драйвера (папки распакованного .exe файла — см шаг 4.) -> OK.
Шаг 8. Выбираем модель принтера -> Далее -> Готово.
После успешной установки драйвера, рекомендуется провести тестовую печать для проверки работоспособности.
Видеоинструкция
Настоящий админ может спать спокойно лишь тогда, когда у него всё бэкапится, мониторится и дублируется.
Или когда он работает в хорошей команде, где всегда можно свалить вину на другого.
Так получилось, что я в своей работе использую в основном продукты Microsoft и могу сказать, что компания серьезно подходит к резервированию своих сервисов: Active Directory, Exchange DAG, SQL Always On, DFSR и т.д. Как и везде, здесь есть как весьма изящные и удачные реализации, так и явно неудобные и тяжелые. Для сервиса печати тоже есть решение, но для него необходима кластеризация на базе Hyper-V. А хотелось простого решения “из коробки”, не требующего дополнительных финансов. За основу была взята Windows 2012 R2, но скорее всего та же схема без проблем будет работать на любых серверных версиях, начиная с Windows 2008, и даже клиентских ОС от Vista и выше (привет любителям экономить бюджет!). Кому интересно — прошу под кат.
Disclaimer
Так как аудитория Хабра в основном русскоязычная и чтобы было проще начинающим админам, в примерах использован русский вариант интерфейса Windows. Ссылки, где это возможно, тоже ведут на русскоязычные ресурсы.
Немного теории
Кто не любит теорию и хочет быстрее поклацать мышью и клавиатурой, может сразу перейти к следующей части.
Как было сказано выше, официальная рекомендация на сегодняшний день — это решение с использованием кластеризации и виртуализации Hyper-V. Также ничто не мешает обеспечить отказоустойчивость сервиса печати на уровне системы виртуализации, причем не обязательно Hyper-V, но такие решения стоят денег.
Мне очень хотелось что-нибудь похожее на DHCP Failover, но для роли принт-сервера.
В интернете в целом и на хабре в частности ничего подходящего не нашлось — и пришлось изобретать самому.
Суть идеи в одном абзаце
Описанное ниже решение основано на использовании утилиты BrintBrm, входящей в стандартную поставку Windows и пришедшую на замену printmig.
Резервный сервер работает в standby-режиме и с заданной периодичностью синхронизирует настройки с основным сервером с помощью этой утилиты. Для клиентских машин в DNS создан CNAME с малым TTL, ссылающийся на основной сервер. В случае аварии основного сервера админ правит CNAME, переключая клиентов на резервный сервер. Вот, собственно, и всё.
Если тема интересна и хочется познакомиться с уже набитыми мной шишками и путями обхода граблей, прошу следовать дальше.
Before you begin, или что нужно знать о PrintBrm
Итак, какова она, эта утилита PrintBrm, главное назначение которой — прислуживать серверу печати?
- Ухожена. Имеет GUI-воплощение, которое именуется Перенос принтеров (Print Migration) и может быть запущено из оснастки Управление печатью. GUI-вариант менее функционален и имеет проблемы с переносом портов.
- Внимательна. По умолчанию обрабатывает ACL принтеров принт-сервера. Другими словами, если вы разрешили печатать на принтере \printserverprinter1 только сотрудникам, входящим в AD-группу Бухгалтерия, то это ограничение будет учтено импорте/экспорте. Или не будет, если поставить ключ -NOACL. При этом ACL самого сервера печати не обрабатывается независимо от ключа.
- Капризна. На момент импорта параметров из файла на целевом сервере должен быть хотя бы один расшаренный принтер, иначе получите ошибку.
- Нежна. Теряется, видя пробелы в пути файла. При виде кавычек, обрамляющих такой путь, огорчается и выдает ошибку 0x8007007b.
- Скромна. Если при попытке экспорта настроек указанный файл уже существует, перезаписать его не может, спросить стесняется и также завершается с ошибкой.
- Таинственна. Всегда возвращает exit-код, равный 0. Получается, идеальная программа.
- Склонна к раздумьям. Может подзависнуть на стадии 100% минут на 5, а иногда и больше. Но потом одумывается и завершает работу (если, конечно, у вас хватит терпения не нажать Ctrl+C).
- Внезапна и противоречива. Может устраивать вот такие сюрпризы.
- Умна. Может переназначать исходные драйверы на другие. Например, с помощью XML-файла можно указать, что все драйверы HP Universal Printing PCL 5 в сохраненном файле на целевом сервере надо переназначить на HP Universal Printing PCL 6. На практике не использовал, но для кого-то может пригодиться.
- Своенравна. Использовать ее для переноса настроек между доменами без доверия у меня не получилось, даже с ключом -NOACL. Либо не умеет в принципе, либо моя магия недостаточно сильна.
- Познакомиться поближе можно тут и здесь, а для тех отважных, кто не стесняется спросить напрямую, есть ключ /?
Допускаю, что какие-то черты я незаслуженно обошел вниманием. Возможно, в Windows 10/2016 она стала вести себя иначе. Если есть информация, прошу поделиться.
Подготовка среды
Предполагается, что у вас уже развернута Active Directory и вы знаете как минимум 3 способа вывести ее из строя и хотя бы 2 из них были опробованы на практике.
Немного лирики
Отступая от темы статьи, замечу, что мне нравится порядок, и я за то, чтобы на каждом сетевом принтере и МФУ была наклейка, соответствующая его сетевому имени. Это упрощает работу сотрудников ИТ, когда они пытаются выяснить у пользователя, на каком именно принтере
фото котиков
важные аналитические отчеты печатаются в ядовито-кислотных тонах вместо нежно-фисташковых.
Клеить такие наклейки лучше на дно принтера, чтобы было всем было интереснее и веселее.
Также мне нравится, когда каждый сетевой принтер прописан во внутренней DNS-зоне. С этой задачей легко справится DHCP-сервер на базе Windows.
К примеру, имя принтера может быть формата msk-prn001 или sale-printer023, причем имена портов для этих принтеров на принт-сервере названы точно так же. Но это лично мои предпочтения, готов выслушать возражения в комментариях.
Будем исходить из того, что все принтеры сетевые и доступны для печати с основного и резервного принт-серверов. Пусть эти серверы называются prn-srv01 и prn-srv02 соответственно.
В качестве принт-серверов подойдут доменные машины на Windows Server не ниже 2008. В принципе подойдут и клиентские ОС, начиная с Vista, если уж очень хочется сэкономить. В примере используется Windows 2012 R2. Крайне желательно перед настройкой установить все необходимые обновления операционной системы как на серверы, так и на клиентские машины.
Вы и сами, конечно, понимаете, но кэп всё же требует обратить внимание: если принт-серверы будут виртуальными, то они обязательно должны быть разнесены по разным физическим серверам, иначе наш failover превратится просто в fail.
На prn-srv01 и prn-srv02 должна быть добавлена роль сервера печати. Мне удобнее для этого использовать командлет PowerShell:
Install-WindowsFeature Print-Services
Также на принт-серверах должен быть применен твик реестра, который исправляет ошибку 0×00000709 при обращении клиентских машин к принт-серверу по CNAME. Можно сделать это командой из статьи по ссылке выше:
reg add HKLMSYSTEMCurrentControlSetControlPrint /v DnsOnWire /t REG_DWORD /d 1
После применения команды нужно перезапустить службу Диспетчер печати.
Рекомендую выделить для принт-серверов отдельный OU и раздавать эту настройку с помощью GPP.
Запускаем оснастку DNS на контроллере домена и включаем расширенное отображение:
клик

Расширенное отображение нужно, чтобы иметь возможность задать TTL для создаваемых записей.
В DNS создаем CNAME-запись print, ссылающуюся на prn-srv01 с 5-минутным значением TTL:
клик

клик

Это имя должны использовать клиентские машины для подключения к принт-серверу. Т.е. клиент будет подключаться к адресам \printprinter01, \printprinter02 и т.д.
Чем меньше значение TTL, тем чаще клиенты будут обновлять запись и быстрее “поймут”, что надо переключиться на другой сервер печати. Мне достаточно 5 минут.
Задав слишком малое значение, вы плодите DNS-трафик в своей сети,
а указав час или два, вы подчеркнете свою стрессоустойчивость и крепкие нервы
.
Альтернативный вариант добавления CNAME-записи с помощью PowerShell:
Import-Module DnsServer
Add-DnsServerResourceRecordCName -Name "print" -HostNameAlias "prn-srv01.lab.net" -ZoneName "lab.net" -TimeToLive 00:05:00
(Разумеется, lab.net меняем на ваш contoso.local или как там его)
Надо учесть, что если у вас несколько сайтов AD, то обновление DNS-записи во всех локациях займет больше времени за счет межсайтовой репликации. Форсировать процесс можно командой repadmin /syncall.
Средствами групповой политики разрешаем рядовым пользователям устанавливать драйверы с принт-сервера. О том, как это сделать, подробно написано тут.
Создаем служебную учетную запись в AD (я назвал ее svc-printsync) с неограниченным сроком действия пароля:
клик

Согласно требованиям PrintBrm, эта учетная запись должна обладать полными правами на принт-сервере, поэтому добавляем ее в
домен-админы, чтобы наверняка всё работало и прописываем пароль в поле описания, чтобы не забыть
локальную группу Администраторы на prn-srv01 и prn-srv02 (например, с помощью оснастки Управление компьютером).
Настраиваем первый сервер
Если все нужные принтеры на основном принтере уже добавлены, то можно сразу перейти к разделу о настройке второго сервера.
С помощью оснастки Управление печатью добавляем на сервер драйверы нужных принтеров:
клик
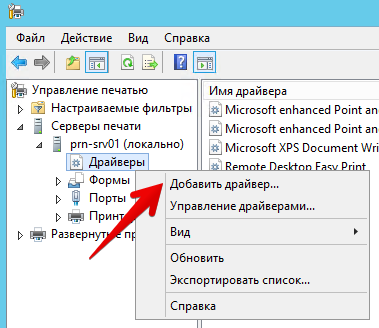
Запустится мастер установки драйверов. Он интуитивно понятен, тут сами разберетесь. Обращу лишь внимание на момент с разрядностью.
Т.к. Windows 2012R2 поставляется только в x64-варианте, то драйверы тоже должны быть x64. Если же к серверу печати будут подключаться клиенты с x86-версиями Windows, не забудьте поставить соответствующий флажок:
клик

Некоторые комплекты драйверов содержат общий inf-файл и для x86, и для x64-систем, в других же присутствует разделение.
Ещё немного лирики
Многие драйверы поставляются в виде инсталлятора, но, учитывая, что эти инсталляторы ставят вместе с драйверами много всякого мусора, я стараюсь следовать принципу “необходимо и достаточно” и добавлять драйверы вручную, как описано выше.
Также в целях единообразия я по максимуму стремлюсь использовать Universal-вариант драйверов (есть практически у всех нормальных вендоров). Но с ним иногда могут быть проблемы. Так, однажды встретил баг в одной из версий HP Universal Printing PCL 6, при котором PDF-документ через EasyPrint в RDP-сеансе печатался зеркально слева направо.
Можно ещё посмотреть в сторону v4-драйверов.
Когда все необходимые драйверы добавлены, займемся портами и принтерами. Можно их добавить вручную из той же оснастки, но я рекомендую создать CSV-файл в Excel и скормить его PowerShell-скрипту. Разумеется, ничто не мешает вместо Excel использовать любой другой табличный редактор или вообще блокнот. Главное — чтобы разделитель и кодировка, указанные в скрипте, соответствовали разделителю и кодировке в CSV-файле.
Также обратите внимание, что имя драйвера в CSV-файле должно быть точно таким же, каким оно указано в оснастке Управление печатью.
Копи-паст в помощь

Пример CSV-файла

Хоть я писал выше, что мне нравится, когда все принтеры имеют унифицированные сетевые имена, в примере (поле Адрес принтера) использован винегрет из IP-адресов и имен на случай, если порядок у вас в сети
отсутствует
будет наведен чуть позже.
Сохраним эту таблицу в CSV-формате:
клик
Примечание. Несмотря на то, что в поле “Тип файла” в качестве разделителей указаны запятые, у меня Excel разделителем сделал точку с запятой. Наверно, чтобы было интереснее и веселее.
А вот сам скрипт:
CreatePrintersFromCsv.ps1
#Откуда будем загружать данные
$InputFile = 'C:ScriptsPrinters.csv'
#Разделитель и кодировка должны соответствовать формату CSV-файла
$Printers = (Import-Csv $InputFile -Delimiter ";" -Encoding Default)
#Все указанные в файле драйверы должны присутствовать на целевом сервере
ForEach ($Printer in $Printers) {
#Текст должен соответствовать заголовкам столбцов в файле
$PrinterName = $Printer.'Имя принтера'
$ShareName = $Printer.'Имя общего ресурса'
$DriverName = $Printer.'Имя драйвера'
$PrinterAddr = $Printer.'Адрес принтера'
$Comment = $Printer.'Комментарии'
$Location = $Printer.'Размещение'
#Добавляем порт
Add-PrinterPort -Name $PrinterAddr -PrinterHostAddress $PrinterAddr -SNMP 1 -SNMPCommunity 'public'
#Добавляем принтер
Add-Printer -Name $PrinterName -DriverName $DriverName -PortName $PrinterAddr -Comment $Comment -Location $Location
#и расшариваем его
Set-Printer -Name $PrinterName -Shared $True -Published $False -ShareName $ShareName
}
Если в качестве разделителя в вашем CSV используется знак табуляции, то в скрипте надо выставить -Delimiter «`t»
Учтите, что если во время работы скрипта какой-нибудь принтер будет недоступен с сервера, то его добавление на принт-сервер займет больше времени (2-3 минуты вместо нескольких секунд)
Результат работы скрипта:
клик
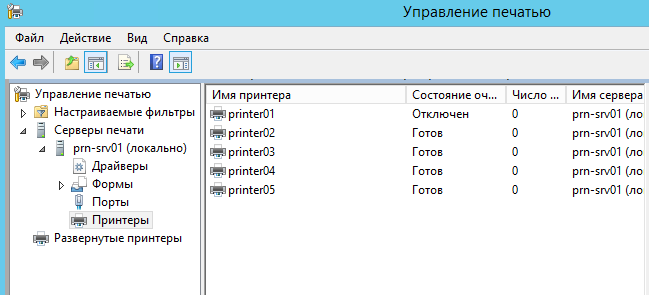
Чтобы убедиться, что на этом этапе всё работает, добавляем на любую из клиентских машин общий принтер с основного принт-сервера, используя ранее созданный CNAME (например, \printprinter01), и пробуем распечатать на нем что-нибудь.
Для этой цели лучше всего подойдет фраза “Превед, я бумажко”, набранная жирным шрифтом Arial с 200-м кеглем.
Настраиваем второй сервер
Un artista copia, un gran artista roba (Пабло Пикассо)
Наш prn-srv02 пока еще не дорос до уровня gran artista, поэтому ограничимся копированием.
Хотя… можно легким движением руки…
Создаем и расшариваем хотя бы один принтер, иначе PrintBrm выдаст ошибку. Можно сделать фейковый, но при этом важно не выбрать неподходящий драйвер или порт. Например, принтер с драйвером Microsoft XPS Document Writer или портом FILE: расшарить не получится.
Создаём незатейливый скрипт синхронизации. Я предпочитаю PowerShell, но никто не запрещает сделать теплый ламповый батник.
PrintSync.ps1
#Путь к утилите PrintBrm
$ProgramPath = 'C:WindowsSystem32SpoolToolsPrintBrm.exe'
#Основной и резервный серверы
$SourceServer = 'prn-srv01'
$DestServer = 'prn-srv02'
#Файл, куда выгружаем настройки. Путь не должен содержать пробелы, т.к. утилита PrintBrm не понимает кавычки в пути файла
$ConfigFilePath = 'C:Scriptsprn-config.printerExport'
#Экспортируем принтеры в файл
$Arguments = "-s $SourceServer -f $ConfigFilePath -b"
Start-process $ProgramPath -ArgumentList $Arguments -Wait -PassThru
#Импортируем принтеры из файла
$Arguments = "-s $DestServer -f $ConfigFilePath -r -o force"
Start-process $ProgramPath -ArgumentList $Arguments -Wait -PassThru
#Прибираемся за собой
Del $ConfigFilePath
Кладем скрипт в укромное место (в примере это C:Scripts) и создаем задачу в Планировщике.
Запускать будем из-под ранее созданной учетной записи svc-printsync с наивысшими правами:
клик
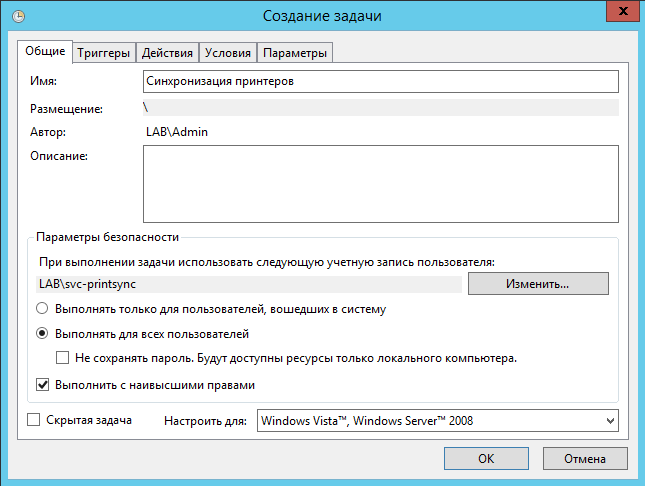
Частоту выполнения определите для себя сами. Мне достаточно раз в сутки:
клик
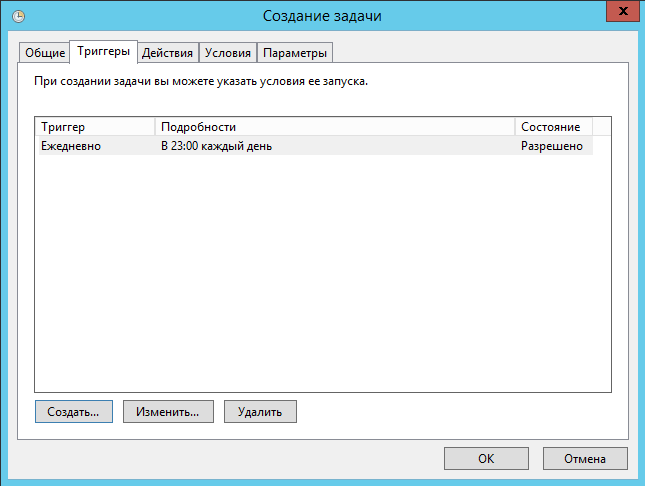
На вкладке Действия создаем новое действие запуска PowerShell:
C:WindowsSystem32WindowsPowerShellv1.0powershell.exe
В качестве аргументов задаем путь к скрипту со следующими параметрами:
C:ScriptsPrintSync.ps1 -NonInteractive -WindowStyle Hidden -ExecutionPolicy Bypass
клик
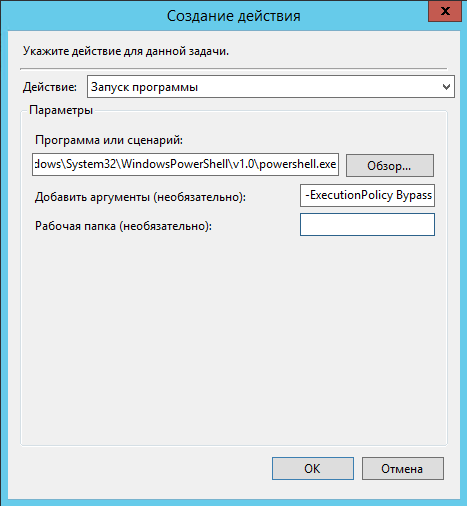
Остальные параметры задачи на вкладках Условия и Параметры оставляем по умолчанию.
При сохранении задачи будет запрошен пароль для учетной записи svc-printsync. Вы ведь его не забыли? Если уже забыли (статья-то длинная), то
всё было сделано зря и жизнь не удалась
сбросьте его с помощью оснастки ADUC или другим удобным способом
и укажите его уже в поле описания, чтоб было спокойнее
.
Примечание
Задание не обязательно должно выполняться на резервном принт-сервере. Если у вас есть отдельный сервер для запуска регламентных процедур, можете создать задачу на нем. При этом у учётной записи svc-printsync должно быть право на вход в качестве пакетного задания на этом сервере. По умолчанию такое право есть у локальной группы Операторы архива (Backup Operators), и если в вашей среде это не изменено, то достаточно включить сервисную учётную запись в группу операторов архива того сервера, на котором будет работать задание.
В первый раз запускаем задание вручную и дожидаемся его завершения.
Для моего зоопарка, где около 50-ти принтеров разных видов, как вымирающих, так и недавно выведенных, процедура синхронизации занимает примерно 10 минут. Файл при этом весит почти 1ГБ.
Для ускорения процесса импорта/экспорта можно использовать ключ -NOBIN, который отвечает за копирование драйверов. Имеет смысл, когда парк принтеров состоит из одинаковых моделей и необходимые драйверы установлены на всех серверах.
После завершения запускаем оснастку Просмотр событий, переходим в раздел Журналы приложений и служб, открываем журнал MicrosoftMicrosoftPrintBRMАдминистратор и анализируем его на предмет ошибок и предупреждений.
И если их слишком много, то скорее чистим журнал, чтоб глаза не мозолили.
Мне попадались с кодами 20, 22, 80 и 81. Например,
такая
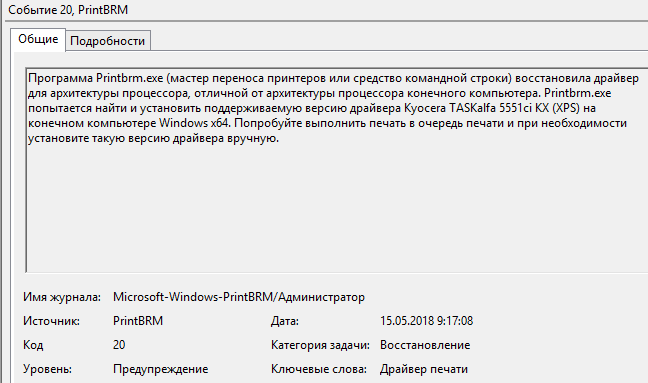
Как ясно из текста, возникла проблема при переносе определенного драйвера. Просматривая журнал, составляем список проблемных драйверов и ставим их руками на резервный сервер, либо заменяем другими, которые не прочь попутешествовать. У меня были проблемы лишь с HP, Kyocera и Konica Minolta, для драйверов других производителей ошибок не выявилось (может потому, что они лучше, а может потому, что у нас их просто нет).
В итоге нужно добиться одинакового списка принтеров на основном и резервном серверах и отсутствия ошибок и предупреждений в логах.
Переключаемся на резерв
Под стук топоров и скрежет вил баррикадируем дверь в свой кабинет и отключаем телефон.
Запускаем оснастку DNS и правим CNAME-запись, чтобы она указывала на резервный сервер:
клик

Через некоторое время (что вы там ставили в TTL?)
угрожающие вопли стихнут,
клиентские машины переключатся на prn-srv02
и дверь с телефоном можно будет разблокировать
.
Возвращаемся обратно
Если за время восстановления основного сервера на резервном были изменения конфигурации, которые необходимо сохранить, запускаем синхронизацию в другую сторону. Для этого в указанном выше скрипте PrintSync.ps1 меняем местами значения переменных $SourceServer и $DestServer. После переноса изменений не забудьте вернуть эти значения обратно, иначе все изменения в конфигурации принтеров на prn-srv01 будут нещадно отметаться каждую ночь злой волей судьбы.
В оснастке DNS устанавливаем для CNAME-записи print значением конечного узла prn-srv01 — и всё возвращается на круги своя.
Что в итоге?
Бурные овации руководства, подкидывание админа на руках, повышение зарплаты (автору статьи — честные 10% от прибавки)…
Ну и несколько мыслей в сторону наведения дальнейшей красоты.
Чудес, к сожалению, на всех не хватает, и данное решение — не полноценный Failover. Если в момент крушения основного принт-сервера на нем будут непустые очереди печати, то их содержимое скорее всего канет в лету и кому-то придется повторять отправку на печать.
Зато очень удобно будет прозрачно для пользователей выполнять регламентное обслуживание серверов печати.
Вы ведь следуете рекомендациям Microsoft?

Фанаты автоматизации могут пойти дальше и создать скрипт, который на входе получает имена серверов с интервалом синхронизации и остальные настройки делает сам: создает сервисную учетную запись при необходимости, задание в планировщике и т.д.
Гуру мониторинга добавят наблюдение за выполнением задачи синхронизации и ошибками в логах.
Любители копать глубже могут продумать двухстороннюю синхронизацию в духе репликации AD с отслеживанием времени изменений по каждому принтеру. PrintBrm тут уже не поможет, но никто не отменял PowerShell!
Вишенкой на торте будет автоматическая установка принтеров на клиентских машинах с помощью GPP с нацеливанием на группу AD. Добавляем пользователя в группу — и ему прилетает нужный принтер. Правда, это уже другая история, выходящая за рамки статьи.
Надеюсь, для кого-то моя публикация окажется полезной. Желаю всем поменьше сбоев и жду вопросов и предложений в комментариях.
Только зарегистрированные пользователи могут участвовать в опросе. Войдите, пожалуйста.
Каким образом у вас организовано резервирование сервера печати?
7.77%
виртуализация/кластеризация средствами Microsoft
8
8.74%
виртуализация/кластеризация сторонними продуктами
9
2.91%
репликация средствами Microsoft
3
0.97%
репликация сторонними продуктами
1
14.56%
мне достаточно бэкапа
15
29.13%
не резервирую никак
30
33.01%
не использую принт-сервер
34
2.91%
другое (указать в комментариях)
3
Проголосовали 103 пользователя.
Воздержались 30 пользователей.
Вы можете использовать групповые политики (GPO) для установки принтеров на компьютеры пользователей домена Active Directory. В этой статье мы покажем, как автоматически установить принтер пользователю домена при его входе на компьютер.
Рассмотрим следующую конфигурацию: в организации имеется 3 отдела, каждый отдел должен печатать документы на собственном цветном сетевом принтере. Ваша задача настроить автоматическое подключение сетевых принтеров пользователям в зависимости от отдела.
Содержание:
- Подключение принтеров доменным пользователям через GPO
- Разрешить установку принтеров через GPO без прав администратора
Подключение принтеров доменным пользователям через GPO
Создайте три новые группы безопасности в AD (prn_HPColorSales, prn_HPColorIT, prn_HPColorManagers) и добавьте в нее пользователей отделов (наполнение групп пользователей можно автоматизировать по статье “Динамические группы в AD”). Вы можете создать группы в консоли ADUC, или с помощью командлета New-ADGroup:
New-ADGroup "prnHPColorSales" -path 'OU=Groups,OU=Moscow,DC=corp,dc=winitpro,DC=ru' -GroupScope Global –PassThru
- Запустите консоль редактора доменных политик (GPMC.msc), создайте новую политику prnt_AutoConnect и прилинкуйте ее к Organizational Unit (OU), в котором находятся целевые пользователи;
Если у вас в домене используется небольшое количество сетевых принтеров (до 30-50), вы можете использовать одну GPO для установки всех принтеров. Если у вас сложная структура домена, есть сайты AD, используется делегирование прав администраторам филиалов, лучше создать несколько политик подключения принтеров. Например, по одной GPO для каждого сайта или OU.
- Перейдите в режим редактирования политики и разверните секцию User Configuration -> Preferences -> Control Panel Setting -> Printers. Создайте новый элемент политики с именем Shared Printer;
Если вы хотите подключать принтер по IP адресу (не через принт-сервер, а напрямую), выберите пункт TCP/IP Printer.
- Действие – Update. В поле Shared Path укажите UNC адрес принтера, например,
\msk-prnthpcolorsales
(в моем примере все принтеры подключены к принт-серверу
\msk-prnt
). Здесь же вы можете указать, нужно ли использовать этот принтер в качестве принтера по-умолчаниюВы можете опубликовать ваши принтеры в Active Directory. Для этого нужно включить опцию List in the Directory в настройках общего сетевого принтера на вкладке Sharing.
В этом случае вы можете не указывать имя принетра вручную, а найти его поиском в AD. Просто нажмите кнопку с тремя точками при выборе принтера, нажмите кнопку Find now и выберите имя сетевого принтера из списка.
- Перейдите на вкладку Common и укажите, что принтер нужно подключать в контексте пользователя (опция Run in logged-on user’s security context). Затем выберите опцию Item-level targeting и нажмите на кнопку Targeting;
- С помощью нацеливания GPP вам нужно указать, что данная политика подключения принтера применялась только для членов группы prn_HPColorSales. Для этого нажмите New Item -> Security Group -> в качестве имени группы укажите prn_HPColorSales;
Обратите внимание, что данное ограничение не запрещает любому пользователю домена подключить это принтер вручную в проводнике Windows. Чтобы ограничить доступ к принтеру, нужно изменить права доступа к нему на принт-сервере, ограничив возможность печати определенными группам.
- Аналогичным образом создайте политики установки сетевых принтеров для других групп пользователей.
Есть еще старый раздел политик для настройки принтеров — Computer Configuration -> Policies -> Windows Settings -> Deployed Printers, однако этот метод установки принтеров пользователям не такой гибкий, как рассмотренный нами способ с помощью GPP.
При использовании такой групповой политики, новые принтера будут устанавливаться у пользователей, только если на их компьютерах уже установлен соответствующий принтеру драйвер печати (драйвера нужно предварительно установить вручную или интегрировать напрямую в образ Windows).
Если для данного принтера не установлен драйвер, то назначенный через GPO принтер не будет добавлен пользователю. При этом в журнале Event Log -> Application появится событие с Event ID 4096:
Source: Group Policy Printers
The user 'HPLaserJet4101' preference item in the 'prnt_AutoConnect {0D83EA70-0077-46A3-882A-C4FEED3DA489}' Group Policy Object did not apply because it failed with error code '0x800702e4 The requested operation requires elevation.' This error was suppressed.
Дело в том, что теперь пользователи Windows без прав администратора не могут установить принтера даже не смотря на настройки политики Point and Print Restriction.
Разрешить установку принтеров через GPO без прав администратора
В 2021 году в сервисе Print Spooler была обнаружена серьезная уязвимость (PrintNightmare CVE-2021-34527), для исправления которой Microsoft изменила поведение Windows при установке драйверов печати. Теперь пользователи без прав администратора не могут установить драйвера для принтера (KB5005033), в том числе с помощью параметра GPO Point and Print. Установку драйверов (подписанных и неподписанных) должны выполнять только пользователи с правами администратора.
Однако есть обходное решение, которое позволит обычным пользователям установить драйвера. Для этого нужно изменить вашу GPO установки принтеров.
- Перейдите в раздел Computer Configuration -> Windows Settings -> Security Settings -> Local Policies -> Security Options и измените значение параметра Devices: Prevent users from installing printer drivers на Enabled;
- Теперь перейдите в Computer Configuration -> Policies -> Administrative Templates -> System -> Driver Installation в параметре Allow non-administrators to install drivers for these device setup classes добавьте классы для устройства типа принтеры
{4658ee7e-f050-11d1-b6bd-00c04fa372a7}
и
{4d36e979-e325-11ce-bfc1-08002be10318}
. Это разрешит установку только драйверов печати; - Перейдите в раздел Computer Configuration -> Policies -> Administrative Templates -> Printers и включите политику Point and Print Restrictions. Здесь нужно указать список ваших принт-серверов (Users can only point and print to these servers), с которых разрешено устанавливать драйверы печати. В двух оставшихся параметрах выберите Don’t show warning or elevation prompt;
- Добавьте список ваших доверенных прнит-серверов в параметр Package Point and print — Approved servers;
- (Теперь самый важный пункт!!). Чтобы разрешить установку драйвера печати без прав админа нужно временно изменить значение параметра реестра RestrictDriverInstallationToAdministrators на 0.
На отдельном компьютере вы можете изменить этот параметр с помощью команды:
reg add "HKEY_LOCAL_MACHINESoftwarePoliciesMicrosoftWindows NTPrintersPointAndPrint" /v RestrictDriverInstallationToAdministrators /t REG_DWORD /d 0 /f
Чтобы изменить этот параметр реестра на компьютере через GPO, нужно создать правило GPP в разделе Computer (Configuration -> Preferences -> Windows Settings -> Registry. Создайте параметр реестра с настройками:
Action: Replace Hive : HKEY_LOCAL_MACHINE Key path: SoftwarePoliciesMicrosoftWindows NTPrintersPointAndPrint Value name : RestrictDriverInstallationToAdministrators Type: REG_DWORD Value: 0
В новых шаблонах административных ADMX файлов из Microsoft Security Baseline для этого параметра реестра добавлен отдельная опция GPO. Называется она Limits printer driver installation to Administrators (находится в разделе Computer Configuration -> Administrative Templates -> Printers).
Перейдите на вкладку Common и включите опцию Remove this item when it is no longer applied.
Теперь обновите настройки GPO на клиентах (перелогиньтесь или выполните
gpupdate /force
) и проверьте, что драйвера с принт-серверов теперь устанавливаются автоматически. В журнале Application должны появится события MsiInstaller вида:
EventID 1040 Beginning a Windows Installer transaction: C:Windowssystem32spoolDRIVERSx643CIOUM64.MSI. Client Process Id: 7240.
Такая GPO позволит любому пользователю без прав администратора установить сетевые принтера из указанных серверов печати без запроса на повышения прав и уведомлений.
Обратите внимание, что таким образом можно установить только подписанные драйвера принтеров (Package-aware v3 print drivers). Для таких драйверов в консоли Printer Management (printmanagement.msc) в разделе Drivers должно быть указано Packaged=True. Подробнее об этом здесь https://winitpro.ru/index.php/2016/08/31/update-kb3170455-network-shared-printer-error/
Если вы попытаетесь установить через GPO принтер с неподписанным драйвером, он не будет установлен не смотря на параметр RestrictDriverInstallationToAdministrators:
The user 'BrotherDCP2540' preference item in the 'prnt_AutoConnect {GUID}' Group Policy Object did not apply because it failed with error code '0x80070bcb The specified printer driver was not found on the system and needs to be downloaded.' This error was suppressed.
Элемент предпочтения пользователь "BrotherDCP2540" в объекте групповой политики "Подключение принтеров {GUID}" не применен по причине ошибки с кодом '0x80070bcb Указанный драйвер принтера не найден в системе. Необходимо скачать драйвер.' Эта ошибка была отключена.
Раньше для установки и подключения принтеров пользователям мне приходилось использовать VBS /PowerShell скрипты, которые запускались как Startup скрипты GPO и возможности фильтрации групповых политик. Однако использовать Group Policy Preferences для установки принтеров пользователям намного проще.
Windows Server 2019 предлагает широкие возможности для настройки сервера печати, что делает его идеальным выбором для компаний любого масштаба. С помощью сервера печати можно управлять и настраивать все принтеры в сети из одного места. В этой статье мы рассмотрим подробный процесс настройки сервера печати на Windows Server 2019.
Первым шагом является установка роли сервера печати на Windows Server 2019. Для этого откройте «Управление сервером» и выберите «Добавить роли и компоненты». В мастере установки ролей и компонентов выберите «Установка ролей» и найдите «Сервер печати». Установите эту роль и следуйте инструкциям мастера.
После установки роли сервера печати необходимо настроить принтеры. Для этого откройте «Управление сервером» и выберите «Инструменты». Затем выберите «Печать» и «Сервер печати». В окне сервера печати перейдите на вкладку «Принтеры» и выберите «Добавить принтер». Введите имя принтера, выберите его модель и подключите его к серверу. Не забудьте настроить драйверы для принтера.
Важно: перед настройкой принтеров убедитесь, что они подключены к серверу печати и готовы к работе. Проверьте соединение и наличие драйверов для выбранных моделей принтеров.
После добавления принтеров можно настроить права доступа к ним. Для этого откройте окно «Сервер печати» и перейдите на вкладку «Безопасность». Здесь вы сможете настроить доступ к принтерам для различных пользователей и групп. Вы можете разрешить или запретить печать, настройки принтера и другие действия для каждого пользователя или группы. Это позволит вам управлять доступом к принтерам в вашей сети.
В этой статье мы рассмотрели только основные шаги настройки сервера печати на Windows Server 2019. Однако с помощью дополнительных инструментов и функций Windows Server 2019 вы сможете настроить сервер печати еще более гибко и эффективно. Удачной настройки!
Что такое Windows Server 2019
Windows Server 2019 предоставляет решения для широкого спектра потребностей предприятий, от малых организаций до крупных корпораций. Она поддерживает облачные технологии, гибкость в развертывании и управлении приложениями, виртуализацию и многое другое.
Windows Server 2019 имеет множество новых и улучшенных функций, таких как улучшенная защита данных, расширенные возможности виртуализации, оптимизированное хранение данных и более высокую производительность. Она также предлагает инновационные технологии, такие как контейнеры Docker и Windows Subsystem for Linux, что делает ее универсальной и эффективной платформой для различных приложений и сервисов.
Windows Server 2019 является надежным и мощным решением для современных серверных инфраструктур, обеспечивая безопасность и удобство в управлении, чтобы удовлетворить потребности организаций в различных отраслях.
Раздел 1: Установка Windows Server 2019
Шаг 1: Вставьте загрузочный диск или подключите USB-накопитель с установочным образом Windows Server 2019 к серверу печати.
Шаг 2: Загрузите сервер с установочного носителя.
Шаг 3: В процессе загрузки сервера нажмите любую клавишу, чтобы запустить установку.
Шаг 4: Выберите язык установки, формат времени и клавиатуры в соответствии с вашими предпочтениями, а затем нажмите «Далее».
Шаг 5: Щелкните «Установить» и примите лицензионное соглашение, чтобы продолжить установку.
Шаг 6: Выберите тип установки — «Полная установка» или «Сервер с интерфейсом без рабочего стола», в зависимости от ваших потребностей, и нажмите «Далее».
Шаг 7: Выберите диск, на который будет установлена операционная система, и нажмите «Далее».
Шаг 8: Подождите, пока установка Windows Server 2019 завершится.
Шаг 9: После завершения установки будет произведена первоначальная настройка сервера. Следуйте указаниям мастера настройки, чтобы создать учетную запись администратора, указать имя компьютера и установить пароль администратора.
Поздравляем! Вы успешно установили Windows Server 2019 на сервер печати. Теперь вы можете перейти к настройке сервера печати и установке принтеров.
Windows 2019 Print Server is a powerful tool for managing and sharing printers in a network. It is a great way to ensure that all users have access to the same printers and that the printers are managed in an efficient manner. However, there are some best practices that should be followed when setting up and managing a Windows 2019 Print Server.
In this article, we will discuss 10 best practices for setting up and managing a Windows 2019 Print Server. We will cover topics such as setting up the server, configuring the printers, and managing the print jobs. By following these best practices, you can ensure that your Windows 2019 Print Server is running smoothly and efficiently.
1. Use the Print Management Console
The Print Management Console is a powerful tool that allows you to manage all of your printers from one central location. It also provides an easy way to deploy printer drivers, configure printer settings, and monitor print jobs.
Using the Print Management Console can help reduce administrative overhead by streamlining the process of managing multiple printers. Additionally, it helps ensure that all of your printers are configured correctly and running optimally. Finally, it makes troubleshooting easier since you can quickly identify any issues with specific printers or print jobs.
2. Install Windows Server 2019 on a physical server
Physical servers are more reliable than virtual machines, and they provide better performance. They also have a longer lifespan, which means you won’t need to upgrade as often. Additionally, physical servers can be configured with multiple hard drives for redundancy, ensuring that your data is safe in the event of a hardware failure. Finally, physical servers offer greater control over security settings, allowing you to customize them to meet your organization’s specific needs.
3. Create a print server cluster for high availability
A print server cluster is a group of two or more servers that are configured to share the same resources. This allows for increased reliability and scalability, as well as improved performance. If one of the servers in the cluster fails, the other can take over its duties without any interruption in service. Additionally, if you need to add additional printers or increase the number of users accessing the system, it’s easy to do so with a clustered environment.
4. Enable printer pooling to reduce costs and improve efficiency
Printer pooling allows multiple printers to be connected to a single print server, which reduces the number of physical servers needed and helps reduce costs. It also improves efficiency by allowing users to access multiple printers from one location, reducing the need for them to move around the office or building to find the printer they need. Additionally, it can help improve security since all printers are managed through a single server, making it easier to monitor and control access to sensitive documents.
5. Set up multiple printers with identical configurations
Having multiple printers with identical configurations allows you to easily switch between them if one of the printers fails or needs maintenance. This also makes it easier for users to find and use the printer they need, as they will be familiar with the setup regardless of which printer they are using. Additionally, having multiple printers with identical configurations ensures that all print jobs are printed in the same way, ensuring consistent quality across all prints.
6. Disable bi-directional printing
Bi-directional printing is a feature that allows the printer to communicate back to the computer, such as sending status messages or requesting additional information. While this can be useful in some cases, it also opens up your system to potential security risks. By disabling bi-directional printing, you reduce the attack surface of your print server and help protect against malicious actors. Additionally, disabling bi-directional printing can improve performance by reducing the amount of data sent between the printer and the computer.
7. Change the default spool folder location
By default, the spool folder is located in C:\Windows\System32\spool. This location can quickly become filled with large print jobs and cause performance issues on your server.
To avoid this issue, you should change the spool folder location to a different drive or partition that has more space available. To do this, open the Print Management console, right-click on the printer, select Properties, and then click Advanced. From there, you can specify a new spool folder location.
8. Optimize your print servers for performance
Print servers are responsible for managing the printing process, and if they’re not optimized properly, it can lead to slow print jobs, printer errors, and other issues. To ensure optimal performance, you should regularly check your server’s hardware resources (CPU, RAM, etc.), as well as its software configuration. Additionally, make sure that all of your printers are connected correctly and that their drivers are up-to-date. Finally, consider using a third-party monitoring tool to keep an eye on your print server’s performance.
9. Monitor your print servers regularly
Print servers are responsible for managing the printing needs of an organization, and if they aren’t monitored regularly, it can lead to a number of issues. For example, if your print server is not running optimally, it could cause slowdowns in printing or even complete outages. Additionally, if you don’t monitor your print server, you won’t be able to detect any security threats that may arise.
By monitoring your print server regularly, you’ll be able to identify any potential problems before they become serious. You should also make sure to keep your print server up-to-date with the latest patches and updates. This will help ensure that your print server remains secure and reliable.
10. Keep your print drivers updated
Outdated drivers can cause a variety of issues, from slow printing to printer errors. Keeping your print drivers up-to-date ensures that you have the latest features and bug fixes available for your printers.
To keep your print drivers updated, you should regularly check with the manufacturer’s website for any new updates or patches. You can also use Windows Update to automatically download and install driver updates. Additionally, you can use third-party software such as Driver Booster to scan for outdated drivers and update them in one click.
После того, как установлен и настроен Windows server 2019, можно приступить к установке различных служб и компонентов. В данном случае установим службу печати и документов, которая позволяет управлять печатающими устройствами в домене, а также развертывать принтеры с помощью групповой политики.
Установка роли «Служба печати и документов»
Установка принтера в домене
Развертывание принтера (МФУ) в домене с помощью групповой политики
Проверка установки принтера в домене с помощью групповой политики
Установка роли «Служба печати и документов».
1. нажимаем «Пуск» — «Диспетчер серверов«.
2. Выбираем «Добавить роли и компоненты«.
3. В мастере добавления ролей и компонентов читаем условия, которые необходимы для установки ролей и компонентов.
- Учётная запись администратора защищена надежным паролем;
- Настроены сетевые параметры, такие как статические IP-адреса;
- Установлены новейшие обновления безопасности из Центра обновления Windows.
Нажимаем «Далее«.
4. В следующем окне выбираем «Установка ролей или компонентов«, нажимаем «Далее«.
5. Выбираем сервер из пула серверов, затем «Далее«.
6. Выбираем «Службы печати и документов«.
7. В открывшемся окне выбираем «Добавить компоненты«, снова «Далее«.
8. Компоненты для установки на этом сервере устанавливать нет необходимости, нажимаем «Далее«.
9. Читаем на что обратить внимание при установке службы печати и документов, нажимаем «Далее«.
10. В следующем окне оставляем по умолчанию чекбокс на «Сервер печати«. Если в сети имеются компьютеры, работающие на базе UNIX (в том числе Linux), ставим чекбокс на «Службы LPD«. Затем «Далее«.
11. В открывшемся окне Нажимаем «Установить«.
12. По окончании установки нажимаем «Закрыть«. Служба печати и документов после установки не требует перезагрузки сервера.
Установка принтера в домене
Для того, чтобы установить принтер, МФУ в домене, сначала необходимо установить драйвер печатающего устройства на сервере. В данном случае установим драйвер для МФУ Kyocera Ecosys M2835dw.
1. Открывает «Диспетчер серверов» (Пуск — Диспетчер серверов), далее «Средства» — «Управление печатью«.
2. В открывшемся окне «Управление печатью» раскрываем «Серверы печати«. Нажимаем правой клавишей мыши на «Принтеры«, далее «Добавить принтер…«.
3. В мастере установки сетевого принтера выбираем «Добавить TCP/IP-принтер или веб-принтер по его IP-адресу или имени узла«, затем «Далее«.
4. Задаём «Имя узла или IP-адрес«, «Имя порта«. Устанавливаем чекбокс «Автоматический поиск драйвера принтера«, если не стоит. Нажимаем «Далее«.
5. После того, как принтер (МФУ) найден, задаём «Имя принтера«, «Имя общего ресурса«, устанавливаем чекбокс «Общий доступ к принтеру«, если не стоит. Для удобства заполняем поле «Размещение» и если есть необходимость, заполняем «Комментарий«. Нажимаем «Далее«.
6. Дожидаемся установки драйвера сетевого принтера (МФУ), затем «Далее«.
7. После окончания установки устройства, мастер установки сетевых принтеров напишет состояние «Принтер установлен». Можно напечатать пробную страницу, а также установить другой принтер, установив чекбокс в соответствующее поле. Нажимаем «Готово«.
т
8. Далее в окне «Управление печатью«, нажимаем правой клавишей на установленное устройство, выбираем «Свойства«. В открывшемся окне ставим чекбокс «Внести в Active Directory«. Нажимаем «Применить«, затем «ОК«.
Развертывание принтера (МФУ) в домене с помощью групповой политики
1. Для развертывания принтера (МФУ) в домене с помощью GPO в окне «Управление печатью» переходим к «Принтеры«, далее выбираем необходимый принтер. Нажимаем правой клавишей мыши на выбранный принтер, далее «Развернуть с помощью групповой политики«. В новом окне нажимаем «Обзор«.
2. В открывшемся окне выбираем подразделение, в котором будет развернуто устройство для печати, затем нажимаем на «+» и задаём имя для новой групповой политики.
3. В зависимости от применения групповой политики (для пользователей, для компьютеров), ставим чекбокс. В данном случае применяем политику для пользователей, к которым применен данный объект групповой политики (на пользователя). Нажимаем «Добавить» — «Применить«.
4. Появится сообщение, что операция развертывания или удаления принтера выполнена успешно. Для закрытия сообщения нажимаем «ОК«, затем «ОК«.
5. Для того, чтобы связать созданную групповую политику с другими подразделениями в домене, открываем оснастку консоли «Управление групповой политикой«. Выбираем нужное подразделение, правой клавишей мыши — «Связать существующий объект групповой политики…«.
6. Выбираем созданную групповую политику, нажимаем «ОК«. Применяем групповую политику к нужным подразделениям, или можем сразу выбрать весь домен.
7. Для немедленного применения групповой политики открываем командную строку, набираем gpupdate /force.
Проверка установки принтера в домене с помощью групповой политики
1. Для проверки установки принтера (МФУ) в домене, заходим на компьютере пользователя под учетной записью. В строке поиска пишем «Принтеры«, нажимаем на появившееся «Принтеры и сканеры«.
2. В новом окне проверяем, что появилось устройство печати.
Посмотреть, как установить и настроить службу печати и документов, а также развернуть принтер в домене с помощью групповой политикой можно здесь:
Читайте также:
- Windows server 2019 — установка и настройка WSUS, создание и настройка GPO
- Windows server 2019 — добавление и удаление компьютера в домене
- Windows server 2019 — переименование администратора домена, изменение формата выводимого имени пользователя
- Windows server 2019 — установка и настройка Active Directory, DNS, DHCP
- Windows server 2019 — создание и удаление пользователя, группы, подразделения в домене
- Windows server 2019 — GPO изменение экранной заставки, отключение монитора, изменение политики паролей
In this article I will explain why Microsoft removed the Highly Available Print Services Role in Windows Server 2012 R2, 2016 and 2019 Failover Clustering and how you can make your Print Services Role Highly Available. The same level of Spooler Service Process Availability like in Windows Server 2012 Clustered Print Services Role and previous versions is still there but it is one of the most misunderstood topics on the market.
To understand the reason why Microsoft made some design changes to the High Available Print Services Role we have to be aware of some facts and statistics
1. Nearly 95% of Microsoft Customers who used a Windows Print Server, used it in Clustered Mode. Standalone Print Servers was a very rare scenario.
2. In 80% of the Printing related problems and cases handled by the Windows Printing Team the root cause was a faulty printer driver. As a result Microsoft advised his customers to contact the Printer Driver Vendors and ask for help.
With the design change in Windows Server 2012 R2, 2016 and 2019 Microsoft even doubled the High Availability of the Spooler Service Process
We can define the precautions as follows :
1. Printer Driver Isolation for faulty printer drivers.
2. High Availability for the Spooler Service Process with Hyper-V Failover Clustering and Print Spooler Service Monitoring.
How and Why Microsoft Printer Driver Isolation Mode was born ?
Because of this high amount of faulty printer drivers on the market and the result of the statistics above, Microsoft decided to implement the Printer Driver Isolation Feature. Customers who had a faulty printer driver on the hand and who couldn’t get help from his Hardware Vendor was obliged to use it till the Hardware Vendor provided a fix. With the Printer Driver Isolation Feature they had now the chance to run the problematic driver in an isolated mode.
As a result once a faulty printer driver misbehaved inside the spooler process other drivers and print queues were not affected anymore.
Why Microsoft removed High Available Print Services Role in Failover Clustering ?
The reason why Microsoft developed the Highly Available Print Services Role in Failover Clustering in 2003 was faulty printer drivers. From Microsoft’s perspective with the implementation of the Printer Driver Isolation Feature there was no need anymore to keep the Print Spooler Service Role.
Related Articles
1. How to properly migrate Print Services from Windows Server 2012 or 2012 R2 to Windows Server 2019
2. HP MFP Printers can Disappear from Devices and Printers
3. How to properly install a Printer Driver in Windows 10
Furthermore the “High Available Print Services Role in Failover Clustering” made only headache at Microsoft not because it was not good enough. On the contrary it was very well developed but the Printer Driver Vendors coudn’t develop properly working “Cluster Aware Printer Drivers“. As a result Microsoft decided to remove the “High Available Print Services Role” from Failover Clustering in Windows Server 2012 R2, 2016 and 2019.
Why were the Hardware Vendors not able to develop properly working Cluster Aware Printer drivers ?
The reason is as follows. If the printer driver can be installed via the Spooler API we can talk about an Cluster Aware Printer Driver. Once the driver gets installed via the Spooler API the driver components are forced to go into the Spool folder and nowhere else. Because of several compatiblity reasons Hardware Vendors don’t want to use the Spooler API to install it’s printer drivers. They want to save it’s driver components outside the Spool folder to hinder the overwrite of it’s own components. At this point the problem begins. With the Failover Clustering Feature in Windows Server 2012 and previous versions Microsoft only replicated the Spool Folder to the other Cluster Nodes. Everything else remained on the Node where you installed the driver. Once the Spooler Service failed over to another Node all printer related DLL’s outside the Spool folder couldn’t be copied to the other Cluster Nodes and the problems with printing begun.
Conclusion :
Basically the reason of the “High Available Print Services Role in Failover Clustering” in Windows Server 2012 and previous versions of Windows Server was to provide a recovery and high availability of the spooler process after a crash because of faulty printer drivers. You should take into consideration that if a printer driver misbehaves inside the spooler service on Node A it will misbehave after a move on Node B too. From this perspective if we use the Printer Driver Isolation Mode on every Printer Driver this will provide us the same Level of High Availability like in Clustered Print Services Role too.
How to make your Print Spooler Service Highly Available in Windows Server 2012 R2, 2016 and 2019 ?
I will give you an overview how you should design your Printing Environment to make it Highly Available and Fault Tolerant as possible.
Steps :
1. First a Hyper-V Cluster with at least 2 Node are required to run the Print Server VM.
2. Setup a Print Server as VM.
3. Configure Virtual Machine Monitoring on the Print Server VM to monitor the Spooler Service as described in the following Microsoft article.
Virtual Machine Monitoring
To configure the service that will be monitored by the Virtual Machine Monitoring feature
3.1. Open Failover Cluster Manager on one of the nodes of the cluster, and connect to the cluster that you wish to manage.
3.2. Click the Roles node under the cluster name that you wish to configure. Each virtual machine that is clustered will display in the middle pane.
3.3. Right click the virtual machine that will be monitored and select More Actions, and then Configure Monitoring.
3.4. Select the Print Spooler from the list of services by checking the box next to it.
3.5. When successfully configured, the lower pane of Failover Cluster Manager should show Print Spooler listed next to Monitored Services when the HA Print Server is selected.
4. Create your Print Queues and run all Printer Drivers in an Isolated Mode with the below policy.
Navigate to (Computer Configuration > Administrative Templates > Printers > Override print driver execution compatibility setting reported by print driver). According to the operating system’s online help, “This policy setting determines whether the print spooler will override the Driver Isolation compatibility reported by the print driver. This enables executing print drivers in an isolated process, even if the driver does not report compatibility. If you enable this policy setting, the print spooler will ignore the Driver Isolation compatibility flag value reported by the print driver. If you disable or do not configure this policy setting, the print spooler will use the Driver Isolation compatibility flag value reported by the print driver.”
Now you are done.
Good luck !
Businesses may be looking to migrate print services from legacy to current versions of Windows Server (2019 or 2022). With the Print Migration Wizard, you can export the core components of the Print and Document Services role, such as print queues, printer settings, and printer ports, and reimport them to the new server.
Contents
- Export print settings using the Print Migration Wizard
- Importing printers to the destination server
- Concluding
- Author
- Recent Posts
Brandon Lee has been in the IT industry 15+ years and focuses on networking and virtualization. He contributes to the community through various blog posts and technical documentation primarily at Virtualizationhowto.com.
You might have used the Printer Migration tool (PRINTMIG.EXE) in the past to migrate print services to a new server. However, this tool has been replaced by the Printer Migration Wizard, which uses the printbrmui.exe and printbrm.exe command line tools. In addition, it is the only tool produced by Microsoft that is supported for 64-bit operating systems and drivers.
The export capabilities include print queues, printer settings, printer ports, and other settings. In addition, the Printer Migration Wizard and the printbrm.exe command-line tool can import custom forms and color profiles as part of the process. However, it doesn’t support printer settings exported using the legacy Printer Migration tool.
IT admins can also use the printbrm.exe command line tool and the task scheduler to regularly export or import printers as part of their backup and disaster recovery processes. This functionality provides a great way to perform backups of your print server configuration settings, which can quickly be restored later.
Note you must have administrator credentials to perform the Printer Migration Wizard tasks. An overview of the Printer Migration Wizard process includes the following:
- Install the Print and Document Services role on the destination server.
- Export the printer settings from the source server.
- Import the printer settings to the target server.
Export print settings using the Print Migration Wizard
The walkthrough that follows was created using a Windows Server 2008 R2 source server and a Windows Server 2019 server as the migration target. The Windows Server 2019 server has the Print and Document Services role installed. You can perform both the export and import operations from the target server.
Open the Print Management console, and choose the Migrate Printers option.
Beginning the migrate printer task
For the export from your legacy Windows Server, choose the Export printer queues and printer drivers to a file option. As detailed, it exports printer queues, printer ports, and printer drivers to a file you specify.
Export printer queues and printer drivers to a file
Choose the server from which to export the printer settings. Here, you can type in the NetBIOS or FQDN of the source legacy Windows print server.
Choose the source of the printer settings export
Next, review the list of items to be exported. After that, select the location of the printer export file.
Printer settings export from the source print server completes successfully
Importing printers to the destination server
Now that we have the export of the printer configuration settings, we can begin the import process. First, as you see, we only have a couple of default printers on the new print server.
Viewing printers on the destination print server
To import, we follow the same procedure to start the Printer Migration Wizard by right-clicking the Print Management node and selecting Printer migration. This time, we choose Import printer queues and printer drivers from a file.
Import printer queues and printer drivers from a file
Now we can select the printer export file created earlier to begin the import to the destination print server.
Choose the printer export file
Next, select a destination print server for importing the exported printer settings file. We are choosing the Windows Server 2019 target server below, which is the same server we are running the Printer Migration Wizard from.
Choose the destination printer
On the import options screen, you can choose the import mode. Either you keep existing printers or overwrite existing printers that have the same name. Select Next to begin the import.
Choose the import options during the import process
The import process begins and should complete successfully. We now have the HP LaserJet 4100 Series printer listed in the installed printers, ready for connections.
Viewing the migrated printers on the destination Windows Print Server
Concluding
The Printer Migration Wizard and the printbrm.exe command line tool are built into the Print and Document Services role and can export and import print queues, printer settings, printer ports, and other settings. In addition, they enable quickly and painlessly migrating all the installed printers from a legacy Windows Print Server to a new Windows Print Server running on Windows Server 2019 or Windows Server 2022.
Subscribe to 4sysops newsletter!
Finally, the command line tool and the task scheduler provide an effective way to back up print configuration settings as part of your disaster recovery plan.
В данной заметке поговорим о внедрении и последующем обслуживании сервера печати (по др. принт-сервера) полезной серверной роли в Windows Server 20xx, обеспечивающей эффективный, централизованный контроль за работой всех принтеров в организации.
Внедрение сервера печати, по сравнению с обычной клиентской установкой принтера, сулит следующие преимущества:
— Возможность централизованного управления всеми принтерами в организации, очередью печати, драйверами.
— Обеспечение общего доступа к принтерам через публикацию в Active Directory;
— Возможность разворачивать принтеры при помощи групповой политики;
— Создавать пулы, что позволяет объединить несколько физических принтеров в один логический.
Исходные условия у нас таковы, что имеется определенный парк сетевых принтеров HP и Kyocera и нам необходимо настроить к ним доступ таким образом, что бы пользователь мог самостоятельно выбирать ближайший к себе принтер и устанавливать себе в систему. Для этого нам как администраторам, необходимо сначала развернуть сервер печати, добавить на него все наши принтеры, опубликовать в Active Directory, обучить пользователей простым шагам по установкедобавлению принтера или устанавливать их в автоматическом режиме при помощи групповой политики. В процессе работы, выполнять простые шаги по администрированию системы и устранять возникающие неполадки с печатью, о чем речь пойдет ниже.
1) Установка роли Print and Document Services ( Служба печати и документов );
Итак, у нас имеется машина с установленным Windows Server 2012R2, хотя это может быть и 2008 и последняя на текущий момент Windows Server 2016, т.к. процесс установки службы от версии к версии отличается не сильно и сводится буквально к нескольким кликам по кнопке Далее. Запускаем Server Manager, выбираем Add Role and Features Wizard (Добавить роль и мастер компонентов).
Затем соглашаемся с первым пунктом Role-based or feature-based installation (Базовая установка ролей и компонентов) жмем Далее.
На следующем экране Select Destination server (Выбор сервера назначения) выбираем сервер из пула или расположенный на VHD-диске. Поскольку у нас, пока только один локальный сервер, то жмем Next.
Выбираем роль для установки — Print and Document Services, соглашаемся с установкой дополнительных фичей — Print and Document Services Tools. Жмем Next.
На следующем экране Features, опционально выбираем компоненты для установки если нужно. Жмем Next.
Далее нам предлагают ознакомится с полезной информацией по службе печати Print and Document Services. Ознакамливаемся и жмем Next 🙂
Затем выбираем конкретные сервисы для установки. По мимо Print Server (Сервер печати) можно выбрать еще Distributed Scan Server (Распределенный сервер сканирования), Intetnet Printing (Поддержка печати через Интернет) и LPD Service (Служба печати UNIX). В рамках данной заметки нас интересует только cервер печати, поэтому выбираем его и жмем Next.
На завершающем экране, соглашаемся с установкой выбираемых компонентов нажатием кнопки Install.
Закрываем мастер при помощи close.
Те же действия, но в Powershell, можно выполнить буквально в несколько команд:
[shell]Fipmo ServerManager
add-WindowsFeature Print-Server[/shell]
После установки службы, перезагружать сервер не требуется. Но, перед тем как начать добавление принтеров на сервер, добавим его в домен, что позволит в последствии публиковать принтеры сразу в Active Directory.
Используем классический gui-вариант добавления, либо при помощи несложной команды в PS:
[shell]Add-Computer -DomainName test.ru[/shell]
Перезапускаем сервер командой:
2) Консоль управления Print Managment. Добавление драйверов и принтеров на сервер;
Запускаем консоль управления Print Managment. Для этого переходим в ПускAdministrative toolsPrint management. Либо запускаем в командной строке: printmanagement.msc
Здесь, самый верхний узел Print Managment позволяет добавлять/удалять локальные и другие серверы печати для администрирования, а так же выполнять миграцию принтеров.
Custom Filters фильтрует принтеры по категориям: Все принтеры (All Printers), Все драйверы (All Drivers), Принтеры в состоянии «не готов» (Printers Not Ready) и принтеры с активными заданиями печати (Printers With Jobs). Так же, по правой кнопке, можно задать свой фильтр, если вам не хватает текущих.
Print Servers отображает текущие принт-серверы. В данном случае видно что у нас только один (локальный) сервер печати, где Drivers (Драйверы) показывает все драйверы на текущем сервере печати, Forms (Формы) — все поддерживаемые форматы бумаги, Ports — локальные и сетевые порты на текущем сервере печати, Printers — все установленные принтеры на текущем сервере печати.
Deployed Printers — принтеры, которые были развернуты с использованием групповой политики.
Что бы добавить новый принтер на сервер, переходим к узлу Print Servers, выбираем наш локальный сервер prints (local) в разделе Printers. Щелкаемся правой кнопкой и выбираем Add Printers (Добавить принтер). Запустится мастер добавления принтера Network Printer Installation Wizard, где доступно четыре метода установки. Первый и самый быстрый способ обнаружить сетевые принтеры это выполнить поиск в автоматическом режиме — Search the network for printers, вторым пунктом идет возможность добавить TCP/IP принтер или веб принтер по его IP-адресу или имени узла — Add a TCP/IP or Web Services Printer by IP address or hostname, далее идет возможность добавить новый принтер используя существующий порт — Add a new printer using an existing port, и последний пункт, это создание своего порта с последующим добавлением нового принтера — Create a new port and add a new printer.
Если выбрать первый пункт и позволить мастеру добавить принтер в автоматическом режиме то возникнет ситуация когда драйвер для принтера может быть так же добавлен в автоматическом режиме из дистрибутива операционной системы, что не желательно, поскольку, во-первых драйвер будет далеко не свежим, во-вторых он будет конкретно под данную модель принтера. Если принтеров не много, то в этом нет трагедии — все будет работать, но поскольку у нас принт-сервер, где как правило может быть n-ое количество устройств печати, то имеет смысл использовать самую актуальную версию драйвера с сайта производителя. Лучше использовать универсальный драйвер сразу для нескольких моделей, что позволит избежать в будущем разного рода конфликтов связанных с работой нескольких разношерстных устройств на одном сервере и позволит снизить временные затраты при будущем обновлении. Почитать еще о преимуществах универсального драйвера можно по следующей ссылке.
И всего вышесказанного следует, что для корректной работы системы нам сначала необходимо установить на сервер правильный драйвер, а затем уже добавлять сами принтеры. Поэтому скачиваем универсальный драйвер с сайта производителя, например для HP здесь, а для Kyocera тут. Что касаемо типа драйвера, PCL5 или PCL6 то тут решайте сами. Кто то говорит что PCL5 стабильнее, но лично я не заметил особой разницы. По идее PCL версии 6 это просто более новая реализация PCL драйвера от HP, поэтому имеет смысл использовать ее.
Для добавления драйверов, в консоле Print Managment переходим на наш локальный сервер в раздел Drivers и по правой кнопке запускаем мастер добавления драйверов — Add Driver. На следующем экране выбираем тип архитектуры процессора. Если необходима поддержка 32-разрядных клиентских операционных систем то так же отмечаем чекбокс x86. Жмем Далее.
На экране Printer Driver Selection выбираем драйвер для принтера. Жмем Have Disk и Browse для обзора и добавления драйверов.
Выбираем ранее скаченный драйвер. В нашем примере это универсальный драйвер Kyocera, жмем Next и Finish. Повторяем операцию для других ваших устройств.
Лично у меня на сервере, в ходу принтеры только HP и Kyocera, соответственно и драйверы используются только этих производителей. Правда, надо отметить, что при использовании универсального драйвера от HP, далеко не все принтеры поддерживаются или не все функции поддерживаются корректно, хотя большая часть принтеров корпоративного класса работает без проблем. Посмотреть список поддерживаемых устройств можно по ссылке. После добавления драйверов, получим примерно следующую картинку.

И в случае режима shared (общий доступ) все драйверы принтера настроены на работу с одним, общим экземпляром процесса PrintIsolationHost.exe, но отдельно от диспетчера печати. Данный режим является рекомендуемым Microsoft. В случае, возникновения проблем с драйверами, несовместимостью и частым падением принтеров, особенно в терминальном режиме, можно попробовать использовать режим isolated (изолированный), где уже каждый драйвер принтера, настроен на использование своего собственного экземпляра процесса PrintIsolationHost.exe и так же отдельно от диспетчера печати (spooler).
При установленном флаге «none», драйверы принтеров загружаются как обычно, при помощи диспетчера печати (spooler), т.е. если падает процесс spoolsv.exe, то это затрагивает работу сразу всех принтеров на сервере.
Теперь, после добавления корректных драйверов можно приступать к установке принтеров. Для этого снова запускаем уже знакомый нам мастер добавления принтеров, выбираем добавить TCP/IP принтер или веб принтер по его IP-адресу. Затем выбираем тип устройства: Auto detect — автоматическое определение параметров или TCP/IP Device, в поле «host name or IP address» вводим IP-адрес сетевого принтера. Галочку Auto detect the printer driver to use (Автоматический поиск драйвера принтера) оставляем по умолчанию активной или снимаем. В данном случае она не препятствует процессу добавления «правильного» драйвера. Жмем Next.
На следующем экране, выбираем ранее установленный универсальный драйвер HP или Kyocera из списка или добавляем новый. Жмем Next.
Затем, задаем имя принтеру и добавляем его в общий доступ, указав имя расшаренного ресурса, физическое расположение и комментарий. По этой информации пользователи смогут идентифицировать нужный им принтер в службе каталогов и добавить его к себе в систему. Жмем Next.
Соглашаемся с предложением установить принтер. Жмем Next и дожидаемся окончания процесса установки.
Затем, что бы принтер был доступен в Active Directory для выбора, необходимо его опубликовать. Для этого переходим в свойства принтера на вкладку Sharing и отмечаем галочку List in Directory (Внести в Active Directory) и жмем Apply (Применить).
Проделываем ту же операцию для всех принтеров в организации. Можно выделить все принтеры сразу и по правой кнопке сказать: List in Directory. В итоге, можно получить примерно следующий список.
Теперь, на клиентском компьютере в домене, пользователь сможет увидеть нужный ему принтер в списке и установить его.
Но это в теории, или по крайней мере так было раньше! На практике, при добавлении сетевого принтера под доменной учетной записью, нередко можно получить следующую ошибку:
Подключение к принтеру. Установленная на данном компьютере политика не позволяет подключение к данной очереди печати. Обратитесь к системному администратору.
Или английский вариант:
Connect to Printer. A policy is in effect on your computer which prevents you from connecting to this print queue. Please contact your system administrator.
Связано это с тем, что 12 июля 2016 года Microsoft выпустила обновление безопасности KB3170455, устраняющее критическую уязвимость в системе печати, что повлекло за собой новые требования к безопасности драйверов принтера, а именно:
1. Драйвер принтера должен быть доверенным и подписан цифровой подписью. Процесс установки проверяет наличия хешированных файлов в пакете драйвера, и если обнаруживает не хешированные (без цифровой подписи), то выводит сообщение об ограничениях существующей политики. В случае универсального драйвера от HP проверка на цифровую подпись файлов в пакете проходит успешно и принтер ставится без проблем, а вот при попытке установить на клиенте принтер от Kyocera, где в качестве драйвера используется Kyocera Universal Classic Driver, который, кстати говоря на сайте числится как ‘signed’ вылезает ошибка выше.
2. Драйвер принтера должен быть упакованным, спецификация (package-aware v3). При попытке установить не упакованный драйвер (non-package-aware v3) получим сообщение о недоверии к принтеру и запрос на повышении прав позволяющий установить драйвер с административной учетной записью.
Проверить упакован драйвер принтера или нет, можно в консоли управления принтерами (Printer Managment) в разделе Drivers, колонка Packages. Как видим, драйвер Konica Minolta находится в состоянии false.
Решить проблему с установкой не доверенных драйверов принтеров на клиентских компьютерах, нам поможет включение групповой политики: Point and Print Restriction (Ограничения указания и печати), которая находится по адресу:
Computer ConfigurationPoliciesAdministrative TemplatesPrinters (Конфигурация компьютераПолитикиАдминистративные шаблоныПринтеры).
Отмечаем галочки напротив Users can only point and print to these server (Функцию указания и печати можно использовать только на этих серверах) и через точку с запятой, указываем полные доменные имена серверов печати (FQDN). В нашем примере это: prints.test.ru. В поле Security Promts (Запросы безопасности), параметрам «Then installing drivers for a new connection» и «Then updating drivers for a exsiting connection» (При установке/обновлении драйверов для нового подключения) выставляем: Don’t show warning or elevation promt (Не показывать предупреждение или запрос на повышении прав).

В поле Enter fully qualified server names (Введите полные доменные имена серверов) задаем имя сервера печати. Жмем применить. На принт-сервере и на клиентских ПК запускаем принудительное обновление политик при помощи gpupdate /force. После чего установка принтеров должна происходить без вопросов.
3) Консоль управления Print Managment. Добавление принтеров в пул (Print Pooling);
Print Pooling — это технология позволяющая объединять несколько принтеров в один логический, что может оказаться полезным в организациях с большим объемом печати и большим количеством печатающих устройств. Например, в ситуации когда есть 5-ть одинаковых принтеров и не понятно, какой из них загружен печатью, а какой свободен, один логический принтер установленный в системе позволяет автоматически определять свободный принтер в пуле, что в итоге экономит время между решением отправить задание на печать и фактически самой печатью.
Для того что бы объединить несколько принтеров в пул, переходим в раздел Printers нашего принт-сервера и добавляем как обычно новый принтер в систему либо выбираем существующий. Затем переходим на вкладку Ports (порты) и добавляем новый TCP/IP-порт соответствующий IP-адресу другого принтера в будущем пуле.
Выбираем Standart TCP/IP Port и жмем New Port. Затем прописываем IP-адрес принтера, жмем Next и Finish. Добавляем столько портов сколько нам нужно в пуле.
Теперь переходим в свойства будущего логического принтера, на вкладку Ports (Порты) и отмечаем чекбокс Enable print pooling (Разрешить группировку принтеров в пул), затем дополнительно выбираем ранее созданный порт 192.168.0.210 и жмем Apply (Применить);
Таким образом мы добавили два физических принтера в пул, и получили на выходе один логический.
4) Консоль управления Print Managment. Установка принтеров при помощи групповой политики;
Что если в нашей организации 50-100 и более компьютеров, а пользователи, как это не редко бывает сами не хотят / не умеют или не знают какой из принтеров в каталоге им необходимо установить? В данном сценарии нам поможет инструмент установки принтера при помощи групповой политики. Например, если известно, что у определенного пользователя или группы должен быть установлен определенный принтер, то можно заранее в автоматическом режиме развернуть нужные принтеры, незаметно для пользователя и без прямого вмешательства системного администратора. Для этого необходимо авторизоваться на сервере-печати под доменной учетной записью с правами Print Operators или выше, затем перейти в консоль Print Managment, отметить нужный принтер и по правой кнопке выбрать пункт Deploy with Group Policy (Развернуть с помощью групповой политики). В качестве примера, проделаем данную операцию для принтера «Операторы». В поле GPO name выберем объект групповой политики на который будет распространяться политика автоматической установки принтера. Я выберу заранее созданный объект Operator, который в свою очередь привязан к подразделению Operators, внутри которого находятся объекты пользователей для которых и производится установка принтера.
Отмечаем галочкой на кого будет распространяться политика подключения принтера, на пользователей или компьютеры. Жмем добавить, применить, ОК.
Перезапускаем клиентский компьютер и видим что принтер «Операторы» успешно добавлен в сиcтему.
5) Перенос конфигурации с одного сервера печати на другой;
В случае, замены сервера печати или аварийной ситуации может потребоваться быстро восстановить существующую конфигурацию на другой сервер. И дабы сократить время восстановления, желательно уже иметь в запасе резервную машину с установленной службой печати и заранее экспортированным файлом резервной копии в специальном формате .printerExport. Данный файл содержит полную копию всех установленных принтеров, портов и драйверов позволяющих развернуть аналогичную конфигурацию на другом сервере. Для того что бы получить такой файл, необходимо перейти в корень локального сервера утилиты Print Managment, в нашем случае ‘prints (local)’, щелкнуться правой кнопкой и выбрать Export printers to a file. (Экспортировать принтеры в файл). Следовать указаниям мастера и получить на выходе файл резервной копии.
В рамках данной статьи, текущий (исходный) сервер у нас имеет сетевое имя: prints, новый, конечный, куда переносится конфигурация: prints-new, таким образом шаги по переносу данных с одного принт-сервера на другой будут следующими:
- На резервном (новом) сервере, поднимаем роль службы печати и документов, если она не была добавлена ранее.
- На старом сервере отменяем публикацию в Active Directory, снятием галочки List in Directory в свойствах каждого установленного принтера либо выделяем все принтеры сразу и по правой кнопке выбираем: Remove from Directory;
- Выводим, если это возможно старый сервер из домена, меняем сетевое имя на prints-old, перегружаемся. Если данная возможность не доступна, например в случае физического выхода из строя сервера, то удаляем компьютер/сервер на контроллере, например из оснастки «Active Directory Users and Computers» в контейнере Computers. На предложение удалить все вложенные объекты (Confirm Subtree Deletion) отвечаем утвердительно.
- На новом сервере, куда переносим конфигурацию меняем сетевое имя на prints, добавляем в домен.
- Восстанавливаем экспортированный ранее файл .printerExport на новом сервере. (Import printers from a file. ). В процессе импорта есть возможность сразу опубликовать принтеры для общего доступа в службе каталогов (List in directory). После чего, проверяем работу принтеров на новом сервере.
6) Устранение неполадок в работе службы печати;
Что касаемо, неполадок возникающих в процессе работы службы печати и их устранении, то здесь писать особо нечего, т.к. все сводится буквально к нескольким шагам, по остановке службы печати, зачистке очередей печати в %windir%System32spoolPRINTERS и последующем старте службы, что известно практически каждому админу и не только. Для полноты обзора, и для совсем «зеленых» товарищей приведу всем известную последовательность команд 🙂
Запускаем командную строку — cmd.exe;
Останавливаем службу печати:
[shell]net stop spooler[/shell]
Чистим очередь печати, удаляя *.SHD, *.SPL, *.TMP файлы внутри директории, командой:
[shell]del /q /f %windir%System32spoolPRINTERS*.*[/shell]
Запускаем службу печати:
[shell]net start spooler[/shell]
Либо делаем профилактический рестарт службы, без зачистки очереди:
[shell]net stop spooler & net start spooler[/shell]
Настройка кластерного сервера печати
В этой статье описываются действия по настройкам кластерного сервера печати.
Применяется к: Windows Server 2003
Исходный номер КБ: 278455
Дополнительная информация
Кластеризация Windows для функциональность сервера печати. Этапы настройки в Microsoft Windows Server 2003 отличаются от действий Microsoft Windows NT Server 4.0, выпуск Enterprise, Microsoft Windows 2000 Advanced Server и Microsoft Windows 2000 Datacenter Server. Чтобы настроить кластерный сервер печати, необходимо настроить только ресурс Spooler в администраторе кластера, а затем подключиться к виртуальному серверу для настройки портов и очередей печати. Это улучшение по сравнению с предыдущими версиями кластеров Windows, в которых необходимо было повторить этапы настройки на каждом узле кластера.
Настройка ресурса spooler для кластера
Первым шагом в настройке кластерного сервера принтеров является создание ресурса Spooler для службы на кластерном сервере. Соответствующие ресурсы должны быть доступны службе spooler. Для этого создайте ресурс Spooler в администраторе кластера:
Чтобы открыть администратор кластера, нажмите кнопку Начните, нажмите кнопку Запустить, введите cluadmin, а затем нажмите кнопку ОК.
Щелкните правой кнопкой мыши в левой области и нажмите кнопку Настройка приложения.
На экране Welcome нажмите кнопку Далее и нажмите кнопку Далее, чтобы создать новый виртуальный сервер.
Щелкните Использовать существующую группу ресурсов, а затем щелкните существующую группу с диском, в которой необходимо хранить драйверы шпалеров и принтеров. Щелкните кнопку Далее.
Для имени группы ресурсов указать имя, которое точно представляет группу, например «SPOOLER».
Это имя для административных целей только в администраторе кластера.
На экране сведений о доступе к виртуальному серверу:
Корпорация Майкрософт рекомендует использовать стандарт 8.3-имен, чтобы обеспечить совместимость с более ранними версиями клиента.
Щелкните кнопку Далее.
На экране Расширенные свойства можно внести изменения в ресурсы, которые будут созданы, а затем нажмите кнопку Далее.
На экране Создать ресурс для моего приложения нажмите кнопку Далее.
Нажмите кнопку Печать Spooler, а затем нажмите кнопку Далее.
Дайте ресурсу Spooler имя.
Это имя для административных целей только в администраторе кластера.
Установите зависимости для ресурса Spooler:
Щелкните кнопку Далее.
Нажмите кнопку Finish (Готово) для завершения работы мастера.
Проверка конфигурации и сбой тестирования:
При настройке сервера активной и активной печати необходимо создать одну группу для каждого узла, чтобы у каждой группы шпалеров был другой предпочтительный владелец. Вы не можете иметь несколько ресурсов Spooler в одной группе. Конфигурация сервера активной и активной печати — это конфигурация, в которой в кластере имеется несколько узлов, обрабатывающих задания печати для клиентов с несколькими шпулями. Это может включать от двух до четырех узлов, которые активно обработки запросов.
Если в одном узле размещено несколько групп с пульперами печати, вы сможете просматривать все принтеры всех групп.
Создание очередей принтера
После правильной настройки ресурса Spooler с необходимыми ресурсами можно создать все очереди печати для всех физических принтеров. Вы также можете использовать утилиту Clustool из набора ресурсов для переноса ранее существующих очередей принтера на сервер на кластерный сервер. После этого используйте утилиту Print Migrate для переноса драйверов принтера. Чтобы получить наилучшие результаты, не следует настраивать несколько серверов для непосредственного взаимодействия с тем же принтером.
С одного из узлов или удаленного компьютера с административными разрешениями на кластер нажмите кнопку Начните , нажмите кнопку Запустить, введите VirtualServer, где VirtualServer — это имя, указанное для ресурса Network Name, от которого зависит ресурс Spooler.
Дважды щелкните папку Принтеры.
Дважды щелкните Добавить принтеры, чтобы открыть мастер добавить принтер, а затем нажмите кнопку Далее.
Выберите Создать новый порт, а затем нажмите кнопку Далее.
TCP/IP-порты — это единственный поддерживаемый тип порта в Windows кластеризация. Используйте параметр Standard TCP/IP Port, если клиентам печати не нужны порты LPR, совместимые с RFC. В этом случае выполните следующие действия:
После завершения работы мастера порт LPR будет доступен в виде порта. По умолчанию, согласно RFC 1179, В ЛНР будут использовать только 11 портов TCP.
Введите IP-адрес сетевого принтера, который необходимо обрабатывать задания печати в поле Имя принтера или IP-адрес.
Двунаправленная печать также может быть проблемой при использовании печати LPR. Некоторые драйверы принтеров включить этот параметр по умолчанию. При создании порта и принтера LPR отключаете параметр двухнаправленной печати. Если этот параметр включен, это может привести к тому, что принтер примет одну или несколько заданий печати, а затем прекратит прием заданий до физического сброса принтера.
Вам больше не нужно создавать локализованную конфигурацию порта принтера для каждого узла. В Windows 2000 (и более поздней стадии) конфигурация порта хранится в реестре кластеров и поэтому разделяется между всеми узлами кластера под следующим ключом:
HKEY_Local_MachineClusterResources%Spooler GUID%ParametersMonitors
Выберите подходящий драйвер для этого принтера и нажмите кнопку Далее.
Дайте принтеру уникальное имя на сервере кластера.
Выберите имя share для принтера; это имя также должно быть уникальным в этом кластере. В этом кластере не нужно иметь другие принтеры с одинаковым именем, даже если они находятся в другой группе и связаны с другим ресурсом Spooler. В случае сбоя в активной или активной конфигурации один и тот же узел в кластере может владеть обеими группами шпалеров. Если это произойдет, принтеры с общим именем будут недоступны. Опять же, рекомендуется придерживаться стандарта именования 8.3 для совместимости с более ранними версиями.
После этого процесс установки копирует файлы драйвера принтера в раздел VirtualServerprint$. Драйверы принтера копируются в папку %SystemRoot%System32SpoolDrivers Spooler GUIDDrivers of the node in the cluster that owns the Network Name resource for this virtual name. Драйверы также копируется на общий диск в папке PrinterDrivers.
Проверка печати для этого принтера:
После добавления всех нужных очередей печати используйте администратор кластера, чтобы переместить группу, содержаную ресурс Print Spooler, ко всем другим узлам. Это копирует драйверы принтера из папки PrinterDrivers на общем диске в папку %SystemRoot%System32SpoolDrivers % Spooler GUID%Drivers folder on that node.
Печать доступна сразу клиентам, когда очередь создана, даже если драйверы не были скопированы на все другие доступные узлы. Нет необходимости перемещать группу шпалеров во все другие узлы сразу после создания очередей для функционирования кластера. Это можно сделать позже, когда можно запланировать кратковременные отключения, в течение которых вы можете взять ресурс Spooler в автономном режиме.
При установке кластера печати необходимо установить размер журнала Quorum до размера, достаточного для соответствия количеству установленных принтеров. При увеличении размера журнала кворума quorum необходимо увеличить размер журнала сброса. Чтобы определить, нужно ли увеличивать значение размера журнала кворума сброса, проверьте размер файла Clusdb. Каждый узел содержит локализованную копию этого файла в папке %SystemRoot%Cluster. Размер журнала кворума сброса для журнала транзакций должен быть больше, чем размер файла Clusdb для реестра кластеров.
Например, если у вас установлены принтеры и размер файла Clusdb составляет 6 мегабайт (МБ), необходимо увеличить размер журнала кворума сброса до 8192 бет (8 МБ). По умолчанию размер журнала кворума сброса на Windows Server 2003 составляет 4 МБ. Необходимо увеличить размер журнала кворума сброса в приращениях 64-КБ. Хорошим правилом является удвоение текущего размера журнала кворума сброса.
Источник

Внедрение сервера печати, по сравнению с обычной клиентской установкой принтера, сулит следующие преимущества:
Исходные условия у нас таковы, что имеется определенный парк сетевых принтеров HP и Kyocera и нам необходимо настроить к ним доступ таким образом, что бы пользователь мог самостоятельно выбирать ближайший к себе принтер и устанавливать себе в систему. Для этого нам как администраторам, необходимо сначала развернуть сервер печати, добавить на него все наши принтеры, опубликовать в Active Directory, обучить пользователей простым шагам по установкедобавлению принтера или устанавливать их в автоматическом режиме при помощи групповой политики. В процессе работы, выполнять простые шаги по администрированию системы и устранять возникающие неполадки с печатью, о чем речь пойдет ниже.
1) Установка роли Print and Document Services ( Служба печати и документов );
Итак, у нас имеется машина с установленным Windows Server 2012R2, хотя это может быть и 2008 и последняя на текущий момент Windows Server 2016, т.к. процесс установки службы от версии к версии отличается не сильно и сводится буквально к нескольким кликам по кнопке Далее. Запускаем Server Manager, выбираем Add Role and Features Wizard (Добавить роль и мастер компонентов).
Затем соглашаемся с первым пунктом Role-based or feature-based installation (Базовая установка ролей и компонентов) жмем Далее.
На следующем экране Select Destination server (Выбор сервера назначения) выбираем сервер из пула или расположенный на VHD-диске. Поскольку у нас, пока только один локальный сервер, то жмем Next.
На следующем экране Features, опционально выбираем компоненты для установки если нужно. Жмем Next.
Далее нам предлагают ознакомится с полезной информацией по службе печати Print and Document Services. Ознакамливаемся и жмем Next 🙂
Затем выбираем конкретные сервисы для установки. По мимо Print Server (Сервер печати) можно выбрать еще Distributed Scan Server (Распределенный сервер сканирования), Intetnet Printing (Поддержка печати через Интернет) и LPD Service (Служба печати UNIX). В рамках данной заметки нас интересует только cервер печати, поэтому выбираем его и жмем Next.
На завершающем экране, соглашаемся с установкой выбираемых компонентов нажатием кнопки Install.
Закрываем мастер при помощи close.
Те же действия, но в Powershell, можно выполнить буквально в несколько команд:
После установки службы, перезагружать сервер не требуется. Но, перед тем как начать добавление принтеров на сервер, добавим его в домен, что позволит в последствии публиковать принтеры сразу в Active Directory.
Используем классический gui-вариант добавления, либо при помощи несложной команды в PS:
Перезапускаем сервер командой:
2) Консоль управления Print Managment. Добавление драйверов и принтеров на сервер;
Запускаем консоль управления Print Managment. Для этого переходим в ПускAdministrative toolsPrint management. Либо запускаем в командной строке: printmanagement.msc
Здесь, самый верхний узел Print Managment позволяет добавлять/удалять локальные и другие серверы печати для администрирования, а так же выполнять миграцию принтеров.
Custom Filters фильтрует принтеры по категориям: Все принтеры (All Printers), Все драйверы (All Drivers), Принтеры в состоянии «не готов» (Printers Not Ready) и принтеры с активными заданиями печати (Printers With Jobs). Так же, по правой кнопке, можно задать свой фильтр, если вам не хватает текущих.
И всего вышесказанного следует, что для корректной работы системы нам сначала необходимо установить на сервер правильный драйвер, а затем уже добавлять сами принтеры. Поэтому скачиваем универсальный драйвер с сайта производителя, например для HP здесь, а для Kyocera тут. Что касаемо типа драйвера, PCL5 или PCL6 то тут решайте сами. Кто то говорит что PCL5 стабильнее, но лично я не заметил особой разницы. По идее PCL версии 6 это просто более новая реализация PCL драйвера от HP, поэтому имеет смысл использовать ее.
На экране Printer Driver Selection выбираем драйвер для принтера. Жмем Have Disk и Browse для обзора и добавления драйверов.
Выбираем ранее скаченный драйвер. В нашем примере это универсальный драйвер Kyocera, жмем Next и Finish. Повторяем операцию для других ваших устройств.
Лично у меня на сервере, в ходу принтеры только HP и Kyocera, соответственно и драйверы используются только этих производителей. Правда, надо отметить, что при использовании универсального драйвера от HP, далеко не все принтеры поддерживаются или не все функции поддерживаются корректно, хотя большая часть принтеров корпоративного класса работает без проблем. Посмотреть список поддерживаемых устройств можно по ссылке. После добавления драйверов, получим примерно следующую картинку.
Обратим внимание на вкладку Driver Isolation (Изоляция драйвера), где у нас, драйверы по умолчанию помечены флагом «shared» т.е. находятся в неком изолированном режиме с общим доступом. Технология изоляции драйвера или Printer Driver Isolation (PDI), позволяет выводить работу принтеров в отдельный процесс PrintIsolationHost.exe, отдельно от диспетчера печати spoolsv.exe, и других драйверов на сервере, т.е. если возникает проблема в драйвере, то она затрагивает только процесс, который подгрузил этот драйвер, но не саму службу печати spoolsv.exe, которая при этом, остается работоспособной.
И в случае режима shared (общий доступ) все драйверы принтера настроены на работу с одним, общим экземпляром процесса PrintIsolationHost.exe, но отдельно от диспетчера печати. Данный режим является рекомендуемым Microsoft. В случае, возникновения проблем с драйверами, несовместимостью и частым падением принтеров, особенно в терминальном режиме, можно попробовать использовать режим isolated (изолированный), где уже каждый драйвер принтера, настроен на использование своего собственного экземпляра процесса PrintIsolationHost.exe и так же отдельно от диспетчера печати (spooler).
При установленном флаге «none», драйверы принтеров загружаются как обычно, при помощи диспетчера печати (spooler), т.е. если падает процесс spoolsv.exe, то это затрагивает работу сразу всех принтеров на сервере.
На следующем экране, выбираем ранее установленный универсальный драйвер HP или Kyocera из списка или добавляем новый. Жмем Next.
Затем, задаем имя принтеру и добавляем его в общий доступ, указав имя расшаренного ресурса, физическое расположение и комментарий. По этой информации пользователи смогут идентифицировать нужный им принтер в службе каталогов и добавить его к себе в систему. Жмем Next.
Соглашаемся с предложением установить принтер. Жмем Next и дожидаемся окончания процесса установки.
Затем, что бы принтер был доступен в Active Directory для выбора, необходимо его опубликовать. Для этого переходим в свойства принтера на вкладку Sharing и отмечаем галочку List in Directory (Внести в Active Directory) и жмем Apply (Применить).
Проделываем ту же операцию для всех принтеров в организации. Можно выделить все принтеры сразу и по правой кнопке сказать: List in Directory. В итоге, можно получить примерно следующий список.
Теперь, на клиентском компьютере в домене, пользователь сможет увидеть нужный ему принтер в списке и установить его.
Но это в теории, или по крайней мере так было раньше! На практике, при добавлении сетевого принтера под доменной учетной записью, нередко можно получить следующую ошибку:
Подключение к принтеру. Установленная на данном компьютере политика не позволяет подключение к данной очереди печати. Обратитесь к системному администратору.
Или английский вариант:
Connect to Printer. A policy is in effect on your computer which prevents you from connecting to this print queue. Please contact your system administrator.
Связано это с тем, что 12 июля 2016 года Microsoft выпустила обновление безопасности KB3170455, устраняющее критическую уязвимость в системе печати, что повлекло за собой новые требования к безопасности драйверов принтера, а именно:
1. Драйвер принтера должен быть доверенным и подписан цифровой подписью. Процесс установки проверяет наличия хешированных файлов в пакете драйвера, и если обнаруживает не хешированные (без цифровой подписи), то выводит сообщение об ограничениях существующей политики. В случае универсального драйвера от HP проверка на цифровую подпись файлов в пакете проходит успешно и принтер ставится без проблем, а вот при попытке установить на клиенте принтер от Kyocera, где в качестве драйвера используется Kyocera Universal Classic Driver, который, кстати говоря на сайте числится как ‘signed’ вылезает ошибка выше.
2. Драйвер принтера должен быть упакованным, спецификация (package-aware v3). При попытке установить не упакованный драйвер (non-package-aware v3) получим сообщение о недоверии к принтеру и запрос на повышении прав позволяющий установить драйвер с административной учетной записью.
Проверить упакован драйвер принтера или нет, можно в консоли управления принтерами (Printer Managment) в разделе Drivers, колонка Packages. Как видим, драйвер Konica Minolta находится в состоянии false.
Решить проблему с установкой не доверенных драйверов принтеров на клиентских компьютерах, нам поможет включение групповой политики: Point and Print Restriction (Ограничения указания и печати), которая находится по адресу:
Computer ConfigurationPoliciesAdministrative TemplatesPrinters (Конфигурация компьютераПолитикиАдминистративные шаблоныПринтеры).
Отмечаем галочки напротив Users can only point and print to these server (Функцию указания и печати можно использовать только на этих серверах) и через точку с запятой, указываем полные доменные имена серверов печати (FQDN). В нашем примере это: prints.test.ru В поле Security Promts (Запросы безопасности), параметрам «Then installing drivers for a new connection» и «Then updating drivers for a exsiting connection» (При установке/обновлении драйверов для нового подключения) выставляем: Don’t show warning or elevation promt (Не показывать предупреждение или запрос на повышении прав).
В поле Enter fully qualified server names (Введите полные доменные имена серверов) задаем имя сервера печати. Жмем применить. На принт-сервере и на клиентских ПК запускаем принудительное обновление политик при помощи gpupdate /force. После чего установка принтеров должна происходить без вопросов.
3) Консоль управления Print Managment. Добавление принтеров в пул (Print Pooling);
Для того что бы объединить несколько принтеров в пул, переходим в раздел Printers нашего принт-сервера и добавляем как обычно новый принтер в систему либо выбираем существующий. Затем переходим на вкладку Ports (порты) и добавляем новый TCP/IP-порт соответствующий IP-адресу другого принтера в будущем пуле.
Выбираем Standart TCP/IP Port и жмем New Port. Затем прописываем IP-адрес принтера, жмем Next и Finish. Добавляем столько портов сколько нам нужно в пуле.
Теперь переходим в свойства будущего логического принтера, на вкладку Ports (Порты) и отмечаем чекбокс Enable print pooling (Разрешить группировку принтеров в пул), затем дополнительно выбираем ранее созданный порт 192.168.0.210 и жмем Apply (Применить);
Таким образом мы добавили два физических принтера в пул, и получили на выходе один логический.
4) Консоль управления Print Managment. Установка принтеров при помощи групповой политики;
Что если в нашей организации 50-100 и более компьютеров, а пользователи, как это не редко бывает сами не хотят / не умеют или не знают какой из принтеров в каталоге им необходимо установить? В данном сценарии нам поможет инструмент установки принтера при помощи групповой политики. Например, если известно, что у определенного пользователя или группы должен быть установлен определенный принтер, то можно заранее в автоматическом режиме развернуть нужные принтеры, незаметно для пользователя и без прямого вмешательства системного администратора. Для этого необходимо авторизоваться на сервере-печати под доменной учетной записью с правами Print Operators или выше, затем перейти в консоль Print Managment, отметить нужный принтер и по правой кнопке выбрать пункт Deploy with Group Policy (Развернуть с помощью групповой политики). В качестве примера, проделаем данную операцию для принтера «Операторы». В поле GPO name выберем объект групповой политики на который будет распространяться политика автоматической установки принтера. Я выберу заранее созданный объект Operator, который в свою очередь привязан к подразделению Operators, внутри которого находятся объекты пользователей для которых и производится установка принтера.
Отмечаем галочкой на кого будет распространяться политика подключения принтера, на пользователей или компьютеры. Жмем добавить, применить, ОК.
Перезапускаем клиентский компьютер и видим что принтер «Операторы» успешно добавлен в сиcтему.
5) Перенос конфигурации с одного сервера печати на другой;
В рамках данной статьи, текущий (исходный) сервер у нас имеет сетевое имя: prints, новый, конечный, куда переносится конфигурация: prints-new, таким образом шаги по переносу данных с одного принт-сервера на другой будут следующими:
6) Устранение неполадок в работе службы печати;
Что касаемо, неполадок возникающих в процессе работы службы печати и их устранении, то здесь писать особо нечего, т.к. все сводится буквально к нескольким шагам, по остановке службы печати, зачистке очередей печати в %windir%System32spoolPRINTERS и последующем старте службы, что известно практически каждому админу и не только. Для полноты обзора, и для совсем «зеленых» товарищей приведу всем известную последовательность команд 🙂
Останавливаем службу печати:
Чистим очередь печати, удаляя *.SHD, *.SPL, *.TMP файлы внутри директории, командой:
Источник








































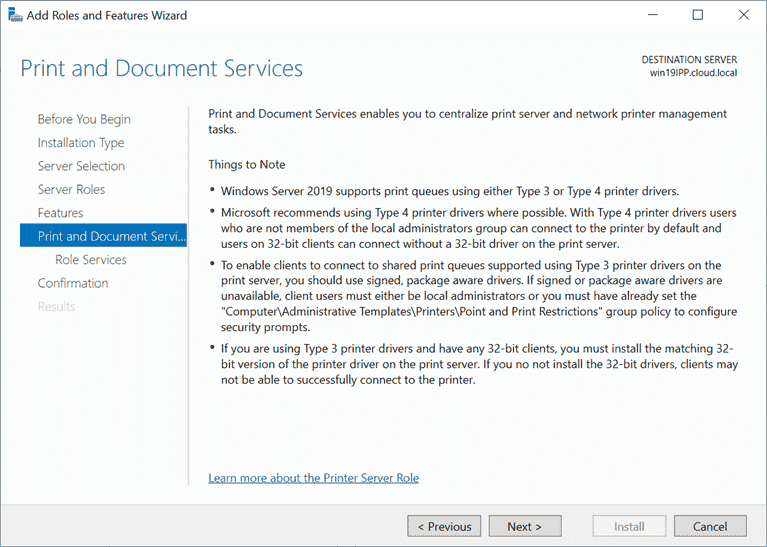
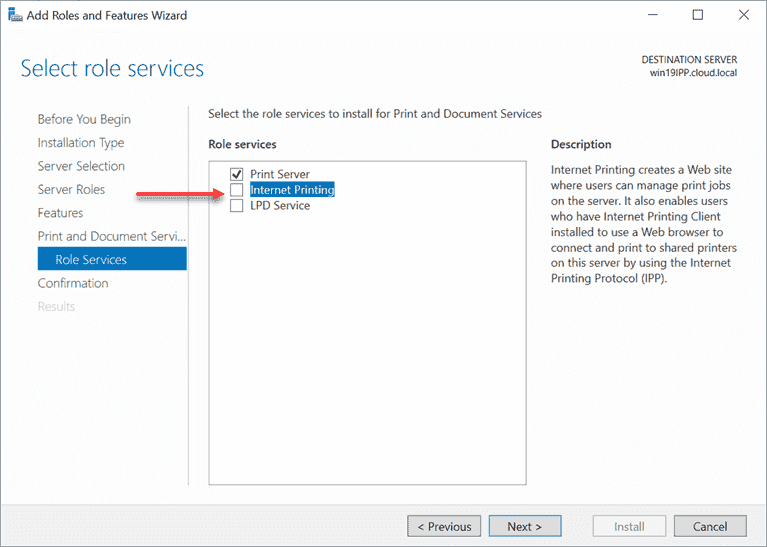


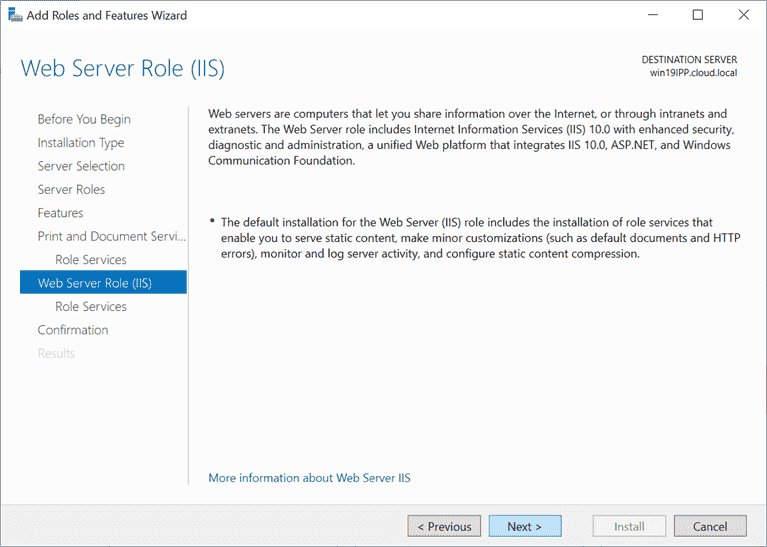
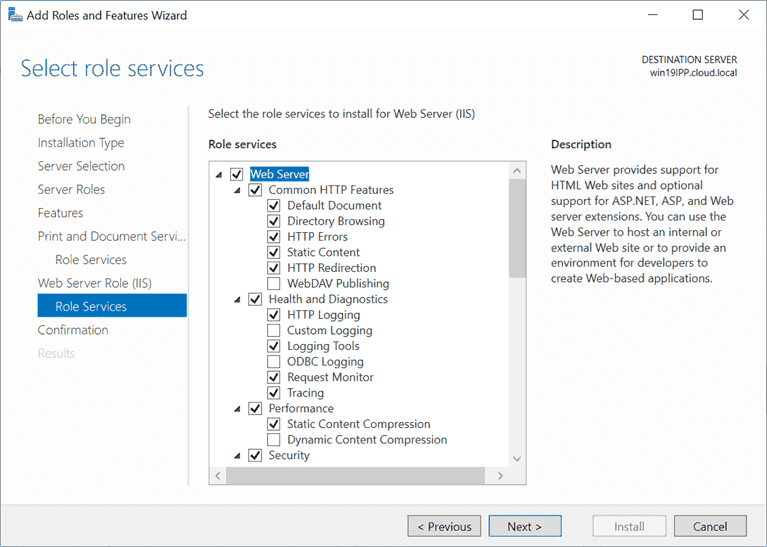

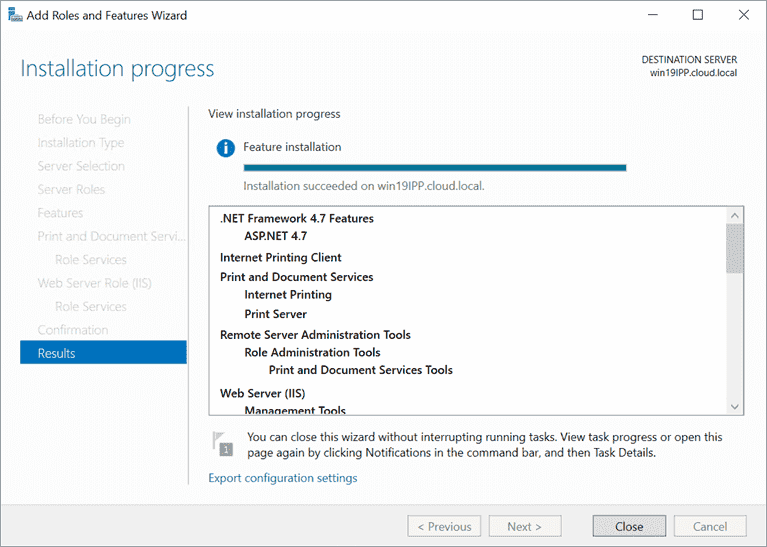





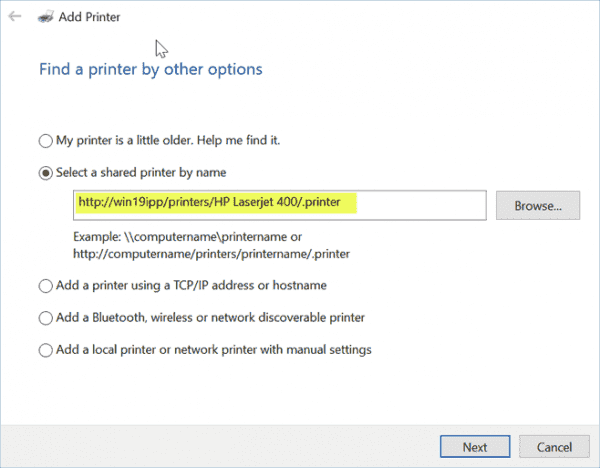






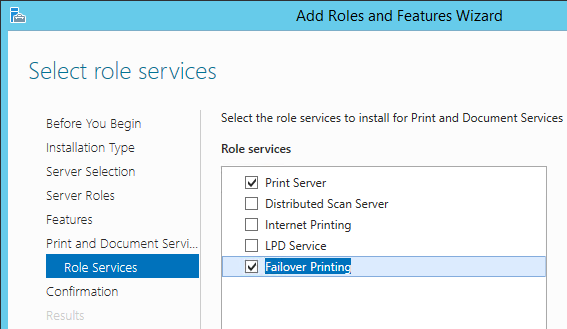




 В этом случае вы можете не указывать имя принетра вручную, а найти его поиском в AD. Просто нажмите кнопку с тремя точками при выборе принтера, нажмите кнопку Find now и выберите имя сетевого принтера из списка.
В этом случае вы можете не указывать имя принетра вручную, а найти его поиском в AD. Просто нажмите кнопку с тремя точками при выборе принтера, нажмите кнопку Find now и выберите имя сетевого принтера из списка.