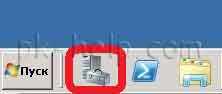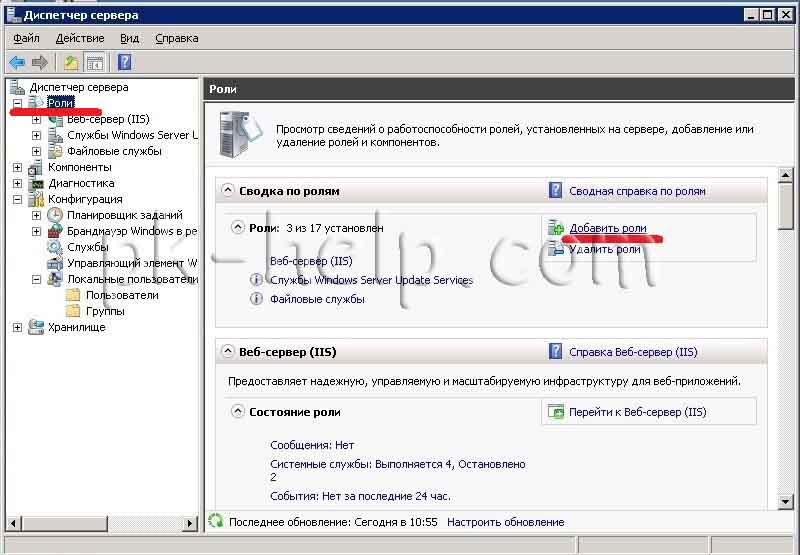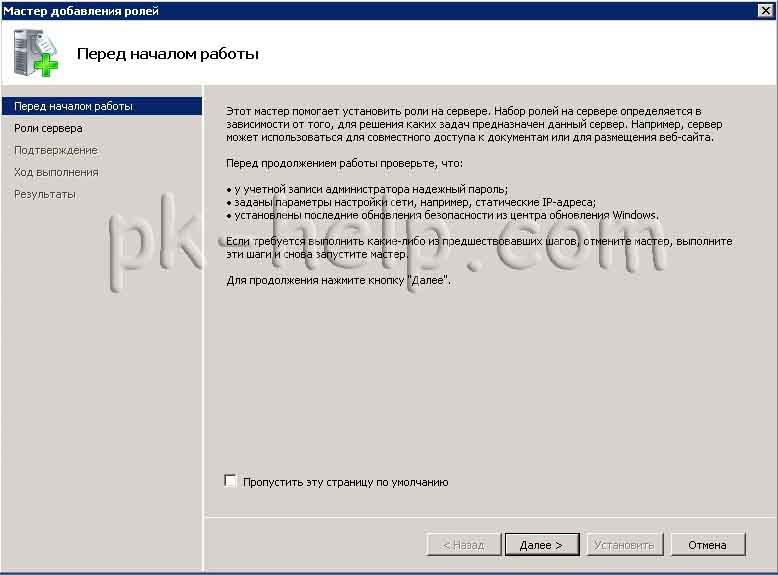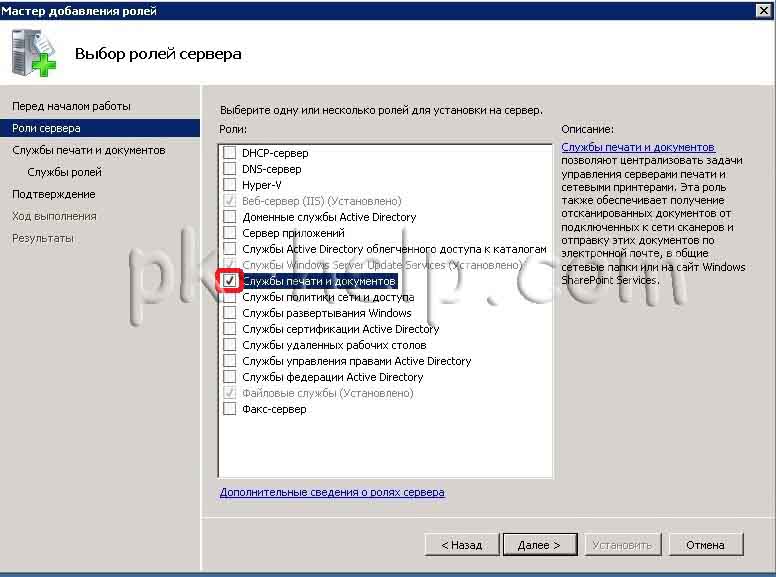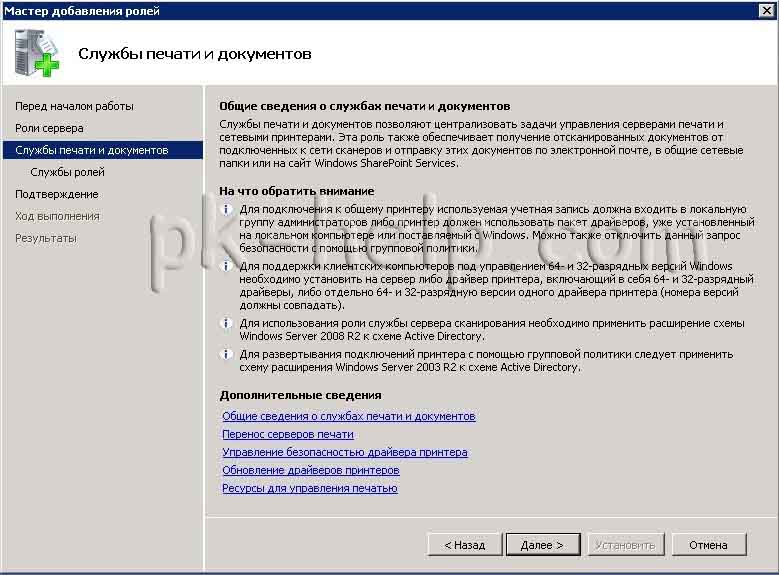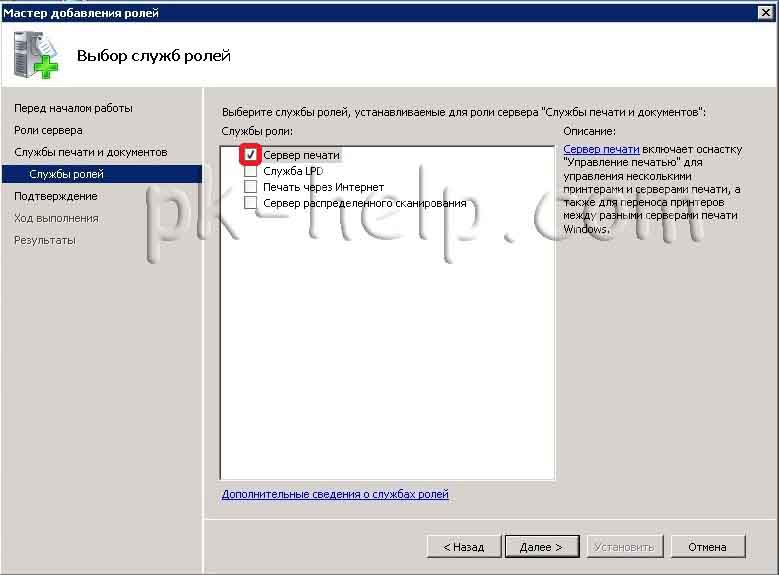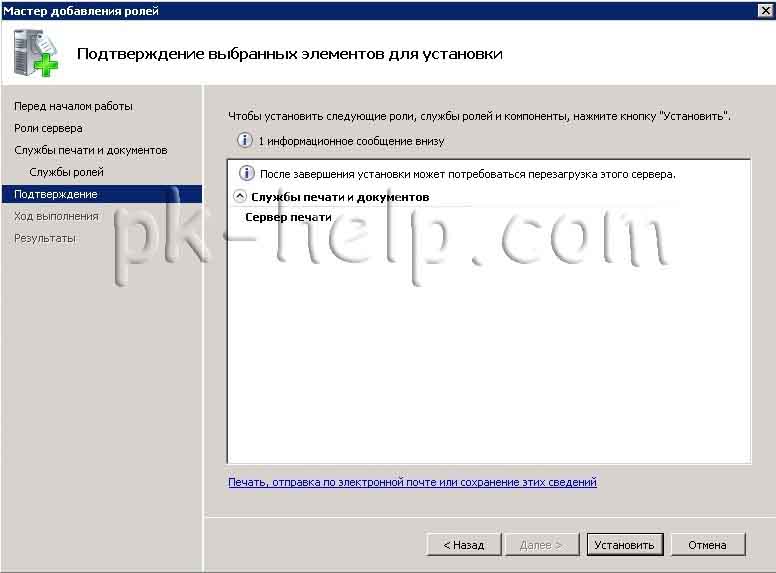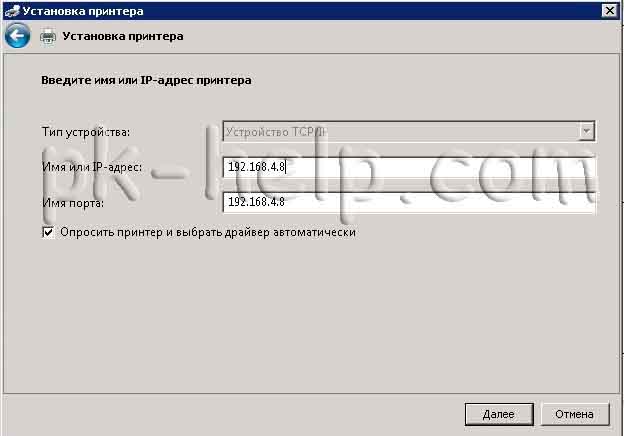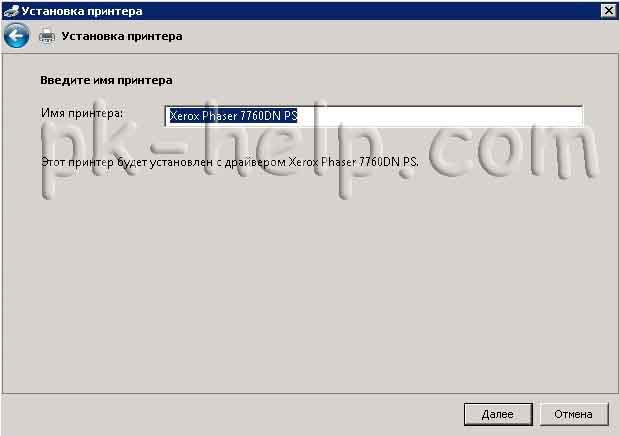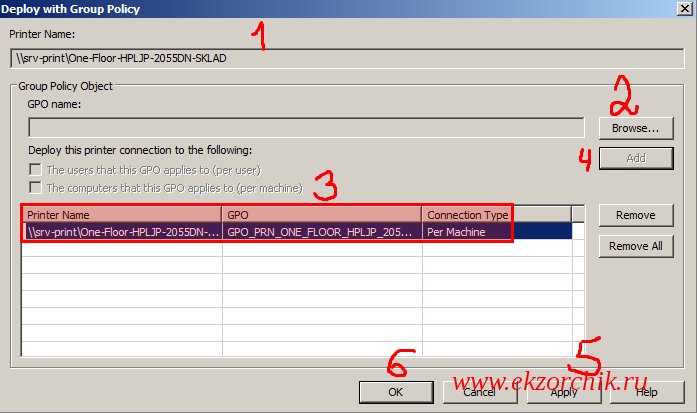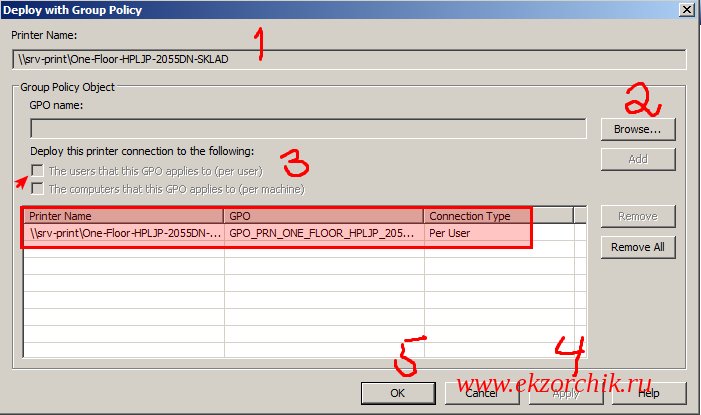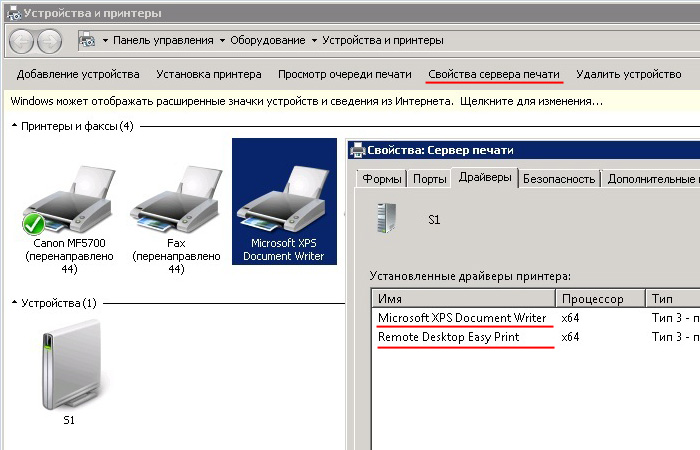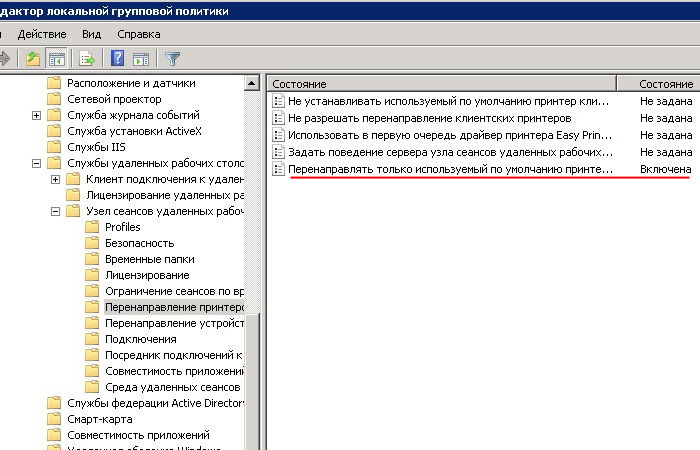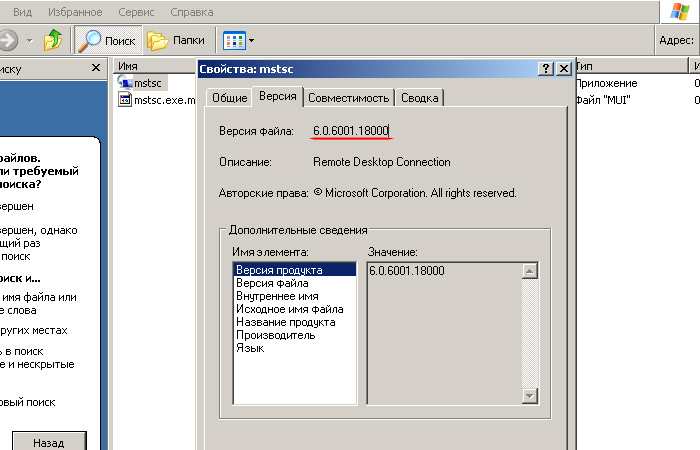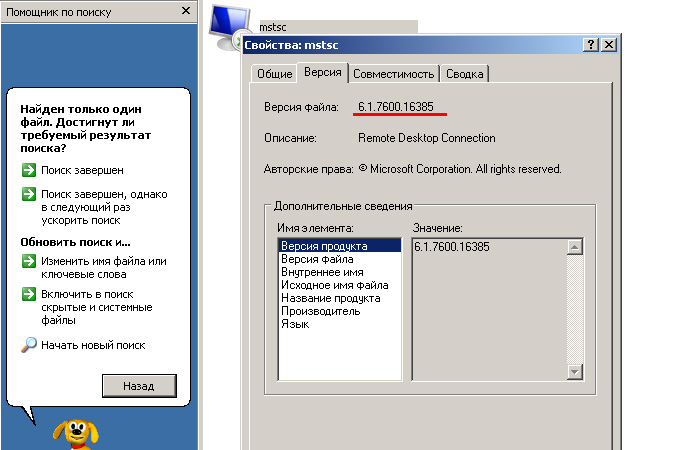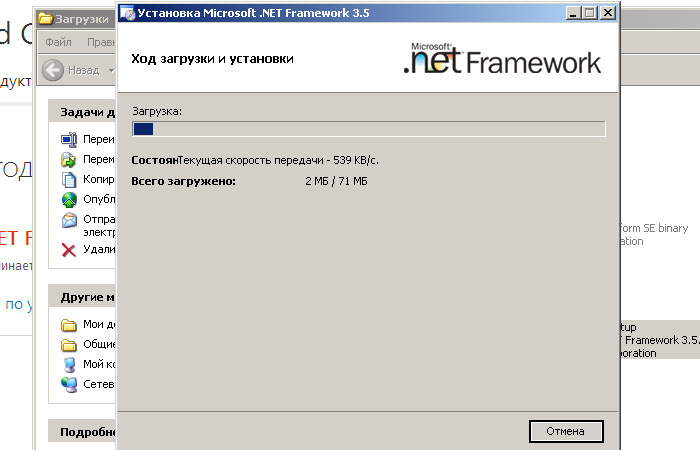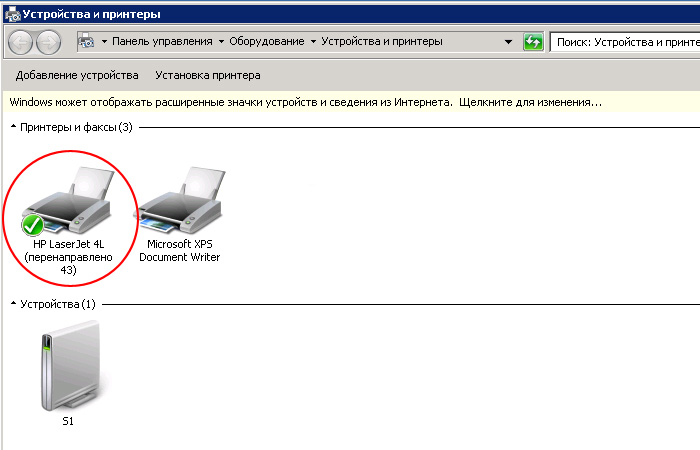Внедрение сервера печати, по сравнению с обычной клиентской установкой принтера, сулит следующие преимущества:
- Возможность централизованного управления всеми принтерами в организации, очередью печати, драйверами.
- Обеспечение общего доступа к принтерам через публикацию в Active Directory;
- Возможность разворачивать принтеры при помощи групповой политики;
- Создавать пулы, что позволяет объединить несколько физических принтеров в один логический.
Исходные условия у нас таковы, что имеется определенный парк сетевых принтеров HP и Kyocera и нам необходимо настроить к ним доступ таким образом, что бы пользователь мог самостоятельно выбирать ближайший к себе принтер и устанавливать себе в систему. Для этого нам как администраторам, необходимо сначала развернуть сервер печати, добавить на него все наши принтеры, опубликовать в Active Directory, обучить пользователей простым шагам по установке\добавлению принтера или устанавливать их в автоматическом режиме при помощи групповой политики. В процессе работы, выполнять простые шаги по администрированию системы и устранять возникающие неполадки с печатью, о чем речь пойдет ниже.
1) Установка роли Print and Document Services (Служба печати и документов);
Итак, у нас имеется машина с установленным Windows Server 2012R2, хотя это может быть и 2008 и последняя на текущий момент Windows Server 2016, т.к. процесс установки службы от версии к версии отличается не сильно и сводится буквально к нескольким кликам по кнопке Далее. Запускаем Server Manager, выбираем Add Role and Features Wizard (Добавить роль и мастер компонентов).
Затем соглашаемся с первым пунктом Role-based or feature-based installation (Базовая установка ролей и компонентов) жмем Далее.
На следующем экране Select Destination server (Выбор сервера назначения) выбираем сервер из пула или расположенный на VHD-диске. Поскольку у нас, пока только один локальный сервер, то жмем Next.
Выбираем роль для установки — Print and Document Services, соглашаемся с установкой дополнительных фичей — Print and Document Services Tools. Жмем Next.
На следующем экране Features, опционально выбираем компоненты для установки если нужно. Жмем Next.
Далее нам предлагают ознакомится с полезной информацией по службе печати Print and Document Services. Ознакамливаемся и жмем Next 
Затем выбираем конкретные сервисы для установки. По мимо Print Server (Сервер печати) можно выбрать еще Distributed Scan Server (Распределенный сервер сканирования), Intetnet Printing (Поддержка печати через Интернет) и LPD Service (Служба печати UNIX). В рамках данной заметки нас интересует только cервер печати, поэтому выбираем его и жмем Next.
На завершающем экране, соглашаемся с установкой выбираемых компонентов нажатием кнопки Install.
Закрываем мастер при помощи close.
Те же действия, но в Powershell, можно выполнить буквально в несколько команд:
Fipmo ServerManager add-WindowsFeature Print-Server
После установки службы, перезагружать сервер не требуется. Но, перед тем как начать добавление принтеров на сервер, добавим его в домен, что позволит в последствии публиковать принтеры сразу в Active Directory.
Используем классический gui-вариант добавления, либо при помощи несложной команды в PS:
Add-Computer -DomainName test.ru
Перезапускаем сервер командой:
2) Консоль управления Print Managment. Добавление драйверов и принтеров на сервер;
Запускаем консоль управления Print Managment. Для этого переходим в Пуск\Administrative tools\Print management. Либо запускаем в командной строке: printmanagement.msc
Здесь, самый верхний узел Print Managment позволяет добавлять/удалять локальные и другие серверы печати для администрирования, а так же выполнять миграцию принтеров.
Custom Filters фильтрует принтеры по категориям: Все принтеры (All Printers), Все драйверы (All Drivers), Принтеры в состоянии «не готов» (Printers Not Ready) и принтеры с активными заданиями печати (Printers With Jobs). Так же, по правой кнопке, можно задать свой фильтр, если вам не хватает текущих.
Print Servers отображает текущие принт-серверы. В данном случае видно что у нас только один (локальный) сервер печати, где Drivers (Драйверы) показывает все драйверы на текущем сервере печати, Forms (Формы) — все поддерживаемые форматы бумаги, Ports — локальные и сетевые порты на текущем сервере печати, Printers — все установленные принтеры на текущем сервере печати.
Deployed Printers — принтеры, которые были развернуты с использованием групповой политики.
Что бы добавить новый принтер на сервер, переходим к узлу Print Servers, выбираем наш локальный сервер prints (local) в разделе Printers. Щелкаемся правой кнопкой и выбираем Add Printers (Добавить принтер). Запустится мастер добавления принтера Network Printer Installation Wizard, где доступно четыре метода установки. Первый и самый быстрый способ обнаружить сетевые принтеры это выполнить поиск в автоматическом режиме — Search the network for printers, вторым пунктом идет возможность добавить TCP/IP принтер или веб принтер по его IP-адресу или имени узла — Add a TCP/IP or Web Services Printer by IP address or hostname, далее идет возможность добавить новый принтер используя существующий порт — Add a new printer using an existing port, и последний пункт, это создание своего порта с последующим добавлением нового принтера — Create a new port and add a new printer.
Если выбрать первый пункт и позволить мастеру добавить принтер в автоматическом режиме то возникнет ситуация когда драйвер для принтера может быть так же добавлен в автоматическом режиме из дистрибутива операционной системы, что не желательно, поскольку, во-первых драйвер будет далеко не свежим, во-вторых он будет конкретно под данную модель принтера. Если принтеров не много, то в этом нет трагедии — все будет работать, но поскольку у нас принт-сервер, где как правило может быть n-ое количество устройств печати, то имеет смысл использовать самую актуальную версию драйвера с сайта производителя. Лучше использовать универсальный драйвер сразу для нескольких моделей, что позволит избежать в будущем разного рода конфликтов связанных с работой нескольких разношерстных устройств на одном сервере и позволит снизить временные затраты при будущем обновлении. Почитать еще о преимуществах универсального драйвера можно по следующей ссылке.
И всего вышесказанного следует, что для корректной работы системы нам сначала необходимо установить на сервер правильный драйвер, а затем уже добавлять сами принтеры. Поэтому скачиваем универсальный драйвер с сайта производителя, например для HP здесь, а для Kyocera тут. Что касаемо типа драйвера, PCL5 или PCL6 то тут решайте сами. Кто то говорит что PCL5 стабильнее, но лично я не заметил особой разницы. По идее PCL версии 6 это просто более новая реализация PCL драйвера от HP, поэтому имеет смысл использовать ее.
Для добавления драйверов, в консоле Print Managment переходим на наш локальный сервер в раздел Drivers и по правой кнопке запускаем мастер добавления драйверов — Add Driver. На следующем экране выбираем тип архитектуры процессора. Если необходима поддержка 32-разрядных клиентских операционных систем то так же отмечаем чекбокс x86. Жмем Далее.
На экране Printer Driver Selection выбираем драйвер для принтера. Жмем Have Disk и Browse для обзора и добавления драйверов.
Выбираем ранее скаченный драйвер. В нашем примере это универсальный драйвер Kyocera, жмем Next и Finish. Повторяем операцию для других ваших устройств.
Лично у меня на сервере, в ходу принтеры только HP и Kyocera, соответственно и драйверы используются только этих производителей. Правда, надо отметить, что при использовании универсального драйвера от HP, далеко не все принтеры поддерживаются или не все функции поддерживаются корректно, хотя большая часть принтеров корпоративного класса работает без проблем. Посмотреть список поддерживаемых устройств можно по ссылке. После добавления драйверов, получим примерно следующую картинку.
Обратим внимание на вкладку Driver Isolation (Изоляция драйвера), где у нас, драйверы по умолчанию помечены флагом «shared» т.е. находятся в неком изолированном режиме с общим доступом. Технология изоляции драйвера или Printer Driver Isolation (PDI), позволяет выводить работу принтеров в отдельный процесс PrintIsolationHost.exe, отдельно от диспетчера печати spoolsv.exe, и других драйверов на сервере, т.е. если возникает проблема в драйвере, то она затрагивает только процесс, который подгрузил этот драйвер, но не саму службу печати spoolsv.exe, которая при этом, остается работоспособной.
И в случае режима shared (общий доступ) все драйверы принтера настроены на работу с одним, общим экземпляром процесса PrintIsolationHost.exe, но отдельно от диспетчера печати. Данный режим является рекомендуемым Microsoft. В случае, возникновения проблем с драйверами, несовместимостью и частым падением принтеров, особенно в терминальном режиме, можно попробовать использовать режим isolated (изолированный), где уже каждый драйвер принтера, настроен на использование своего собственного экземпляра процесса PrintIsolationHost.exe и так же отдельно от диспетчера печати (spooler).
При установленном флаге «none», драйверы принтеров загружаются как обычно, при помощи диспетчера печати (spooler), т.е. если падает процесс spoolsv.exe, то это затрагивает работу сразу всех принтеров на сервере.
Теперь, после добавления корректных драйверов можно приступать к установке принтеров. Для этого снова запускаем уже знакомый нам мастер добавления принтеров, выбираем добавить TCP/IP принтер или веб принтер по его IP-адресу. Затем выбираем тип устройства: Auto detect — автоматическое определение параметров или TCP/IP Device, в поле «host name or IP address» вводим IP-адрес сетевого принтера. Галочку Auto detect the printer driver to use (Автоматический поиск драйвера принтера) оставляем по умолчанию активной или снимаем. В данном случае она не препятствует процессу добавления «правильного» драйвера. Жмем Next.
На следующем экране, выбираем ранее установленный универсальный драйвер HP или Kyocera из списка или добавляем новый. Жмем Next.
Затем, задаем имя принтеру и добавляем его в общий доступ, указав имя расшаренного ресурса, физическое расположение и комментарий. По этой информации пользователи смогут идентифицировать нужный им принтер в службе каталогов и добавить его к себе в систему. Жмем Next.
Соглашаемся с предложением установить принтер. Жмем Next и дожидаемся окончания процесса установки.
Затем, что бы принтер был доступен в Active Directory для выбора, необходимо его опубликовать. Для этого переходим в свойства принтера на вкладку Sharing и отмечаем галочку List in Directory (Внести в Active Directory) и жмем Apply (Применить).
Проделываем ту же операцию для всех принтеров в организации. Можно выделить все принтеры сразу и по правой кнопке сказать: List in Directory. В итоге, можно получить примерно следующий список.
Теперь, на клиентском компьютере в домене, пользователь сможет увидеть нужный ему принтер в списке и установить его.
Но это в теории, или по крайней мере так было раньше! На практике, при добавлении сетевого принтера под доменной учетной записью, нередко можно получить следующую ошибку:
Подключение к принтеру. Установленная на данном компьютере политика не позволяет подключение к данной очереди печати. Обратитесь к системному администратору.
Или английский вариант:
Connect to Printer. A policy is in effect on your computer which prevents you from connecting to this print queue. Please contact your system administrator.
Связано это с тем, что 12 июля 2016 года Microsoft выпустила обновление безопасности KB3170455, устраняющее критическую уязвимость в системе печати, что повлекло за собой новые требования к безопасности драйверов принтера, а именно:
1. Драйвер принтера должен быть доверенным и подписан цифровой подписью. Процесс установки проверяет наличия хешированных файлов в пакете драйвера, и если обнаруживает не хешированные (без цифровой подписи), то выводит сообщение об ограничениях существующей политики. В случае универсального драйвера от HP проверка на цифровую подпись файлов в пакете проходит успешно и принтер ставится без проблем, а вот при попытке установить на клиенте принтер от Kyocera, где в качестве драйвера используется Kyocera Universal Classic Driver, который, кстати говоря на сайте числится как ‘signed’ вылезает ошибка выше.
2. Драйвер принтера должен быть упакованным, спецификация (package-aware v3). При попытке установить не упакованный драйвер (non-package-aware v3) получим сообщение о недоверии к принтеру и запрос на повышении прав позволяющий установить драйвер с административной учетной записью.
Проверить упакован драйвер принтера или нет, можно в консоли управления принтерами (Printer Managment) в разделе Drivers, колонка Packages. Как видим, драйвер Konica Minolta находится в состоянии false.
Решить проблему с установкой не доверенных драйверов принтеров на клиентских компьютерах, нам поможет включение групповой политики: Point and Print Restriction (Ограничения указания и печати), которая находится по адресу:
Computer Configuration\Policies\Administrative Templates\Printers (Конфигурация компьютера\Политики\Административные шаблоны\Принтеры).
Отмечаем галочки напротив Users can only point and print to these server (Функцию указания и печати можно использовать только на этих серверах) и через точку с запятой, указываем полные доменные имена серверов печати (FQDN). В нашем примере это: prints.test.ru В поле Security Promts (Запросы безопасности), параметрам «Then installing drivers for a new connection» и «Then updating drivers for a exsiting connection» (При установке/обновлении драйверов для нового подключения) выставляем: Don’t show warning or elevation promt (Не показывать предупреждение или запрос на повышении прав).

В поле Enter fully qualified server names (Введите полные доменные имена серверов) задаем имя сервера печати. Жмем применить. На принт-сервере и на клиентских ПК запускаем принудительное обновление политик при помощи gpupdate /force. После чего установка принтеров должна происходить без вопросов.
3) Консоль управления Print Managment. Добавление принтеров в пул (Print Pooling);
Print Pooling — это технология позволяющая объединять несколько принтеров в один логический, что может оказаться полезным в организациях с большим объемом печати и большим количеством печатающих устройств. Например, в ситуации когда есть 5-ть одинаковых принтеров и не понятно, какой из них загружен печатью, а какой свободен, один логический принтер установленный в системе позволяет автоматически определять свободный принтер в пуле, что в итоге экономит время между решением отправить задание на печать и фактически самой печатью.
Для того что бы объединить несколько принтеров в пул, переходим в раздел Printers нашего принт-сервера и добавляем как обычно новый принтер в систему либо выбираем существующий. Затем переходим на вкладку Ports (порты) и добавляем новый TCP/IP-порт соответствующий IP-адресу другого принтера в будущем пуле.
Выбираем Standart TCP/IP Port и жмем New Port… Затем прописываем IP-адрес принтера, жмем Next и Finish. Добавляем столько портов сколько нам нужно в пуле.
Теперь переходим в свойства будущего логического принтера, на вкладку Ports (Порты) и отмечаем чекбокс Enable print pooling (Разрешить группировку принтеров в пул), затем дополнительно выбираем ранее созданный порт 192.168.0.210 и жмем Apply (Применить);
Таким образом мы добавили два физических принтера в пул, и получили на выходе один логический.
4) Консоль управления Print Managment. Установка принтеров при помощи групповой политики;
Что если в нашей организации 50-100 и более компьютеров, а пользователи, как это не редко бывает сами не хотят / не умеют или не знают какой из принтеров в каталоге им необходимо установить? В данном сценарии нам поможет инструмент установки принтера при помощи групповой политики. Например, если известно, что у определенного пользователя или группы должен быть установлен определенный принтер, то можно заранее в автоматическом режиме развернуть нужные принтеры, незаметно для пользователя и без прямого вмешательства системного администратора. Для этого необходимо авторизоваться на сервере-печати под доменной учетной записью с правами Print Operators или выше, затем перейти в консоль Print Managment, отметить нужный принтер и по правой кнопке выбрать пункт Deploy with Group Policy (Развернуть с помощью групповой политики). В качестве примера, проделаем данную операцию для принтера «Операторы». В поле GPO name выберем объект групповой политики на который будет распространяться политика автоматической установки принтера. Я выберу заранее созданный объект Operator, который в свою очередь привязан к подразделению Operators, внутри которого находятся объекты пользователей для которых и производится установка принтера.
Отмечаем галочкой на кого будет распространяться политика подключения принтера, на пользователей или компьютеры. Жмем добавить, применить, ОК.
Перезапускаем клиентский компьютер и видим что принтер «Операторы» успешно добавлен в сиcтему.
5) Перенос конфигурации с одного сервера печати на другой;
В случае, замены сервера печати или аварийной ситуации может потребоваться быстро восстановить существующую конфигурацию на другой сервер. И дабы сократить время восстановления, желательно уже иметь в запасе резервную машину с установленной службой печати и заранее экспортированным файлом резервной копии в специальном формате .printerExport. Данный файл содержит полную копию всех установленных принтеров, портов и драйверов позволяющих развернуть аналогичную конфигурацию на другом сервере. Для того что бы получить такой файл, необходимо перейти в корень локального сервера утилиты Print Managment, в нашем случае ‘prints (local)’, щелкнуться правой кнопкой и выбрать Export printers to a file… (Экспортировать принтеры в файл). Следовать указаниям мастера и получить на выходе файл резервной копии.
В рамках данной статьи, текущий (исходный) сервер у нас имеет сетевое имя: prints, новый, конечный, куда переносится конфигурация: prints-new, таким образом шаги по переносу данных с одного принт-сервера на другой будут следующими:
- На резервном (новом) сервере, поднимаем роль службы печати и документов, если она не была добавлена ранее.
- На старом сервере отменяем публикацию в Active Directory, снятием галочки List in Directory в свойствах каждого установленного принтера либо выделяем все принтеры сразу и по правой кнопке выбираем: Remove from Directory;
- Выводим, если это возможно старый сервер из домена, меняем сетевое имя на prints-old, перегружаемся. Если данная возможность не доступна, например в случае физического выхода из строя сервера, то удаляем компьютер/сервер на контроллере, например из оснастки «Active Directory Users and Computers» в контейнере Computers. На предложение удалить все вложенные объекты (Confirm Subtree Deletion) отвечаем утвердительно.
- На новом сервере, куда переносим конфигурацию меняем сетевое имя на prints, добавляем в домен.
- Восстанавливаем экспортированный ранее файл .printerExport на новом сервере. (Import printers from a file…). В процессе импорта есть возможность сразу опубликовать принтеры для общего доступа в службе каталогов (List in directory). После чего, проверяем работу принтеров на новом сервере.
6) Устранение неполадок в работе службы печати;
Что касаемо, неполадок возникающих в процессе работы службы печати и их устранении, то здесь писать особо нечего, т.к. все сводится буквально к нескольким шагам, по остановке службы печати, зачистке очередей печати в %windir%\System32\spool\PRINTERS и последующем старте службы, что известно практически каждому админу и не только. Для полноты обзора, и для совсем «зеленых» товарищей приведу всем известную последовательность команд 
Запускаем командную строку — cmd.exe;
Останавливаем службу печати:
Чистим очередь печати, удаляя *.SHD, *.SPL, *.TMP файлы внутри директории, командой:
del /q /f %windir%\System32\spool\PRINTERS\*.*
Запускаем службу печати:
Либо делаем профилактический рестарт службы, без зачистки очереди:
net stop spooler & net start spooler
Можно сделать батник для запуска а автоматическом режиме. Сохраняем файл например под именем spool.cmd.
setlocal net stop spooler del /q /f %windir%\System32\spool\PRINTERS\*.* net start spooler
Перезапустить службу можно и при помощи gui интерфейса, в оснастке «службы» — services.msc, а почистить папку \PRINTERS в проводнике, но как по мне в консоле или батником быстрее.
Настроить сетевой принтер через рабочую станцию весьма просто и легко (ссылка на статью), но у этого метода использования общего принтера есть свои минусы, например человек к которому локально подключен принтер и через который все печатают- выключил компьютер (или перезагрузил его)- всё!!!- сетевой принтер не доступен. К тому же, если к одному компьютеру подключено несколько принтеров и ими активно пользуются, возможно замедление работы компьютера к которому подключены принтеры, возможны сбои\ ошибки в работе принтеров. Исходя из этого, лучше использовать выделенный сервер (или компьютер с серверной операционной системой, например Windows Server 2003, 2008 (R2)). Зачастую маленькие организации используют расшаривание принтеров, через рабочие станции, а средние и крупные используют- выделенные сервера.
В этой статье я пошагово опишу, как настроить сетевой принтер на Windows Server 2008 R2.
Первым делом, для безотказной работы сетевых принтеров, необходимо установить роль печати. Для этого заходим в «Диспетчер сервера», для этого нажимаем на панели на значок диспетчера сервера.
Заходим «Роли- Добавить роль».
В следующем окне читаем служебную информацию, нажимаем «Далее».
Выбираем интересующую нас роль «Служба печати и документов» и нажимаем «Далее».
Читаем общую информацию о службе и нажимаем «Далее».
В следующем окне выбираем необходимые службы ролей, в данном примере нам хватит «Сервера печати», выбираем его, нажимаем «Далее».
Подтверждаем свой выбор нажатием кнопки «Установить».
После этого идет процесс установки роли, ждем… если роль успешно установлена нажимаем «Закрыть», иначе разбираемся почему не установилась роль и повторяем процедуру установки роли печати.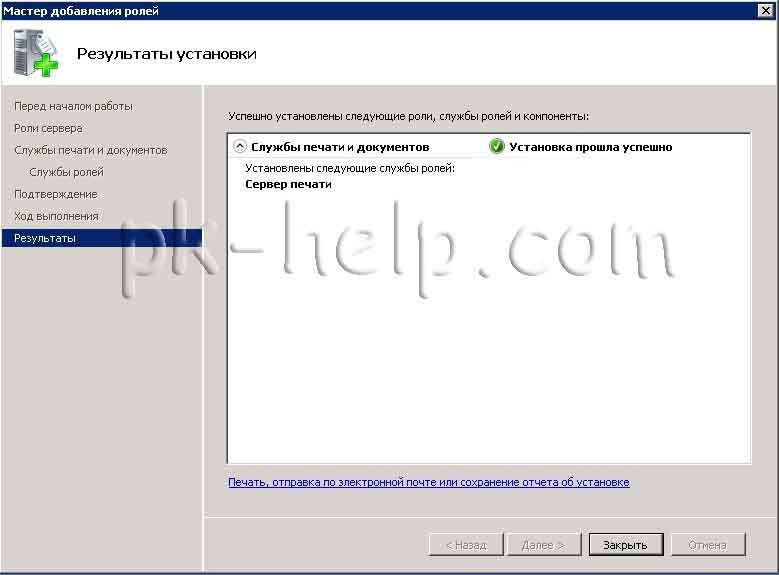
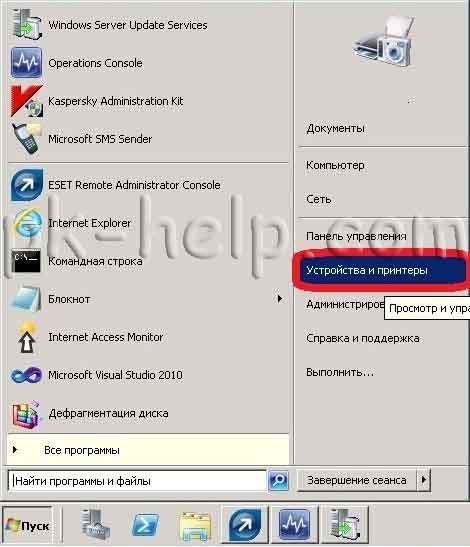
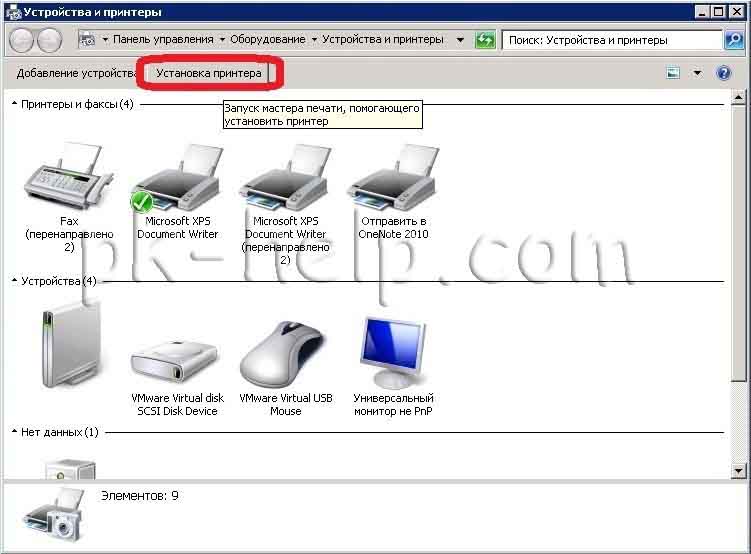
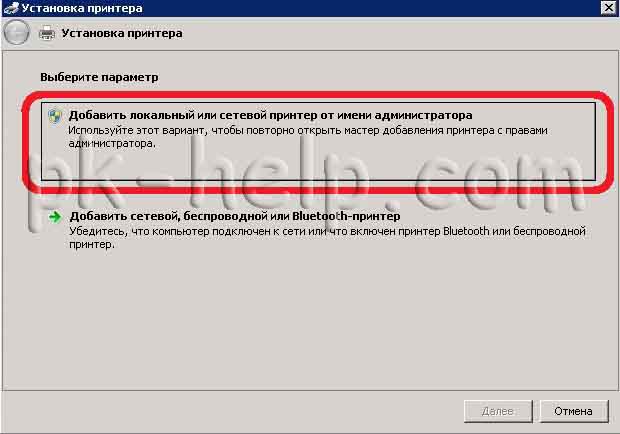
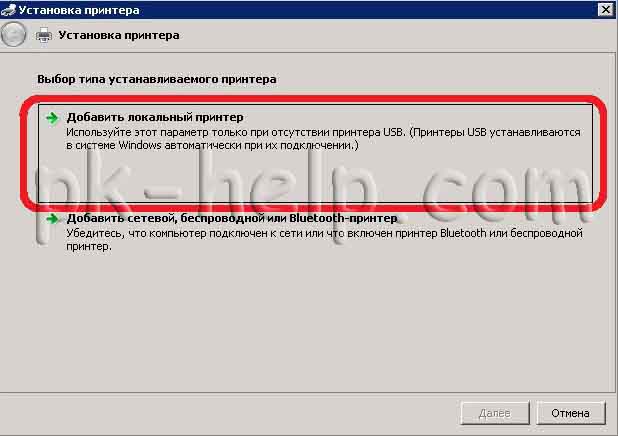

1) С помощью сетевого кабеля LAN (или Wi-Fi).
2) С помощью принт-сервера
В первом способе IP адрес вручную прописывается в принтере (или принтер получает IP с помощью DHCP), соответственно узнать IP, можно на дисплее принтера, в настройках, либо нажав клавишу конфигурации? принтер распечатает всю служебную информацию в том числе и IP.
Во втором случае у вас должен быть DHCP сервер, что бы принт-сервер получил IP. После того как вы подключите принт-сервер в сеть и подключите к нему питание, посмотрите его MAC адрес на корпусе.
Зайдите на DHCP сервер и найдите ваш принт-сервер по MAC адресу и соответственно узнаете его IP.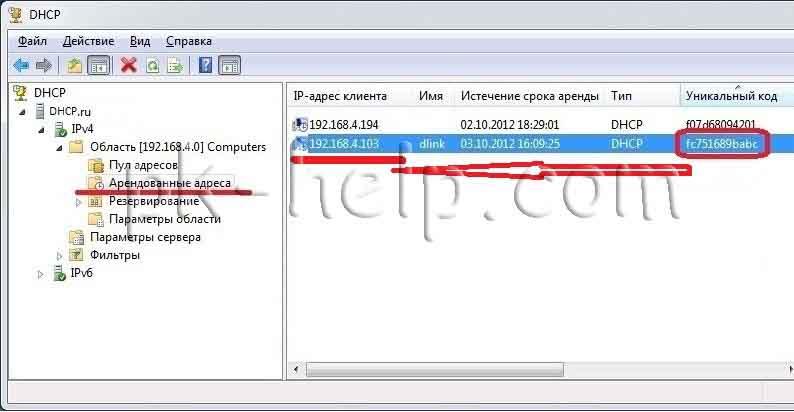
После этого необходимо выбрать драйвер. В списке скорее всего не будет драйвера для вашего принтера (если есть, я вас поздравляю 

В следующем окне оставляем «Разрешить общий доступ к принтеру, чтобы его могли использовать другие» (иначе зачем вся это пошаговая инструкция), если у вас будет несколько принтеров подключено к этому серверу, рекомендую в комментарии указать отдел в котором стоит принтер (или для кого он предназначен).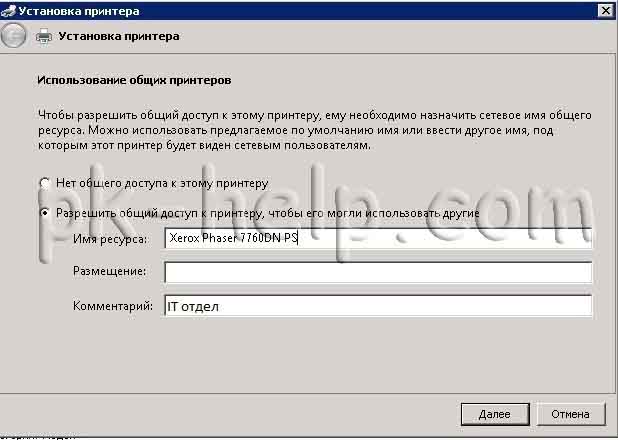
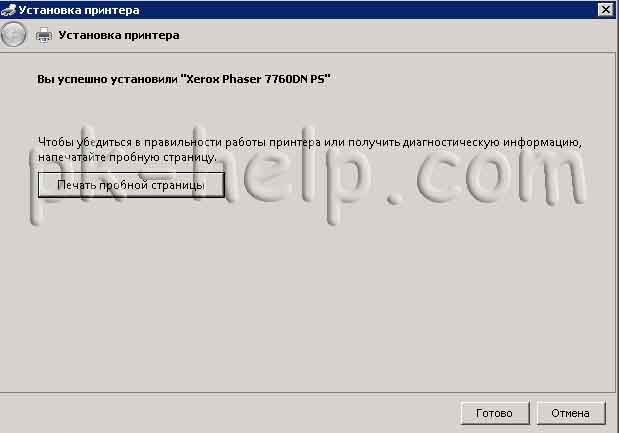

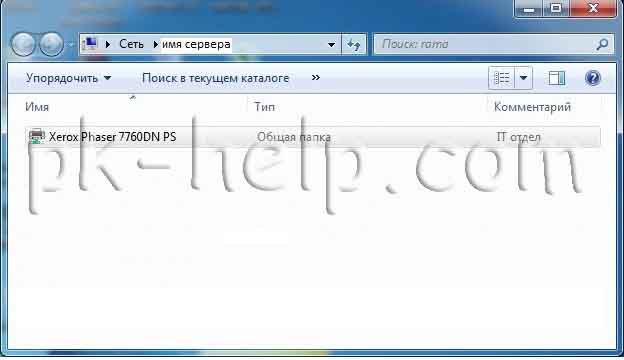
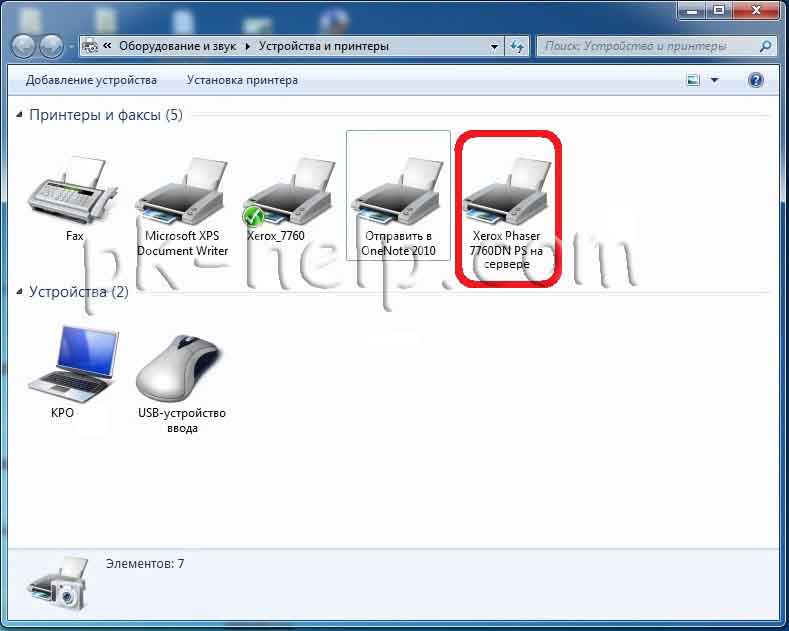
Я очень надеюсь, моя статья помогла Вам! Просьба поделиться ссылкой с друзьями:
Принт сервер — это компьютерное устройство, которое обеспечивает управление и распределение печатных заданий между принтерами в сети. Настройка принт сервера на Windows Server 2008 R2 — это важная задача для сетевых администраторов, которая позволяет оптимизировать процесс печати и управлять принтерами в сети более эффективно.
В данной статье мы рассмотрим пошаговое руководство по настройке принт сервера на Windows Server 2008 R2. Мы покажем, как установить необходимые компоненты, настроить подключение к принтерам и настроить доступ к принт серверу из сети.
Перед началом настройки принт сервера, убедитесь, что у вас установлена операционная система Windows Server 2008 R2. Также необходимо иметь права администратора на сервере для выполнения всех операций.
Примечание: перед выполнением изменений на сервере, рекомендуется создать резервные копии данных и создать точку восстановления системы, чтобы в случае возникновения проблем можно было восстановить систему.
Содержание
- Установка Windows Server 2008 R2
- Установка драйверов принтера
- Создание группы принтеров
- Создание пользователя принт сервера
- Настройка политик безопасности
- Тестирование принт сервера
Установка Windows Server 2008 R2
Для начала процесса установки Windows Server 2008 R2, вам понадобится установочный носитель операционной системы и компьютер, который соответствует минимальным требованиям для работы с данной ОС. Приступим:
- Вставьте установочный диск или USB-накопитель с Windows Server 2008 R2 в компьютер и перезагрузите его. Обратите внимание на то, чтобы в BIOS было установлено загрузочное устройство.
- После загрузки компьютера с установочного носителя, на экране появится «Окно установки Windows». Нажмите на кнопку «Далее».
- На следующем экране выберите «Установить сразу» и нажмите «Далее».
- Лицензионное соглашение откроется. Прочитайте его, и если вы согласны с условиями, отметьте соответствующую радиокнопку и нажмите «Далее».
- На этом шаге вам будет предложено выбрать тип установки. Выберите «Пользовательскую (расширенную)».
- На следующем экране будет отображен список доступных дисков, на которые можно установить операционную систему. Выберите нужный диск и нажмите «Далее».
- Дальнейший процесс установки займет некоторое время. После завершения установки компьютер перезагрузится.
Готово! Теперь у вас установлена операционная система Windows Server 2008 R2. После перезагрузки вам будет предложено выполнить начальную настройку системы.
Установка драйверов принтера
Перед началом настройки принт сервера на Windows Server 2008 R2 необходимо установить драйверы принтеров, которые будут использоваться на сервере. Драйверы принтеров предоставляются производителями и требуются для правильной работы принтера.
Чтобы установить драйверы принтера, выполните следующие шаги:
-
Подключите принтер к серверу с помощью USB-кабеля или сетевого подключения в зависимости от возможностей принтера.
-
Откройте «Управление компьютером» на сервере. Для этого щелкните правой кнопкой мыши по кнопке «Пуск», выберите «Управление» и затем «Управление компьютером».
-
В открывшемся окне «Управление компьютером» выберите «Диспетчер устройств» в левой панели.
-
Откройте раздел «Принтеры» и найдите ваш принтер в списке. Щелкните правой кнопкой мыши на принтере и выберите «Обновить драйвер».
-
В мастере установки драйвера принтера выберите способ установки драйвера: с диска или из Windows Update. Если у вас есть установочный диск с драйвером, выберите «Установить драйвер с диска». Если же нет диска, выберите «Поиск драйверов в Windows Update». Далее следуйте инструкциям мастера установки.
-
После успешной установки драйвера принтера, ваш принтер будет готов к использованию на принт сервере.
Важно установить правильный драйвер для вашего принтера, чтобы избежать проблем с печатью и обеспечить наилучшее качество печати. Если вы не уверены, какой драйвер выбрать, обратитесь к документации принтера или сайту производителя.
Создание группы принтеров
1. Откройте панель управления и выберите «Принтеры и факсы».
2. Щелкните правой кнопкой мыши в области «Принтеры» и выберите «Создание группы принтеров».
3. Введите имя группы принтеров и щелкните «Далее».
4. Выберите принтеры, которые вы хотите добавить в группу, и щелкните «Далее».
5. Подтвердите создание группы принтеров, щелкнув «Готово».
Теперь у вас есть группа принтеров, в которой собраны выбранные принтеры. Вы можете использовать эту группу для упрощения управления принтерами и назначения прав доступа.
| Шаг | Описание |
|---|---|
| 1 | Откройте панель управления и выберите «Принтеры и факсы». |
| 2 | Щелкните правой кнопкой мыши в области «Принтеры» и выберите «Создание группы принтеров». |
| 3 | Введите имя группы принтеров и щелкните «Далее». |
| 4 | Выберите принтеры, которые вы хотите добавить в группу, и щелкните «Далее». |
| 5 | Подтвердите создание группы принтеров, щелкнув «Готово». |
Теперь у вас есть группа принтеров, в которой собраны выбранные принтеры. Вы можете использовать эту группу для упрощения управления принтерами и назначения прав доступа.
Создание пользователя принт сервера
Для настройки принт сервера на Windows Server 2008 R2 требуется создать специального пользователя, который будет управлять принтерами и службами печати.
Для создания пользователя принт сервера следуйте этим шагам:
- Откройте «Панель управления» и выберите «Учетные записи пользователей».
- Нажмите «Управление учетными записями».
- В левой панели выберите «Создание новой учетной записи».
- Введите имя пользователя принт сервера и нажмите «Далее».
- Выберите «Учетная запись компьютера» и нажмите «Далее».
- Установите пароль для учетной записи и подтвердите его. Нажмите «Далее».
- Выберите уровень привилегий для пользователя. Рекомендуется выбрать «Администратор», чтобы иметь полный контроль над принтерами и службами печати.
- Нажмите «Готово», чтобы создать учетную запись принт сервера.
Теперь у вас есть специальный пользователь, который будет использоваться для управления принтерами на принт сервере. Вы можете назначить его администратором для добавления, управления и удаления принтеров, а также для настройки других параметров печати.
Настройка политик безопасности
Для обеспечения безопасности принт сервера в Windows Server 2008 R2 рекомендуется настроить соответствующие политики безопасности. Это позволит предотвратить несанкционированный доступ к принтерам и ресурсам принт сервера, а также уменьшить риск возникновения угроз безопасности.
Вот несколько важных политик безопасности, которые стоит установить:
1. Ограничение доступа к принтерам
Рекомендуется ограничить доступ к принтерам на принт сервере только для авторизованных пользователей или групп пользователей. Это можно сделать, установив соответствующую политику доступа к принтерам. Таким образом, несанкционированные пользователи не смогут получить доступ к принтерам и их ресурсам.
2. Журналирование событий безопасности
Активация и настройка журналирования событий безопасности поможет отследить любые попытки несанкционированного доступа к принт серверу или нарушение политик безопасности. Это позволит оперативно реагировать на возникающие угрозы и принимать меры для обеспечения безопасности системы.
3. Защита учетной записи администратора
Для предотвращения несанкционированного доступа к принт серверу, следует обеспечить безопасность учетной записи администратора. Рекомендуется использовать сложные пароли, активировать блокировку учетной записи при неверных попытках входа и предоставлять права администратора только авторизованным пользователям или группам пользователей.
Правильная настройка политик безопасности на принт сервере обеспечит его надежную защиту, позволит предотвратить угрозы безопасности и обеспечить нормальное функционирование системы печати.
Тестирование принт сервера
После настройки принт сервера на Windows Server 2008 R2 необходимо протестировать его работу, чтобы убедиться, что всё настроено правильно. В этом разделе мы рассмотрим, как протестировать функциональность сервера печати.
1. Подключите компьютер к той же сети, в которой находится принт сервер.
2. Откройте «Панель управления» на вашем компьютере и найдите раздел «Принтеры и устройства».
3. Щелкните правой кнопкой мыши по пустому месту в окне «Принтеры и устройства» и выберите пункт «Добавить принтер».
4. В появившемся окне выберите опцию «Добавить сетевой, беспроводной или Bluetooth-принтер».
5. Программа начнет поиск доступных принтеров на сети. Дождитесь, пока ваш принт сервер будет найден и отображен в списке доступных устройств.
6. Выберите принт сервер из списка и следуйте инструкциям по установке драйвера и настройке принтера.
7. После завершения установки принтер будет готов к использованию.
8. Попробуйте напечатать тестовую страницу, чтобы убедиться, что принт сервер работает корректно.
Если тестовая страница была успешно напечатана, значит принт сервер настроен и функционирует правильно.
Теперь вы можете использовать принт сервер для подключения и использования принтеров в вашей сети. Удобство и гибкость работы с принтерами будет значительно увеличено благодаря этому решению.
Прочитано:
17 160
Задача: поднять сервер печати в доменной сети
Все дальнейшие действия будут происходит в домене уровня: Windows Server 2008 R2 SP1 Enterprise (для Server 2012 R2 Std все аналогично)
Мне потребуется развернуть еще одну систему в домене на базе операционной системы Windows Server 2008 R2 SP1 Enterprise — srv-print.polygon.local и уже на ней развернуть роль сервера печати, потому как я не поклонник нагромождения всего и вся на одной системе, даже в тестовых целях ну конечно если уж слишком надо, то это возможно. Ниже я рассмотрю все трудности и шаги по исполнению поставленной себе задачи, как задокумментировать весь процесс со всеми нюансами и наблюдениями.
Авторизуюсь в системе с правами администратора домена на станции (srv-print):
Добавляю роль:
Start — Control Panel — Administrative Tools — Server Manager — Roles — Add Roles, роль называется: Print And Document Services, и оставляем галку только сервер печати (Print Server)
Первым принтером будет 10.7.8.20 (HP LaserJet P2055dn), качаем с официального сайта драйвера
как под архитектуру Windows 7 x86/x64 (и PCL5/PCL6)
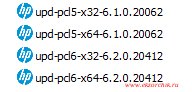
Теперь когда роль сервера печати установлена, пора переходить к полной настройке:
Start — Control Panel — Administrative Tools — запускаем оснастку Print Management
в этой оснастке для принтеров использующихся у Вас в обслуживании загружаю драйвера для принтера как для архитектуры x86 так и для x64:
Print Servers — srv-print (local) — Drivers — через правый клик вызываю мастер «Add Driver», Next, сперва отмечаю x86 (Type 3 — User Mode) ,Next — нажимаю Have Disk, посредством проводника системы указываю путь с распакованными драйверами для архитектуры Windows x86, в моем случаем путь следующий:
c:\Driver\upd-pcl6-x32-6.2.0.20412
Выделив драйвер нажимаю Next

На заметку: но наиболее правильным будет добавление драйверов на принт-сервер не через Add Driver…, а Manage Drivers — вкладка Drivers — Add…
Важно: драйвера обязательно должны быть одной версии для принтера.
В итоге в списке драйверов будущего сервера печати у Вас должно получиться следующее:

Print Servers — srv-print (local) — Printers — и через правый клик вызываем мастер «Add Printer…», здесь нужно указать как достучаться до принтера, я выбираю пункт: Add a TCP/IP or Web Services Printer by IP address or hostname и нажимаю Next, далее указываю параметры подключения:
Type of Device: AutodetectHost name or IP address: 10.7.8.20Port name: 10.7.8.20
и обязательно ставим галочку: Auto detect the printer driver to use и нажимаем Next, следующим шагом нужно указать именование принтера (обычно я делаю с учетом расположенности по определению местонахождения):
Printer Name: One-Floor-HPLJP-2055DN-SKLAD
и ставим галочку на параметре: Share this printer
Share name: One-Floor-HPLJP-2055DN-SKLADRender print jobs on client computersList in the directory.
теперь нажимаю Next, Next, Finish
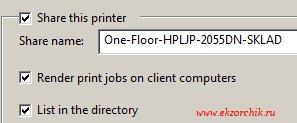
Printer Name or IP Address: 10.7.8.20Port Name: автоматически подставит из первого поля
В конечном итоге настройки порта для данного принтера должны и будут иметь вид представленного в целях визуализации как должно быть скриншота ниже:
Теперь нужно опубликовать данный принтер на пользователя alektest и произвести печать:
На заметку: удобнее управлять группой чем конкретными пользователями/компьютерами, Я всегда использую группы (она всегда может вдруг понадобиться если скажет сделать все то же самое что и этого пользователя) так проще.
На домен контроллере в оснастке Start — Control Panel — Administrative Tools — Active Directory Users and Computer текущего домена polygon.local создаю группу (имя: B_PRN_ONE-FLOOR-HPLJP-2055DN-SKLAD) в которую помещаю имя пользователя (alektest).
На домен контроллере в оснастке Start — Control Panel — Administrative Tools — Group Policy Management создаю групповую политику с именем GPO_PRN_ONE_FLOOR_HPLJP_2055DN-SKLAD и нацеливаю ее на созданную ранее группу пользователей у которых должен установиться данный принтер.

На заметку: роли AD и Print Server можно развернуть и на одной системе, но лучше придерживаться правила (если позволяют ресурсы), одна система — один сервис или сервисы объединенные одним функционалом.
Start — Control Panel — Administrative Tools — запускаем оснастку Print Management — Print Servers — Printer — находим добавленный ранее принтер который относится у меня к складу, выделяю его и через правый клик запускаю мастер «Deploy with Group Policy», затем двигаюсь по шагам мастера: — Указываю наименование групповой политики под этот принтер, нажимаю Browse из списка всех политик моего домена нахожу ту созданную ранее и нажимаю кнопку OK. Теперь нужно определить на кого будет распространяться данная политика: либо на пользователя, либо на компьютер, у меня на компьютер, а потому отмечаю пункт: The computer that this GPO applies to (per machine) и нажимаю Add в итоге у Вас должно быть в точности как на представленном скриншоте ниже.
Привязка принтера на пользователя:
Теперь переходим на домен контроллер открываю оснастку управления групповыми политиками, отрыв на редактирование:
Start — Control Panel — Administrative Tools — Group Policy Management — GPO_PRN_ONE_FLOOR_HPLJP_2055DN-SKLAD — User Configuration — Policies — Windows Settings — Scripts (Logon/Logoff) — Logon — Add
Script Name: PushPrinterConnections.exeScript Parameters: -log (чтобы на рабочих станциях формировать логи)
и нажимаю OK окна Add a Script

На заметку: при добавленном параметре «-log» Файлы журналов записываются в %WINDIR%\temp\ppcMachine.log (для подключений на уровне компьютеров) и %temp%\ppcUser.log (для подключений на уровне пользователей) на компьютере, на котором применяется политика, только это все применимо к Windows XP на Windows 7 хоть и заявлено, что должно работать — не работает.
Затем узнаю идентификатор данной политики: Start — Control Panel — Administrative Tools — Group Policy Management — GPO_PRN_ONE_FLOOR_HPLJP_2055DN-SKLAD — вкладка: Details — и напротив параметра Unique ID и есть ее идентификатор (F8A6C476-EEE2B-4AE4-9008-E3F63FFBE69A), он нужен чтобы по адресу групповой политики положить файл PushPrinterConnections.exe который можно скопировать из c:\windows\system32\ (сервера где развернута служба Print Server)
Win + E → \\polygon.local\sysvol\polygon.local\Policies\{F8A6C476-EE2B-4AE4-9008-E3F63FFBE69A}\User\Scripts\Logon
На заметку: файл PushPrinterConnections.exe на Windows Server 2008 R2 — 64-bit и он не будет работать там где политика применяется к Windows 7 x86, а потому данный файл необходимо взять из Windows Server 2008 x86.
Использование файла PushPrinterConnections.exe оправдана только тогда когда в Вашей доменной сети используется системы Windows XP & Windows Server 2003.
В процессе тестирования решил опробовать, как поведен себя установка назначенного политикой принтера если драйвера у него не универсальные, а именные, к примеру: HP LaserJet P2050 Series PCL6
Назначил политику на компьютер (W7X86), перезагрузил рабочую станцию (W7X86), затем авторизовался, открыть оснастку «Устройств и Принтеры» и вот он мой добавленный политикой принтер:

Протестировал:
- Политика — Принтер на пользователя — добавляем пользователя в группу, делаем Logoff/Logon и принтер устанавливается пользователю.
- Политика — Принтер на компьютер — добавляем компьютер в группу, перезагружаем компьютер и принтер устанавливается на компьютер и доступен любому пользователю на данной рабочей станции.
Итого: Print Server отлично работает, как с универсальными драйверами так и именными, основные моменты разобраны, потихоньку буду налаживать работу инфраструктуры на тот функционал задействованных систем на которые они способны. А бегать вручную и добавлять каждому принтер уже как-то надоело.
На заметку: хоть я и написал выше, что с универсальными драйверами работает, но все же лучше остановиться на именных, у меня были случаи когда ни на пользователя, ни на компьютер политика не распространялась, а вот с именными таких проблем я не встречал. Да и порой печать из некоторых программ с универсальными драйверами идет криво.
На заметку: если назначенный политикой принтер на пользователя все равно не отображается в «Устройства и Принтеры», то значит политика еще не дошла до пользователя, можно либо перезагрузить систему, либо же в командной строке набрать команду gpupdate /force, а после сделать Logoff/Logon. И вот теперь видны все назначенные принтера:

На операционной системе Windows server 2003 администраторы всегда сталкивались с проблемами печати на клиентских машинах, подключенных по протоколу RDP (Remote Desktop Protocol). В версии 2008 R2 microsoft позоботился об этом и внедрил систему печати Easy Print.
Печать через Terminal Services (устаревшая технология)
При использовании этой службы приходилось устанавливать драйвер на каждый принтер, который использовал пользователь при подключении по удаленному сеансу. Одно дело если у вас на всех компьютерах установлена одна модель принтера или используется один сетевой принтер. В этом случае не возникает проблем. Но как правило такое бывает редко и чаще всего образуются новые места с локальными принтерами разных производителей. В конечном итоге на сервере образуется каша драйверов, которые конфликтуют с собой.
Печать через Easy Print (мой выбор)
Тут всё просто как ни когда. Технология Terminal Services Easy Print использует формат файла Microsoft XML Paper Specification (XPS), который передается на компьютер пользователя и отправляется на печать, используя локальный драйвера принтера.
Настройка на стороне сервера (windows server 2008 R2)
По умолчанию удаленный рабочий стол в windows server 2008 использует компонент Easy Print. Если на стороне клиента эта система не поддерживается, то выполняется поиск подходящего драйвера на сервере. Поэтому особой настройки на сервере нет, просто проверка необходимых условий.
1. Проверяем, что установлен Microsoft XPS. Пуск -> Панель управления -> Устройства и принтеры. Выделяем Microsoft XPS Document Writer и жмем Свойства сервера печати, вклада Драйверы. Лишние можно удалить.
2. Проверяем, что не отключено значение «По умолчанию выбрать основной принтер клиента». Диспетчер сервера -> Конфигурация сервера узла сеансов удаленных рабочих столов. Вкладка Параметры клиента.
3. Для себя установил значение «Перенаправлять только используемый по умолчанию принтер». Заходим в редактор локальной групповой политики. Пуск -> Выполнить -> Gpedit.
Политика «Локальный компьютер» -> Конфигурация компьютера -> Административные шаблоны -> Компоненты Windows -> Службы удаленных рабочих столов -> Узел сеансов удаленных рабочих столов -> Перенаправление принтеров
Настройка на стороне клиента (Windows XP Home Edition)
Для клиента необходимо установить всего два компонента:
1. Программа «Подключение к удаленному рабочему столу» версии не ниже 6.1
2. Microsoft .NET Framework версии не ниже 3.0 с пакетом обновления 1
В Операционной системе Windows 7 (если вы устанавливали обновления), то все эти компоненты уже присутствуют. Поэтому рассмотрим настройку на примере Windows XP Home Edition.
Узнать свою версию RDP Client можно через файл mstsc.exe который находится по адресу: C:/Windows/System32/mstsc.exe. Достаточно найти этот файл, нажать на него правой кнопкой мыши и выбрать Свойства.
В моем случае версия оказалась ниже. Идем на сайт Microsoft и скачиваем обновление.
http://www.microsoft.com/ru-ru/download/details.aspx?id=20609
После установки получаем нужный результат.
Версию Microsoft .NET Framework можно проверить здесь: http://support.microsoft.com/kb/318785/ru
Я не стал мучаться, а просто скачал и установил: http://www.microsoft.com/ru-ru/download/details.aspx?id=21
В итоге получаем приятный результат без каких-либо глюков.
Проверено на множестве принтеров. Таких как Canon LBP 6000B; HP LJ 1320, 1300, P1020, 1160; Kyosera FS1040;