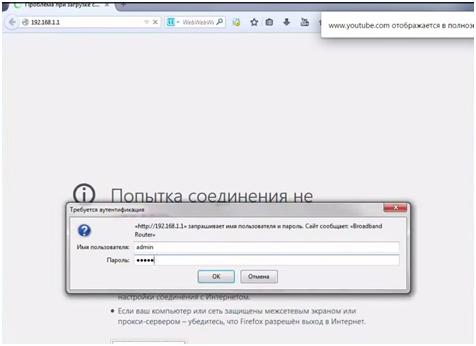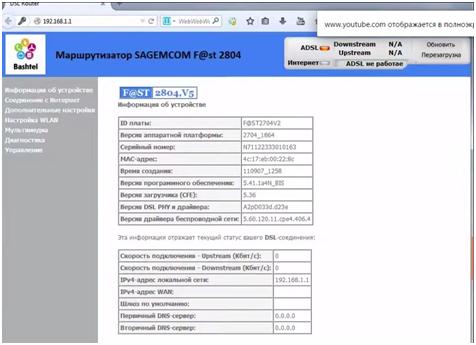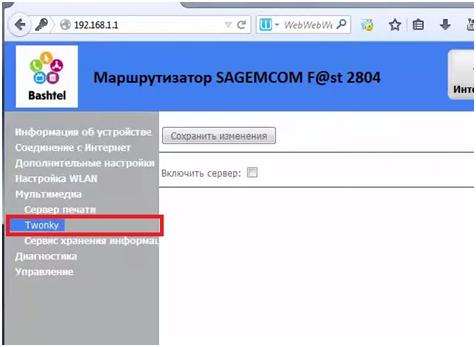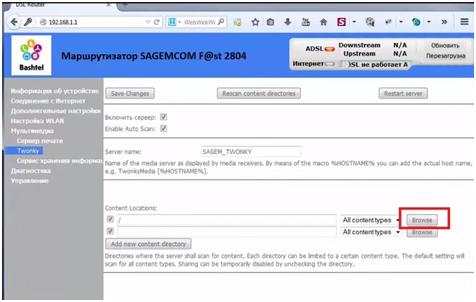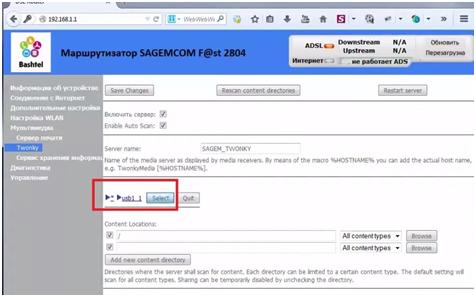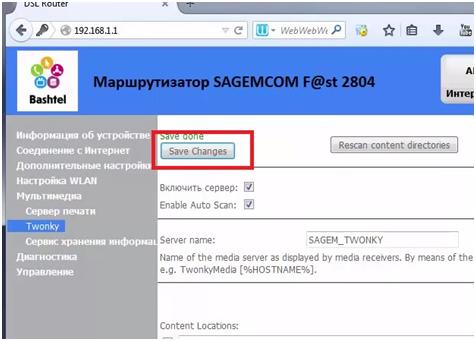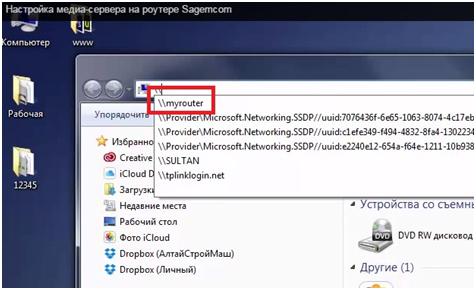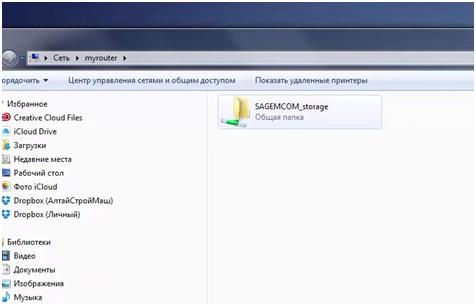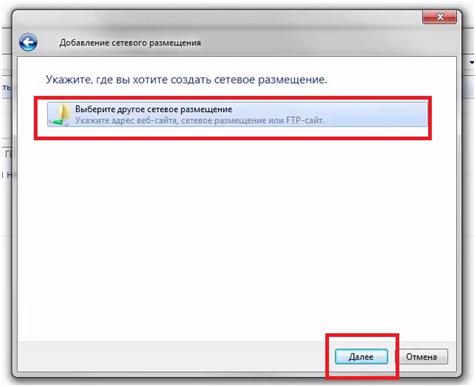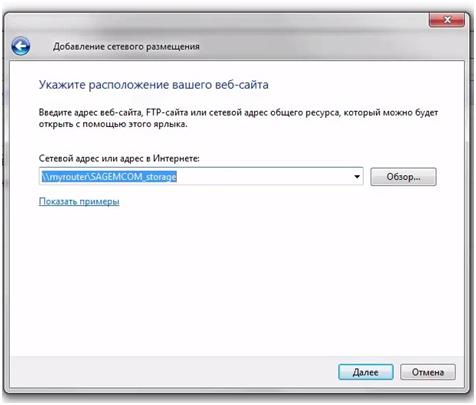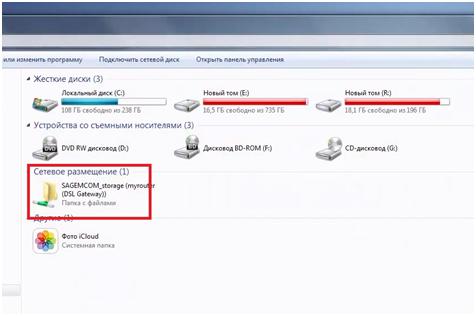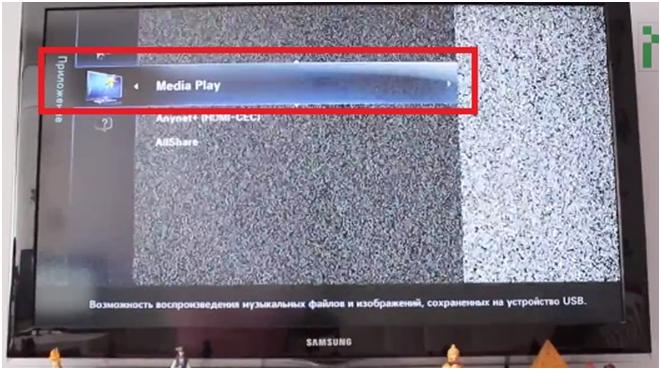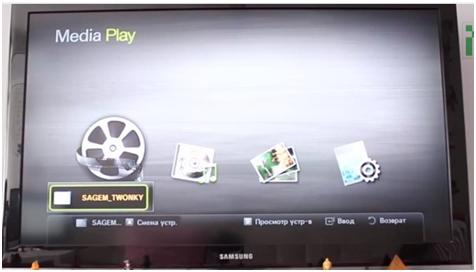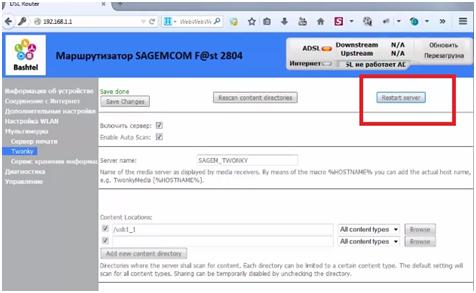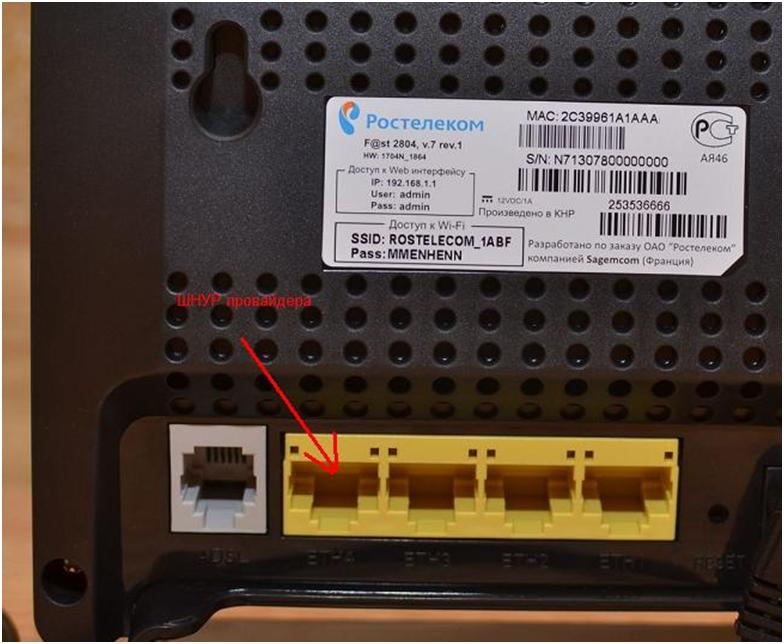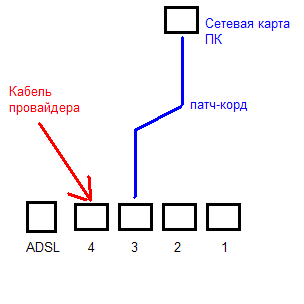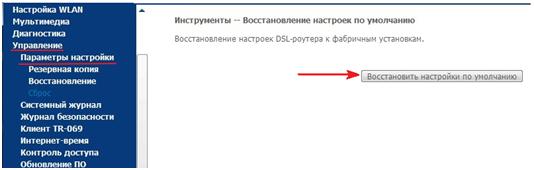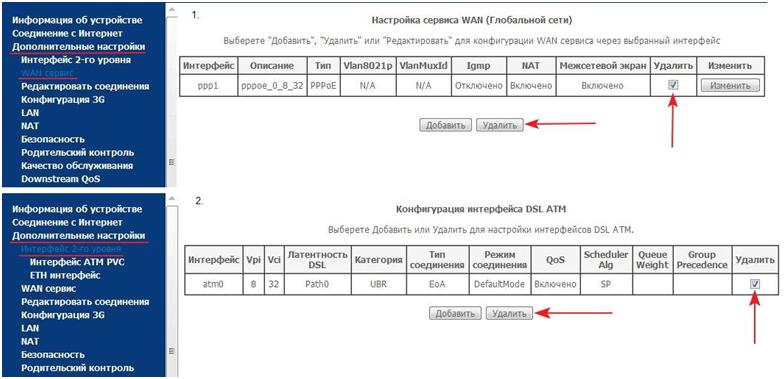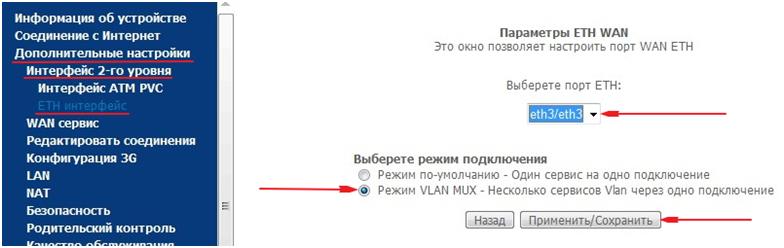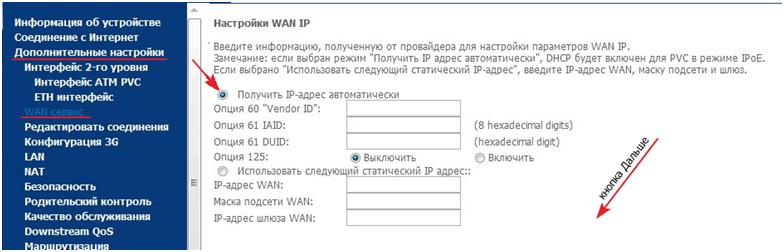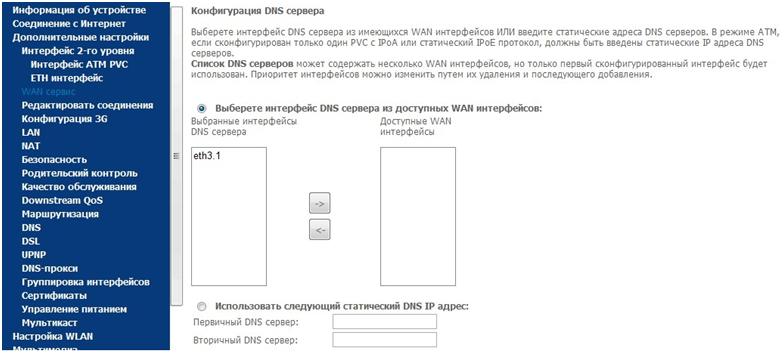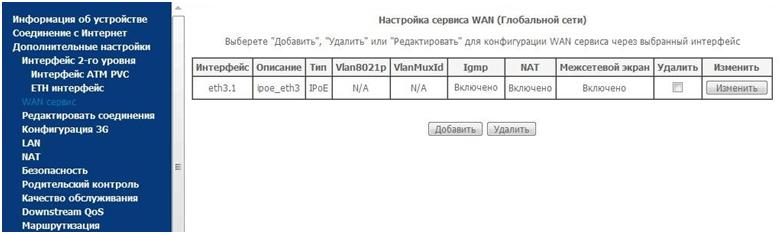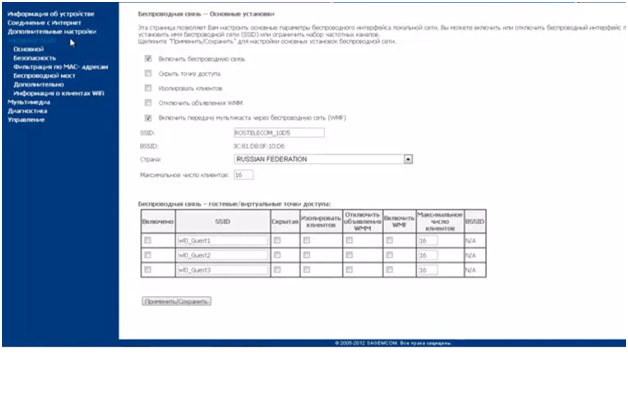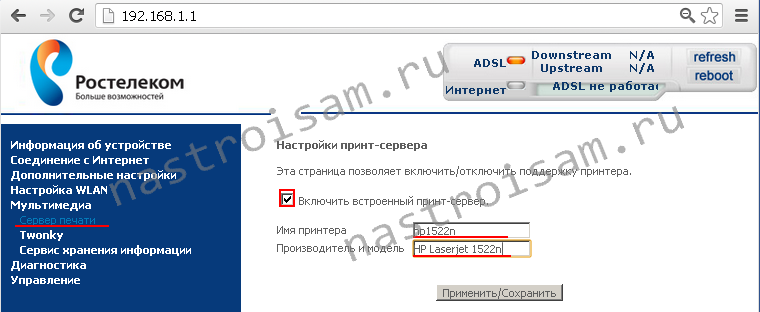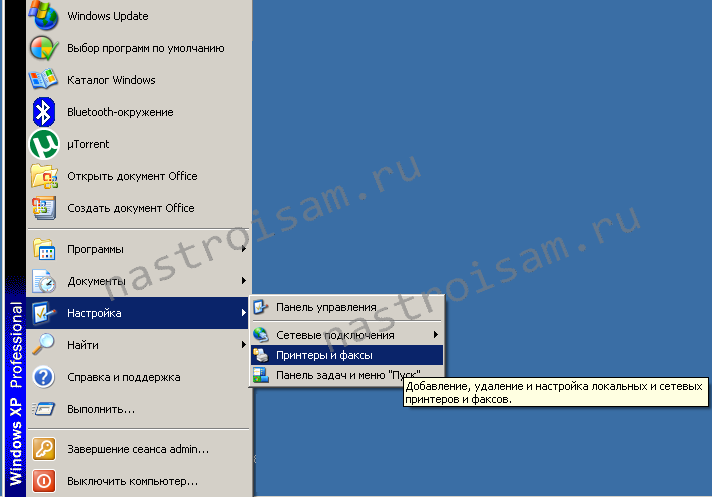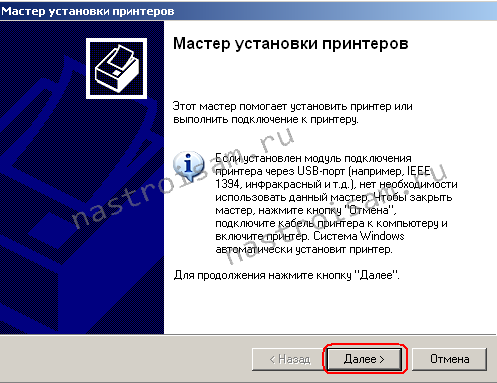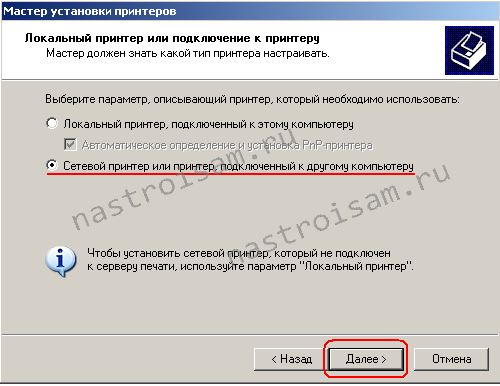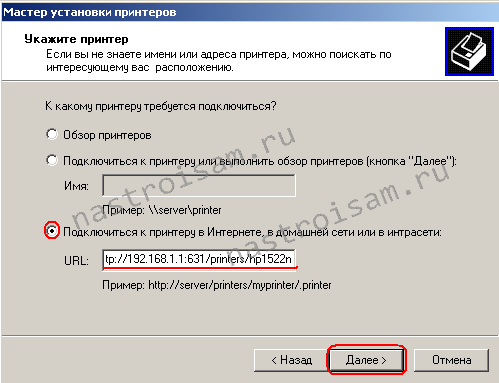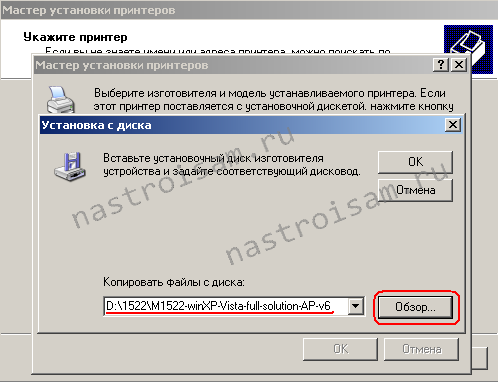Роутер Sagemcom F@ST1704N — это роутер с Wi-Fi, предлагаемый некоторыми интернет-провайдерами. Программирование вашего сервера на этом роутере может позволить вам создавать свои собственные веб-сайты, запускать приложения и делиться файлами с другими устройствами в вашей домашней сети. В этой статье мы рассмотрим пошаговое руководство по настройке сервера на роутере Sagemcom F@ST1704N.
Шаг 1: Вход в панель управления роутера
- Подключитесь к роутеру Sagemcom F@ST1704N с помощью электронного устройства (например, ноутбука или смартфона), используя Ethernet-кабель или беспроводное соединение Wi-Fi.
- Откройте веб-браузер и введите IP-адрес роутера в адресной строке. По умолчанию это может быть «192.168.0.1» или «192.168.1.1». Нажмите клавишу «Enter».
- В появившемся окне авторизации введите логин и пароль администратора роутера. Обычно они указаны на наклейке на задней панели роутера. Нажмите кнопку «Войти».
Шаг 2: Создание протокола NAT
- В панели управления роутера найдите вкладку «Advanced» или «Настройки».
- Возможно, вам потребуется щелкнуть ссылку «IP Settings» или «Настройки IP».
- Найдите вкладку «NAT» или «Network Address Translation» и выберите ее.
- Создайте новое правило NAT, щелкнув кнопку «Add» или «Добавить».
- Вам может потребоваться указать порт для перенаправления трафика на ваш сервер. Введите номер порта и выберите TCP или UDP (или оба) в соответствии с требованиями вашего сервера.
- Укажите IP-адрес вашего сервера в поле «Local IP» или «Локальный IP-адрес».
- Сохраните настройки.
Шаг 3: Настройка статического IP-адреса
- В панели управления роутера вернитесь на вкладку «IP Settings» или «Настройки IP».
- Установите флажок «Use a Static IP Address» или «Использовать статический IP-адрес».
- В поле «IP Address» или «IP-адрес» введите новый статический IP-адрес для вашего сервера.
- Введите значение для «Subnet Mask» или «Маска подсети» (обычно «255.255.255.0»).
- Введите значение для «Default Gateway» или «Шлюз по умолчанию» — это IP-адрес роутера (обычно «192.168.0.1» или «192.168.1.1»).
- Введите IP-адрес DNS-сервера вашего интернет-провайдера или другой доступный DNS-сервер.
- Сохраните настройки.
Шаг 4: Перенаправление портов
- В панели управления роутера найдите вкладку «Port Forwarding» или «Перенаправление портов».
- Создайте новое правило перенаправления портов, указав номер порта и IP-адрес вашего сервера.
- Сохраните настройки.
Шаг 5: Проверка настроек
- Запустите ваш сервер и убедитесь, что он работает должным образом.
- Попробуйте подключиться к вашему серверу из другого устройства в вашей домашней сети или с помощью внешнего IP-адреса.
Вот и все! Вы успешно настроили сервер на роутере Sagemcom F@ST1704N. Теперь вы можете вести свой собственный веб-сайт, запускать приложения и делиться файлами с другими устройствами в вашей домашней сети.
К этому моменту основные настройки роутера должны быть сделаны, т.е. должен быть доступ из локальной сети в интернет. Настройка статического IP адреса и port forwarding (проброс портов) — это дополнительные настройки уже работающего роутера. Настройки описаны на примере микрокомпьютера Raspberry Pi для фреймворка WebIOPi.
Для настройки статического IP адреса потребуется знать MAC адрес компьютера. Чтобы узнать MAC адрес в Raspberry Pi или любой другой системе Linux, откройте терминал и дайте команду ifconfig. В выводе команды вы увидите что-то наподобие HWaddr 90:2b:34:9e:9e:42. HWaddr — это MAC адрес компьютера (в переводе адрес «железа»). В последних дистрибутивах этот параметр называется ether, например ether b8:27:eb:f9:a1:11.
В Windows, чтобы узнать MAC адрес компьютера, запустите командную строку от имени администратора. Введите команду ipconfig /all. В параметрах адаптера найдите физический адрес — это и будет MAC адрес.
На компьютере локальной сети откройте браузер и введите IP адрес роутера, т.е. 192.168.1.1; введите ваши логин и пароль, чтобы зайти в настройки роутера. В меню пройдите по пути Дополнительные настройки -> LAN. Поставьте флажок Включить сервер DHCP. Щелкните по кнопке Добавить запись.
В новом окне в поле MAC адрес введите MAC адрес вашего Raspberry Pi, например b8:27:eb:f9:a1:11. В поле IP адрес введите IP адрес Raspberry Pi. Его также можно посмотреть в выводе команды ifconfig, к примеру inet 192.168.1.8. Щелкните по кнопке Применить/Сохранить.
После этого в таблице статических адресов должна появиться соответствующая запись. Внизу окна щелкните по кнопке Применить/Сохранить.
Теперь для IP адреса Raspberry Pi надо настроить проброс портов (port forwarding). В меню пройдите по пути Дополнительные настройки -> NAT -> Виртуальные серверы. Щелкните по кнопке Добавить.
В новом окне в поле Использовать интерфейс выберите ваш рабочий интерфейс с выходом в интернет, если их несколько. Если он один, то он будет выбран по умолчанию. В поле Выберите сервис щелкните по треугольнику и в выпадающем списке выберите нужный сервис. Если нужного сервиса нет, то можно использовать пользовательский сервис. Для этого поставьте флажок Пользовательский сервис. Я указал сервис webiopi. В поле IP адрес укажите IP адрес, для которого настраивается port forwarding. Нажмите кнопку Применить/Сохранить. В таблице ниже укажите начальный порт (я указал порт 22 для сервиса SSH) и конечный порт (указал порт 8000 для веб-сервера WebIOPi). Внутренние порты можно не указывать, если они совпадают с внешними. В колонке Протокол выберите нужный протокол. После этого нажмите на кнопку Применить/Сохранить ниже таблицы.
В таблице port forwarding появится новая строка с вашими настройками.
В заключение пройдите в меню по пути Управление -> Перезагрузка и щелкните по кнопке Перезагрузка.
Сегодня перед нами роутер Sagemcom fast 2804 версии 5.
сегодня мы будем настраивать медиа-сервер на этом роутере.
-
Данные роутеры предоставляет Ростелеком.
У нас имеется телевизор, роутер и флеш накопитель.
Подсоединяем кабель питание к роутеру.
У меня порты настроены, и я буду настраивать с третьего порта.
Дальше вставляем USB флешку в роутер. -
Заходим на сам интерфейс роутера, для этого мы вбиваем 192 168 11.
Здесь также имя пользователя админ.
Пароль также идет админ. -
Нажимаем ОК, и попадаем в веб интерфейс роутера.
-
Здесь нам нужно выбрать вкладку мультимедиа.
В этой вкладке выбираем вкладку Twonky.
Именно эта вкладка является медиа сервером.
Отмечаем галочкой «включить сервер».
После чего нажимаем «сохранит изменения». -
После этого попадаем в настройки медиа сервера.
Здесь имеется название сервера.
По умолчанию пуст все остается включено.
Нажимаем кнопку Browse. -
После этого выходит наша USB флешка.
Выбираем ее.
После чего нажимаем Select. -
В этом окне нажимаем Seva Changes, то есть сохраняем настройки.
-
Сейчас мы подключим флешку как сетевой диск, чтобы он был виден через мой компьютер.
В верхней строке вбиваем: //myrouter. -
После чего попадаем на флешку.
-
Выбираем ее открываем и смотрим, флешка у нас пустая.
Чтобы подключить ее как сетевой диск, заходим в мой компьютер.
Здесь по пустому окну жмем правой кнопкой, выбираем добавить элемент.
Нажимаем кнопку далее.
Подключение к интернету нам не нужно.
Выбераем выбрать другое сетевое размещение.
Нажимаем далее. -
После у нас запрашивает сетевой адрес.
Вбиваем путь как на фото. -
Нажимаем далее, далее и готово.
После этого флешка на роутере определилась как сетевой диск. -
Теперь вы можете выбрать ее и записать на нее все что угодно.
Я подготовил три файла, это видео файл, фотография и музыка.
Перекидываем их на флешку.
Включаем телевизор.
Телевизор должен быть подключен по WI-FI к роутеру, также можете подключить его через лан порт.
Выбираем меню на телевизоре.
И в приложениях выбираем медиа-плеер. -
Нажимаем кнопку А, и убеждаемся что у нас именно тот медиа-сервер который нам нужен.
-
Пробуем открыть флешку и на флешке мы не чего невидим.
Попробуем перезапустить наш сервер.
Нажимаем Restat server.
Каждый раз нажимать не нужно, здесь стоит авто сканирование.
Заходим заново в наш медиа-плеер.
Находим и пробуем воспроизвести видео, музыку и просмотреть картинку.
Музыка и видео мы воспроизвели, а вот фото не отобразилось видимо не прочитался формат.
Видео смотрите ниже:http://www.youtube.com/watch?v=f_-5SsWC6mo
Провайдеры Ростелеком и МТС предоставляют абонентам ADSL-роутер Sagemcom с видоизмененной прошивкой. Если перейти к услугам провайдера, «поставляющего» Интернет по кабелю Ethernet, такой роутер, в частности, fast 2804 V7 – все равно можно использовать. Даже, несмотря на отсутствие порта WAN. Просто, нужно попытаться правильно это устройство настроить.
Мы будем рассматривать следующий вариант подключения. Это – протокол DHCP, самый простой в настройке. В качестве порта WAN, логичнее будет использовать порт, ближайший к ADSL-разъему (обозначенный в программе настройки «eth3»). Так что патч-корд, идущий к компьютеру, подключают к порту LAN 1 – LAN 3. Будьте внимательны.
Задняя панель роутера
Настройка роутера Sagemcom на соединение DHCP – не потребует аппаратного сброса настроек. Если пользователь имеет возможность открыть интерфейс для настройки (с каким-либо адресом и паролем), надо выполнить это. Но прежде советуем правильно подключить сигнальные кабели.
Настройка базовых функций
Аппаратное подключение роутера
Подключение к ПК выполняют так же, как для настройки ADSL-соединений. При этом, не нужно занимать аппаратный порт с обозначением «4».
Схема подключения устройств
Сетевую карту компьютера надо настроить на «Авто» IP и DNS. Затем, подключить к четвертому порту LAN шнур провайдера. В последнюю очередь – подключают питание (и отправляют ПК на перезагрузку).
Надо выяснить, какой у роутера IP-адрес, а также – значение пароля к интерфейсу настройки.
Для устройства «Ростелеком», значения – следующие:
- адрес роутера – 192.168.1.1
- логин для настройки – admin
- пароль – тоже, admin
Откройте web-интерфейс, добейтесь появления стартовой вкладки.
Настройка соединения ETTH
Как настроить роутер Sagemcom, рассмотрено в инструкции, поставляемой провайдером. Но вариант подключения «ADSL» – нам не требуется. Прежде всего, выполняем «программный сброс». Нужна вкладка «Управление» -> «Параметры…» -> «Сброс»:
Программный сброс
После выполнения сброса, переходим к вкладке «Дополнительные настройки» -> «WAN сервис», и удаляем все имеющиеся интерфейсы. Не должно остаться ни одного. То же выполняют на вкладке «Интерфейсы 2-го уровня»:
Очистка таблиц Интернет-соединений
Мы показали, как выполнить предварительные действия.
Теперь, переходим к вкладке «ETH интерфейс» и настраиваем соединение:
- Выбираем номер порта, который будет выступать в качестве «WAN», и устанавливаем режим «VLAN MUX»:
Выбор порта «WAN»
- Настраиваем этот порт, для чего сначала жмем «Далее», затем – выбираем тип подключения (IP over Ethernet), жмем «Далее»
- Мы настраиваем вариант соединения «DHCP», так что, IP надо «получать автоматически»:
Настройка параметров соединения
- Включаем NAT, Firewall и на всякий случай IGMP Multicast (жмем «Далее»)
- Как мы выбрали «Шлюз по умолчанию»: в левом столбце – оставляем «eth 3.1», в правом – ничего (жмем «Далее»)
- DNS можно задать в явном виде, но надежнее использовать автоматическое получение:
Настройка DNS
- Нажмите «Далее», а на финальной вкладке – кнопку «Применить/Сохранить»
В результате, вкладка «WAN сервис» будет содержать следующее:
Вкладка интерфейса WAN
Настроенное соединение – должно работать. Если это не так, звоним провайдеру и сообщаем о смене MAC-адреса. Успешной настройки!
Дополнительно, отметим, что роутер рассматриваемой модели выполнить «подмену» адреса MAC – не позволяет.
Беспроводная сеть в роутере
Собственно, настройка беспроводной точки доступа – рассматривается в инструкции. Как настроить wifi роутер Sagemcom, чтобы появилась «незащищенная» беспроводная сеть, мы рассмотрим вкратце.
Открываем вкладку «Настройка WLAN» -> «Основной». Проверяем, что выставлена галочка «Включить беспроводную связь» (а также – «Включить передачу мультикаста…»). Задаем SSID, то есть, имя сети, и нажимаем кнопку с надписью «Применить/Сохранить».
Настройка беспроводной сети
Важно знать, что мы настраивали роутер так, чтобы сделать возможным просмотр IPTV (через любой ПК, подключенный к сети роутера). Опцию IPTV для STB-приставок – настраивают по-другому.
На самом деле, для трансляции IPTV в локальную сеть – осталось в «Дополнительных настройках» на вкладке «LAN» включить «IGMP Snooping».
Удачного роутинга!
В фильме – показан вариант настройки сети Wi-Fi с шифрованием:
Предыдущая
D-LinkКак увеличить мощность сигнала роутера
Следующая
D-LinkАвтоматическая настройка маршрутизаторов
Меня очень часто спрашивают — Как настроить принт-сервер на Sagemcom f@st 2804? — универсальном роутере от производителя Sagemcom, который выдается абонентам Ростелеком и МТС при подключении Широкополосного доступа в Интернет. Сама по себе процедура очень простая, надо только знать некоторые хитрости, без которых настроить подключение принтера к Sagem 2804 вряд ли получится. Итак, приступим.
Первым делом подключаем принтер кабелем в любой из USB-портов универсального роутера.
1. Включаем принт-сервер на Sagem 2804
ПЗатем идем в веб-интерфейс Sagemcom fast 2804 (напомню что по-умолчанию адрес роутера http://192.168.1.1, логин admin и пароль admin). Ищем раздел Мультимедиа > Сервер печати:
Ставим галочку Включить встроенный принт-сервер. Ниже в поле Имя принтера указываем название своего принтера. Поле Производитель и модель желательно тоже заполнить для Вашего же удобства в дальнейшей эксплуатации. Нажимаем кнопку Применить/Сохранить. На этом настройка принт-сервера на Sagemcom 2804 закончена. Теперь надо подключить настроить подключение к принт-серверу с компьютера.
2. Настраиваем подключение компьютера к принт-серверу Sagem 2804
Я подключал к принт-серверу компьютер на Windows XP. Если у Вас Windows 7 — не расстраивайтесь, действуйте по аналогии.
Нажимаем кнопку Пуск > Настройка > Принтеры и факсы:
Здесь нас интересует меню задачи печати, а именно пункт Установка принтера:
Кстати, для Windows 7 достаточно нажать кнопку пуск и в строке поиска программ ввести Установка принтера. Запуститься Мастер установки принтеров:
Нажимаем кнопку Далее.
Ставим галочку на Сетевой принтер или принтер, подключенный к другому компьютеру и нажимаем кнопку Далее (Для Windows 7 — Добавить сетевой принтер).
Здесь ставим галочку Подключать к принтеру в Интернете, в домашней сети или в Интрасети. В поле URL вводите адрес:
http://{IP-адрес роутера}:631/printers/{имя принтера}
Например, в моём случае, IP-адрес роутера остался заданным по-умолчанию — 192.168.1.1, а имя принтера hp1522n. Ссылка будет такая:
http://192.168.1.1:631/printers/hp1522n
Нажимаем кнопку Далее.
Нас попросят выбрать драйвер принтера. Нажимаем кнопку Установить с диска:
Нажимаем кнопку Обзор и ищем папку с драйвером принтера. Если у Вас есть диск с драйверами для принтера, вставьте его в привод и выберите папку с драйвером. Нажимаем ОК.
Мастер установки спросит те ли обнаружены драйвера. Если всё правильно — нажимаем ОК и ждем, пока принтер установится. По завершению установки получим вот такое окно:
Нажимаем кнопку Готово. Теперь в разделе Принтеры и факсы должен появиться установленный принтер.