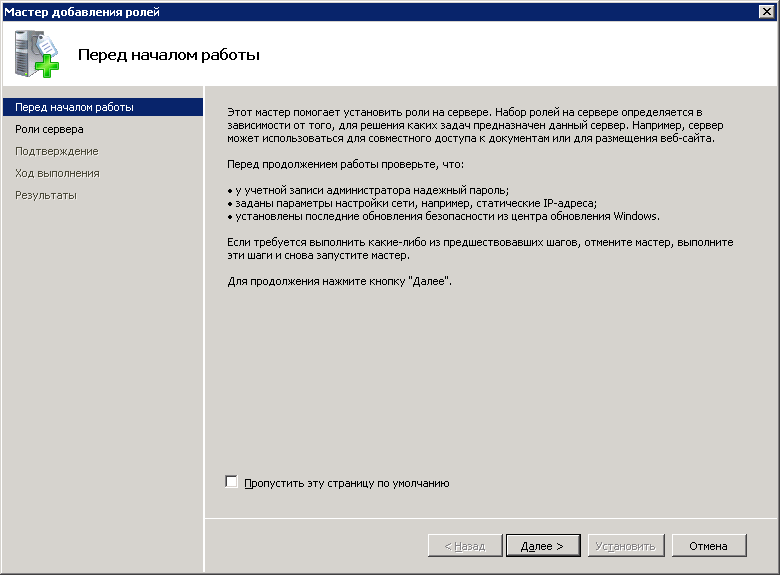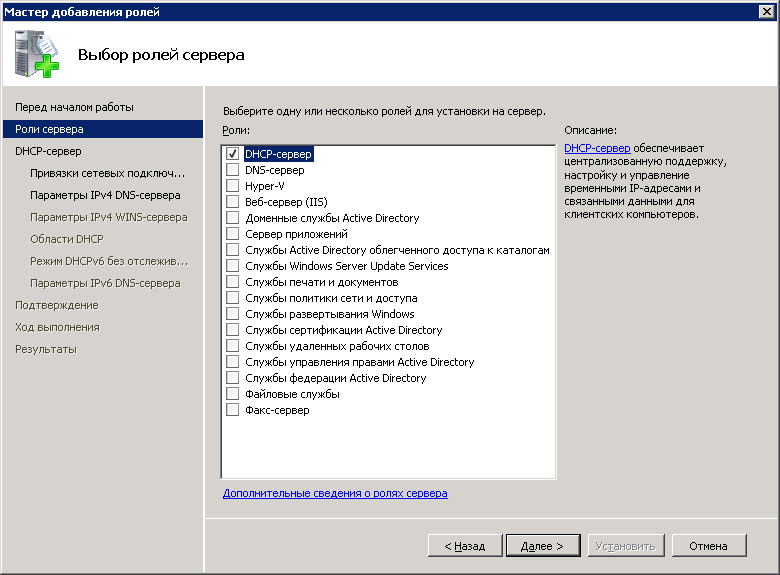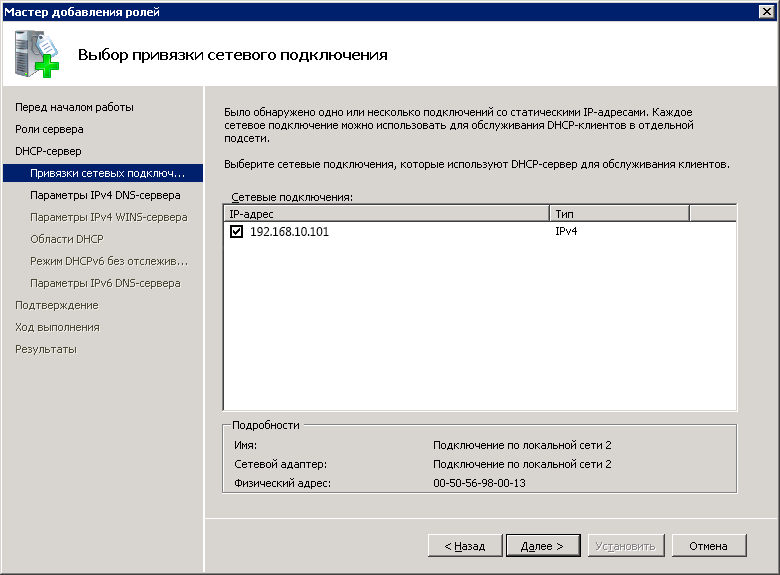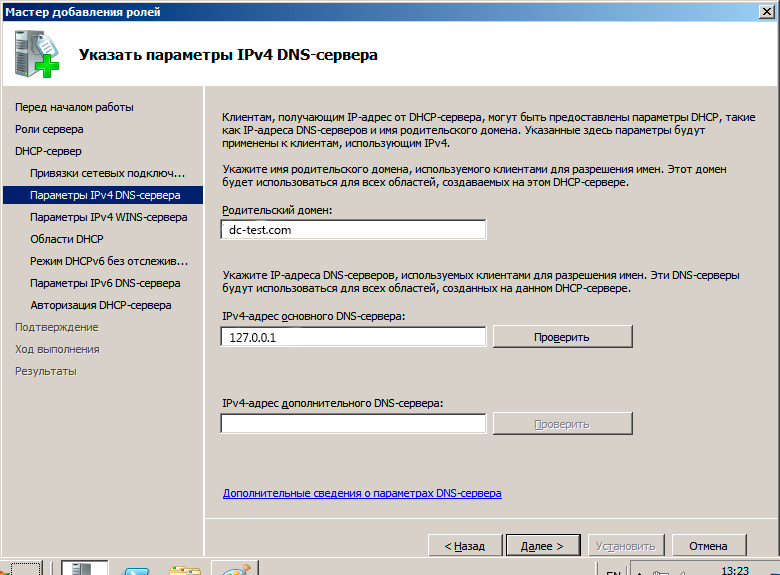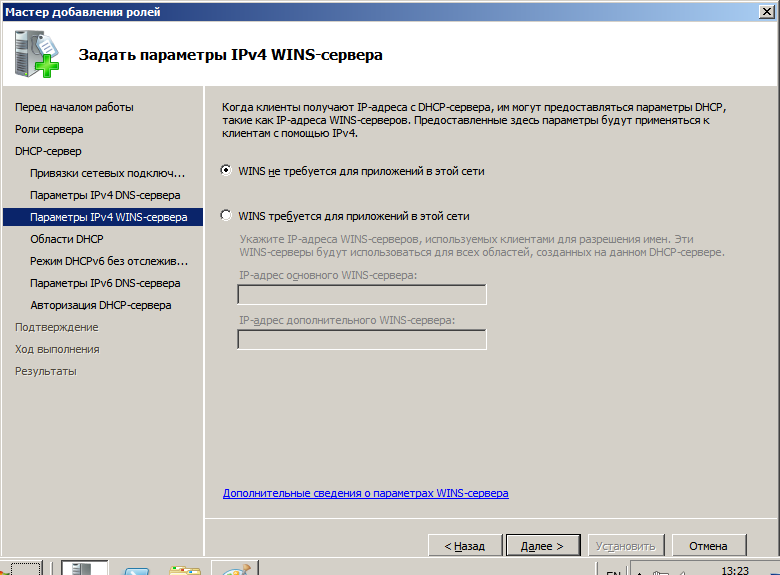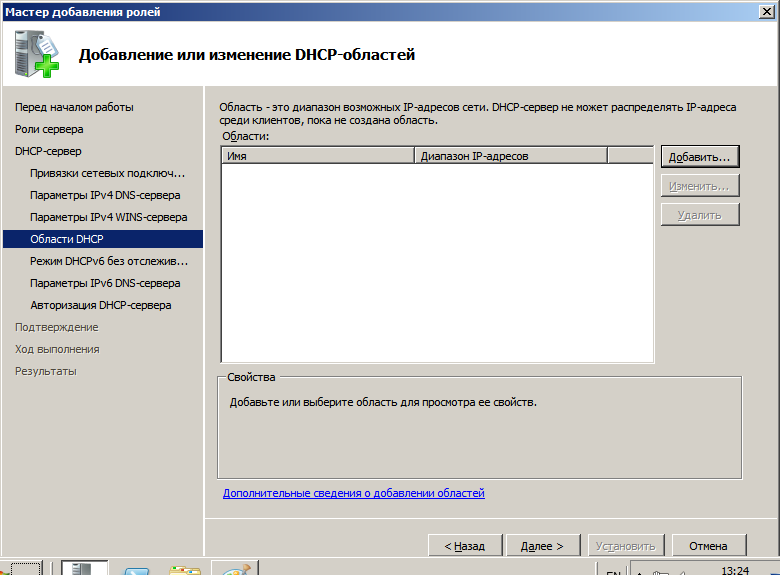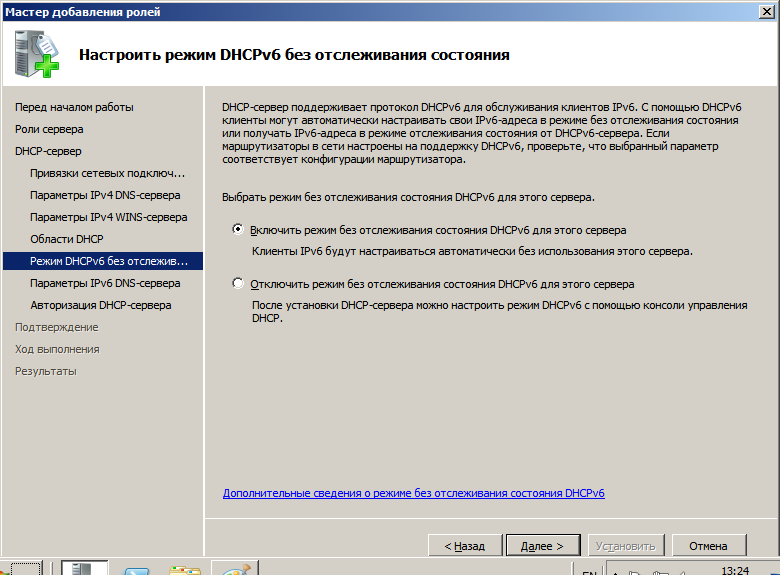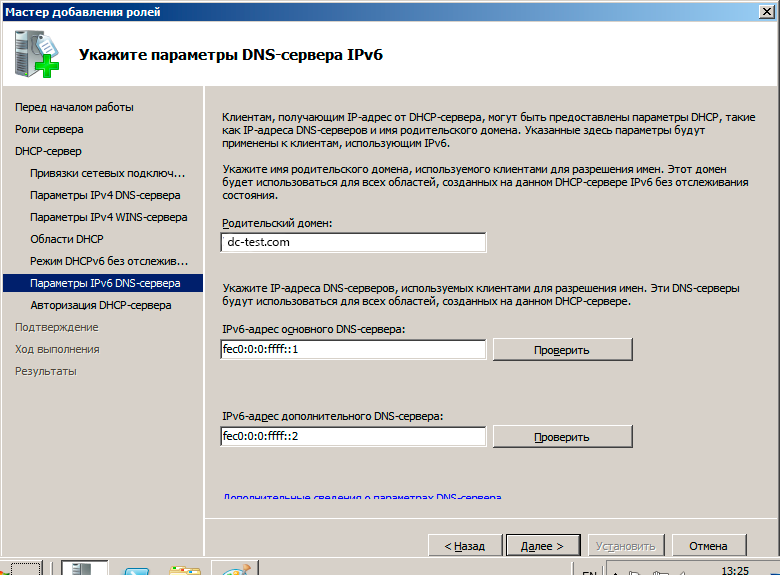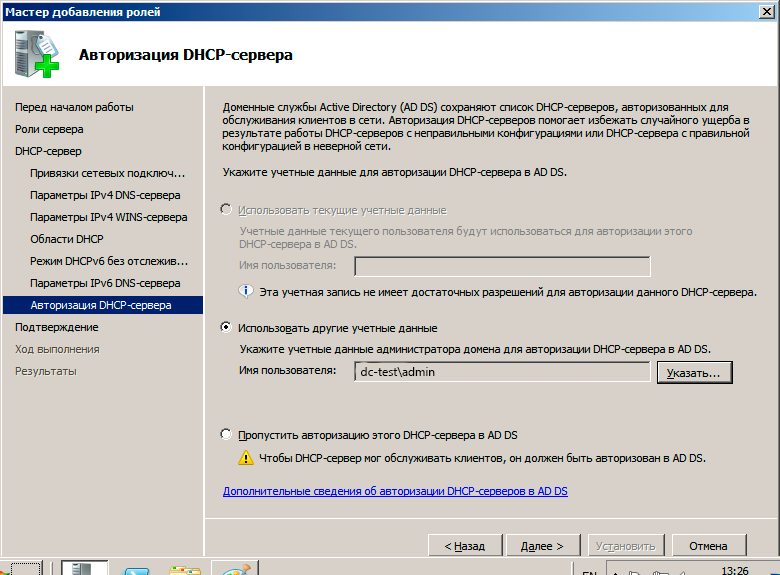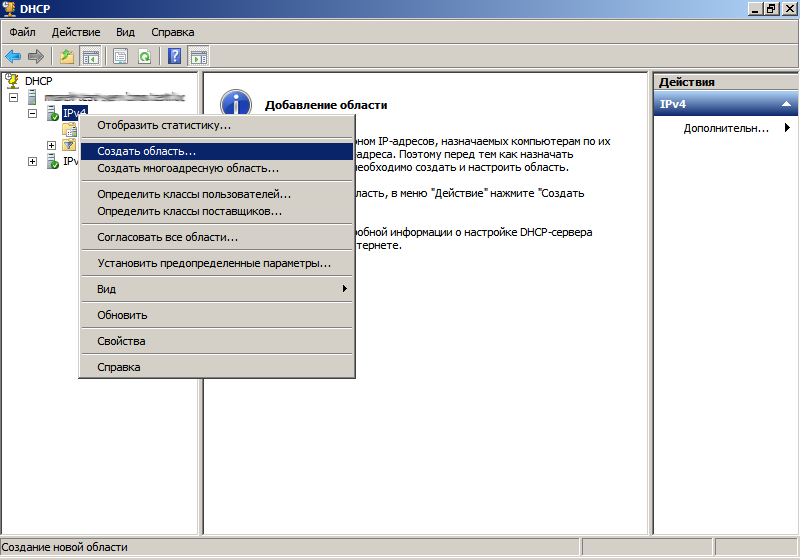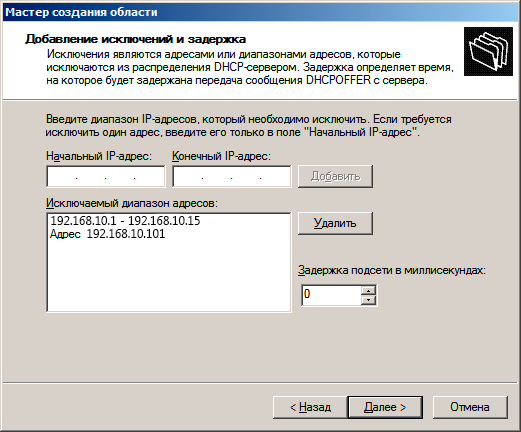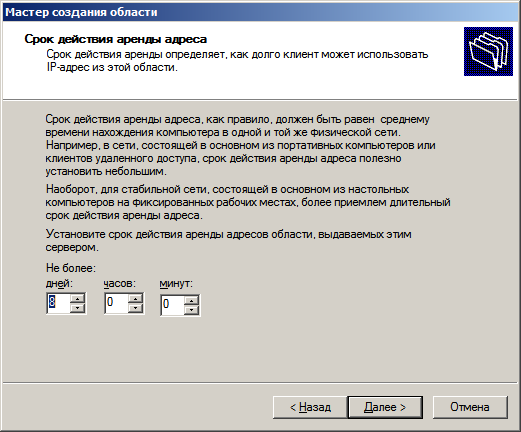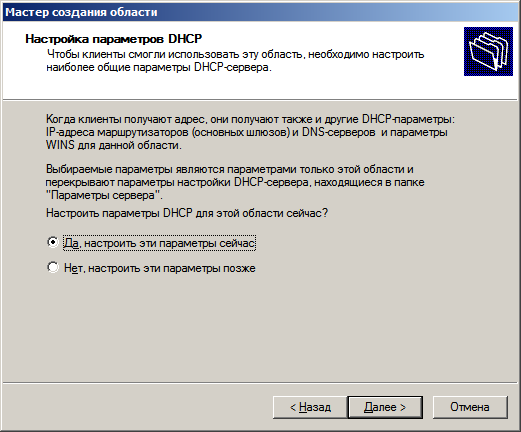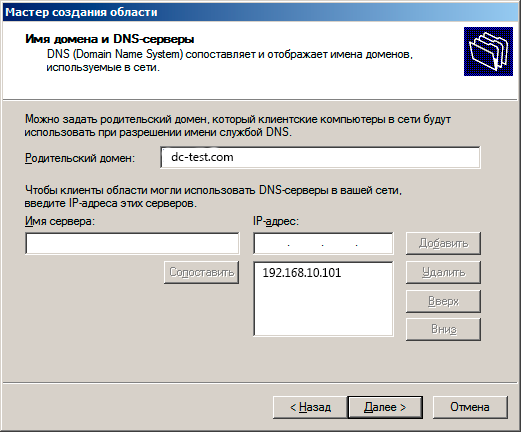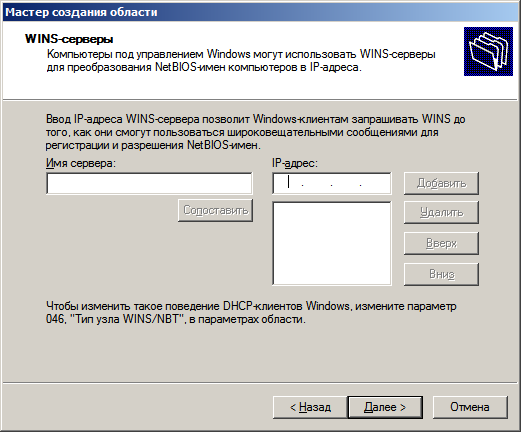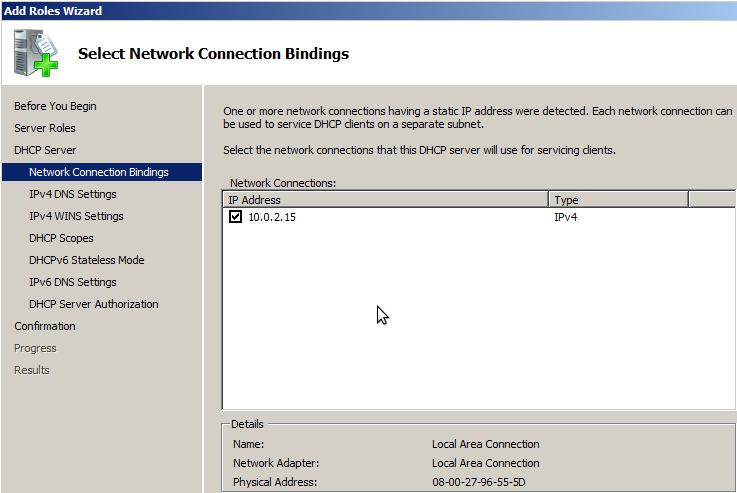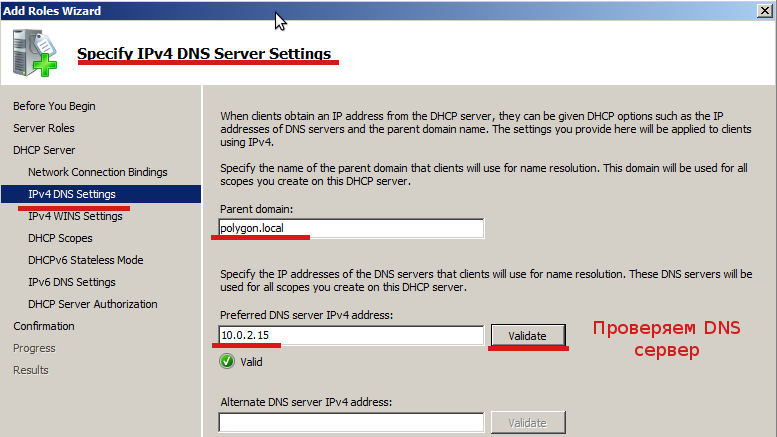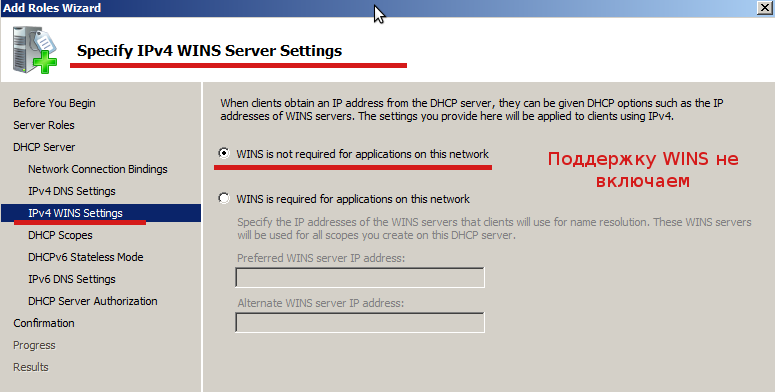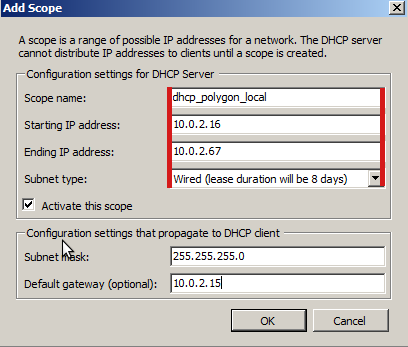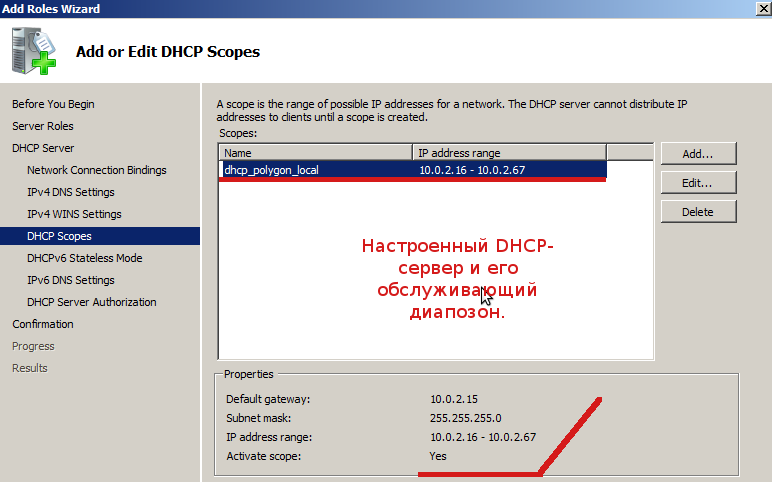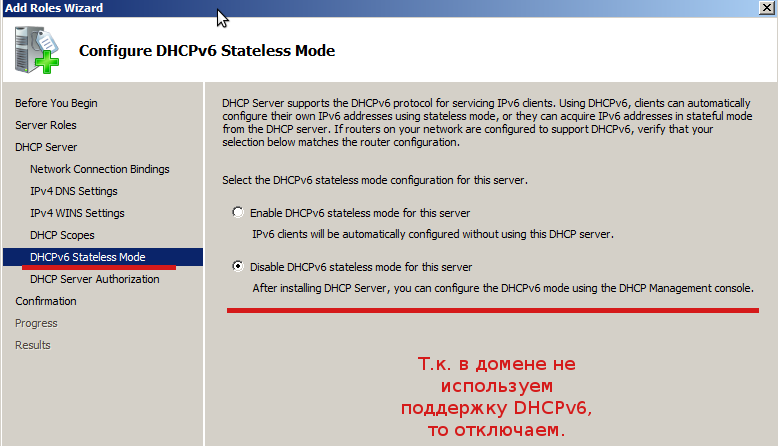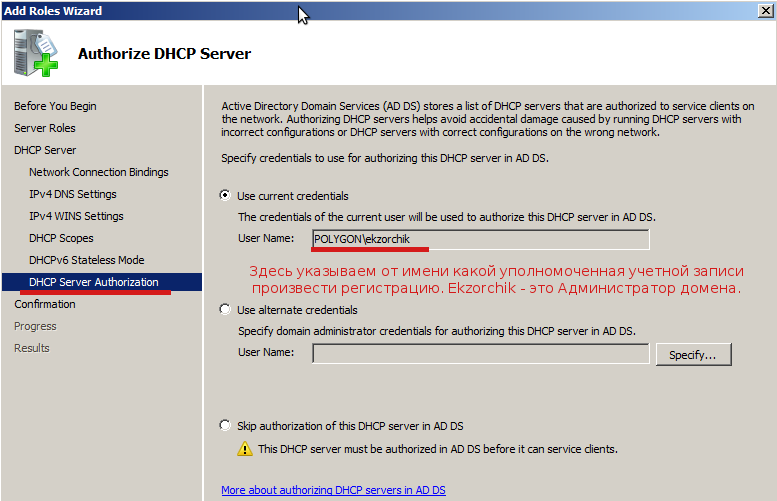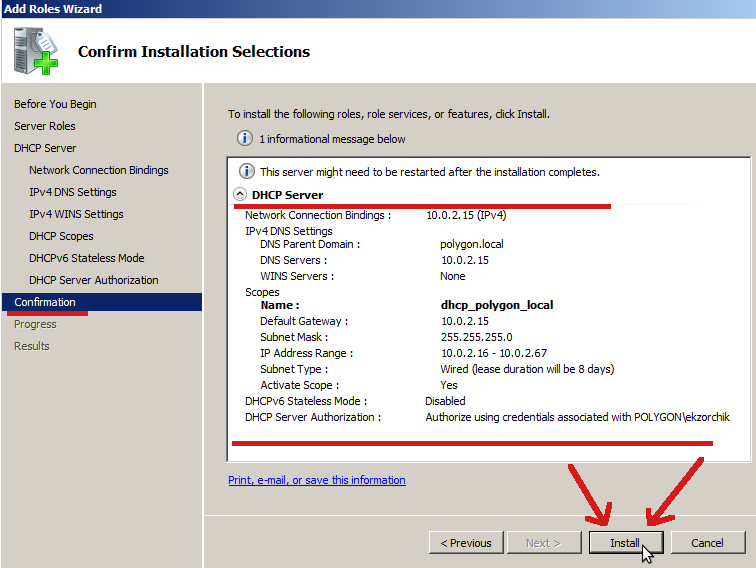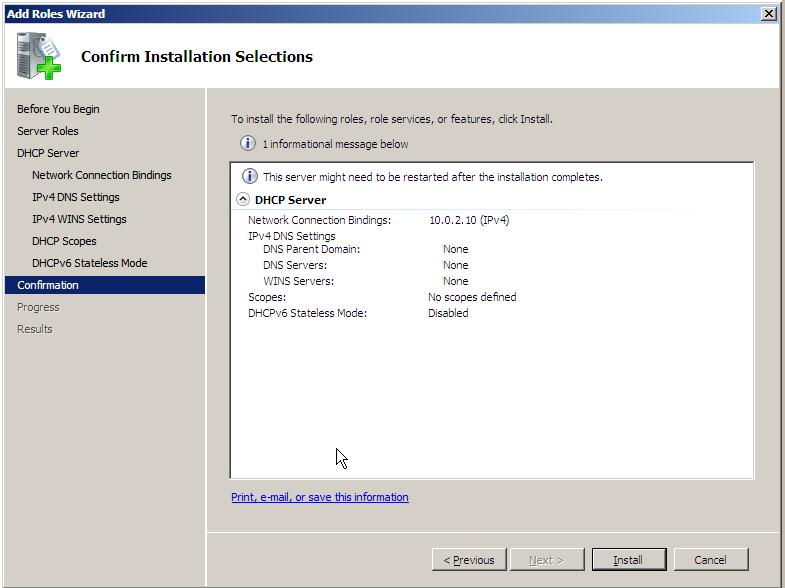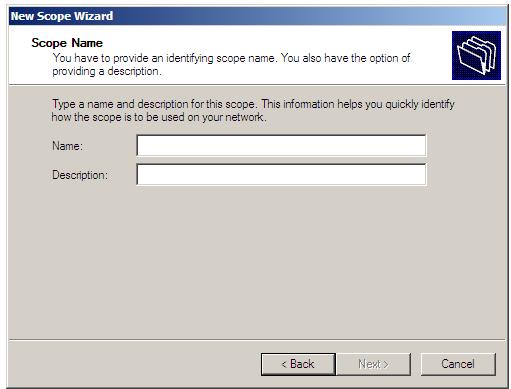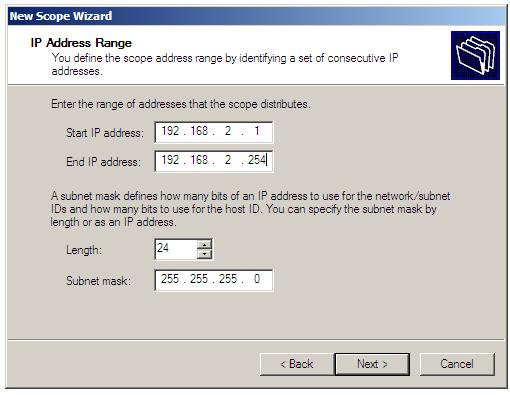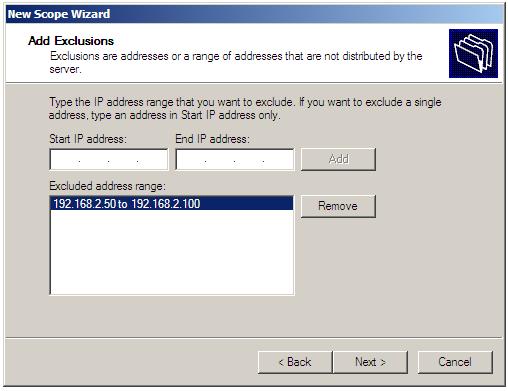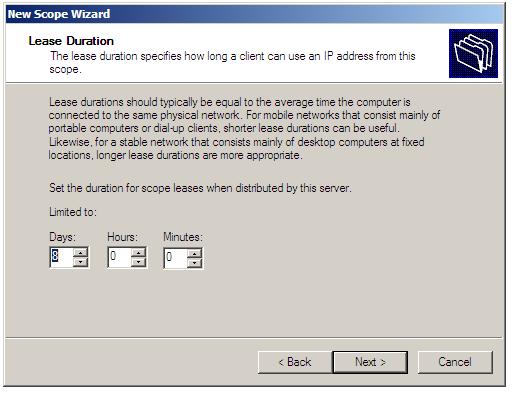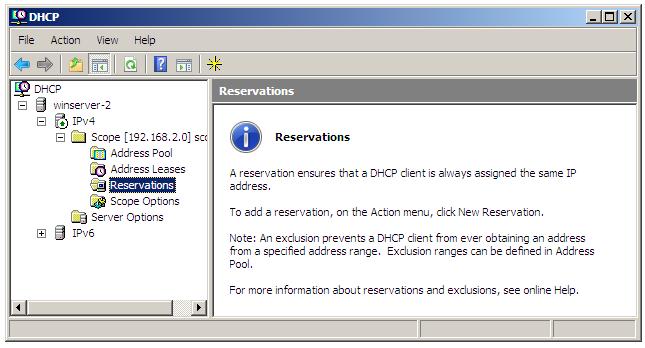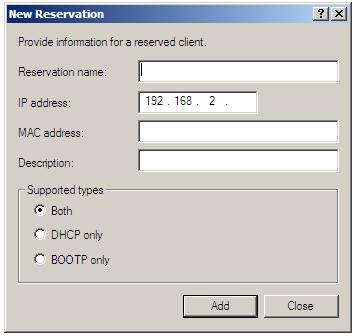В этой статье мы пошагово разберем процесс установки и настройка DHCP сервера на Windows Server 2008 R2
Оглавление
- Определение DHCP-сервера
- Установка DHCP-сервера
- Настройка DHCP-сервера
Прежде чем говорить о установке и настройке сервера DHCP, давайте разберемся, что такое DHCP.
DHCP (Dynamic Host Configuration Protocol) – это протокол позволяющий компьютерам динамически получать ip адреса и другие сетевые параметры.
Для работы протокола DHCP требуется сервер и клиент.
DHCP сервер – это сервер который раздает ip адреса и параметры компьютерам в сети, соответственно на нем и задаются настройки раздачи ip адресов и сетевых параметров.
DHCP клиент – это приложение установленное на клиентских компьютерах, которое обращается к DHCP серверу для получения ip адреса и соответствующих параметров. Во всех операционных системах по умолчанию установлен клиент DHCP, например в Windows он выглядит в виде службы с логичным названием DHCP-клиент.
Ну а если по простому DHCP сервер нужен чтобы не бегать и не настраивать сеть на клиентских станциях вручную. И так к делу:
Установка DHCP-сервера
Запускаем «Диспетчер сервера- Роли» , нажимаем «Добавить роль».
Откроется Мастер добавления ролей
Выбираем роль для установки DHCP сервер и нажимаем «Далее».
Откроется информационное окно где вы можете ознакомиться с информацией о DHCP-сервер, после нажимаем «Далее».
В следующем окне выбираем сетевой интерфейс, на котором будет работать DHCP-сервер
Устанавливаем дополнительные параметры, выдаваемые вместе с IP-адресом
Пропускаем параметры WINS, его мы не используем, поскольку он используется для ОС Windows 2000 и старше
Пропускаем создание областей, мы их установим позже
Пропускаем настройки IPv6
Подтверждаем параметры IPv6
Указываем учётные данные, с помощью которых DHCP-сервер будет авторизироваться в Active Directory
В следующем окне проверяем и если все данные указаны верно подтверждаем параметры нажатием на кнопку «Установить»
Завершаем установку
Настройка DHCP-сервера
После всех манипуляций, приступаем к настройке, это довольно не сложно:
Запускаем оснастку DHCP (Пуск > Администрирование > DHCP) и создаем область
В следующем окне вам будет предложено дать название для создаваемой области, введите произвольное имя области и нажимаем «Далее»
Определяем диапазон адресов и нажимаем «Далее»
Определяем диапазоны исключений (те адреса, которые не будут выдаваться, в основном — для использования серверами) и нажимаем «Далее»
Определяем срок аренды IP адреса (по умолчанию 8 дней) и нажимаем «Далее»
Производим настройку DHCP-сервера
Определяем адрес маршрутизатора и нажимаем «Далее»
Указываем DNS-суффиксы и адреса DNS-серверов
Пропускаем установки WINS серверов, нажимаем «Далее»
Активируем область и проверяем результат.
На этом все, надеюсь статья была вам полезна
Dynamic Host Configuration Protocol (DHCP) – это протокол, который автоматически назначает IP-адреса и другие параметры сетевого подключения устройствам в локальной сети. Надежность и эффективность работы DHCP-сервера играют важную роль в поддержании стабильности и производительности сети. В данной статье мы рассмотрим подробное руководство по настройке DHCP-сервера на операционной системе Windows Server 2008 R2.
Перед тем как приступить к настройке DHCP-сервера, необходимо убедиться, что операционная система Windows Server 2008 R2 уже установлена и настроена корректно. Далее следует убедиться, что у вас есть необходимые права доступа для настройки DHCP-сервера и что вы знаете IP-адрес сервера, который будет использоваться для предоставления IP-адресов клиентам.
Начало настройки DHCP-сервера начинается с установки роли DHCP на сервере Windows Server 2008 R2. В интерфейсе управления сервером необходимо выбрать «Установить роли» и следовать пошаговой инструкции мастера установки ролей. После установки роли DHCP-сервера следует настроить диапазоны IP-адресов, которые будут предоставляться клиентам. Для этого необходимо добавить и настроить новый диапазон адресов с указанием начального и конечного IP-адресов, а также параметров подсети и шлюза по умолчанию.
Содержание
- Подготовка к настройке
- Установка DHCP-сервера
- Конфигурация сетевых параметров
- Создание и настройка диапазонов IP-адресов
- Настройка опций DHCP
Подготовка к настройке
Перед тем как начать настраивать DHCP-сервер на Windows Server 2008 R2, необходимо выполнить несколько этапов подготовки:
- Установите операционную систему Windows Server 2008 R2 на компьютер, который будет выступать в качестве DHCP-сервера.
- Убедитесь, что у вас есть административные права для установки и настройки роли DHCP-сервера на данном компьютере.
- Подключите компьютер к сети, в которой будет работать DHCP-сервер.
- Убедитесь, что на компьютере, который будет выступать в качестве DHCP-сервера, установлено сетевое устройство (сетевая карта) и оно настроено правильно. Проверьте, что сетевая карта подключена к сети и имеет корректные настройки IP-адреса, маски подсети, шлюза по умолчанию и DNS-серверов.
- Устраните все сетевые конфликты, такие как дублирование IP-адресов или конфликты с другими DHCP-серверами.
Установка DHCP-сервера
Для установки DHCP-сервера на Windows Server 2008 R2 выполните следующие шаги:
1. Откройте «Server Manager» и выберите «Roles» в навигационном меню слева.
2. Нажмите «Add Roles» в области центрального содержимого.
3. В мастере выбора ролей нажмите «Next».
4. Выберите «DHCP Server» в списке предлагаемых ролей и нажмите «Next».
5. Прочтите информацию о DHCP-сервере и нажмите «Next».
6. На странице «Network Connection Binding» выберите сетевые адаптеры, которые будут использоваться для обслуживания DHCP-клиентов, и нажмите «Next».
7. На странице «Specify IPv4 DNS Server Settings» введите IP-адреса DNS-серверов, при необходимости, и нажмите «Next».
8. На странице «Specify IPv4 WINS Server Settings» введите IP-адреса WINS-серверов, если требуется поддержка NetBIOS, и нажмите «Next».
9. На странице «Configure DHCPv6 Stateless Mode» выберите режим DHCPv6, если необходимо, и нажмите «Next».
10. На странице «Authorization» выберите способ авторизации DHCP-сервера и нажмите «Next».
11. На странице «Summary» проверьте выбранные настройки и нажмите «Install».
12. Дождитесь завершения установки DHCP-сервера и нажмите «Close».
Поздравляю, вы установили DHCP-сервер на Windows Server 2008 R2! Теперь вы можете приступить к его настройке и использованию.
Конфигурация сетевых параметров
Для настройки DHCP-сервера на Windows Server 2008 R2 требуется правильно сконфигурировать сетевые параметры. В этом разделе мы рассмотрим основные настройки, которые необходимо выполнить.
1. Убедитесь, что ваш сервер подключен к сети и имеет доступ к интернету. Для этого проверьте подключение к сети и наличие активного интернет-соединения.
2. Зайдите в «Панель управления» и откройте «Сетевые подключения». Выберите активное сетевое подключение, нажмите правой кнопкой мыши и выберите «Свойства».
3. В открывшемся окне «Свойства» выберите «Протокол интернета версии 4 (TCP/IPv4)» и нажмите кнопку «Свойства».
4. В разделе «Общие» установите флажок «Получить IP-адрес автоматически» для получения IP-адреса от DHCP-сервера. Если требуется использовать статический IP-адрес, установите флажок «Использовать следующий IP-адрес» и введите необходимый адрес.
5. В разделе «Общие» установите флажок «Определить адрес DNS-сервера автоматически» для автоматической настройки DNS-сервера. Если требуется использовать определенный DNS-сервер, установите флажок «Использовать следующий адрес DNS-сервера» и введите IP-адрес DNS-сервера.
6. Нажмите «ОК», чтобы сохранить настройки.
После выполнения этих шагов ваш сервер будет правильно настроен для работы DHCP-сервера. Теперь можно приступать к установке и настройке DHCP-сервера на Windows Server 2008 R2.
Создание и настройка диапазонов IP-адресов
Для обеспечения работы DHCP-сервера необходимо создать и настроить диапазоны IP-адресов. Диапазон IP-адресов определяет диапазон адресов, которые сервер DHCP будет назначать клиентам.
Чтобы создать и настроить диапазон IP-адресов на DHCP-сервере Windows Server 2008 R2, выполните следующие шаги:
- Откройте управление DHCP-сервером. Для этого выполните команду
dhcpmgmt.mscв командной строке или на панели начала. - В списке серверов DHCP выберите необходимый сервер.
- Щелкните правой кнопкой мыши на сервере DHCP и выберите пункт «Добавить новый диапазон…».
- В появившемся окне «Добавление нового диапазона IP-адресов» введите имя диапазона и описание (необязательно).
- Укажите начальный и конечный IP-адреса диапазона, который будет выделяться клиентам DHCP.
- Выберите продолжительность аренды (lease duration) для клиентов DHCP. Это определяет, как долго клиент может использовать один и тот же IP-адрес до его смены.
- Выберите опцию «Включить проверку бесконечного времени аренды», если вы хотите, чтобы клиенты могли получать бесконечное время аренды IP-адреса.
- Нажмите кнопку «Добавить» и подтвердите создание диапазона IP-адресов.
После создания диапазона IP-адресов его можно настроить дополнительно, например, добавить и настроить дополнительные опции DHCP или настроить фильтрацию MAC-адресов.
Важно помнить, что при настройке диапазона IP-адресов необходимо учитывать наличие других сетевых устройств в сети, чтобы избежать конфликтов адресов. Также рекомендуется регулярно проверять и обновлять настройки диапазонов IP-адресов в соответствии с потребностями вашей сети.
Настройка опций DHCP
Опции DHCP позволяют настраивать дополнительные параметры для клиентов, получающих IP-адреса посредством DHCP-сервера. Настройка опций DHCP может включать в себя задание параметров сети, DNS-серверов, шлюзов по умолчанию и многих других опций.
Для настройки опций DHCP на Windows Server 2008 R2 следуйте указанным ниже шагам:
-
В меню «Пуск» выберите «Администрирование» -> «DHCP».
-
Щелкните правой кнопкой мыши на сервере DHCP и выберите «Свойства».
-
В появившемся окне перейдите на вкладку «Опции».
-
Нажмите кнопку «Добавить» для добавления новой опции.
-
В открывшемся окне выберите нужную опцию из списка и введите соответствующее значение.
-
Повторите предыдущие два шага для настройки всех необходимых опций.
-
Нажмите «ОК», чтобы сохранить настройки опций DHCP.
После настройки опций DHCP можно управлять параметрами, которые будут использоваться клиентами при получении IP-адреса. Это облегчает администрирование и позволяет установить необходимые параметры для каждого клиента или группы клиентов в сети.
Прочитано:
1 239
И так у нас имеется развернутый Active Directory и именем домена polygon.local. Сейчас я покажу как поднять DHCP-сервер для динамического назначения IP-адресов.
Исходные данные:
Домен контроллер — dc1.polygon.local
Статический IP- адресс домен контроллера — 10.0.2.15
Доменная учетная запись — ekzorchik, имеет права «Domain Admins».
Пароль доменной учетной записи — Aa1234567
Заходим на домен контроллер (dc1) под учетной записью ekzorchik.
Открываем консоль:
«Start» — «Control Panel» — «Administrative Tools» — «Server Manager», переходим в пункт «Roles» — и добавляем роль: «DHCP Server» (DHCP-сервер) и после щелкните два раза Далее (Next).
На странице, Выбор привязки сетевого подключения (Network bindings) будет выведен список сетевых подключений со статическими IPv4-адресами. Выбираем сетевое подключение, при помощи которого сервер будет обслуживать DHCPv4-клиентов:
На следующем этапе указываем параметры IPv4 DNS-сервера (Specify IPv4 DNS Server Settings):
Родительский домен — polygon.local
DNS — сервер — 10.0.2.15
На странице где задаются параметры для WINS-сервера оставляем все как есть, я не буду использовать поддержку WINS в сети:
Далее нужно создать область для DHCP-сервера:
Нажимаем Add и заполняем значениями,
поясню, где
Scope name — произвольное обозначения для выдаваемых адресов для домена polygon.local.
Starting IP Address и Ending IP Address — диапозон выдаваемых адресов (т. е. Получается для 50 станций).
Subnet mask — маска для сети.
Default gateway — кто будет являться шлюзом.
Полученный результат:
На следующем этапе отключаем режим DHCPv6.
На следующем этапе указываем учетные данные для авторизации DHCP-сервера в Active Directory:
Т.к. Я настраиваю DHCP-сервер из под учетной записи ekzorchik с правами Администратора домена, то оставляем пункт как есть:
Ну вот собственно и всё, на последней шаге отображаются все настройки которые я указал и жмем Install, мастер приступит к установке и настройке сервера.
Собственно вот и всё, поднят dhcp-сервер и авторизован на домен контроллере polygon.local.
| Previous | Table of Contents | Next |
| Building a Windows Server 2008 R2 Network Load Balancing Cluster | Managing a Windows Server 2008 R2 DHCP Server from the Command Line |
<google>BUY_WINSERV_2008R2</google>
Dynamic Host Configuration Protocol (DHCP) is an extremely powerful and popular mechanism by which IP addresses and other related network information are dynamically assigned to network clients when they are attached to a network. This provides significant reductions in terms of network management overheads, particularly on large networks, by avoiding the necessity to manually assign settings to each client.
This chapter is designed to provide details on how to install, configure and manage a DHCP server on a Windows Server 2008 R2 system using the graphical DHCP console tool. For details on performing similar tasks at the command prompt refer to the next chapter, entitled Managing a Windows Server 2008 R2 DHCP Server from the Command Line.
Contents
Contents
|
||
Installing the DHCP Server Role
The first step in setting up a DHCP server on a Windows Server 2008 R2 system is
to install the DHCP Server feature on any servers which are required to provide
the service. Before performing even this initial task, it is highly
recommended that any systems designated to act as DHCP servers are assigned a
static IP address. If the server is currently obtaining a dynamic IP address
from another DHCP server, begin the installation process by assigning the
system a static IP address. This can be achieved by launching the Server
Manager and clicking View Network Connections. Right click on the
network adapter on which the DHCP service is to be run and select
Properties where either, or both the IPv4 or IPv6 address may be changed
from automatically obtaining an IP address to specifying a static address.
Once configured, exit from the properties dialog and network connections
window leaving the Server Manager running.
Installation of the DHCP Server Role is performed by selecting Roles from
the tree in the left hand pane of the Server Manager tool. On the Roles page,
click on the Add Role link to launch the Add Roles Wizard. Dismiss the
welcome screen if it is displayed, and in the Select Server Roles screen
select the check box next to DHCP Server before clicking the Next
button, read the information provided and click Next again to proceed to
the Network Connection Binding screen. It is within this screen that the
DHCP server is associated with specific network adapters installed in the
system. Select the network adapters for which the DHCP service will be
provided and click Next.
DHCP can be used not just to provide clients with an IP address, but also
additional information such as the name of the parent domain (for example
techotopia.com) and the IP addresses of both preferred and alternate DNS
servers. If the DHCP server is required to provide these details for IPv4 clients,
enter them into the Specify IPv4 DNS Server Settings page and click
Next.
On the IPv4 WIN Server Settings page, enter addresses of the Preferred and
Alternate WINS servers if required. Otherwise, leave the WINS is not
required for applications on this network option selected and proceed to the
next configuration page.
The next page allows initial DHCP scopes to be configured. A DHCP scope
defines one or more ranges of IP addresses from which an IP address may
assigned to a client and the duration of the IP address lease (6 days for
wired clients and 8 hours for wireless clients). This may either be configured
now, or at a later point in the configuration process. The topic of defining
DHCP scopes is covered in the Defining DHCP Scopes section of this
chapter.
With the initial DHCP IPv4 configuration steps completed, the wizard
subsequently moves on to the IPv6 settings. This is where a little background
information is useful. Windows Server 2008 supports two modes of IPv6 DHCP
operation, known as stateless and stateful. In stateful mode,
clients obtain both an IP address and other information (such as DNS
addresses) through the DHCPv6 server. In stateless mode, the clients
receive only the non-IP address information from the DHCPv6 server. In this
case, the IP address must be provided using some other mechanism, either by
configuring of static IP addresses or through the implementation of IPv6
auto-configuration.
On the Configure DHCPv6 Stateless Mode screen, select either stateful or
stateless mode in accordance with your specific enterprise requirements. If
stateless mode is selected the next screen will prompt for the IPv6 DNS
information to be provided to clients. Enter the information and click on
Next. If the DHCP is part of an Active Directory domain, the Authorize
DHCP Server page will appear. Enter the credentials (either your own as
shown, or alternate credentials via the Alternate Credentials button)
necessary to authorize the new DHCP server. Alternatively, the authorization
may be performed later by skipping this step by clicking on Next.
Upon completion of the DHCP server configuration the summary screen will
displayed similar to the one illustrated below:
Assuming that the summarized configuration is correct, click on Install to
complete the installation process. The wizard will display the progress of the
DHCP Server Role installation before displaying a results screen confirming
the successful installation. Once installation is complete, the DHCP Server
may be managed locally or remotely using the DHCP console (Start -> All
Programs -> Administrative Tools -> DHCP).
If a DHCP server is to operate within an Active Directory domain (and is not
running on a domain controller) it must first be authorized. This can be
achieved either as part of the DHCP Server role installation, or subsequently
using either DHCP console or at the command prompt using the netsh tool.
If the DHCP server was not authorized during installation, invoke the DHCP
console (Start -> All Programs -> Administrative Tools -> DHCP), right
click on the DHCP to be authorized and select Authorize. To achieve the
same result from the command prompt, enter the following command:
netsh dhcp server serverID initiate auth
In the above command syntax, serverID is replaced by the IP address or
full UNC name of system on which the DHCP server is installed.
Understanding DHCP Scope Types
DHCP scopes are used to define ranges of addresses from which a DHCP server
can assign IP addresses to clients. Scopes fall into Normal, Multicast and
Superscope categories as follows:
Normal Scope — Allows A, B and C Class IP address ranges to be specified
including subnet masks, exclusions and reservations. Each normal scope defined
must exist within its own subnet.
Multicast Scope — Used to assign IP address ranges for Class D
networks. Multicast scopes do not have subnet masks, reservation or other
TCP/IP options. Multicast scope address ranges require that a Time To Live
(TTL) value be specified (essentially the number of routers a packet can pass
through on the way to its destination).
Superscope — Essentially a collection of scopes grouped together such
that they can be enabled and disabled as a single entity.
Configuring IPv4 Scopes Using the DHCP Console
New scopes on Windows Server 2008 R2 can either be configured from the graphical
DHCP console, or from the command prompt using the netsh utility. To
create a new scope in the DHCP console (launched from Start -> All Programs
-> Administrative Tools -> DHCP) click on the server name in left hand panel
so that IPv4 and IPv6 categories are listed in the main panel. Right click on
the required IP version and select New scope from the menu top invoke the
New Scope Wizard. Click on Next to skip the welcome screen so that the
Scope Name dialog is displayed:
<google>WIN28BOX</google>
Enter a suitable name and description for the scope and press Next to
proceed to the IP Address Range screen. In this screen, enter the start
and end addresses of the IP address scope followed by the subnet mask, either
in terms of bit length or in IP format (for example 255.255.255.0 or 24 bits).
Note that when the start and end addresses are entered the subnet mask fields
are filled in automatically, but may be changed manually if required:
If the address range specified encompasses multiple subnets (for example
192.168.2.1 through to 192.168.3.254) the wizard will warn that the designated
range is too large for a single scope and provide the option to create a
superscope made up of a number of different scopes depending on how many
subnets are contained within the range.
Assuming that all addresses in the scope range are on the same subnet, the
wizard will provide the option to specify exclusions within the scope.
Exclusions are essentially ranges of one or more IP addresses within the
defined scope which are not available for assignment to clients. Multiple
exclusion ranges may be defined within a single scope by using the Add
button to add new ranges:
The next screen of the New DHCP Scope wizard relates to the topic of Lease
Duration for the IP addresses in the current scope. Lease duration refers to
the amount of time an IP address is assigned to a particular client computer
or device. If the subnet on which the DHCP server operates has a high turnover
of clients then a short lease is recommended (since the server will end up
holding IP addresses for clients which are no longer connected, potentially
exhausting the pool of IP addresses). For subnets where the connected clients
are fairly stable, longer leases might be more appropriate. To define a lease
duration use the spin boxes provided, specifying the duration in units of
days, hours and even minutes (the default is 8 days):
The next screen provides the option to configure DHCP options (such as default
gateway, DNS and WINS servers) which will be provided to clients along with
the dynamic IP address. If the yes option is selected, the wizard will
present a series of screens where these options may be specified if required.
On each screen enter the appropriate information, or leave the page blank if
the option is required (for example not all configurations require a WINS
server). If «no» is selected the wizard will skip to the Activate Scope
screen where, as the name suggests, the new scope may be activated. Once
activated the wizard may be closed. The new scope is now defined and active.
Configuring DHCP Reservations
DHCP reservations provide a mechanism by which IP addresses may be permanently
assigned to a specific client based on the MAC address of that client.
The MAC address of a Windows client can be found running the ipconfig /all command. For Linux systems the corresponding command is ifconfig -a. Once the MAC address has been identified, the reservation may be
configured using either the DHCP console or at the command prompt using the
netsh tool. One important point to note is that ifconfig displays
the MAC address delimited by colons (:), for example 06:EC:E6:11:47:BD. When
entering the MAC address into the New Reservations dialog on Windows the
colons will need to be replaced with dashes (-), for example
06-EC-E6-11-47-BD. Failure to do this will result in a warning dialog stating
that the Unique identifier you have entered may not be correct.
To configure reservation using the DHCP console, select Start -> All
Programs -> Administration Tools -> DHCP and select the DHCP server and
unfold the appropriate scope from the tree in the left panel. Within the scope
sub-list, select Reservations as illustrated below:
Right click on Reservations and choose New Reservation… from the
menu to launch the New Reservation dialog:
Begin by entering a name for the reservation followed by the IP address from
the currently selected scope which is to be reserved for the client together
with the MAC address of the client (or more specifically the network adapter
of the client). Finally specify whether the reservation is to be made for
BOOTP or DHCP clients, or both. Once the information has been entered click
the Add button. When all reservations have been entered click Cancel
to close the dialog.
To add a reservation using netsh the following syntax is used:
netsh dhcp server \\servername scope subnetID add reservedip IPaddress MacAddress ReservationName Comment
For example the following command reserves an IP address for a specific MAC
address (note that the MAC address must be entered without any delimiters):
C:\Users\Administrator>netsh dhcp server \\winserver-2 scope 192.168.2.0 add reservedip 192.168.2.12 0013720B1457 "CEO Printer" "Printer in Exec Suite" Changed the current scope context to 192.168.2.0 scope. Command completed successfully.
To list the current reserved IP addresses for a particular scope the following
netsh command may be used:
C:\Users\Administrator>netsh dhcp server \\winserver-2 scope 192.168.2.0 show
reservedip
Changed the current scope context to 192.168.2.0 scope.
===============================================================
Reservation Address - Unique ID
===============================================================
192.168.2.10 - 00-0b-db-18-a0-db-
192.168.2.11 - 06-ec-e6-11-47-bd-
192.168.2.12 - 00-13-72-0b-14-57-
No of ReservedIPs : 3 in the Scope : 192.168.2.0.
Command completed successfully.
<google>BUY_WINSERV_2008R2_BOTTOM</google>
Дорогие друзья, у меня для вас хорошие новости! Проблемы с моим ПК улажены и поэтому мы можем вернуться к циклу статей, посвященному настройке DHCP. Сегодня мы рассмотрим процесс установки и конфигурации DHCP сервера на базе Windows Server 2008.
Для того, чтобы ваш сервер под управлением Windows Server 2008 стал функционировать в качестве DHCP сервера, необходимо добавить к нему соответствующую роль. Для этого необходимо открыть оснастку «Управление сервером» (Server Manager).
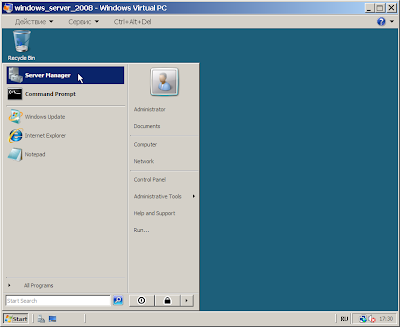 |
| Сразу после установки данная оснастка доступна в меню «Пуск» |
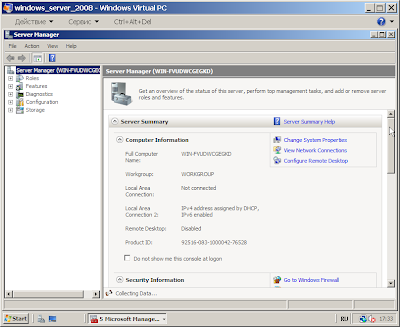 |
| Внешний вид оснастки «Управление сервером» в Windows Server 2008 |
В открывшейся оснастке выбрать раздел «Роли»(Roles) и щелкнуть по кнопке «Добавить роль» (Add Roles).
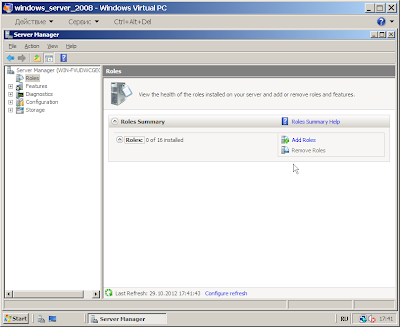 |
| Просматриваем роли данного сервера |
Далее будет показано окно, содержащее ряд предупреждений. По хорошему, перед установкой любой из ролей, на реальном сервере, необходимо проверить выполнение каждого из пунктов данного предупреждения. Если же вы просто тренируетесь, то можно смело проигнорировать данное сообщение.
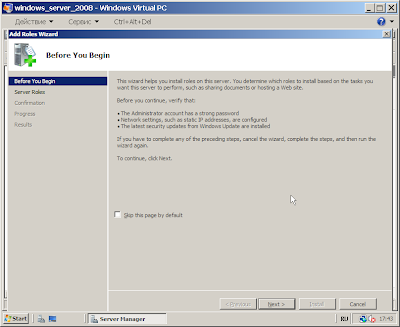 |
| Предупреждение перед установкой новой роли |
На следующем шаге, вам будет предложено выбрать устанавливаемые роли. Выбираем DHCP Server.
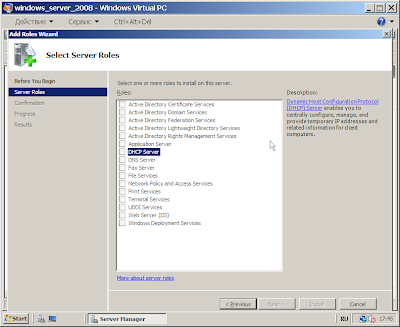 |
| Выбираем устанавливаемую роль, в данном случае DHCP Server |
Если вы проигнорировали ранее предупреждение о том, что серверу нужно задать статический IP адрес, то при попытке выбора роли DHCP Server появится сообщение, говорящие об отсутствии статического IP у сервера. Перейдите к конфигурации протокола TCP/IP и задайте IP адрес, после чего попробуйте выбрать данную роль снова.
 |
| Серверу не задан статический IP адрес |
На экране появиться информация о том, для чего нужен DHCP сервера, если вам интересно, то читаем, после чего нажимаем на кнопку «Далее» (Next).
 |
| Информация о протоколе DHCP |
Выбираем сетевое подключение, существующее на компьютере, которое будет использовать DHCP сервер. Если на компьютере всего одно подключение, то оно будет выбрано по умолчанию.
 |
| Выбор сетевого подключения |
Далее задаем ряд параметров, которые будут раздаваться компьютерам сети при помощи протокола DHCP: родительский домен, основной и альтернативный DNS сервера (используются для преобразования доменных имен в IP адреса).
 |
| Задаем раздаваемые параметры |
На следующем шаге указываем стоит ли использовать WINS. Если говорить в общем, то WINS это аналог DNS для NetBIOS. WINS позволяет разрешать NetBIOS имена компьютеров в их IP адреса. Если в вашей сети есть WINS сервера, то указываем его адрес и он будет раздаваться компьютерам сети при помощи DHCP, если нет, то говорим что WINS не будет использоваться.
 |
| При необходимости указываем адрес WINS сервера |
Далее нам будет предложено создать диапазон, из которого мы будем раздавать IP адреса устройствам клиентам. Для этого нажмите на кнопку «Add…».
 |
| Создаем диапазон раздаваемых IP адресов |
Указываем основные параметры данного диапазона: его имя (любой, главное чтобы было понятно), границы данного диапазона (именно из данного диапазона будут выдаваться IP адреса клиентам), маску подсети (таже что и у всех компьютеров в данной сети), основной шлюз, а также тип сетевого подключения, на основе которого будет выбрано время аренды IP адреса.
 |
| Параметры диапазона IP адресов |
Если все сделано верно, в разделе DHCP Scopes появиться информация о созданном вами диапазоне.
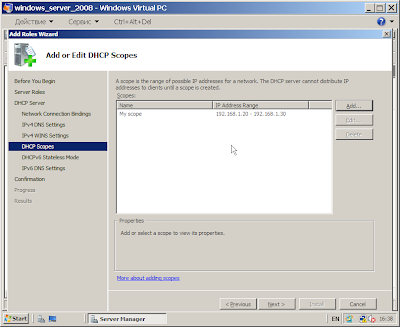 |
| Только что созданный диапазон |
Если в вашей сети используются IPv6 клиенты, и вы хотите раздавать им IPv6 адреса при помощи DHCP, то укажите что требуется включить поддержку протокола DHCPv6. В противном случае, выберите вариант «Отключить DHCPv6…»(Disable DHCPv6…).
 |
| Выбираем требуется ли включать поддержку IPv6 |
Далее вам будет показана сводная информация, о тех настройках DHCP сервера, которые вы ввели ранее. Проверьте их хорошенько и если все верно, то нажимайте на кнопку «Install».
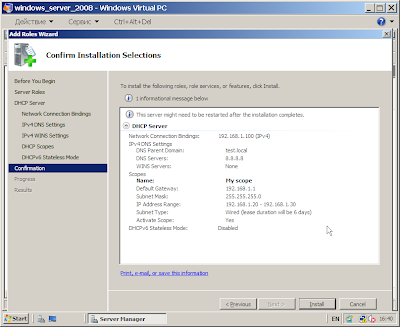 |
| Сводная информация о конфигурации DHCP сервера |
Начнется процесс установки роли DHCP Server, который может занять несколько минут.
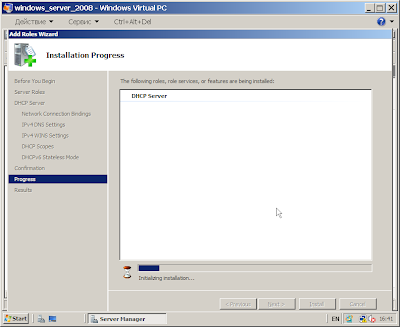 |
| Установка роли DHCP Server в Windows Server 2008 |
После завершения установки будет показано окно результатов. В котором будет отражено состояние установки роли DHCP Server.
 |
| Результаты установки роли |
Фактически после этого ваш DHCP сервер уже функционирует, если включить один из компьютеров, находящийся в той же сети, что и DHCP сервер, то можно увидеть, что клиентский компьютер уже получил все указанные настройки от DHCP сервера.
 |
| Компьютер под управлением Windows XP получил настройки от DHCP сервера |
Если вы захотите внести какие либо изменения в конфигурации вашего DHCP сервера (например, выполнить резервирование определенных IP адресов за компьютерами с заданными MAC адресами), то вам потребуется перейти в раздел Administrative Tools – DHCP.
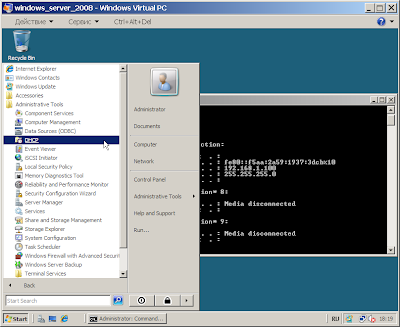 |
| Вот тут можно внести изменения в конфигурацию DHCP cервера |
Для того, чтобы просмотреть, изменить существующие пулы (диапазоны) IP адресов, которые раздаются в настоящий момент перейдите в раздел «Address Pool» оснастки DHCP.
 |
| Тут можно изменить раздаваемые IP адреса |
Для того чтобы выполнить резервирование определенных IP адресов за компьютерами с заданными MAC адресами, щелкните правой кнопкой мыши по разделу «Reservation» и выберите пункт «New Reservation…».
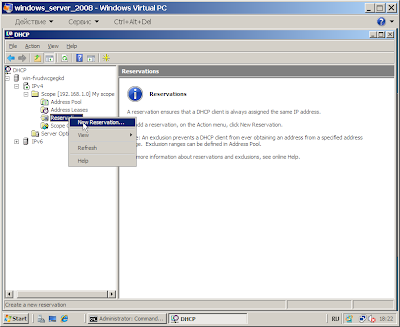 |
| Создаем резервирование IP адресов на DHCP сервере |
Укажите соответствие IP и MAC адреса, а также протоколы используемые для автоконфигурирования хоста с данным физическим адресом.
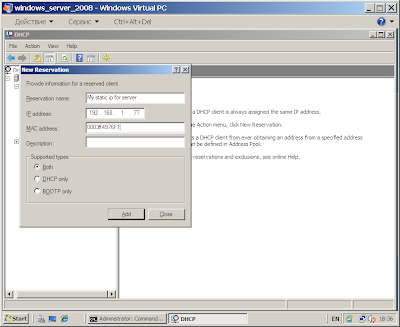 |
| Резервирование IP адреса за хостом с определенным MAC адресом |
С помощью протокола DHCP, можно раздавать хостам целую кучу различных параметров. Ознакомиться с их перечнем можно в разделе «Scope Options» оснастки DHCP, в разделе отображаются только уже сконфигурированные параметры.
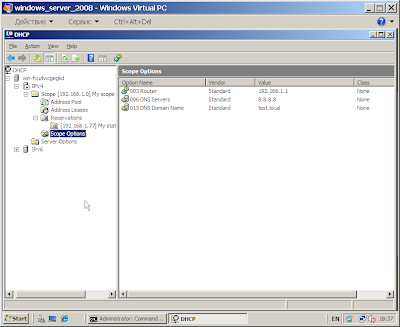 |
| Тут можно задать остальные параметры раздаваемые протоколом DHCP |
Ну вот и все, мы познакомились с процессом установки DHCP сервера в ОС Windows Server 2008. В принципе он похож на установку DHCP сервера в ОС Windows Server2003, но имеет небольшие отличия.