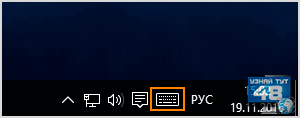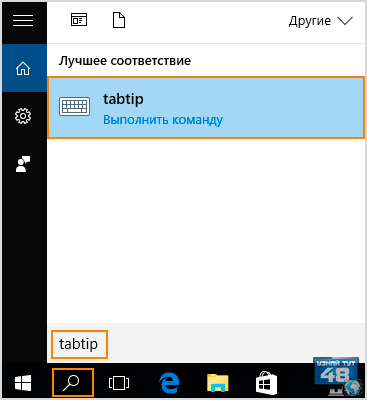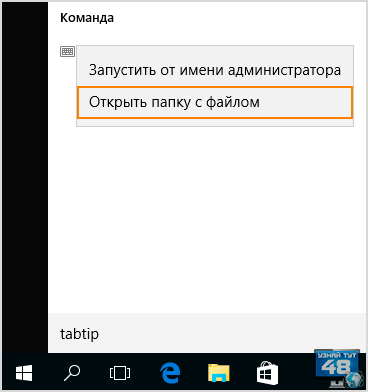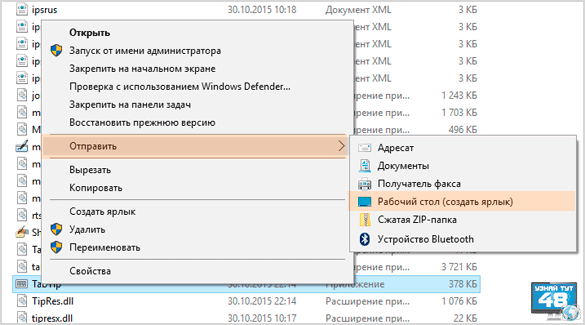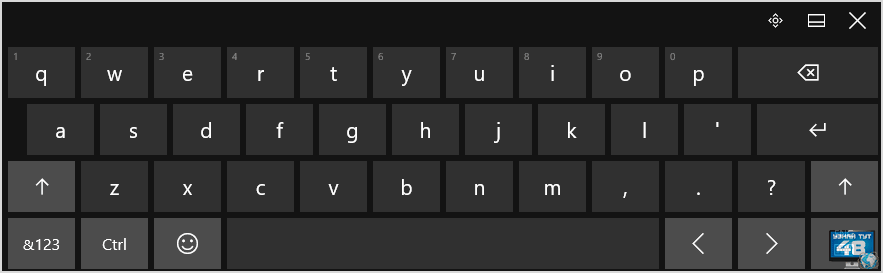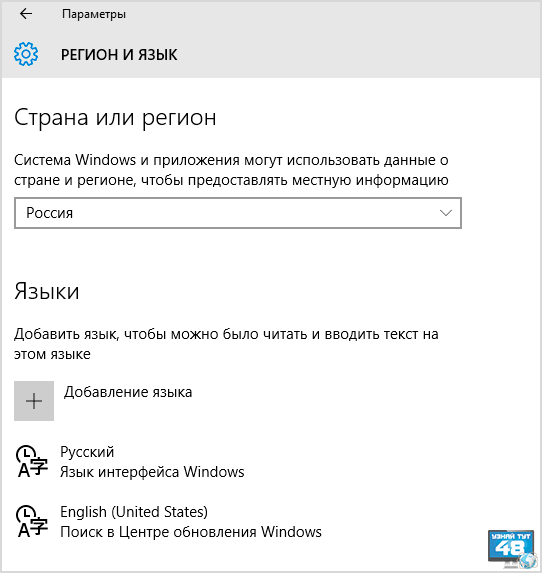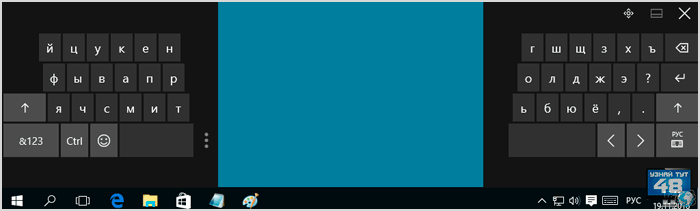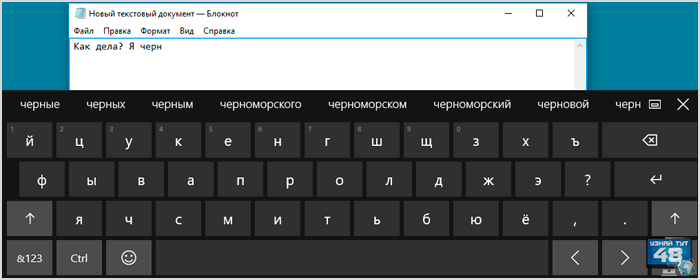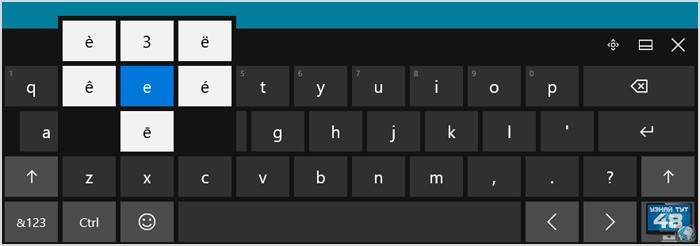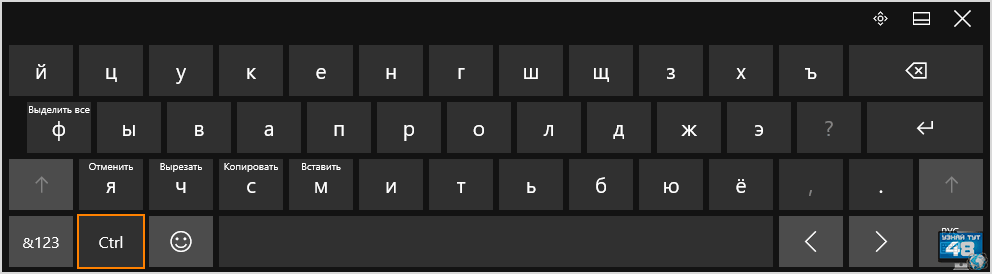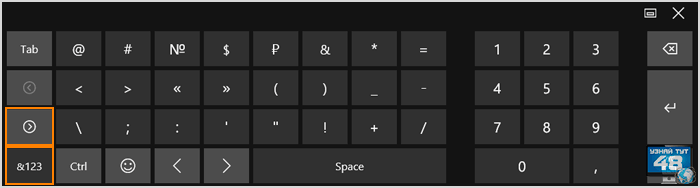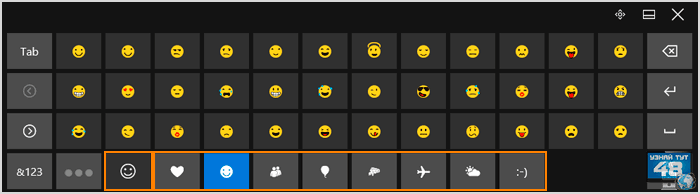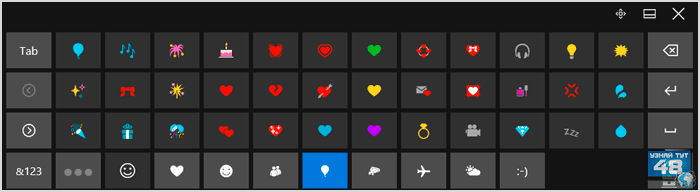Если у вас есть устройство с сенсорным экраном, вы можете ввести текст с помощью сенсорной клавиатуры. Чтобы открыть сенсорную клавиатуру, выполните одно из следующих действий:
-
Коснитесь экрана там, где нужно ввести текст, после чего сенсорная клавиатура появится автоматически.
-
Щелкните значок Сенсорной клавиатуры на панели задач.
Примечание: Если значок сенсорной клавиатуры не отображается, его можно добавить в область уведомлений на панели задач.
Добавление значка сенсорной клавиатуры в область уведомлений на панели задач
Значок сенсорной клавиатуры можно использовать на панели задач, если вы хотите легко открыть его в любое время. Вы также можете очистить значок из области уведомлений, если вам не нужен доступ к нему.
Для этого выполните следующие действия.
-
Выберите Пуск > Параметры > Персонализация > панели задач.
-
Рядом с элементом Сенсорная клавиатура выберите, когда вы хотите, чтобы значок отображался в области уведомлений на панели задач (всегда, никогда или если клавиатура не подключена).
Установка при открытии клавиатуры
Если вы используете устройство с сенсорным экраном, вы можете выбрать, будет ли сенсорная клавиатура автоматически подыматься при касании текстового поля.
Для этого выполните следующие действия.
-
Выберите Пуск > Параметры > время & языка > ввод.
-
Выберите Сенсорная клавиатура , чтобы развернуть этот раздел.
-
Рядом с полем Показать сенсорную клавиатуру выберите, когда вы хотите, чтобы сенсорная клавиатура отображала (всегда, никогда или если клавиатура не подключена).
Раскладки сенсорной клавиатуры
Существует четыре различных раскладки, которые можно использовать при вводе текста с помощью сенсорной клавиатуры. Выберите значок параметров клавиатуры в левом верхнем углу сенсорной клавиатуры для просмотра и переключения между различными раскладками.
Выберите значки под параметрами раскладки, чтобы привязать или отделить клавиатуру. Это позволяет сохранить ее в стационарной позицию или переместить клавиатуру в другое место на экране в соответствии с вашим стилем работы.
|
Клавиатура |
Описание |
|---|---|
|
Клавиатура по умолчанию |
Этот макет оптимизирован для ввода на сенсорном экране. Он имеет большие ключи, и некоторые ключи были удалены, чтобы упростить ввод. |
|
Разбиение клавиатуры |
Эта раскладка разделяет клавиатуру так, что одна ее половина находится рядом с левым краем экрана, а другая — справа. Это упрощает ввод текста при удержании устройства с сенсорным экраном двумя руками. (Доступно не на всех языках.) |
|
Небольшая клавиатура |
Эта раскладка представляет собой компактную клавиатуру, которую можно перемещать в любое место на экране. (Доступно не на всех языках.) |
|
Традиционная клавиатура |
Этот макет в основном реплицирует стандартную внешнюю клавиатуру. Он содержит все функции и включает расширенный выбор ключей. |
|
Панель рукописного ввода |
Используйте его для ввода текста пером или пальцем. |
|
Макет с 12 клавишами (только на японском языке) |
Раскладка клавиатуры для японских символов, помещающая клавиши в сетку 3×4. |
|
50-on layout (только для японского языка) |
Раскладка клавиатуры для японских символов, которая помещает клавиши в сетку с 5 строками. Упрощает поиск определенного символа хираганы для говорящих на японском языке. |
Примечание: Ввод на основе прокрутки, например написание фигур, доступен не на всех языках.
Если у вас есть устройство с сенсорным экраном, сенсорная клавиатура позволяет вводить текст, касаясь клавиатуры, которая отображается на экране пером или кончиком пальца. Используйте ее с раскладкой по умолчанию или воспользуйтесь одним из доступных вариантов.
Откройте сенсорную клавиатуру
-
На планшете или компьютере в режиме планшета выберите Сенсорная клавиатура на панели задач.
-
Коснитесь экрана там, где нужно ввести текст, после чего сенсорная клавиатура появится автоматически.
Примечание: Если вы не видите кнопку сенсорной клавиатуры, коснитесь и удерживайте (или щелкните правой кнопкой мыши) панель задач и выберите пункт Показать кнопку сенсорной клавиатуры.
Раскладки сенсорной клавиатуры
Существует четыре различных раскладки, которые можно использовать при вводе текста с помощью сенсорной клавиатуры. Выберите значок параметров клавиатуры в левом верхнем углу сенсорной клавиатуры для просмотра и переключения между различными раскладками.
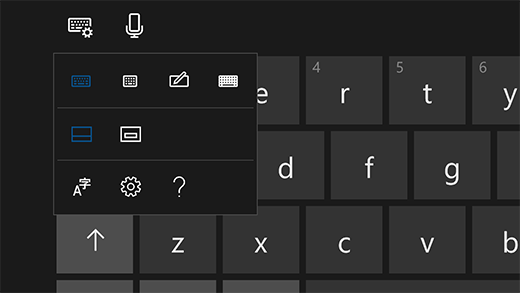
-
Стандартная клавиатура. Это раскладка по умолчанию, похожая на стандартную внешнюю клавиатуру, но немного более компактная. В такой раскладке нет доступа к цифровым клавишам или клавише ESC.
-
Узкая раскладка (одноручная). Узкая раскладка меньше стандартной клавиатуры узких и предназначена для моделирования клавиатуры телефона. Она занимает меньше места на экране и поддерживает ввод текста движением пальца, например ввод текста с проведением.
-
Панель рукописного ввода. Пишите на панели пером или пальцем для ввода текста. Если вы предпочитаете использовать кончик пальца, нажмите кнопку Пуск , а затем выберите Параметры > устройства > перо & Windows Ink и включите запись на панели рукописного ввода кончиком пальца.
-
Расширенная стандартная клавиатура. Этот макет наиболее точно реплицирует стандартную внешнюю клавиатуру. Она поддерживает те же функции и предоставляет расширенный набор клавиш.
Выберите значки под параметрами раскладки, чтобы привязать или отделить клавиатуру. Это позволяет сохранить ее в стационарной позицию или переместить клавиатуру в другое место на экране в соответствии с вашим стилем работы.
Примечание: Ввод текста с проведением доступен не для всех языков.
Сенсорная клавиатура в Windows 10/8 – это полезный инструмент, позволяющий печатать на сенсорных устройствах без использования физической клавиатуры. Это не следует путать с экранной клавиатурой Windows, где вы не можете использовать сенсорный. В этом посте мы увидим, как использовать, запускать, включать, отключать сенсорную клавиатуру, изменять ее раскладку, отключать ее, если на сенсорной панели продолжает появляться значок сенсорной клавиатуры, и что делать, если сенсорная клавиатура Windows не работает.
Содержание
- Сенсорная клавиатура в Windows 10
- Значок сенсорной клавиатуры продолжает появляться? Отключить сенсорную клавиатуру
- Windows Touch Keyboard не работает
Сенсорная клавиатура в Windows 10
В Windows 10 вы найдете настройки в разделе «Настройки»> «Устройства»> «Набор текста».

Чтобы включить сенсорную клавиатуру в Windows 8.1 , проведите пальцем от правого края, чтобы открыть панель чудо-кнопок. Нажмите «Настройки», а затем «Клавиатура». Далее выберите Сенсорная клавиатура и панель рукописного ввода. Клавиатура появится.

Теперь в Windows 10 или Windows 8.1/8, если вам нужен регулярный и более быстрый доступ, вы можете щелкнуть правой кнопкой мыши на панели задач> Панели инструментов> Сенсорная клавиатура. Значок сенсорной клавиатуры появится и появится на панели задач рядом с областью уведомлений. При нажатии на него появится сенсорная клавиатура.

Сенсорная клавиатура Windows предлагает три вида или стиля по умолчанию. Чтобы добавить четвертую стандартную раскладку клавиатуры, откройте «Настройки ПК»> «ПК и устройства»> «Ввод» и переместите ползунок, чтобы активировать Добавить стандартную раскладку клавиатуры в качестве опции сенсорной клавиатуры . Здесь вы также можете включить или отключить следующие настройки:
- Воспроизведение ключевых звуков
- Прописать первую букву каждого предложения автоматически
- Используйте все заглавные буквы, когда я дважды вкладки.

Нажмите значок сенсорной клавиатуры в правом нижнем углу. Вы увидите четыре доступных макета. Первый – это макет по умолчанию .

Второй – Клавиатура большого пальца , которая разделяет клавиши по обе стороны экрана. Этот вид будет вам полезен, если вы стоите, держите устройство, и вам нужно набирать оба пальца.

Третий активирует макет ввода пера.

Четвертый, стандартная раскладка клавиатуры.

Несколько советов по сенсорной клавиатуре:
- Включите Caps Lock, дважды нажав клавишу Shift.
- Дважды нажмите пробел, чтобы вставить точку и пробел.
- Нажмите кнопку & 123, чтобы перейти к просмотру цифр и символов.
- Переключитесь в режим просмотра цифр и символов, нажав и удерживая клавишу & 123, нажав нужные клавиши, а затем отпустив их.
- Нажмите клавишу смайлика, чтобы увидеть Emojis. Зайдите сюда, чтобы узнать, как использовать цветные эмодзи в Windows.
Значок сенсорной клавиатуры продолжает появляться? Отключить сенсорную клавиатуру
Если значок сенсорной клавиатуры продолжает появляться на панели задач при каждом входе в систему или перезагрузке, вы можете отключить клавиатуру на сенсорном экране. Для этого запустите services.msc , чтобы открыть диспетчер служб.
Измените тип запуска службы Сенсорная клавиатура и панель рукописного ввода с Автоматически на Отключено.
Windows Touch Keyboard не работает

Если ваша сенсорная клавиатура в Windows 10/8 не работает должным образом или вы считаете, что она была настроена неправильно, попробуйте использовать Устранение неполадок сенсорной клавиатуры от Microsoft и посмотрите, поможет ли она решить вашу проблему.
Смотрите этот пост, если ваша сенсорная клавиатура не работает в Windows 10/8.
Сенсорная клавиатура Windows 10 — это приложение, с помощью которого можно печатать символы и вводить рукописный текст на устройствах, которые используют сенсорный экран, называется это приложение TabTip.exe.
К таким устройствам относятся смартфоны и планшеты, которые работают под управлением OS Windows.
Но на операционных системах Windows последнего поколения для настольных систем, приложение TabTip также прекрасно работает и вводить символы на этой клавиатуре можно с помощью мышки.
Сенсорную клавиатуру можно использовать для ввода данных, например, можно ввести пароль к аккаунту, если вы боитесь, что программы-шпионы могут считать клавиши, которые вы нажимаете на обычной клавиатуре.
Кроме этого у приложения TabTip есть несколько полезных функций, которых нет в обычной клавиатуре, что может пригодиться при написании текста или комментария к статье.
Прочитав эту статью вы узнаете, как открыть сенсорную клавиатуру в Windows 10 и какие функции для написания текста и ввода символов она поддерживает.
СОДЕРЖАНИЕ СТАТЬИ:
- Как открыть приложение TabTip в Windows 10
- Как изменить раскладку клавиатуры
- Как включить панель для рукописного ввода и как печатать символы
- Комбинации горячих клавиш приложения TabTip
- Панель для ввода символов
- Панель для ввода смайлов и других изображений
Как открыть сенсорную клавиатуру в Windows 10.
Самый простой способ открыть сенсорную клавиатуру в Windows 10 будет, если навести курсор мыши на свободную область панели задач и нажав на правую кнопку мыши выбрать в контекстном меню пункт «Показать кнопку сенсорной клавиатуры».
После этого на панели задач появится иконка в виде клавиатуры, нажав на которую вы откроете приложение TabTip.
Приложение TabTip можно открыть и с помощью строки поиска Windows. Для этого нажмите на иконку лупы и введите в строке название программы.
После того, как система вам покажет найденную программу, откройте ее, нажав на иконку приложения левой кнопкой мыши. Если вы нажмете на ее иконку правой кнопкой мыши, тогда откроется меню, где можно выбрать пункт «Открыть папку с файлом» и перейти в каталог с программой.
Здесь вы можете создать ярлык программы на рабочем столе. Для этого нужно нажать на иконку программы правой кнопкой мыши и в контекстном меню перейти по пути «Отправить — Рабочий стол(создать ярлык)». Так вы сможете открывать сенсорную клавиатуру с помощью ярлыка.
Если вы захотите открыть его из каталога, то найти его вы можете по адресу:
Системный диск — Program Files — Common Files — microsoft shared — ink — TabTip.exe
Теперь разберемся, как менять раскладку в приложении TabTip.
Внешне приложение TabTip выглядит компактно, нет повторяющихся клавиш, запутаться в их назначении просто невозможно, нужно только разобраться один раз, какие клавиши за что отвечают и с ней уже можно работать.
В правом верхнем углу приложения TabTip вы увидите квадратную кнопку, которая отвечает за расположение клавиатуры на экране монитора. Если на нее нажать, тогда клавиатура растянется по всему экрану и прижмется к ее нижнему краю.
Такой вариант расположения клавиш может быть удобен при печати, когда нужно, чтобы окно для набора символов находилось выше клавиш.
Нажав на эту кнопку еще раз, вы вернете приложение к обычному виду, когда оно будет компактным и его можно перетаскивать по экрану, как угодно.
В правом нижем углу сенсорной клавиатуры находится клавиши с надписью «РУС» при русской раскладке клавиатуры и с надписью «ENG», когда включена английская раскладка.
Нажав на эту клавишу вы сможете изменить раскладку, просто выбрав один из вариантов, указанных в меню. В русской раскладке приложение TabTip имеет 12 функциональных клавиш и 33 клавиши с буквами.
Вариант с английской версией раскладки имеет те же 12 функциональных клавиш и 26 клавиш с буквами.
Если нажать на пункт меню «Настройки языка», тогда вы сможете изменить регион в котором находитесь или добавить новый язык в систему.
Как включить панель для рукописного ввода символов и как печатать с помощью сенсорной клавиатуры.
Ниже в меню выбора языка вы увидите несколько иконок, которые отвечают за внешний вид программы для сенсорного ввода символов.
Если нажать на самую левую иконку, тогда клавиатура примет обычный свой вид.
Если нажать на вторую слева иконку, тогда приложение TabTip будет разделено на две части по разным углам экрана.
Для стационарного компьютера такой вариант не очень удобен, но нужно учитывать, что и программа создавалась не настольного ПК.
Если нажать на третью слева иконку, тогда вместо окна с клавишами откроется панель для рукописного ввода символов.
Предназначена она для того, чтобы на сенсорном экране можно было писать пальцем, как простым карандашом, а на экране стационарного компьютера можно писать курсором мышки.
Отрывайте любой текстовый документ и начинайте писать буквы или цифры. В верхней части окна этой панели вы увидите варианты слов, которые программа будет считать наиболее подходящими для тех, что вы выводите, как только вы увидите нужное вам слово, просто нажмите на него курсором мышки и оно будет напечатано в документе.
При наборе текста обычным способом на клавиши нужно нажимать курсором мышки. Когда вы будете писать слово, то в верхней части окна приложения вы также увидите слова, которые программа будет считать наиболее подходящими тем, что вы печатаете, для ускорения ввода нужно просто нажимать на них, когда система их будет угадывать.
В сенсорной клавиатуре есть возможность печатать цифры и символы с диакритическими отметками. Для того, чтобы их увидеть, просто нажмите на любую клавишу и подержите кнопку нажатой несколько секунд, если у этой клавиши есть другие варианты символов, тогда вы их увидите. Печатать цифры можно и другим способом, о нем вы узнаете ниже в статье.
Для того, чтобы напечатать заглавные буквы нажмите клавишу с изображением стрелки ↑, чтобы имитировать нажатие клавиши Caps Lock, нажмите клавишу со стрелкой два раза.
Горячие клавиши в приложении TabTip.
В программе TabTip можно использовать несколько основных сочетаний горячих клавиш, для выполнения команд, которые необходимы для работы с текстовыми документами.
Это такие команды, как: «Выделить все», «Отменить», «Копировать», «Вырезать», «Вставить».
Чтобы выполнить одну из этих команд, нажмите на клавишу Ctrl, после этого вы увидите на остальных клавишах названия команд, которые будут выполнены при нажатии на них. Выберите ту команду, которая вам нужна и нажмите на эту клавишу.
Как напечатать цифры и различные символы.
Также сенсорная клавиатура в Windows 10 позволяет печатать цифры и различные символы, которых нет в стандартной версии обычной и многих виртуальных клавиатур.
Чтобы их увидеть, нажмите на клавишу &123 и откроется панель с набором различных символов, которая разделена на две части.
Чтобы увидеть вторую часть этих символов, нажмите на клавишу с уголком.
И вы увидите еще одну панель с набором символов, чтобы вернуться на первую страницу, нажмите на другую клавишу с уголком.
Печать мини-картинок с помощью сенсорной клавиатуры.
Кроме этого с помощью сенсорной клавиатуры можно печатать и изображения в виде смайлов и других мини-рисунков. Этот набор можно использовать при комментировании различных постов на сайтах, где нет другой возможности установить смайл.
Чтобы открыть панель с изображениями нажмите на клавишу со смайликом и вы увидите первую часть из этого набора.
В нижнем ряду клавиш вы увидите еще восемь клавиш, которые откроют для вас еще восемь панелей с различными рисунками.
Также в Windows есть экранная клавиатура, которую иногда путают с сенсорной, но это совсем другое приложение, которое называется osk.exe и у него изначально совершенно другое назначение, хотя оба эти приложения можно использовать при выполнении одних и тех же задач.
Удачи!
С уважением Юрий Хрипачев.
Сенсорная клавиатура – хорошая замена физическому инструменту управления. Ее можно запустить разными средствами – от меню «Пуск» до раздела «Параметры». Однако нередко пользователи жалуются на то, что у них не работает сенсорная клавиатура на операционной системе Windows 10. Проблема не является новой, а потому уже выработаны средства исправления подобной ошибки. Далее подробно расскажем о каждом из них.
Причины неисправности
В попытках найти способ решения проблемы нужно опираться на причинно-следственную связь, ведь отказ в работе инструмента управления редко бывает связан с кратковременным сбоем системы и не устраняется одной лишь перезагрузкой ПК.
Вот какие факторы могли стать причиной возникновения неисправности:
- клавиатура отключена в настройках;
- неправильные параметры;
- отказ в работе соответствующей службы;
- сбои, вызванные некорректной установкой обновлений;
- поврежден пользовательский профиль.
И, хотя некоторые из выделенных причин кажутся очень серьезными, проблему с виртуальной клавиатурой удается решить без серьезных потерь. Главное условие – соблюдение требований, указанных в инструкции.
Как исправить неработающую клавиатуру в Windows 10
Отказ в запуске – это лишь одна из проблем, с которыми сталкиваются люди, желающие воспользоваться сенсорной клавой. Также владельцы компьютеров жалуются на слишком сложный поиск средства управления в настройках Windows 10. Поэтому рекомендации, представленные ниже, не только позволяют устранить неисправность, но и помогают оптимизировать работу клавиатуры.
Проверьте, включена ли экранная клавиатура
Логично, что первым делом нужно включить элемент управления. Если он деактивирован, то нет ничего удивительного в возникновении неполадок при запуске. Для решения проблемы сделайте следующее:
- Откройте «Параметры» через меню «Пуск».
- Перейдите в раздел «Специальные возможности», а затем – «Клавиатура».
- Под заголовком «Использовать экранную клавиатуру» передвиньте ползунок в активное положение.
На заметку. В дальнейшем для быстрого запуска инструмента управления используйте комбинацию клавиш «Win» + «Ctrl» + «O».
После выполнения третьего шага вы заметите, как на экране появится средство для ввода текста. Чтобы закрыть его, достаточно нажать на кнопку в виде крестика. Она располагается в правом верхнем углу окна.
Добавление клавиатуры на панель задач
Если вам не нравится использовать комбинацию клавиш или искать нужный пункт в меню «Параметров», предлагается разместить значок быстрого доступа к сенсорной клавиатуре на панели задач. Для этого кликните по нижней части экрана и отметьте галочкой пункт «Показать кнопку сенсорной клавиатуры». Теперь, чтобы запустить инструмент, будет достаточно кликнуть по новой иконке ЛКМ.
Запуск из списка приложений
Если ни один из рассмотренных ранее способов вызова клавы не сработал, попробуйте выполнить запуск из списка приложений:
- Откройте «Параметры».
- Перейдите в раздел «Приложения».
- Кликните по экранной клавиатуре.
- Нажмите на кнопку «Запустить».
Возможно, более удобным для вас способом станет запуск необходимого приложения через поисковую строку Windows. Для этого вызовете ее и введите запрос «Экранная клавиатура». Нужный инструмент выпадет первым в списке.
Измените свои настройки
Проблемы с отображением панели ввода бывают связаны с неправильно выставленными настройками. Для исправления ошибки действуйте в соответствии с алгоритмом:
- Запустите «Параметры».
- Перейдите в раздел «Устройства», а затем – «Набор текста».
- Активируйте опцию «Автоматически показывать сенсорную клавиатуру в оконных приложениях, когда клавиатура не подключена к вашему устройству».
Мало того, что эта рекомендация устранит неполадки, так еще и сенсорная панель будет запускаться автоматически, когда в ней будет потребность.
Изменение реестра
Если клава все равно не открывается, попробуйте изменить отдельные параметры реестра:
- Запустите окно «Выполнить» комбинацией клавиш «Win» + «R» или другим способом.
- Введите запрос «regedit» и нажмите на кнопку «ОК».
- В редакторе реестра перейдите по пути HKEY_LOCAL_MACHINE/SOFTWARE/Microsoft/Windows/CurrentVersion/Explorer/Scaling.
- Двойным щелчком ЛКМ откройте настройки файла «MonitorSize».
- Установите для него значение «22.5».
Важно. Не забудьте также очистить реестр от мусора, используя приложение CCleaner.
После нажатия на кнопку «Применить» изменения должны вступить в силу, а проблема – исчезнуть. На всякий случай рекомендуется перезагрузить компьютер.
Применение стороннего ПО
Тем, кто уже отчаялся запустить сенсорную клавиатуру, предлагается скачать и установить на компьютер стороннее приложение с аналогичным функционалом. Если же у вас еще есть силы на поиск решения проблемы – рассмотрите альтернативные варианты.
Проверка служб
Неполадки часто связывают с ошибочным или принудительным отключением специальной службы, отвечающей за запуск средства ввода. Сделайте несколько шагов:
- Откройте окно «Выполнить».
- Обработайте запрос «services.msc» или запустите утилиту «Службы» другим подходящим способом.
- Найдите в списке «Сенсорная клавиатура и панель рукописного ввода».
- Кликните по службе ПКМ и перейдите в ее свойства.
- Во вкладке «Тип запуска» установите значение «Автоматически», а затем нажмите на кнопку «Запустить».
Сразу после этого сенсорная панель ввода должна появиться на экране. Но даже если она не отобразится, у вас останутся шансы на самостоятельное устранение проблемы.
Создать новую учетную запись пользователя
Опытные пользователи связывают проблему сенсорной клавиатуры с повреждением профиля Windows 10. Чтобы устранить неполадку, согласно их мнению, требуется зарегистрировать новый аккаунт в одноименном разделе «Параметров».
Удаление проблемных обновлений
Если неполадки появились после обновления программных компонентов Windows 10, то попробуйте удалить их:
- Откройте «Параметры».
- Перейдите в раздел «Обновление и безопасность», а затем – «Центр обновления Windows».
- Щелкните ЛКМ по надписи «Просмотр истории обновлений».
- Нажмите на кнопку «Удалить обновления».
- Выберите ранее установленные апдейты.
В то же время может иметь место обратная ситуация, когда виртуальная панель не запускается из-за использования старой версии ПО. Так что перед удалением апдейтов лучше установить актуальные обновления, и только потом действовать в обратном порядке.
Сенсорные клавиатуры – это отличное решение для пользователей Windows 10, которые предпочитают работать на планшетных компьютерах или ноутбуках с сенсорными экранами. Этот тип клавиатуры позволяет оперировать символами и командами, используя простые прикосновения пальцев, а также поддерживает распознавание и ввод жестов. Но как настроить сенсорную клавиатуру в Windows 10?
Во-первых, необходимо открыть настройки Windows 10. Для этого нужно щелкнуть правой кнопкой мыши по кнопке «Пуск» на панели задач и выбрать «Настройки» в контекстном меню. Затем нужно выбрать раздел «Удобство доступа».
Далее, в разделе «Удобство доступа» нужно выбрать «Клавиатура» в меню слева. Затем включите опцию «Виртуальная клавиатура» и откройте ее. Здесь вы найдете множество настроек, позволяющих настроить внешний вид и функциональность сенсорной клавиатуры.
Вы можете настроить размещение клавиш, добавить расширенные клавиши, изменить цвет и прозрачность клавиатуры, а также настроить функции прикосновений и жестов. После настройки сенсорной клавиатуры, вы также можете настроить способ ее запуска и видимости на экране в разделе «Виртуальная клавиатура» в настройках «Удобство доступа».
Содержание
- Включение сенсорной клавиатуры в Windows 10
- Подключение и настройка сенсорной клавиатуры
- Настройка параметров сенсорной клавиатуры Windows 10
Включение сенсорной клавиатуры в Windows 10
Сенсорная клавиатура в Windows 10 позволяет пользователю вводить текст и команды с помощью касаний на экране, без использования физической клавиатуры. Это особенно полезно для устройств с сенсорным экраном, таких как планшеты и ноутбуки с сенсорной панелью.
Чтобы включить сенсорную клавиатуру в Windows 10, выполните следующие шаги:
- Откройте «Параметры» (нажмите на значок «Пуск» и выберите «Параметры»).
- В окне «Параметры» выберите «Удобство доступа».
- Нажмите на «Сенсорная клавиатура» в левом меню.
- Включите переключатель «Сенсорная клавиатура» на панели слева.
Теперь сенсорная клавиатура будет доступна вам на сенсорном экране или через значок «Сенсорная клавиатура» на панели задач.
| Горячие клавиши для работы со сенсорной клавиатурой: | Описание |
|---|---|
| Ctrl | Отображение ключей функций |
| Shift | Переключение на заглавные буквы |
| Alt | Отображение дополнительных символов |
| Del | Удаление символа перед курсором |
| Esc | Закрытие сенсорной клавиатуры |
Теперь вы знаете, как включить и использовать сенсорную клавиатуру в Windows 10. Это удобное средство ввода текста позволяет вам работать с устройствами, не имеющими физической клавиатуры, или использовать ее в качестве альтернативного варианта ввода на вашем компьютере.
Подключение и настройка сенсорной клавиатуры
Сенсорные клавиатуры предлагают удобное и интуитивно понятное взаимодействие с компьютером. Для начала использования сенсорной клавиатуры в Windows 10 необходимо выполнить несколько простых шагов.
- Подключите сенсорную клавиатуру к свободному USB-порту вашего компьютера. Убедитесь, что клавиатура подключена надежно и правильно.
- Перейдите в меню «Параметры» в системной панели Windows 10. Для этого щелкните на значке «Пуск» в левом нижнем углу экрана и выберите «Параметры».
- В открывшемся окне «Параметры» выберите раздел «Устройства».
- В разделе «Устройства» выберите вкладку «Печать, сканирование и факс» и нажмите на кнопку «Добавить принтер или сканер».
- Windows 10 автоматически начнет поиск подключенной сенсорной клавиатуры. Он может занять некоторое время.
- После успешного обнаружения сенсорной клавиатуры в списке устройств будет отображено ее название. Выберите ее и нажмите на кнопку «Добавить устройство».
- После завершения процесса добавления устройства, сенсорная клавиатура будет готова к использованию в Windows 10.
При необходимости вы можете настроить параметры работы сенсорной клавиатуры в разделе «Настройки устройства» системной панели Windows 10. В этом разделе вы можете включить или отключить определенные функции сенсорной клавиатуры, а также настроить ее поведение и раскладку клавиш.
Теперь вы знаете, как подключить и настроить сенсорную клавиатуру в Windows 10. Приятного использования!
Настройка параметров сенсорной клавиатуры Windows 10
Сенсорная клавиатура в Windows 10 предлагает различные настройки, которые могут быть полезными для оптимизации ее использования. В этом разделе мы рассмотрим некоторые из ключевых параметров, которые можно настроить в настройках сенсорной клавиатуры.
1. Размер клавиатуры: Вы можете настроить размер сенсорной клавиатуры, чтобы она соответствовала вашим потребностям. Для этого откройте Параметры > Устройства > Печать > Сенсорная клавиатура. Здесь вы можете выбрать желаемый размер клавиатуры.
2. Раскладка клавиатуры: Кроме размера, вы также можете настроить раскладку клавиатуры на сенсорной клавиатуре. Выберите нужный язык или раскладку клавиатуры, открыв Меню Пуск > Настройки > Время и язык > Регион и язык > Дополнительные параметры.
3. Советы по набору: В настройках сенсорной клавиатуры вы можете включить и отключить советы по набору, которые помогут вам при вводе текста на сенсорной клавиатуре. Для этого перейдите в Параметры > Устройства > Печать > Сенсорная клавиатура и включите или отключите опцию «Советы по набору».
4. Клавиши быстрого доступа: В сенсорной клавиатуре Windows 10 вы также можете настроить клавиши быстрого доступа, чтобы облегчить доступ к определенным функциям. Чтобы настроить клавиши быстрого доступа, откройте Параметры > Устройства > Печать > Сенсорная клавиатура и выберите «Настройка клавиш быстрого доступа». Затем выберите желаемую функцию и назначьте клавишу.
5. Тема сенсорной клавиатуры: В Windows 10 также предлагается различные темы сенсорной клавиатуры, чтобы вы могли выбрать наиболее подходящий дизайн. Откройте Параметры > Устройства > Печать > Сенсорная клавиатура и выберите «Темы сенсорной клавиатуры». Затем выберите желаемую тему из списка.
6. Автоматическое исправление: Если вы хотите, чтобы Windows 10 автоматически исправляла ошибки ввода, вы можете включить эту функцию. Откройте Параметры > Устройства > Печать > Сенсорная клавиатура и включите опцию «Автоисправление ошибок».
Это не полный список всех настроек сенсорной клавиатуры в Windows 10, но это некоторые из наиболее полезных параметров, которые вы можете настроить для оптимизации использования сенсорной клавиатуры.