-
Введите диспетчер устройств в поле поиска на панели задач и щелкните элемент Диспетчер устройств.
-
Нажмите стрелку рядом с пунктом Устройства HID и выберите HID-совместимый сенсорный экран. (Их может быть несколько.)
-
В верхней части окна выберите вкладку Действие. Выберите Отключить устройство или Включить устройство, а затем нажмите Подтвердить. Если отображается несколько HID-совместимых сенсорных экранов, выполните шаги 2–3 и для этих устройств.
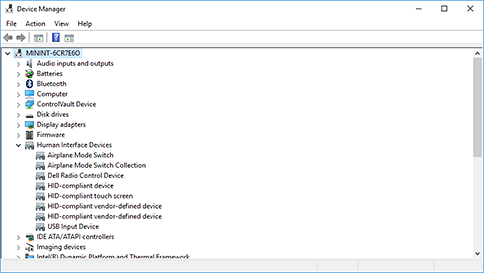
Сенсорный экран не работает? Устранение неполадок здесь.
Нужна дополнительная помощь?
Нужны дополнительные параметры?
Изучите преимущества подписки, просмотрите учебные курсы, узнайте, как защитить свое устройство и т. д.
В сообществах можно задавать вопросы и отвечать на них, отправлять отзывы и консультироваться с экспертами разных профилей.
Сенсорные экраны стали привычной частью нашей повседневной жизни. Они применяются в смартфонах, планшетах и ноутбуках, облегчая взаимодействие с устройствами. Windows 10 предлагает большой функционал для использования сенсорных экранов, помогая сделать работу более эффективной и комфортной.
Но что делать, если ваш сенсорный экран не работает должным образом? Не беда, в этой инструкции мы расскажем, как правильно настроить сенсорный экран в Windows 10. Вам не потребуется специальных навыков или дополнительных программ — просто следуйте нашим советам и настройте сенсорный экран самостоятельно.
Первым шагом будет проверка состояния драйверов вашего устройства. Наша инструкция поможет вам обновить драйверы сенсорного экрана. Если это не поможет, следует проверить настройки сенсорного экрана в Windows 10 и при необходимости сделать соответствующие изменения. Далее, мы расскажем, как проверить наличие обновлений для вашей операционной системы и установить их.
Содержание
- Включение и проверка сенсорного экрана
- Настройка чувствительности сенсорного экрана
- Настройка жестов сенсорного экрана
- Корректировка калибровки сенсорного экрана
Включение и проверка сенсорного экрана
Прежде чем начать настройку сенсорного экрана в Windows 10, убедитесь в его включенном состоянии.
Если вы используете ноутбук или планшет, сенсорный экран должен быть включен по умолчанию. Однако, если вы обнаружили, что сенсорный экран не работает, необходимо выполнить некоторые действия для его включения:
- Нажмите Пуск и выберите Настройки.
- В открывшемся окне Настройки выберите Система.
- В левой панели выберите Дисплей.
- Перейдите в раздел Установки дисплея.
- Убедитесь, что опция Использовать ваш палец как устройство ввода включена.
После того, как вы включили сенсорный экран, необходимо проверить его работу. Для этого выполните следующие действия:
- Легким движением пальца или стилуса проведите по экрану. Если курсор двигается вместе с вашим движением, сенсорный экран работает корректно.
- Если сенсорный экран не реагирует на прикосновение, убедитесь, что экран чистый и освобожден от посторонних предметов.
Если после выполнения всех указанных действий сенсорный экран по-прежнему не работает, возможно, потребуется обновить или переустановить драйверы устройства. Для этого следуйте инструкциям производителя вашего устройства или обратитесь за помощью к специалистам.
Настройка чувствительности сенсорного экрана
Windows 10 предлагает различные варианты настройки чувствительности сенсорного экрана, чтобы лучше соответствовать вашим потребностям.
Шаг 1: Откройте Параметры через меню «Пуск» или нажмите комбинацию клавиш Win + I.
Шаг 2: В открывшемся окне выберите Устройства.
Шаг 3: Выберите Сенсорный экран в боковой панели меню.
Шаг 4: Перед вами отобразится настройка «Чувствительность сенсорного экрана». Сдвигайте ползунок влево или вправо, чтобы увеличить или уменьшить чувствительность.
Шаг 5: Протестируйте изменения, прикасываясь к экрану и проверяя реакцию.
Шаг 6: Если изменения не устроили вас, повторите шаги 4 и 5 до достижения наилучшего результата.
С помощью этих простых шагов вы сможете настроить чувствительность сенсорного экрана в Windows 10 так, чтобы ваше взаимодействие с устройством было максимально комфортным и эффективным.
Настройка жестов сенсорного экрана
Сенсорные экраны позволяют пользователю управлять компьютером с помощью жестов. В Windows 10 можно настроить различные жесты, чтобы сделать работу с сенсорным экраном более удобной и эффективной.
Для настройки жестов сенсорного экрана в Windows 10, следуйте этим простым шагам:
1. Откройте панель управления
Нажмите правой кнопкой мыши на кнопку «Пуск» в левом нижнем углу экрана. В открывшемся контекстном меню выберите «Панель управления».
2. Перейдите в раздел «Сенсор и планшетное писание»
В панели управления найдите и щелкните на ссылку «Сенсор и планшетное писание». Это откроет окно настроек сенсорного экрана.
3. Настройте жесты
В окне настроек сенсорного экрана выберите вкладку «Действия с сенсорным экраном». Здесь вы найдете список доступных жестов. Выберите желаемый жест и нажмите на кнопку «Изменить действие». В появившемся окне выберите действие, которое будет выполняться при выполнении данного жеста.
4. Примените изменения
После того, как вы настроите жесты по своему вкусу, нажмите на кнопку «Применить» и затем на кнопку «ОК», чтобы сохранить изменения.
Теперь вы можете использовать настроенные жесты для управления сенсорным экраном в Windows 10. Применение жестов позволяет быстро выполнять определенные действия, такие как изменение масштаба изображения или перемещение по странице.
Корректировка калибровки сенсорного экрана
Если сенсорный экран на вашем устройстве Windows 10 работает некорректно или не реагирует на касания или жесты, вам может потребоваться корректировка калибровки. Процесс калибровки помогает определить точность и чувствительность сенсорного экрана, а также устранить ошибки в его работе.
Чтобы корректировать калибровку сенсорного экрана в Windows 10, выполните следующие шаги:
- Перейдите в «Параметры» Windows 10, нажав правой кнопкой мыши на кнопку «Пуск» и выбрав соответствующий пункт в контекстном меню.
- В окне «Настройки» выберите раздел «Устройства».
- На панели слева выберите «Сенсорный экран».
- Настройки калибровки сенсорного экрана будут отображены на правой стороне окна.
- Нажмите на ссылку «Калибровка сенсорного экрана».
- Откроется окно «Калибровка сенсорного экрана».
- Следуйте инструкциям на экране для выполнения калибровки.
Во время калибровки вам будут предложены различные задачи, чтобы сенсорный экран «выучил» ваше прикосновение и понял, как он должен реагировать на ваши действия. Следуйте инструкциям и выполняйте задания, прикладывая палец или указатель к экрану в указанных местах.
После завершения процесса калибровки сенсорного экрана Windows 10 должен работать корректно и точно реагировать на ваши касания и жесты.
Если проблемы с сенсорным экраном все еще продолжаются, попробуйте перезапустить компьютер или обратиться к инструкции по эксплуатации вашего устройства для получения дополнительной информации о настройке и настройке калибровки сенсорного экрана.
Вас не устраивает точность с которой сенсорный экран вашего планшета или ноутбука с операционной системой Microsoft Windows на борту реагирует на ваши нажатия? Это дело поправимое.
Для того, чтобы вернуть вашему устройству «былую меткость» при распознавании места касания к экрану, вам нужно будет всего лишь откалибровать сенсор дисплея. Как это делается?
А делается это очень и очень просто. Вот вам нехитрая инструкция по калибровке сенсора на дисплее Windows 10 устройств:
Как откалибровать сенсор дисплея Windows 10 планшета или ноутбука
1. Откройте Панель управления системы:
и переключите при необходимости режим просмотра на «Категории». Затем откройте: Оборудование и Звук -> Параметры планшетного компьютера.
2. Здесь вы увидите пункт «Калибровка экрана для ввода пером или сенсорного ввода»
3. Кликните по нему, после чего откроется окно следующего вида:
4. Нажмите на кнопку «Откалибровать»
5. Разрешите запуск приложения «Средство калибровки дигитайзера», после чего на экране вашего устройства отобразится такое окно:
6. Здесь вам нужно будет касаться перекрестья, появляющегося в разных местах экрана, а по завершении процесса калибровки сохранить данные собранные средством для дальнейшего использования.
Всё. Теперь ваш Windows планшет или ноутбук с сенсорным экраном должен заметно точнее распознавать ваши прикосновения к дисплею.
Похожие материалы:
Как включить виртуальный тачпад в Windows 10 Creators Update
Windows 10 — советы и подсказки. Как отключить экран блокировки (локскрин)
Как включить доступ к расширенному набору эмодзи по сочетанию клавиш «Win + .» в Windows 10 Fall Creators Update
Windows 10 – советы и подсказки. Как включить или отключить отображение ярлыков «Компьютер», «Панель управления», «Сеть», «Корзина» и пр. на рабочем столе Windows 10
Теги:
- microsoft
- windows 10
- windows 10 советы и подсказки
- советы windows
- советы и подсказки
Windows 10 поддерживает возможность сенсорного ввода информации. Эта опция актуальна для мобильных устройств и ноутбуков или компьютеров, оснащаемых дисплеем с таким функционалом. Но, как и другие процессы, данный периодически перестает работать. В зависимости от причины возникновения сбоя применяются разные варианты решения проблемы. Узнаем, как можно включить сенсорный экран на Windows 10.
Причины выключения
Сенсорный ввод на Windows 10 не работает по следующим причинам:
- экран потрескался или загрязнился;
- ошибки при установке последних обновлений и драйверов;
- конфликт между системными процессами.
Часто проблемы с работой сенсора на Windows 10 можно решить с помощью встроенной функции калибровки «Digitiser». Этот инструмент располагается в разделе «Оборудование и звук» – «Параметры планшетного ПК».
Также для устранения рассматриваемой неисправности нередко достаточно скачать новые драйверы с официального сайта производителя компьютера. Но если эта процедура не восстанавливает сенсорный ввод, то необходимо откатить Windows 10 до последней точки сохранения.
Отключение сенсорного экрана Windows 10
Функция сенсорного ввода, реализованная в Windows 10, который установлен на компьютере или ноутбуке, используется редко. При этом данная опция потребляет часть энергии, что уменьшает срок автономной работы устройства. В подобных обстоятельствах рекомендуется отключить тачскрин на ноутбуке.
Сделать это можно, воспользовавшись следующим алгоритмом:
- Запустить через основное меню Пуск Диспетчер устройств.
- Открыть ветку «Human Interface Devices».
- Выбрать раздел «HID-совместимый сенсорный экран» и с помощью правой кнопки включить параметр «Отключить устройство».
Включается сенсорный экран в обратном порядке. Но после каждой процедуры может потребоваться перезагрузка компьютера.
Автоматизируете процесс переключения
В связи с тем, что включение/выключение сенсорного ввода на Windows 10 занимает определенное время, данный процесс можно автоматизировать. Для упрощения понимания данная процедура была разделена на несколько этапов.
Настройка консоли для автоматизации процесса
Для автоматизации процесса переключения потребуется запустить Visual Studio Express, через который нужно подключить Windows Device Console. Однако данная процедура, которую обычно используют для выполнения поставленной задачи, занимает много времени. Чтобы упростить этот процесс, можно воспользоваться приложением с сайта joequery.me.
Далее нужно:
- Скачать и разархивировать приложение в подходящую для этого папку.
- Открыть папку Windows 8.1 и выбрать тип установленной на компьютере операционной системы (32 или 64bit).
- Сочетанием клавиш «Win» и «R» открыть окно «Выполнить» и прописать путь «C:\Windows\System32».
- Исполняемый файл «Devcon», расположенный по тому адресу, по которому была разархивирована загрузка, переместить в открывшуюся папку.
В завершение нужно при помощи правой кнопки мыши открыть раздел «Свойства» у исполняемого файла devcon.exe. Далее через раздел «Совместимость» необходимо запустить приложение от имени Администратора.
Настройка идентификатора
На втором этапе необходимо запустить Диспетчер устройств. Сделать это можно через «Пуск» или сочетанием клавиш «Win» и «X». Затем следует запустить правой кнопкой мыши меню настройки «HID-совместимый сенсорный экран» и открыть в выпавшем списке раздел «Свойства».
В новом окне необходимо перейти на вкладку «Подробности» и выбрать «Аппаратные идентификаторы». Данный раздел нужно на время оставить. Позднее открытое окно потребуется для завершения автоматизации процесса переключения.
Создание файла исполнения
В текстовом редакторе (подойдет даже «Блокнот») нужно прописать следующий код:
set «touchscreenid=ID_HERE»
devcon status «%touchscreenid%» | findstr «running»
if %errorlevel% == 0 (
devcon disable «%touchscreenid%»
) else (
devcon enable «%touchscreenid%»
)
В оставшемся открытом окне со свойствами нужно нажать правой кнопкой мыши на соответствующий идентификатор оборудования и скопировать название. Последнее затем необходимо вставить в приведенный выше код вместо строчки «ID_HERE».
Текстовый файл следует сохранить как «touchscreen.bat» в любой папке на компьютере. В ином случае придется вносить изменения в приведенный выше код. Место размещения не влияет на работу процесса.
Перенос ярлыка
Ярлык позволяет быстро включать и выключать сенсорный ввод. Для этого потребуется выполнить следующие действия:
- Правой кнопкой мыши нажать на созданный ранее файл и создать ярлык.
- Нажать правой кнопкой мыши на ярлык и перейти во вкладку со свойствами.
- В строчке напротив «Цели» необходимо прописать «exe/C» перед тем текстом, что здесь был ранее введен.
- В строке «Run» выбрать «Минимизация». Это делается для того, чтобы после каждого запуска процесса автоматического переключения не открывалось окно с Командной строкой. В ином случае данная процедура будет занимать больше времени.
- Открыть раздел «Дополнительно» и проставить галочку, чтобы приложение каждый раз запускалось от имени Администратора.
Размещать созданный ярлык также можно в любой папке на компьютере. Но удобнее, если файл будет находиться на Рабочем столе. Компьютер после выполнения описанных действий перезапускать не потребуется.
Сенсорные мониторы стали популярным дополнением к компьютерам на базе операционной системы Windows 10. Их использование позволяет управлять компьютером с помощью жестов, прикосновений и мультитач-жестов. Но настройка сенсорного монитора может вызывать затруднения для некоторых пользователей. В этой статье мы рассмотрим пошаговую инструкцию по настройке сенсорного монитора на Windows 10.
Первым шагом в настройке сенсорного монитора является установка драйверов устройства. Переходите на сайт производителя вашего монитора и загружайте последнюю версию драйверов сенсора. Установка драйверов может отличаться в зависимости от производителя, но обычно это сводится к запуску установщика и следованию инструкциям на экране.
После установки драйверов сенсора настройте параметры сенсорного монитора в панели управления Windows. Щелкните правой кнопкой мыши по пустому месту на рабочем столе и выберите «Панель управления». В открывшемся окне найдите раздел «Оборудование и звук» и выберите «Устройства и принтеры».
Далее выберите свой сенсорный монитор и нажмите правой кнопкой мыши. В контекстном меню выберите «Свойства». В открывшемся окне перейдите на вкладку «Дополнительные настройки» и найдите параметры сенсорного монитора. Здесь вы сможете настроить чувствительность сенсорного монитора, режим касания и другие параметры, основанные на ваших предпочтениях и требованиях.
Содержание
- Как подключить сенсорный монитор на Windows 10
- Шаг 1: Проверьте наличие драйверов
- Шаг 2: Подключите сенсорный монитор к компьютеру
- Шаг 3: Настройте сенсорный монитор в Windows 10
- Шаг 3.1: Проверьте наличие драйверов
- Шаг 3.2: Калибровка сенсорного монитора
- Шаг 3.3: Проверьте настройки для сенсорного ввода
Как подключить сенсорный монитор на Windows 10
Для подключения сенсорного монитора на операционной системе Windows 10 следуйте этим простым шагам:
- Убедитесь, что компьютер поддерживает подключение сенсорных мониторов. Проверьте спецификации вашего компьютера или обратитесь к руководству пользователя.
- Подключите сенсорный монитор к компьютеру с помощью кабеля HDMI или USB. Если у монитора есть разъемы для обоих типов подключения, рекомендуется использовать USB-подключение, так как оно обеспечивает более точную работу сенсорного экрана.
- Включите сенсорный монитор и дождитесь, пока компьютер его распознает. Обычно Windows 10 автоматически обнаруживает новое устройство и устанавливает необходимые драйверы.
- Проверьте настройки сенсорного монитора в системе Windows 10. Для этого откройте «Панель управления» и выберите «Оборудование и звук». Затем выберите «Устройства и принтеры» и найдите свой сенсорный монитор в списке устройств. Щелкните правой кнопкой мыши на нем и выберите «Свойства». В новом окне вы можете настроить различные параметры сенсорного монитора, такие как чувствительность и калибровку.
- После настройки сенсорного монитора вы можете приступить к использованию его сенсорных возможностей. В Windows 10 вы можете использовать сенсорный экран для ввода данных, управления приложениями, масштабирования изображений и других операций.
Поздравляем! Вы успешно подключили и настроили сенсорный монитор на Windows 10. Теперь вы можете наслаждаться использованием его удобных и интуитивно понятных функций.
Шаг 1: Проверьте наличие драйверов
Прежде чем начать настраивать сенсорный монитор на Windows 10, необходимо убедиться, что у вас установлены соответствующие драйверы.
Драйверы — это программное обеспечение, которое позволяет операционной системе взаимодействовать с оборудованием, в данном случае — сенсорным монитором. Если драйверы не установлены, сенсорный монитор может работать некорректно или вообще не работать.
Чтобы проверить наличие драйверов для сенсорного монитора:
- Откройте меню «Пуск» и выберите «Параметры».
- В окне «Параметры» выберите раздел «Система».
- В левой панели выберите «Устройства», а затем в правой панели выберите «Дисплей».
В открывшемся окне вы должны увидеть информацию о подключенных мониторах. Если сенсорный монитор отображается в списке, это означает, что драйверы уже установлены. Если сенсорный монитор не отображается или отображается как неизвестное устройство, вам нужно установить драйверы.
Если драйверы для вашего сенсорного монитора не установлены, вы можете скачать их с официального сайта производителя вашего монитора или обратиться к документации к вашему монитору для получения инструкций по установке драйверов.
Шаг 2: Подключите сенсорный монитор к компьютеру
Подключение сенсорного монитора к компьютеру — это простая задача, которую можно выполнить за несколько минут. В следующем руководстве мы покажем вам, как это сделать.
- Убедитесь, что ваш компьютер находится в выключенном состоянии. Необходимо соблюдать предосторожность и избегать подключения или отключения устройств во время работы компьютера.
- Найдите разъемы на задней панели вашего компьютера. Обычно сенсорные мониторы подключаются через интерфейс HDMI или DisplayPort. Если у вас нет подходящего разъема, вам может понадобиться использовать переходник или адаптер.
- Вставьте один конец кабеля в разъем на задней панели компьютера.
- Подключите другой конец кабеля к разъему на задней панели сенсорного монитора. Обычно разъемы на сенсорных мониторах располагаются на задней или боковой панели.
- Убедитесь, что кабель плотно и надежно подключен, чтобы избежать возможных проблем с передачей сигнала или изображения.
- Если ваш сенсорный монитор имеет дополнительные разъемы (например, USB или аудио), вы также можете подключить их к соответствующим портам на компьютере.
После правильного подключения сенсорного монитора к компьютеру вы можете переходить к следующему шагу и настроить его на работу в Windows 10.
Шаг 3: Настройте сенсорный монитор в Windows 10
Настройка сенсорного монитора в Windows 10 позволяет использовать все его функции и возможности. В этом разделе мы рассмотрим основные шаги для настройки сенсорного монитора в операционной системе Windows 10.
Шаг 3.1: Проверьте наличие драйверов
Перед началом настройки убедитесь в наличии драйверов для вашего сенсорного монитора. Для этого выполните следующие действия:
- Откройте «Управление устройствами» (Device Manager) в Windows 10.
- Перейдите к разделу «Мониторы» и найдите свой сенсорный монитор в списке устройств.
- Убедитесь, что рядом с названием устройства нет значка восклицательного знака, что может указывать на проблемы с драйверами. Если такой значок есть, значит, нужно обновить или установить драйверы для вашего сенсорного монитора.
Шаг 3.2: Калибровка сенсорного монитора
После проверки драйверов можно приступить к калибровке сенсорного монитора. Для этого выполните следующие действия:
- Откройте «Панель управления» (Control Panel) в Windows 10.
- Выберите раздел «Калибровка сенсорного экрана» (Calibrate the screen for pen or touch input).
- Следуйте инструкциям мастера калибровки, который поможет определить расположение сенсорных точек на экране.
- После завершения калибровки сохраните настройки и перезапустите компьютер, чтобы изменения вступили в силу.
Шаг 3.3: Проверьте настройки для сенсорного ввода
Дополнительно можно изменить некоторые настройки для сенсорного ввода на вашем мониторе. Для этого выполните следующие действия:
- Откройте «Параметры» (Settings) в Windows 10.
- Перейдите к разделу «Устройства» (Devices) и выберите «Сенсорный экран» (Touchpad).
- Настройте желаемые параметры, такие как чувствительность сенсорного экрана или многочастотный ввод, в соответствии с вашими предпочтениями.
- Сохраните настройки и закройте «Параметры».
После выполнения всех описанных выше шагов ваш сенсорный монитор будет полностью настроен и готов к использованию в операционной системе Windows 10.



















