-
Введите диспетчер устройств в поле поиска на панели задач и щелкните элемент Диспетчер устройств.
-
Нажмите стрелку рядом с пунктом Устройства HID и выберите HID-совместимый сенсорный экран. (Их может быть несколько.)
-
В верхней части окна выберите вкладку Действие. Выберите Отключить устройство или Включить устройство, а затем нажмите Подтвердить. Если отображается несколько HID-совместимых сенсорных экранов, выполните шаги 2–3 и для этих устройств.
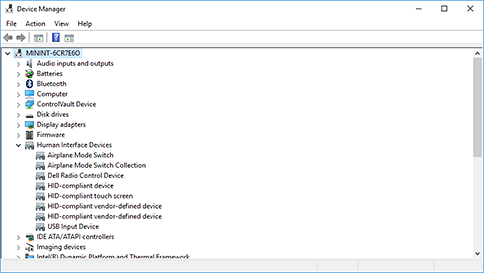
Сенсорный экран не работает? Устранение неполадок здесь.
Нужна дополнительная помощь?
Нужны дополнительные параметры?
Изучите преимущества подписки, просмотрите учебные курсы, узнайте, как защитить свое устройство и т. д.
В сообществах можно задавать вопросы и отвечать на них, отправлять отзывы и консультироваться с экспертами разных профилей.
Вас не устраивает точность с которой сенсорный экран вашего планшета или ноутбука с операционной системой Microsoft Windows на борту реагирует на ваши нажатия? Это дело поправимое.
Для того, чтобы вернуть вашему устройству «былую меткость» при распознавании места касания к экрану, вам нужно будет всего лишь откалибровать сенсор дисплея. Как это делается?
А делается это очень и очень просто. Вот вам нехитрая инструкция по калибровке сенсора на дисплее Windows 10 устройств:
Как откалибровать сенсор дисплея Windows 10 планшета или ноутбука
1. Откройте Панель управления системы:
и переключите при необходимости режим просмотра на «Категории». Затем откройте: Оборудование и Звук -> Параметры планшетного компьютера.
2. Здесь вы увидите пункт «Калибровка экрана для ввода пером или сенсорного ввода»
3. Кликните по нему, после чего откроется окно следующего вида:
4. Нажмите на кнопку «Откалибровать»
5. Разрешите запуск приложения «Средство калибровки дигитайзера», после чего на экране вашего устройства отобразится такое окно:
6. Здесь вам нужно будет касаться перекрестья, появляющегося в разных местах экрана, а по завершении процесса калибровки сохранить данные собранные средством для дальнейшего использования.
Всё. Теперь ваш Windows планшет или ноутбук с сенсорным экраном должен заметно точнее распознавать ваши прикосновения к дисплею.
Похожие материалы:
Как включить виртуальный тачпад в Windows 10 Creators Update
Windows 10 — советы и подсказки. Как отключить экран блокировки (локскрин)
Как включить доступ к расширенному набору эмодзи по сочетанию клавиш «Win + .» в Windows 10 Fall Creators Update
Windows 10 – советы и подсказки. Как включить или отключить отображение ярлыков «Компьютер», «Панель управления», «Сеть», «Корзина» и пр. на рабочем столе Windows 10
Теги:
- microsoft
- windows 10
- windows 10 советы и подсказки
- советы windows
- советы и подсказки
Сенсорные экраны стали привычной частью нашей повседневной жизни. Они применяются в смартфонах, планшетах и ноутбуках, облегчая взаимодействие с устройствами. Windows 10 предлагает большой функционал для использования сенсорных экранов, помогая сделать работу более эффективной и комфортной.
Но что делать, если ваш сенсорный экран не работает должным образом? Не беда, в этой инструкции мы расскажем, как правильно настроить сенсорный экран в Windows 10. Вам не потребуется специальных навыков или дополнительных программ — просто следуйте нашим советам и настройте сенсорный экран самостоятельно.
Первым шагом будет проверка состояния драйверов вашего устройства. Наша инструкция поможет вам обновить драйверы сенсорного экрана. Если это не поможет, следует проверить настройки сенсорного экрана в Windows 10 и при необходимости сделать соответствующие изменения. Далее, мы расскажем, как проверить наличие обновлений для вашей операционной системы и установить их.
Содержание
- Включение и проверка сенсорного экрана
- Настройка чувствительности сенсорного экрана
- Настройка жестов сенсорного экрана
- Корректировка калибровки сенсорного экрана
Включение и проверка сенсорного экрана
Прежде чем начать настройку сенсорного экрана в Windows 10, убедитесь в его включенном состоянии.
Если вы используете ноутбук или планшет, сенсорный экран должен быть включен по умолчанию. Однако, если вы обнаружили, что сенсорный экран не работает, необходимо выполнить некоторые действия для его включения:
- Нажмите Пуск и выберите Настройки.
- В открывшемся окне Настройки выберите Система.
- В левой панели выберите Дисплей.
- Перейдите в раздел Установки дисплея.
- Убедитесь, что опция Использовать ваш палец как устройство ввода включена.
После того, как вы включили сенсорный экран, необходимо проверить его работу. Для этого выполните следующие действия:
- Легким движением пальца или стилуса проведите по экрану. Если курсор двигается вместе с вашим движением, сенсорный экран работает корректно.
- Если сенсорный экран не реагирует на прикосновение, убедитесь, что экран чистый и освобожден от посторонних предметов.
Если после выполнения всех указанных действий сенсорный экран по-прежнему не работает, возможно, потребуется обновить или переустановить драйверы устройства. Для этого следуйте инструкциям производителя вашего устройства или обратитесь за помощью к специалистам.
Настройка чувствительности сенсорного экрана
Windows 10 предлагает различные варианты настройки чувствительности сенсорного экрана, чтобы лучше соответствовать вашим потребностям.
Шаг 1: Откройте Параметры через меню «Пуск» или нажмите комбинацию клавиш Win + I.
Шаг 2: В открывшемся окне выберите Устройства.
Шаг 3: Выберите Сенсорный экран в боковой панели меню.
Шаг 4: Перед вами отобразится настройка «Чувствительность сенсорного экрана». Сдвигайте ползунок влево или вправо, чтобы увеличить или уменьшить чувствительность.
Шаг 5: Протестируйте изменения, прикасываясь к экрану и проверяя реакцию.
Шаг 6: Если изменения не устроили вас, повторите шаги 4 и 5 до достижения наилучшего результата.
С помощью этих простых шагов вы сможете настроить чувствительность сенсорного экрана в Windows 10 так, чтобы ваше взаимодействие с устройством было максимально комфортным и эффективным.
Настройка жестов сенсорного экрана
Сенсорные экраны позволяют пользователю управлять компьютером с помощью жестов. В Windows 10 можно настроить различные жесты, чтобы сделать работу с сенсорным экраном более удобной и эффективной.
Для настройки жестов сенсорного экрана в Windows 10, следуйте этим простым шагам:
1. Откройте панель управления
Нажмите правой кнопкой мыши на кнопку «Пуск» в левом нижнем углу экрана. В открывшемся контекстном меню выберите «Панель управления».
2. Перейдите в раздел «Сенсор и планшетное писание»
В панели управления найдите и щелкните на ссылку «Сенсор и планшетное писание». Это откроет окно настроек сенсорного экрана.
3. Настройте жесты
В окне настроек сенсорного экрана выберите вкладку «Действия с сенсорным экраном». Здесь вы найдете список доступных жестов. Выберите желаемый жест и нажмите на кнопку «Изменить действие». В появившемся окне выберите действие, которое будет выполняться при выполнении данного жеста.
4. Примените изменения
После того, как вы настроите жесты по своему вкусу, нажмите на кнопку «Применить» и затем на кнопку «ОК», чтобы сохранить изменения.
Теперь вы можете использовать настроенные жесты для управления сенсорным экраном в Windows 10. Применение жестов позволяет быстро выполнять определенные действия, такие как изменение масштаба изображения или перемещение по странице.
Корректировка калибровки сенсорного экрана
Если сенсорный экран на вашем устройстве Windows 10 работает некорректно или не реагирует на касания или жесты, вам может потребоваться корректировка калибровки. Процесс калибровки помогает определить точность и чувствительность сенсорного экрана, а также устранить ошибки в его работе.
Чтобы корректировать калибровку сенсорного экрана в Windows 10, выполните следующие шаги:
- Перейдите в «Параметры» Windows 10, нажав правой кнопкой мыши на кнопку «Пуск» и выбрав соответствующий пункт в контекстном меню.
- В окне «Настройки» выберите раздел «Устройства».
- На панели слева выберите «Сенсорный экран».
- Настройки калибровки сенсорного экрана будут отображены на правой стороне окна.
- Нажмите на ссылку «Калибровка сенсорного экрана».
- Откроется окно «Калибровка сенсорного экрана».
- Следуйте инструкциям на экране для выполнения калибровки.
Во время калибровки вам будут предложены различные задачи, чтобы сенсорный экран «выучил» ваше прикосновение и понял, как он должен реагировать на ваши действия. Следуйте инструкциям и выполняйте задания, прикладывая палец или указатель к экрану в указанных местах.
После завершения процесса калибровки сенсорного экрана Windows 10 должен работать корректно и точно реагировать на ваши касания и жесты.
Если проблемы с сенсорным экраном все еще продолжаются, попробуйте перезапустить компьютер или обратиться к инструкции по эксплуатации вашего устройства для получения дополнительной информации о настройке и настройке калибровки сенсорного экрана.
Windows 10 поддерживает возможность сенсорного ввода информации. Эта опция актуальна для мобильных устройств и ноутбуков или компьютеров, оснащаемых дисплеем с таким функционалом. Но, как и другие процессы, данный периодически перестает работать. В зависимости от причины возникновения сбоя применяются разные варианты решения проблемы. Узнаем, как можно включить сенсорный экран на Windows 10.
Причины выключения
Сенсорный ввод на Windows 10 не работает по следующим причинам:
- экран потрескался или загрязнился;
- ошибки при установке последних обновлений и драйверов;
- конфликт между системными процессами.
Часто проблемы с работой сенсора на Windows 10 можно решить с помощью встроенной функции калибровки «Digitiser». Этот инструмент располагается в разделе «Оборудование и звук» – «Параметры планшетного ПК».
Также для устранения рассматриваемой неисправности нередко достаточно скачать новые драйверы с официального сайта производителя компьютера. Но если эта процедура не восстанавливает сенсорный ввод, то необходимо откатить Windows 10 до последней точки сохранения.
Отключение сенсорного экрана Windows 10
Функция сенсорного ввода, реализованная в Windows 10, который установлен на компьютере или ноутбуке, используется редко. При этом данная опция потребляет часть энергии, что уменьшает срок автономной работы устройства. В подобных обстоятельствах рекомендуется отключить тачскрин на ноутбуке.
Сделать это можно, воспользовавшись следующим алгоритмом:
- Запустить через основное меню Пуск Диспетчер устройств.
- Открыть ветку «Human Interface Devices».
- Выбрать раздел «HID-совместимый сенсорный экран» и с помощью правой кнопки включить параметр «Отключить устройство».
Включается сенсорный экран в обратном порядке. Но после каждой процедуры может потребоваться перезагрузка компьютера.
Автоматизируете процесс переключения
В связи с тем, что включение/выключение сенсорного ввода на Windows 10 занимает определенное время, данный процесс можно автоматизировать. Для упрощения понимания данная процедура была разделена на несколько этапов.
Настройка консоли для автоматизации процесса
Для автоматизации процесса переключения потребуется запустить Visual Studio Express, через который нужно подключить Windows Device Console. Однако данная процедура, которую обычно используют для выполнения поставленной задачи, занимает много времени. Чтобы упростить этот процесс, можно воспользоваться приложением с сайта joequery.me.
Далее нужно:
- Скачать и разархивировать приложение в подходящую для этого папку.
- Открыть папку Windows 8.1 и выбрать тип установленной на компьютере операционной системы (32 или 64bit).
- Сочетанием клавиш «Win» и «R» открыть окно «Выполнить» и прописать путь «C:\Windows\System32».
- Исполняемый файл «Devcon», расположенный по тому адресу, по которому была разархивирована загрузка, переместить в открывшуюся папку.
В завершение нужно при помощи правой кнопки мыши открыть раздел «Свойства» у исполняемого файла devcon.exe. Далее через раздел «Совместимость» необходимо запустить приложение от имени Администратора.
Настройка идентификатора
На втором этапе необходимо запустить Диспетчер устройств. Сделать это можно через «Пуск» или сочетанием клавиш «Win» и «X». Затем следует запустить правой кнопкой мыши меню настройки «HID-совместимый сенсорный экран» и открыть в выпавшем списке раздел «Свойства».
В новом окне необходимо перейти на вкладку «Подробности» и выбрать «Аппаратные идентификаторы». Данный раздел нужно на время оставить. Позднее открытое окно потребуется для завершения автоматизации процесса переключения.
Создание файла исполнения
В текстовом редакторе (подойдет даже «Блокнот») нужно прописать следующий код:
set «touchscreenid=ID_HERE»
devcon status «%touchscreenid%» | findstr «running»
if %errorlevel% == 0 (
devcon disable «%touchscreenid%»
) else (
devcon enable «%touchscreenid%»
)
В оставшемся открытом окне со свойствами нужно нажать правой кнопкой мыши на соответствующий идентификатор оборудования и скопировать название. Последнее затем необходимо вставить в приведенный выше код вместо строчки «ID_HERE».
Текстовый файл следует сохранить как «touchscreen.bat» в любой папке на компьютере. В ином случае придется вносить изменения в приведенный выше код. Место размещения не влияет на работу процесса.
Перенос ярлыка
Ярлык позволяет быстро включать и выключать сенсорный ввод. Для этого потребуется выполнить следующие действия:
- Правой кнопкой мыши нажать на созданный ранее файл и создать ярлык.
- Нажать правой кнопкой мыши на ярлык и перейти во вкладку со свойствами.
- В строчке напротив «Цели» необходимо прописать «exe/C» перед тем текстом, что здесь был ранее введен.
- В строке «Run» выбрать «Минимизация». Это делается для того, чтобы после каждого запуска процесса автоматического переключения не открывалось окно с Командной строкой. В ином случае данная процедура будет занимать больше времени.
- Открыть раздел «Дополнительно» и проставить галочку, чтобы приложение каждый раз запускалось от имени Администратора.
Размещать созданный ярлык также можно в любой папке на компьютере. Но удобнее, если файл будет находиться на Рабочем столе. Компьютер после выполнения описанных действий перезапускать не потребуется.
Калибровка сенсорного экрана Windows 10 планшета или ноутбука
Вас не устраивает точность с которой сенсорный экран вашего планшета или ноутбука с операционной системой Microsoft Windows 10 на борту реагирует на ваши нажатия? Это дело поправимое.
Для того, чтобы вернуть вашему устройству «былую меткость» при распознавании места касания к экрану, вам нужно будет всего лишь откалибровать сенсор дисплея. Как это делается?
А делается это очень и очень просто. Вот вам нехитрая инструкция по калибровке сенсора на дисплее Windows 10 устройств:
Как откалибровать сенсор дисплея Windows 10 планшета или ноутбука
1. Откройте Панель управления системы:
2. Здесь вы увидите пункт «Калибровка экрана для ввода пером или сенсорного ввода»
3. Кликните по нему, после чего откроется окно следующего вида:
4. Нажмите на кнопку «Откалибровать»
5. Разрешите запуск приложения «Средство калибровки дигитайзера», после чего на экране вашего устройства отобразится такое окно:
6. Здесь вам нужно будет касаться перекрестья, появляющегося в разных местах экрана, а по завершении процесса калибровки сохранить данные собранные средством для дальнейшего использования.
Всё. Теперь ваш Windows планшет или ноутбук с сенсорным экраном должен заметно точнее распознавать ваши прикосновения к дисплею.
Как включить сенсорный экран в Windows 10
Передумал? Включите сенсорный обратно в несколько быстрых шагов
Как Windows 10, так и Windows 8 отлично работают с сенсорными экранами, и многие ноутбуки с Windows, устройства 2-в-1 и планшеты оснащены встроенными сенсорными экранами. Сенсорный экран обычно включается прямо из коробки, но если это не так, вы можете включить его самостоятельно без особых проблем.
Чтобы включить сенсорный экран в Windows 10 или Windows 8, вам нужно получить доступ к диспетчеру устройств, который вы можете найти на панели управления или открыть прямо из окна поиска на панели задач.
Если сенсорный экран отключен на планшете Windows 10, вам необходимо подключить USB-клавиатуру и мышь, чтобы снова включить его.
Вам нужен сенсорный экран в Windows 10?
Нет, ноутбуки с Windows 10 и устройства 2-в-1 технически не нуждаются в сенсорном экране. Это означает, что вы можете столкнуться с ситуациями, когда вы обнаружите, что сенсорный экран отключен. Отключение сенсорного экрана может предотвратить непреднамеренный ввод данных, например нажатие на элементы, на которые вы не хотели нажимать, поэтому некоторые люди предпочитают обходиться без этой функции.
Основная причина включения сенсорного экрана на устройстве с Windows 10 заключается в том, что он может облегчить выполнение некоторых задач, поскольку касание экрана обычно занимает меньше времени, чем перемещение мыши и щелчок небольшим трекпадом.
В некоторых случаях сенсорный экран и совместимое перьевое устройство могут позволить вам использовать ноутбук с Windows 10, 2-в-1 или планшет так же, как вы используете планшет для рисования, например Cintiq. Если вы занимаетесь графическим дизайном, это отличный способ получить некоторые дополнительные функции на устройстве с Windows 10 с сенсорным экраном.
Как включить сенсорный экран в Windows 10
Чтобы включить сенсорный экран в Windows 10, вам нужно получить доступ к диспетчеру устройств. Вы можете получить доступ к диспетчеру устройств через панель управления, но немного быстрее получить к нему доступ непосредственно через окно поиска на панели задач.
Эти инструкции будут работать на компьютерах с Windows 10 и Windows 8. Если у вас компьютер с Windows 7, процесс будет другим.
Вот как включить сенсорный экран в Windows 10:
Нажмите окно поиска на панели задач.
Нажмите Действие в верхней части окна.
Убедитесь, что ваш сенсорный экран работает.
Что делать, если вы не видите HID-совместимый сенсорный экран?
Если вы не видите запись для HID-совместимого сенсорного экрана в диспетчере устройств, есть две возможные причины. Во-первых, Windows не осознает, что у вас есть сенсорный экран, который можно исправить путем сканирования аппаратных изменений. Во-вторых, у вас нет сенсорного экрана.
Если ваш сенсорный экран никогда не работал, и вы не видите список HID-совместимых сенсорных экранов, обратитесь к производителю вашего устройства. Укажите им номер продукта, и они смогут сообщить вам, должно ли ваше устройство иметь сенсорный экран. Многие линейки ноутбуков включают аналогичные версии с сенсорными экранами и без них.
Если вы уверены, что ваше устройство должно иметь сенсорный экран, вот как заставить Windows проверить его:
Если у вас еще не открыт Диспетчер устройств, нажмите на поле поиска на панели задач, введите Диспетчер устройств и нажмите Диспетчер устройств, чтобы открыть его снова.
Если мастер установки Windows обнаружит ваш сенсорный экран, проверьте, работает ли он. Если это не так, перейдите к следующему разделу, чтобы проверить наличие обновлений драйверов.
Если он не находит ваш сенсорный экран, возможно, у вас проблема с оборудованием или ваше устройство может вообще не иметь сенсорного экрана.
Как обновить драйвер сенсорного экрана
В некоторых случаях у вас может быть сенсорный экран, который не работает даже после того, как вы его включили. Если вы видите список HID-совместимого сенсорного экрана в диспетчере устройств, и ваш сенсорный экран по-прежнему не работает после его включения, возможно, у вас проблема с драйвером или оборудованием.
В ситуациях, когда сенсорный экран не работает из-за проблемы с драйвером, вы можете исправить это, обновив драйвер, запустив Центр обновления Windows или связавшись с производителем вашего компьютера для получения каких-либо специальных инструкций или средств обновления.
Вот как обновить драйвер сенсорного экрана:
Если у вас еще не открыт Диспетчер устройств, нажмите на поле поиска на панели задач, введите Диспетчер устройств и нажмите Диспетчер устройств, чтобы открыть его снова.
Если мастер обновления драйверов обнаружит новый драйвер, установите его.
Проверьте, работает ли ваш сенсорный экран.
Если ваш сенсорный экран все еще не работает, попробуйте запустить Центр обновления Windows.
Как включить сенсорный экран в Windows 7
Сенсорные экраны работают в Windows 7 иначе, чем в более поздних версиях Windows. Если у вас Windows 7, вам нужно включить сенсорный экран через меню «Перо и сенсорный экран» вместо диспетчера устройств. Доступ к этому меню можно получить через панель управления.
Вот как включить ваш сенсорный экран, если у вас Windows 7:
Коробка должна быть проверена, чтобы сенсорный экран работал. Если он уже проверен, и ваш сенсорный экран не работает, возможно, у вас проблема с оборудованием или драйвером.
Убедитесь, что ваш сенсорный экран работает.
Настройка сочетаний клавиш и настроек сенсорного экрана в Windows 10
Появление компьютеров и Интернета изменило способ, которым мы пишем. Цифровое письмо быстро завоевывает признание в современном цифровом мире. Среди немногих из исследованных инновационных технологий цифровое письмо занимает видное место. Microsoft взяла на себя задачу сделать этот опыт более инновационным и уникальным. Таким образом, компания решила расширить поддержку Pen с помощью новых возможностей Windows Ink.
Ярлыки пера и настройки касания в Windows 10
Сначала откройте «Настройки»> «Устройства». Здесь вы можете увидеть новую опцию – Перо и чернила Windows >, добавленную в раздел «Устройства».
Теперь для настройки ярлыков откройте Windows Ink Workspace. В разделе «Нажмите один раз» выберите « Нажмите один раз, чтобы открыть мои заметки рабочей области Windows Ink, даже когда устройство заблокировано ». Этот параметр позволяет открывать рабочее пространство, даже если устройство заблокировано.
Параметры «Двойной щелчок» и «Нажать и удерживать» отображаются под надписью «Нажмите один раз». Действие «Двойной щелчок» позволяет пользователю отправлять снимки экрана с приложениями для заметок, такими как OneNote Universal или OneNote 2016, а действие «Нажать и удерживать» запускает Cortana мгновенно. Вы можете изменить эти настройки здесь.
В дополнение к вышесказанному, вы можете настроить, насколько точно ваш экран должен реагировать, когда вы решите использовать ручку или палец. Чтобы изменить это, введите strong Перо и касание ‘в поле поиска. Выберите действие, а затем нажмите на кнопку «Настройки». Далее вы сможете откалибровать и настроить параметры для Pen and Touch.
Доступны следующие настройки:
1] Один клик
Таким образом, ярлыки пера и сенсорные настройки позволяют вам еще больше персонализировать работу с пером, чтобы не упустить настройки, которые соответствуют вашим потребностям.
Теперь посмотрим, как вы можете использовать Windows Ink Workspace для личной работы с пером.
Не могу откалибровать сенсорный экран в Windows 10
Как и Windows 8, Windows 10 оптимизирована для сенсорных мониторов, но, как и в случае любой новой операционной системы, могут возникнуть некоторые несовместимости.
Например, пользователи сообщили, что они не могут откалибровать свой сенсорный экран в Windows 10.
Что делать, если у вас проблемы с сенсорным экраном в Windows 10?
Если сенсорный экран не калибруется, попробуйте некоторые из этих решений:
Решение 1. Очистите дисплей
Сенсорные экраны являются довольно чувствительными устройствами, и иногда жир и грязь могут привести к их неправильной работе.
Чтобы предотвратить это, вы должны регулярно чистить сенсорный дисплей.
Решение 2. Обновите драйверы
CHECK OUT : исправлено: ноутбук с Windows 8, 10 не калибровал экран
Кроме того, вы можете посетить веб-сайт производителя вашего монитора и проверить, есть ли драйверы для Windows 10.
Решение 3. Вместо этого используйте драйверы по умолчанию
Если обновление драйверов не помогает, попробуйте вместо этого использовать драйверы по умолчанию.
Решение 4 – Проверьте другие устройства ввода
Это будет постоянно поддерживать ваше устройство включенным, но в результате ваш компьютер будет потреблять больше энергии. Тем не менее, это может решить
Если у вас есть какие-либо другие проблемы, связанные с Windows 10, вы можете найти решение в разделе исправлений Windows 10.
Читать также: исправлено: невозможно обновить Магазин Windows ‘Ошибка 80246007 ′
Как откалибровать сенсорный дисплей в Windows
Если ваш сенсорный экран не работает должным образом, возможно, он просто нуждается в калибровке
Windows 10 очень хорошо работает с сенсорными дисплеями, но все еще может пойти не так. Когда вы нажимаете на экран, и он ведет себя так, как будто вы коснулись совершенно другого места, это обычно указывает на наличие какой-то проблемы с калибровкой. Калибровка сенсорного экрана обычно решает эту проблему.
Windows 10, Windows 8 и Windows 7 все имеют встроенный инструмент калибровки. Эта статья содержит информацию для каждой из этих версий.
Как откалибровать устройства с сенсорным экраном Windows
Калибровка сенсорного дисплея довольно проста в Windows 10, потому что операционная система включает в себя инструмент калибровки сенсорного экрана. Этот же инструмент также включен в Windows 8 и Windows 7.
Инструмент калибровки сенсорного экрана работает, отображая рисунок на экране, а затем накладывая его на ряд перекрестий. Прикасаясь к каждому перекрестию последовательно, вы можете показать Windows, как именно настроить сенсорный экран.
При калибровке вашего сенсорного экрана очень важно на самом деле нажать фактическое местоположение каждого перекрестия. Если вы нажмете где-нибудь еще, вы получите неправильно настроенный сенсорный экран, который может быть даже совершенно непригодным для использования. В этом случае вам нужно будет подключить клавиатуру и мышь, чтобы снова активировать инструмент настройки.
Нажмите клавишу с логотипом Windows на клавиатуре. Это откроет меню «Пуск» и позволит вам найти инструмент для калибровки экрана.
Если у вас нет клавиатуры и мыши или трекпада, подключенного к компьютеру, рассмотрите возможность их подключения в данный момент. Подключение этих устройств значительно упростит устранение любых несчастных случаев или ошибок, возникающих в процессе калибровки.
Нажмите перекрестие в левом верхнем углу экрана, а затем снова нажимайте его каждый раз, когда он перемещается. Вам нужно будет нажать на перекрестие в общей сложности 16 раз, чтобы завершить этот процесс.
Что делать, если ваш сенсорный экран все еще не работает правильно
Некоторые проблемы с сенсорным экраном не вызваны проблемами конфигурации. Например, если сенсорный экран не работает вообще, он может быть отключен или отключен, или у вас может быть установлен неправильный драйвер. В этом случае вам придется включить сенсорный экран или обновить драйверы.
В других случаях выяснить, почему сенсорный экран не работает, может быть сложнее. Если калибровка вашего сенсорного экрана не помогла, ознакомьтесь с нашим подробным руководством по устранению поломки сенсорного экрана.

























