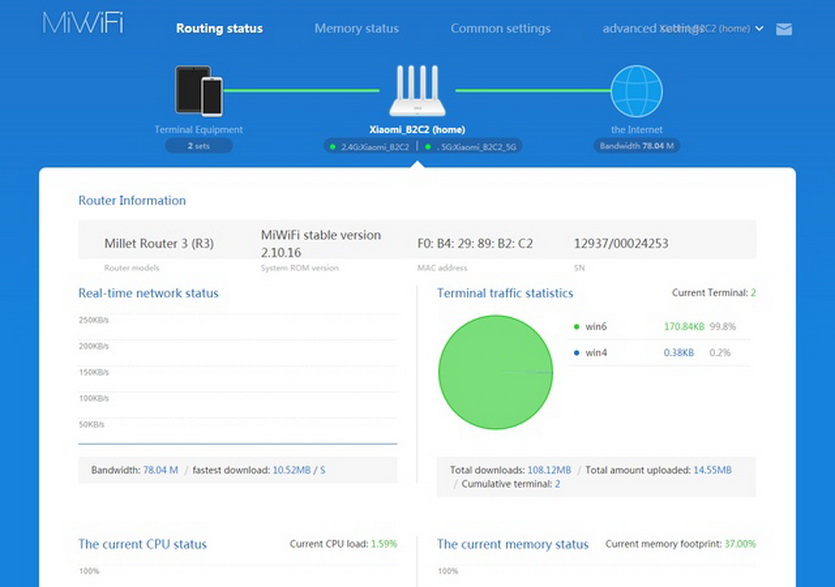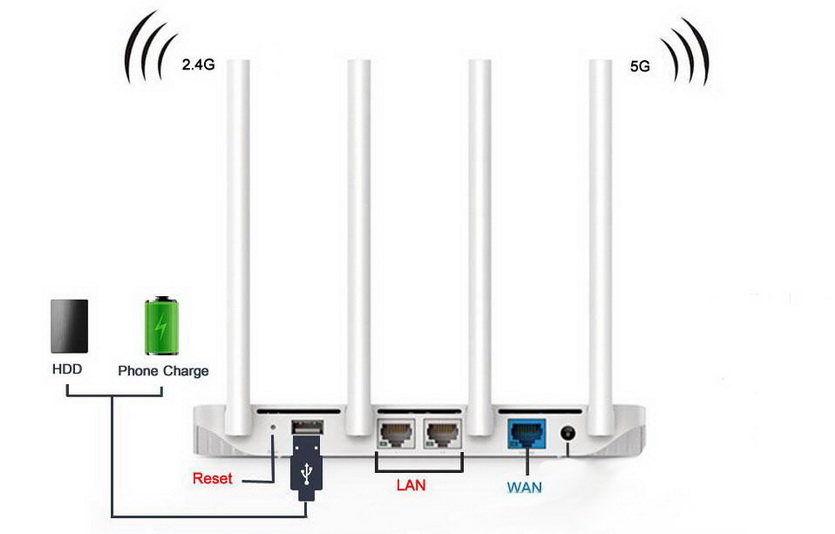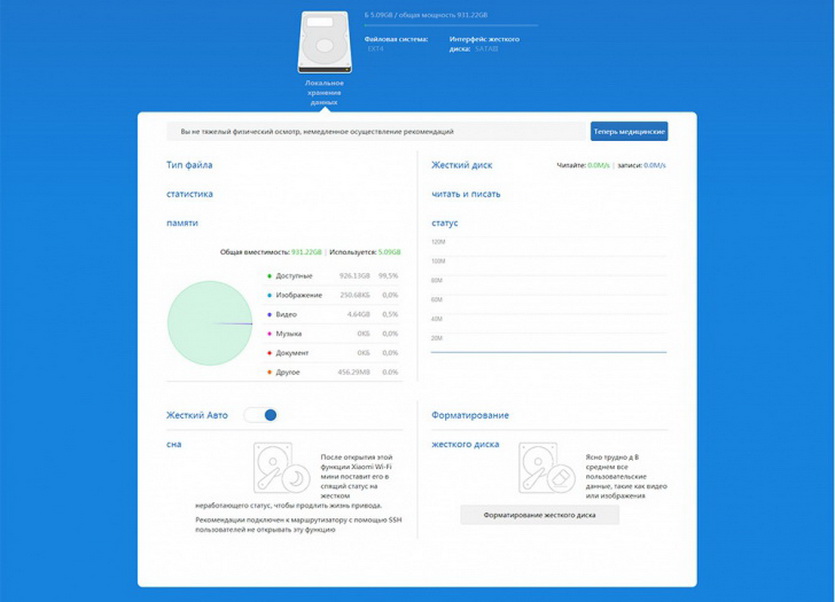Всем привет! Сегодня взглянем на роутер Xiaomi mi router 3G глазами обычного пользователя. Читая ветки по роутерам, волосы встают дыбом, от того, что для меня понятно процентов 30-40 (а точнее 15+20) от того, что там люди обсуждают. Поэтому покупка роутера для рядового пользователя — вопрос ответственный и рискованный. Главным условием было наличие USB 3.0, для организации беспроводного хранилища, ну и тянуло к уже известной компании, а купоны, которые тут часто пролетают заставили остановить свой выбор. Обзор глазами пользователя, как достать и настроить любому чайнику, может пригодиться тем, кто тоже сомневается в вопросе выбора роутера и кого страшит покупка китайского роутера. Умностей не будет, так что прошу сильно не пинать. Для людей «в теме» это может показаться скучным, но для остальных людей может быть полезно.
Предыстория
Долгое время я пользуюсь роутером TP LINK TL-MR 3040. Он представляет собой мобильное устройство для раздачи по WiFi или ethernet интернета мобильной связи 3G-4G. В нашем частном секторе приходится довольствоваться именно такими благами цивилизации, как мобильный интернет. И все бы было хорошо, но прием WiFi оставлял желать лучшего, да и давно
хотелось беспроводной жесткий диск, для обращения к нему с любого устройства в моем доме. А это смартфоны (андроид), ПК, и планшет под виндой. Оказалось данный роутер может все это и много больше.
Заказ
Дополнительная информация
Характеристики со страницы магазина
Упаковка и комплектация
Роутер поставляется в строгой коробке с изображением девайса.
На боках написана модель, а именно обновленная модель популярного роутера Mi router 3G
На красном фоне написаны характеристики
В уголку нанесен Qr код для скачивания приложений.
Проверяем. Код ведет на сайт MI и дает выбор для скачивания приложений под нужную Вам ОC (Windows, android, ios)
Слева сбоку только название фирмы
Сзади коробки расписаны все возможности роутера, к сожалению на китайском.
Открываем коробку. Внутри вложен роутер в коробке оранжевого цвета.
выкладываем пока роутер дальше нас ждет инструкция
Вот как раз это и пугало в онлайн покупке, что на наш рынок он пока не заточен, все по китайски, но где наша не пропадала 
Вот вся комплектация
В комплекте лежит блок питания, и опять же с китайской вилкой.
Внешний вид
Внешний вид товаров Xiaomi всегда радует глаз, все стильно и четко.
Антеннки можно установить под двумя углами
Сзади мы имеем кнопку reset, USB3.0 вход, 2 гигабитных LAN порта, вход для интернета, гнездо питания.
Снизу вся пластиковая поверхность перфорированная.
Сам роутер заужается к передней стороне
На антеннках надпись Mi WiFi
Весит роутер 268 грамм.
Вот размеры роутера.
Эксплуатация
При первом включении светодиод на передней грани роутера горит желтым цветом.
При полной загрузке загорается синим цветом.
Сначала хотел схитрить и просто вставил USB модем,
Модем прошит, разлочен и настроен на работу «как смартфон» для обхода ограничений мобильных операторов. Конечно же, это мой выбор и данное действо я никому не навязываю.
Так вот он прошит и настроен, чтобы подключался к сети автоматически. Светодиод загорается, но роутер
«из коробки» не умеет работать со «свистками».
Поэтому мой выбор пока по вот такой схеме.
До тех пор, пока по инструкции уважаемого Valendar на его канале не решусь шить на PADAVAN. Да да, вопреки всезнайкам в комментах обзоров на эту модель, кричащих «падавана не будет, инфа 100%» добрые люди уже портировали излюбленную прошивку и на эту модель роутера. В профильной ветке на фопда все разжевано, осталось только вникать и внимать 
Наша же история человека не знающего про прошивки-шмашивки, поэтому смотрим дальше, как можно использовать модем со стоковой прошивкой.
Для настройки роутера не понадобиться изнурительно ковыряться в «админке», настраивать каждый шаг, как я делал до этого. Конечно же запретить вам это никто не может и функционал этот есть, Роутер доступен по адресу 192.168.31.1, но рядовому пользователю предлагают пойти простой дорогой. Скачиваем приложение. я пользуюсь приложением с гугл плея, хотя, конечно же, уже давно есть девелоперские версии на фопда.
Нас выкидывает на сайт для скачивания приложения.
Проходим
тут нам предстоит простой выбор, выбираем в моем случае андроид интренэйшнл версию из гугл плея.
Скачиваем
Далее скриншоты из приложения я убрал под спойлер, чтобы не засорять весь обзор
Естественно, сразу решил тестить прием WiFi.
WIFIshka это сеть, раздаваемая старым TPlink и Mifishka это уже мощность WiFi роутера от Mi
Рядом с роутерами
Отхожу на 10 м
Захожу в самый дальний угол 2-го этажа моего дома
Вот в этом месте, WiFI старого роутера, уже не могла обеспечить меня интернетом, Причем прием показывает, но на деле сплошные тормоза, даже при обновлении соц сетей, я молчу уж просмотре видео.
Вот показания во дворе. Это мне тоже было важно, чтобы доступ к интернету был, даже когда я занимаюсь хоз делами в огороде.
Xiaomi
TPlink
Стоит ли говорить, что результат меня полностью устраивает. В приложении на главной странице можно посмотреть клиентов вашего ВайФай соединения
Здесь видно что роутер может работать как в диапазоне 2.4G так и 5G
К примеру ПК подключен по 5G
Приятно стало, что теперь уровня сигнала стало хватать и умной лампе от сяоми в дальней комнате дома на втором этаже. Когда роутер находится в противоположной стороне на первом.
Снова пройдемся по приложению, там есть еще чего глянуть
Xiaomi еще дарят нам тучу своих плагинов для этого роутера.
Плагин Updates для беспроводного обновления роутера. Мне сразу пришло обновление и я обновился до версии 2.24.326
Не почувствовал разницы, но явно там не дураки работают 
С вайфаем для вичат друзей я не разбирался, я там не зарегистрирован
В следующем пункте можно настроить гостевую сеть.
Обозвать, назначить функции и пароль
Следующий пункт Ускоритель WiFI. не знаю, что он там ускоряет, но радостно сообщает, что почистил мусор и теперь то у нас все залетает. Жаль что моему мобильному интернет провайдеру он об этом не сообщает:)
Следующим плагином я пользоваться не рекомендую, это прога для очистки мусора на телефоне, одному богу известно, что они там принимают за мусор
В следующем плагине есть полноценный файервол, чтобы настроить безопасность нашей сети
Затем есть возможность сделать бэкап наших фотографий с телефона
Затем интересны функции задания задания на время работы вай фай и перезагрузки вай фай.
Также можно ограничить время загрузок, это будет удобно для пользователей льготных ночных тарифов.
Вот меню настроек, тут пару скринов, все и так понятно

Для того чтобы реализовать беспроводной доступ к данным на жестком диске, нужно выбрать пункт меню USB 3.0
Включить его, роутер зачем-то перезагружается и вскоре дает доступ к хранилищу.
Теперь вы можете смотреть фильмы, слушать музыку, показывать фотографий хранящиеся на жестком диске, с любого устройства, которое прописано выше.
Так же есть софт для Windows для реализации доступа к нашему беспроводному хранилищу.
Его также можно скачать по коду с коробки, но я рекомендую заглянуть все же на фопда, там версия русская.
Устанавливаем скачанное приложение
запускаем
Просит залогиниться, ну мы то свой аккаунт сяоми конечно помним.
Приложение дает возможность скачать плагины/дополнения для браузеров, но с ними я не понял как работать.
Вставляем флешку с фильмом гарри потттер в качестве 1920*1080 Размером под 12 Гб
Запускаем, фильм просматривается легко, без запинок.
Так же реализована возможность ставить на закачку нужные вам файлы, в том числе через торрент
Файл скачивается сразу на носитель, вставленный в роутер.
Можно настраивать роутер и через админку. В любом браузере стучимся по его IP 192.168.31.1
Открывается такое окно
Вводим пароль и открывается страница с данными
Но тут мне практически ничего непонято, поэтому оставлю это без комментариев.
Скоростные характеристики роутера я конечно раскрыть не могу, потому что мой интернет не располагает к быстрому соединению.
Вот мои реалии.
Вот несколько замеров из интернета
Дополнительная информация
Спасибо shatz07
Разборка уже тоже проходила в нашем сообществе. Так что тут удивить нечем, Да и жалко.
Уже многие знают, что модель снабжена увеличенным радиатором для отвода тепла
Вывод.
Данный роутер отличается отличными характеристиками, такими, как гигабитные ethernet порты и USB3.0. Уже в стоковой прошивке дает работать с Usb носителями. Дает возможность пользоваться из коробки, и разобраться с подключением может каждый новичок. Не нужно бояться китайской версии, Все настраивается легко с приложения, Тем более что на соответствующих ветках уже есть много информации, даже русифицированные версии ПО и много опыта по прошивкам аппарата. Меня расстроила невозможность работать с USB модемом на стоковой прошивке, но это мои реалии, буду разбираться по прошивке, благо что информации уже понаписано предостаточно. Думаю это будет Padavan, уж больно его везде хвалили, но конечно это история даже не завтрашнего дня. На этом пожалуй закончу, прошу сильно не пинать, хотел помочь с выбором таким же неопытным пользователям, как и я, в вопросе выбора роутера. Роутер рекомендую.
UPD
Спасибо за информацию товарищам Сейчас действует купон XR3GFN который дает нам скидищу и финальную цену 38.99$
Может кому интересно как реализовал у себя и всё прекрасно работает:
ТВ LG 50UK6410, WebOS 4.0
Роутер Xiaomi Mi-router 3 + прошивка Padavan
к нему подключен:
USB-диск WD 1TB 3.0 (НО В РОУТЕРЕ ПОРТ USB 2.0)
Подключено всё по 5Гц сети и ТВ и Роутер и ПК
Фильм 4K Оверлорд (около 60ГБ) Remux вчера смотрел c USB подключенного к роутеру + жена на ПК смотрела сериал в качестве 720p с этого же USB диска и на роутере качал торрент со скоростью 3Mb/sec на этот же USB диск — в итоге ни одного подвисания фильма.
Данный роутер не особо расчитан на Торренты, только если Вас устраивает скорость 3Mb/sec днями и 5Mb/sec ночью (это всё настраивается, но при 5Mbit/sec процессор роутера уже под 90% нагружен)
Считаю этот роутер идеальным вариантом, где просто встал с дивана, сходил купил за 1800-2000 в ближайшем магазине, прошил за полтора часа и готово, пользуешься.
Кому еще торренты на большой скорости надо качать, можно с Китая посмотреть модельку 3G, там уже и проц и оперативка помощнее, на нём должно 8Mb/sec спокойно качать, но я так понял их в магазинах сложно найти.
Для срочных закачек, где надо срочно скачать фильмец у меня настроено подключение через SMB (Samba) к HDD роутера, просто на ПК запускаем торрент, чтобы он сразу через SMB качался на жесткий диск (предел скорости закачки у меня получился 11Mb/sec с ПК на HDD)
ВАЖНО! Скорость выше в 1,5 раза, если к роутеру подключите HDD отформатированный в Ext4 (прям из под винды форматировал прогой MiniTool Partition Wizard)
В формате NTFS скорость максимальная загрузки с ПК на HDD через протокол SMB был 7Mb/sec, после форматирования в Ext4 как и писал выше 11Mb/sec.
Также есть протокол вместо SMB можно NFS использовать, многие говорят, что он еще быстрее, но у меня он показал ровно тоже самое.
USB-порт на роутере Xiaomi – это удобная возможность для подключения различных устройств и расширения функциональности сети. С его помощью можно создать общую папку для хранения файлов, подключить принтер или использовать роутер как медиасервер.
Настройка USB-порта на роутере Xiaomi производится через веб-интерфейс устройства. Для этого нужно зайти в панель администрирования, выбрать раздел «USB» и следовать инструкциям. В процессе настройки необходимо указать тип устройства (например, флешка или жесткий диск) и задать параметры доступа к файлам сети.
После настройки USB-порта на роутере Xiaomi, все подключенные устройства будут доступны для использования в сети. Все файлы можно будет просматривать и копировать через веб-интерфейс роутера или подключиться к общей папке по сети. Также будет возможность печатать документы с любого устройства, подключенного к роутеру через USB.
Содержание
- Настройка USB на роутере Xiaomi
- Подключение USB на роутер Xiaomi
- Настройка хранилища на роутере Xiaomi
- Создание пользовательских аккаунтов на роутере Xiaomi
Настройка USB на роутере Xiaomi
Подключение и настройка внешних устройств через USB-порт на роутере Xiaomi позволяет расширить функциональность вашего роутера и использовать его в качестве файлового сервера или медиацентра. Для этого достаточно выполнить несколько простых шагов:
- Подключите USB-устройство к роутеру с помощью USB-кабеля.
- Зайдите в веб-интерфейс роутера, введя его IP-адрес в адресной строке браузера.
- Войдите в раздел настроек USB и выберите режим работы.
- Настройте параметры доступа к USB-устройству.
- Сохраните настройки и перезагрузите роутер.
Удостоверьтесь, что устройство совместимо с роутером и имеет достаточное питание для работы.
Обычно адрес роутера указан на его корпусе или в документации.
Роутер Xiaomi поддерживает несколько режимов работы USB-устройств, включая файловый сервер (Samba), FTP-сервер и медиацентр.
Вы можете указать имя пользователя и пароль для доступа к файлам на USB-устройстве, а также настроить другие параметры, включая права доступа и шифрование данных.
После этого USB-устройство будет доступно для подключения из локальной сети.
Теперь вы можете использовать USB-порт на роутере Xiaomi для хранения и обмена файлами, а также для стриминга мультимедийного контента на другие устройства в вашей сети. Удачной настройки!
Подключение USB на роутер Xiaomi
Роутер Xiaomi предлагает возможность подключения устройств через USB-порт, что открывает широкий спектр возможностей для использования дополнительных функций и ресурсов.
Для подключения USB-устройства к роутеру Xiaomi выполните следующие шаги:
- Подключите USB-устройство (например, внешний жесткий диск или принтер) к свободному USB-порту на роутере.
- Откройте веб-интерфейс роутера, введя IP-адрес роутера в адресную строку браузера.
- Авторизуйтесь в системе роутера, используя соответствующие учетные данные.
- Перейдите в раздел «Устройства», где отображается информация о подключенных устройствах.
- Найдите раздел «USB» и перейдите в него.
- Настройте параметры подключенного USB-устройства в соответствии с вашими потребностями. Например, можно настроить общий доступ к содержимому USB-накопителя или подключить принтер для общего использования в сети.
- Сохраните настройки и перезагрузите роутер для применения изменений.
После выполнения этих шагов на роутере Xiaomi будет успешно подключено USB-устройство. Вы сможете использовать его функциональность и ресурсы для удобного и эффективного сетевого взаимодействия.
Настройка хранилища на роутере Xiaomi
Роутер Xiaomi поддерживает функцию подключения внешнего накопителя через USB-порт. Это позволяет использовать роутер в качестве центрального хранилища файлов, к которым можно получить доступ с любого устройства в домашней сети. Для настройки хранилища на роутере Xiaomi следуйте инструкциям ниже:
- Подключите внешний накопитель (жесткий диск или флешку) к USB-порту роутера Xiaomi.
- Откройте веб-интерфейс роутера, введя IP-адрес роутера в адресную строку браузера.
- Введите логин и пароль для доступа к настройкам роутера.
- Перейдите в раздел «Настройки USB» или «Хранилище», который может иметь другое название в зависимости от модели роутера Xiaomi.
- Внешний накопитель будет автоматически обнаружен роутером. Если этого не произошло, нажмите кнопку «Поиск устройства» или «Добавить устройство».
- Выберите режим работы хранилища: «Хранилище файлов» или «Медиасервер».
- Настройте доступ к файлам на хранилище. Вы можете создать общий доступ или ограничить доступ по паролю.
- Сохраните настройки и перезагрузите роутер.
После настройки хранилища на роутере Xiaomi вы сможете получить доступ к файлам на внешнем накопителе с любого устройства в домашней сети. Чтобы подключиться к хранилищу, откройте проводник на компьютере или установите соответствующее приложение на мобильном устройстве и найдите роутер Xiaomi в списке доступных сетевых устройств.
Создание пользовательских аккаунтов на роутере Xiaomi
Для создания пользовательских аккаунтов на роутере Xiaomi необходимо выполнить несколько простых шагов:
1. Подключите компьютер к роутеру Xiaomi с помощью провода Ethernet или подключитесь к сети Wi-Fi.
2. Откройте веб-браузер и введите IP-адрес роутера Xiaomi в адресной строке. Обычно IP-адрес роутера Xiaomi — 192.168.31.1. Нажмите Enter, чтобы перейти к странице настроек роутера.
3. Введите имя пользователя и пароль роутера Xiaomi, чтобы авторизоваться на странице настроек. Если вы не изменили имя пользователя и пароль, они по умолчанию являются admin/admin.
4. После успешной авторизации откройте вкладку «Настройки» в главном меню роутера.
5. Вкладка «Настройки» содержит подраздел «Учетные записи». Нажмите на него, чтобы открыть страницу создания и управления пользовательскими аккаунтами.
6. На странице создания и управления пользовательскими аккаунтами нажмите кнопку «Добавить», чтобы создать новый аккаунт.
7. В появившемся окне введите имя пользователя и пароль для нового аккаунта. Пароль должен быть достаточно сложным, чтобы обеспечить безопасность аккаунта.
8. После ввода имени пользователя и пароля нажмите кнопку «Сохранить», чтобы добавить новый пользовательский аккаунт.
9. Теперь вы можете использовать новые пользовательские аккаунты для доступа к настройкам роутера Xiaomi или для управления устройствами, подключенными к роутеру через USB.
Обратите внимание, что каждый пользовательский аккаунт имеет свой уровень доступа, который можно настроить на странице управления аккаунтом. Вы можете установить ограничения доступа для каждого аккаунта в соответствии с вашими потребностями.
Дешевый роутер Xiaomi Router 3 был куплен, чтобы пережить ремонт. Ремонт закончился, роутер выжил и довольно неплохо себя показал.
Но так и остался. Причина проста — Xiaomi Router 3 дружит с другими «сяоми» в доме на особых условиях:
- DLNA без настройки,
- удобный файл-сервер в приложении для смартфона,
- единое сетевое пространство при первом подключении,
- простой доступ по стандартным протоколам ко всем подключенным гаджетам,
- расширение сети в один клик.
И, самое главное — роутеры Xiaomi прекрасно работают с техникой Apple. Но иногда приходится поработать руками и головой.
Что есть в роутерах Xiaomi для iPhone и Mac
Я рассказывал, как сделать Time Capsule из роутера с прошивкой на базе openWRT. Как выяснилось чуть позже, маршрутизаторы Xiaomi умеют работать файловым хранилищем для бекапов системы и данных для устройств с macOS, все все необходимые пакеты для Time Capsule уже включены в прошивку.
Почему они нужно что-то делать руками? Видимо, причина в патентах. Кроме того, основные потребители техники Xiaomi пользуются компьютерами на базе Windows и смартфонами на базе Android. Для этих устройств файловая система macOS может представлять проблему.
Во всяком случае, Home редакции операционных систем Microsoft во многих вариантах ОС не поддерживают Apple File System (APFS), Mac OS Extended (HFS+), MS-DOS (FAT) и ExFAT. Аналогичные проблемы на многих вариантах Adnroid.
И, конечно, самое главное: у большинства роутеров Xiaomi нет жесткого диска в комплекте поставки. Поэтому сначала нужно создать сетевое хранилище (NAS) на его основе.
Как сделать файловый сервер из роутера Xiaomi
Любой «сяоми-роутер» уже готов к работе в качестве NAS. В моделях со встроенным накопителем используется внутренний диск. У всех прочих есть USB-порт, который предназначен для подключения внешнего жесткого диска.
Питания хватает для низковольтовых ноутбучных дисков (2.5′ HDD/SSD). Для громоздких 3.5-дюймовых требуется внешнее питание. Кстати, у меня организованно именно так: к Xiaomi Router 3 подключена внешняя SATA-коробка для 1 накопителя от A-Data с блоком питания на 12 В/1.5 А.
Решение не изящное, но зато коробка неплохо справляется с ролью подставки. А роутер все равно спрятан вместе с проводами.
Доступ к накопителю Xiaomi организовала сразу в несколько вариантов:
- В админке по сетевому адресу 192.192.1.1,
- В админке по URL,
- В мобильном приложении в виде отдельной вкладки,
- В настольном клиенте для Windows.
Работа проще некуда: подключил жесткий к роутеру, настроил сетевые подключения и сразу можно пользоваться. Белая «вайфай-коробка» из коробки не ограничивает доступ к ресурсам.
Настраивать ничего не нужно: все гаджеты, подключенные к Wi-Fi сети, умеющие работать по протоколам DLNA и Samba видят весь накопитель при первом подключении.
Как добавить функцию Time Capsule любому роутеру Xiaomi
Алгорит предельно прост. На macOS запускаем Time Mashine, на компьютерах под управлением Windows — любую программу для создания автоматических бекапов, Затем разбиваем внешний жесткий диск под требования утилиты (не забывая оставить дополнительный раздел под закачки), подключаем накопитель к роутеру и указываем используемой программе сетевой диск для сохранения.
ВНИМАНИЕ. Роутеры Xiaomi на родной прошивке не работают с HFS, поэтому накопитель нужно заранее, перед подключением к роутеру отформатировать в Ext4. Из-за этого будет работать только восстановление версии операционной системы, удаленных файлов и удаленное восстановление с использованием загрузочного носителя.
При этом, нужно еще правильно подключаться к удаленному хранилищу, используя Samba и сетевой адрес //192.168.1.1/ (по-крайней мере, первый раз). Автоматическое подключение накопителя роутера происходит по DLNA, который не подходит для создания резервных копий.
Для некритичных бэкапов данных можно использовать клиент MiRouter для настольных компьютеров под macOS, Windows и Linux. К сожалению, целиком систему с загрузочным сектором MiRouter сохранять не умеет.
Есть более надежный вариант, но он потребует перепрошивки роутера на Padavan (вероятно, сработает и на openWRT). Обновляем прошивку роутера (доступно в админке), и устанавливаем через консоль пакеты: opkg update, opkg install avahi-daemon, opkg install netatalk.
Далее редактируем файл /opt/etc/afp.conf с последующим перезапуском роутера:
[Global]
mimic model = TimeCapsule6,106
log level = default:error
; Включаем поддержку гостевого доступа
uam list = uams_guest.so
[Time Machine]
; Путь к диску с правами записи для гостей
path = /media/Backup
rwlist = nobody
time machine = yes
; Пишем в консоли и перезапускаем роутер
/opt/etc/init.d/S27afpd restart
Подключаемся с компьютера на macOS к серверу afp://192.168.1.1/. После этого заходим в «Системные настройки» -> Time Machine и выбираем диск для сохранения резервных копий.
Заметки об эксплуатации. Плюсы и минусы
У меня несколько роутеров Xiaomi: массивный R1D и простой Xiaomi Router 3. Детали описывать долго и скучно, поэтому ограничусь основными моментами, связанными именно с работой в качестве резервных хранилищ.
Дешевый Xiaomi Router 3 (всего за 30 долларов) отлично справляется. Но к нему приходится подключать накопитель через порт USB (зато переносить удобнее). Отсюда шум внешнего хранилища, проблемы с охлаждением бокса, не самая высокая скорость (110 ГБ копируются почти 10 часов), да и вторая розетка нужна.
На Xiaomi R1D (за 100 долларов) за счет более мощного процессора и подключения диска через интерфейс SATA все происходит за 4-6 часов. Да и работает он быстрее, и гигабитный LAN есть, и доступ к бесплатному китайскому облаку для бэкапов (не разбирался, не пользуюсь). Работает тихо, быстро и поддерживает 4 ТБ диски.
Через родное приложение MiRouter для доступа к роутерам требуется Mi-аккаунт. А еще оно стучится на китайские сервера, и отказываются работать при отсутствии связи.
Выручает прямой доступ к хранилищу. Интересно, что Router 3 показывает любые разделы и работает бесперебойно, а вот R1D по неизвестным мне причинам иногда артачится, и ругается до перезагрузки.
Стоит ли менять AirPort на один из Xiaomi? Только если рассматривать новое поколение маршрутизаторов: Xiaomi Mi Router Pro/HD (R3P). Но они едва ли не дороже аналогов от Apple. Поэтому, если в доме нет других «сяоми», лучше остановиться на оригинале.

🤓 Хочешь больше? Подпишись на наш Telegram.

iPhones.ru
Работает шикарно.
- airplay,
- AirPort,
- macOS,
- Wi-Fi,
- windows,
- Xiaomi,
- Обзоры
Николай Маслов
@nicmaslov
Не инженер, радиофизик и музыкант. Рассказываю о технике простым языком.
Подключение сетевого хранилища к домашней сети может значительно облегчить обмен файлами между компьютерами. Одним из самых распространённых сетевых хранилищ является Samba. Эта бесплатная утилита позволяет настроить общий доступ к файлам и папкам для всех устройств в локальной сети.
Чтобы настроить роутер для работы с Samba, необходимо выполнить несколько простых шагов. Во-первых, убедитесь, что ваш роутер поддерживает функцию Samba. Если нет, вам придётся обратиться к другим способам настройки общего доступа к файлам.
Откройте веб-интерфейс вашего роутера, введя IP-адрес веб-интерфейса в адресной строке браузера. Затем найдите раздел настроек сетевых ресурсов или общего доступа к файлам. Там вы должны увидеть опцию для включения Samba и настройки доступа к файлам и папкам.
Не забудьте создать пользователей и установить им пароли для доступа к общим ресурсам через Samba. Это позволит ограничить доступ к файлам и защитить вашу домашнюю сеть от несанкционированного доступа.
Важно: обратите внимание, что настройка Samba на роутере может отличаться в зависимости от модели и производителя. Если возникнут сложности, обратитесь к инструкции, предоставленной производителем вашего роутера.
По завершении настройки роутера вы сможете использовать сетевое хранилище Samba для обмена файлами между компьютерами в домашней сети. Вам также понадобится настройка компьютеров, подключенных к сети, для доступа к общему ресурсу. Это можно сделать в настройках отдельного компьютера, указав путь к сетевому хранилищу Samba и введя учётные данные для доступа.
Теперь у вас есть инструкция, как настроить роутер для работы с Samba. Пользуйтесь сетевым хранилищем для комфортной и безопасной работы с файлами внутри домашней сети.
Содержание
- Как подготовить роутер для работы с Samba
- Шаг 1: Проверьте совместимость роутера с Samba
- Шаг 2: Установите Samba на компьютер
- Шаг 3: Настройте роутер для работы с Samba
Как подготовить роутер для работы с Samba
Для того чтобы настроить роутер для работы с Samba, необходимо выполнить несколько шагов:
1. Подключите роутер к компьютеру
Сначала необходимо подключить роутер к компьютеру посредством сетевого кабеля. Удостоверьтесь, что роутер успешно подключен и имеет доступ к Интернету.
2. Откройте веб-интерфейс роутера
Для работы с роутером, необходимо открыть его веб-интерфейс. Для этого введите IP-адрес роутера в адресной строке браузера и нажмите клавишу Enter.
3. Войдите в настройки роутера
Для входа в настройки роутера, потребуется указать имя пользователя и пароль. Эти данные можно найти в документации или на задней панели роутера.
4. Откройте раздел настроек Samba
В веб-интерфейсе роутера найдите раздел настроек Samba или файлового сервера. Возможно, он будет находиться в разделе «Настройки сети» или «Расширенные настройки».
5. Включите поддержку Samba
Переключатель или флажок в разделе настроек Samba следует установить в положение «Включено» или «Включить». Это активирует поддержку Samba на роутере.
6. Настройте доступы к папкам и файлам
Для обеспечения работы с Samba, необходимо указать папки и файлы, к которым будет предоставлен доступ. Это можно сделать в настройках роутера, используя интерфейс Samba.
7. Сохраните настройки и перезагрузите роутер
После того, как все настройки Samba будут выполнены, сохраните изменения и перезагрузите роутер. Это позволит применить новые настройки и активировать работу с Samba.
Теперь ваш роутер полностью подготовлен для работы с Samba. Вы можете приступить к настройке компьютеров и других устройств, чтобы подключиться к сетевому хранилищу Samba и обмениваться файлами.
Шаг 1: Проверьте совместимость роутера с Samba
Проверить совместимость роутера с Samba можно следующими способами:
- Прочитайте документацию и спецификации вашего роутера. В них должна быть информация о поддержке Samba.
- Посетите официальный веб-сайт производителя роутера и найдите информацию о его функциях и возможностях.
- Свяжитесь с технической поддержкой производителя роутера и получите от них информацию о совместимости с Samba.
Если вы убедились, что ваш роутер поддерживает Samba, можно переходить к следующему шагу настройки.
Шаг 2: Установите Samba на компьютер
1. Перейдите на официальный веб-сайт проекта Samba по адресу www.samba.org.
2. Найдите раздел загрузок (Downloads) и выберите последнюю стабильную версию Samba для вашей операционной системы. Обычно это будет файл с расширением .tar.gz или .zip.
3. Скачайте архив с программой и сохраните его на вашем компьютере.
4. Распакуйте архив с помощью программы архиватора, такой как WinRAR или 7-Zip.
5. Перейдите в распакованную папку с файлами Samba.
6. Запустите файл с расширением .exe или .bat (если вы работаете под операционной системой Windows) или скомпилируйте и установите Samba из исходных кодов (для пользователей Linux или macOS).
7. Следуйте инструкциям на экране, чтобы завершить установку Samba на ваш компьютер.
Теперь Samba успешно установлена на вашем компьютере и готова к использованию.
Шаг 3: Настройте роутер для работы с Samba
Чтобы ваш роутер работал с Samba, вам необходимо внести некоторые изменения в его настройки. Вот пошаговая инструкция, как это сделать:
- Войдите в настройки роутера: Откройте веб-браузер и введите IP-адрес вашего роутера в адресной строке. Обычно это 192.168.0.1 или 192.168.1.1. Нажмите клавишу Enter, чтобы открыть страницу настроек роутера.
- Войдите в раздел настроек файрвола (Firewall): Найдите веб-интерфейс роутера раздел с настройками файрвола и перейдите в него.
- Добавьте исключение для порта Samba: Найдите в разделе настроек файрвола опцию «Добавить исключение» или «Правило NAT». Добавьте правило, разрешающее трафик через порт 445, который используется Samba для обмена данными.
- Сохраните настройки роутера: После внесения изменений в настройки файрвола, сохраните их, чтобы они применились к роутеру.
- Перезагрузите роутер: Чтобы изменения вступили в силу, перезагрузите ваш роутер или выполните перезапуск его сетевых служб.
После выполнения всех этих шагов, ваш роутер будет готов к работе с Samba. Теперь вы можете продолжить настройку Samba на компьютере или устройстве, подключенном к роутеру, чтобы обмениваться файлами по сети.
Обратите внимание, что конкретные шаги настройки роутера могут отличаться в зависимости от его модели и производителя. Рекомендуется обратиться к документации роутера или связаться с поставщиком услуг интернета для получения подробной информации о настройке Samba на вашем конкретном роутере.