
Используемые термины: IIS, PHP, MySQL.
Чаще всего, PHP и MySQL устанавливается на серверы с Linux. Однако, при необходимости, можно настроить запуск и обработку PHP скриптов на Windows. Версии последней могут быть разные, например, Server 2008/2012/2016/2019 или не серверные системы, такие как, 7/8/10. Данная инструкция подойдет как для чайника, так и опытного специалиста (в качестве шпаргалки).
Устанавливаем IIS
Публикация сайта для PHP
Работаем с PHP
Устанавливаем
Настраиваем IIS + PHP
PHP Manager для управления
Установка MySQL
Установка IIS
Для установки веб-сервера, открываем Диспетчер серверов — переходим в Управление — Добавить роли и компоненты:
Если откроется окно с приветствием, нажимаем Далее:
При выборе типа установки выбираем Установка ролей или компонентов:
При выборе целевого сервера оставляем локальный сервер (или выбираем удаленный, если установка выполняется из удаленной консоли):
Среди ролей выбираем Веб-сервер (IIS) — во всплывающем окне кликаем по Добавить компоненты:
Также среди ролей в подразделе «Разработка приложений» ставим галочку для установки CGI — этот компонент нам нужен для работы PHP:
При выборе компонентов ничего не меняем — нажимаем Далее:
Откроется окно настройки роли веб-сервера — просто нажимаем Далее:
Выбор служб ролей — нажимаем далее или, при необходимости, выбираем FTP-сервер:
В следующем окне ставим галочку Автоматический перезапуск конечного сервера, если требуется и кликаем по Установить:
Дожидаемся окончания процесса установки.
Сразу после установки IIS запускается автоматически. Но, если что, его можно запустить с помощью команды iisreset:
iisreset /start
* если выполнить данную команду без опций, то она перезапустить веб-сервер.
Также мы можем открыть диспетчер служб (команда services.msc) и перезапустить Службу веб-публикаций:
Открываем браузер и вводим адрес http://localhost — должен открыться стартовый портал:
Развертывание отдельного сайта
Мы можем пропустить данный пункт, если хотим использовать сайт по умолчанию. Однако, в данной инструкции мы разберем пример, когда для сайта на PHP будет создана отдельная настройка.
Открываем Диспетчер серверов — кликаем по Средства — Диспетчер служб IIS:
Находим раздел сайты — кликаем правой кнопкой мыши по Добавить веб-сайт…:
Заполняем данные для нового сайта:
* где:
- Имя сайта — произвольно имя будущего сайта.
- Физический путь — путь до папки на сервере, где будут расположены файлы сайта.
- Тип — тип соединения (http или https). Для первого запуска обойдемся http. При необходимости, его можно всегда поменять или использовать оба типа одновременно.
- IP-адрес — если на сервере много IP-адресов, то мы можем выбрать конкретный, на котором будет работать сайт.
- Порт — сетевой порт, на котором будет работать сайт. Как правило, это 80 для http или 443 для https.
- Имя узла — доменное имя сайта, при обращении по которому должен открываться создаваемый сайт.
После заходим в каталог с сайтом (в нашем примере, это C:\inetpub\wwwroot\php) и создадим в нем файл index.html со следующим содержимым:
<h1>Hello from PHP site</h1>
Открываем браузер и переходим на созданный сайт, например, как в нашей инструкции — http://php.dmosk.ru. Мы должны увидеть страницу с написанным нами текстом:
Тестовый сайт создан.
PHP
Установка PHP
Для установки php на Windows переходим на страницу загрузки PHP — выбираем нужную нам версию, например, последнюю стабильную и переходим по ссылке для загрузки версии для Windows:
Откроется страница с несколькими версиями пакета — там как мы ставим PHP как FastCGI, нам нужна версия «Non Thread Safe» (не потокобезопасная), так как она будет работать быстрее. И так, скачиваем zip-архив на сервер:
Для установка PHP на Windows достаточно просто распаковать содержимое архива в любой каталог, например, C:\Program Files\PHP:
Делаем копию файла php.ini-production и переименовываем его в php.ini:
Открываем на редактирование данный файл и правим следующее:
open_basedir = C:\inetpub\wwwroot
…
cgi.force_redirect = 0
…
short_open_tag = On
* где open_basedir — директория, в которой будут разрешены PHP-скрипты; cgi.force_redirect — указывает будет ли скрипты обрабатываться при прямом запросе или только при запросе от веб-сервера. В IIS запросы контролируются самим веб-сервером, поэтому опция может оказать обратный эффект; short_open_tag — позволяет использовать короткий вид открывающих тегов для PHP.
Проверяем, что PHP работает. Открываем командную строку Windows — переходим в каталог с установленным PHP:
cd «C:\Program Files\PHP»
Запускаем php с параметром -m:
php -m
Мы должны получить список подключенных модулей:
[PHP Modules]
bcmath
calendar
Core
ctype
…
Но если мы получим ошибку, связанную с отсутствием файла VCRUNTIME140.dll:
… необходимо установить Microsoft Visual C++ Redistributable. Переходим на страницу https://www.microsoft.com/ru-RU/download/details.aspx?id=52685 и скачиваем компонент:
После загрузки, устанавливаем его на сервер, после чего, снова пробуем вывести на экран модули php:
php -m
Настройка сайта на IIS для работы с PHP
И так, веб-сервер поднят, PHP установлено, сайт работает. Настроим связку IIS + PHP. Открываем панель управления IIS — переходим к созданному сайту и кликаем по Сопоставления обработчиков:
В меню справа кликаем по Добавить сопоставление модуля:
Заполняем поля:
* где:
- Путь запроса — путь к файлам, при вызове которых действует сопоставление. В данном примере для всех файлов, заканчивающихся на php.
- Модуль — действующий модуль для обработки запроса.
- Исполняемый файл — файл, который будет выполнять обработку запроса. В данном примере мы выбрали файл из скачанного и распакованного нами архива PHP.
- Имя — произвольное имя для сопоставления.
Нажимаем OK и подтверждаем действие. Сопоставление создано.
Теперь заходим в Документ по умолчанию:
… и добавляем новый документ:
* в данном примете мы указываем, что по умолчанию сервер будет искать файл index.php, если таковой не указан явно в запросе.
Открываем в проводнике папку, в которой находятся файлы сайта (в нашем примере, C:\inetpub\wwwroot\php). Создаем файл index.php с содержимым:
Открываем браузер и снова переходим на наш сайт — мы должны увидеть страницу с информацией о php:
PHP Manager в IIS
Для того, чтобы упростить настройку PHP мы можем установить диспетчер PHP для IIS. Для этого переходим по ссылке https://www.iis.net/downloads/community/category/manage и переходим по ссылке для скачивания стабильной версии php-менеджера:
Скачиваем дополнение:
Выполняем установку на сервере, запустив загруженный файл. Открываем диспетчер управления IIS — мы должны увидеть PHP Manager:
Установка MySQL
MySQL для Windows можно скачать бесплатно. Переходим на страницу https://dev.mysql.com/downloads/mysql/ — выбираем операционную систему Microsoft Windows — кликаем по Go to Download Page:
На следующей странице выбираем для скачивания mysql-installer-community:
В открывшемся окне кликаем по No thanks, just start my download:
Начнется загрузка файла для установки MySQL. Дожидаемся скачивания и запускаем установочный файл — в открывшемся окне выбираем Server only:
В следующем окне кликаем по Execute:
… и дожидаемся установки СУБД:
Откроется окно конфигурации MySQL — нажимаем Next:
Выбираем установку одиночного сервера MySQL:
Оставляем все значения по умолчанию для настроек сети:
Требуем сложные пароли:
Вводим дважды пароль для пользователя root:
* также, на данном этапе мы можем сразу добавить новых пользователей.
Устанавливаем СУБД как сервис и стартуем его:
Настройки готовы для применения — нажимаем Execute:
Дожидаемся применения настроек и кликаем по Next:
Настройка завершена:
Установка завершена — нажимаем Finish.
Сервер баз данных готов к использованию.
По умолчанию, PHP поддерживаем mysql — в этом можно убедиться на странице phpinfo, найдя раздел mysqlnd:
IIS — служба Microsoft Windows, предназначенная для развертывания web-сервера. Служба IIS является отдельной функцией ОС, и изначально она не установлена.
Установка для Windows Server 2012
Устанавливаем и настраиваем службу IIS
Заходим в «Диспетчер серверов», нажимаем на вкладку «Управление» и выбираем «Добавить роли и компоненты».
Откроется «Мастер добавления ролей и компонентов». В разделе «Перед началом работы» ознакомимся с информацией и нажмем кнопку «Далее».
В разделе тип «Тип установки» выбираем «Установка ролей или компонентов» и жмем «Далее»
Ставим флажок на «Выберите сервер из пула серверов», выбираем сервер и нажимаем «Далее».
Отмечаем «Веб-сервер (IIS)».
Появится окно, в нем необходимо нажать «Добавить компоненты». Затем нажимаем «Далее».
После этого откроется информационный раздел «Роль веб-сервера (IIS)», ознакомить с ним и нажмите «Далее».
Открываем «Службы ролей», и в «Разработке приложений» отмечаем все, кроме «Инициализация приложений».
После этого появится надпись об отсутствии исходников. Интернет должен быть включен, нажимаем «Установить», далее установка пройдет в автоматическом режиме.
По окончанию инсталляции настраиваем веб-сервер IIS.
Открываем «Диспетчер серверов» переходим в «IIS» нажимаем «Средства», и из списка выбираем «Диспетчер служб IIS».
Мы видим созданный веб-сайт. Для его просмотра на правой панели нажимаем «Обзор *:80 (http)»
При его просмотре откроется приветственная страница.
Устанавливаем PHP
Для установки PHP потребуется скачать PHP Manager for IIS и необходимую вам версию PHP (рекомендуем 5.6.40).
Скачиваем архив с файлами PHP и распаковываем его в С:\php.
Затем скачиваем и устанавливаем PHP Manage For IIS. Дальше везде кликаем «Next».
По окончанию инсталляции в Диспетчере служб IIS появится иконка «Администратор PHP». Кликаем по ней.
Далее нажимаем «зарегистрировать новую версию PHP».
При регистрации переходим в папку С:\php и выбираем файл «php-cgi.exe».
Проверяем работоспособность РНР. В этой же вкладке кликаем «проверить phpinfo()».
Если при открытии тестовой страницы появилась ошибка «HTTP 500.0 — Internal Server Error», то нужно установить пакет Visual C++ для Visual Studio 2012.
Для этого переходим на сайт Microsoft и скачиваем «Распространяемый пакет Visual C++ для Visual Studio 2012 Обновление 4».
Выбираем VSU4\vcredist_x64.exe.
Затем устанавливаем его на сервере и снова нажимаем «проверить phpinfo()».
Устанавливаем MySQL
Скачиваем версию MySQL необходимую для вашего проекта и запускаем установщик.
Читаем лицензионное соглашение, ставим галочку и нажимаем «Next».
Выбираем «Developer Default» и нажимаем «Next».
Затем нажимаем «Execute» и ждем пока установщик проверит конфигурацию, при необходимости загрузит недостающие компоненты, а затем нажмем «Next».
Соглашаемся с лицензией и запускаем установку.
Параметры сети для MySQL сервера оставляем по умолчанию и нажимаем «Next».
Задаем пароль для root пользователя и нажимаем «Next».
Дальнейшие настройки оставляем по умолчанию и и нажимаем «Next».
Присоединяемся к серверу MySQL серверу.
Принимаем настройки и нажимаем «Finish».
Откроется MySQL Workbench нажмем на «Local instance MySQL» и в появившемся окне введем заданный ранее пароль.
Откроется окно управления нашим MySQL-сервером.
Установка модуля rewrite
Скачиваем Модуль переопределения URL-адресов (URLRewriter) 2.0 для IIS с сайта Microsoft.
Запускаем установщик, читаем лицензионное соглашение, ставим галочку о согласии и нажимаем «Установить».
Ждем завершения установки и нажимаем «Готово»
Установка для Windows Server 2019
Установка для Windows Server 2019 не имеет значительных отличий, но при добавлении ролей и компонентов не нужно указывать «.NET Extensibility» 3.5 и «ASP.NET 3.5».
В статье расскажем, как установить службу Internet Information Services (IIS) на серверы с операционной системой Windows Server 2019. Инструкция подойдет и для ОС Windows Server 2016.
IIS (Internet Information Services) — набор сервисов от компании Microsoft для работы веб-сервера и других интернет служб. IIS устанавливается на сервер и работает с протоколами HTTP/HTTPS, POP3, SMTP, FTP, NNTP.
Чтобы приступить к установке, зайдите на сервер с правами администратора.
«Диспетчер серверов» (Server Manager) будет уже запущен (запускается автоматически при старте ОС) или запустите его вручную из меню «Пуск».

То же самое можно сделать через панель «Локальный сервер» (Local Server) — «Управление» (Manage).


Обратите внимание, что служба FTP по умолчанию не устанавливается. Если в дальнейшем вам понадобятся новые роли, то вы сможете их добавить без переустановки IIS.
При необходимости отметьте «Автоматический перезапуск конечного сервера» (Restart the destination server automatically if required), если пункт не выбран, то перезагрузите сервер самостоятельно после окончания установки.

В списке содержимого появится установленная служба IIS.

Возможности, доступные вам в службе IIS, перечислены на панели Просмотр возможностей (Features View). Отсюда управляйте возможностями IIS, настраивайте и перезапускайте. Например, настройте SSL-сертификаты.






Этот материал был полезен?
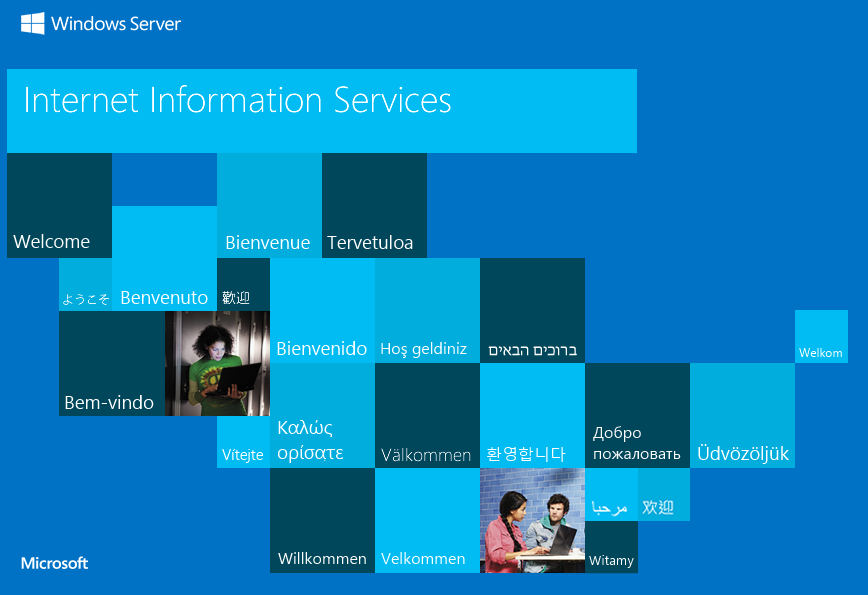
Многие веб-проекты активно используют разные системы управления базами данных (СУБД). Эти системы широко применяются для создания, хранения и управления базами данных как через приложения, так и через веб-сайты. В данном руководстве мы рассмотрим процесс установки веб-сервера MS IIS и такой СУБД, как MS SQL Server, на VDS, работающий на Windows Server 2019.
IIS (Internet Information Services) — это набор служб и серверов от Microsoft, включённых в операционные системы Windows Server. В этом руководстве мы будем использовать IIS в качестве веб-сервера для запуска собственного сайта.
MS SQL Server также является разработкой компании Microsoft и одной из самых популярных СУБД. Он использует реляционную модель для организации структуры баз данных.
Для того, чтобы установить MS IIS, запустите на вашем VPS Диспетчер серверов (Server Manager) и в нём перейдите Управление 🠒 Добавить роли и компоненты.
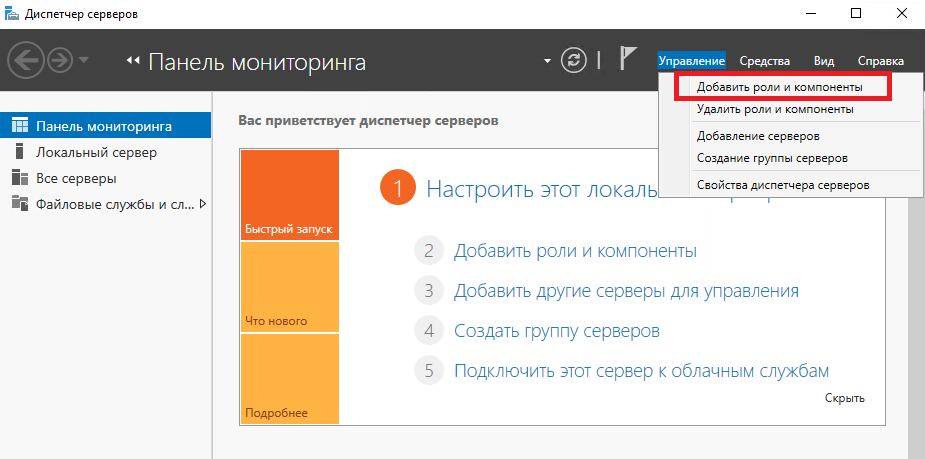
В начальном окне мастера добавления ролей и компонентов нажмите Далее.
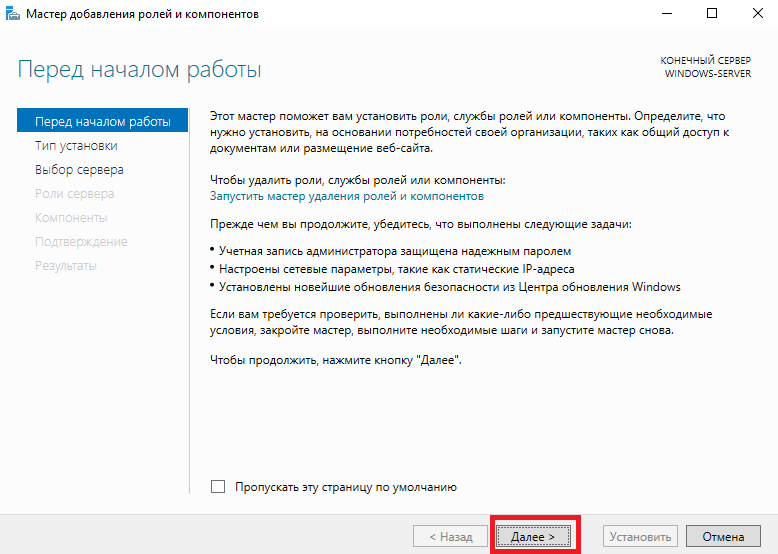
После чего выберите тип установки Установка ролей и компонентов и нажмите Далее.
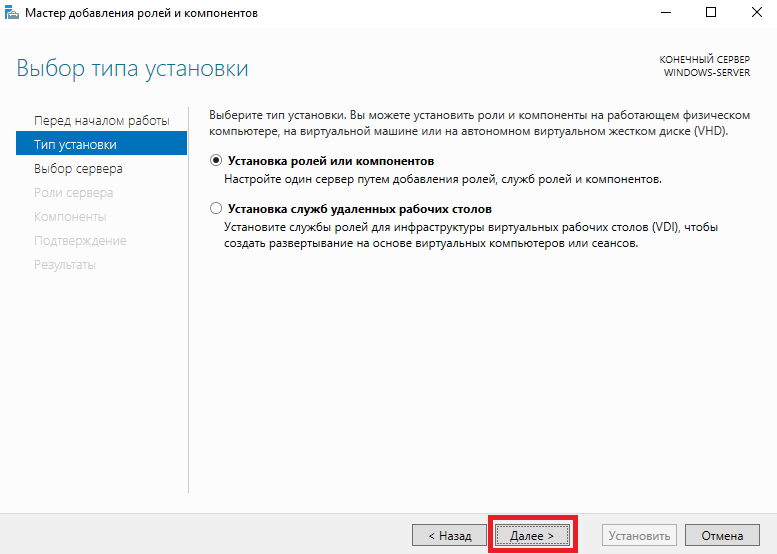
В следующем окне активируйте опцию Выберите сервер из пула серверов и в списке ниже выделите сервер, на который вы будете устанавливать IIS. В нашем примере список состоит из одного сервера. На него мы и производим установку. Для перехода к следующему шагу нажмите Далее.
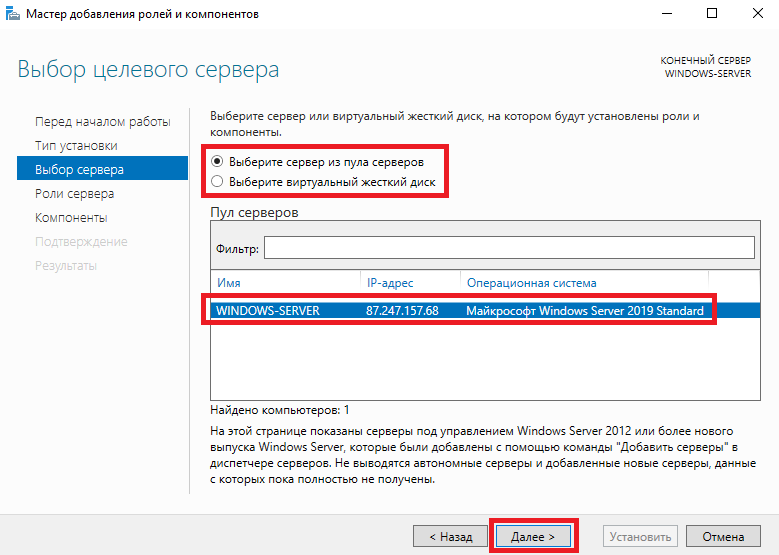
В окне выбора ролей сервера выберите роль Веб-сервер (IIS).
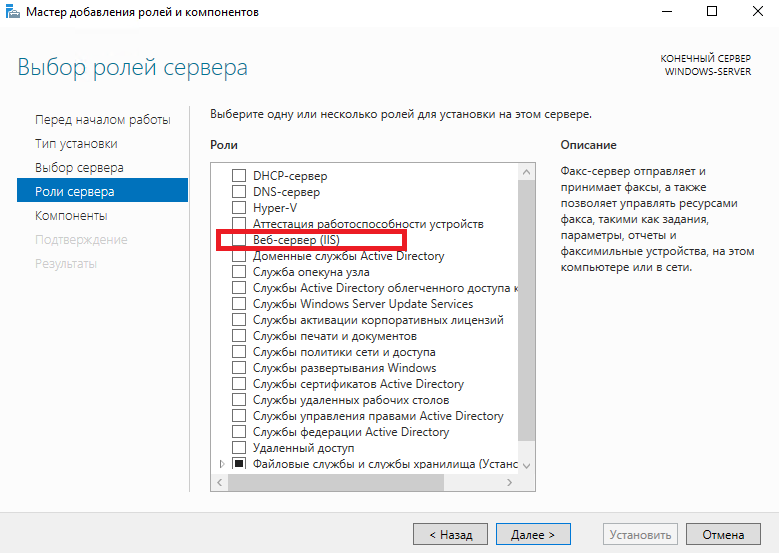
В открывшемся окне не нужно вносить изменений, просто нажмите Добавить компоненты.
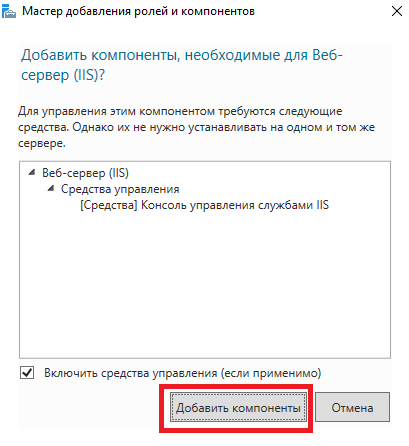
Мастер вернётся в окно выбора ролей сервера, где роль Веб-сервер (IIS) будет активна. После чего нажмите Далее.
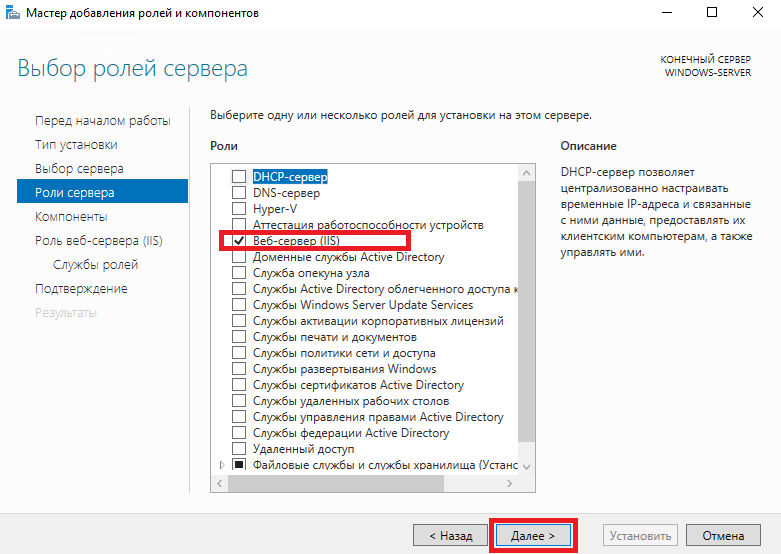
В данном случае вы устанавливаете исключительно IIS, следовательно, в окне выбора компонентов нажмите Далее без внесения каких-либо других изменений.
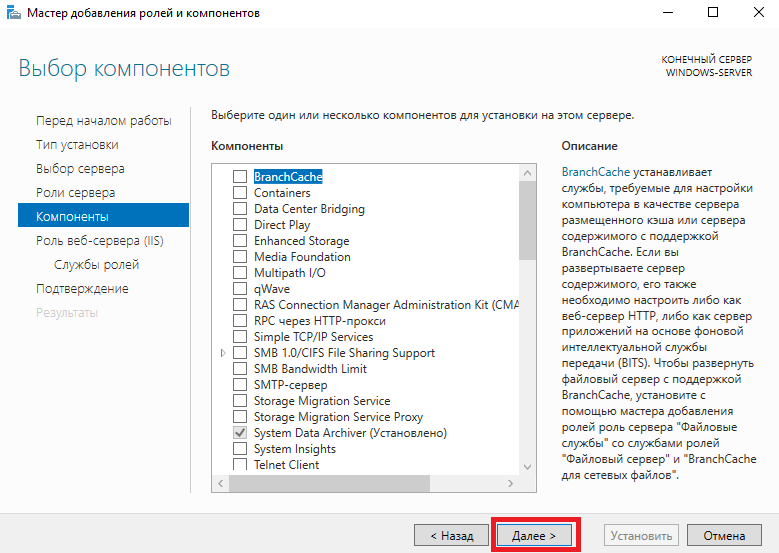
Так же и в следующем окне.
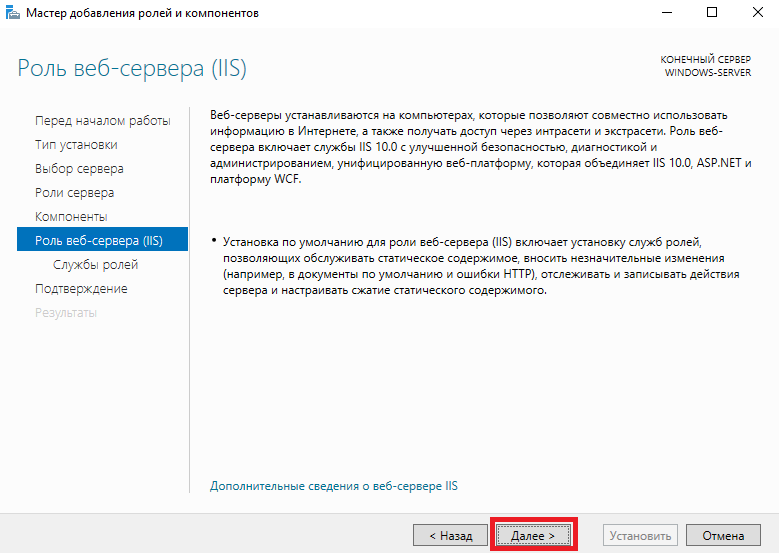
То же самое далее.
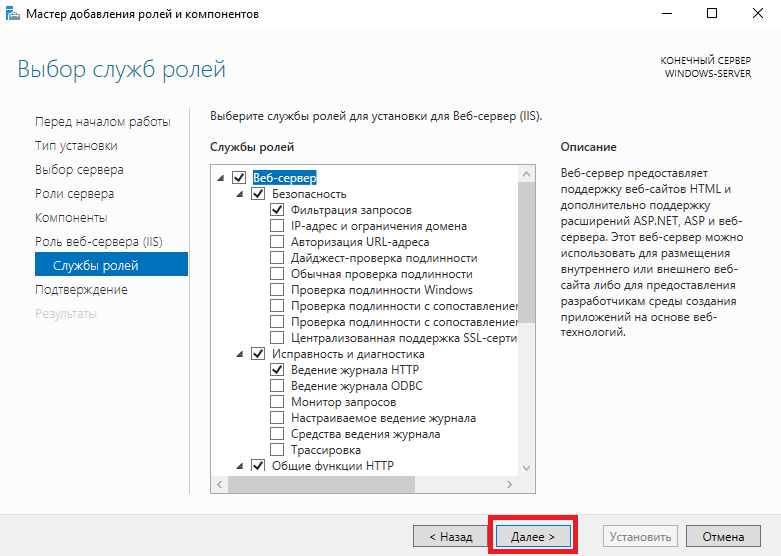
Наконец, для запуска непосредственно процесса инсталляции нажмите Установить.
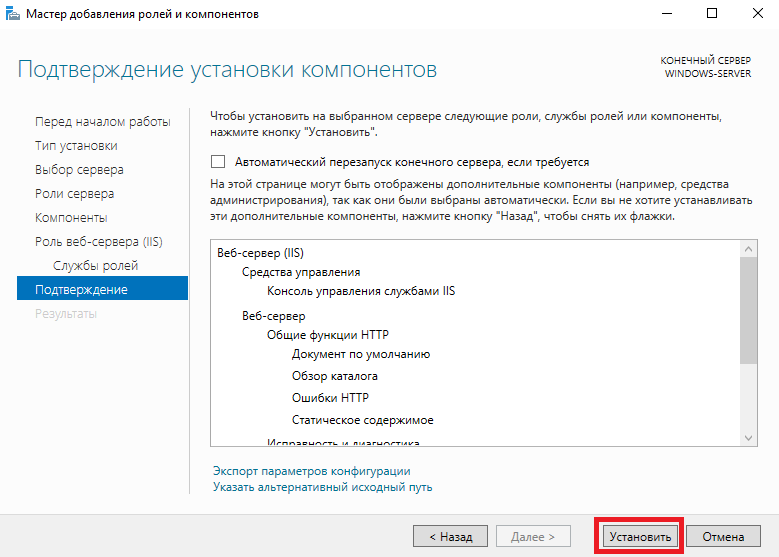
Когда установка роли завершится, перезагрузите свой сервер.
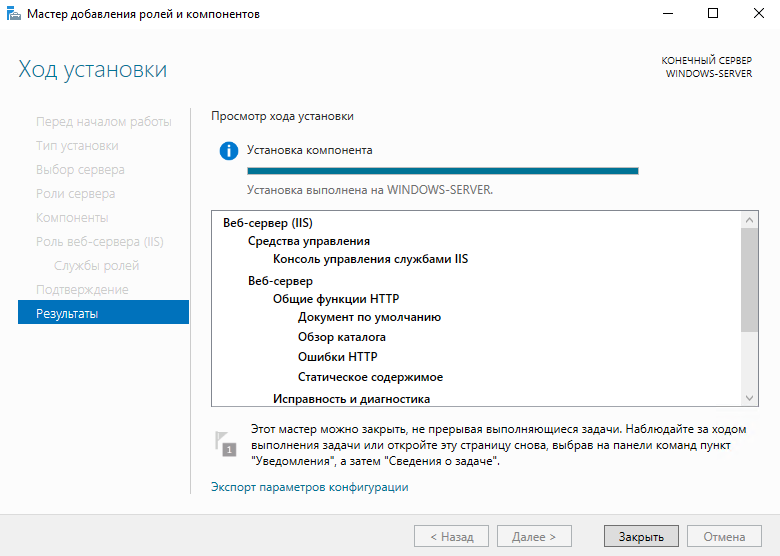
Теперь, если вы введёте в строку браузера IP-адрес вашего VPS, браузер откроет дефолтную страницу MS IIS.
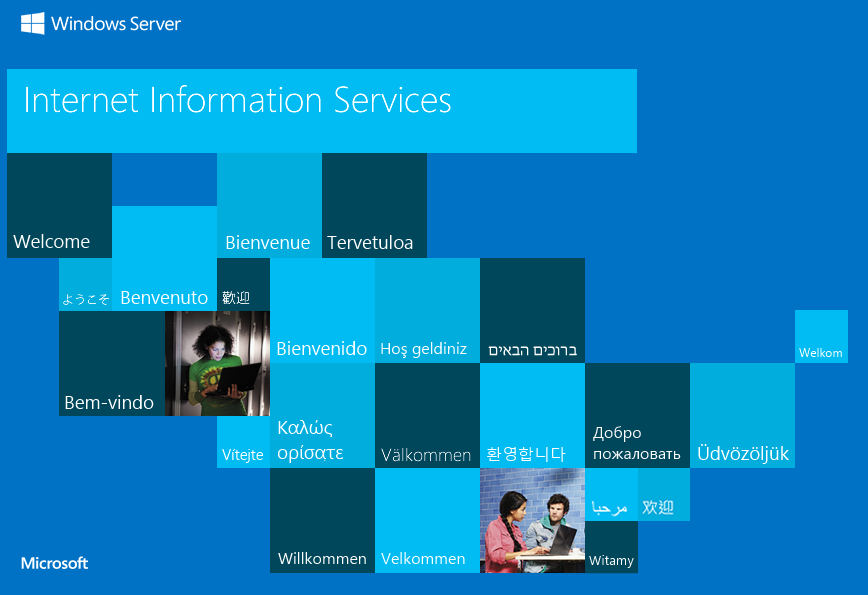
Настройка веб-сайта
Результатом произведённой инсталляции является то, что ваш веб-сайт теперь открывается при вводе его IP-адреса в строку браузера. Далее необходимо сделать так, чтобы сайт стал доступен по своему доменному имени. Для этого вам нужно будет перейти к настройкам вашего домена на стороне регистратора. А именно, отредактируйте A-запись домена таким образом, чтобы она содержала IP-адрес вашего VPS. Следует иметь ввиду, что изменения DNS-записей домена, в том числе и A-записей, могут вступать в силу в течение нескольких часов. В некоторых случаях это время может достигать 24 часов.
Следующим шагом будет настойка сайта на стороне виртуального сервера.
Файлы сайтов IIS по умолчанию находятся в папке C:\inetpub\. А файлы дефолтной страницы сайта IIS расположены в C:\inetpub\wwwroot\. Таким образом, для того, чтобы новый веб-сайт заработал на вашем виртуальном сервере, необходимо создать для него отдельный каталог. Соответственно, его следует расположить в C:\inetpub\. В результате папка вашего сайта должна иметь вид C:\inetpub\your-domain.host\, где your-domain.host — доменное имя вашего веб-сайта.
После того, как вы создали каталог для вашего сайта, в нём необходимо разместить файл стартовой страницы сайта. В нашем примере файл будет называться index.html и иметь следующее содержимое:
<html>
<head><title>Your Domain</title></head>
<body><h1>YOUR SITE CREATEAD WITH MS IIS ON YOUR VDS</h1></body>
</html>
На следующем шаге нужно будет сделать так, чтобы созданный сайт стал доступен по своему доменному имени вместо сайта, созданного IIS по умолчанию. Для этого запустите Диспетчер серверов и перейдите в Средства 🠒 Диспетчер служб IIS.
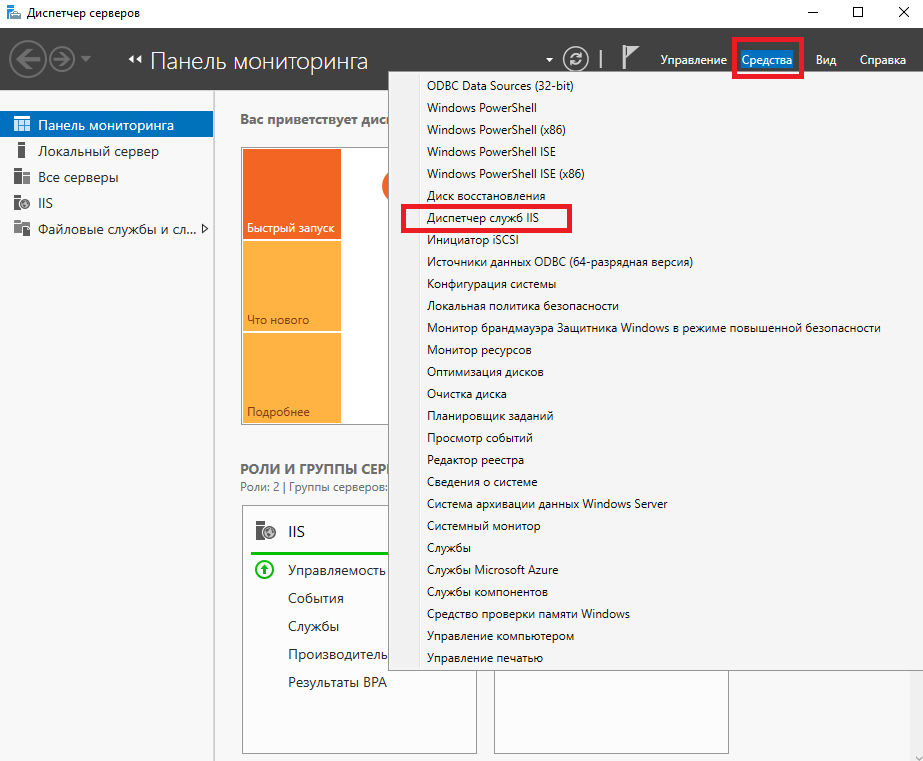
В открывшемся окне диспетчера перейдите на ветку сайты, расположенную внутри ветки вашего сервера. На ветке сайты нажмите правую клавишу мыши и выберите Добавить веб-сайт...
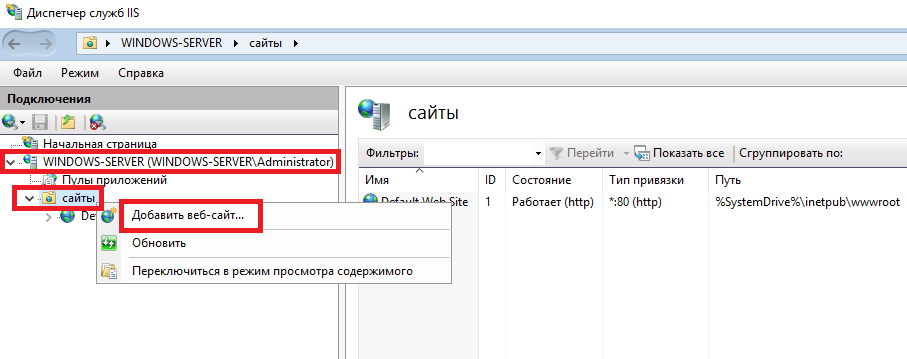
Далее необходимо заполнить строки Имя сайта, Физический путь и Имя узла. Для того, чтобы настройки нового сайта сохранились, нажмите ОК.
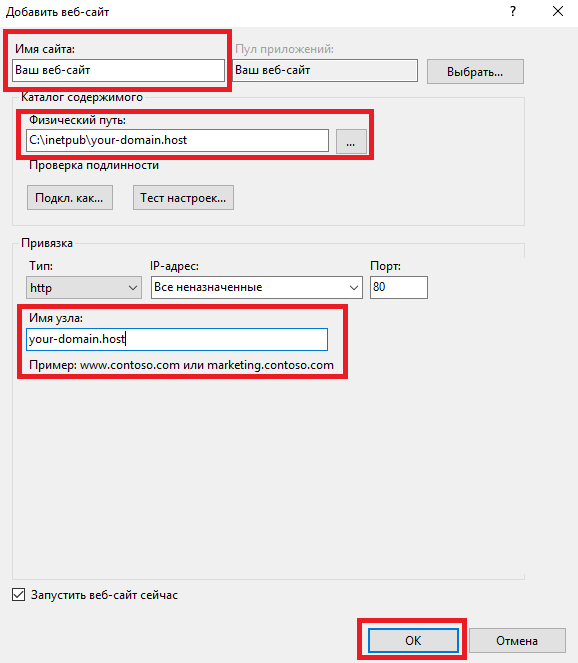
После добавления вашего сайта в диспетчере служб IIS, его содержимое уже станет доступно по его доменному имени. Проверить это можно набрав имя веб-сайта в браузере.
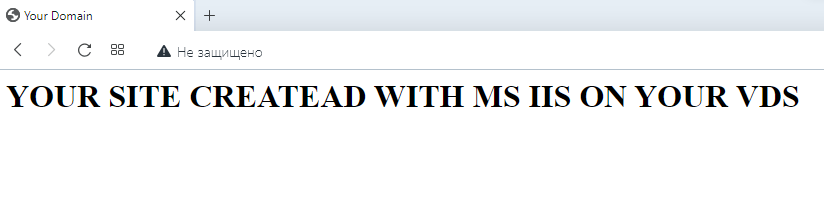
Установка MS SQL
В нашем примере мы установим на сервер MS SQL Server 2022. Данная СУБД существует в нескольких редакциях:
- Enterprise — это полная версия MS SQL Server. Она предназначена для использования в реальных проектах без ограничений по вычислительным ресурсам.
- Standard — также полноценная версия, обеспечивающая базовое управление данными, но имеющая определённые ограничения на аппаратные возможности.
- Web — редакция, имеющая низкую совокупность стоимости владения для веб-хостеров и поставщиков веб-приложений.
- Developer — полнофункциональная бесплатная версия, предназначенная для разработчиков. Она не предназначена для использования в качестве реального SQL-сервера, но может быть использована для изучения и тестирования функциональности MS SQL Server.
- Express — бесплатная версия, предназначенная для обучения и создания классических и небольших серверных приложений. Данную редакцию можно применять для решения реальных задач. При этом, она имеет некоторые ограничения на аппаратные ресурсы.
В качестве примера на нашем сервере рассмотрим установку MS SQL Server 2022 в редакции Developer Edition.
Для того, чтобы загрузить на VPS дистрибутив MS SQL Server, перейдите на соответствующую страницу MS SQL. В разделе редакции Developer нажмите Download now.
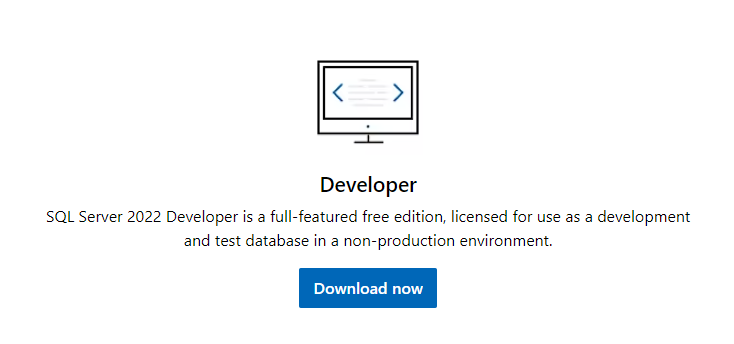
По окончании загрузки установщика запустите его от имени администратора и выберите тип установки Базовый. Данный вариант инсталляции представляет из себя наиболее простой тип установки и не требует каких-либо дополнительных настроек.
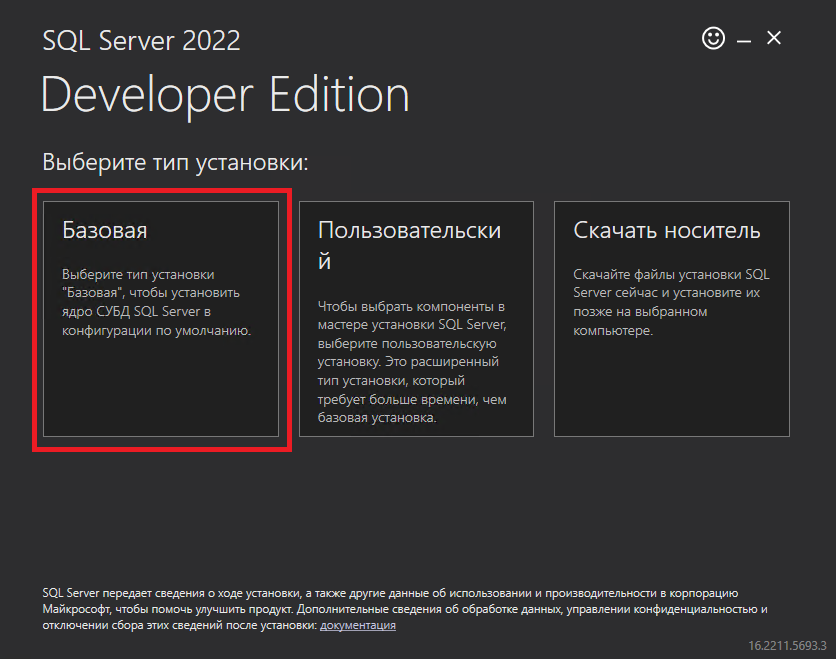
Чтобы принять условия лицензии MS SQL Server, нажмите Принять.
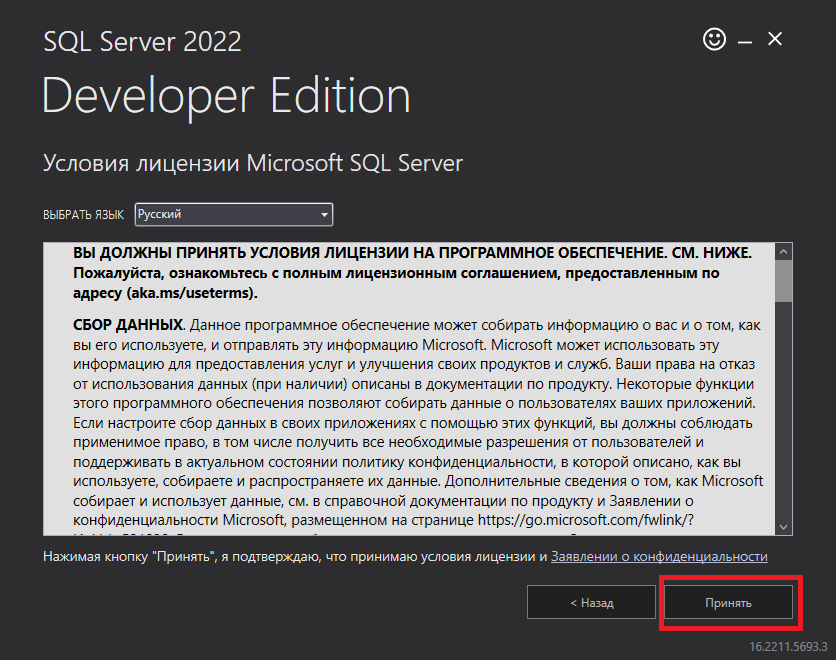
В следующем окне мастер попросит указать место установки, либо согласиться с предложенным каталогом, нажав кнопку Установить.
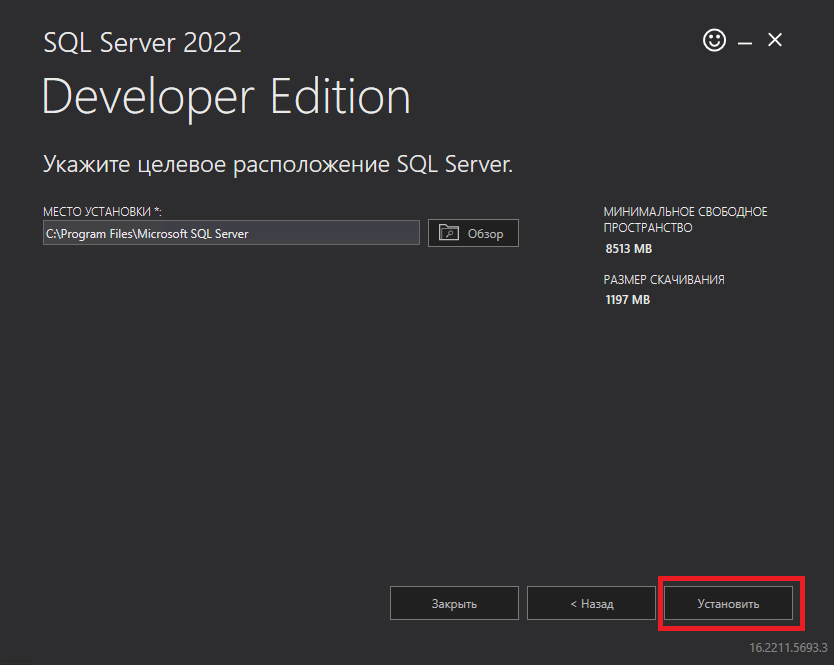
В завершении установщик покажет обобщённую информацию, которая может быть востребована при дальнейшем использовании СУБД. К примеру, в строке ИМЯ ЭКЗЕМПЛЯРА по умолчанию указано MSSQLSERVER. В системе может быть запущено несколько экземпляров, каждый из которых должен иметь своё название. Здесь же указана строка подключения, при помощи которой можно подключаться к установленному SQL-серверу из других приложений, запущенных на вашем виртуальном сервере.
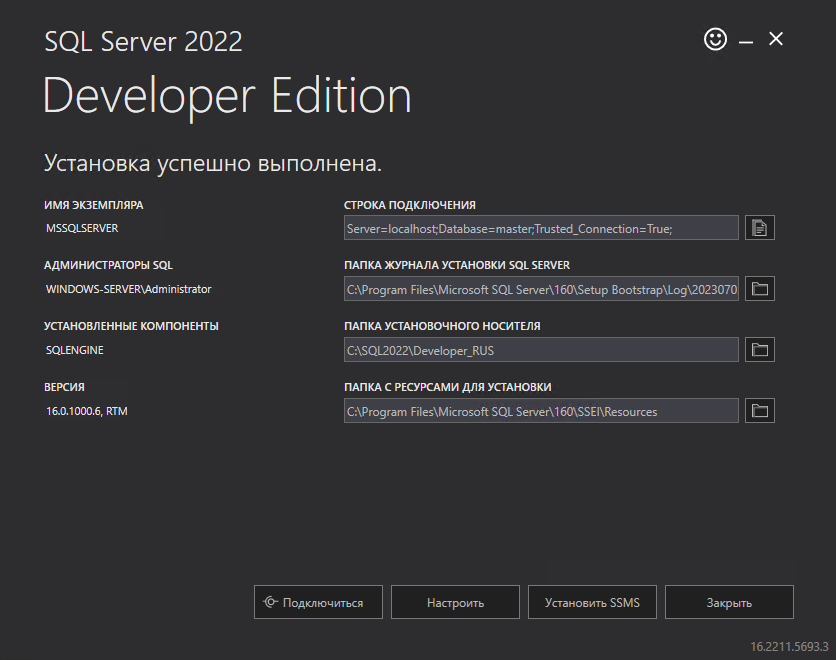
В этом же окне есть кнопка Подключиться. Она предоставляет возможность протестировать работоспособность этого экземпляра SQL-сервера через подключение к нему с помощью консольного терминала.
Установка SSMS
Также, в окне завершения установки MS SQL Server присутствует кнопка Установить SSMS. С её помощью вы можете загрузить на свой виртуальный сервер интегрированную среду SQL Server Management Studio. Это программное обеспечение предназначено для управления инфраструктурой MS SQL Server при помощи графической оболочки. При нажатии на кнопку в браузере откроется страница загрузки. Здесь вы сможете найти ссылку на скачивание дистрибутива SSMS.

Для запуска непосредственно инсталляции нажмите Установить.
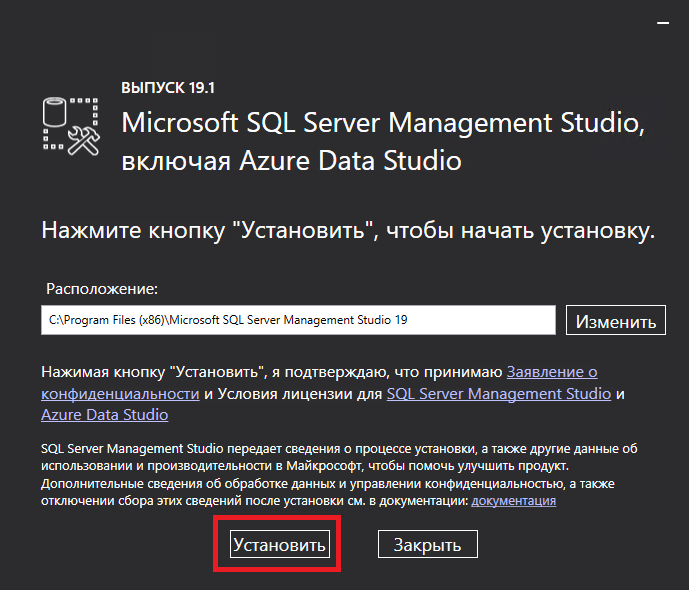
После завершения установки перезагрузка сервера не требуется. Вы можете переходить к работе с СУБД запустив графическую оболочку SSMS.
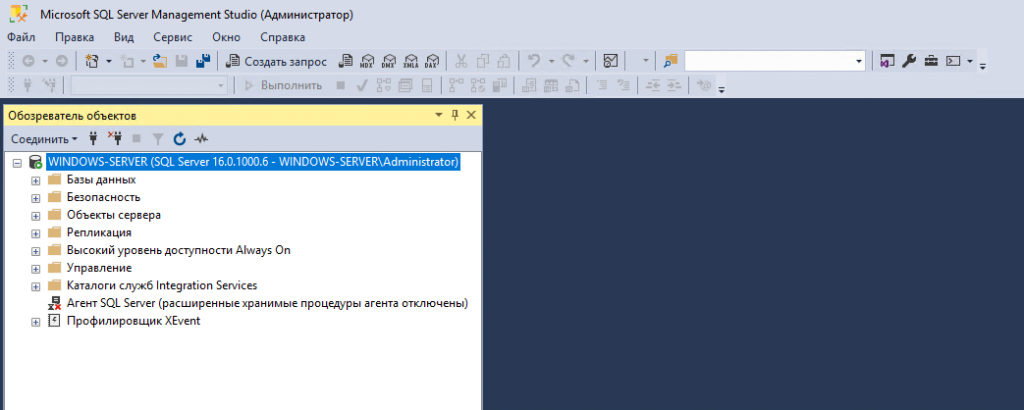
Данная инструкция описывает процедуру выпуска и установки SSL сертификатов на веб сервере IIS (Internet Information Services) в Windows Server.
Содержание:
- Генерация CSR запроса в IIS
- Установка SSL сертификата в ISS
- Привязать SSL сертификат к сайту IIS
Генерация CSR запроса в IIS
Для генерации SSL/TLS сертификата у внешнего Certificate Authority (CA) вам нужно сгенерировать запрос для выпуска сертификата (CSR, Certificate Signing Request). Вы можете сформировать CSR в ISS:
- Откройте консоль Internet Information Services Manager (
InetMgr.exe
); - Выберите ваш хост Windows Server и откройте раздел Server Certificates;
- В правом меню Actions выберите Создать запрос сертификата (Create Certificate Request);
- Заполните следующие поля в информацию о сертификате:
-
- Common Name – укажите имя сайта (веб-сервера), по которому будут обращаться ваши клиенты. Укажите FQDN имя, например:
reports.winitpro.ru
. Вы можете использоватьWildcard-сертфикат, в этом случае укажите здесь
*.winitpro.ru - Organization – укажите название организации. Для сертификатов с валидацией организации (OV-Organization Validation) и сертификатов с расширенной проверкой (EV-Extended Validation) нужно указать официальное название организации. Для физических лиц можно использовать SSL-сертификатов c домена (DV-Domain Validation). В этом случае указывается полное имя владельца сертификата;
- Organizational unit – yкажите внутреннее название подразделения вашей организации, которое является ответственным за сертификат;
- City/locality
- State/province
- Country/region – двухбуквенный код страны.
- Common Name – укажите имя сайта (веб-сервера), по которому будут обращаться ваши клиенты. Укажите FQDN имя, например:
-
- Выберите крипто провайдер и длину ключу. Рекомендуется использовать Microsoft RSA SChannel Cryptographic Provider с длиной ключа 2048 бит и более;
- Укажите имя файла, в который нужно сохранить CSR запрос.
- Должен сгенерироваться текстовый файл, который начинается с
BEGIN NEW CERTIFICATE REQUEST
и заканчивается
END NEW CERTIFICATE REQUEST
.
Передайте ваш CSR-файл организации, уполномоченной выпускать SSL сертификаты. Если вы используете внутренний CA на базе Microsoft, загрузите CSR файл и подпишите сертификат и скачайте файл.
Установка SSL сертификата в ISS
После того, как вы получили ваш файл (*.CER) с сертификатом SST/TLS от вашего CA, вы можете установить его в IIS.
Для этого запустите консоль IIS Manager, перейдите в раздел Certificates и выберите Complete Certificate Request.
В статье описывается установка *.CER сертификатов в формате DER/base64 сертификаты X.509 от Microsoft. Если вы получили от своего CA сертификат в формате *.CRT, его не получится импортировать и установить в IIS. Вам нужно сконвертировать CRT сертификат в формат PFX. Проще всего это сделать с помощью утилиты openssl в любом дистрибутиве Linux. Вам понадобится файл сертификата (*.crt) и закрытый ключ (*.key). Для их конвертации, выполните команду:
$ openssl pkcs12 -export -out target.pfx -inkey source.key -in source.crt
Такой PFX сертификат можно импортировать через меню Import.
Также вы можете конвертировать CRT сертификат прямо из Windows:
- Дважды щелкните по вашем CRT файлу;
- Перелижите на вкладку Details и нажмите Copy to File;
- Выберите формат Base-64 encoded X.509(.CER);
- Укажите путь, куда нужно поместить CER файл сертификата.
Выберите *,crt файл с SSL сертификатом, полученным от центра сертификации. Укажите имя SSL сертификата и хранилище, в которое поместить сертификат (Personal или Web Hosting).
Новый SSL сертификат должен появится в списке доступных сертификатов в IIS.
Привязать SSL сертификат к сайту IIS
Теперь нужно привязать ваш сертификат к сайту IIS, порту и/или IP адресу. Найдите ваш сайт в консоли IIS и выберите Edit Bindings.
Нажмите Add и заполните следующую информацию:
- Type:
https - IP Address: выберите
All Unassigned
, или выберите конкретный IP адрес, которому нужно привязать SSL сертификат (на одном порту и IP адресе веб сервера IIS можно запустить несколько сайтов) - Port:
443 - Hostname: укажите имя узла, для которого выпущен сертификат
- SSL Certificate: выберите из списка SSL сертификат, который вы установили
Перезапустите сайт IIS (Manage Website -> Restart или командой
iisreset
).
Откройте ваш веб сайт IIS в браузере используя префикс
https://
. Если сертификат установлен правильно в адресной строке браузера появится зеленый замок. Это значит что подключение защищено. Нажмите на замок чтобы просмотреть информацию о вашем SSL сертификате.
Далее нужно настроить правила, которое будет перенаправлять все HTTP запросы к сайту IIS на HTTPS.












































































































