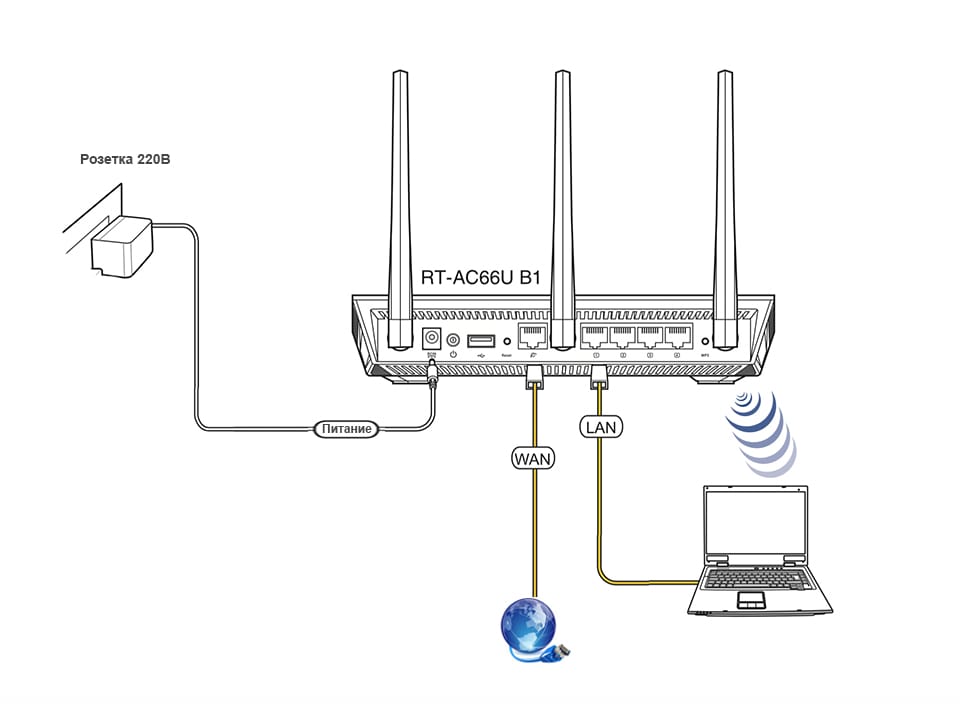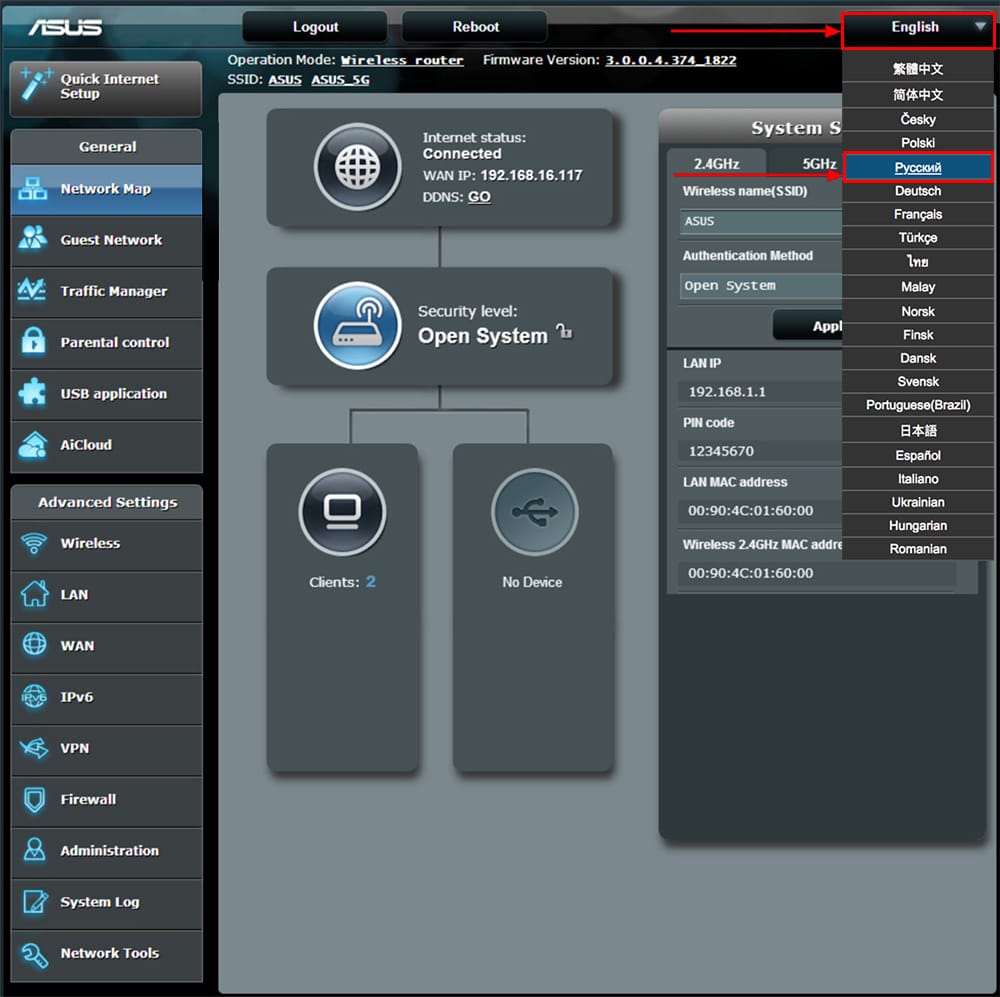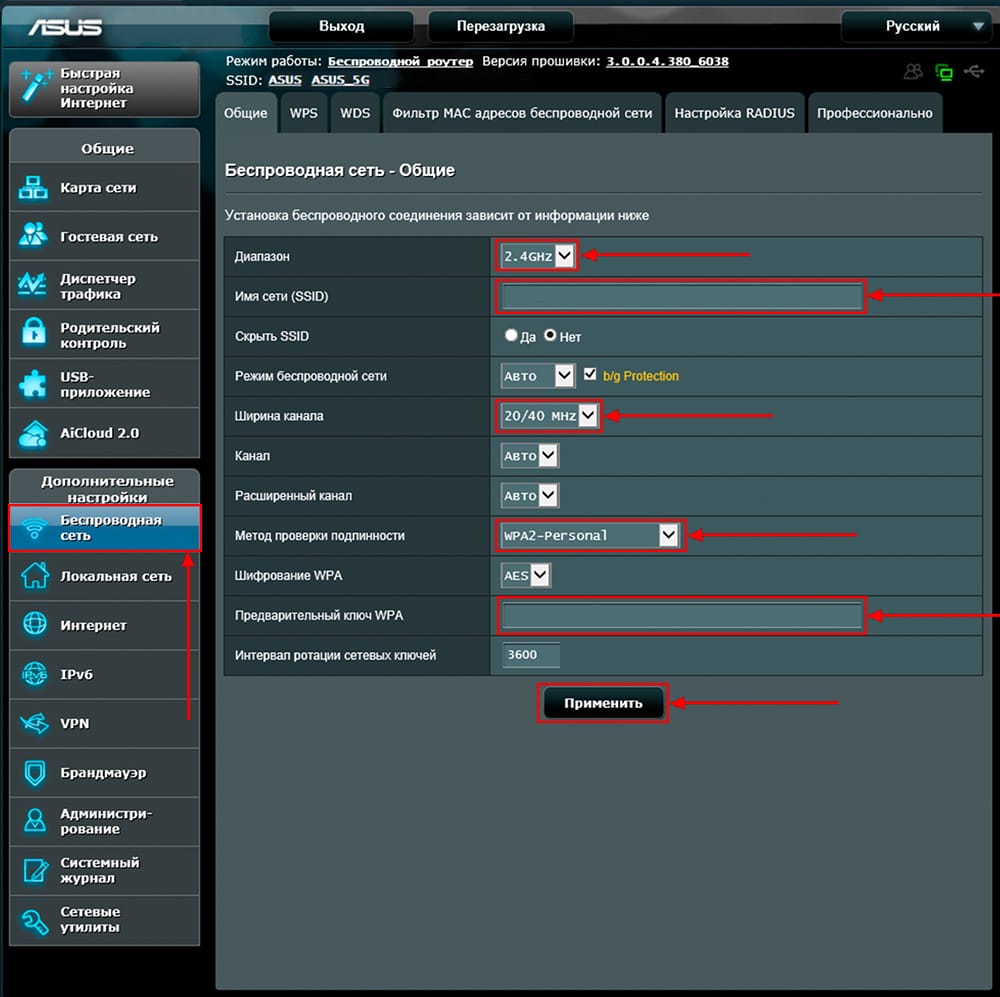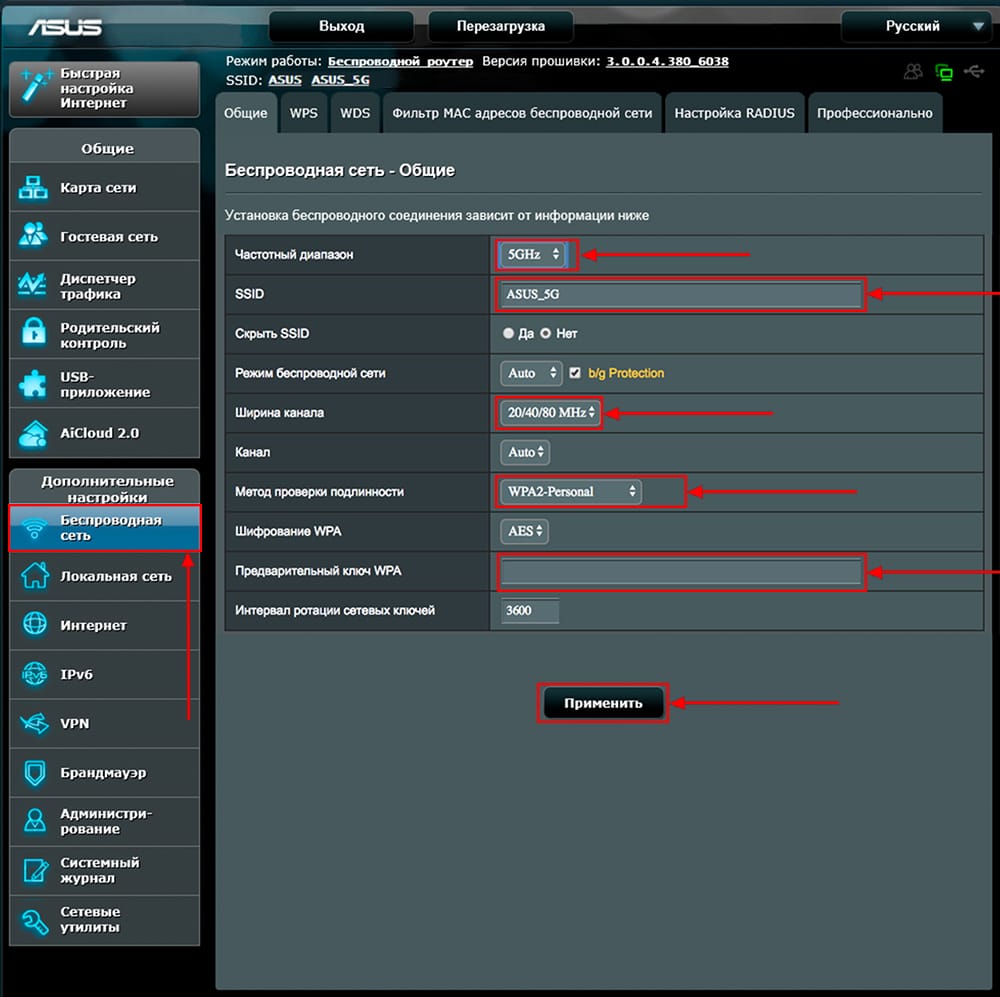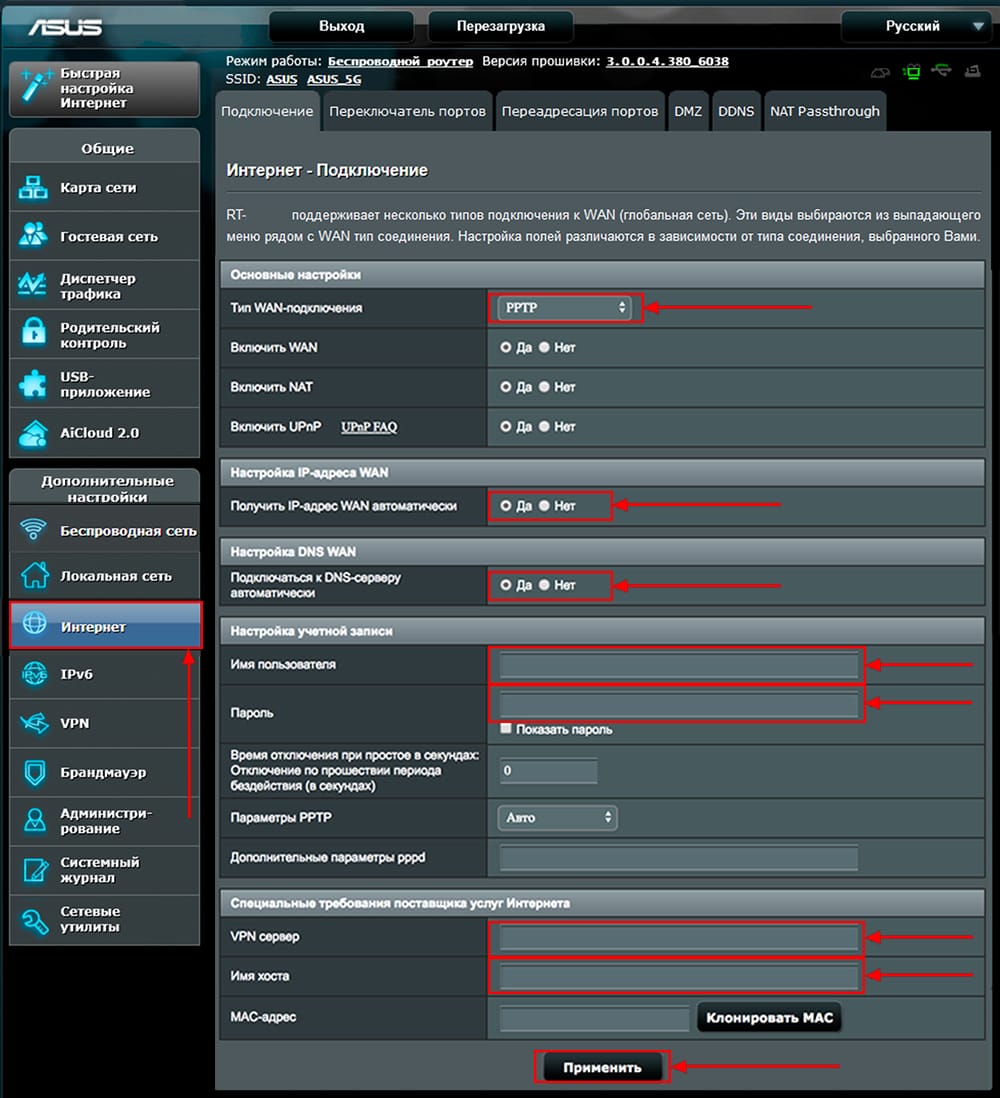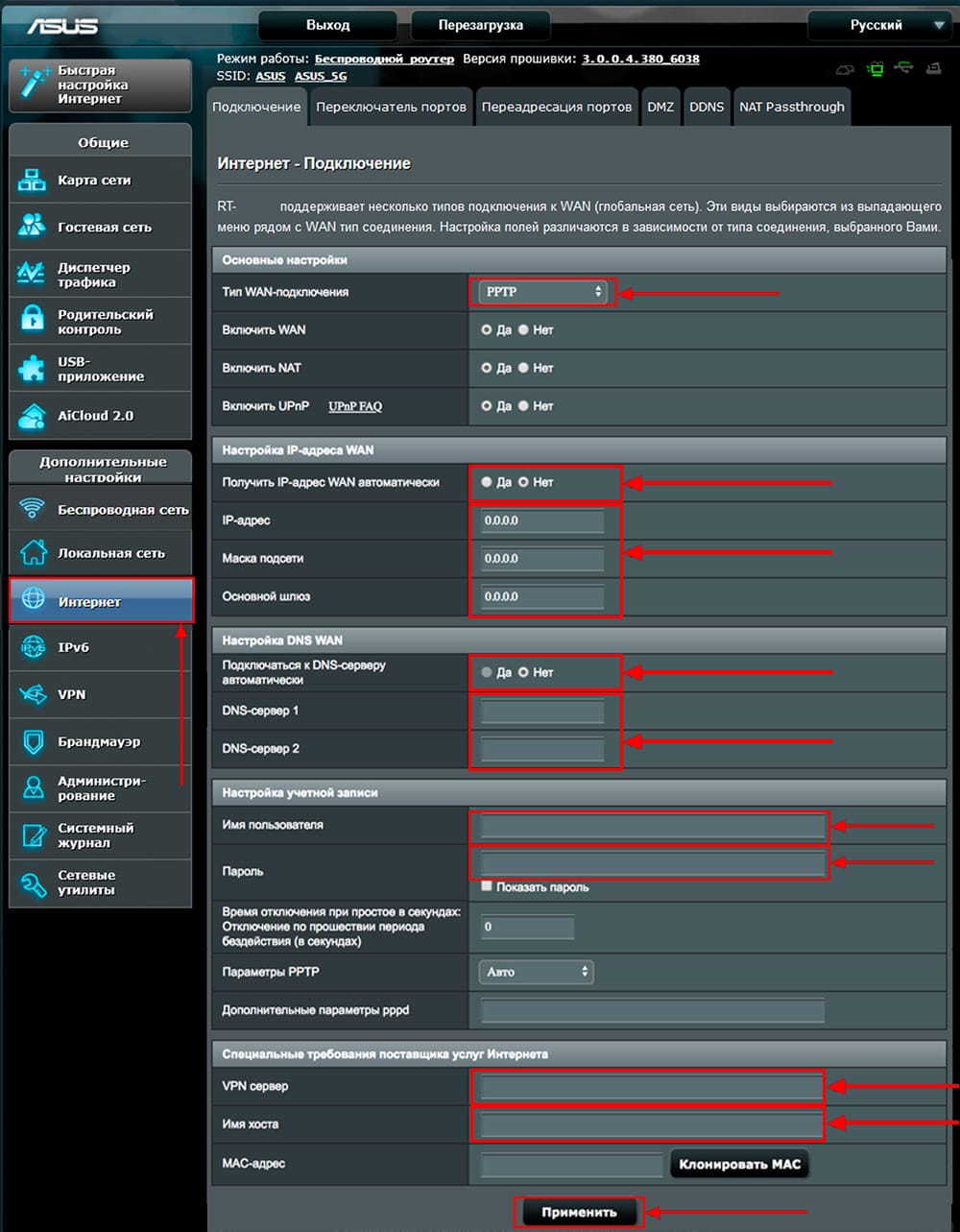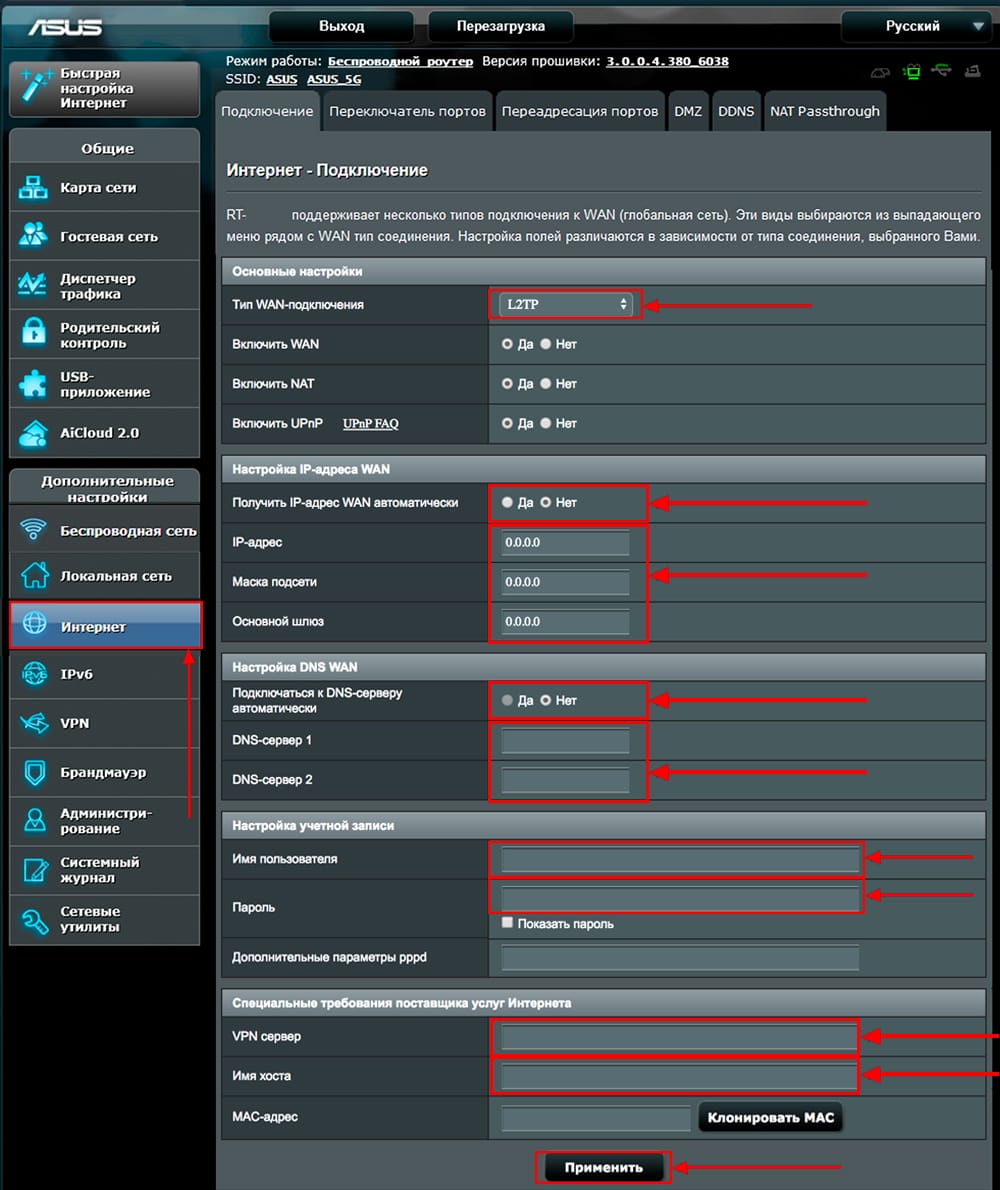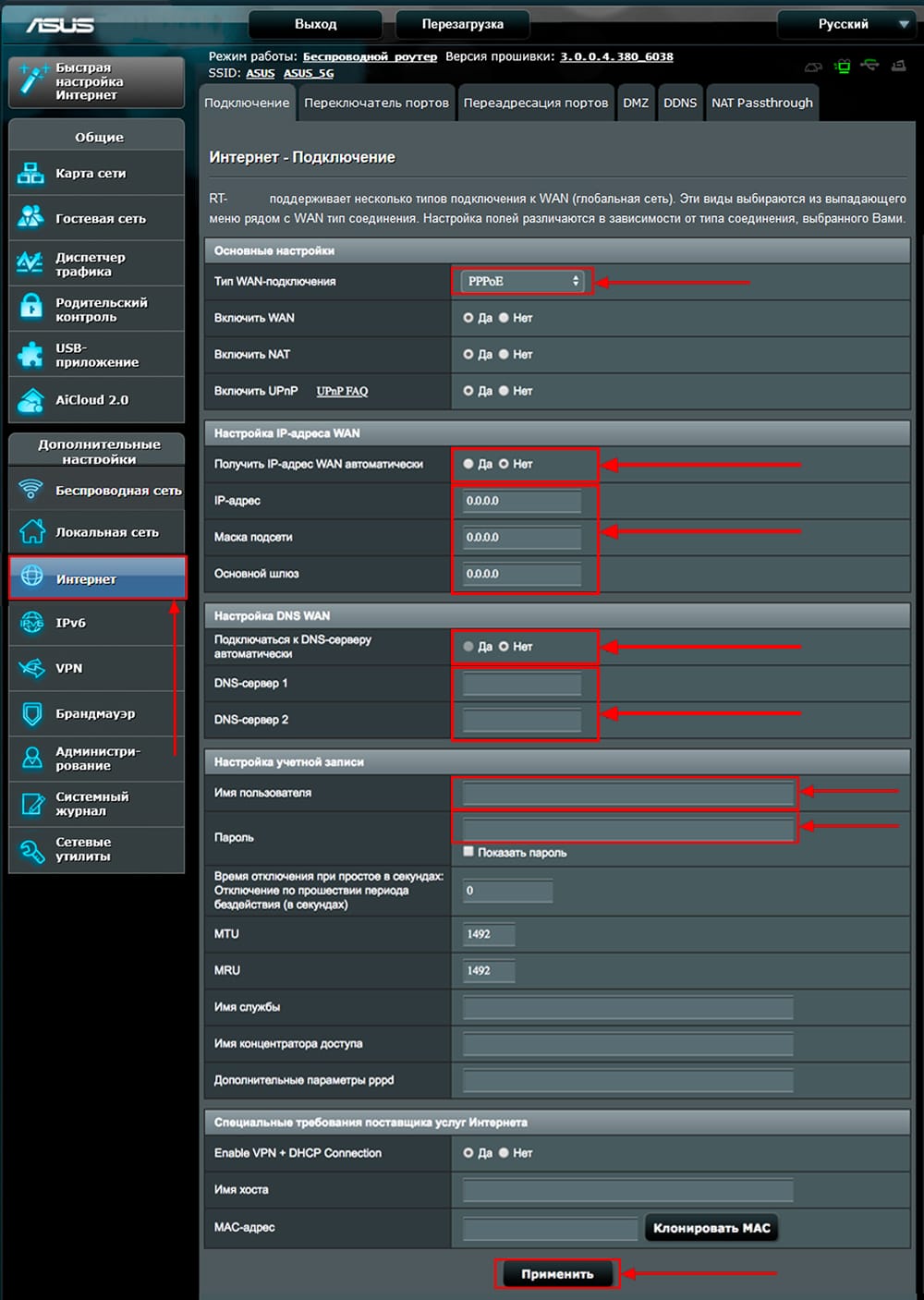- Подключение роутера ASUS RT-AC66U B1 к компьютеру
- Авторизация
- Настройка пароля на wi-fi
- Настройка PPTP
- Настройка PPTP со статическим IP-адресом
- Настройка L2TP
- Настройка L2TP со статическим IP-адресом
- Настройка PPPOE
- Настройка PPPOE со статическим IP-адресом
- Подключение компьютера к wi-fi сети
Подключение роутера ASUS RT-AC66U B1 к компьютеру
Следующим шагом будет подключение роутера ASUS RT-AC66U B1 к Ноутбуку либо Персональному компьютеру (ПК). Для этого необходимо подключить кабель, который провел провайдер, к WAN порту роутера (то есть это тот кабель, который идет в квартиру, дом, офис, и т.д. из вне), а кабель, который шел в комплекте с роутером, один конец подключаем в один из четырех LAN портов, а другой конец подключите к ноутбуку либо ПК. И да, не забудьте подключить кабель питания.
Если при подключении возникли проблемы с сетью, перейдите сюда для ее решения: https://inrouters.ru/neopoznannaya-set/
Авторизация роутера ASUS RT-AC66U B1
Итак, подключили роутер, теперь нужно через любой браузер (будь это Google Chrome, Mozilla Firefox, Internet Explorer, и т.д.) попасть в его web-интерфейс. Для это открываем браузер и в адресной строке вбиваем адрес роутера: router.asus.com или 192.168.1.1 и нажимаем кнопку «Enter» на клавиатуре.
Видим, что роутер требует авторизоваться, т.е. запрашивает имя пользователя и пароль. По умолчанию на роутерах ASUS установлены:
- Имя пользователя — admin
- Пароль — admin
Итак, вбиваем данные и нажимаем «Sing in«
Настройка роутера ASUS RT-AC66U B1
Попали на Web-интерфейс роутер. Теперь необходимо произвести настройки оборудования. Первым делом обезопасим беспроводную сеть, установив пароль на wi-fi. Затем необходимо будет узнать какой тип подключения используется для входа в интернет, это PPTP, L2TP либо PPPOE. Узнать можно позвонив провайдеру (это организация, с которым заключили договор для предоставления услуги интернет). Итак, начнем настройку роутера. Для начала поменяем язык Web-интерфейса на Русский. Для этого переходим в правый верхний угол интерфейса и нажимаем по «English» и выберем «Русский«
Настройка пароля на wi-fi
Роутер ASUS RT-AC66U B1 является двухдиапазонный, это означает, что роутер поддерживает 2 рабочие частоты беспроводного соединения, это 2,4 ГГц и 5 ГГц. 5 ГГц позволяет добиться более высокой пропускной способности, но обладает меньшей дальностью действия чем 2,4 ГГц, 2,4 ГГц более подвержена помехам. 5 ГГц поддерживается далеко не всеми устройствами. Можно выбрать обе, и в зависимости от обстоятельств менять беспроводное соединение уже на устройствах.
Предлагаю Видео инструкцию по настройке пароля на wi-fi на роутере ASUS RT-AC66U B1 на примере роутера ASUS RT-N56U.
Давайте также письменно и иллюстративно рассмотрим настройку пароля на wi-fi на роутере ASUS RT-AC66U B1 в двух частотах.
1. Переходим на Web-интерфейсе в меню во вкладку «Беспроводная сеть«.
2. Переходим в графу «Частотный диапазон» выбираем «2,4GHz«.
3. В графе «SSID» придумать и указать имя беспроводной сети, данное имя в дальнейшем будет светиться, когда будите подключаться к сети. Советую обозначить в название сети используемую частоту, к примеру: «imya seti 2.4».
4. «Ширина канала» — 20 MHz.
5. Теперь необходимо поставить пароль на беспроводную сеть. Для этого выбираем «Метод проверки подлинности» — WPA2-Personal«.
6. В поле «Предварительный ключ WPA» придумываем и вбиваем пароль. После жмем «Применить«.
7. Переходим в графу «Частотный диапазон» выбираем «5GHz«.
8. В графе «SSID» придумать и указать имя беспроводной сети, данное имя в дальнейшем будет светиться, когда будите подключаться к сети. Советую обозначить в название сети используемую частоту, к примеру: «imya seti 5».
9. «Ширина канала» — 20/40/80 MHz.
10. Теперь необходимо поставить пароль на беспроводную сеть. Для этого выбираем «Метод проверки подлинности» — WPA2-Personal«.
11. В поле «Предварительный ключ WPA» придумываем и вбиваем пароль. После жмем «Применить«.
Настройка PPTP
Предлагаю Видео инструкцию по настройке типа подключения PPTP на роутере ASUS RT-AC66U B1 на примере роутера ASUS RT-N56U.
Давайте также письменно и иллюстративно рассмотрим настройку подключения PPTP на роутере ASUS RT-AC66U B1.
1. Переходим в меню во вкладку «Интернет«.
2. В «Тип WAN-подключения» выбираем «PPTP«.
3. «Получить IP-адрес WAN автоматически» и «Подключаться к DNS-серверу автоматически» выбираем «Да«.
4. Ниже предлагается указать «Имя пользователя«, «Пароль«. Также необходимо будет указать ip-адрес сервера в строке «VPN сервер«. Все вышеперечисленные данные предоставляет провайдер (Организация, которая провела интернет).
Все эти данные обычно прописываются в договоре с провайдером. Если по какой-то причине не смогли их найти, необходимо позвонить на горячую линию провайдера и узнать как их можно получить.
5. «Имя хоста» — любое слова латиницей, например «Host».
6. После того, как внесли все необходимые данные нажимаем кнопку «Применить«.
Настройка PPTP со статическим IP-адресом
Рассмотрим настройку подключения PPTP со статическим IP-адресом на роутере ASUS RT-AC66U B1. Обычно статический IP-адрес предоставляется юридическим лицам, либо как дополнительная услуга к основному тарифу физическим лицам.
1. Переходим в меню во вкладку «Интернет«.
2. В «Тип WAN-подключения» выбираем «PPTP«.
3. Так как подключение использует статический ip-адрес, ставим «Нет» напротив «Получить IP-адрес WAN автоматически» и «Подключаться к DNS-серверу автоматически«.
4. Указываем ip-адрес сервера (в строке «IP-адрес«), маску подсети (в строке «Маска подсети«), основной шлюз (в строке «Основной шлюз«) и DNS (в строке «DNS-сервер 1» и «DNS-сервер 2«).
Все вышеперечисленные данные предоставляет провайдер (Организация, которая провела интернет).
Все эти данные обычно прописываются в договоре с провайдером. Если по какой-то причине не смогли их найти, необходимо позвонить на горячую линию провайдера и узнать как их можно получить.
5. Ниже предлагается указать «Имя пользователя«, «Пароль«. Также необходимо будет указать ip-адрес сервера в строке «VPN сервер«. Все вышеперечисленные данные предоставляет провайдер (Организация, которая провела интернет).
Все эти данные также прописываются в договоре с провайдером.
6. «Имя хоста» — любое слова латиницей, например «Host».
7. После того, как внесли все необходимые данные нажимаем кнопку «Применить«.
Настройка L2TP
Рассмотрим настройку подключения L2TP на роутере ASUS RT-AC66U B1.
1. Переходим в меню во вкладку «Интернет«.
2. В «Тип WAN-подключения» выбираем «L2TP«.
3. «Получить IP-адрес WAN автоматически» и «Подключаться к DNS-серверу автоматически» выбираем «Да«.
4. Ниже предлагается указать «Имя пользователя«, «Пароль«. Также необходимо будет указать ip-адрес сервера в строке «VPN сервер«. Все вышеперечисленные данные предоставляет провайдер (Организация, которая провела интернет).
Все эти данные обычно прописываются в договоре с провайдером. Если по какой-то причине не смогли их найти, необходимо позвонить на горячую линию провайдера и узнать как их можно получить.
5. «Имя хоста» — любое слова латиницей, например «Host».
6. После того, как внесли все необходимые данные нажимаем кнопку «Применить«.
Настройка L2TP со статическим IP-адресом
Рассмотрим настройку подключения L2TP со статическим IP-адресом на роутере ASUS RT-AC66U B1.
Обычно статический IP-адрес предоставляется юридическим лицам, либо как дополнительная услуга к основному тарифу физическим лицам.
1. Переходим в меню во вкладку «Интернет«.
2. В «Тип WAN-подключения» выбираем «L2TP«.
3. Так как подключение использует статический ip-адрес, ставим «Нет» напротив «Получить IP-адрес WAN автоматически» и «Подключаться к DNS-серверу автоматически«.
4. Указываем ip-адрес сервера (в строке «IP-адрес«), маску подсети (в строке «Маска подсети«), основной шлюз (в строке «Основной шлюз«) и DNS (в строке «DNS-сервер 1» и «DNS-сервер 2«).
Все вышеперечисленные данные предоставляет провайдер (Организация, которая провела интернет).
Все эти данные обычно прописываются в договоре с провайдером. Если по какой-то причине не смогли их найти, необходимо позвонить на горячую линию провайдера и узнать как их можно получить.
5. Ниже предлагается указать «Имя пользователя«, «Пароль«. Также необходимо будет указать ip-адрес сервера в строке «VPN сервер«. Все вышеперечисленные данные предоставляет провайдер (Организация, которая провела интернет).
Все эти данные также прописываются в договоре с провайдером.
6. «Имя хоста» — любое слова латиницей, например «Host».
7. После того, как внесли все необходимые данные нажимаем кнопку «Применить«.
Настройка PPPOE
Предлагаю Видео инструкцию по настройке типа подключения PPPOE на роутере ASUS RT-AC66U B1 на примере роутера ASUS RT-N56U.
Давайте также письменно и иллюстративно рассмотрим настройку подключения PPPOE на роутере ASUS RT-AC66U B1.
1. Переходим в меню во вкладку «Интернет«.
2. В «Тип WAN-подключения» выбираем «PPPOE«.
3. «Получить IP-адрес WAN автоматически» и «Подключаться к DNS-серверу автоматически» выбираем «Да«.
4. Ниже предлагается указать «Имя пользователя«, «Пароль«. Все вышеперечисленные данные предоставляет провайдер (Организация, которая провела интернет).
Все эти данные обычно прописываются в договоре с провайдером. Если по какой-то причине не смогли их найти, необходимо позвонить на горячую линию провайдера и узнать как их можно получить.
5. После того, как внесли все необходимые данные нажимаем кнопку «Применить«.
Настройка PPPOE со статическим IP-адресом
Рассмотрим настройку подключения PPPOE со статическим IP-адресом на роутере ASUS RT-AC66U B1.
Обычно статический IP-адрес предоставляется юридическим лицам, либо как дополнительная услуга к основному тарифу физическим лицам.
1. Переходим в меню во вкладку «Интернет«.
2. В «Тип WAN-подключения» выбираем «PPPOE«.
3. Так как подключение использует статический ip-адрес, ставим «Нет» напротив «Получить IP-адрес WAN автоматически» и «Подключаться к DNS-серверу автоматически«.
4. Указываем ip-адрес сервера (в строке «IP-адрес«), маску подсети (в строке «Маска подсети«), основной шлюз (в строке «Основной шлюз«) и DNS (в строке «DNS-сервер 1» и «DNS-сервер 2«).
Все вышеперечисленные данные предоставляет провайдер (Организация, которая провела интернет).
Все эти данные обычно прописываются в договоре с провайдером. Если по какой-то причине не смогли их найти, необходимо позвонить на горячую линию провайдера и узнать как их можно получить.
5. Ниже предлагается указать «Имя пользователя«, «Пароль«. Все вышеперечисленные данные предоставляет провайдер (Организация, которая провела интернет).
Все эти данные также прописываются в договоре с провайдером.
6. После того, как внесли все необходимые данные нажимаем кнопку «Применить«.
Подключение компьютера к wi-fi сети смотрите здесь:
https://inrouters.ru/kak-podklyuchit-wi-fi-na-kompyutere-windows-10/
Надеюсь статья была максимально полезна.
При желании можете поддержать проект: https://inrouters.ru/donation/
На чтение 9 мин Просмотров 2к.
Юрий Санаев
Системный администратор. Менеджер по продажам компьютеров и wi-fi оборудования. Опыт работы – 10 лет. Знает о «железе» и софте все и даже больше.
ASUS RT-AC66U – двухдиапазонный маршрутизатор с тремя антеннами и скоростью до 1750 Мбит/с. Одна из лучших моделей производителя обеспечивает широкую площадь покрытия, работает в двух диапазонах, имеет функцию родительского контроля. Важные достоинства роутера – надежность и простота настройки, благодаря которой с установкой и подключением устройства легко разберется даже неопытный пользователь. Об особенностях ASUS RT-AC66U, подключении и установке, работе и обновлении прошивки поговорим в этой статье.
Содержание
- Обзор модели: опции и характеристики
- Установка и подключение
- Настройка Wi-Fi
- Защита и смена пароля
- Работа в режиме точки доступа
- Прошивка
- Сброс настроек
- Отзывы
Обзор модели: опции и характеристики
ASUS RT-AC66U имеет две версии: обычную и с артикулом B1. Вторая модель — более новая и отличается от первой наличием более мощного двухъядерного процессора, а также разъемом USB 3.0. Остальные технические характеристики и настройка у разных версий маршрутизатора одинаковые.
| Разъемы | 1 WAN, 4 LAN, 1 USB 2.0 + 1 USB 3.0 (в зависимости от версии – 2 USB 2.0) |
| Кнопки | WPS, Reset, Power |
| Индикаторы | Питание, 4 LAN, WAN, 2 Wi-Fi, 1 USB |
| Антенны | 3, внешние |
| Беспроводные протоколы | IEEE 802.11a/b/g/n, IEEE 802.11ac, IEEE 802.3u, IPv4, IPv6 |
| Рабочие частоты | 2,4 ГГц, 5 ГГц |
Подробнее — под спойлером.
Технические характеристики роутера ASUS RT-AC66U
Роутер ASUS RT-AC66U работает в двух диапазонах (2,4 ГГц и 5 ГГц) и обеспечивает общую скорость передачи данных до 1750 Мбит/с.
Двухъядерный процессор в ASUS RT-AC66U B1, по отзывам покупателей, обеспечивает плавное воспроизведение видео в высоком качестве и минимальное количество зависаний и других сбоев в онлайн-играх.
Технология AiRadar улучшает покрытие помещения беспроводной сетью. Маршрутизатор интеллектуально распознает наличие техники, подключенной к Wi-Fi и направляет на нее сильный однонаправленный сигнал вместо слабого всенаправленного. Так достигается более высокая скорость передачи данных.
Устройство оснащено двумя USB портами, использовать которые можно для разных задач. Подключив к роутеру через USB внешний жесткий диск, можно скачивать данные без использования компьютера. Подсоединив к маршрутизатору USB-совместимый принтер, можно организовать сетевой сервер печати.
Для удобного управления роутером можно скачать на Android и iOS приложение ASUS Router. Через него можно контролировать сетевой трафик, менять настройки устройства, устранять сбои подключения, обновлять прошивку и т.д.
Технология AiProtection предлагает самые современные средства защиты – родительский контроль, VPN-сервер с шифрованием по технологии MPPE, обнаружение потенциальных угроз, возможность создания гостевой сети и т.д.
Установка и подключение
Перед настройкой маршрутизатор ASUS RT-AC66U необходимо правильно установить и подключить. Если планируется использование беспроводной сети, устройство нужно расположить в ее середине, чтобы покрытие было равномерным во всех помещениях. На тыльной стороне роутера есть отверстия, поэтому его можно удобно повесить на стену. Если прибор будет подключен кабелем к ноутбуку или ПК, его устанавливают поблизости от клиента.
После установки к порту WAN ASUS RT-AC66U нужно подключить кабель, идущий от провайдера. При настройке проводного соединения Ethernet-кабелем следует связать разъемы LAN на корпусе маршрутизатора и клиента. Далее к маршрутизатору необходимо подключить кабель питания, вставить вилку в розетку и включить прибор.
https://www.youtube.com/watch?v=zs6ebeYxA88
Настройка Wi-Fi
Для настройки Wi-Fi нужно открыть беспроводной веб-интерфейс маршрутизатора. Для этого в браузере в адресной строке следует ввести 192.168.1.1, а затем авторизоваться, указав «admin/admin» в качестве логина и пароля по умолчанию.
Если появится окно быстрой настройки – закрыть его.
Пользователь попадет в окно настроек маршрутизатора.
Инструкция по настройке Wi-Fi:
- Справа в верхней части окна кликнуть по кнопке для выбора языка и в выпадающем списке выбрать «Русский».
- В меню слева в разделе «Дополнительные настройки» перейти во вкладку «Интернет».
- В поле «Основные настройки» напротив «Тип WAN-подключения» выбрать «Автоматический IP».
- В строке «Включить WAN» установить «Да».
- Напротив «Подключаться к DNS-серверу автоматически» отметить «Да».
- Кликнуть «Применить».
Далее необходимо дождаться сохранения настроек, после чего соединение будет установлено.
Преимущество маршрутизатора ASUS RT-AC66U в простоте подключения. Настроить соединение с Интернетом сможет даже неопытный пользователь.
Защита и смена пароля
После настройки соединения на ASUS RT-AC66U нужно позаботиться об его безопасности – установить логин и пароль. Для этого необходимо:
- В меню кликнуть «Беспроводная сеть».
- Выбрать частоту 2,4 ГГц в поле «Частотный диапазон».
- Придумать и ввести новое название сети в строке «SSID».
- Чтобы сеть не видели посторонние, установить значение «Да» в поле «Скрыть SSID». Если в этом нет необходимости, выбрать «Нет».
- Установить «Авто» в разделе «Режим беспроводной сети».
- Выбрать «Авто» в строке «Канал».
- В разделе «Метод проверки подлинности» установить WPA2-Personal.
- В строке «Предварительный ключ WPA» придумать и указать новый пароль для беспроводной сети (8 и более символов, разрешается использовать буквы латинского алфавита и цифры).
- Кликнуть «Применить».
Далее нужно выбрать в поле «Частотный диапазон» частоту «5 ГГц» и выполнить аналогичные действия. Название сети должно отличаться от имени сети на частоте 2,4 ГГц.
Настройка защиты и смены пароля на ASUS RT-AC66U завершена.
Работа в режиме точки доступа
Маршрутизатор ASUS RT-AC66U может работать в качестве точки доступа. Это актуально, если у пользователя уже есть модем и ему нужно подключить к нему роутер для раздачи Wi-Fi. Другое решение – подключить ASUS к уже имеющемуся роутеру, чтобы раздавать Wi-Fi на другом этаже или во второй части дома. При этом соединение между устройствами выполняется через сетевой кабель, а IP-адреса устройствам раздает модем или главный роутер.
Инструкция по настройке маршутизатора на работу в режиме точки доступа:
- Соединить модем или главный роутер с ASUS RT-AC66U Ethernet-кабелем. На обоих устройствах он подключается в разъем
- Перейти в раздел «Администрирование» и выбрать вкладку «Режим работы».
- Кликнуть «Режим точки доступа».
- Нажать «Сохранить».
- В открывшемся окне нужно задать настройки IP-адреса. Для этого необходимо в поле «Получать LAN IP автоматически» выбрать «Нет», а затем заполнить поля «IP-адрес», «маска подсети» и «Шлюз по умолчанию».
- В поле «Подключение к DNS-серверу» выбрать «Автоматически».
- В новом окне настроить имя беспроводной сети 2,4 ГГц и пароль для подключения.
- Повторить действия для сети на частоте 5 ГГц.
- Нажать «Применить».
Маршрутизатор будет перезагружен и перейдет в режим точки доступа. Чтобы открыть настройки, нужно ввести в адресной строке IP-адрес, назначенный пользователем. Если выбрано автоматическое получение IP, чтобы узнать IP-адрес, потребуется скачать и установить утилиту Device Discovery.
Прошивка
Чтобы роутер работал стабильно, необходимо перед настройкой подключения выполнить обновление прошивки маршрутизатора. В дальнейшем эту операцию следует проводить регулярно, с выходом свежих версий программного обеспечения.
Инструкция:
- Открыть веб-интерфейс ASUS RT-AC66U, пройти авторизацию.
- В меню слева нажать «Дополнительные настройки», перейти во вкладку «Администрирование» и нажать «Обновление прошивки».
- Загрузить сайт https://www.asus.com/ru/Networking/RT-AC66U-B1/HelpDesk_BIOS/ (для RT-AC66U B1) или https://www.asus.com/ru/Networking/RTAC66U/HelpDesk_BIOS/ для скачивания актуальной версии прошивки.
- Сравнить последнюю версию ПО, доступную для загрузки, с установленной. Если она новее, кликнуть «Скачать» и указать папку для сохранения файла.
- В веб-интерфейсе маршрутизатора нажать «Browser» и задать путь к установочному файлу.
- Кликнуть «Загрузить».
Дождаться окончания установки. Во время обновления программного обеспечения запрещается выключать маршрутизатор – это может привести к поломке устройства.
Сброс настроек
Чтобы выполнить сброс настроек на ASUS RT-AC66U B1 или RT-AC66U, необходимо:
- Открыть веб-интерфейс маршрутизатора.
- Пройти авторизацию.
- В меню в левой стороне окна выбрать «Дополнительные настройки» и открыть вкладку «Администрирование».
- Напротив строки «По умолчанию» нажать «Восстановить».
- Подтвердить выполнение действия.
Роутер будет перезагружен, а затем его потребуется настроить заново.
ASUS RT-AC66U – двухдиапазонный маршрутизатор с большой площадью покрытия и скоростью до 1750 Мбит/с. Простота настройки, широкие функциональные возможности, управление с помощью приложения – важные особенности модели. Как и другие устройства производителя, RT-AC66U отличается высоким качеством. Приобретая роутер, пользователь может быть уверен, что он проработает в течение долгого времени.
Отзывы
Цена роутера немаленькая – от 8000 руб. При этом отзывы отличные. «Безглючный и шустрый» — пишут пользователи. Небольшие недостатки компенсируются явными плюсами.
Отличный сигнал
Хороший функционал
Яркие светодиоды
Низкая скорость USB
Невозможность ограничить скорость гостевым клиентам
Цена
ASUS RT-AC66U является одним из самых популярных роутеров на рынке. Он обеспечивает стабильное соединение с высокой скоростью, а также имеет широкий функционал для настройки и управления сетью. В данной статье мы расскажем о том, как настроить роутер ASUS RT-AC66U, используя пошаговую инструкцию.
Прежде всего, необходимо подключить к роутеру ASUS RT-AC66U компьютер или ноутбук посредством Ethernet-кабеля. Затем, введите адрес 192.168.1.1 в адресной строке браузера. После этого, вы будете перенаправлены на страницу входа в административный интерфейс роутера.
На данной странице вам необходимо ввести свои учетные данные (логин и пароль) для входа в административный интерфейс. Если вы впервые настраиваете роутер, используйте значения, указанные в руководстве пользователя. После успешного входа, вы перейдете к основным настройкам роутера ASUS RT-AC66U.
Содержание
- Подключение роутера к сети и компьютеру
- Вход в Web-интерфейс роутера
- Обновление прошивки роутера
- Настройка базовых параметров подключения
- Настройка Wi-Fi на роутере ASUS RT AC66U
- Настройка защиты и безопасности
Подключение роутера к сети и компьютеру
Прежде чем приступить к настройке роутера ASUS RT AC66U, необходимо правильно подключить его к вашей сети и компьютеру. Для этого следуйте инструкциям ниже:
| Шаг 1: | Вставьте один конец Ethernet-кабеля в порт WAN на задней панели роутера и другой конец в ваш модем или источник интернет-соединения. |
| Шаг 2: | Подключите компьютер к роутеру с помощью второго Ethernet-кабеля. Вставьте один конец кабеля в порт LAN на задней панели роутера и другой конец в сетевой порт компьютера. |
| Шаг 3: | Включите роутер и компьютер. |
Теперь роутер должен быть успешно подключен к вашей сети и компьютеру. Вы можете переходить к настройке роутера, следуя дальнейшим шагам инструкции.
Вход в Web-интерфейс роутера
Для начала настройки rt роутера ASUS RT AC66U необходимо войти в его Web-интерфейс. Веб-интерфейс позволяет настраивать все параметры роутера с помощью удобного графического интерфейса.
Для того чтобы войти в Web-интерфейс роутера, выполните следующие действия:
- Откройте любой установленный на вашем компьютере веб-браузер (например, Google Chrome, Mozilla Firefox, Internet Explorer).
- В адресной строке браузера введите IP-адрес своего роутера. Обычно по умолчанию это 192.168.1.1, но может отличаться в зависимости от настроек вашей сети.
- Нажмите клавишу Enter на клавиатуре.
- Откроется страница авторизации веб-интерфейса роутера. Введите имя пользователя и пароль.
- Нажмите кнопку «Войти» или клавишу Enter.
После успешной авторизации вы будете перенаправлены на главную страницу Web-интерфейса роутера, где сможете настроить все необходимые параметры и функции.
Обновление прошивки роутера
Шаг 1: Подключите компьютер к роутеру с помощью Ethernet-кабеля.
Шаг 2: Откройте веб-браузер и введите IP-адрес роутера (по умолчанию 192.168.1.1) в адресной строке.
Шаг 3: Введите имя пользователя и пароль для доступа к панели управления роутера.
Шаг 4: Найдите в меню настройки роутера пункт «Обновление прошивки» или «Firmware Upgrade».
Шаг 5: Загрузите новую версию прошивки с сайта производителя роутера.
Шаг 6: Подождите, пока загрузка прошивки завершится.
Шаг 7: Нажмите кнопку «Обновить» или «Update», чтобы начать процесс обновления прошивки.
Шаг 8: Не отключайте роутер во время обновления прошивки и дождитесь окончания процесса.
Шаг 9: После завершения обновления прошивки роутер автоматически перезагрузится.
Шаг 10: После перезагрузки роутера проверьте его работоспособность и убедитесь, что все установки и настройки сохранены.
Обновление прошивки роутера ASUS RT AC66U следует проводить регулярно, чтобы иметь доступ к последним обновлениям безопасности и возможностям устройства. Убедитесь, что перед обновлением прошивки у вас есть стабильное подключение к интернету и бэкап всех важных данных.
Настройка базовых параметров подключения
Для начала настройки rt роутера ASUS RT AC66U, необходимо подключить его к компьютеру с помощью Ethernet-кабеля. Затем следуйте следующим шагам:
- Включите роутер, подключив его к источнику питания.
- Откройте веб-браузер (например, Google Chrome, Mozilla Firefox, Internet Explorer) и введите адрес 192.168.1.1 в адресной строке.
- В появившемся окне введите логин и пароль по умолчанию. Логин: admin, пароль: admin.
- Нажмите кнопку «Вход», чтобы получить доступ к панели управления роутером.
- На главной странице панели управления найдите и выберите вкладку «Настройки сети».
- На странице «Быстрая настройка» установите следующие параметры:
- Для типа подключения выберите «PPPoE» (если ваш провайдер интернета использует такое подключение).
- Введите данные, предоставленные вашим интернет-провайдером, в поля «Имя пользователя» и «Пароль».
- Для статического IP-адреса введите информацию, предоставленную провайдером.
- Для динамического IP-адреса оставьте все поля пустыми.
- Нажмите кнопку «Применить» или «Сохранить», чтобы сохранить изменения.
После выполнения этих шагов вы успешно настроите базовые параметры подключения на роутере ASUS RT AC66U.
Настройка Wi-Fi на роутере ASUS RT AC66U
Шаг 1. Подключите роутер к источнику питания и провайдеру Интернета. Подключите компьютер к роутеру с помощью Ethernet-кабеля.
Шаг 2. Откройте браузер и введите в адресной строке IP-адрес роутера (по умолчанию http://192.168.1.1). Нажмите Enter.
Шаг 3. Введите имя пользователя и пароль для входа в настройки роутера (по умолчанию admin/admin). Нажмите Войти.
Шаг 4. В боковом меню найдите вкладку «Настройки Wi-Fi» или «Wireless».
Шаг 5. В разделе «Wireless Network Name (SSID)» введите имя вашей беспроводной сети. Рекомендуется использовать уникальное имя, которое будет легко запомнить.
Шаг 6. В разделе «Wireless Network Key» выберите тип защиты (например, WPA2-PSK) и введите пароль для доступа к Wi-Fi сети. Пароль должен быть надежным и состоять из букв, цифр и специальных символов.
Шаг 7. Нажмите «Применить» или «Сохранить» для сохранения настроек Wi-Fi.
Шаг 8. Подключите к роутеру другие устройства через Wi-Fi. Их названия будут отображены в списке подключенных устройств в настройках роутера.
В результате выполнения этих шагов Wi-Fi на роутере ASUS RT AC66U будет настроен и готов к использованию. Теперь вы можете наслаждаться скоростным и безопасным подключением к сети через Wi-Fi.
Настройка защиты и безопасности
Настройка защиты и безопасности вашего роутера ASUS RT AC66U очень важна, чтобы обеспечить защиту вашей сети от несанкционированного доступа и вредоносных программ. Вот несколько шагов, которые вы должны выполнить для обеспечения безопасности вашей сети:
1. Измените пароль для доступа к административному интерфейсу:
Пароль, заданный по умолчанию, может быть известным злоумышленникам, поэтому важно изменить его на сложный и надежный пароль. Для этого перейдите в настройки роутера, найдите раздел «Администрирование» и выберите опцию «Смена пароля». Задайте новый пароль и сохраните настройки.
2. Включите брандмауэр:
Брандмауэр помогает блокировать несанкционированный доступ к вашей сети и защищает ваши устройства от вредоносных атак. В настройках роутера найдите раздел «Брандмауэр» и установите его в режим «Включен».
3. Включите защиту Wi-Fi:
Для безопасного использования Wi-Fi установите шифрование WPA2, которое является наиболее безопасным вариантом. В настройках роутера найдите раздел «Wi-Fi» и выберите опцию «Беспроводная безопасность». Установите тип шифрования WPA2 и задайте пароль для доступа к Wi-Fi сети.
4. Ограничьте доступ к устройствам:
Чтобы предотвратить несанкционированный доступ к вашей сети, вы можете ограничить список устройств, которые могут подключаться к вашему роутеру. В настройках роутера найдите раздел «Контроль доступа» и добавьте MAC-адреса устройств, которые вы хотите разрешить подключиться к сети.
5. Обновляйте прошивку:
Установка обновлений прошивки роутера помогает исправлять уязвимости и обеспечивать безопасность сети. Проверяйте наличие новых обновлений на сайте производителя и регулярно обновляйте прошивку вашего роутера.
Следуя этим шагам, вы сделаете свою сеть более защищенной от возможных угроз и обеспечите безопасность ваших данных и устройств.
Здесь мы рассмотрим алгоритм подключения и настройки роутера ASUS RT-AC66U B1 через WEB интерфейс.
Подключение роутера ASUS RT-AC66U B1
Содержание:
- Физичечкое подключение роутера ASUS RT-AC66U B1
- Проверка связи компьютера и роутера ASUS RT-AC66U B1
- Настройка подключения для роутера ASUS RT-AC66U B1
- Настройки Билайн для роутера ASUS RT-AC66U B1
- Настройки Онлайм для роутера ASUS RT-AC66U B1
- Настройки Акадо для роутера ASUS RT-AC66U B1
- Настройки Старнет для роутера ASUS RT-AC66U B1
- Настройки Нетбайнет для роутера ASUS RT-AC66U B1
- Настройки Леальта для роутера ASUS RT-AC66U B1
- Настройки МТС ИРКУТК для роутера ASUS RT-AC66U B1
- Настройки УкрТелеком для роутера ASUS RT-AC66U B1
- Настройки Авелаком для роутера ASUS RT-AC66U B1
- Видео по запросу «Настройка ASUS RT-AC66U B1
Физичечкое подключение роутера ASUS RT-AC66U B1
В первую очередь роутера ASUS RT-AC66U B1 необходимо подключить к ПК, Ноутбуку или планшету. Подключение возможно как при помощи LAN кабеля, который вы найдете в комплекте роутера ASUS RT-AC66U B1 , так и посредством WI-Fi. Конечно же, надежнее подключить через кабель, т.к. современные прошивки по умолчанию идут с зашифрованным Wi-Fi, что может привести к некоторым cложностям
Для наглядности привожу схему подключения роутера ASUS RT-AC66U B1

- В первую очередь подключаем блок питания в разъем power, с этим проблем возникнуть не должно, он там один.
- Сетевой шнур (LAN), который вам протянули представители вашего провайдера, подключаем в разъем WAN на роутере, не иначе.
- Сетевой шнур, который идет в комплекте с ASUS RT-AC66U B1 одним концом подключаем к сетевой карте компьютера или ноутбука, а другим в один из разъемов LAN на роутере
Для наглядности, вот вам задняя панель

На этом физическое подключение роутера ASUS RT-AC66U B1 завершено. Если все сделано правильно, на передней панели роутера должно гореть 4 индикатора: POWER, WPS, WLAN ну и один из LANов.
Если вы используете новый ASUS RT-AC66U B1 , то переходите к проверке связи компьютера и роутера ASUS RT-AC66U B1 . Если же роутера ASUS RT-AC66U B1 ранее использовался
для доступа к интернет, то во избежание проблем с дальнейшим подключением рекомендую вам сбросить ASUS RT-AC66U B1 к заводским настройкам. Для этого зажмите reset при помощи тонкого предмета на
10 секунд, и подождите не менее двух минут и переходите к следующему этапу.
Проверка связи компьютера и роутера ASUS RT-AC66U B1
В Windows 7 и Vista жмите:
Пуск → Панель управления → Сеть и интернет → Центр управления сетями и общим доступом
либо
Пуск → Панель управления → Центр управления сетями и общим доступом
Зависит от настройки системы
Должны попасть на эту страницу
Жмем подключение по локальной сети → Сведения и получаем следующее окно
В Свойстве “Адрес IPv4” Значение должно начинаться с “192.168……”. Этот адрес выдал вашему компьютеру роутера ASUS RT-AC66U B1
Для дальнейшей настройки нам потребуется Значение Свойства Шлюз по умолчанию IPv4. Запомните его и переходите к настройке подключения, ну или запишите
Настройка подключения для роутера ASUS RT-AC66U B1
Открываем браузер. Подойдет любой. В адресной строке вбиваем Шлюз по умолчанию IPv4 формата 192.16.1.1 или 192.168.0.1, а на некоторых прошивках и 192.168.0.10. Вбивайте свой. Тот, что нужно было запомнить
или записать из прошлого этапа. Так же шлюз можно посмотреть на обратной стороне роутера ASUS RT-AC66U B1. Перед вами должно появиться окно ввода пароля. Вводим логин: admin, пароль admin.
Жем отправить.
Для стороних прошивок так же возможны следующие пароли: “password”, “1234”, “0000”, “пустое значение”. Логин и пароль так же написан на обратной стороне роутера ASUS RT-AC66U B1. После
авторизации попадаем на страницу настройки роутера ASUS RT-AC66U B1.
Заходим в дополнительные настройки и открываем вкладку WAN. На некоторых прошивках в левом меню имеется вкладка WAN, жмем ее. Вы должны попасть на страницу настройки интернет соединения роутера ASUS RT-AC66U B1
Алгоритм дальнейшей настройки роутера ASUS RT-AC66U B1 зависит только от типа подключения, который использует предоставляющий вам интернет провайдер. Поэтому я приведу основные настройки
для популярных провайдеров Москвы которые будет необходимо заполнить в поля на картинке выше.
Смотрите так же
настройку Wi-Fi для роутера ASUS RT-AC66U B1
Основные настройки роутера ASUS RT-AC66U B1 для провайдеров Москвы
Настройки Билайн для роутера ASUS RT-AC66U B1
-
Тип WAN подключения:
L2TP или PPTP -
Настройка IP адреса WAN:
Получить автоматически -
Настройка DNS WAN:
Получить автоматически -
Настройка Учетной записи и соединения:
Логин и пароль предоставляется провайдером -
Специальные требования от поставщика услуг:
Сервер PPTP/L2TP пишем «tp.internet.beeline.ru» -
Сайт и телефон провайдера:
www.beeline.ru +7 800 700 8000
В последнее время участились звонки пользователей билайна. Звонили в билайн, узнавали в чем дело. Оператор ответил что они выборочно меняют тип подключения, с целью «выявить неактивных клиентов». Если
по данной инструкции настройка не удается, то используйте «IPOE подключение на ASUS RT-AC66U B1 »
Настройки IPOE Билайн интернет для роутера ASUS RT-AC66U B1
-
Тип WAN подключения:
Динамический IP(DHSP, Automatic IP) -
Настройка IP адреса WAN:
Получить автоматически -
Настройка DNS WAN:
Получить автоматически -
Настройка Учетной записи и соединения:
Не требуется -
Специальные требования от поставщика услуг:
Не требуется -
Сайт и телефон провайдера:
www.beeline.ru +7 800 700 8000
Настройки Онлайм для роутера ASUS RT-AC66U B1
-
Тип WAN подключения:
Динамический IP(DHSP, Automatic IP) -
Настройка IP адреса WAN:
Получить автоматически -
Настройка DNS WAN:
Получить автоматически -
Настройка Учетной записи и соединения:
Не требуется -
Специальные требования от поставщика услуг:
Не требуется -
Сайт и телефон провайдера:
www.onlime.ru +7 800 707 12 12
Настройки Акадо для роутера ASUS RT-AC66U B1
С акадо все сложнее. Они используют разные типы подключения в различных районах Москвы
-
Тип WAN подключения:
Динамический IP(DHSP, Automatic IP) -
Настройка IP адреса WAN:
Получить автоматически -
Настройка DNS WAN:
Получить автоматически -
Настройка Учетной записи и соединения:
Не требуется -
Специальные требования от поставщика услуг:
Привязка по MAC адресу. Просить у провайдера, либо скопировать с сетевой карты компа -
Сайт и телефон провайдера:
www.akado.ru +7(499)940-00-00
или
-
Тип WAN подключения:
Статический IP -
Настройка IP адреса WAN:
ip адрес предоставляется провайдером. Должен быть в договоре. -
Настройка DNS WAN:
Получить автоматически -
Настройка Учетной записи и соединения:
Не требуется -
Специальные требования от поставщика услуг:
Привязка по MAC адресу. Просить у провайдера, либо скопировать с сетевой карты компа -
Сайт и телефон провайдера:
www.akado.ru +7(499)940-00-00
Настройки Старнет для роутера ASUS RT-AC66U B1
-
Тип WAN подключения:
PPPoE -
Настройка IP адреса WAN:
Выдается провайдером во всех районах кроме Головинский -
Настройка DNS WAN:
Выдается провайдером во всех районах кроме Головинский -
Настройка Учетной записи и соединения:
Логин и пароль выдается провайдером -
Специальные требования от поставщика услуг:
Не требуется -
Сайт и телефон провайдера:
www.starnet.ru +7(495) 150-95-59
Настройки Нетбайнет для роутера ASUS RT-AC66U B1
-
Тип WAN подключения:
PPPoE -
Настройка IP адреса WAN:
Получить автоматически -
Настройка DNS WAN:
Получить автоматически -
Настройка Учетной записи и соединения:
Логин и пароль выдается провайдером -
Специальные требования от поставщика услуг:
Не требуется -
Сайт и телефон провайдера:
www.netbynet.ru +7(495) 980 24 00
Настройки Леальта для роутера ASUS RT-AC66U B1
-
Тип WAN подключения:
Статический IP -
Настройка IP адреса WAN:
ip адрес предоставляется провайдером. Должен быть в договоре. -
Настройка DNS WAN:
DNS адрес предоставляется провайдером. Должен быть в договоре. -
Настройка Учетной записи и соединения:
Не требуется -
Специальные требования от поставщика услуг:
Привязка по MAC адресу. Просить у провайдера, либо скопировать с сетевой карты компьютера -
Сайт и телефон провайдера:
www.lealta.ru +7 (499) 579-90-70
По просьбе посетителя
Настройки МТС ИРКУТК для роутера ASUS RT-AC66U B1
-
Тип WAN подключения:
PPPoE -
Настройка IP адреса WAN:
Получить автоматически -
Настройка DNS WAN:
Получить автоматически -
Настройка Учетной записи и соединения:
Логин и пароль выдается провайдером -
Специальные требования от поставщика услуг:
Не требуется -
Сайт и телефон провайдера:
www.irkutsk.mts.ru +7 800 250 0890
Настройки УкрТелеком для роутера ASUS RT-AC66U B1
-
Тип WAN подключения:
iPoE -
Настройка IP адреса WAN:
Получить автоматически -
Настройка DNS WAN:
Получить автоматически -
Настройка Учетной записи и соединения:
Не требуется -
Специальные требования от поставщика услуг:
VPI = 1, а VCI= 40 -
Сайт и телефон провайдера:
www.ukrtelecom.ua 0-800-506-800, 044-246-68-00
Настройки Авелаком для роутера ASUS RT-AC66U B1
-
Тип WAN подключения:
L2TP -
Настройка IP адреса WAN:
Получить автоматически -
Настройка DNS WAN:
Получить автоматически -
Настройка Учетной записи и соединения:
Логин и пароль предоставляется провайдером -
Специальные требования от поставщика услуг:
Сервер L2TP пишем l2tp.avelacom.ru или 95.143.0.247 -
Сайт и телефон провайдера:
www.avelacom.ru +7 (495) 745-95-59, +7-800-550-03-01, +7 (812) 336-46-96
Видео по запросу «Настройка ASUS RT-AC66U B1 «
По просьбам мы будем добавлять настройки для роутера ASUS RT-AC66U B1 других провайдеров МОСКВЫ
Помогите развитию проекта
Остались вопросы?
Получите консультацию по телефону +7 903 778-66-63
Или задайте вопрос на сайте
Если у вас нет другого сетевого оборудования, подключите основной сетевой кабель (кабель интернет-соединения, входящий в квартиру из подъезда) в порт WAN (Internet) роутера и соедините дополнительным сетевым кабелем (патч-кордом) любой порт LAN роутера (желтого цвета) и компьютер.
Если в вашей домашней сети есть еще и коммутатор (свитч), который распределяет интернет на другие устройства напрямую, то основной сетевой кабель (идущий из подъезда) подключите в любой из портов свитча, соедините одним патч-кордом порт WAN (Internet) роутера и свитч, а другим — любой порт LAN роутера и компьютер, на котором будете в дальнейшем производить настройку.
Откройте любой браузер, установленный на вашем компьютере (например, Google Chrome, Internet Explorer, Mozilla Firefox, Opera, Safari) и введите в адресной строке адрес 192.168.1.1 и нажмите Enter.
Если у вас не открылась страничка авторизации, проверьте настройки локальной сети — рекомендую сбросить все настройки сетевого адаптера на «по-умолчанию» или посмотрите инструкцию для вашей операционной системы.
Если настройки верные, проверьте еще раз схему подключения, вытащите и плотно (до щелчка) вставьте все сетевые кабели, перезагрузите компьютер.
Когда роутер предложит ввести логин и пароль для доступа на web-интерфейс, введите в оба поля admin.
- выберите слева папку Advanced Settings (Дополнительные настройки), затем пункт WAN (Интернет);
- тип WAN-подключения (WAN Connection Type) — выберите L2TP.
- включить WAN (Enable WAN) — выберите ДА (YES);
- включить NAT (Enable NAT) — выберите ДА (YES);
- включить UPnP (Enable UPnP) — выберите ДА (YES).
- отметьте кружочком ДА (YES) пункт Получить IP-адрес WAN автоматически (Get the WAN IP automatically?).
- отметьте кружком ДА (YES) пункт Подключится к DNS-серверу автоматически (Connect to DNS Server automatically?).
- имя пользователя (User Name) — введите в данное поле ваш логин, а в поле Пароль (Password) — пароль.
- Сервер Heart-Beat или PPTP/L2TP (VPN) (VPN Server) — введите tp.internet.beeline.ru.
Enable VPN+DHCP Connection — укажите Yes - нажмите кнопку Применить (Apply).
Подождите пока роутер перезагрузится, после перезагрузки роутер автоматически подключится к сети (1-2 минуты).
- щелкните по пункту Беспроводная Сеть (Wireless) и перейдите во вкладку Общее (General).
- SSID — введите имя беспроводной сети.
- в пункте Скрыть SSID (Hide SSID) — выберите «Нет» (No). После всех настроек можно выбрать «Да» для безопасности.
- Канал (Control Channel) — Авто (Auto).
- Режим работы беспроводной сети (Wireless Mode) — Авто (Auto).
- Метод проверки подлинности (Authentication Method) — WPA2-Personal.
- Шифрование WPA (WPA Encryption)— AES.
- Предварительный ключ WPA (WPA Pre-Shared Key) — введите пароль для доступа к вашей беспроводной сети.
- Нажмите кнопку Применить (Apply).
Подождите пока роутер сохранит настройки (пару минут), после чего вы можете начать пользоваться беспроводной сетью.
- выберите слева папку Advanced Settings (Дополнительные настройки), затем пункт LAN (Локальная сеть) и перейдите на вкладку IPTV.
- в пункте Выбор порта IPTV STB (Choose IPTV STB Port) — выберите из списка порт, к которому будет подключена ТВ-приставка. Если приставок несколько, то можете выбрать пару портов.
- нажмите Применить (Apply) и дождитесь перезагрузки роутера.
Для примера возьмем пару популярных программ, для которых необходимы дополнительные настройки на роутере. Это программы uTorrent и DC++. Интерфейсы программ могут отличаться от тех, которые установлены у Вас. Для начала настроим сами программы, потом будем настраивать роутер.
Настройка uTorrent
Настройка торрент-клиента необходима лишь в случае проблем с закачкой торрентов. Проверьте работу программы uTorrent сразу после первоначальной настройки роутера, возможно вам не понадобится что-либо настраивать.
Откройте программу, в меню программы выберите Настройка (Options), затем пункт Конфигурация (Preferences).
В появившемся окне перейдите на вкладку Соединение (Connection).
Порт входящих соединений (Port used for incoming connections) выберите или по умолчанию или с помощью кнопки Генерировать.
Устанавливать номер порта вручную нежелательно, так как может получиться так, что будет указан порт уже использующийся другой программой или другим процессом. В этом случае ничего работать не будет.
В данном примере будет рассматриваться порт 14800.
Случайный порт при запуске (Randomize port each start) — снимите галку, так как все настройки будут бесполезны.
В исключения брандмауэра (Add Windows Firewall Exception) — поставьте галку.
Переадресация UPnP (Enable UPnP port mapping) — снимите галку.
Остальные настройки оставьте по умолчанию.
Нажмите Применить и затем ОК.
Подробнее о настройке торрентов на роутере читатйте в этой статье.
Настройка DC++
Откройте программу, в меню программы выберите Файл, затем Настройка. В появившемся окне слева выберите вкладку Настройки соединения.
В пункте «Вкл. автоматическое обнаружение типа входящего соединения» — снимите галку.
Поставьте точку напротив пункта «Фаервол с ручным перенаправлением порта».
Напротив настроек TCP и UDP портов укажите любое значение. Желательно выбирать значение между 1025 и 65535, опять же учитывая, что некоторые из возможных портов уже используются.
В данном примере будут рассматриваться порты 15800.
Внешний / WAN IP — укажите тот IP-адрес, который присвоился роутеру. Посмотреть данный адрес можно на главной странице веб-интерфейса роутера.
Нажмите ОК.
Остальные настройки DC-клиента можно найти здесь. На первую картинку внимания не обращать.
Настройка роутера
Вернитесь к настройкам роутера
Выберите слева папку Advanced Settings (Дополнительные настройки), затем пункт WAN (Интернет), справа в основной части выберите пункт Virtual Server (Переадресация портов)
Enable Virtual Server — поставьте точку напротив пункта Yes;
Service Name — укажите для какой программы создается данное правило;
Port Range — укажите номер порта, который надо «пробросить». Желательно указать такой же, как и в поле Local Port. В нашем примере это порты 14800 и 15800;
Local IP — укажите IP-адрес компьютера, на котором установлен(ы) uTorrent и/или DC++. В нашем примере это адрес 192.168.1.10;
Local Port — укажите номер порта, который надо «пробросить». Желательно указать такой же, как и в поле Port Range. В нашем примере это порты 14800 и 15800;
Protocol — в списке выберите BOTH.
После указания всех данных нажмите кнопку Добавить (+). При необходимости добавьте дополнительные правила для других программ. После добавления всех необходимых правил нажмите внизу Применить (Apply) и дождитесь перезагрузки роутера.
На этом этапе настройку роутера можно считать завершенной.