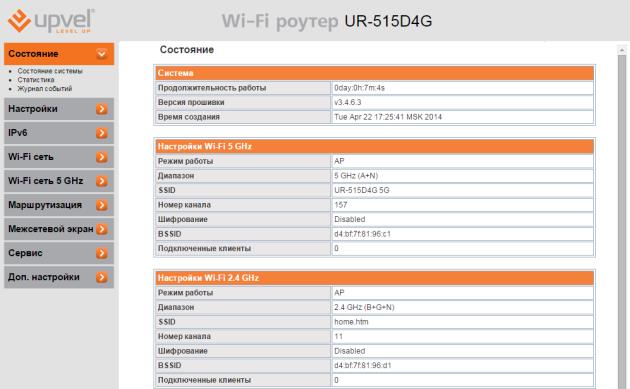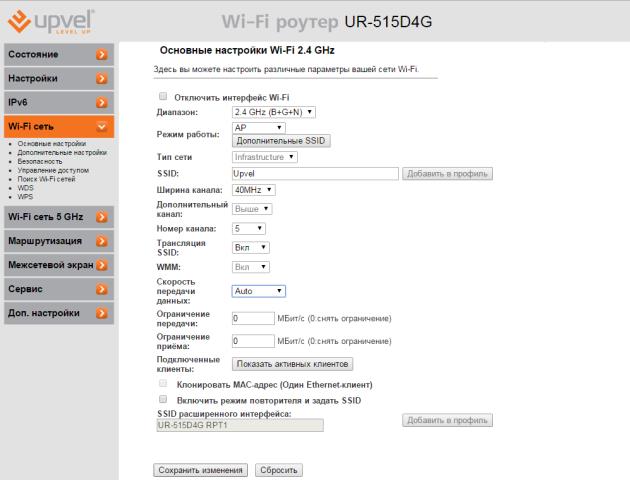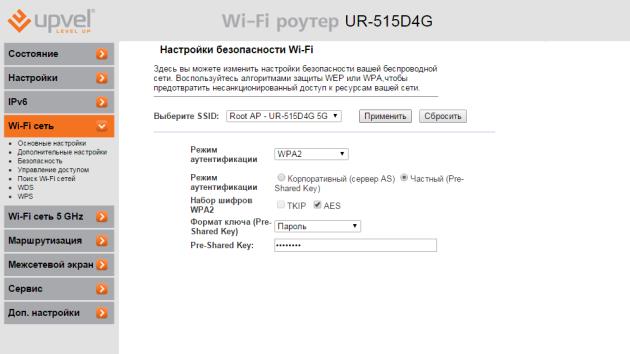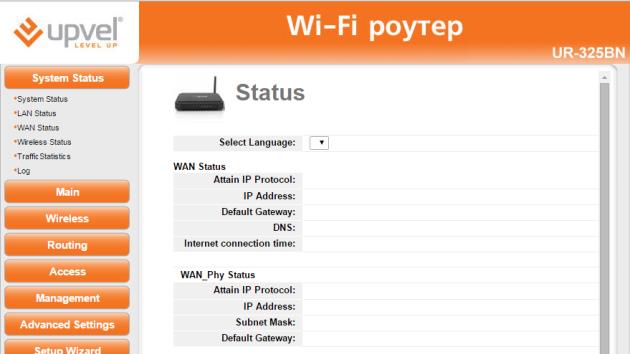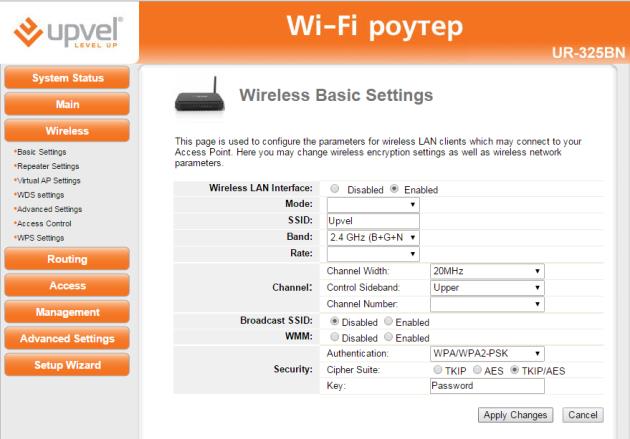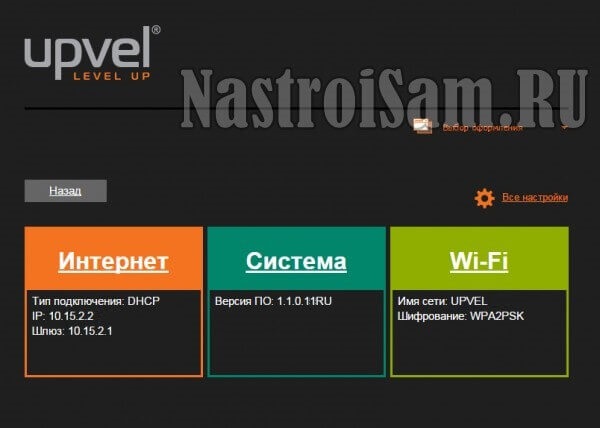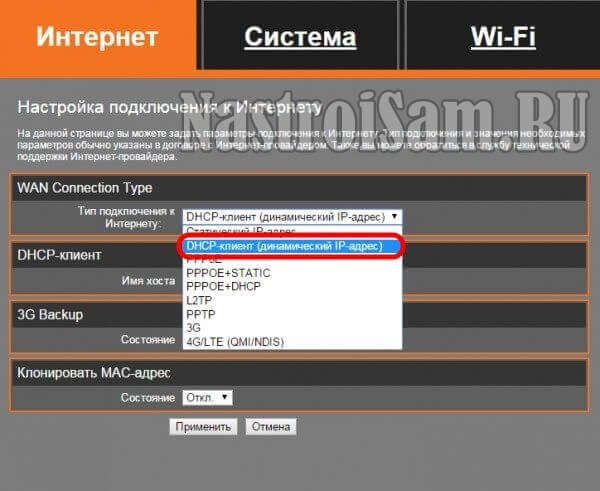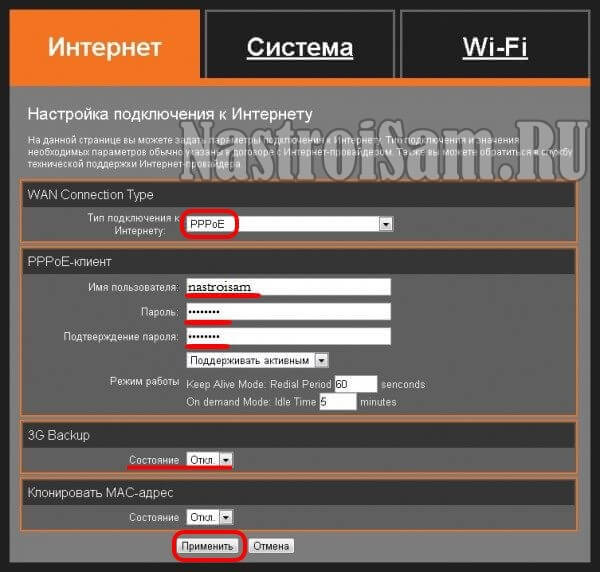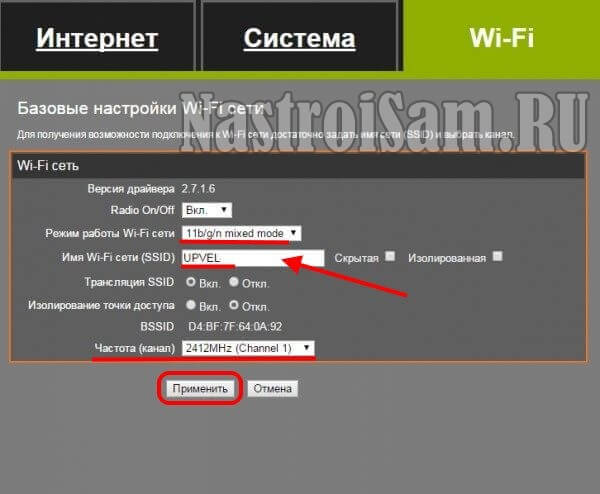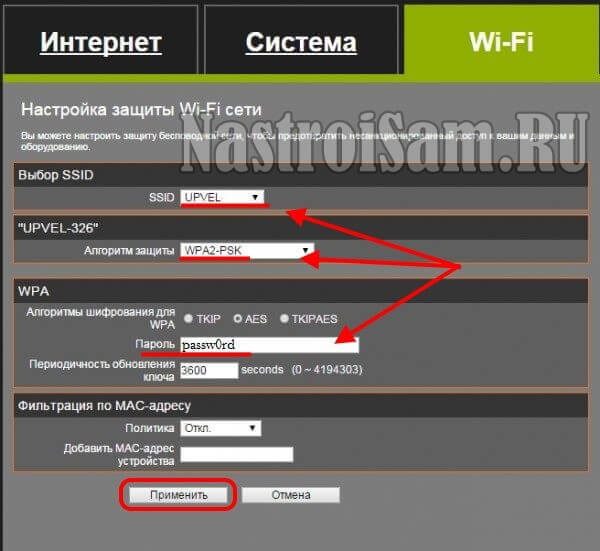Внимание!
Перед настройкой роутера необходимо выполнить сброс настроек по умолчанию. Для этого найдите на задней панели роутера утопленную в корпус кнопку Reset и зажмите её на 30 секунд зубочисткой, спичкой или скрепкой. Дождитесь загрузки устройства (3-5 минут), затем приступайте к настройке.
Чтобы определить, какая инструкция вам подходит, выполните её первый шаг (они одинаковые), затем сравните изображение интерфейса роутера с тем, что в инструкции.
Интерфейс с серыми кнопками
Шаг 1
Откройте любой браузер (например, Internet Explorer, Mozilla Firefox, Opera, Safari), введите в адресной строке адрес 192.168.1.1 и нажмите Enter.
В открывшемся окне введите логин и пароль для доступа к web-интерфейсу роутера. В обоих полях необходимо набрать admin и затем нажать ОК.
Шаг 2
Слева выберите раздел Wi-Fi сеть. Далее выберите пункт Основные настройки.
SSID — введите желаемое имя вашей беспроводной сети на английском языке
Номер канала — выберите любую цифру
Нажмите кнопку Сохранить изменения, подождите пока роутер сохранит настройки.
Шаг 3
Чтобы обезопасить вашу сеть от недобросовестных соседей, хакеров и прочих недоброжелателей, нужно ее защитить. Для в разделе Wi-Fi сеть выберите пункт Безопасность.
И в этом разделе выставьте следующие значения:
Выберите SSID — Выберите имя вашей беспроводной сети
Режим аутентификации — Частный (Pre-Shared Key)
Набор шифров WPA2 — AES
Формат ключа (Pre-Shared Key) — Пароль
Pre-Shared Key — в данное поле введите пароль, который вы будете использовать для доступа к вашей беспроводной сети. Обратите внимание, пароль должен быть не менее 8 символов в длину, а также не содержать в себе кириллицу.
Нажмите кнопку Применить, подождите пока роутер сохранит настройки.
Интерфейс с оранжевыми кнопками
Шаг 1
Откройте любой браузер (например, Internet Explorer, Mozilla Firefox, Opera, Safari), введите в адресной строке адрес 192.168.1.1 и нажмите Enter.
В открывшемся окне введите логин и пароль для доступа к web-интерфейсу роутера. В обоих полях необходимо набрать admin и затем нажать ОК.
Шаг 2
Слева выберите раздел Wireless. Далее выберите пункт Basic Settings.
Wireless LAN Interface — Enable
SSID — введите желаемое имя вашей беспроводной сети на английском языке
Channel — выберите любую цифру
Broadcast SSID — Disabled
Чтобы обезопасить вашу сеть от недобросовестных соседей, хакеров и прочих недоброжелателей, нужно ее защитить, для это выставьте следующие значения:
Security Authentication — WPA/WPA2-PSK
Security Cipher Suite — TKIP/AES
Security Key — в это поле введите пароль, который будете использовать для доступа к вашей беспроводной сети. Обратите внимание, пароль должен быть не менее 8 символов в длину и не содержать в себе кириллицу.
Нажмите кнопку Apply Changes, подождите, пока роутер сохранит настройки.
Роутер – это центральное устройство в домашней сети, которое обеспечивает подключение к Интернету для всех устройств, подключенных к нему. Настройка роутера Upvel Билайн необходима в случае, если вы хотите подключиться к интернету через провайдера Билайн. В данной пошаговой инструкции мы расскажем, как настроить роутер Upvel Билайн самостоятельно, чтобы обеспечить стабильное и безопасное подключение к сети.
Первым шагом в настройке роутера Upvel Билайн является подключение его к компьютеру или ноутбуку с помощью сетевого кабеля. После физического подключения необходимо ввести IP-адрес роутера в адресную строку браузера и нажать Enter. Затем откроется окно авторизации, где вам необходимо ввести логин и пароль, которые указаны на задней панели роутера.
После успешной авторизации следует перейти в раздел «Настройки соединения» и выбрать тип подключения к интернету – PPPoE. Здесь необходимо ввести логин и пароль, предоставленные вам вашим провайдером – Билайн. Обязательно убедитесь, что все поля заполнены верно, а затем сохраните настройки, нажав на кнопку «Применить».
Примечание: роутер Upvel Билайн поддерживает и другие типы подключений к интернету, такие как динамический IP или статический IP. Однако наиболее распространенным и удобным вариантом является использование PPPoE.
После сохранения настроек роутера Upvel Билайн автоматически подключится к интернету и вы сможете использовать его для беспроводной передачи данных между устройствами. Если вы хотите настроить беспроводное подключение к роутеру, вам необходимо перейти в раздел «Настройки Wi-Fi» и задать имя сети (SSID), а также пароль для защиты сети. После сохранения настроек роутер будет готов к использованию без проводного подключения.
Содержание
- Инструкция по настройке роутера Upvel Билайн
- Раздел 1: Подключение роутера Upvel Билайн
- Раздел 2: Шаг 1: Подключите роутер к электрической сети
- Раздел 3: Шаг 2: Подключите роутер к модему Билайн
- Раздел 4: Шаг 3: Введите логин и пароль для доступа к веб-интерфейсу роутера
- Раздел 5: Настройка подключения к интернету через роутер Upvel Билайн
- Раздел 6: Шаг 4: Настройте тип соединения и параметры доступа к интернету
- Раздел 7: Шаг 5: Сохраните настройки и проверьте подключение к интернету
Инструкция по настройке роутера Upvel Билайн
Для быстрого и удобного подключения роутера Upvel Билайн к сети интернет, следуйте указанным ниже шагам:
- Подключите роутер к компьютеру: Соедините роутер с компьютером с помощью Ethernet-кабеля, вставив один конец кабеля в LAN-порт роутера, а другой конец в порт компьютера.
- Включите роутер: Подключите роутер к источнику питания и включите его, нажав кнопку питания.
- Откройте веб-браузер: Запустите веб-браузер на компьютере и введите 192.168.0.1 в адресной строке. Нажмите Enter, чтобы перейти к панели управления роутера.
- Войдите в панель управления: Введите логин и пароль для входа в панель управления роутера. Обычно используется комбинация admin/admin или admin/password. Если пароль был изменен, введите новый пароль.
- Выберите тип соединения: В панели управления роутера выберите тип соединения, предоставленный вашим интернет-провайдером. Обычно он может быть PPPoE, Dynamic IP или Static IP.
- Введите данные для подключения: Введите данные для подключения к интернету, предоставленные вашим провайдером. Обычно это логин и пароль PPPoE, IP-адрес и маска подсети для Dynamic IP или IP-адрес, маска подсети, шлюз и DNS-серверы для Static IP.
- Сохраните настройки: После ввода данных для подключения, нажмите кнопку «Сохранить» или «Применить». Роутер перезагрузится и применит новые настройки.
- Подключите дополнительные устройства: Теперь вы можете подключать дополнительные устройства к роутеру, используя его Wi-Fi или LAN-порты.
После завершения этих шагов, ваш роутер Upvel Билайн должен быть успешно настроен и готов к использованию.
Раздел 1: Подключение роутера Upvel Билайн
Для начала подключите ваш роутер Upvel Билайн к электросети, вставив штепсель роутера в розетку. После этого роутер автоматически включится.
Следующим шагом подключитесь к роутеру с помощью Wi-Fi или сетевого кабеля. Если ваше устройство поддерживает Wi-Fi, найдите в списке доступных сетей сеть с названием, которое соответствует серийному номеру вашего роутера. Подключитесь к этой сети, введя пароль, который указан на задней панели роутера.
Если ваше устройство не поддерживает Wi-Fi, подключите его к роутеру с помощью сетевого кабеля. Один конец кабеля вставьте в LAN-порт роутера («Ethernet»), а другой конец – в сетевой порт вашего устройства.
После установки соединения с роутером откройте веб-браузер и введите в адресной строке IP-адрес роутера, который указан в инструкции устройства. Затем нажмите Enter.
Откроется страница аутентификации роутера. Введите логин и пароль, которые указаны на задней панели роутера или в инструкции устройства. Если вы не меняли эти данные, используйте значе́ния по умолчанию.
После успешнои́ аутентификации вы попаде́те в настрои́ки роутера, где смо́жете настроить подключение к интерне́т. Следуи́те инструкции по настрои́ке соединения, предоставленнои́ вашим интернет-прова́йдером.
Примечание: Если у вас возникли проблемы во время подключения роутера, обратитесь к документации, включенной в комплект поставки устройства, или свяжитесь с технической поддержкой вашего интернет-провайдера.
Раздел 2: Шаг 1: Подключите роутер к электрической сети
Выполните следующие действия для подключения роутера Upvel к электрической сети:
- Найдите кабель питания, поставляемый вместе с роутером Upvel.
- Вставьте один конец кабеля в разъем питания на задней панели роутера.
- Подсоедините другой конец кабеля к розетке электрической сети.
- Убедитесь, что розетка работает и подключение кабеля питания к роутеру и электрической сети прошло надежно.
- Включите роутер, нажав кнопку питания на задней панели устройства.
После выполнения этих шагов ваш роутер Upvel будет подключен к электрической сети и готов к настройке и использованию.
Раздел 3: Шаг 2: Подключите роутер к модему Билайн
После того, как вы установили роутер на предыдущем этапе, необходимо подключить его к модему Билайн. Для этого выполните следующие действия:
Шаг 1: Проверьте, что ваш модем Билайн подключен к сети электропитания, а входной провод Ethernet подключен к порту LAN на модеме.
Шаг 2: Возьмите Ethernet-кабель, который идет в комплекте с роутером, и подключите один его конец к порту WAN на роутере.
Шаг 3: Подключите другой конец Ethernet-кабеля к порту LAN на модеме Билайн.
Шаг 4: Убедитесь, что все подключения надежно и качественно выполнены.
Шаг 5: Включите роутер в розетку и дождитесь, пока он запустится.
В результате выполнения этих шагов, роутер должен успешно подключиться к модему Билайн.
Примечание: Во избежание проблем с подключением, рекомендуется обратиться в службу технической поддержки Билайн, если у вас возникли сложности или проблемы при настройке роутера.
Раздел 4: Шаг 3: Введите логин и пароль для доступа к веб-интерфейсу роутера
Чтобы получить доступ к веб-интерфейсу роутера Upvel Билайн, вам необходимо ввести логин и пароль.
Для этого выполните следующие действия:
- Откройте веб-браузер на компьютере или мобильном устройстве, подключенном к роутеру.
- В адресной строке введите IP-адрес роутера. Обычно он указывается на наклейке на задней панели роутера или в документации.
- После ввода IP-адреса нажмите клавишу Enter на клавиатуре или кнопку «Перейти» в браузере.
- Вы увидите страницу входа в веб-интерфейс роутера.
- Введите логин и пароль, которые указаны на наклейке на задней панели роутера. Логин и пароль обычно представлены в виде комбинации букв и цифр.
- Нажмите кнопку «Войти» или «OK».
После успешного ввода логина и пароля вы будете перенаправлены на основную страницу веб-интерфейса роутера, где сможете настроить его параметры и проверить статус подключения.
Важно: Не забудьте изменить логин и пароль для доступа к веб-интерфейсу роутера после первого входа. Это необходимо для повышения безопасности сети.
Обратите внимание, что процесс входа в веб-интерфейс роутера может немного отличаться в зависимости от модели и прошивки устройства. Данная инструкция предназначена для роутера Upvel Билайн и может быть несовместима с другими моделями.
Раздел 5: Настройка подключения к интернету через роутер Upvel Билайн
После того, как вы успешно настроили свой роутер Upvel Билайн, можно приступать к настройке подключения к интернету. В этом разделе мы рассмотрим основные шаги для подключения к интернету через роутер Upvel Билайн.
Шаг 1: Вход в настройки роутера
Откройте веб-браузер и введите адрес роутера в адресной строке. Обычно адрес роутера является IP-адресом по умолчанию, например, 192.168.0.1. Нажмите клавишу Enter, чтобы открыть страницу входа в настройки роутера.
В открывшемся окне введите имя пользователя и пароль, предоставленные вашим интернет-провайдером. Если у вас нет этих данных, обратитесь в службу поддержки вашего провайдера.
Шаг 2: Меню настроек роутера
После успешного входа в настройки роутера вы увидите главное меню настроек. Найдите раздел, отвечающий за настройку подключения к интернету. Обычно этот раздел называется «Интернет» или «WAN».
В этом разделе вы должны выбрать тип подключения к интернету, предоставленный вашим провайдером. Обратитесь к своему провайдеру или инструкции, чтобы узнать поддерживаемые типы подключения и выбрать соответствующий.
Шаг 3: Ввод настроек подключения
После выбора типа подключения вам нужно будет ввести необходимые настройки, предоставленные вашим провайдером. Обычно вам понадобятся следующие данные:
— IP-адрес
— Маска подсети
— Шлюз по умолчанию
— DNS-серверы
Введите эти значения в соответствующие поля в настройках роутера. Проверьте правильность введенных данных перед сохранением.
Шаг 4: Сохранение настроек и перезагрузка роутера
После того, как вы внесли все необходимые настройки, сохраните изменения. Найдите кнопку «Сохранить» или «Применить» и щелкните по ней.
После сохранения настроек роутер может попросить вас перезагрузить его для применения изменений. Щелкните по кнопке «Перезагрузить» или выполните перезагрузку вручную согласно инструкциям.
Шаг 5: Проверка подключения к интернету
После перезагрузки роутера проверьте, подключен ли он к интернету. Если все настройки верны, должна появиться индикация успешного подключения на роутере. Также вы можете открыть веб-браузер и проверить, открывается ли веб-страница без ошибок.
Если у вас возникли проблемы с подключением к интернету, проверьте правильность введенных настроек и обратитесь в службу поддержки вашего провайдера для дополнительной помощи.
В данном разделе мы рассмотрели основные шаги для настройки подключения к интернету через роутер Upvel Билайн. Следуйте этим инструкциям, и вы сможете быстро подключиться к интернету и наслаждаться высокой скоростью и стабильностью своего подключения.
Раздел 6: Шаг 4: Настройте тип соединения и параметры доступа к интернету
Для успешного подключения к интернету настройте тип соединения и укажите параметры доступа, предоставленные вашим интернет-провайдером.
1. Откройте веб-браузер и введите адрес IP-адрес роутера в адресной строке: 192.168.0.1. Нажмите Enter, чтобы открыть страницу настроек.
2. Введите имя пользователя и пароль, которые указаны в документации, предоставленной вам вашим интернет-провайдером. Нажмите Вход.
3. В меню настроек найдите раздел «Настройки соединения» или «WAN».
4. Выберите тип соединения, который соответствует типу интернет-подключения, предоставленного вашим провайдером:
- Для подключения через PPPoE выберите «PPPoE» и введите имя пользователя и пароль, предоставленные провайдером.
- Для подключения через IP-адрес выберите «Статический IP» и введите предоставленные провайдером настройки IP-адреса, маски подсети, шлюза и DNS-серверов.
- Для подключения через DHCP выберите «DHCP» и оставьте настройки по умолчанию.
5. Нажмите «Сохранить» или «Применить» для сохранения настроек.
Теперь ваш роутер Upvel Билайн должен быть настроен для подключения к интернету. Убедитесь, что все провода и кабели правильно подключены, и перезагрузите роутер для применения изменений.
Раздел 7: Шаг 5: Сохраните настройки и проверьте подключение к интернету
1. После заполнения всех необходимых полей и настройки Wi-Fi, перейдите в раздел «Настройки» или «Система» на панели управления роутера.
2. Нажмите на кнопку «Сохранить» или «Применить», чтобы сохранить внесенные изменения.
3. Подождите несколько секунд, чтобы роутер применил новые настройки.
4. Проверьте, подключен ли ваш роутер к интернету. Для этого вы можете открыть любой веб-браузер и попробовать зайти на любой сайт.
- Если вы видите веб-страницу, значит подключение к интернету установлено успешно.
- Если же вы не можете открыть веб-страницу или у вас возникли проблемы с подключением, попробуйте перезагрузить роутер или связаться с технической поддержкой вашего интернет-провайдера.
На чтение 5 мин Просмотров 10.8к. Опубликовано
Обновлено
Поговорим про то, как настроить роутер Upvel. Маршрутизаторы этого бренда широко представлены в основном среди устройств, которые предоставляют своим клиентам различные отечественные интернет провайдеры — Ростелеком, Билайн, Дом.Ру и т.д. В основном это Upvel UR-315bn и UR-325bn, но данная инструкция по настройке будет универсальна для всех моделей данного производителя сетевого оборудования (UR-515d4g, UR-321bn, UR-825ac, UR-344an4g, UR-326n4g, UR-354an4g и др.) Посмотрим, как подключить маршрутизатор Upvel к интернету, установить связь с компьютером или ноутбуком и настроить беспроводную WiFi сеть.
Как подключить роутер Upvel к компьютеру
Прежде всего нам надо подключить роутер Upvel к компьютеру. Если ранее кабель от интернет провайдера шел напрямую в сетевую карту ПК, теперь он должен вставляться в маршрутизатор. Поэтому вынимаем провод из задней панели компьютера
И вставляем его в разъем на роутере Upvel, который единственный обозначен как «WAN». Главное не перепутать его с портами «LAN», которых несколько и обозначены цифрами. Про отличие WAN от LAN мы написали отдельную большую статью.
Далее берем из комплекта от роутера сетевой кабель и вставляем его в тот разъем на компьютере, откуда был вынут шнур интернета. Другим концом вставляем его в один из портов на маршрутизаторе, обозначенных цифрами. Кроме того, можно подключиться к роутеру Upvel по WiFi — имя сети и ключ от нее также указаны на этикетке.
Теперь можно включить роутер и начать настройку.
Подключение маршрутизатора Upvel к Интернету
Теперь необходимо подключить роутер Upvel к интернету и настроить WiFi. Но для этого необходимо попасть в его панель управления. Это можно сделать через браузер на компьютере — в адресную строку надо ввести IP адрес входа 192.168.10.1. При запросе логина и пароля вводим стандартные значения «admin-admin», которые используются по умолчанию.
Если они не подходят, то выполняет сброс настроек кнопкой «Reset» на корпусе и повторяем.
Попадаем в веб-интерфейс роутера.
Мастер настройки роутера Upvel
Выполнить первичную настройку роутера Upvel проще всего с помощью пошагового мастера — это оптимальный выбор для новичка. Для запуска выбираем последний пункт в меню навигации. Здесь нам предлагается сделать следующие шаги:
- Выбрать режим работы
- Временную зону
- Настроить интерфейс LAN
- WAN (подключение к Интернету)
- Wireless LAN (параметры WiFi)
- Защиту Wi-Fi-сети
Жмем на кнопку «Далее» и попадаем на страницу выбора режима работы. Данная модель Upvel (UR-325BR) поддерживает три вида:
- Шлюз — это основной режим работы роутера. Именно его сейчас и выбираем
- Мост — режим беспроводного повторителя сигнала
- Беспроводное WAN-подключение — режим клиента для приема wifi и передачи его по кабелю на комьпютер
На следующем шаге нужно активировать синхронизацию времени с интернетом и выбрать из списка свой часовой пояс
После чего мы можем изменить основной IP адрес роутера Upvel со 192.168.10.1 на какое-то другое значение. Если вы не знаете, что это или этот момент вам не принципиален, то пропускаем
Далее самый важный пункт — настройка подключения маршрутизатора Upvel к интернету. Нам необходимо посмотреть договор на оказание интернет услуг от провайдера и найти там тип установки соединения. Если у вас его нет или вы не можете найти данные для подключения, то свяжитесь со службой технической поддержки и уточните у нее. При неправильном вводе параметров интернет на роутере Upvel работать не будет.
Динамический IP
Используется большинством провайдеров и не требует никаких настроек
Статический IP
Требует указания конкретного IP адреса, маски и шлюза для подключения
PPPoE (для Ростелеком)
Для PPPoE требуется логин и пароль для соединения с интернетом
PPTP и L2TP (для Билайн)
Здесь нужно будет выбрать Статический или Динамический IP, а также прописать логин, пароль и адрес сервера для подключения
Наконец, переходим к настройке сети WiFi. Здесь нужно придумать название сети, которое будет отображаться на компьютере при выборе сигнала для подключения.
И задать пароль для соединения. Тип шифрования оставляем по умолчанию — WPA2-Mixed
Сохраняем изменения и ждем перезагрузки роутера. Поскольку имя сети было изменено, текущее беспроводное соединение будет разорвано ,если вы производили настройку Upvel по WiFi. Нужно переподключиться к сигналу с новым названием, которое только что задали.
Детальные настройки Интернета и WiFi сети Upvel
После того, как первичная настройка будет закончена, можно более детально их отрегулировать. Например, если ошиблись с типом подключения к интернету, то для его изменения открываем в меню раздел «Настройки — Интерфейс WAN»
Также в основной панели управления имеются более широкие возможности по настройке WiFi сети. по сути, мы только что задали параметры для тех пунктов, которые на рисунке ниже отмечены зеленым цветом
Кроме них же есть еще возможность поменять:
Настройки безопасности на роутере Upvel
Также базовый мастер настройки не предусматривает некоторых важных деталей для обеспечения безопасности сети. В частности, сразу после подключения необходимо сменить стандартные логин и пароль для входа в панель управления роутером. Для этого надо зайти в раздел «Сервис — Задание пароля». И прописать новый ключ авторизации в личном кабинете Upvel
Видео, как подключить и настроить маршрутизатор Upvel
Актуальные предложения:

Задать вопрос
- 10 лет занимается подключением и настройкой беспроводных систем
- Выпускник образовательного центра при МГТУ им. Баумана по специальностям «Сетевые операционные системы Wi-Fi», «Техническое обслуживание компьютеров», «IP-видеонаблюдение»
- Автор видеокурса «Все секреты Wi-Fi»
Роутер UR-321BN — это средняя модель между UR-316N4G и UR-326N4G в линейке бюджетных домашних WiFi-маршрутизаторов «Arctic White» от компании Upvel. От старшей флагманской модели достался неплохой процессор на 600 mHz и 64MB оперативной памяти и 16 MB FLASH. А вот на антеннах сэкономили, поставив две внутренние на 2dBi. Ближайший конкурент — D-Link DIR-320NRU. У обоих устройств примерно одинаковое число поддерживаемых моделей 3G/4G/LTE модемов, наличие встроенного принт-сервера, FTP, DLNA и Samba-сервера, поддержка цифрового IPTV любого Российского провайдера. А вот дальше роутер Апвел выигрывает соперничество за счёт более производительной аппаратной начинки, более стабильной работы беспроводного модуля WiFi и наличия встроенного торрент-клиента Transmission. Единственный совет — сразу после покупки обновите прошивку Upvel UR-321BN до самой последней версии. Но это скорее общее требование для аппаратов этого класса, так как софт, идущий с завода очень ранних версий и особой стабильностью не отличается.
Базовая настройка роутера Апвел
Для входа в веб-интерфейс маршрутизатора Upvel UR-321BN нужно в адресную строку браузера ввести адрес http://192.168.10.1. Логин для входа — admin, пароль по умолчанию — admin. При первом входе устройство попросит выбрать язык интерфейса. Затем Вас встретит мастер быстрой настройки.
Первым шагом сконфигурируем подключение к Провайдеру, выбрав раздел Интернет. В списке «Тип подключения к Интернету» выбираем используемый провайдером тип доступа. На текущий момент есть два основных, наиболее часто используемых провайдерами типа. Первый — «Динамический IP-адрес». Для его настройки надо выбрать вариант «DHCP-клиент»:
В поле «3G Backup» ставим значение «Отключить». Более ничего не меняем и нажимаем кнопку «Применить».
Второй тип — протокол «PPPoE»:
Ниже, в разделе «PPPoE-клиент» нужно ввести Имя пользователя и Пароль с карточки, которую Вам выдали при подключении к провайдеру. Не забудьте в графе «Режим работы» поставить значение «Поддерживать активным». Остальные параметры не трогаем и нажимаем на «Применить».
Как настроить сеть WiFi
Для того, чтобы выполнить базовую настройку беспроводной сети Вай-Фай на Upvel UR-321BN — переходим в раздел меню Wi-Fi:
Обратите внимание чтобы в поле «Radio On/Off» стояло значение «Вкл» — этот параметр отвечает за работу радиомодуля. «Режим работы» выбираем универсальный — «11b/g/n mixed mode». В поле «Имя Wi-Fi сети (SSID)» вводим название настраеваемой сети — любое слово на латинице. Используемый радиоканал — «Частота» — лучше выставлять в автоматический режим. Переходим далее к параметрам безопасности сети:
В поле SSID выбираем созданную сеть. В списке «Алгоритм защиты» выставляем самый безопасный на сегодняшний день стандарт — «WPA2-PSK» в паре с алгоритмом шифрования «AES». остаётся только ввести пароль к ВайФаю в соответствующее поле. Для этих целей лучше всего использовать смешанную последовательность букв и цифр не короче 8 символов. Нажимаем на кнопку «Применить».
Готово, роутер Upvel UR-321BN успешно настроен.
P.S. Не забудьте сменить пароль на вход в веб-интерфейс маршрутизатора. Для этого зайдите в раздел «Система» и в разделе «Учетная запись администратора» введите новый пароль для пользователя admin.
Настройка роутера Upvel для подключения к интернету от провайдера Билайн может показаться сложной задачей, особенно для тех, кто впервые сталкивается с подобными устройствами. Однако с помощью данной подробной инструкции вы сможете справиться с этой задачей самостоятельно, без необходимости обращаться к специалистам.
Во-первых, перед тем как начать настраивать роутер, убедитесь, что у вас имеются все необходимые данные от провайдера Билайн. Это может быть имя пользователя, пароль, а также другие параметры, которые потребуются в процессе настройки.
Далее, подключите роутер к компьютеру с помощью сетевого кабеля. Затем введите IP-адрес роутера в адресную строку браузера. Обычно этот адрес указывается на корпусе роутера или в документации к нему. Например, это может быть 192.168.1.1.
После ввода IP-адреса вас попросят ввести имя пользователя и пароль для доступа к настройкам роутера. Если вы не вносили изменения в эти параметры, то стандартными значениями обычно являются admin/admin или admin/password. Однако, проверьте документацию на ваш роутер для точных данных.
Содержание
- Установка и подключение роутера Upvel
- Вход в настройки роутера Upvel
- Настройка подключения к сети Интернет
- Настройка беспроводной сети Wi-Fi
- Настройка портов и фильтров безопасности
Установка и подключение роутера Upvel
Прежде чем начать установку и подключение роутера Upvel, убедитесь, что у вас есть все необходимые компоненты:
| 1. Роутер Upvel |
| 2. Интернет-кабель |
| 3. Розетка для подключения роутера к электрической сети |
Следуйте этим шагам для установки и подключения роутера Upvel:
- Подключите интернет-кабель к порту WAN на роутере и другой конец к интернет-порту на стене. Убедитесь, что соединение кабеля прочное и надежное.
- Подключите роутер Upvel к электрической сети, вставив штекер в розетку.
- Подождите несколько минут, чтобы роутер запустился и установил соединение с вашим интернет-провайдером.
- Подключите компьютер или другое устройство к роутеру с помощью Ethernet-кабеля, вставив один конец в порт LAN на роутере и другой в порт сетевой карты вашего устройства.
После выполнения этих шагов роутер Upvel будет установлен и подключен. Вы можете открыть веб-браузер и войти в панель управления роутером, введя IP-адрес роутера в адресную строку браузера.
Вход в настройки роутера Upvel
Для начала настройки роутера Upvel для Билайн вам потребуется войти в его настройки. Для этого необходимо выполнить следующие шаги:
- Подключите компьютер к роутеру Upvel с помощью сетевого кабеля.
- Откройте веб-браузер и в адресной строке введите IP-адрес роутера. Обычно это 192.168.1.1 или 192.168.0.1.
- Нажмите клавишу Enter, чтобы перейти на страницу входа в настройки роутера.
- В открывшемся окне введите логин и пароль для доступа к настройкам роутера. Если вы не меняли эти данные, то по умолчанию логин admin, а пароль – admin или пустое поле. Если вы поменяли логин и пароль, введите свои учетные данные.
- Нажмите кнопку Войти или Enter, чтобы войти в настройки роутера Upvel.
После успешного входа вы попадете на главную страницу настроек роутера, где сможете менять и настраивать различные параметры подключения, безопасности и другие опции.
Настройка подключения к сети Интернет
Для настройки подключения к сети Интернет через роутер Upvel необходимо выполнить следующие шаги:
1. Подключение к роутеру:
Подключите кабель от провайдера интернет-услуг к разъему WAN на задней панели роутера.
2. Настройка IP-адреса роутера:
Откройте веб-браузер на компьютере, подключенном к роутеру, и введите в адресной строке IP-адрес роутера (обычно это 192.168.0.1 или 192.168.1.1). Нажмите клавишу «Enter».
В открывшемся окне введите логин и пароль администратора роутера (по умолчанию они обычно admin/admin). Нажмите кнопку «Вход» или «ОК».
3. Настройка подключения к провайдеру:
В левом меню выберите пункт «Настройки» или «Settings». Затем откройте раздел «WAN» или «Интернет».
Выберите тип подключения, предоставленный провайдером. Если провайдер предоставил индивидуальные настройки, введите их в соответствующие поля.
Нажмите кнопку «Сохранить» или «Применить» для сохранения настроек подключения.
4. Проверка подключения:
Вернитесь на главную страницу роутера и проверьте статус подключения в разделе «Сетевая информация» или «Status». Если проблемы не возникло, роутер успешно подключился к сети Интернет и готов к использованию.
Обратите внимание, что некоторые провайдеры могут иметь дополнительные требования к настройкам подключения. При необходимости обратитесь к документации провайдера или свяжитесь с его службой поддержки.
Настройка беспроводной сети Wi-Fi
Если вы хотите подключиться к роутеру Upvel через беспроводную сеть Wi-Fi, вам потребуется настроить Wi-Fi параметры. Вот простая инструкция, которая поможет вам настроить Wi-Fi на роутере Upvel для Билайн:
Шаг 1:
Зайдите в интерфейс роутера Upvel, открыв веб-браузер и введя IP-адрес роутера в адресную строку. Затем введите логин и пароль, чтобы получить доступ к настройкам роутера.
Шаг 2:
После входа в интерфейс роутера, найдите раздел с настройками Wi-Fi. Этот раздел может называться «Wireless» или «Wi-Fi».
Шаг 3:
В разделе настроек Wi-Fi вы сможете изменить имя сети (SSID) и пароль для доступа к сети. Рекомендуется создать уникальное имя сети и установить надежный пароль для обеспечения безопасности.
Шаг 4:
Выберите тип защиты для своей беспроводной сети. Рекомендуется выбрать WPA2-PSK, так как он обеспечивает высокий уровень безопасности.
Шаг 5:
Сохраните изменения и перезапустите роутер. После перезапуска, ваша беспроводная сеть Wi-Fi должна быть настроена и готова к использованию.
Теперь вы можете подключиться к беспроводной сети Wi-Fi своего роутера Upvel для Билайн, используя новое имя сети и пароль, которые вы указали в настройках. Пожалуйста, обратите внимание, что вам может потребоваться переподключить все устройства к обновленной беспроводной сети Wi-Fi.
Настройка портов и фильтров безопасности
Для обеспечения безопасности вашей домашней сети и защиты от возможных угроз извне, роутер Upvel предоставляет возможность настройки портов и фильтров безопасности. Это позволяет контролировать доступ к сети и интернету, а также предотвращать несанкционированный доступ к вашим устройствам.
Настройка портов
1. Войдите в веб-интерфейс роутера Upvel, открыв браузер и введя IP-адрес роутера в адресной строке (например, 192.168.0.1) и нажав Enter.
2. Введите логин и пароль для доступа к веб-интерфейсу роутера.
3. После входа в настройки роутера найдите раздел «Настройки портов» или «Port Settings».
4. В этом разделе вы можете настроить порты для определенных устройств или служб, указав соответствующие значения TCP-порта или UDP-порта.
5. Чтобы добавить новый порт, нажмите кнопку «Добавить» или «Add», и введите необходимую информацию (например, номер порта, протокол, IP-адрес устройства).
6. После добавления всех необходимых портов, сохраните изменения, нажав кнопку «Применить» или «Apply».
Настройка фильтров безопасности
1. Войдите в веб-интерфейс роутера Upvel, используя аналогичные шаги, описанные выше.
2. В разделе «Фильтры безопасности» или «Security Filters» найдите список доступных фильтров.
3. Для каждого фильтра вы можете указать правила доступа к портам и IP-адресам.
4. Чтобы добавить новый фильтр, нажмите кнопку «Добавить» или «Add», и введите необходимую информацию (например, тип фильтра, порт или IP-адрес).
5. После добавления всех необходимых фильтров, сохраните изменения, нажав кнопку «Применить» или «Apply».
Настройка портов и фильтров безопасности позволяет более тщательно контролировать доступ к вашей сети и обеспечить безопасность ваших устройств. Необходимо внимательно настраивать эти параметры и регулярно обновлять их, чтобы быть защищенным от возможных угроз.