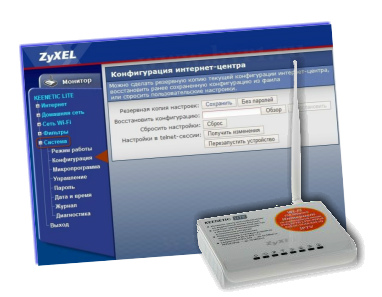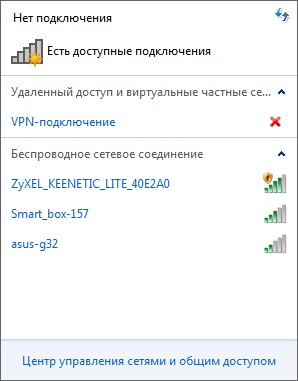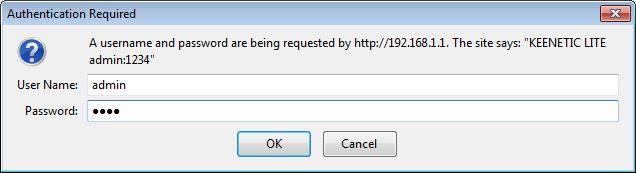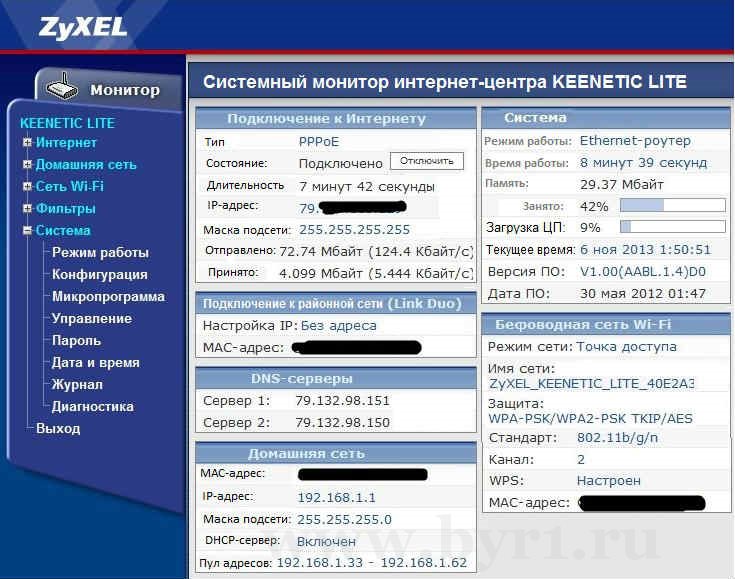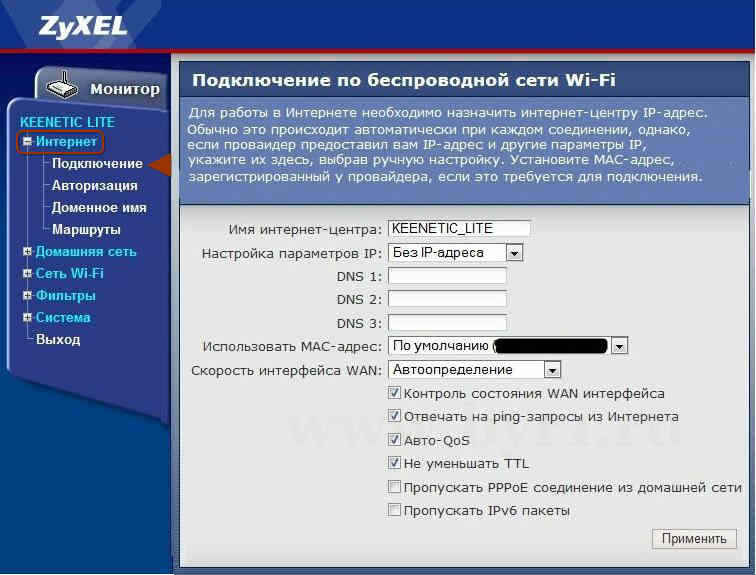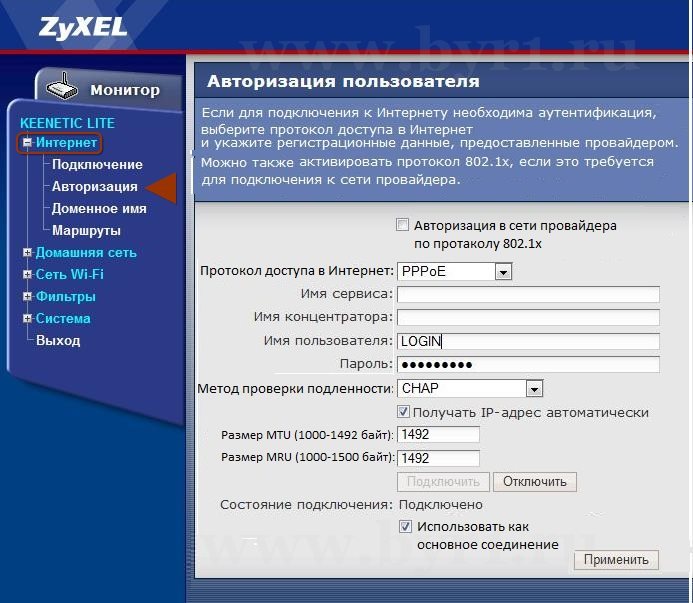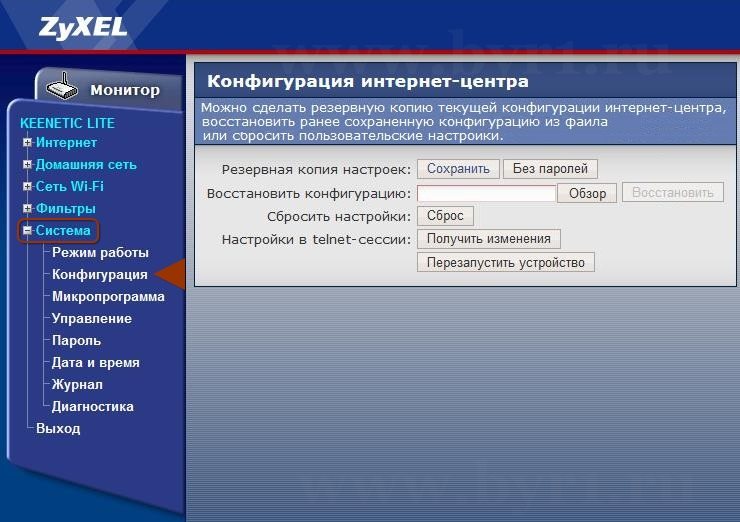Перед началом настройки роутера необходимо произвести соответствующие подключения кабелей к портам маршрутизатора. ПК (ноутбук), с которого будут проводиться настройки устройства подключить с помощью патчкорда к желтым разъем роутера.
Подключиться к маршрутизатору.
Зайдите в папку сетевых подключений своего ПК (ноутбука) (Пуск→Настройка→Панель управления→Сетевые подключения).
В новом окне выберите «Подключение по локальной сети» щелкните по нему правой кнопкой мыши и выберите параметр свойства. В открывшемся окне выберите строку «Протокол Интернета TCP/IP» щелкните на нее 2 раза.
Поставьте галочку «Получить IP-адрес автоматически», нажмите «OK».
ПК (ноутбук) подключнный к роутеру теперь должен автоматически получитьот него IP адрес.
Теперь получите доступ к WEB интерфейсу маршрутизатора. Для этого запустите браузер и наберите в адресной строке IP адрес маршрутизатора: 192.168.1.1
Появится окно для ввода логина/пароля для доступа к WEB интерфейсу устройства. В поле «Имя пользователя» наберите admin, в поле «Пароль» также наберите 1234.
Нажмите кнопку «OK» (или клавишу Enter).
Переходим в раздел «Интернет» — далее «Авторизация» и заполняем графы «Имя пользователя» и «Пароль» в соответствии с учетными данными договора
Нажимаем «Применить»
Настраиваем Wi-Fi, (При настройке IPTV настоятельно не рекомендуется использовать WiFi). Заходим во вкладку «Сеть Wi-Fi», затем в «Соединение». Вводим SSID: XXXXX — именно его Вы будете видеть в списке беспроводных сетей при подключении ноутбука или других устройств с WiFi.
В качестве XXXXX может быть, например имя Вашей тети или еще что-то более креативное.
Нажимаем «Применить»
-
Заходим в раздел «Безопасность», прописываем настройки:
- Сетевая аутентификация: «WPA-PSK/WPA2-PSK»
- Ключ шифрования: длиной от 8 до 63 (в данном примере пароль:12345678) Он должен быть не менее 8 символов. Создавайте надежный пароль, состоящий из букв, цифр и символов!
Нажимаем «Применить»
Для уточнения вашей технологии подключения обратитесь к провайдеру.
- Подсоедините кабель подключения нашей сети к роутеру в порт WAN (Internet). Кабель, входящий в комплект с роутером (патч-корд) одной стороной к компьютеру, другой к одному из портов LAN на роутере.
- Зайдите в папку сетевых подключений своего ПК (ноутбука) (Пуск→Настройка→Панель управления→Сетевые подключения).
- Откройте любой интернет-браузер и в адресной строке наберите 192.168.1.1
- Нажмите Enter, далее вы увидите запрос ввода логина и пароля для входа в интерфейс управления роутером. Введите логин и пароль, нажмите на кнопку Вход (по умолчанию, логин: admin пароль: 1234, либо admin).
- Перейдите в меню Интернет (значок планеты)
- Зайдите в закладку IPoE.
- В следующем окне установите:
- Настройка параметров IP: «Автоматическая»;
- MAC-адрес: «Взять с вашего ПК» либо «По умолчанию».
- Сброс привязки с помощью оператора контакт центра (необходимо при выборе варианта «По умолчанию»;
- клонирование уже ранее зарегистрированного MAC-адреса компьютера на роутер (вариант «Взять с вашего ПК»).


В новом окне выберите «Подключение по локальной сети» щелкните по нему правой кнопкой мыши и выберите параметр свойства. В открывшемся окне выберите строку «Протокол Интернета TCP/IP» щелкните на нее 2 раза.

Сетевая карта вашего компьютера должна быть настроена в автоматическом режиме получения сетевых настроек.




Выберите интерфейс ISP.

Нажмите кнопку «Применить».

Пояснение:
Так как идентификация клиента в нашей сети осуществляется по MAC-адресу, есть два варианта развития событий:
У второго варианта есть плюс – если отключить роутер и подключить компьютер напрямую, то доступ в интернет также будет присутствовать.
После выполнения этих действий, роутеру автоматически будут назначены сетевые настройки; больше в разделе Сеть ничего изменять не нужно, можно уже начинать работу в интернете.
Настройка беспроводной сети
После того как мы настроили интернет-соединение на роутере, желательно обезопасить его беспроводную сеть, так как по умолчанию она открыта и любой человек сможет подключиться к ней, находясь в радиусе действия сигнала от вашего роутера.
- Для настройки Wi-Fi-соединения нажмите кнопку «Сеть Wi-Fi», как показано на рисунке ниже
- В закладке «Точка доступа» установите галочку напротив «Включить». Далее введите имя сети (SSID) — это собственно то, как будет видна наша беспроводная сеть для беспроводных устройств, которые нужно будет к ней подключить.

В поле «Защита сети» для лучшей совместимости установите «WPA-PSK», ниже в поле «Ключ безопасности сети», который будет являться паролем к вашей Wi-Fi-сети, введите латинские буквы или цифры слитно (от 8 до 63 символов). Нажмите кнопку «Применить».

Настройка Wi-Fi-сети завершена.
Для уточнения вашей технологии подключения обратитесь к провайдеру.
Skip to content
Как настроить роутер Zyxel Keenetic Lite
Подробное поэтапное руководство для настройки роутера Zyxel Keenetic Lite поможет вам самостоятельно разобраться с настройкой интернета на примере провайдера ТТК, a также настроить WIFI и безопасность беспроводной сети роутера.
Смотрите как настроить Интернет и установить пароль на WiFi:
Сейчас мы рассмотрим процедуру настройки интернет-маршрутизатора по протоколу PPPoE на примере провайдера ТТК и WIFI роутера Zyxel Keenetic Lite. Адрес для входа в настройки роутера 192.168.1.1.
Сбор на настройки по умолчанию
Прежде всего рекомендуется вернуть заводские настройки устройства.
Если вы приобрели новый ранее не использовавшийся роутер, то делать этого не надо. В противном случае включите маршрутизатор и на 10 секунд зажмите маленькую кнопку Reset, расположенную на задней панели.
Авторизация в панели управления роутером
Подключите кабель Ethernet предоставленный вашим поставщиком услуг в разъем WAN на задней панели роутера. Подключите роутер к вашему компьютеру с помощью Ethernet кабеля. Один конец вставляется в разъем сетевой платы на компьютере, другой в любой разъем LAN на устройстве.
В случае невозможности использования сетевого кабеля вы можете настроить роутер через сеть WIFI.
Для этого щелкните по значку Беспроводных подключений (он находится рядом со значком Звукового микшера в нижнем правом углу монитора) и выберете из числа доступных сетей Zyxel_Keenetic_Lite_40E2A0.
Нажмите Подключение, а затем Подключиться к сети без предварительной установки (последнее сообщение может и не появляться).
Запускаем любой браузер на пример Internet Explorer (большинство производителей программного обеспечения оптимизируют свои программы именно под этот браузер).
Во всплывающем окне необходимо пройти авторизацию. Заводские настройки таковы:
- Имя: admin.
- Пароль: 1234.
Изменение пароля
Поменять этот пароль можно перейдя на вкладку Система, затем Пароль.
В качестве нового пароля удобно использовать серийный номер роутера – он уникален для каждого устройства.
Далее откроется стартовая страница конфигуратора – Системный монитор Zyxel.
Здесь мы можем увидеть основные параметры подключения: активность соединения, подключенные устройства, активные маршруты и прочее.
Некоторые необходимые настройки будут введены автоматически, но для полноценной работы устройства этого не достаточно.
Для дальнейшей настройки необходимо перейти в закладки Интернет — Подключение и выставить настройки как на картинке снизу. Измените параметр Настройка параметров IP на значение Без IP-адреса. Поставьте галочки согласно рисунку ниже. Эти параметры необходимы для диагностики подключения и проверки качества соединения.
Указываем параметры интернета
Дальше необходимо перейти во вкладку «Интернет» – в раздел «Авторизация».
В выпадающем списке «Протокол доступа в Интернет» необходимо выбрать «PPPoE».
Заполните поля Логин и Пароль данными из договора, укажите в полях MTU и MRU значение 1492. Галочка Получать IP-адрес автоматически должна быть выбрана.
Проверьте правильность введенных данных и нажмите Применить.
Микропрограмма произведет проверку соединения и если вы ввели данные верно, строка Состояние подключения изменит статус на Подключено.
Включаем и настраиваем WIFI
Далее нам необходимо настроить беспроводную сеть – защитить ее от несанкционированного использования. Перейдите во вкладку Сеть WIFI, затем Соединение.
Убедитесь, что напротив поля Включить точку беспроводного доступа установлена галочка. В графе Имя сети введите любое имя на английском языке так как русский может не поддерживаться некоторыми устройствами. Можете оставить стандартное имя, но если в радиусе действия вашей беспроводной точки доступа будет находиться сеть с тем же именем, то вы запутаетесь.
Перейдите во вкладку Безопасность, затем Проверка подлинности и выберите режим WPA-PSK/WPA2-PSK. Этот режим на сегодняшний день предоставляет максимальную защищенность беспроводного канала.
Введите пароль доступа к точке доступа. Пароль должен состоять из цифр и/или латинских букв, длина пароля не меньше 8 знаков. Нажмите кнопку Применить, затем перезагрузите роутер выключив его питание на несколько секунд.
Создаём резервную копию настроек
Настройка практически закончена. Микропрограмма роутера чувствительна к некорректным настройкам и частым отключения электричества. В результате сбоя роутер может оказаться бесполезной коробкой.
Для вашего удобства рекомендуется сохранить резервную копию настроек устройства в отдельный файл.
Делается это следующим образом: выберите закладку Система, затем Конфигурация и нажмите кнопку Сохранить, затем выберите место хранения файла с настройками.
В случае сбоя для восстановления параметров из файла зайдите в подменю Система, затем Конфигурация и нажмите кнопку Обзор, укажите путь к файлу настроек и нажмите кнопку Восстановить.
На этом настройка интернет-центра Zyxel Keenetic Lite завершена.
Видео о настройке роутера Zyxel Keenetic Lite
1
Обратная связь
Мы будем рады ответить на Ваши вопросы!
ZyXEL Keenetic Lite II
Первое, что нужно сделать при покупке любого роутера, это обновить прошивку, скачав ее с официального сайта. В данном случае, скачать последнюю прошивку для ZyXEL Keenetic Lite II можно с сайта ZyXEL.
1. Подключаем роутер к компьютеру. Один конец кабеля подключаем к желтенькому порту роутера с надписью «Домашняя сеть», другой — к сетевому порту компьютера.
2. Входим в интерфейс роутера. Открыв любой интернет-браузер, в адресной строке введите http://my.keenetic.net/ или http://192.168.1.1/.
ZyXEL Keenetic Lite II ввод адреса роутера.
3. Далее вас попросят ввести новый пароль администратора. Введите любую комбинацию латинских букв и цифр. Повторите тоже самое в поле «Введите пароль еще раз».
ZyXEL Keenetic Lite II. Ввод пароля
4. Далее необходимо авторизоваться. Введите в качестве логина admin, а в качестве логина ваш пароль (из пункта 3). По желанию можно сохранить пароль. Нажмите отправить для перехода на следующий этап настройки.
ZyXEL Keenetic Lite II ввод логина и пароля
5. Для обновления прошивки роутера перейдите в меню Система > Конфигурация. Щелкните по имени файла firmware.
6. Выберите скаченную прошивку, предварительно распаковав ZIP-файл. После прошивки устройство будет перезапущено.
Нажмите обзор.
Выберите файл с прошивкой из папки, куда распаковали ZIP-архив.
Нажмите кнопку Заменить.
Подтвердите перепрошивку роутера кнопкой ОК.
Дождитесь окончания процесса прошивки.
7. Перезагрузите роутер и заново зайдите в его интерфейс по адресу http://my.keenetic.net/ или http://192.168.1.1/.
8. Перейдите на вкладку Интернет — PPPoE/VPN и нажмите Добавить соединение.
9. Впишите следующие настройки: Описание (любое название), адрес сервера — vpn.local, имя и пароль пользователя из договора. По окончанию, нажмите кнопку Применить
10. Теперь настраиваем адреса.
Для этого необходимо перейти на вкладку IPoE (Соединения Ethernet) и нажать на соединении ISP.
Вводим данные из вашего договора с провайдером. Это — IP адрес, маска подсети, шлюз и DNS-адрес. Если галочки напротив пунктов «Включить» и «Использовать для выхода в Интернет» не отмечены, необходимо сделать эти настройки активными, нажав на каждый из пунктов. По окончанию настройки, нажмите кнопку Применить.
11. Теперь настроем маршрутизацию к локальным ресурсам провайдера или другим IP-сетям и узлам.
Переходим на вкладку Интернет — Маршруты и нажимаем кнопку Добавить.
Если вы пользуетесь локальными ресурсами, нужно поочередно прописать три маршрута:
1 маршрут (обязательный, к локальной сети): Сеть — 172.16.0.0, Маска — 255.240.0.0, шлюз из договора
2 маршрут (по желанию): Сеть — 195.20.194.0, Маска — 255.255.255.0, шлюз из договора
3 маршрут (по желанию): Сеть — 195. 20.195.0, Маска -255.255.255.0, шлюз из договора
Проброс портов для роутера ZyXEL Keenetic Lite II настраивается аналогично роутеру от D-Link’а, на этом мы не будем останавливаться в нашем обзоре.
12. Чтобы соседи не смогли подключиться к вашему маршрутизатору, необходимо настроить безопасность вашей сети, зайдя в Сеть Wi-Fi — Точка доступа. Введите имя сети, выберите тип защиты (в нашем случае самая простейшая — WPA-PSK) и введите ключ сети (можно использовать латинские буквы и числа). Убедитесь, что галочка в поле Включить WPS снята. По окончанию настройки нажмите кнопку Применить.
13. Теперь можно проверить работоспособность интернета. Воткните кабель, который вам провел провайдер в синий разъем с надписью Интернет и перезагрузите роутер. Если подключение по локальной сети у вас не находится в отключенном состоянии, должен появится сразу.
Как зайти для внесения изменений в меню настройки роутера ТТК? Чтобы устройство заработало с провайдером, нужно отключить соединение с интернетом. После запуска устройство наладит связь без вашей помощи.
Введите адрес, для того чтобы проверить возможность подключения
интернета
Как выполнить настройку WiFi-устройства на ТТК
Для настройки роутера на прием интернет-соединения от провайдера ТТК вставьте провод ТТК в порт маршрутизатора на задней стороне.
Как правило, порт подписан или отделен от других входов. Устройство укомплектовано кабелем для соединения разъема ПК с любым LAN-портом. Затем нужно запустить веб-браузер. Для настройки вашего роутера под сеть провайдера ТТК подойдет любой обозреватель Сети, который установлен на вашем ПК.
Закажите бесплатную консультацию
ИЛИ
После этого в адресную строку введите 192.168.0.1 и запустите «Поиск». После запроса на введение пароля и логина, в оба поля формы наберите слово admin. Эти сведения задаются на заводе для всех WiFi-устройств ТТК. Происходит переадресация на вкладку настроек устройства, в которой используется меню расширенных настроек. Отметьте WAN в разделе «Сеть», вбейте название защищенного протокола в «тип соединения» — «PPPoE», введите сведения, выданные поставщиком услуг (пароль, логин).
Иные параметры не изменяйте, жмем «Сохранить». На вкладке соединений мигает индикатор, нужно нажать еще раз «Сохранить». Остается обновить страницу браузера, чтобы войти в Сеть. Это означает, что настройка роутера на ТТК прошла успешно, обеспечена раздача интернета на гаджеты в полном объеме.
На сайте ТТК можно ввести свой адрес, чтобы посмотреть, подключает ли провайдер интернет в вашем доме. Провайдер интересен множеством выгодных тарифов, заботой о пользователях, которым он предоставляет бесплатные консультации.
Закажите бесплатную консультацию
ИЛИ
Как настроить на сеть ТТК роутеры DIR 300, 615 и Asus
Действия по настройке роутера DIR 300 и других моделей на сеть ТТК не всегда выполняются в два клика. Подключение интернета часто предполагает проверку МАС-адреса. Большинство устройств подменяет эти адреса, но операторы «ТрансТелеКома» настраивают компьютеры, а не роутеры пользователей. Абоненты ТТК подают заявку для пользования услугой на сайте компании. Стандартная услуга заключается в подключении прямого соединения с ПК, но можно для связи с ТТК использовать настройку роутера DIR 615 или любого другого, приобретенного пользователем, а также взятого в аренду.
Для настройки роутера Asus на сеть ТТК уточните:
- идентификационные сведения о пользователе (логин, пароль);
- адрес сервера, шлюза VPN, DNC;
- IP-адрес.
Введите адрес, для того чтобы проверить возможность подключения
интернета
Как роутер TP Link и другие маршрутизаторы настраивают на сеть ТТК
Закажите бесплатную консультацию
ИЛИ
Настройка роутера TP Link на сеть ТТК проводится по схеме:
- уточняют сведения для входа в меню управления устройством: IP-адрес, логин, пароль — часто они обозначены на маршрутизаторе с нижней стороны;
- открывают браузер, в навигационную строку вводят IP, переходят по ссылке, вводят логин и пароль;
- в подразделе Сеть указывают WAN, выбирая PPPoE/Россия PPPoE;
- в новую графу вводят логин и пароль, обозначенные в договоре. Не путайте их с данными учетной записи администратора, введенными ранее;
- сохранение настроек, перезагрузка устройства.
Настройка роутера фирмы Zyxel от ТТК проводится по аналогичной схеме. После включения устройства в ПК вводятся параметры с целью запуска интернета в меню настроек.
При настройке на сеть ТТК роутера от компании Zyxel Keenetic Lite II пользуйтесь заводской инструкцией. Нужно кабель ТТК вставить в синий разъем с надписью «Интернет», желтый провод, входящий в комплект маршрутизатора, вставить в желтый порт «Домашняя сеть» и аналогичный порт ПК. Блок питания подключить к разъему «Питание», нажать размещенную рядом кнопку. В Центре управления сетями изменяем параметры адаптера, в «Подключении по локальной сети» кликайте «Свойства».
Закажите бесплатную консультацию
ИЛИ
Установите галочку напротив пункта «Протокол Интернета версии 4 (TCP/IPv4)» и нажмите на «Свойства». Установите точки в пунктах автоматического получения IP-адреса и DNS-сервера. Подтвердите настройки нажатием «Ок», «Закрыть». Далее откройте браузер, введите http://192.168.1.1 и нажмите клавишу ввода на клавиатуре, появится окошко с кнопкой «Веб-конфигуратор». После ее нажатия открывается форма для создания пароля администратора. Придумываете пароль, его повторяете ниже, жмете «Применить», вводите имя юзера и пароль, жмете «Ок».
В окне настроек маршрутизатора выбираете «Broadband connection», убираете галочку с поля «Использовать для выхода в Интернет». В графе «Настройка параметров IP» выбрайте «Без IP-адреса», в «MAC-адрес» выберите «Взять с вашего ПК». Иные параметры можно оставить по умолчанию. Жмите кнопку «Применить».
В «PPPoE/VPN» поставьте точку на «Добавить соединение», в графе «Тип (протокол)» — на «PPPoE», в «Подключаться через» отметьте «Broadband connection (ISP)». Введите сведения из договора в графу имени пользователя и пароля, остальные графы — значения по умолчанию. Жмите «Применить».
В настройках Домашней сети укажите вкладку «IGMP Proxy». Напротив «IGMP Proxy» должна быть галочка, в графе «ISP» — значение «К провайдеру», в «Home» – «К домашней сети». Жмите «Применить».
В настройках беспроводной сети нужно изменить значения имени и ключа сети на желаемые. Укажите «WPA2-PSK» в поле «Защита сети».