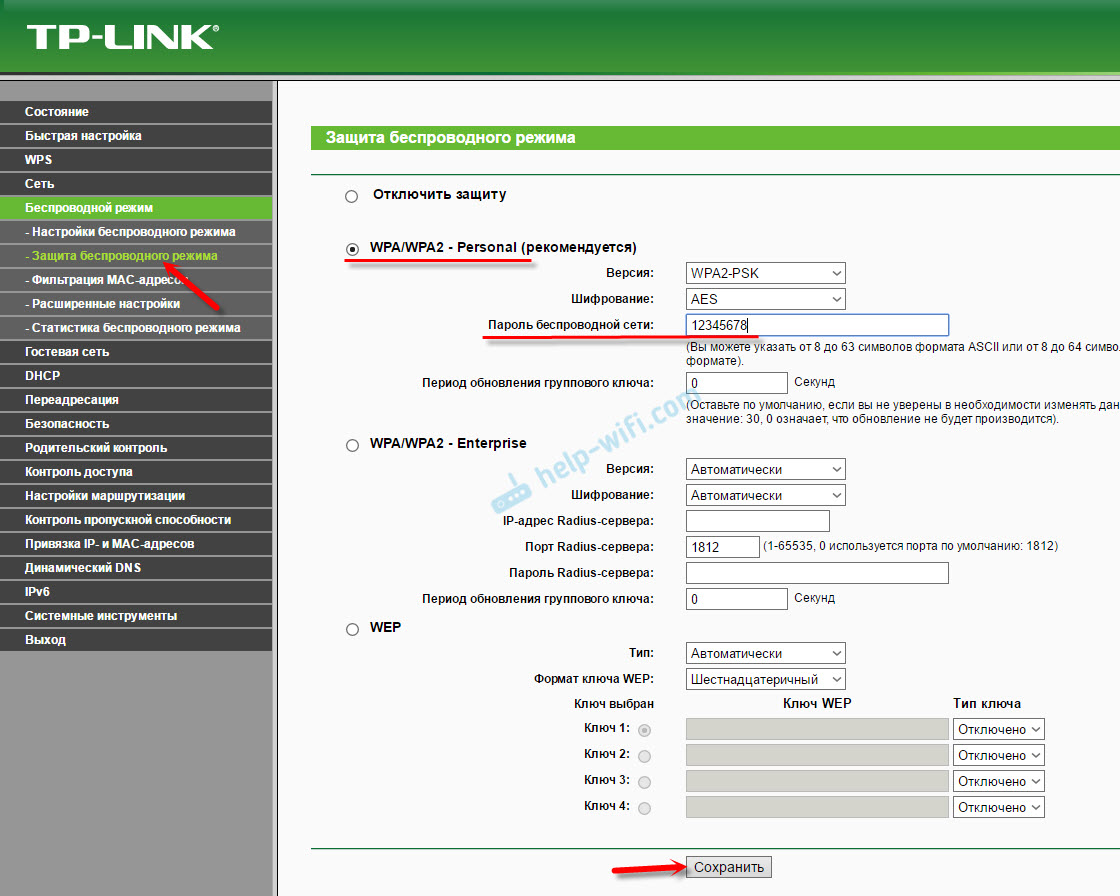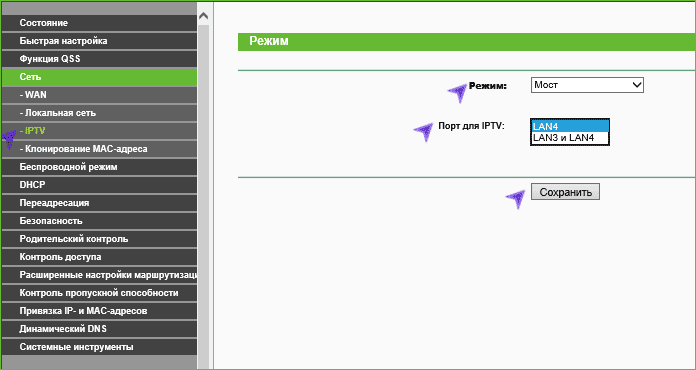Несмотря на то, что роутер TP-Link TL-WR841ND уже снят с производства, я решил подготовить подробную инструкцию по его настройке. С фото, скриншотами, и подробным описанием процесса настройки. Должно получится руководство для чайников. Которое, как мне кажется, многим пригодится не только для настройки, но и в процессе решения каких-то проблем с маршрутизатором. Так как это очень популярный маршрутизатор, я уверен, что данное руководство будет актуальным еще не один год.
TP-Link TL-WR841ND действительно очень популярная модель. Этот роутер, вместе со своим «младшим братом» TL-WR841N (который отличается по сути только несъемными антеннами) практически всегда занимали топ продаж в самых популярных интернет-магазинах. Да и их популярность заметна даже по инструкциям на этом сайте, и по вопросам в комментариях. Эта модель обновлялась и улучшалась много раз. Есть 11 аппаратных версий. Действительно удачный маршрутизатор с хорошим соотношением цена/качество.
Что касается настройки TP-Link TL-WR841ND, то там все очень просто. Настройку можно выполнить с диска, который идет в комплекте, или через web-интерфейс. Я буду настраивать через панель управления (через браузер). Как и в случае с любым маршрутизатором, главное задать правильные параметры для подключения к интернету. Затем, нужно настроить Wi-Fi сеть и желательно сменить пароль для входа в панель управления. Если у вас есть IPTV, то так же понадобится выполнить некоторые настройки.
Я постараюсь расписать все максимально подробно. В некоторых случаях я буду давать ссылки на другие, полезные статьи. Да бы не собирать все настройки (которые многим не пригодятся) на одной странице, и чтобы инструкция была не очень большой и запутанной.
Желательно сделать перед настройкой:
- Если роутер уже был настроен, или вы уже задавали какие-то параметры, то рекомендую сделать сброс настроек. Нужно на 10 секунд зажать кнопку Reset (которая утоплена в корпус).
Это удалит все старые и ненужные настройки.
- Так же желательно проверить наличие новой прошивки, и если она есть, то прошить свой TP-Link TL-WR841ND. Как это сделать, я писал в отдельной статье: как прошить роутер Tp-link TL-WR841N (TL-WR841ND).
Как подключить TP-Link TL-WR841ND и зайти в настройки?
Вы можете сразу подключить к маршрутизатору адаптер питания, и включить его в розетку. Если индикаторы не роутере не загорятся, то проверьте включено ли питание кнопкой, которая находится возле разъема для подключения адаптера питания.
Если у вас есть стационарный компьютер, или ноутбук, то я советую настраивать маршрутизатор по сетевому кабелю, подключив его к компьютеру. Сетевым кабелем, который идет в комплекте соедините TP-Link TL-WR841ND с компьютером.
Затем подключите в WAN порт маршрутизатора кабель от вашего интернет-провайдера, или ADSL модема.
Убедитесь, что вы все подключили правильно.
Что делать, если нет компьютера/ноутбука?
В таком случае, настроить TL-WR841ND можно с телефона, или планшета. Понятно, что подключится по сетевому кабелю не получится. Поэтому, нужно подключится к Wi-Fi сети, которую будет раздавать маршрутизатор сразу после включения. Заводское название Wi-Fi сети указано (правда, не всегда) на наклейке снизу маршрутизатора. Если сеть будет закрыта паролем, то сам пароль (PIN) так же указана на самом маршрутизаторе.
В данной ситуации вам может пригодится статья: как настроить Wi-Fi роутер с планшета, или телефона.
Когда все подключено, садимся за компьютер, или берем мобильное устройство с которого будем настраивать TP-Link TL-WR841ND, открываем любой браузер, и переходим по адресу tplinkwifi.net. Так же настройки можно открыть по адресу 192.168.0.1, или 192.168.1.1.
Адрес для входа в настройки маршрутизатора, и заводской логин/пароль вы можете посмотреть на наклейке, на самом устройстве.
Адрес может зависеть от аппаратной версии роутера. На странице авторизации нужно указать логин и пароль. Заводские: admin и admin.
Статьи, которые могут пригодится на данном этапе:
- Как зайти в настройки роутера TP-Link
- Что делать, если не заходит в настройки роутера на 192.168.0.1 или 192.168.1.1.
Для настройки можно использовать мастер «Быстрая настройка» (Quick Setup). Возможно, вам так будет удобнее.
Я покажу процесс настройки без мастера.
Настройка подключения к интернету
Как только мы зашли в веб-интерфейс маршрутизатора, первым делом нужно настроить подключение к интернету. Проще говоря, в настройках роутера выбрать тип подключения которое использует ваш провайдер, и при необходимости задать нужные параметры.
Чтобы все без проблем настроить, вы должны иметь точную информацию о подключении. Нужно знать, какой тип подключения указать в настройках. Эту информацию вы можете уточнить у поддержки провайдера. И если у вас не «Динамический IP», то нужно будет задать дополнительные параметры. Обычно это имя пользователя и пароль. Может быть еще адрес сервера. Эту информацию выдает провайдер. Так же хорошо бы уточнить, есть ли привязка по MAC-адресу.
Только когда у вас будет необходимая информация, можно приступать к настройке. В противном случае может быть много безрезультатных попыток.
Динамический IP (DHCP)
Если у вас провайдер использует этот тип подключения, то интернет через маршрутизатор должен работать без дополнительной настройки (если роутер на заводских настройках). Так как «Динамический IP» стоит по умолчанию.
В разделе «Сеть» – «WAN» нужно проверить, установлен ли необходимый тип подключения.
Если все подключено и настроено правильно, но интернет через роутер не работает, то скорее всего ваш провайдер делает привязку по MAC-адресу. Уточните этот момент. Если привязка есть, то нужно на роутере клонировать MAC-адрес с компьютера к которому раньше был подключен интернет, или прописать у провайдера MAC-адрес роутера. Он указан снизу на наклейке.
Клонировать MAC можно на вкладке «Сеть» – «Клонирование МАС-адреса».
Роутер должен быть подключен по кабелю к тому ПК, к которому был привязан интернет.
PPPoE и PPTP на TL-WR841ND (Ростелеком, Билайн)
В разделе WAN выберите соответствующий тип подключения PPPoE, или PPTP. И ниже укажите необходимые параметры. Обычно это имя пользователя и пароль. Так же, скорее всего нужно выставить «Динамический IP», и обязательно проверить, чтобы было установлено «Подключить автоматически».
После этого можно пробовать запустить соединение. И если соединение будет установлено, то сохраните настройки.
PPTP настраивается точно так же. Только там еще возможно понадобится указать адрес сервера (его, как и другие параметры выдает провайдер).
Что делать, если нет подключения к интернету?
Проверьте подключение кабеля в WAN-порт. Убедитесь, что вы задаете правильные параметры. И уточните, есть ли привязка по MAC-адресу. Все это вы можете узнать у своего провайдера. Так же обратите внимание, как ведет себя индикатор интернета. На TP-Link TL-WR841ND он должен активно мигать зеленым цветом. Убедитесь, что интернет напрямую работает (без роутера).
Важно! Если вы до установки роутера на компьютере запускали подключение к провайдеру, то теперь этого делать не нужно. Мы это подключение настроили на роутере. Теперь он будет устанавливать соединение с интернетом.
Если интернет через роутер не работает, то продолжать настройку нет смысла.
Полезные статьи по теме:
- Через роутер Tp-Link нет доступа к интернету
- Роутер не видит интернет кабель. Не работает WAN порт – если роутер вообще не реагирует на подключение кабеля от провайдера.
TP-Link TL-WR841ND: Wi-Fi сеть и пароль
Чтобы задать настройки Wi-Fi сети, нужно перейти в раздел «Беспроводной режим» (Wireless). Здесь нам нужно указать свой регион, и сменить название Wi-Fi сети. Не советую оставлять заводское имя.
Слева переходим в следующий раздел «Защита беспроводного режима» (Wireless Security), и устанавливаем пароль на нашу Wi-Fi сеть. Тип безопасности ставим WPA/WPA2 — Personal, и задаем пароль. Пароль английскими буквами. Должно быть как минимум 8 символов.
Сохраните настройки. Пароль сразу желательно записать. Если в будущем вы его забудете, то сможете посмотреть в панели управления, или сменить его. Можете добавить себе в закладки статью: как поменять, или поставить пароль Wi-Fi на TP-Link.
На этом основная настройка роутера закончена. Можете его перезагрузить. Сделать это можно на вкладке «Системные инструменты» – «Перезагрузка».
Подключать устройства к Wi-Fi нужно уже с новым паролем, который вы задали в настройках.
Защита панели управления
Советую еще раз зайти в настройки, и сменить заводской пароль admin, который нужно вводить при входе в настройки роутера. Сделать это можно в разделе «Системные инструменты» – «Пароль». Нужно указать старые admin и admin. Затем задать новое имя пользователя и новый пароль два раза.
После сохранения настроек, для доступа к веб-интерфейсу нужно будет указывать новый пароль и имя (если вы его сменили).
Настройка IPTV на TP-Link TL-WR841ND
В том случае, если ваш провайдер предоставляет услугу цифрового интерактивного телевидения, то нужно задать некоторые настройки на маршрутизаторе. Сделать это можно на кладке «Сеть» – «IPTV».
Проверьте включен ли «IGMP Proxy», выберите режим «Мост» и выберите номер LAN порта, который (или которые) будут отведены под IPTV. В этот порт нужно подключить приставку.
Если после сохранения настроек и перезагрузки TL-WR841ND IPTV не заработает, то смотрите статью: настройка IPTV на роутерах TP-Link. Там я описывал все более подробно. Возможно, в вашем случае нужно прописать еще VLAN ID.
На этом все. Как обычно, вопросы можете оставлять в комментариях. Всем отвечу!
Памятка по использованию Wi-Fi роутера
На некоторых маршрутизаторах Wi-Fi соединение настроено сразу. В этом случае для доступа в интернет достаточно подключиться к сети — имя Wi-Fi сети и пароль указаны на наклейке.

Настроить Wi-Fi можно в веб-интерфейсе маршрутизатора. Раздел будет называться «WLAN», «Беспроводная сеть», «Wireless» или «Wi-Fi».
Wi-Fi сеть можно сделать открытой (без запроса пароля при подключении к сети) или защищенной (Wi-Fi будет запрашивать пароль при подключении). Лучше использовать защищенную сеть, чтобы к ней не подключались сторонние пользователи. Как правило, устройства запоминают пароль после первого подключения к Wi-Fi, поэтому каждый раз пароль вводить не придется.
Для настройки защищенной сети выберите шифрование «WPA/WPA2».
На некоторых моделях маршрутизаторов можно использовать несколько частот Wi-Fi сети:
- 2.4 GHz — скорость ниже, но дальность действия больше
- 5 GHz — скорость выше, но дальность действия меньше
Обновлено: опубликовано: TP-Link | Билайн | Ростелеком
В данном руководстве подробно рассмотрим, как настроить Wi-Fi роутер TP-Link TL-WR841ND для следующих, самых популярных в России Интернет провайдеров:
- Билайн
- Ростелеком
Пошагово будут рассмотрены следующие этапы настройки:
- Как подключить TP-Link TL-841 ND
- Как зайти в настройки и задать параметры подключения Билайн или Ростелеком
- Настройка безопасности беспроводной сети (пароль на Wi-Fi)
- Настройка телевидения Ростелеком и IPTV Билайн
В общем-то, можно приступать: настройка роутера навряд ли займет у вас более 10 минут.
Как подключить роутер
На обратной стороне беспроводного маршрутизатора TP-Link TL-WR841ND имеется пять портов, один из которых обозначен WAN — к нему следует подключить кабель Билайн или Ростелеком, в зависимости от того, услугами какого Интернет-провайдера вы пользуетесь.
Также, в комплекте с устройством есть короткий сетевой кабель: соедините им один из портов LAN на роутере с сетевой картой вашего компьютера или ноутбука. Настройку можно провести и не используя проводное подключение, по Wi-Fi, но если есть возможность — лучше воспользуйтесь проводным подключением.
Еще один важный момент: во время настройки подключение Ростелеком (Высокоскоростное подключение) или Билайн (L2TP) на самом компьютере должно быть разорвано — не нужно его подключать и после того, как вы настроили роутер, он самостоятельно будет устанавливать подключение и уже потом «раздавать» его на другие устройства.
И последнее: если в следующем этапе у вас не получится зайти в веб-интерфейс настроек, проверьте параметры локальной сети на компьютере.
Как зайти в настройки роутера
Для входа в веб-интерфейс настроек TP-Link TL-WR841ND, запустите любой браузер и введите в адресную строку 192.168.0.1 или tplinklogin.net, а когда вас попросят ввести логин и пароль — используйте adminи для того и для другого. Отмечу, что информация о параметрах входа по умолчанию имеется на наклейке в нижней части беспроводного маршрутизатора.
После входа вы должны оказаться на главной странице настроек роутера. На некоторых устройствах она присутствует только в английском варианте — названия пунктов меню я буду давать на двух языках.
Настройка TP-LINK TL-WR841ND для Билайн
Для настройки подключения к Интернету Билайн, в меню выберите пункт «Сеть» — «Интернет» или «Network» — «WAN». На открывшейся странице и нужно вводить все настройки соединения для Билайн, а именно:
- Тип WAN соединения (WAN Connection Type) — L2TP или Россия L2TP
- Имя пользователя и пароль (Username and Password) — данные от домашнего Интернета Билайн
- Имя сервера или IP-адрес (VPN Server name) — tp.internet.beeline.ru
Сохраните эти настройки, что-то еще в них менять необязательно. Если настройки были введены верно, а на самом компьютере Интернет не подключен, то через минуту роутер установит соединение с Интернетом, вы сможете открывать сайты на компьютере, подключится скайп и прочее. Можно переходить к настройке параметров беспроводной Wi-Fiсети (далее, после описания настроек для Ростелекома).
Настройка TP-Link TL-WR841 ND для Ростелеком
Для настройки Интернета Ростелеком на TP-Link, зайдите в «Сеть» — «Интернет» (Network — WAN), после чего на странице задайте следующие параметры подключения:
- Тип WAN соединения — PPPoE
- Имя пользователя и пароль — ваши логин и пароль от Интернета, которые вы получили у Ростелекома
- Вторичное подключение — отключить
- Режим WAN подключения — подключать автоматически.
Сохраните сделанные настройки. Через минуту — другую, обновите страницу, и вы должны будете увидеть, что статус соединения изменился на «Подключено». Значит, все было сделано правильно.
Настройка Wi-Fi сети
Для настройки параметров беспроводной сети, откройте пункт меню «Беспроводный режим» (Wireless), а затем — Настройки беспроводного режима. На открывшейся странице задайте имя для вашей Wi-Fi сети (SSID). Имя может быть любым, по нему вы будете отличать свою сеть от других. Только не используйте кириллицу. Сохраните настройки.
Откройте пункт «Защита беспроводного режима» (Wireless Security) и установите пароль на Wi-Fi:
- Выберите пункт WPA-Personal/WPA2-Personal
- В пункт «Пароль PSK» (PSK Password) введите пароль, состоящий не менее чем из 8 символов, не содержащий русских букв.
- Сохраните настройки.
После применения настроек вы можете подключаться к роутеру с ноутбука, планшета или телефона по Wi-Fiи пользоваться Интернетом.
Настройка IPTV телевидения
Для того, чтобы настроить телевидение IPTV Билайн или Ростелеком, откройте пункт меню «Сеть» — «IPTV», выберите режим «Мост» и в поле порт для IPTV укажите номер порта LAN, к которому будет подключена ТВ приставка. Сохраните настройки.
Может быть полезным и интересным:
- Новый Браузер Brave, который платит пользователю
- Wi-Fi без доступа к Интернету, соединение ограничено
- Если не заходит на 192.168.0.1 или 192.168.1.1
Настройка роутера tp link tl wr841nd для провайдера Ростелеком может показаться сложной задачей, но на самом деле это не так. Следуя простым инструкциям, вы сможете в короткие сроки настроить свой роутер и наслаждаться стабильным и быстрым интернет-соединением.
Первым шагом необходимо подключить роутер к вашему компьютеру с помощью сетевого кабеля. Затем откройте любой веб-браузер (например, Google Chrome или Mozilla Firefox) и в адресной строке введите IP-адрес роутера. Обычно это 192.168.0.1 или 192.168.1.1. Нажмите клавишу Enter, и вы попадете на страницу входа в настройки роутера.
В появившемся окне введите логин и пароль для доступа к настройкам. Если вы не меняли эти данные ранее, стандартный логин и пароль для большинства роутеров tp link — admin. После входа в систему вы окажетесь на главной странице настроек роутера.
Далее вам нужно перейти в раздел «Quick Setup» или «Быстрая настройка». Внутри этого раздела находится мастер настройки, который поможет вам выполнить основные настройки для подключения к провайдеру Ростелеком. Следуйте инструкциям мастера и введите необходимую информацию, такую как логин и пароль от вашего интернет-провайдера.
После завершения мастера роутер будет перезагружен, и вы сможете наслаждаться работой сети. Если у вас возникли какие-либо проблемы в процессе настройки, обратитесь к документации роутера или свяжитесь с технической поддержкой провайдера Ростелеком.
Содержание
- Регистрация и получение оборудования
- Подключение роутера к сети
- Настройка доступа к интернету
Регистрация и получение оборудования
Прежде чем начать использовать роутер TP-Link TL-WR841ND с услугами провайдера Ростелеком, необходимо пройти процесс регистрации и получить соответствующее оборудование.
1. Для начала, свяжитесь с оператором Ростелеком и оформите заявку на подключение к их услугам. Укажите, что вы хотите использовать собственное оборудование, в данном случае роутер TP-Link TL-WR841ND.
2. После оформления заявки, вам предоставят информацию о дате и времени, когда специалист Ростелеком свяжется с вами для установки и настройки оборудования.
3. По прибытии специалиста, предоставьте ему роутер TP-Link TL-WR841ND и уточните, какие дополнительные настройки необходимо выполнить для подключения к сети Ростелеком.
4. Специалист выполнит необходимые настройки на вашем роутере и подключит его к сети Ростелеком.
5. После завершения настройки, специалист проведет проверку работы оборудования и убедится, что интернет подключен и функционирует должным образом.
6. В случае возникновения проблем или неполадок, не стесняйтесь обратиться к специалисту Ростелеком для получения помощи в настройке роутера TP-Link TL-WR841ND.
Теперь вы готовы начать использовать свой роутер TP-Link TL-WR841ND с услугами провайдера Ростелеком.
Подключение роутера к сети
Для начала настройки роутера TP-Link TL-WR841ND для Ростелеком, необходимо его подключить к сети Интернет.
Шаги для подключения роутера к сети:
1. Подключите кабель от сети Интернет в порт WAN (синий) на задней панели роутера. Если у вас есть модем, подключите кабель от модема к порту WAN роутера.
2. Подключите компьютер к роутеру с помощью Ethernet-кабеля. Вставьте один конец кабеля в порт LAN (желтый) на роутере, а другой конец — в сетевую карту вашего компьютера.
3. Включите роутер и компьютер.
4. Откройте веб-браузер и введите адрес роутера в адресной строке. Обычно адрес состоит из цифр 192.168.0.1 или 192.168.1.1. Нажмите «Ввод».
5. Введите имя пользователя и пароль для доступа к настройкам роутера. Если вы не меняли эти данные ранее, они может быть указаны на задней панели роутера или в его документации.
6. После успешной авторизации, вы попадете на главную страницу настроек роутера.
Теперь роутер успешно подключен к сети Интернет и готов к настройке подключения Ростелеком.
Настройка доступа к интернету
После успешной установки роутера Tp link tl wr841nd и подключения его к сети Ростелеком необходимо выполнить настройку доступа к интернету. Для этого следуйте инструкциям ниже:
- Откройте любой веб-браузер (например, Google Chrome, Mozilla Firefox) и введите в адресной строке IP-адрес роутера: «192.168.0.1». Нажмите Enter.
- В появившемся окне авторизации введите логин и пароль (по умолчанию логин: «admin», пароль: «admin»).
- Нажмите на вкладку «Quick Setup» в верхней части страницы.
- Выберите «Dynamic IP» в качестве типа подключения к Интернету.
- Нажмите кнопку «Next».
- В появившемся окне выберите «Clone MAC Address» и нажмите «Clone MAC Address» на текущем компьютере.
- Нажмите кнопку «Next».
- Настройте сетевые параметры, введите необходимые данные: IP-адрес, маску подсети, шлюз по умолчанию, DNS-серверы (данные предоставляет ваш провайдер интернет-услуг).
- Нажмите кнопку «Next».
- Настройте беспроводную сеть Wi-Fi: задайте имя сети (SSID), выберите шифрование и введите пароль.
- Нажмите кнопку «Next».
- Проверьте настройки и нажмите кнопку «Finish».
После всех этих шагов роутер будет настроен для доступа к интернету через сеть Ростелеком. Теперь вы можете подключиться к Wi-Fi сети и пользоваться Интернетом безопасно и стабильно.
Роутер TP-Link TL-WR841ND является популярным и надежным устройством, которое широко используется для создания домашней сети и подключения к интернету. Если вы являетесь клиентом Ростелекома и хотите настроить ваш роутер для этого провайдера, мы предлагаем вам подробную пошаговую инструкцию и полезные советы.
Процесс настройки роутера TP-Link TL-WR841ND для Ростелекома несложен, но требует выполнения нескольких шагов. В первую очередь, убедитесь, что ваш роутер включен и подключен к питанию. Затем, подключите его к вашему компьютеру с помощью сетевого кабеля. Вам также потребуется знать ваши учетные данные Ростелекома, включая логин и пароль.
Совет: перед началом настройки, рекомендуется сделать резервную копию текущих настроек роутера. Это позволит вам восстановиться в случае нежелательных изменений или ошибок.
Окончательный шаг в процессе настройки роутера TP-Link TL-WR841ND для Ростелекома — это ввод учетных данных вашего провайдера. Для этого вам необходимо зайти в настройки роутера через веб-интерфейс, который доступен по IP-адресу роутера.
Важно: перед вводом учетных данных, убедитесь, что вы переключили роутер в режим PPPoE. Это можно сделать в разделе «Network» -> «WAN» -> «Connection Type». Также, установите MTU на значение 1492, которое рекомендуется для подключения к провайдеру Ростелеком.
Содержание
- Настройка роутера TP-Link TL-WR841ND для Ростелеком
- Выбор роутера TP-Link TL-WR841ND
- Подключение роутера к сети Ростелеком
- Пошаговая инструкция настройки роутера
- Шаг 1: Подключение роутера
- Шаг 2: Подключение к компьютеру
- Шаг 3: Вход в интерфейс роутера
- Шаг 4: Вход в настройки
- Шаг 5: Настройка типа подключения
- Шаг 6: Беспроводная настройка
- Советы по оптимизации работы роутера
Настройка роутера TP-Link TL-WR841ND для Ростелеком
1. Подключите роутер к источнику питания и компьютеру с помощью кабеля Ethernet.
2. Откройте браузер и введите адрес 192.168.0.1 в адресной строке.
3. Введите имя пользователя и пароль для доступа к веб-интерфейсу роутера. По умолчанию имя пользователя и пароль — admin.
4. В меню роутера найдите раздел «Quick Setup» или «Быстрая настройка».
5. Выберите тип подключения «Dynamic IP» или «Динамический IP-адрес» для доступа к интернету через провайдера Ростелеком.
6. Введите данные, предоставленные провайдером, в поля «Имя пользователя» и «Пароль». Эти данные можно найти в договоре или у провайдера.
7. Нажмите кнопку «Save» или «Сохранить», чтобы применить настройки.
8. Перезагрузите роутер, чтобы применить изменения.
После выполнения этих шагов ваш роутер TP-Link TL-WR841ND будет настроен для работы с интернетом от провайдера Ростелеком. Вы сможете использовать Wi-Fi сеть и подключать к ней устройства.
Выбор роутера TP-Link TL-WR841ND
- Скорость передачи данных: TP-Link TL-WR841ND поддерживает беспроводную передачу данных со скоростью до 300 Мбит/с, что позволяет эффективно работать с интернетом без задержек и сбоев.
- Дальность действия: Роутер имеет хороший радиус действия, что позволяет охватить большую площадь и обеспечить стабильное подключение в любой точке вашего жилья или офиса.
- Настройка и управление: Модель TP-Link TL-WR841ND имеет удобный интерфейс и простую систему настройки, что позволяет даже начинающим пользователям максимально быстро настроить роутер и получить доступ в Интернет.
- Безопасность: Роутер обладает надежной системой защиты Wi-Fi сети, включая поддержку шифрования WPA и WPA2, что обеспечивает безопасность вашего интернет-соединения и защиту от несанкционированного доступа.
Таким образом, роутер TP-Link TL-WR841ND является отличным выбором для использования с провайдером Ростелеком. Его высокая производительность, простота использования и надежная безопасность делают его идеальным решением для домашнего или офисного использования.
Подключение роутера к сети Ростелеком
Для настройки роутера TP-Link TL-WR841ND в сети Ростелеком, следуйте следующим шагам:
-
Подключение кабеля от Ростелеком к роутеру:
Определите порт на роутере, к которому необходимо подключить кабель от Ростелеком. В большинстве случаев это порт Internet (WAN) на задней панели роутера.
-
Подключение компьютера к роутеру:
Соедините один конец Ethernet-кабеля с портом LAN на задней панели роутера, а другой — с сетевым портом на вашем компьютере.
-
Включение роутера:
Подключите роутер к источнику питания и включите его, нажав на кнопку питания (обычно находится на задней панели).
-
Настройка соединения:
Откройте веб-браузер и в адресной строке введите IP-адрес роутера (обычно 192.168.0.1). Затем введите имя пользователя и пароль (если они не были изменены, стандартные значения — admin и admin).
-
Настройка типа соединения:
Перейдите в меню «Network» или «Network Settings» и выберите тип соединения, предлагаемый Ростелеком. Обычно это PPPoE или Dynamic IP.
-
Ввод данных:
Введите необходимые данные для выбранного типа соединения. Обратитесь к вашему провайдеру (Ростелеком) для получения этих данных.
-
Сохранение настроек:
После ввода всех необходимых данных, сохраните изменения и перезагрузите роутер.
-
Проверка подключения:
Подключите Ethernet-кабель от одного из портов LAN роутера к сетевому порту на компьютере. Затем откройте веб-браузер и убедитесь, что у вас есть доступ к Интернету.
Следуя этим шагам, вы сможете легко подключить роутер TP-Link TL-WR841ND к сети Ростелеком и начать пользоваться высокоскоростным интернетом.
Пошаговая инструкция настройки роутера
Для настройки роутера TP-Link TL-WR841ND для Ростелеком следуйте этой пошаговой инструкции:
Шаг 1: Подключение роутера
Подключите кабель от интернет-провайдера в порт WAN (интернет) роутера TP-Link TL-WR841ND.
Шаг 2: Подключение к компьютеру
Подключите роутер к компьютеру с помощью Ethernet-кабеля в один из LAN-портов.
Шаг 3: Вход в интерфейс роутера
Откройте веб-браузер и введите в адресной строке IP-адрес роутера, по умолчанию это 192.168.0.1. Нажмите Enter.
Шаг 4: Вход в настройки
Введите логин и пароль для входа в настройки роутера TP-Link TL-WR841ND. По умолчанию логин и пароль — admin.
Шаг 5: Настройка типа подключения
В меню роутера выберите «Quick Setup» или «Быстрая настройка». Вам будет предложено выбрать тип подключения. Выберите «PPPoE» и введите ваше имя пользователя и пароль, предоставленные Ростелекомом. Нажмите «Next», затем «Save».
Шаг 6: Беспроводная настройка
В меню роутера выберите «Wireless» или «Беспроводная сеть». Установите имя (SSID) вашей беспроводной сети и пароль для доступа к ней. Нажмите «Save».
Теперь роутер TP-Link TL-WR841ND настроен для использования с провайдером Ростелеком.
Для проверки подключения вы можете перезагрузить роутер и проверить работу интернета на вашем компьютере.
| Безопасность | Параметры |
|---|---|
| Шифрование | WPA-PSK/WPA2-PSK |
| Пароль | Ваш пароль для доступа к беспроводной сети |
| SSID | Имя вашей беспроводной сети |
| Канал | Оставьте настройки по умолчанию |
Советы по оптимизации работы роутера
Чтобы обеспечить максимальную производительность и стабильную работу роутера TP-Link TL-WR841ND в сети Ростелеком, рекомендуется придерживаться следующих советов:
1. Расположение роутера: Установите роутер в центре дома или офиса для равномерного распределения сигнала Wi-Fi. Избегайте помещений с металлическими конструкциями, такими как стены или потолки, которые могут ослабить сигнал.
2. Обновление прошивки: Регулярно проверяйте наличие обновлений прошивки для вашего роутера и загружайте их с официального сайта TP-Link. Обновление прошивки позволяет устранить возможные ошибки и улучшить работу роутера.
3. Изменение Wi-Fi канала: Если вы замечаете снижение скорости или проблемы с Wi-Fi соединением, попробуйте изменить канал Wi-Fi в настройках роутера. Вам может потребоваться провести сканирование доступных каналов и выбрать наиболее свободный канал для вашей сети.
4. Пароль для доступа: Установите надежный пароль для доступа к административной панели роутера. Используйте сложные комбинации символов, цифр и заглавных/строчных букв. Это поможет защитить вашу сеть и предотвратить несанкционированный доступ.
5. Безопасность Wi-Fi: Включите шифрование Wi-Fi сети WPA2 и установите сложный пароль. Отключите функцию WPS (Wi-Fi Protected Setup), так как она может быть уязвимой для взлома. Регулярно меняйте пароль Wi-Fi для предотвращения несанкционированного доступа.
6. Ограничение доступа: Если у вас есть некоторые устройства, которым необходим доступ к интернету в определенное время, рекомендуется использовать функцию родительского контроля роутера. Вы можете установить ограничения на доступ к определенным сайтам или установить расписание доступа для конкретных устройств.
7. Защита от атак: В настройках роутера включите функцию фильтрации адресов MAC, чтобы разрешить доступ только определенным устройствам. Также рекомендуется включить функцию SPI Firewall (Stateful Packet Inspection) для защиты от возможных атак из интернета.
8. Перезагрузка роутера: Регулярно перезагружайте роутеры, чтобы освободить память и устранить возможные ошибки в работе. Это поможет поддерживать стабильную и быструю работу вашей сети.
9. Отключение лишних устройств: Если в вашей сети подключены множество устройств, отключите те, которые не используются, чтобы снизить нагрузку на роутер и повысить производительность.
Следуя этим советам, вы сможете оптимизировать работу роутера TP-Link TL-WR841ND и наслаждаться стабильным и быстрым интернет-соединением.
 Это удалит все старые и ненужные настройки.
Это удалит все старые и ненужные настройки.