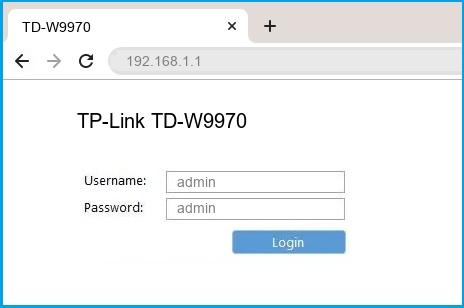Роутер TP-Link TD-W9970 — это надежное и простое в использовании устройство, которое позволяет организовать домашнюю сеть и подключить к ней различные устройства. Он обладает высокой скоростью передачи данных и простотой настройки, что делает его идеальным выбором как для домашнего, так и для офисного использования.
Процесс настройки роутера TP-Link TD-W9970 включает несколько основных шагов. Во-первых, необходимо подключить его к источнику питания и проводной линии интернета. Затем необходимо войти в административную панель роутера, открыть веб-браузер и ввести IP-адрес роутера в адресной строке. После этого нужно ввести имя пользователя и пароль администратора, которые обычно указываются на коробке или в руководстве по эксплуатации.
После успешной авторизации в административной панели роутера можно приступать к основным настройкам. Здесь можно изменить имя и пароль Wi-Fi сети, настроить доступы для различных устройств, настроить защиту сети и многое другое. Важно помнить, что все изменения, вносимые в административной панели, должны быть сохранены, чтобы они вступили в силу.
Настройка роутера TP-Link TD-W9970 может вызывать определенные сложности для начинающих пользователей, но следуя пошаговой инструкции и имея базовые знания о сетевых технологиях, эту задачу можно легко выполнить самостоятельно. В этой статье мы рассмотрим основные шаги, которые помогут вам настроить роутер TP-Link TD-W9970 без особых проблем.
Содержание
- Подключение и настройка роутера
- Вход в панель управления роутером
- Настройка подключения к интернету
- Настройка безопасности сети
- Настройка Wi-Fi сети
- Настройка файрволла на роутере
- Сохранение настроек роутера
Подключение и настройка роутера
Для начала подключите роутер tp link TD-W9970 к вашему интернет-провайдеру с помощью кабеля Ethernet, который поставляется в комплекте. Один конец кабеля подключается к порту «LAN» на задней панели роутера, а другой конец подключается к Ethernet-порту вашего модема или интернет-провайдера.
После успешного подключения, включите роутер и убедитесь, что соединение установлено. Проверьте, загорелся ли светодиод на роутере, указывающий на активное подключение.
Для настройки роутера откройте веб-браузер на вашем компьютере и введите в адресной строке IP-адрес вашего роутера (по умолчанию 192.168.1.1), затем нажмите клавишу Enter.
Появится окно входа в роутер, введите имя пользователя и пароль по умолчанию (admin), затем нажмите на кнопку «Войти». Если вы изменяли пароль, используйте свой уникальный пароль.
После успешного входа в панель управления, вы увидите главное меню. Здесь вы можете настроить различные параметры роутера, такие как сетевые настройки, Wi-Fi, безопасность и др.
Прежде всего, рекомендуется изменить стандартный пароль для обеспечения безопасности вашей сети. Для этого перейдите в меню «Настройки системы» или «Настройки безопасности» и найдите пункт «Изменить пароль». Введите новый пароль и сохраните настройки.
Далее, перейдите в меню «Настройки Wi-Fi» и настройте параметры беспроводной сети, такие как имя сети (SSID), тип шифрования и пароль. Обратите внимание, что для обеспечения безопасности рекомендуется использовать шифрование WPA2 и сложный пароль.
Сохраните настройки и перезагрузите роутер. После перезагрузки, вы сможете подключиться к вашей новой беспроводной сети и наслаждаться высокоскоростным интернетом.
Важно помнить, что при необходимости настройки специфических параметров или функций, вы можете обратиться к руководству пользователя или связаться с технической поддержкой производителя.
Вход в панель управления роутером
Чтобы настроить роутер TP-Link TD-W9970, необходимо войти в его панель управления. Для этого следуйте инструкции ниже:
1. Подключите свой компьютер к роутеру с помощью Ethernet-кабеля или подключите его к Wi-Fi сети роутера.
2. Откройте любой веб-браузер на вашем компьютере и введите IP-адрес роутера в адресной строке. Обычно IP-адрес роутера TP-Link TD-W9970 по умолчанию — 192.168.1.1.
3. Нажмите Enter на клавиатуре или щелкните по кнопке «Перейти».
4. В открывшемся окне введите логин и пароль для доступа к панели управления. Если вы не изменили данные для входа, то по умолчанию логин — admin, пароль — admin. Однако, рекомендуется сменить пароль после первого входа для повышения безопасности.
5. Нажмите на кнопку «Войти» или нажмите Enter на клавиатуре.
Поздравляю, вы успешно вошли в панель управления роутером TP-Link TD-W9970! Теперь вы можете настроить все необходимые параметры сети и безопасности в соответствии со своими требованиями.
Настройка подключения к интернету
1. Войдите в веб-интерфейс роутера. Для этого в адресной строке браузера введите IP-адрес роутера (по умолчанию 192.168.1.1) и нажмите «Enter».
2. Введите имя пользователя и пароль для входа в настройки роутера. Обычно по умолчанию имя пользователя — «admin», а пароль — «admin» или оставьте поле пустым, если вы не меняли его ранее. Нажмите кнопку «Войти» или «OK».
3. В меню настройки роутера найдите раздел «Quick Setup» (Быстрая настройка) и выберите его.
4. В открывшемся окне выберите тип подключения к интернету, предоставленный вашим интернет-провайдером. Обычно это DHCP, PPPoE или Static IP. Если вы не знаете, какой тип подключения выбрать, обратитесь к вашему провайдеру.
5. Введите все необходимые настройки для выбранного типа подключения, такие как имя пользователя, пароль, IP-адрес и другие. Эти настройки также должны быть предоставлены вашим провайдером.
6. Проверьте правильность введенных данных и нажмите кнопку «Сохранить» или «Применить» для сохранения настроек.
7. Роутер выполнит перезагрузку и подключится к интернету. Подключение можно проверить, открыв веб-браузер и попытавшись открыть любую веб-страницу.
Теперь ваш роутер настроен на подключение к интернету и готов к использованию.
Настройка безопасности сети
Когда вы настраиваете свой роутер TP-Link TD-W9970, важно также обеспечить безопасность вашей сети. Ниже приведены несколько шагов, которые помогут вам повысить уровень безопасности:
| Шаг 1: | Обновите прошивку роутера до последней версии. Программное обеспечение роутера должно быть всегда обновлено, чтобы исправить ошибки безопасности и улучшить его работу. |
| Шаг 2: | Измените стандартное имя сети (SSID) и пароль администратора. Используйте уникальное имя сети и надежный пароль, который будет сложным для взлома. |
| Шаг 3: | Включите защиту беспроводной сети (WPA2-PSK). WPA2 является наиболее безопасным методом шифрования для защиты вашей Wi-Fi-сети. |
| Шаг 4: | Отключите функцию WPS (Wi-Fi Protected Setup). WPS может быть уязвимым и представлять угрозу для безопасности вашей сети. Лучше использовать более надежные способы подключения к устройствам Wi-Fi. |
| Шаг 5: | Включите фильтрацию MAC-адресов. Это позволит вам управлять устройствами, разрешенными для подключения к вашей сети, и предотвратить несанкционированный доступ. |
| Шаг 6: | Настройте брандмауэр, чтобы блокировать нежелательные подключения и защитить вашу сеть от вредоносного программного обеспечения. |
Следуя этим шагам, вы сможете значительно улучшить безопасность вашей сети и защитить ее от возможных угроз.
Настройка Wi-Fi сети
Для настройки Wi-Fi сети на роутере TP-Link TD-W9970 следуйте следующим шагам:
- Подключите компьютер к роутеру с помощью кабеля Ethernet.
- Откройте веб-браузер и введите IP-адрес роутера в адресной строке. Нажмите Enter.
- В открывшемся окне авторизации введите имя пользователя и пароль администратора, по умолчанию это «admin» и «admin».
- После успешной авторизации вы попадете в главное меню роутера.
- Перейдите в раздел «Настройки Wi-Fi» или «Wireless Settings».
- В этом разделе вы сможете изменить имя сети (SSID) и пароль для подключения.
- Выберите режим шифрования для вашей Wi-Fi сети (например, WPA2-PSK).
- Установите пароль для доступа к вашей Wi-Fi сети. Пароль должен быть надежным и содержать как минимум 8 символов.
- Сохраните изменения, применив настройки.
Теперь Wi-Fi сеть на вашем роутере TP-Link TD-W9970 настроена и готова к использованию!
Настройка файрволла на роутере
Настройка файрволла на роутере TP-Link TD-W9970 позволяет улучшить безопасность вашей сети и защитить ее от несанкционированного доступа и атак из внешней сети. В данной статье мы рассмотрим пошаговую инструкцию по настройке файрволла на этом роутере.
- Откройте веб-браузер и введите IP-адрес вашего роутера в адресной строке. Обычно адресом является 192.168.1.1.
- В открывшейся странице авторизации введите логин и пароль от роутера. Если вы не меняли эти данные, то по умолчанию логин «admin», а пароль также «admin».
- После успешной авторизации перейдите во вкладку «Firewall» или «Настройки файрволла».
- Настройте параметры файрволла в соответствии с вашими требованиями безопасности. Вы можете включить или выключить файрволл, настроить правила доступа, блокировать определенные порты и протоколы.
- Сохраните изменения, нажав кнопку «Применить» или «Сохранить».
- Проверьте работу файрволла, выполнив тестирование его настройки. Протестируйте доступ к открытым портам из внешней сети с использованием инструментов, таких как nmap или online-сканеры портов.
После завершения этих шагов вы успешно настроили файрволл на роутере TP-Link TD-W9970. Теперь ваша сеть будет защищена и надежно ограждена от нежелательного доступа.
Сохранение настроек роутера
После того как вы внесли все необходимые изменения в настройки роутера TP-Link TD-W9970, вам следует сохранить эти настройки, чтобы они применились и были активными.
Чтобы сохранить настройки роутера, выполните следующие действия:
- Откройте веб-интерфейс роутера, введя его IP-адрес в адресную строку браузера. Обычно IP-адрес роутера указан на его корпусе или в документации.
- Введите имя пользователя и пароль, чтобы войти в настройки роутера. Если вы не меняли эти данные, стандартные значения можно найти в документации.
- На странице настроек найдите раздел «Сохранение/загрузка настроек» или что-то похожее.
- Нажмите на кнопку «Сохранить» или аналогичную. В некоторых случаях может потребоваться также указать путь и имя файла, в котором будут сохранены настройки.
- Дождитесь завершения процесса сохранения настроек. Это может занять несколько секунд.
- После успешного сохранения настроек, роутер будет перезагружен, чтобы изменения вступили в силу.
Теперь вы уверены, что настройки вашего роутера TP-Link TD-W9970 сохранены и применены. Это означает, что все изменения, которые вы внесли, будут активными и роутер будет работать согласно вашим предпочтениям.
Роутер TP-Link TD-W9970 является надежным и мощным устройством, которое предоставляет широкий функционал для настройки домашней сети. Если у вас возникла необходимость настроить этот роутер, вам понадобятся определенные знания и навыки. В данной статье мы подробно рассмотрим процесс настройки роутера TP-Link TD-W9970, а также предоставим вам полезные советы по его использованию.
Прежде чем приступить к настройке роутера, вам необходимо подключить его к компьютеру или ноутбуку. Для этого используйте кабель Ethernet, который поставляется в комплекте. Подключите один конец к роутеру, а другой – к сетевому порту вашего компьютера или ноутбука.
После того как вы подключили роутер, включите его, нажав кнопку питания. После включения роутера, дождитесь его полной загрузки. Это может занять некоторое время, обычно около минуты. Когда индикаторы на передней панели перестанут мигать, можно приступать к настройке.
Настройка роутера TP-Link TD-W9970 может быть произведена с помощью веб-интерфейса. Откройте веб-браузер и введите в адресной строке IP-адрес роутера – 192.168.1.1, затем нажмите Enter. Если все сделано правильно, вы увидите страницу авторизации. Введите имя пользователя и пароль, которые указаны в документации к роутеру, и нажмите кнопку Войти. Если вы впервые настраиваете роутер, используйте стандартные учетные данные: admin в качестве имени пользователя и admin в качестве пароля.
Содержание
- Настройка роутера TP-Link TD-W9970: полезные советы и инструкция
- Распаковка и подготовка роутера TP-Link TD-W9970
- Подключение роутера TP-Link TD-W9970 к интернету
- Настройка сети и Wi-Fi на роутере TP-Link TD-W9970
- Дополнительные функции роутера TP-Link TD-W9970 и полезные советы
Настройка роутера TP-Link TD-W9970: полезные советы и инструкция
- Подключите роутер к стабильному источнику питания и подключите его к вашему компьютеру с помощью сетевого кабеля.
- Откройте веб-браузер на вашем компьютере и введите адрес по умолчанию роутера в строке поиска (обычно это 192.168.1.1).
- В открывшейся странице введите логин и пароль для доступа к настройкам роутера. Если вы не изменяли эти данные, введите «admin» в качестве логина и пароля.
- После входа в настройки роутера вы увидите панель управления. Здесь вы можете изменить различные параметры подключения и безопасности.
- Настройте соединение с интернетом, выбрав соответствующую вкладку в меню. Введите данные вашего провайдера интернет-соединения, такие как имя пользователя и пароль.
- Проверьте и при необходимости настройте параметры беспроводной сети. Задайте имя сети (SSID) и пароль для доступа к беспроводному подключению.
- Для повышения безопасности роутера, рекомендуется изменить логин и пароль для доступа к его настройкам.
- Переустановите роутер, чтобы применить все изменения и убедитесь, что вы можете успешно подключиться к интернету через новые настройки.
После выполнения всех этих шагов ваш роутер TP-Link TD-W9970 будет готов к использованию. Имейте в виду, что некоторые шаги настройки могут отличаться в зависимости от вашего провайдера интернет-соединения и других особенностей сетевой конфигурации.
Рекомендуется периодически обновлять прошивку роутера, чтобы гарантировать безопасность и наилучшую производительность устройства. Следуйте инструкциям производителя для получения и установки последней версии прошивки.
Используйте эти полезные советы и инструкции для настройки роутера TP-Link TD-W9970 и наслаждайтесь стабильным и безопасным подключением к интернету.
Распаковка и подготовка роутера TP-Link TD-W9970
1. Внимательно распакуйте роутер TP-Link TD-W9970 и проверьте на наличие всех комплектующих. Убедитесь, что в коробке присутствуют следующие предметы:
- Сам роутер TP-Link TD-W9970
- Блок питания
- Руководство пользователя
- Сетевой кабель
- Антенна
- Фильтр ADSL
2. Подготовьте место для размещения роутера. Выберите удобное место, где устройство будет находиться. Убедитесь, что выбранное место позволяет обеспечить хорошую вентиляцию и защиту от пыли.
3. Подключите антенну к роутеру. Расположите антенну вертикально и убедитесь, что она надежно закреплена.
4. Подключите роутер к источнику питания. Подсоедините блок питания к роутеру и включите его в розетку. Удостоверьтесь, что индикатор питания на роутере загорается.
5. Подключите роутер к компьютеру или другому устройству. Используя сетевой кабель, подсоедините один конец к порту WAN на роутере, а другой конец — к сетевому порту вашего компьютера или другого устройства.
6. Подключите внешний источник доступа к интернету (если необходимо). Если у вас есть внешний источник доступа к интернету, такой как ADSL-модем, подсоедините его с помощью сетевого кабеля к фильтру ADSL, а затем подключите фильтр ADSL к порту LINE на роутере.
Теперь роутер TP-Link TD-W9970 готов к дальнейшей настройке. В следующих разделах мы будем рассматривать эту процедуру более подробно.
Подключение роутера TP-Link TD-W9970 к интернету
Для подключения роутера TP-Link TD-W9970 к интернету следуйте следующим шагам:
- Подключите антенну: Вставьте антенну в разъем на задней панели роутера. Установите антенну в вертикальное положение для получения наилучшего сигнала.
- Подключите сетевой кабель: Подключите один конец сетевого кабеля в разъем на задней панели роутера, а другой конец – в порт «WAN» Вашего модема.
- Подключите питание: Подключите источник питания к роутеру и вставьте его в розетку.
- Включите роутер: Включите роутер с помощью кнопки питания на задней панели.
- Подключите компьютер к роутеру: Подключите компьютер к одному из портов Ethernet на задней панели роутера с помощью Ethernet-кабеля.
Как только роутер будет включен и компьютер будет подключен к нему, Вы будете готовы к настройке роутера TP-Link TD-W9970 для подключения к интернету. Выполните дальнейшие инструкции в руководстве пользователя, чтобы завершить процесс настройки и наслаждаться стабильным подключением к интернету через роутер TP-Link TD-W9970.
Настройка сети и Wi-Fi на роутере TP-Link TD-W9970
Правильная настройка сети и Wi-Fi на роутере TP-Link TD-W9970 позволяет создать стабильное и безопасное подключение к интернету. В этом разделе мы рассмотрим основные шаги по настройке сети и Wi-Fi на данной модели роутера.
1. Подключение к роутеру
Для начала настройки подключите роутер TP-Link TD-W9970 к компьютеру или ноутбуку с помощью кабеля Ethernet. Введите IP-адрес роутера (например, 192.168.1.1) в адресную строку браузера и нажмите Enter. В появившемся окне введите логин и пароль администратора (по умолчанию логин и пароль «admin»).
2. Настройка общих параметров сети
Выберите вкладку «Network» или «Сеть» в меню настроек роутера. Здесь вы можете изменить тип подключения к интернету, например, выбрать DHCP или PPPoE, и ввести необходимые данные от вашего интернет-провайдера.
3. Настройка Wi-Fi
Перейдите на вкладку «Wireless» или «Беспроводная сеть» в меню настроек. Здесь вы можете изменить имя сети (SSID) и пароль для Wi-Fi подключения. Рекомендуется использовать сложный пароль для обеспечения безопасности вашей сети.
4. Фильтрация MAC-адресов
Во вкладке «Wireless MAC Filtering» или «Фильтрация MAC-адресов» вы можете настроить фильтрацию по MAC-адресам, чтобы разрешить или запретить доступ к вашей Wi-Fi сети определенным устройствам.
5. Обновление прошивки роутера
Регулярно проверяйте доступность обновлений прошивки для роутера TP-Link TD-W9970. Посетите официальный сайт производителя, загрузите последнюю версию прошивки и следуйте инструкциям по обновлению.
После завершения всех настроек, не забудьте сохранить изменения и перезагрузить роутер для применения новых настроек.
Настройка сети и Wi-Fi на роутере TP-Link TD-W9970 — важный процесс, который помогает обеспечить стабильное и безопасное подключение к интернету. Следуйте этой подробной инструкции и получите максимальную производительность и надежность вашего роутера.
Дополнительные функции роутера TP-Link TD-W9970 и полезные советы
Роутер TP-Link TD-W9970 имеет несколько дополнительных функций, которые могут быть полезными для оптимизации работы вашей сети.
Одной из таких функций является возможность настройки гостевой сети. Гостевая сеть позволяет создать отдельное Wi-Fi соединение для гостей, которые будут использовать ваш интернет, не имея доступа к основной сети и общим ресурсам. Это улучшает безопасность и предотвращает несанкционированный доступ к вашей сети.
Еще одной полезной функцией роутера является родительский контроль. С его помощью вы можете установить ограничения на использование интернета для определенных устройств или в определенное время. Это особенно полезно, когда вам нужно ограничить доступ к интернету для детей или установить временные рамки для использования интернета.
Роутер TP-Link TD-W9970 также поддерживает функцию VPN Pass-Through, которая позволяет вам использовать виртуальные частные сети для получения доступа к удаленным ресурсам в офисной сети или для обеспечения безопасного соединения при использовании открытых Wi-Fi сетей.
Помимо дополнительных функций, существует несколько полезных советов по настройке роутера TP-Link TD-W9970:
| Совет | Описание |
|---|---|
| Измените пароль администратора | По умолчанию роутер поставляется с предустановленным паролем, который может быть легко угадан. Измените пароль администратора на более надежный, чтобы обеспечить безопасность вашей сети. |
| Обновляйте прошивку | Регулярно проверяйте наличие обновлений прошивки для вашего роутера и устанавливайте их, чтобы исправить ошибки и улучшить производительность. |
| Настройте Wi-Fi сеть | Измените имя и пароль Wi-Fi сети на уникальные и надежные, чтобы предотвратить несанкционированный доступ. |
| Включите защиту от атак DoS | Атаки отказом в обслуживании (DoS) могут помешать нормальному функционированию вашей сети. Включите защиту от таких атак в настройках роутера. |
С помощью этих дополнительных функций роутера TP-Link TD-W9970 и соблюдением полезных советов, вы сможете настроить свою сеть более эффективно и безопасно использовать интернет.
Роутеры и модемы TP-Link пользуются заслуженной популярностью за свою надёжность, невысокую стоимость и простоту управления. Инструкция приведена на примере модели TD-W8960N.
Перед включением
Основная функция маршрутизатора – создание локальной беспроводной сети, которая соединяет между собой компьютеры, ноутбуки и мобильные гаджеты в пределах дома/офиса. Вторая, не менее важная задача – подключение этой сети к интернету. Поэтому перед первым включением роутера желательно иметь под рукой настройки соединения с провайдером. Обычно они прописаны в договоре или в отдельной инструкции от провайдера. Если настроек нет, то при подключении нужно позвонить в техподдержку и попросить эти сведения. Перед включением нужно взглянуть на нижнюю часть корпуса: в моделях TP-Link для настройки роутера нужны следующие сведения: · IP-адрес: обычно 192.168.1.1 Если значения в вашей модели отличаются, лучше заранее переписать или запомнить их.
Первое включение беспроводного модема
1. Подсоединить кабель данных интернет — провайдера к роутеру. Обычно это телефонный кабель (ADSL-подключение, «выделенная линия»), или провод Ethernet («оптоволокно», LAN). Если источник подключения – 3G/4G модем, то следует соединить его с USB-портом маршрутизатора. 2. Подключить роутер к электросети: TP-Link поставляет кабель питания в комплекте.
Подключение к роутеру
Если всё в порядке, то через 20-60 секунд роутер полностью готов к работе. Это время нужно на загрузку прошивки. Узнать о его работоспособности помогут индикаторы – светодиоды на передней панели. Кстати, у роутеров TP Link эти «лампочки» светятся мягким приятным светом, не раздражая даже в темноте. Индикаторы оснащены иконками или надписями. Слева направо: · Индикатор питания: при включённом устройстве должен гореть всегда. · Internet: показывает работоспособность соединения с интернетом. При первом включении не работает; в режиме онлайн мерцает или светится постоянно. · ADSL или LAN; 3G, 4G для Билайн и других мобильных операторов: в зависимости от типа провайдера, показывает наличие сигнала от него. При первом включении может мигать, а может быть выключенным. · WLAN (WiFi / Wireless): индикатор точки доступа. Мерцает или светится уже при первом подключении.
· WDS: присутствует не на всех моделях, отвечает за расширение покрытия беспроводной сети. · Могут присутствовать и другие «лампочки» – USB-порт, быстрое подключение QSS, 2-6 локальных сетевых портов и т.п. Нормально, если эти индикаторы пока не горят. Если устройство используется как репитер, то световая сигнализация может быть другой.
Соединение ПК с беспроводной сетью
Для настройки модема TP-Link подойдёт и смартфон/планшет, но мы рассмотрим старое-доброе подключение с ПК или ноутбука. Если роутер работает, то он уже «раздаёт» беспроводную сеть (или расширяет зону её охвата при помощи технологии WDS). Называется она стандартно и скучно – типа TP-Link_15616, и видна с любого устройства. Она работает без пароля, и это нужно изменить как можно скорее. Подключаем компьютер к новой сети Вай Фай. Значок беспроводного подключения в трее Windows будет перечёркнут крестиком (или другой иконкой отсутствующего интернета). Настроить роутер TP-Link можно через браузер. Вводим в его адресную строку 192.168.1.1 (без www): это панель управления маршрутизатора. Помните – IP-адрес, плюс – логин с паролем напечатаны на нижней части корпуса? Итак, мгновенная авторизация – и мы в недрах точки доступа. Если поддерживается возможность поменять язык, то в случае с TP-Link делать это можно смело: компания славится приличным переводом своих прошивок.
Всё о настройках беспроводного роутера
Пошаговая инструкция – подключение к интернету, установка пароля сети, продвинутые параметры: WDS, MAC-адреса, алгоритмы шифрования соединения.
На главной странице (Device Info) изменить ничего нельзя – это сугубо информационный раздел. В верхней части сведения о прошивке и версии модели, ниже – текущие показатели точки доступа и соединения с провайдером, а также дата и время.
Внимание! Когда роутер настроен полностью, все значения таблицы Device Info должны иметь ненулевые значения. Если где-то есть нули (либо значения наподобие 0.0.0.0) – с подключением что-то не так. Правда, репитер – режим допускает нулевые значения.
Как подключить роутер к интернету
Подключение и настройка интернета происходит в разделе Quick Setup (быстрая настройка роутера TP-Link) бокового меню слева. В других моделях этот раздел может называться WAN Settings / WAN Configurations (настройки WAN). В этом разделе всё сводится к вбиванию 2-5 параметрах подключения, которые предоставляются провайдером. В нашем примере это: · способ соединения (WAN Link Type): режим PPPoE; · значения VPI/VCI, выставленные на 0 и 33;
· логин (PPP Username) и пароль (PPP Password) для авторизации у провайдера (не путать с логином-паролем вашей личной беспроводной сети!). У каждого провайдера свои настройки: для Билайн они одни, для МТС – другие. Хотя различаются они незначительно, следует узнать их именно у своего оператора интернета. В любом случае, для подключения маршрутизатора к интернету потребуется ввести не более чем несколько значений. Когда роутер работает как репитер, его не следует настраивать на подключение к интернету. Эти параметры нужны лишь для точки доступа.
Как настроить беспроводную сеть
В левом боковом меню есть раздел Wireless («Беспроводная сеть», Wi-Fi и другие названия). Нам туда.
Раздел базовых параметров беспроводной сети
Базовые беспроводные параметры роутера ТП-Линк: · Enable Wireless: включение беспроводной сети. Должна стоять галочка. · Hide SSID Broadcast: скрыть название сети из эфира. Неофициальное название опции – «режим параноика». При грамотном пароле типа 463sltjHe&# взломать сеть невозможно, вне зависимости от того, передаёт ли ретранслятор её название, или нет.
· Wireless network name: название беспроводной сети. Лучше использовать что-то личное, чтобы сразу отличать собственную сеть от соседских: The-Best-Wi-Fi, Aleksey’s Network и т.п. Допустимы английские буквы, цифры, пробелы, но – никакой кириллицы. · Country (страна): необязательный параметр. Для работы роутера TP-Link настройка страны не требуется. Можно выбрать свой регион, можно забыть. Кнопка Apply/Save (Применить и сохранить) стандартна для всех разделов – её нужно нажимать после настройки, перед переходом в следующий раздел. Внимание! Перед тем, как поменять имя сети, тип шифрования, пароль, режим WDS и т.п., имейте в виду: произойдёт разрыв подключения компьютера к Wi-Fi. Нужно лишь заново щёлкнуть по иконке соединения в Windows и выбрать вновь созданную сеть (ввести новый пароль) для каждого устройства в сети. Самостоятельно они не подключаются.
Раздел Security – безопасность и пароль Вай-Фай
Пожалуй, самый важный раздел настроек. Параметр QSS (у других роутеров он чаще называется WPS) отвечает за быстрое подсоединение новых устройств к вашей сети нажатием кнопки, без ввода паролей. Если сеть настраиваем вне дома (в офисе), то лучше выключить его (disable). · Network Authentication: тип защиты. Запомните слово WEP – и не применяйте его вообще никогда. Исключительно WPA, или WPA2 – никакие другие значения для защищённого соединения не подходят. Допустимы разновидности типа WPA (Home или Enterprise) также допустимы. Впрочем, существует древнее поверье: человек, который не шифрует свою беспроводную сеть, попадает в рай. · Настройка Open в шифровании сети означает, что вашим интернетом могут пользоваться посторонние случайные люди, при этом они могут иметь доступ к компьютерам сети. Используйте её исключительно тогда, когда точно знаете, что делаете. Даже публичные сети ВайФай с бесплатным доступом для кафе/спортзала сейчас принято защищать паролем.
· Wireless Network Key: введите пароль от собственной сети. Не путайте его с паролем для подключения к провайдеру. Именно этот пароль позволит другим устройствам подключаться к сети. Если девайс используется как репитер, то устанавливать пароль не нужно. Пароли типа 111111, qwerty, Andrey и т.п. рано или поздно обязательно будут подобраны соседями. Подбирайте сложный пароль, с буквами, цифрами и спецсимволами, не менее 10-15 символов.
Старый анекдот: лучший пароль компьютерщика – кличка его домашнего животного. Ведь у профессионального айтишника собаку всегда зовут типа sif723@59!kw. · Алгоритм шифрования (WPA Encryption). Одинаково хороши и AES, и AES-TKIP, принципиальной разницы нет.
Раздел продвинутых настроек (Advanced)
Как правило, продвинутые настройки модемам ТП Линк не требуются. Всё должно работать в значениях по умолчанию. 1. Channel (канал): рекомендуется значение Auto. Если по соседству работает множество других сетей, и скорость подключения слабая, то можно поэкспериментировать, подобрав вручную оптимальный канал (от 1 до 11). 2. Mode (режим): b / g / n / ac или их вариации – bgn, bg и др. Фактически, поколения стандарта Wi-Fi. Следует выбирать наиболее свежий режим подключения в настройках, настройка bgn, или, если присутствует – bgn+ac. Остальные нужны лишь для редких случаев несовместимости устройств.
· Древние и медленные a и b-режимы вряд ли видели даже маститые специалисты. Оставлены для совместимости, использовать их не следует. · Старый режим «g»: использовать можно, если старые устройства категорически отказываются работать с другими режимами. · Современный стандарт «n»: самый распространённый для большинства устройств. · Сверхсовременный стандарт «ac»: поддерживается не всеми устройствами. 3. Bandwidth («ширина» канала Вай-Фай). Рекомендуемые значения — 20/40 МГц, или Auto. Допустимо значение 40 МГц. Использование 20 МГц значительно снижает пропускную способность сети, но иногда помогает чуть увеличить радиус её действия.
Редко используемые настройки
Прочие беспроводные разделы панели управления ТП-Линк требуются лишь в особых случаях – например, для подключения к ВПН, поэтому пробежимся по ним вкратце.
MAC Filter – фильтрация по адресу MAC. Позволяет подключаться к сети исключительно настроенным вручную устройствам, да и то после ввода пароля. Никаких чужаков. Не рекомендуется ни для домашнего использования, ни для небольшого офиса, где все свои. Настройка VPN на роутере: возможна не на всех моделях. Это более продвинутая функция. Wireless Bridge (WDS): возможность использовать Вай-Фай роутер как «репитер» – повторитель уже имеющегося сигнала Wi-Fi. Применяется для «удлинения» радиуса действия другого работающего и настроенного роутера. В других случаях нужно использовать уже настроенный режим AP (Access Point – режим точки доступа).
Заключение
Настройка роутера – лёгкая задача даже для неспециалистов, и очень-очень нужная. Разобравшись в параметрах однажды, вы больше не будете вызывать мастеров и настройщиков – вопрос лишь в 2-3 минутах времени. Единой инструкция по настройке параметров беспроводных сетей нет, но общие принципы одинаковы для любых моделей. Различаются лишь мелкие детали: в одних устройствах применяются термины Wireless, в других – Wi-Fi; новейшие модели работают со стандартом связи «ac», более старые – с b/g/n-сетями. Пример настройки точки доступа TP-Link подойдёт и для устройств ASUS, и D-Link, и прочих – различаются лишь мелочи. Прямая аналогия: СВЧ-печи – принцип один и тот же, а кнопки чуть разные. Видео по теме:
The TP-Link TD-W9970 Modem Front
The TP-Link TD-W9970 Modem Back
The TP-Link TD-W9970 is for use on any service on networks using Bell’s DSL infrastructure. To learn more about configuring your particular modem, consult the manual.
Routed
The TP-Link TD-W9970 modem router supports both ADSL and VDSL, and switches automatically to match the line it is connected to.
VDSL
Routed | VDSL | ADSL | DNS Fix | UPnP | Time | Manage Control | CWMP | Firewall ♦ Bridge | VDSL | ADSL ♦ See Also
We will start with the mode used for VDSL connections.
If the modem is new, a user name of admin and password of admin will gain access to the modem configuration. If the modem is not new, it is recommended to reset the modem to the factory default settings by holding down the Reset/Wi-Fi button for 6 to 9 seconds before continuing to Quick Setup Step 1 below.
Quick Setup
1. Once you access the modem from your browser at http://192.168.1.1 and login (user name: admin and password: admin), click the Quick Setup link in the Menu on the left.
Then click Next on the Quick Setup-Start page.
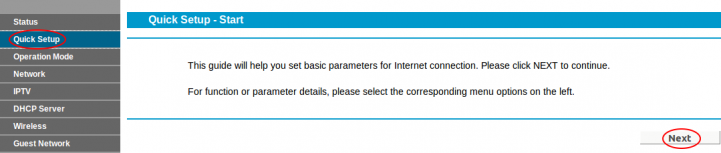
Region and Time Zone
- Set Region to Canada
- Time Zone to (GMT-05:00) Eastern Time (US & Canada)
- Click Next
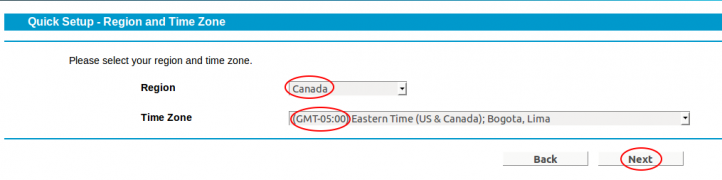
Auto Detection
- Click on No, I want to configure The Internet Connection myself
- Click Next
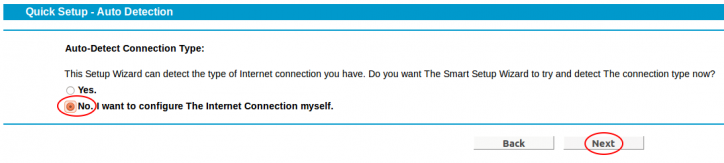
DSL
- ISP: Other
- L2 Interface Type: VDSL
- Enable VLAN ID: checked
- VLAN: 35
- Connection Type: PPPoE
- Click Next
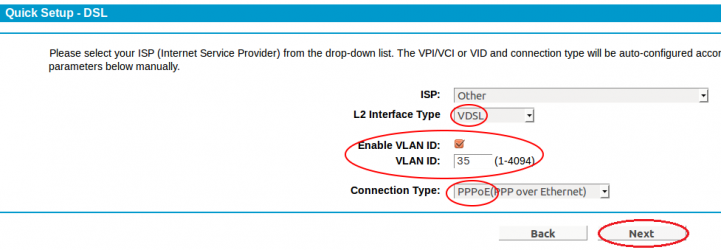
PPPoE
- User name: ab123@ncf.ca (where ab123 is your NCF ID)
- Password: •••••••• (where •••••••• is your NCF DSL Password)
- Confirm password: ••••••••
- Click Next
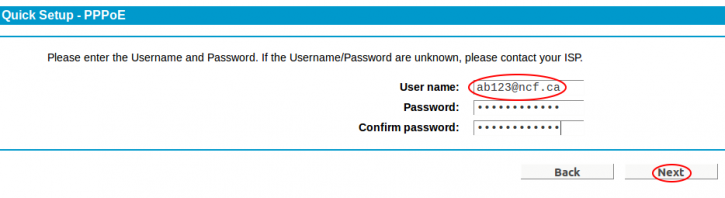
3G/4G
- Click Next
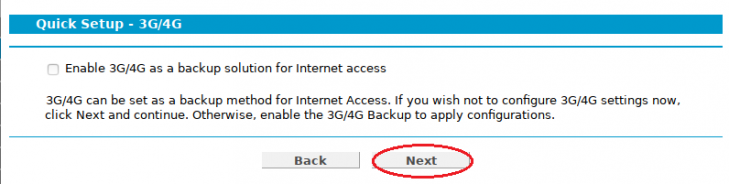
Wireless
IMPORTANT NOTE: The Quick Setup process will not set the Wireless Security to use WPA2 exclusively with AES— this means more recent devices connecting to the device may warn of insufficient security when connecting over Wi-Fi. To avoid this, after completing the Quick Setup, access the Wireless settings for the device, and ensure only WPA2 is selected for the Security protocol, and AES for the encryption method. A selection of WPA/WPA2 and AES/TKIP is less secure and will cause newer device to issue warnings.
- Wireless: Enable
- Wireless Network Name (SSID): NCF_XXXX (where XXXX are the last 4 digits of the modem serial number)
- Channel: Auto
- Mode: 11n only
- Security: WPA2
- Password: DSL Password
- Click Next

Confirm
- Verify all setting are as entered
- Click Next
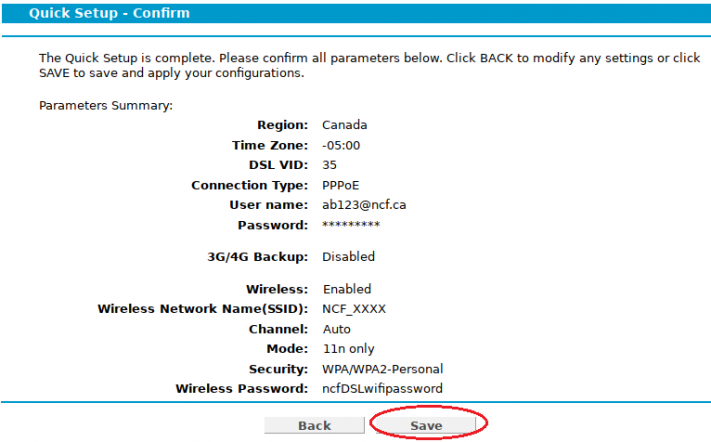
Complete
- Click Finish
Stay logged-in
- Click Network (left-hand menu, 4th link from top)
- Click WAN Settings
DSL WAN Interface
- Click on Action: Edit (entry with pppoe_ptm_35_1_d, right-hand side of table)
WAN Settings
- WAN Service Setup, enter…
- Enable IPv6: Selected
- Click Advance
- Enable SPI Firewall: selected
- Enable IGMP Proxy: un-select
- Click Save
Wireless Settings
- Click Wireless (in left-hand menu)
- Click Wireless Security
- Ensure WPA/WPA2 (Personal) is selected
- Authentication Type: WPA2-PSK
- Encryption: AES
- Click Save
ADSL
Routed | VDSL | ADSL | DNS Fix | UPnP | Time | Manage Control | CWMP | Firewall ♦ Bridge | VDSL | ADSL ♦ See Also
Moving on now to add settings for ADSL.
Stay logged-in
- Click Network (left-hand menu, 4th link from top)
- Click WAN Settings
DSL WAN Interface
- Click on Action: Delete (1st entry, right-hand side of table)
- Then click Add button

WAN Settings
- DSL Modulation Type: ADSL
- ATM Configuration: VPI/VCI = 0/35
- WAN Service Setup
- Connection Type: PPPoE
- PPP Username: ab123@ncf.ca (where ab123 is your NCF ID)
- PPP Password: •••••••• (your NCF DSL Password)
- Confirm password: ••••••••
- Enable IPv4: selected
- Enable IPv6: select
- Click Advance
- Enable SPI Firewall: selected
- Enable IGMP Proxy: un-select
- Click Save
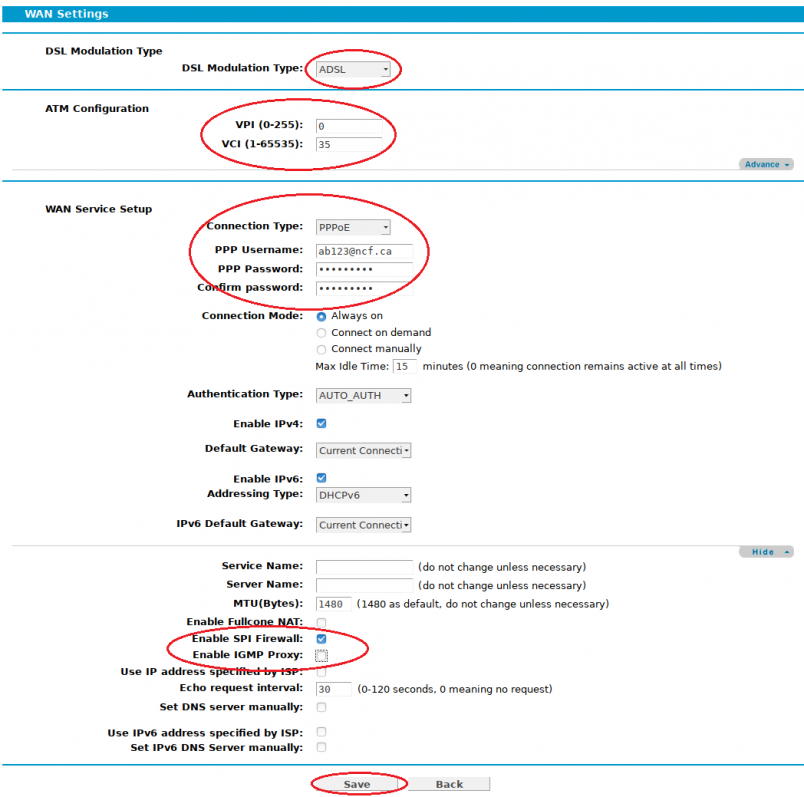
DNS Fix
Routed | VDSL | ADSL | DNS Fix | UPnP | Time | Manage Control | CWMP | Firewall ♦ Bridge | VDSL | ADSL ♦ See Also
There is a known issue where the internal DNS server sometimes stop responding after swapping between ADSL and VDSL connections. To avoid this issue, we recommend hard-coding a public DNS server instead of using the internal one.
DHCP Settings
- DNS Server: 1.1.1.1
- Secondary DNS Server: 1.0.0.1
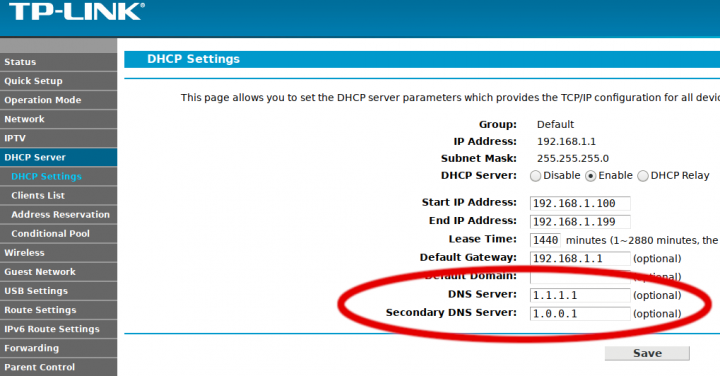
UPnP
Routed | VDSL | ADSL | DNS Fix | UPnP | Time | Manage Control | CWMP | Firewall ♦ Bridge | VDSL | ADSL ♦ See Also
- Click on Forwarding (left-hand menu, near the middle)
- UPnP: de-select
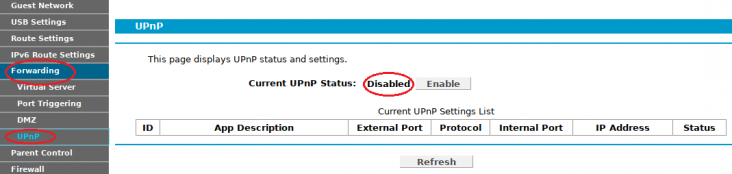
Time
Routed | VDSL | ADSL | DNS Fix | UPnP | Time | Manage Control | CWMP | Firewall ♦ Bridge | VDSL | ADSL ♦ See Also
- Click on System Tools (left-hand menu, towards the bottom)
- Select Time Settings
- Time Zone: (GMT-05:00) Eastern Time (US & Canada)
- NTP Server 1: time.nrc.ca
- Enable DST: checked
- Modify DST Start: 2nd Sunday in March
- Modify DST End: 1st Sunday in November
- Click Save
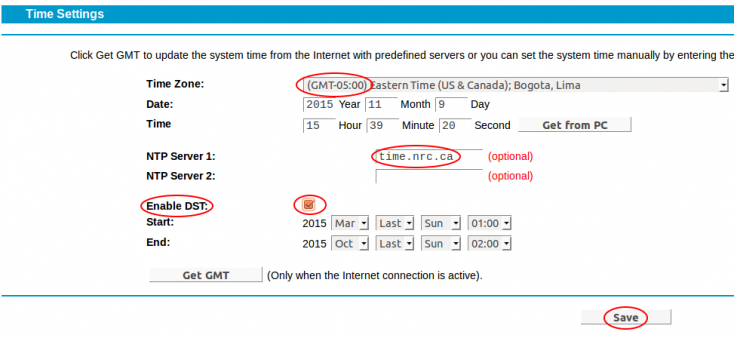
Manage Control
Routed | VDSL | ADSL | DNS Fix | UPnP | Time | Manage Control | CWMP | Firewall ♦ Bridge | VDSL | ADSL ♦ See Also
- Click on System Tools (left-hand menu, towards the bottom)
- Select Manage Control
- For the user admin we use the member’s DSL Password – user name & password should not exceed 15 characters
- Enter it once and again below to confirm
- Ensure ICMP (Ping) is set to Local only (default setting)
- Click Save
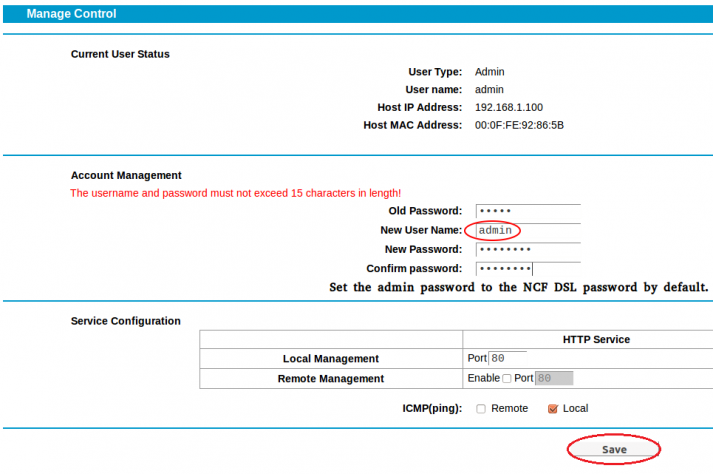
CWMP
Routed | VDSL | ADSL | DNS Fix | UPnP | Time | Manage Control | CWMP | Firewall ♦ Bridge | VDSL | ADSL ♦ See Also
- Click on System Tools (left-hand menu, towards the bottom)
- Select CWMP Settings
- Ensure that CWMP is de-selected (default setting)
- Ensure that Inform is de-selected (default setting)
- Click Save
Firewall
Routed | VDSL | ADSL | DNS Fix | UPnP | Time | Manage Control | CWMP | Firewall ♦ Bridge | VDSL | ADSL ♦ See Also
- Click Firewall in the left column
- Select Enable Firewall if it’s not Enabled
Bridge
Routed | VDSL | ADSL | DNS Fix | UPnP | Time | Manage Control | CWMP | Firewall ♦ Bridge | VDSL | ADSL ♦ See Also
Do this only if you prefer to use your own external router rather than the one built into your TP-Link unit.
- Connect power and turn on the modem with the button on the back.
- Connect an Ethernet LAN cable to one of the yellow rear ports
- In the browser’s address bar, enter the IP address for the modem interface page: 192.168.1.1
- If the modem is fresh from the factory, use the default user name and password to gain access
- user: admin
- password: admin
If the modem was previously configured for someone, the password would be the previous user’s DSL password. If it is unknown then do a reset to factory default, press the reset/Wi-Fi button on the back. Hold for 6 to 9 seconds to reset. The user name and password will now be as above.
VDSL
Routed | VDSL | ADSL | DNS Fix | UPnP | Time | Manage Control | CWMP | Firewall ♦ Bridge | VDSL | ADSL ♦ See Also
- Click on Quick Setup.
DSL
- ISP: Other
- L2 Interface Type: VDSL
- Enable VLAN ID: checked
- VLAN: 35
- Connection Type: Bridge
- Click Next
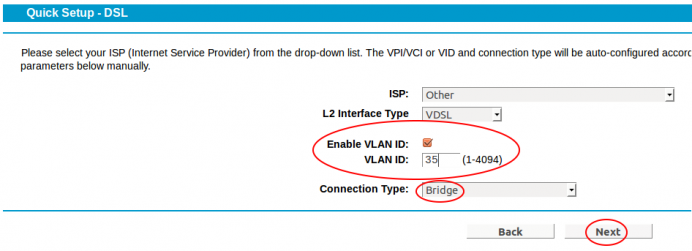
Wireless
- Wireless: Disable
- Click Next
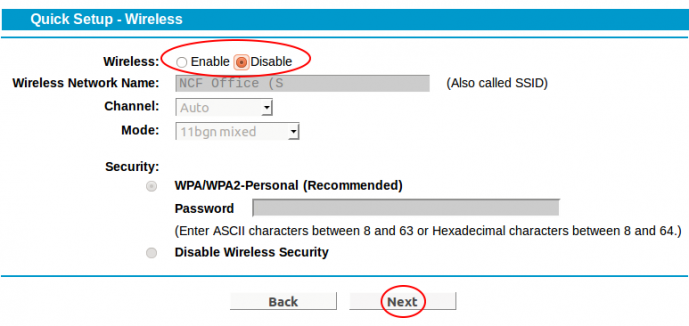
Confirm
- Verify all setting are as entered
- Click Next
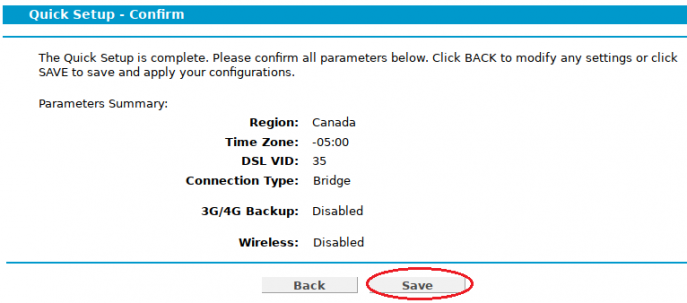
Stay logged-in
- Click Network (left-hand menu, 4th link from top)
- Click WAN Settings
- On the DSL WAN Interface page click Add
ADSL
Routed | VDSL | ADSL | DNS Fix | UPnP | Time | Manage Control | CWMP | Firewall ♦ Bridge | VDSL | ADSL ♦ See Also
WAN Settings
- DSL Modulation Type: select ADSL
- ATM Configuration, enter…
- VPI: 0
- VCI: 35
- WAN Service Setup, enter…
- Connection Type: Bridge
- Click Save
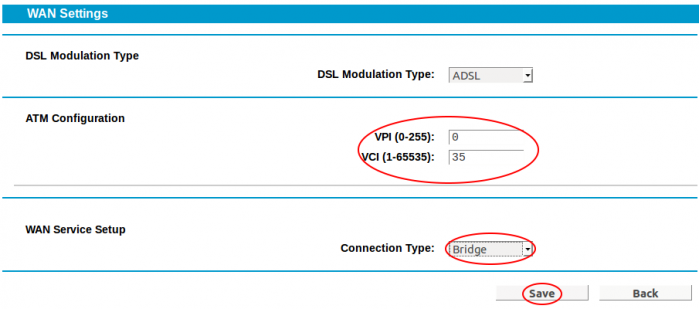
Follow the instructions in Manage Control to secure your modem.
See Also
Routed | VDSL | ADSL | DNS Fix | UPnP | Time | Manage Control | CWMP | Firewall ♦ Bridge | VDSL | ADSL ♦ See Also
- Modem Configuration — for a complete list of instructions for all NCF modems
- About TP-Link Modem Lights
- TP-Link TD-W9970 manual
- About Your TP-Link TD-W9970
- Changing WiFi Channels on TP-Link TD-W9970
- Dynamic DNS
- Modem Manuals
- Port forwarding
- Home
- TP-Link
- TD-W9970
TP-Link TD-W9970 router setup & security
- To login to TP-Link TD-W9970 Router, Open your web browser and type the default IP Address 192.168.1.1 in the address bar
- You should now see the router login page with 2 text fields where you can type a username and a password
- The default username for your TP-Link TD-W9970 router is admin and the default password is admin
- In the login page of the router’s web user interface, type-in the username & password, hit «Login» and now you should see the TP-Link TD-W9970 router control panel
(Remember, you must be at home and connected to home WiFi to do this)
And no need to get your breathing rates high in case you have changed the username / password of TP-Link TD-W9970 and forgot them, as you can just reset the TP-Link TD-W9970 router by press-and-hold the reset button with a clip for about 15 seconds.
TP-Link TD-W9970 Quick links:
| Default username for TP-Link TD-W9970: | admin | COPY |
| Default password for TP-Link TD-W9970: | admin | COPY |
2.Change TP-Link TD-W9970 Default Login and Password
Since, security of a network is vital, the first and foremost task is to change the TP-Link TD-W9970 router Default Login and Password to something more personal and secure.
TP-Link TD-W9970 Router Password Tips:
Choose a complex and hard-to-guess password for your TP-Link which only you can remember
It should be something personal, like &ilostmyvirginity@30, so that you’ll never forget it. Ever
Protect it
The amount of protection directly depends on the password complexity, and the effort taken to protect that password on your TP-Link TD-W9970 router.
Usability first
Give Password for your TP-Link TD-W9970 router that you can remember (usability first). Of course, you can build a strong hash password with special characters, numbers, Greek, and Latin. But ultimately you’ll end up writing it on a sticky and putting it on the router, which defeats the purpose. Here is an example $lasttriptovegas0916
You did good so far. Now consider ⭐ Bookmarking this page. It always helps.
3.Change TP-Link TD-W9970 Default WiFi name (SSID) and WiFi Password and enable Network Encryption
Another small suggestion (as it has no impact on security), is to change the TP-Link TD-W9970 Default WiFi name (SSID) as it will make it more obvious for others to know which network they are connecting to.
Look for Network Name (SSID), this is the WiFi name of your TP-Link TD-W9970 Router. Do not use your name, home address, or other personal information (since this isn’t a Facebook status!) in the SSID name. (No Mr.Paul&Princy) A few funny WiFi name suggestions: I’m cheating on my WiFi!, FBI Surveillance Van #594 (scares away stupid criminals), Lord of the Pings …
Once you enter the name for your network, you have to enable WPA2-PSK encryption on your TP-Link TD-W9970 router. That’s the strongest encryption standard available for home networks.
Enter a new WPA Pre-Shared Key / WiFi Password – this is the password that you will use to connect to your home WiFi. Keep it to 16-20 characters (please!) don’t use the same password that you used for TP-Link TD-W9970 router login!
🤓 Geek out your guests. Print a Free WiFi QR Code Sticker for your fridge now
4.Update router firmware in TP-Link TD-W9970 and turn on Automatic Updates
Router software often contains critical bugs and security vulnerabilities; Check if your router has known vulnerabilities
Check — TP-Link TD-W9970
Its important that you turn on Automatic Firmware updates and always keep your TP-Link TD-W9970 router up-to-date. To turn on Automatic updates, Login to your TP-Link TD-W9970 router and look for the section which contains Automatic updates and turn it «ON»
And even if the router has auto-update, check every now and then to make sure it is actually working, and the router firmware is up-to-date. If your router manufacturer hasn’t released any updates to the firmware in the past 3-5 years, consider upgrading to a «newer» router
5.Security is a continuous process
Just keep in mind to change the passwords often or at least once in every 6 months! on your TP-Link TD-W9970 You don’t want the safety you have worked so hard for to fail just because of ignorance, negligence, or casual laziness! Time for a bulletin on the fridge, folks! We can remind you though? Enter your email below! Nope, we are not spammers!
TP-Link TD-W9970 Router Reset instructions
How to Reset the TP-Link TD-W9970 Router To Factory Default
To reset TP-Link TD-W9970 router,
- Turn on the TP-Link TD-W9970 router
- Look for the reset button. Few routers have a tiny hole and few others have a reset button.
- Press the Factory reset button with a straightened paperclip pin or something that gets through the tiny hole, and hold it for about 15 seconds! (till you see all the lights flashing)
- The TP-Link TD-W9970 router will reboot automatically. the unit has been reset and is ready to use. You can start from Step 1 in this guide to set it up.
TP-Link TD-W9970 Password Does not Work
Passwords find a way to not work! Or, in most cases, users find a way to forget them! In either case, look up the How to Reset the TP-Link TD-W9970 Router To Default Settings section
Forgot Password for TP-Link TD-W9970 Router
Incase if you have changed the default username and password of TP-Link TD-W9970 and forgot it, please see How to Reset the TP-Link TD-W9970 Router To Default Settings section
How to boost TP-Link TD-W9970 WiFi and overcome connectivity issues
1.Place the TP-Link TD-W9970 in a perfect spot
The perfect spot does it all; be it romance or your router! To avail the best signal and network connectivity, make sure you keep your TP-Link TD-W9970 router visible and not facing the wall or behind the curtains
2.Find a Good Wireless Channel Instead of Auto on your TP-Link TD-W9970 router
Auto-channels might fail you once in a while; believe that you’re smarter than the TP-Link router! Find a seamless wireless channel instead of what the router finds automatically. This would ensure that your signal doesn’t interfere with that of your neighbors.
If you’re running a Windows-based PC, you can see what channels neighboring Wi-Fi networks are using.
- Press Start > type “cmd”. Open Command prompt
- In command prompt type netsh wlan show all
You will see a list of all wireless networks and the channels being used in your vicinity. instead of using “Auto” for the control channel, Pick the channel that has the lowest interference
3.Check the frequency of TP-Link TD-W9970
Check if TP-Link TD-W9970 has dual-band, the most commonly used band would be 2.4GHz; however, switching to 5GHz would bring out better results! It depends on your device though; if you’re running an old lad, you might have to switch back to the conventional
4.Hardwire gaming consoles / media streamers into your TP-Link TD-W9970 instead of WiFi
Gaming consoles/media streamers work better when connected through Ethernet cable of TP-Link TD-W9970; in fact, as you might not be moving your TV all over the house, why connect it to the Wi-Fi at all? The Gaming consoles / video streaming devices flood the network with data. This means that if possible, you should consider hardwire (using Ethernet cable) the devices that tend to consume a lot of bandwidth. Although this can sort of defeat the purpose of having wireless networks, it can actually help your overall network speed of TP-Link TD-W9970 if you can hardwire the bandwidth hogs.
5. Reboot TP-Link TD-W9970 on schedule
Here’s something important to note! On schedule, folks, reboot your TP-Link TD-W9970 router! Though routers are built to constantly be running at all times, simple tweaks like regular power cycling (a fancy way of saying, unplugging the power cord and shoving it back up) helps with most issues. Rebooting your TP-Link TD-W9970 can fix Internet connection problems, improve slow moving connections, and resolve wireless issues altogether. Try unplugging your TP-Link modem on a quarterly basis to stay proactive (Never reset; always reboot router)