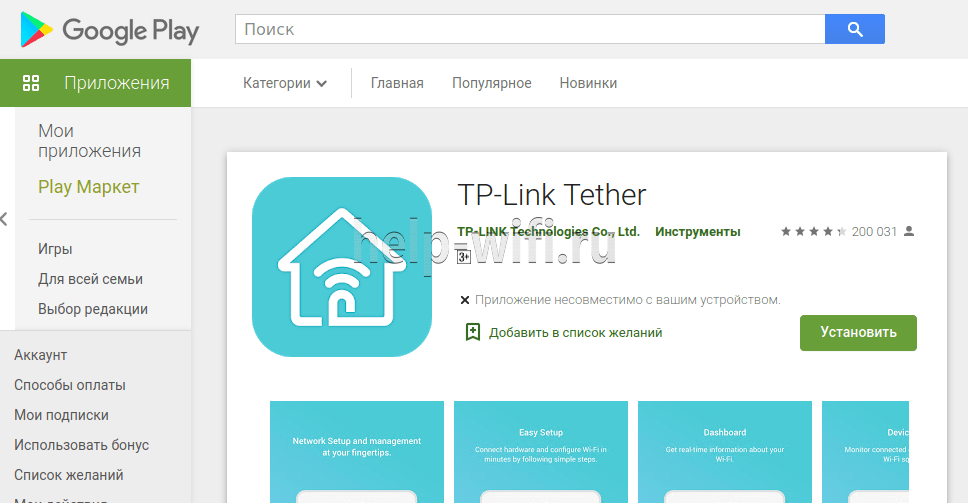Как избавиться от некоторых проблем с PSN, Xbox Live и Steam.
Материал подготовлен при поддержке «Дом.ru»
Даже при очень хорошем интернете игровые сервисы и консоли могут вести себя странно. Из-за этого у пользователей возникают проблемы: медленно скачиваются игры, не получается присоединиться к друзьям или войти в голосовой чат. Причин этому много, и каждая из них может возникнуть на разных этапах пути от игрового сервера до консоли или компьютера.
Существенную часть этих проблем можно решить, покопавшись в настройках роутера. Казалось бы, устройство должно работать «из коробки», но в реальности всё не так просто.
В этой статье перечислены самые простые и распространённые способы заставить нормально работать PSN, Xbox Live, Steam и сетевые функции Nintendo Switch. Их советуют сами производители консолей и владельцы игровых сервисов, кроме того, они помогли многим пользователям.
Для примера в статье взяты роутеры провайдера «Дом.ru» серии Archer производства TP-Link — их интерфейс будет показан в скриншотах ниже. В ходе написания статьи ни один роутер не пострадал!
Главное правило геймера: провод — твой друг. Если есть возможность подсоединить консоль, ПК, ТВ-приставку, телевизор и другие сетевые устройства через Ethernet-кабель — это стоит сделать. Из-за безумной загрузки диапазона частот в современных домах Wi-Fi на частоте 2,4 ГГц будет захлёбываться уже в соседней комнате. А 5 ГГц может просто не пройти через три железобетонные стены из-за короткой длины радиоволны.
Не стоит забывать и о том, что в старых PS4 («толстушках») был очень плохой Wi-Fi-модуль, качество приёма у которого оставляло желать лучшего. В новых PS4 Slim и Pro такой проблемы уже нет.
Кроме того, довольно слабый Wi-Fi-модуль стоит в Nintendo Switch. Он тоже может легко потерять сигнал буквально в соседней комнате. И если в случае со старой PS4 ещё можно воспользоваться проводом, то Switch спасёт только переходник с USB на Ethernet, но это подходит только для стационарного режима игры.
Шаг 1. Присуждение статических адресов
Первое, что нужно сделать для настройки — зайти в панель управления роутера. Достаточно подсоединиться к нему с помощью Wi-Fi или Ethernet-провода, а потом ввести его адрес в строке браузера. Адрес можно получить из информации о сетевом соединении в операционной системе. В большинстве случаев это адреса 192.168.1.1 или 192.168.0.1.
Информацию о том, какой именно адрес нужно набрать для доступа к роутеру, можно посмотреть в настройках сети.
Windows: Панель управления → Сеть и Интернет → Wi-Fi → Кликнуть по сети, к которой подключено устройство.
Mac: Приложение «Системные настройки» → Сеть → Выбрать соответствующее подменю
Роутер спросит логин администратора и пароль — если их никогда не меняли, то можно найти эту информацию в инструкции или на сервисной наклейке на самом устройстве.
Начать настройку стоит с присуждения статических IP-адресов всем игровым устройствам и ПК в домашней сети. По умолчанию роутеры выдают IP-адрес в сети на некоторый промежуток времени, а потом случайным образом меняют его на новый.
Для присуждения статического адреса PS4 нужно сначала найти и записать её MAC-адрес из карты сети на главной странице панели администратора роутера. Он выглядит примерно так — a0:b1:c2:d3:e4:f5. Если консоль не подсоединена или появились трудности с нахождением карты сети внутри админки, то можно включить PS4 и посмотреть в разделе «Информация» её параметры, там есть два MAC-адреса — для Wi-Fi и проводного соединения.
Далее нужно перейти в настройки Network роутера, а там найти пункт DHCP. В разделе статических IP следует выбрать уже подсоединённую PS4 или ввести её MAC-адрес вручную, а после этого присудить ей новый IP. Если пул адресов подсети выглядит как 192.168.1.XXX, то можно присудить PS4, например, вот такой адрес — 192.168.1.155. Если же пул адресов вида 192.168.0.XXX, то адрес PS4 будет такой — 192.168.0.155.
Число в конце может быть от 2 до 255 — обычно этот диапазон прописан тут же в настройках DHCP. Естественно, нужно разом присудить всем важным устройствам в доме статические IP.
Следующее, что нужно сделать — проверить, активен ли режим UPnP. По умолчанию он включён во всех современных роутерах. Но на всякий случай лучше найти UPnP в настройках NAT Forwarding и удостовериться, что он включен.
Шаг 2. Настройка портов
Теперь главное — разобраться с переадресацией портов. В домашней сети есть внешние порты, по которым идёт трафик из интернета. А ещё у каждого устройства внутри сети тоже есть порты. Роутер в большинстве случаев сам выбирает, куда перенаправлять трафик из внешнего порта сети во внутренний порт устройства. Для корректной работы всех сетевых сервисов нужно заставить роутер чётко выполнять инструкции и пускать весь трафик так, как было задумано, без самовольного распределения.
Тут начинается самое интересное. Каждый популярный игровой сервис рекомендует свой набор портов, которые нужно открывать внутри домашней сети для консолей или ПК. Более того, у всех популярных сетевых игр тоже есть свои пулы портов — их тоже стоит открыть. Начнём с открытия портов для консоли PS4. На сетевом жаргоне этот процесс называется «пробросить порты».
Внутри раздела «Переадресация портов» (NAT Forwarding) нужно найти меню «Виртуальный сервер» (Virtual Server), где предложено добавить в таблицу строки со следующими параметрами: IP-адрес устройства (который был присуждён ранее), первый порт, второй порт, тип порта (TCP, UDP или оба сразу).
В обеих графах портов нужно упоминать одни и те же числа, так как цель этого процесса как раз в соответствии внутреннего порта PS4 внутри сети и внешнего порта домашней сети. Для стабильной работы PSN нужно ввести туда следующие последовательности чисел:
- TCP: 80, 443, 1935, 3478, 3479, 3480, 9295
- UDP: 3478, 3479, 9296, 9297, 9303
Порты 3478 и 3479 нужно прописать как для TCP, так и для UDP. Если роутер это поддерживает, то можно указать позицию Both («оба»).
Порты 9ххх нужны для корректной работы функций Remote Play и Share Play. Они могут заработать и так, но если наблюдаются проблемы и ошибки с ними, то стоит открыть эти порты.
Теперь очередь за Xbox One. Нужно не забыть, что для него будет использоваться другой внутренний IP, а не тот же, что и для PS4 — распространённая ошибка при настройке открытия портов. Для корректной работы Xbox Live Microsoft советует¹ пробросить следующие порты:
- TCP: 53, 80, 3074
- UDP: 53, 88, 500, 3074, 3544, 4500
Далее следует Switch — Nintendo предлагает² пробросить такой диапазон портов:
- UDP: 1:65535
Стоит отметить, что здесь не единичные порты, а целый диапазон. Большинство роутеров воспринимает диапазон портов в формате xxxx:xxxx, то есть через двоеточие.
В случае со Steam нужно проявить осторожность. Дело в том, что консолям можно спокойно открывать порты, так как, с точки зрения цифровой безопасности, никаких проблем это не принесёт. Но Steam — это всё-таки приложение на ПК. Поэтому открывать порты на компьютере может быть опасно, ведь именно по ним может быть проведена атака — загружен вирус, перехвачен трафик и так далее.
Так что это стоит делать на свой — и риск. Ещё одно решение — открыть порты не внутри роутера, а через брендмауэр Windows для клиента Steam. Посмотреть, как это сделать, можно на сайте³ Microsoft.
Так или иначе, сама Valve советует⁴ пробросить следующие порты, причём с пометками о том, для чего это нужно.
Для корректной работы базовой части магазина и скачивания контента:
- TCP: 80, 443, 27015:27030
- UDP: 27015:27030
Для работы матчмейкинга Steam, домашнего стриминга игр с устройства на устройство (In-Home Streaming) и сервисных команд клиента:
- UDP: 4380, 27000:27015, 27031:27037
Для корректной работы p2p-сети и голосового чата в Steam:
- UDP: 3478, 4379
Далее приведён список портов, которые рекомендуется пробросить для корректной работы некоторых популярных сетевых игр. Если они совпадают с уже открытыми портами для консолей, то они не будут указаны ниже.
Destiny 2
PS4
- UDP: 3074
Xbox One
- UDP: 1200
ПК
- UDP: 3074, 3097
Fortnite
PS4
- UDP: 3074
Switch
- TCP: 6667, 12400, 28910, 29900, 29901, 29920
ПК
- TCP: 5222, 5795:5847
- UDP: 5222, 5795:5847
Overwatch
ПК
- TCP: 80, 1119, 3724, 6113
- UDP: 5060, 5062, 6250, 3478:3479, 12000:64000
PUBG
ПК
- TCP: 27015:27030, 27036:27037
- UDP: 4380, 27000:27031, 27036
Quake Champions
- TCP: 11700:11725
- UDP: 48800:48900
Splatoon 2
- TCP: 6667, 12400, 28910, 29900, 29901, 29920
Tekken 7
PS4
- UDP: 3074
ПК
- TCP: 27015:27030, 27036:27037
- UDP: 4380, 27000:27031, 27036
World of Tanks
ПК
- TCP: 80, 443, 5222, 5223, 6881, 6900:6905, 50010:50014
- UDP: 53, 1900, 3432, 3478, 3479, 5060, 5062, 6881, 12000:29999, 30443, 32800:32900
Все эти ухищрения с большой долей вероятности помогут улучшить скорость и стабильность работы игровых сервисов. Если канал связи имеет скорость 100 Мегабит, то при удачном стечении обстоятельств игра размером в 40 Гб скачается примерно за час-полтора. А сообщения вроде «вы не слышите игрока Vasya777 из-за настроек NAT» будут возникать гораздо реже.
Провайдер «Дом.ru» обеспечивает своих абонентов новыми роутерами семейства TP-Link Archer. Это двухдиапазонные устройства с увеличенной зоной покрытия и повышенным качеством сигнала.
D6, самый технологичный из линейки, обеспечивает скорость соединения до 600 Мб/сек, зону покрытия в 80 квадратных метров и поддерживает 15 подключенных устройств.
function captchaOnloadCallback(){
if (window.grecaptcha) {
window.grecaptcha.render(‘domru-captcha’, {
sitekey: ‘6LeORG8UAAAAABnuR9TYdmoHmBjAS4GhEAqDHoTr’,
});
}
}
(function (d, ver) {
var s = d.createElement(‘script’);
s.src = ‘/static/build/dtf.ru/specials/DomruForm/all.min.js?’ + ver;
s.async = true;
s.onload = function () {
var special = new DomruForm({
cssPath: ‘/static/build/dtf.ru/specials/DomruForm/all.min.css?’ + ver
});
special.init({
postUrl: ‘/special/domru_form/1/save’,
captcha: true,
data: {
title: »,
items: [
{
isWide: true,
attributes: {
name: ‘name’,
type: ‘text’,
required: true,
‘data-input’: ‘watchInput’
},
label: ‘Имя’
},
{
attributes: {
name: ‘phone’,
type: ‘tel’,
required: true,
‘data-input’: ‘watchInput’
},
label: ‘Телефон’
},
{
attributes: {
name: ‘city’,
type: ‘text’,
required: true,
‘data-input’: ‘watchInput’
},
label: ‘Город’
},
{
tag: ‘button’,
isWide: true,
attributes: {
type: ‘button’,
textContent: ‘Отправить заявку’,
‘data-click’: ‘submit’
}
}
]
}
});
};
d.body.appendChild(s);
})(document, 2);
Специалист техподдержки, PHP-программист, разработчик WordPress
Создавая новый роутер, компания Tp-link, лидер в секторе сетевого оборудования, использовала новый подход. На прилавках магазинов появилось сразу два роутера — Tp-link Archer C5400 и Tp-link Archer C5400Х. Символ Х в наименовании последнего обозначает игровой — специально для геймеров.
Содержание
- Обзор модели: опции и технические характеристики
- Функция Airtime Fairness
- Установка и подключение
- Настройка WAN
- Режим подключения
- МАС- адрес
- Настройка Wi-Fi
- На компьютере
- Через мобильное приложение
- Защита и смена пароля
- Прошивка
- Отзывы
Обзор модели: опции и технические характеристики
Модели отличаются внешне. Игровой роутер Tp-link отмечен красными вставками на антеннах.
Если обычная версия имеет стандартный набор, который можно видеть у других подобных устройств, то игровой вариант имеет 8 (lan1-lan8) портов для подключения проводных устройств. Других различий маршрутизаторы не имеют. На переднюю панель выведены индикаторы работы функций, на верхней логотип бренда, немного другое расположение USB портов (2 шт.). Настраиваются одинаково.
Обе модели – из дорогого сегмента (Tp-link Archer C5400Х дороже). Пользователь, раскошелившийся на такой роутер, получит:
- Максимальный радиус действия беспроводной сети;
- 8 антенн для уверенного приема или передачи сигнала
- Трехдиапазонный Wi-Fi с возможностью подключения каждого устройства по своему каналу;
- Поддержку всех осовремененных протоколов 802.11 (b/g/n), а также новейшего 802.3ас, что гарантировано поводит пользователю подключить любое беспроводное устройство, как самое новое, так и древнее;
- Защита сети по всем современным методикам шифрования;
- 1 порт для подключения к провайдеру;
- 4 (у Tp-link Archer C5400Х —
порта для подключения проводных устройств;;
- 2 порта Usb 2.0 для подключения внешних устройств, поддерживающих передачу данных по стандарту (сканеры, принтеры, камеры). У Tp-link Archer C5400 реализована возможность подключения жёстких дисков с eSATA разъёмом. В то же время отзывы отмечают что использование Usb-модемов не поддерживается в прошивке.
Встроенное ПО:
- DHCP- сервер позволит устройству автоматически получить все необходимые данные при запросе данных из интернета;
- Приоритет трафика — возможность ограничить аппетиты устройств и программ, любящих «тянуть одеяло на себя»;
- Smart соnnect — выдаст каждому беспородному устройству свой канал, а при необходимости переключит его без потери связи;
- IPTV — если поддерживается провайдером;
- Четырехпотоковая передача данных, на основе собственной разработки mu-mimo, что позволяет увеличить общую скорость работы;
- Функция Airtime Fairness — для слабых устройств роутер будет уменьшать объёмы передачи за единицу времени, не снижая скорости работы с более современными потребителями.
Подробные характеристики — под спойлером.
Теххарактеристики Tp-link AC5400Х
Отдельно разработчики отмечают наличие в прошивке функции HomeCare — собственной разработки, предоставляющей пользователю комплекс 3 в 1. Расписание, приоритизация, родительский контроль, В неё же входит зашита устройств внутренней сети от вирусов, возможность включения карантина, изменения уровня доступа к подозрительным сайтам.
Функция Airtime Fairness
Но на этом компания не успокоилась. Новый Archer C5400Х получил ещё одну функцию, которую поддерживают немногие устройства. Это Airtime Fairness. Если у пользователя в домашней сети будут работать устройства с разной способностью пропускания, скоростью сетки будут рулить не они, а сам роутер. Функция автоматически заставит его для более медленного устройства отправлять меньший объём информации за единицу времени. Если все устройства сети работают на одной скорости, она не включится.
Удобство и простота настройки
7
Установка и подключение
Вне зависимости от приобретенной модификации, подключить Tp-link AC5400 (AC5400Х) проблем не составит.
Устройство устанавливается на стол или вешается на стену — на нижней крышке есть специальные ушки. Антенны несъёмные, при установке отгибаются в вертикальное положение, где и фиксируются. Их высота примерно 12,5 см. Само устройство не маленькое — приведенные в инструкции параметры — 23х25 см. Высота без учета антенн — 5 см.
Покупая маршрутизатор, нужно обязательно проверить комплект поставки:
- Устройство;
- Блок питания и кабель к нему;
- Патч-корд;
- Инструкция (русский язык есть);
- Талон-гарантия (кстати с 2017 года сам Tp-link в три раза увеличил гарантийный срок на свою продукцию — на все роутеры, включая ARCHER гарантия составляет три года);
- Специальный талон. На нём указываются имена и пароли Wi-Fi сеток. У каждого экземпляра они уникальны.
Диска с ПО в комплекте нет, но производитель гарантирует, что все необходимое, включая обновления прошивок, пользователь найдет на официальном сайте.
Первое включение девайса стандартно. Блок питания соединяется с удлинителем, подключается к источнику 220В. Сетевой кабель от провайдера устанавливается в голубой порт на задней панели. Освободившееся гнездо на компьютере соединяется патч-кордом (из комплекта) с любым из желтых портов — после загрузки роутер готов к настройке.
Настройка WAN
Для входа в web-интерфейс в адресной строке браузера вводится стандартный адрес http://192.168.0.1. Маршрутизатор сразу предлагает создать пароль для защиты интерфейса. Придумав пароль, его для проверки вводят дважды, затем нажимают «Приступим к работе»
После этого стартует «Мастер быстрой настройки».
За 6 лагов можно сделать базовые настройки, но для контроля всех параметров лучше использовать вкладку «Дополнительные настройки». Нажатие на неё открывает доступ ко всем функциям маршрутизатора
Для настройки WAN в левом меню нужно перейти в раздел «Сеть», а затем «Интернет».
На открывшейся странице выбирается «Тип подключения к Интернет». В выпадающем списке есть все варианты, используемые провайдерами России.
Далее стандартно. В поля «Имя пользователя» и «Пароль» вводятся данные из договора с провайдером. Затем нажатием на синюю кнопку «Подключить» под блоком данных пробуется подключение. Если все верно, роутер выйдет в интернет и прямо здесь на странице отобразится адрес, присвоенный ему при авторизации. Нажатием «Сохранить» на той же странице подтверждаются изменения. Далее в новой вкладке открывают Яндекс, почту — проверяют, что роутер и провайдер поняли друг друга.
Режим подключения
Если все работает, нужно переходить в «Дополнительные настройки» здесь же на странице и изменить ещё несколько параметров. Большинство из них провайдер настроит под себя, но часть зависит от пользователя.
Первая «Режим подключения» Тут флажком надо выставить 1 из 4 вариантов:
- «Авто»;
- «По требованию»;
- «По расписанию»;
- «Вручную».
1 и 4 понятны — маршрутизатор либо сам поддерживает связь с интернет, либо соединяется по нажатию на кнопку, которую нажимали разделом выше.
А вот остальные надо рассмотреть подробно. «По требованию» — роутер подключится к интернету только если получит запрос из внутренней сети. Спустя некоторое время бездействия, которое настраивается тут же, полем ниже, отключится.
«По расписанию» — интересное решения разработчика. При такой настройке маршрутизатор «выключают на ночь» без физического отключения питания.
МАС- адрес
Иногда, даже после успешного подключения интернет все равно не работает. Дело здесь в том, что многие провайдеры «балуются» фиксацией адреса устройства пользователя, которое подключено к их сетям. Роутер — новое, неизвестное им устройство и сеть доступа не получит. Это можно решить в ТП, но процесс довольно непростой. Проще подставить адрес, который известен провайдеру.
В самом низу страницы есть специальный блок. Для решения этого вопроса нужно сделать настройки, как на картинке.
Настройка Wi-Fi
Если интернет настроен, а домашнюю проводную сеть планируется настраивать позже, можно переходить к настройкам Wi-Fi.
На компьютере
Ниже блока «Сеть», на вкладке расширенных настроек есть блок «Беспроводная сеть». Здесь посредством четырех страничек указывается имя сети (то, как ее будут видеть домашние устройства), защита (чтобы ей не пользовался сосед за стенкой), а также несколько служебных параметров.
Для всех диапазонов страница одинакова, поэтому картинка одна — для 2.4.
В верхней части (в картинку не вошла) на странице есть возможность включения функции «Smart connect». Она позволяет роутеру автоматически подбирать наилучшие параметры подключения для каждого беспроводного устройства.
Здесь все настройки можно оставить по умолчанию. Нужно только придумать пароль, а также (необязательно) сменить «Имя беспроводной сети». Нажатием «Сохранить» подтверждаются новые настройки.
Через мобильное приложение
С мобильного приложения настройка не сложнее, чем с компьютера Доступно большинство настроек, но предварительно его нужно скачать и установить. Оно доступно на сайте Tp-link Россия: tp-link.com/ru-ua/support/download/archer-c5400/
В магазине Google Play:
или из App Store
Также нужно учесть «защиту от дурака» — в каждую единицу времени настраивать маршрутизатор можно ТОЛЬКО С ОДНОГО УСТРОЙСТВА!
Скачав, активировав приложение, надо ввести данные одной из сеток, указанные на листке, который был в комплекте поставки. Если все сделано правильно, на устройстве открывается экран настроек маршрутизатора. Он поделён на четыре блока, переключение между которыми осуществляется в нижней части экрана.
- Домой — главная страница настроек. Указан статус роутера и скорость интернета.
- Устройства — указаны все подключенные к маршрутизатору клиенты. Интересно, что здесь сразу указывается тип подключения — кабель или Wi-FI. Нажатие на любое устройство выводит список возможностей. Каждое можно отключить, переименовать, заблокировать, ограничить и т.п.
- Home Care — родительский контроль, Настройки времени и доступных ресурсов интернет для конкретного устройства.
- Инструменты — сюда собраны остальные возможности, которые можно настроить с телефона. В частности «Беспроводной режим».
На открывшейся странице в списке представлены все три диапазона. Для каждого можно поменять имя сети, настроить защиту и пароль или просто выключить. Естественно, если поменять настройки той сети, через которую подключено устройство, изменения вступят в действие только после его выхода из сети.
Защита и смена пароля
Создавая серию, разработчики пошли нестандартным путем. В обычном случае web-интерфейс имеет один логин и пароль, зная который можно управлять роутером с любого устройства сети.
Но владельцу этого маршрутизатора доступны функции не только смены пароля. Настройки позволяют открыть доступ к админке всем или только выбранным устройствам (неважно — компьютерам или телефонам), настроить адрес для удаленного администрирования и даже восстановить(!!!) забытый пароль. Все функции собраны на странице «Администрирование» в блоке системных настроек.
Но если прокрутить всю страницу, возможностей смены пароля там не будет. Для доступа к этой функции нужно нажать на «?» в правом верхнем углу. Если на других страницах значок скрывается подсказки по настройкам, то в администрировании тут есть ещё одна функция — изменить пароль.
Там же ниже настраивается восстановление пароля, и есть подсказка по странице.
Прошивка
Информация о текущей прошивке и функции ее обновления находятся в блоке «системные инструменты» на странице «Обновление встроенного ПО». По традиции ТР-Link здесь предлагает две функции — проверить, есть ли новая прошивка, или обновить существующую.
Подробно на описании останавливаться не нужно — здесь все стандартно, замена существующей версии другой, более новой.
А вот о предупреждении производителя лишний раз напомнить не помешает. Новая прошивка должна полностью повторять номер версии старой, а также соответствовать по языку. Европейская обновляется только европейской, мультизяычная — только мультиязычной.
Выше описана настройка базового функционала — выход в интернет, подключение мобильного устройства. Для описания всех возможностей не хватит и пары статей. Но с другой стороны зачем? К каждому устройству прилагается инструкция, и при возникновении сложностей надо прочитать её.
Отзывы
«Шикарный роутер, высокая скорость, мощный», — пишут пользователи в отзывах. Плюсы модели: дальность действия (сигнал от роутера, установленном на 4 этаже, можно поймать на улице), множество настроек, футуристический дизайн, отличная связь, стабильная работа. Подходит для коммерческого использования (компании, рестораны).
Минусы: высокая цена, большой размер.
Приобретая домашний роутер, большинство пользователей зачастую не задумывается об особенностях той или иной модели. И не видит разницы в том, какой роутер для каких задач использовать. Ведь, на первый взгляд, все маршрутизаторы выполняют одну функцию: раздают интернет на клиентские устройства. И делают это примерно одинаково. Но на самом деле всё сложнее. И в этой статье мы расскажем об особенностях роутеров для онлайн-игр.
Особенности роутеров для игр
Случается, что пользователь приобретает первый попавшийся роутер подешевле или который порекомендовали в магазине, подключает и обнаруживает, что играть в онлайн-игры стало некомфортно. То есть при прямом подключении по кабелю всё было хорошо, а после установки маршрутизатора начались сбои, зависания, обрывы соединения. При этом тесты показывают вполне приличную скорость интернета. Да и браузер и другие программы работают нормально.
Причина в том, что роутер был подобран неправильно.
Утверждение, что все роутеры выполняют одну и ту же функцию, в принципе, верно. И, по своему назначению, роутер для игр ничем не отличается от обычного маршрутизатора. Поэтому большинство пользователей уверены, что им достаточно приобрести мощный компьютер, а роутер сгодится любой. Но онлайн-игры сегодня предъявляют высокие требования не только к компьютерному «железу», но и к стабильности и качеству соединения с сетью.
Поэтому неправильно подобранный роутер в сочетании с быстрым интернетом и мощным ПК испортит впечатление от любой игры. Ведь для геймера важно отсутствие задержек, обрывов связи, которые приводят к пропуску кадров, когда игра идёт рывками или даже зависает на некоторое время.
Игровые роутеры специально оптимизированы для плавности игрового процесса и стабильности соединения с сервером. При этом необязательно покупать топовый очень дорогой роутер. Во многих недорогих моделях тоже есть необходимые для геймера функции.
Как выбрать роутер для игр
Давайте разберёмся, как правильно подобрать роутер для игр.
Память и процессор
Роутер – это мини-компьютер со своей аппаратной начинкой и программным обеспечением. У него есть процессор и оперативная память. От их параметров зависит скорость обработки и передачи данных, а также стабильность работы устройства.
Большинство бюджетных роутеров обходятся одноядерным процессором с частотой 400-500 мегагерц и 128 мегабайтами оперативной памяти. Этого вполне достаточно, чтобы выполнять базовые задачи: раздавать интернет на три-четыре клиентских устройства и управлять сетевыми процессами. Есть роутеры и с худшими параметрами, и некоторые пользователи вполне удовлетворены их работой.
Всё это хорошо, но только не для игр.
Онлайн-игры требуют постоянной обработки и передачи больших пакетов данных. Слабый процессор может не успевать их обрабатывать, а оперативной памяти может просто не хватить для того, чтобы вместить весь необходимый объём данных. Вам приходилось работать на старом одноядерном компьютере с небольшим объёмом ОЗУ? При выполнении «тяжёлых» задач он часто подвисает или даже перестаёт реагировать на действия пользователей, потому что наступает 100% загрузка процессора, а памяти не хватает для того, чтобы вместить данные приложений. То же самое происходит и с роутером при повышенной нагрузке.
Если у вас есть возможность на время игры отключить от сети все клиентские устройства, кроме компьютера, это разгрузит маршрутизатор. И в некоторых случаях поможет решить проблему. Но если у вас одновременно работают ПК, смартфон и ТВ-приставка, то даже вполне приличный по своим параметрам роутер может не справиться.
Если вы собираетесь играть в онлайн-игры, рекомендуется приобретать роутер с двухъядерным процессором с частотой не ниже 800 мегагерц и хотя бы 256 мегабайтами ОЗУ. А оптимальным выбором будет четырёхъядерное устройство с процессором 1,7 гигагерц и 512 (а ещё лучше 1 Gb) оперативной памяти.
LAN-порты
Наилучшим способом подключения к роутеру игрового ПК является подключение по кабелю. Да, беспроводные устройства сейчас используются повсеместно, но Wi-Fi не гарантирует 100% надёжное подключение и не обеспечивает максимальную, а, главное, стабильную скорость передачи данных.
Обращайте внимание на количество портов и их скорость. Некоторые бюджетные роутеры могут быть оснащены двумя или даже одним LAN-портом. В принципе, если у вас в доме только один ПК, а все остальные устройства подключаются по Wi-Fi, этого может быть достаточно. Но, во-первых, в случае необходимости расширить сеть недостаток портов создаст проблемы. А, во-вторых, такие роутеры, как правило, имеют слабую аппаратную начинку и вряд ли подойдут для игр. Поэтому выбирайте роутер с четырьмя сетевыми портами.
Скорость передачи данных также имеет значение. Бывают LAN-порты работающие на скорости 100 Мбит/сек и 1000 Мбит/сек. Предпочтительней выбирать роутер с гигабитными портами.
Даже если ваш провайдер не предоставляет подключение на такой скорости, большая пропускная возможность канала в локальной сети добавит стабильности.
Беспроводная сеть
Если вы всё-таки решили использовать беспроводное подключение, обратите внимание на параметры Wi-Fi роутера. Учтите, что заявленная производителем скорость передачи данных является максимально возможной. Зачастую модели, у которых «потолок» 300 Мбит/сек не обеспечивают реально даже 100 Мбит/сек. Потому что все роутеры так или иначе режут скорость. Почитайте отзывы в интернете, изучите внимательно параметры каждой модели. Выбирайте самый быстрый роутер из доступных.
Лучше будет, если вы приобретёте двухдиапазонный роутер, который поддерживает частоту 5 ГГц:
- Во-первых, этот частотный диапазон менее загружен, и в то же время канал передачи данных шире.
- Во-вторых, он обеспечивает наибольшую скорость.
- Кроме того, если вы используете двухдиапазонный роутер, у вас в доме будет две сети Wi-Fi – 2,4 и 5 ГГц. Первую вы можете использовать для раздачи интернета на клиентские устройства, а вторую выделить для игр.
Полезные функции
Для того, чтобы комфортно играть онлайн, вам понадобятся кое-какие полезные функции, которые есть не на всех моделях роутеров.
В первую очередь, это Quality of Service (QoS). Это функция, которая задаёт приоритет передачи определённых пакетов для определённых устройств. Она особенно пригодится, если в сети одновременно работает несколько устройств. Это часто приводит к задержке или потере пакетов данных. С включенной функцией QoS обмен данными между ПК и игровым сервером будет происходить без задержек и сбоев.
Поддержка MU-MIMO (Multi-User, Multiple Input, Multiple Output). Это важная функция, которая позволяет маршрутизатору обслуживать несколько устройств одновременно. Если её нет, роутер работает поочерёдно с каждым клиентским устройством. Что само собой подразумевает задержки, которые несущественны для работы в браузере, но могут сказаться на играх.
Перезагрузка по расписанию. Сбои в работе роутера в основном связаны с накоплением ошибок, которые неизбежно возникают в процессе работы. Устройство начинает подвисать. Часто даже обрывается интернет-соединения. Чем больше нагрузка, чем больше передаётся пакетов данных, тем больше ошибок. Чтобы роутер работал стабильно, его периодически нужно перезагружать. Конечно, можно делать это вручную. Но обычно пользователи об этом забывают и спохватываются только тогда, когда начинаются сбои. Поэтому перезагрузка по расписанию бывает очень кстати. Если такая функция вшита в микропрограмму устройства, вы можете задать время, когда роутер будет перезагружаться сам без вашего участия. Можно назначить время, когда вас нет дома, например, днём.
Если вы приобретёте роутер с учётом вышеперечисленных параметров, проблем с онлайн-играми у вас возникнуть не должно.
Настройка роутера для онлайн игр
Для того, чтобы игры не лагали, нужно правильно настроить роутер.
Убедитесь, что у вас включены MU-MIMO и QoS. Без этих функций с большой вероятностью игры будут зависать и тормозить при подключении к сети ещё каких-либо устройств, кроме игрового ПК.
Если вы постоянно играете, например, в World of Tanks, задайте приоритет для неё в настройках роутера. Это поможет, если параллельно у вас дома кто-то ещё пользуется интернетом. Игровые пакеты роутер будет обрабатывать в первую очередь.
Если вы играете по Wi-Fi, выберите вручную наименее загруженный канал. Если в вашем подъезде много точек доступа, они создают друг другу помехи. Просканируйте диапазон с помощью специальных программ и определите, какой канал наименее загружен. Его и выставьте в настройках роутера.
Лучшие роутеры для игр
Netgear Nighthawk XR700
Топовый игровой роутер, демонстрирующий высокую производительность. Работает на частотах 2,4, 5 и 60 ГГц. Поддерживает стандарты передачи данных 802.11ad; 802.11ac; 802.11n. Теоретически стандарт 802.11ad обеспечивает максимальную скорость до 7 гигабит/сек. Но реально она значительно ниже. У данной модели заявленная максимальная скорость Wi-Fi 4600 Мбит/сек.
Роутер оснащён четырёхядерным процессором, работающим на частоте 1,7 ГГц и 1 гигабайтом ОЗУ. Такой начинки вполне достаточно, чтобы переварить самые тяжёлые задачи. Роутер имеет встроенную функцию Beamforming, которая позволяет создавать стабильные соединения для большого количества подключений. Само собой, устройство поддерживает MU-MIMO.
7 гигабитных LAN-портов это больше, чем нужно большинству пользователей. Кроме того, роутер снабжён и универсальным SPF-портом. То есть его можно использовать как на Ethernet, так и на оптоволоконных линиях.
Из полезных бонусов – наличие двух USB-портов 3.0.
Большой и серьёзный минус этой модели – высокая цена. Стоит ли выкладывать кругленькую сумму за возможности, которые не будут использоваться в полном объёме? Всё зависит от поставленных задач. Если у вас в доме один игровой ПК, то вполне можно подобрать более бюджетный вариант. Ну а если геймеров в семье много и все хотят играть одновременно, тогда это устройство может оказаться лучшим выбором.
ZYXEL ARMOR Z2
Вероятно, лучший бюджетный игровой роутер. Оснащён двухядерным процессором Qualcomm с частотой 1.7 ГГц и 512 Мб ОЗУ. Поддерживает MU-MIMO. Может управлять трафиком для нескольких устройств, определяя приоритеты в зависимости от их потребностей.
Устройство снабжено четырьмя гигабитными портами LAN. Максимальная скорость передачи данных в беспроводной сети заявленная производителем – 1733 Мбит/сек в диапазоне 5 ГГц и 800 Мбит/сек в диапазоне 2,4 ГГц.
Роутер очень просто настраивается с компьютера или телефона с помощью встроенной функции Zyxel One Touch.
Серьёзных недостатков у этой модели нет.
ASUS RT-AC5300
Неплохой игровой маршрутизатор с четырёхядерным процессором Broadcom 1.8 ГГц и 512 Мб ОЗУ. Оснащён четырьмя портами LAN и двумя USB-портами. Поддерживает MU-MIMO, а также имеет встроенные универсальные настройки QoS.
Скорость передачи данных по Wi-Fi в диапазоне 5 ГГц – 2167 Мбит/с; 2,4 ГГц – 1000 Мбит/с.
У этого роутера необычный дизайн. Восемь антенн располагаются по кругу со всех сторон устройства. Из-за этого роутер напоминает внешним видом паука. Такой дизайн не всем придётся по вкусу. Однако, благодаря своим антеннам, ASUS RT-AC5300 обеспечивает устойчивое покрытие на большой площади. Что актуально для больших квартир и частных домов.
Из недостатков можно упомянуть разве что довольно крупный размер устройства.
Как подключить роутер
Перед настройкой роутера нам потребуется подключить устройство к кабелю провайдера, который при подключении услуги вам провел провайдер. Подключать данный кабель нужно в порт на роутере обозначенный отдельным цветом и подписанный как WAN, Ethernet, 0. В редких случаях может быть рисунок планеты. Кабель от провайдера должен быть подключен строго в порт, предназначенный для него, в порты Lan предназначенные для локальной сети его подключать не нужно, так услуга работать не будет. Пример изображение 1.

Изображение 1
Далее нам нужно подключить к роутеру устройства по патч-корду или по wi-fi.
В комплекте с роутером идет меленький патч-корд, подключаем его в компьютер с одной стороны, с другой стороны подключаем в роутер в порт lan (Изображение 2). В роутере есть порты lan они так и подписаны (Изображение 1).

Изображение 2
Если вдруг кабеля нет, то подключаем к роутеру компьютер или телефон по wi-fi. Данные для подключения к Wi-fi заводской сети роутера находятся на наклейке с обратной стороны роутера. Иногда сеть называется, как модель роутера, а пароль написан, как PIN: 12345678 будут написано именно 8 цифр. Увидеть это можно на изображении 3.

Изображение 3
Как зайти в настройки роутера
Вариант 1 Посмотреть адрес входа в настройки на роутере
Для входа в настройки роутера нам понадобится посмотреть «IP-адрес» роутера.
Посмотреть его можно перевернув роутер, на дне будет наклейка, на ней ищем «IP-адрес», там будет, например, 192.168.0.1 или 192.168.1.1 и другие (Изображение 4 — 5).
Если наклейки нет, то переходим к Варианту 2.

Изображение 4

Изображение 5
Вариант 2 Посмотреть адрес входа в настройки через компьютер
Для входа в настройки роутера нам понадобится посмотреть «IP-адрес» роутера если нет наклейки как в первом варианте.
Посмотреть его можно на компьютере, для этого подключаем роутер к компьютеру по патч-корду или по wi-fi.
Находясь на рабочем столе вашего ПК на клавиатуре потребуется нажать клавиши Windows + R, как на изображении 6.

Изображение 6
Появится окно. (смотри изображение 7)

Изображение 7
В нем пишем control нажимаем OK. (смотри изображение 

Изображение 8
В зависимости от настроек просмотра мы можем увидеть два типа значков:
При выборе пункта просмотр категория отобразится так (смотри изображение 9). В таком случае мы заходим в пункт Сеть и Интернет.

Изображение 9
Далее в центр управления сетями и общим доступом (Смотри Изображение 10)

Изображение 10
Если в поле Просмотр выбраны крупные или мелкие значки, то сразу заходим в пункт центр управления сетями и общим доступом (смотри Изображение 11).

Изображение 11
Далее выбираем пункт изменения параметров адаптера (смотри изображение 12).

Изображение 12
В нашем случае подключение по кабелю. Если у вас подключение по Wi-fi проделываем с ним аналогичные действия (Смотри изображение 13).

Изображение 13
Нажимаем правой кнопкой мыши по подключению, появляется контекстное меню в нем выбираем пункт состояние (смотри изображение 14).

Изображение 14
Далее сведения (смотри изображение 15).

Изображение 15
Нам нужен пункт шлюз. Это и будет адрес роутера (смотри изображение 16).

Изображение 16
Настройка роутера
Рассматривается настройка нового роутера, купленного в магазине. Если роутер б/у, дали знакомые и т.д. Потребуется произвести сброс настроек до заводских. На уже подключенном в розетку роутере зажать кнопочку Reset, RST. И удерживать кнопку зажатой до момента, пока на роутере не моргнут все лампочки одновременно. Роутер сброшен.
Для настройки роутера нужно узнать его IP адрес, это можно сделать в разделе «Как зайти в настройки роутера». Для этого нам потребуется устройство, подключенное к роутеру кабелем, называемым патч-корд (идет в комплекте с купленным роутером имеет длину от 1 метра до 1,5 метра), либо устройство, подключенное по радиосигналу Wi-fi сеть.
Зная шлюз, теперь мы открываем браузер (программа для выхода в интернет, открытия интернет страничек), например, Google Chrome. Набираем данный адрес в адресной строке браузера. Важно не путать адресную строчку (выделена красным) и поисковую (выделена оранжевым). (смотри изображение 17)

Изображение 17
Когда адрес набран в адресной строке, как показано на картинке ниже. (смотри изображение 18).

Изображение 18
На клавиатуре нажимаем клавишу enter. (Смотри изображение 19)

Изображение 19
Когда перешли по адресу роутера видим окно авторизации изображение 20.

Изображение 20
Заводские логин и пароль, для авторизации в web интерфейс роутера находится на наклейке с обратной стороны роутера (Изображение 21).
Если логин и пароль не подходят, то вероятно роутер уже был настроен, делаем сброс настроек как написано в начале раздела.

Изображение 21
При первом входе в настройки роутера TP-Link у вас выйдет быстрая настройка, если не вышла, то нажимаем сами (Изображение 22):

Изображение 22
Нажимаем кнопку «Далее» (Изображение 23)

Изображение 23
Выбираем (Изображение 24) в поле «Страна» – Россия, в поле «Город/Регион» — в зависимости, где вы живете, как показано на примере г. Новосибирск, в поле «Поставщик Интернет-услуг» – ТТК, в поле «Тип подключения» – Динамический IP-адрес. Нажимаем кнопку «Далее».

Изображение 24
Ставим галочку: нет, мне НЕ нужно клонировать МАС-адрес (Изображение 25). Нажимаем кнопку «Далее».

Изображение 25
Настраиваем сеть wi-fi 2,4ГГц (Изображение 26).
В поле «Имя беcпроводной сети» 2,4ГГц – указываем имя как будет называется сеть wi-fi на ваше усмотрение (желательно использовать английские буквы), если хотите можете оставить как предлагает роутер.
В поле «Защита» — выбираем WPA2-PSK и прописываем пароль для сети wi-fi, можно использовать цифры и/или буквы (желательно использовать английские буквы), не менее 8 символов, если хотите можете оставить как предлагает роутер. Нажимаем кнопку «Далее».

Изображение 26
Тоже самое проделываем и для wi-fi с частотой 5ГГц (Изображение 27). «Имя беспроводной сети» 5ГГц можно указать такое же, как и для wi-fi 2,4ГГц, но нужно в конце приписать 5G, чтобы было легче различать разные диапазоны wi-fi сети. Пароль можно указать такой же, как и для wi-fi 2,4ГГц чтобы было легче запомнить. Нажимаем кнопку «Далее»

Изображение 27
Проверяем чтобы точно было указано: тип подключения — Динамический IP-адрес (Изображение 28). Нажимаем кнопку «Сохранить».

Изображение 28
Роутер сохраняет настройки, проверяет доступ в интернет и если все успешно, то выдаст вам следующий результат (Изображение 29).
После успешной настройки нажимаем кнопку «Завершить»

Изображение 29
Если вы сделали все по инструкции, но интернет не появился. Потребуется позвонить по номеру 8-800-775-0775, для сброса привязки со стороны провайдера. Регистрация производится по MAC адресу оборудования. Оператора просим дословно: «Сбросьте привязку, подключили новое оборудование».
Беспроводной маршрутизатор tp link tl wr841n – это современное эффективное сетевое устройство, разработанное для создания высокоскоростных локальных сетей общего пользования.
К основным преимуществам девайса относятся:
- — повышенная скорость передачи данных (до 300 Мбит/с);
- — надежность и производительность устройства;
- — широкая площадь покрытия — максимальное расстояние, на котором ваш гаджет сможет «поймать» раздаваемую роутером сеть.
Но оптимальное функционирование устройства зависит, главным образом, от его грамотной настройки, поэтому наша статья посвящена тому, как настроить роутер tp link tl wr841n в домашних условиях.
Маршрутизатор tp link tl wr841n: вход в настройки
Попасть в автоматический интернет-настройщик tp link можно с помощью любого установленного на ПК интернет-браузера. Для этого достаточно в адресной строке набрать комбинацию цифр 192.168.1.1, нажать «Enter» и в открывшемся окне авторизации правильно ввести логин/пароль пользователя данного устройства.
По умолчанию заводская настройка роутера tp link tl wr841n поддерживает стандартную пару логин/пароль: admin
/admin
.
Однако веб-интерфейс http://192.168.1.1 является публичным, и в целях безопасности мы рекомендуем создать приватную учетную запись. Для этого после авторизации необходимо найти графу System Tools
(Системные инструменты) и в раскрывшемся перечне выбрать пункт Password (Пароль).
Здесь в графах Old User Name
(Предыдущее имя пользователя) и Old Password
(Предыдущий пароль) необходимо ввести admin
,
а в графах New
User
Name
,
New
Password
,
Confirm
New
Password
(Новое имя пользователя, Новый пароль, Подтвердите пароль) — ваши приватные данные.
Конечно, выбор персонального логина/пароля никак не регламентируется, но мы рекомендуем логин оставить прежним (admin
), а в качестве пароля использовать серийный номер вашего маршрутизатора (найти который вы сможете на упаковке устройства в виде S/N ########). Таким образом любой оператор сможет (при необходимости) восстановить доступ к настройкам роутера тр link tl wr841n.
Роутер tp link tl wr841n: настройка wifi
Настройка wifi роутера tp link tl wr841n осуществляется с помощью все того же веб-интерфейса http://192.168.1.1.
Установка параметров wifi осуществляется в панели меню Wireless
(Беспроводной режим), где сперва следует зайти в раздел —
Wireless Se
tt
ings
(Настройки беспроводного режима) и указать там следующие данные:
В графе SSID
(Имя сети) укажите название вашей сети (выбирается произвольно: например, марка роутера или ваш домашний адрес);
- — В графе Region
(Регион) введите Russia; - — В графе Chanel
(Канал) – установите Auto: - — В графе Mode
(Режим) – выберите 11bgn mixed; - — В графе Channel
Width
(Ширина канала) – установите Automatic (авто); - — В графе Max Tx Rate укажите 300Mbps.
Продолжение настройки wifi на tp link tl wr841n осуществляется в разделе Wireless Security
(Защита беспроводного режима), где необходимо указать следующий набор параметров:
- — Отметьте маркером (точкой) пункт WPA-PSK / WPA2-PSK;
- — Укажите версию WPA2 — PSK и тип шифрования – автоматический;
- — Укажите PSK Пароль (в качестве которого снова рекомендуется использовать серийный номер вашего роутера)
Обязательно сохраните установленные параметры, после чего на tp link tl wr841n настройка wifi будет корректно завершена!
Маршрутизатор tp link tl wr841n: инструкция по настройке интернет-подключения
1. Настройка PPPoE подключения на тп линк tl wr841n
Для настройки роутера tp link tl wr841n найдите пункт меню Network
(Сеть) интернет-настройщика тп-линк и перейдите там в подраздел MAC Clone
(Клонирование MAC-адреса).
Здесь необходимо нажать кнопку Clone MAC address
, после чего обязательно сохраните установленные настройки.
Далее следует перейти в раздел WAN
и в поле WAN Connection type
(Тип WANсоединения) выбрать тип PPPoE
. Для заполнения полей User Name
и Password
необходимо заглянуть в ваш договор с провайдером и найти там предоставленные вам логин и пароль, после чего следует установить маркер на Connect Automatically
и сохранить введенные данные.
2. Настройка PPtP (VPN)
подключения роутера тп линк tl wr841n
Как правило, данный тип подключения используется для создания внутреннего закрытого канала связи. Для пущей надежности передаваемая информация может зашифровываться с помощью специального протокола MPPE.
Настройка протокола PPtP на роутере tr link tl wr841n осуществляется следующим образом:
- — прежде всего, необходимо настроить клонирование MAC
-адреса
(аналогично установке PPPoE
подключения); - — далее следует перейти в закладку меню WAN
и выбрать там раздел WAN Connection type
(для русской версии прошивки – «
Тип
соединения
WAN»
), где необходимо указать следующие данные: PPTP-соединение (в поле WAN Connection type),
ваши логин/пароль из договора и IP сервера ppp.lan (в графе Server
IP
Address
/
Name
).
В зависимости от того, известен ли вам IP подключаемого к роутеру ПК (и IP сети при создании локальной сети), можно выбрать статический или автоматический способ получения локального IP-адреса.

Static IP
»,
после чего вооружиться договором с вашим провайдером и внимательно переписать предоставленный вам IP-адрес, маску и шлюз подсети в поля IP Address, Subnet Mask
и Gateway
соответственно. При этом рекомендуется указывать следующий DNS: 212.1.224.6.
Часто возникает вопрос, что делать после того, как купили роутер. Как его настроить таким образом, чтобы он предоставлял сеть интернет разным устройствам, как его соединить с компьютером. Данная статья как раз предназначена для решения данных вопросов. В ней речь пойдет о маршрутизаторах компании Tp-Link. Основные моменты, которые интересуют пользователей, будут освещены и проиллюстрированы.
Следует отметить, что существует большое разнообразие модельного ряда маршрутизаторов. Процесс подключения кабелей для большинства из них схож, но настройка будет отличаться, так как каждая модель имеет свою версию прошивки и особенности дизайна и эргономики панели администрирования. Такая информация будет предоставлена в отдельной статье.
- TL-WR940N,
- TL-WR740N,
- TL-WR841N,
- TL-WR842ND,
- TL-WA701ND,
- TL-WR743ND
В качестве примерного устройства будет использоваться маршрутизатор версии TL-MR3220. К сожалению, более популярного и распространенного TL-WR841N на данный момент нет.
Как подключить компьютер к устройству по сетевому кабелю?
Первая задача после покупки – подать на роутер питание. Для этого к нему подключается адаптер в разъем с названием POWER. Ошибиться в данном случае невозможно. Второй конец необходимо включить в розетку. На некоторых моделях имеется кнопка питания. Ее необходимо нажать в том случае, если лампочки на коробочке сразу не загорелись. Вторая задача – соединить маршрутизатор с компьютером. Для этого используется сетевой кабель. Один идет в базовой комплектации. Его конец вставляется в сетевую карту вашего компьютера,
а вторую часть в LAN разъем роутера.
В маршрутизаторах Tp-Link обычно устанавливают 2 разъема. Они имеют характерный желтый цвет. Использовать можно любой из разъемов. Их количество означает, сколько устройств можно подключить к данному маршрутизатору. Это может быть телевизор, приставка или что-то еще, подсоединяемое посредством кабеля. Сеть вай-фай также допускается использовать. Вам может пригодиться посмотреть инструкцию по подключению ноутбука к Wi-Fi.
Как подключить TP-Link к интернету?
Основная задача маршрутизатора – раздача Интернет-соединения. Чтобы он осуществлял данную функцию, к нему необходимо подключить сетевой кабель от провайдера или ADSL модема. Подключается кабель от Интернет-провайдера в WAN разъем.
Этот разъем на коробочке имеется в единственном экземпляре. Обычно он выделяется синим цветом.
Если интернет предоставляется через ADSL модем, то в WAN разъем подключается кабель от модема. В базовой комплектации он также имеется.
На изображении проведенные манипуляции выглядят следующим образом.
Если все действия произведены правильно, то на компьютере появится значок соединения. Скорее всего, он будет без доступа к сети или ограниченный. Вам необходимо произвести настройку роутера. Рекомендуется прочитать . Большинство моделей настраиваются одинаково, поэтому можно использовать пример настройки TP-LINK TL-WR940N. В случае, если провайдер применяет динамический тип раздачи IP адресов, то интернет может заработать без предварительной настройки. Аналогично, если у Вас установлен ADSL модем. На нем уже введены все данные, следовательно, раздача интернета производится автоматически.
Даже если у Вас описанная выше ситуация, произвести изменение ряда параметров придется. Вам потребуется настроить Wi-Fi сеть и установить пароль на новое беспроводное соединение. Очень часто при настройке роутера возникают разные проблемы. Многие связаны с отсутствием интернета. Поэтому следует ознакомиться со статьей «Без доступа к интернету», или «Ограниченно» в ней есть необходимые ответы и методы решения проблем.
Как подключить WiFi TP-Link?
В век интернета и технологий никого уже не удивишь наличием дома роутера и беспроводной сети Wi-Fi. Сегодня предложить гостю подсоединиться к домашней беспроводной сети — это знак гостеприимства. Однако чтобы интернет был, необходимо подключить и правильно настроить роутер. Особую сложность при подключении и настройке вызывает роутер TP-Link. Однако при этом он является недорогим вариантом, который обеспечит ваш дом интернетом.
Как подключить TP-Link
Чтобы подключить роутер, необходимо выполнить ряд простых действий:
- Подключаем роутер в электросеть.
- В порт WAN вставляем провод от вашего провайдера.
- В любой порт LAN подключаем провод, который затем вставляем в нужный сетевой порт на компьютере. В комплекте роутеров TP-Link часто идет провод небольшой длины, поэтому роутер придется установить близко к компьютеру. Однако всегда можно приобрести провод дополнительно с необходимой длиной в любом магазине компьютерной техники. К роутеру можно подключить четыре устройства, потому что есть четыре Lan-порта. Если же у вас нет компьютера, который необходимо подключать к роутеру по проводу, то этот пункт можно пропустить.
- Включаем роутер и делаем сброс настроек до заводских, чтобы после этого начать настройку роутера.
Подключение роутера завершено и можно приступать к его настройке.
Как настроить TP-Link
Для настройки роутер TP-Link необходимо:
- Если вы подключили к роутеру компьютер или ноутбук по проводу, то достаточно открыть браузер и набрать в адресной строке «192.168.1.1», чтобы попасть в меню настроек роутера. Однако если роутер ни к чему не подключен по проводу, то необходимо подключиться к нему по беспроводной сети Wi-Fi, чтобы попасть в меню настроек. Тогда просто подключаемся к Wi-Fi-сети, которая при сбросе настроек до заводских будет называться так же, как ваш роутер и не будет иметь пароль. Открываем браузер и вводим в строке адреса «192.168.1.1». В редких случаях в браузере нужно набрать «192.168.0.1» или другой адрес, который указан в документации к роутеру. Обычно после обновления прошивки на роутере адрес настроек роутера становится «192.168.1.1».
- После ввода адреса появится окно ввода логина и пароля. Обычно логином и паролем является слово «admin», но если они не подходят, то стоит посмотреть логин и пароль в документации.
- Прежде чем настраивать роутер, необходимо обновить прошивку, которую можно скачать на официальном сайте производителя, выбрав нужную модель. Скачанный архив распаковываем на компьютере. Затем заходим в настройках роутера в раздел «System Tools» и пункт «Firmware Upgrade». Находим скачанные файлы прошивки и начинаем установку. После нее роутер сам перезагрузится.
- Если вы хотите поменять логин и пароль для входа в настройки роутера, то в том же разделе выбираем пункт «Password» и меняем логин и пароль по своему усмотрению. Затем сохраняем новые настройки.
- Для настройки интернета необходимо зайти в раздел «Network» и выбрать пункт «WAN». Там вы заполняете данные провайдера, которые указаны в документации или можно позвонить и уточнить информацию у провайдера. После этого сохраняемся. В отдельных случаях данные провайдера загружаются автоматически и заполнять пункты нет смысла.
- Заходим во вкладку «MAC Clone» и нажимаем кнопку «Clone MAC Address». После этого сохраняемся.
- Переходим в раздел «Wireless» и во вкладку «Wireless Settings». Здесь вы можете поменять название своей беспроводной сети Wi-Fi в пункте «Wireless Network Name». Также можно выбрать свой регион.
- Во вкладке «Wireless Security» вы можете поменять пароль от беспроводной сети Wi-Fi, чтобы соседи не могли к ней подключиться и тратить ваш трафик. Пароль прописываем в пункте «PSK Password». Сохраняем.
- В разделе «System Tools» нажимаем на кнопку «reset» и перезагружаем роутер.
После этого роутер будет готов к работе.
Современные мобильные устройства перестали быть исключительно средством связи, большинство из них многофункциональные аппараты, способные подключиться к интернету с помощью встроенного модуля Вай-Фай. В закрытых помещениях беспроводное соединение к глобальной сети «Интернет» обеспечивается через роутеры.
Удачным решением для получения высокоскоростного интернета с широким радиусом действия являются Wi-Fi роутеры TP-Link. Они удобны в использовании и позволяют избавиться от лишних проводов в доме, обеспечивая доступ к интернету сразу нескольким мобильным устройствам. Но для этого необходимо знать о правилах использования устройства, подключить Wi-Fi роутер TP-Link самостоятельно возможно, нужно лишь воспользоваться нашей пошагой инструкцией. В этой статье расскажем о правильном подключении маршрутизатора к ПК с последующей настройкой.
Как подсоединить к ПК?
После покупки модема ТП-Линк, необходимо открыть упаковку и проверить комплект на соответствие с описанием в документации. Помимо самого устройства, в коробке должны быть блок питания, кабели, диск ПО и инструкция.
После того как убедились, что устройство полностью укомплектовано, следует выбрать подходящее место для его установки. В любом случае оно должно быть недалеко от компьютера, так как LAN кабель короткий. При необходимости придется купить дополнительный длинный шнур. В принципе это не проблема, т.к. стоит он недорого и продается в каждой торговой точке электротехники и аксессуаров.
Перед подключением маршрутизатора важно ознакомиться с его разъемами и кнопками. Их несколько:
- кнопка питания;
- разъем для подключения кабеля электросети;
- WAN разъем, предназначен для подсоединения роутера к сети Интернет;
- разъемы LAN – их несколько (в основном 4) и предназначены для подключения компьютеров посредством сетевого кабеля;
- выкл./вкл. кнопка QSS-опции;
- кнопка, предназначенная для сброса настроек.
Как только разобрались с назначением разъемов, следует подключить один конец блока питания к роутеру, а другой — к розетке электросети. Проведенный провайдером провод интернета вставляется в гнездо WAN (т.е. обеспечивается доступ к интернету). Обычно разъем WAN на устройстве выделяется синим цветом. Один конец LAN кабеля подключается к маршрутизатору (можно использовать любой из четырех портов), второй в соответствующее гнездо компьютера.
Настройка
Даже если имеем дело с совсем новым роутером TP-Link, купленным в магазине (там он может быть протестирован сотрудниками торговой точки), специалисты советуют предварительно выполнить сброс установки до заводских параметров.
После перезагрузки можно перейти к пошаговой настройке роутера. Для этого необходимо на персональном компьютере открыть браузер и в адресной строке прописать цифры 192.168.0.1. или 192.168.1.1 (выбор с учетом версии прошивки) и нажать на «Enter». Далее откроется страница «Мастер настройки».
Для начала нужно в соответствующих графах написать логин и пароль (admin).
Лучше сменить пароль, что обезопасит роутер ТП-Линк от нежелательного пользования вашим интернетом соседями (особенно если вы живете в многоквартирном доме).
В случае, когда провайдер использует Динамический IP, или роутер подключается через модем, то после его соединения, интернет на компьютере и других устройствах может заработать сразу. Но и в этом случае придется выполнить настройку Вай-Фая и установку нового секретного кода.
Для этого необходимо войти во вкладку, System Tools, кликнув на него, и нажать на Password. В полях старого пароля и логина нужно прописать admin, а новый пароль и логин ввести в соответствующие графы (New Password и User Name). Поменять User Name необязательно, важен только пароль. После введения новых данных необходимо подтвердить действия, кликнув на Confirm New Password. Далее для сохранения обновлений следует нажать на Save.
Как советуют специалисты, на странице настройки следует обновить прошивку, скачивая последнюю версию. Делается это посредством System Tools, кликнув на него, переходим на Firmware Upgrade. Далее → «Обзор» → открыть файл скачанной прошивки для используемого вами роутера TP-Link, загруженного с tp-linkru.com. Затем необходимо перейти на Upgrade. Отметим, что лицензионную прошивку скачать бесплатно можно лишь с официальных источников.
Дальнейший шаг — настройка интернета в маршрутизаторе ТП-Линк. Делается это с помощью вкладок Network и WAN. Сначала следует выбрать тип сети, информацию об этом можно получить с помощью Hot-line провайдера, чей интернет вы используете. Выбор типа сети требует сохранения (нажимаем на Save).
Настройка сети Вай-Фай
Чтобы начать настройку Вай-Фай, переходим во вкладку Wireless. Прописываем в графу Wireless Network Name наименование сети. Дополнительно в графе снизу можно ввести страну. Все внесенные изменения необходимо сохранить, нажимая на кнопку Save.
Чтобы защитить беспроводное соединение от чужого доступа, необходимо перейти в систему Wireless Security и придумать непростой, но запоминающийся для вас секретное слово, вписать его в поле PSK Password. После сохранения всех изменений, устройство следует перезагрузить путем клика в System Tools кнопки Reboot. Это действие, как и остальные, требует подтверждения.
И так, подключение Вай-Фай роутера TP-Link состоит из следующих основных шагов:
- Вход во вкладку «Мастер настройки»;
- Изменение пароля;
- Обновление прошивки;
- Выбор сети;
- Настройка Вай-Фай;
Возможно вам видео-инструкции более удобнее:
Выполнив все вышеуказанные действия, можно легко настроить маршрутизатор самому, тем самим сэкономить время и деньги на услуги мастера.
1. По умолчанию, Логин admin, пароль admin.
2. Курьеры-настройщики должны в настройках изменять пароль на Серийный номер, указанный на коробке (S/N). При перенастройке рекомендуется также использовать в качестве пароля на роутер и wi-fi S/N (серийный номер).
3. Сброс настроек роутера производится путем нажатия и удержания кнопки Reset на задней панели роутера в течении 10 секунд.
Для того, что бы попасть в веб-интерфейс роутера, необходимо открыть ваш Интернет браузер и в строке адреса набрать http://192.168.1.1 , User Name admin
, Password – admin
(при условии, что роутер имеет заводские настройки, и его IP не менялся).
Смена заводского пароля.
В целях безопасности рекомендуется сменить заводской пароль.
По умолчанию: Логин admin, пароль admin.
В интерфейсе роутера необходимо зайти во вкладку System Tools
и выбрать Password
.
В поле Old User Name
введите admin, Old Password
введите admin.
В поля New User Name, New Password, Confirm New Password
введите новый логин (можно оставить прежний «аdmin»), а также новый пароль и его повтор соответственно.
Затем нажмите кнопку Save
.
Настройка
Wi-Fi
на роутере.
В интерфейсе роутера необходимо выбрать вкладку слева «Wireless
», в открывшемся списке выбираем «Wireless Serrings
».
Выставляем параметры следующим образом:
1. Поле «SSID
»: вводим название беспроводной сети.
2. Region: Russia
3. Chanel: Auto
4. Mode: 11bgn mixed
5. Channel Width: Automatic
6. Max Tx Rate: 300Mbps
7. Нажимаем ниже кнопку «Save
»
Слева в меню выбираем «Wireless
», далее «Wireless Security
» и выставляем параметры:
1. Устанавливаем точку на WPA-PSK/WPA2-PSK
2. Version: WPA2-PSK
3. Encryption: Automatic
4. PSK Password: должны ввести любой набор цифр, длиной от 8 до 63. Их также необходимо запомнить, чтобы Вы могли указать их при подключении к сети. Рекомендуется использовать в качестве ключа серийный номер устройства (указан на коробке, в виде S/N########).
5. Нажимаем ниже кнопку «Save
»
Настройка подключения к Интернет.
Настройка
PPPoE
подключения
.
1. Слева выбираем меню Network
, далее MAC Clone
2. Нажимаем Clone MAC address
, далее Save
(подробнее см.
в разделе
«Клонирование МАК
адреса
»)
3. Далее выбираем слева WAN
4. WAN Connection type:
PPPoE
5. User Name:
Ваш логин из договора
6. Password
:Ваш пароль из договора
7. Устанавливаем точку на Connect Automatically
8. Нажимаем кнопку «Save
».
Настройка PPtP (VPN) при автоматическом получении локального IP адреса (DHCP).
1. Слева выбираем меню Network
, далее MAC Clone
2. Нажимаем Clone MAC address
, далее Save
(подробнее см.
в разделе
«Клонирование МАК
адреса
»)
3. Далее выбираем слева WAN
4. WAN Connection type:
PPTP
5. Username:
Ваш логин из договора
6. Password:
Ваш пароль из договора
7. Server IP Address/Name:
ppp.lan
8. Устанавливаем точку на Connect Automatically
9. Сохраняем настройки кнопкой «Save
»
Настройка PPtP (VPN) при статическом локальном IP адресе.
1. WAN Connection type:
PPTP
2. Username:
Ваш логин из договора
3. Password:
Ваш пароль из договора
4. Устанавливаем точку на Static IP
5. Server IP Address/Name:
ppp.lan
6. IP Address:
Вбиваем вашIPадрес по договору
7. Subnet Mask:
Вбиваем маску по договору
8. Gateway:
Вбиваем шлюз по договору
9. DNS:
212.1.224.6
10. Устанавливаем точку на Connect Automatically
11. Сохраняем настройки кнопкой «Save
».
NAT при автоматическом получении IP адреса (DHCP).
1. Слева выбираем меню Network
, далее MAC Clone
2. Нажимаем Clone MAC address
, далее Save
(подробнее см.
в разделе
«Клонирование МАК
адреса
»)
3. Далее выбираем слева WAN
4. WAN Connection type:
Dynamic IP
5. Сохраняем настройки кнопкой «Save
».
Клонирование МАК адреса (необходимо при настройке на
PPPoE, PPTP
с динамическими настройками и
DHCP)
Сохранение/восстановление настроек роутера.
меню Backup & Restore.
Для сохранения текущих настроек роутера необходимо нажать кнопку Backup
. Файл с настройками будет сохранен в указанное место на жёстком диске.
Для восстановления настроек настроек из файла, необходимо нажать кнопку выбора файла, указать путь к файлу с настройками, затем нажать кнопку Restore
.