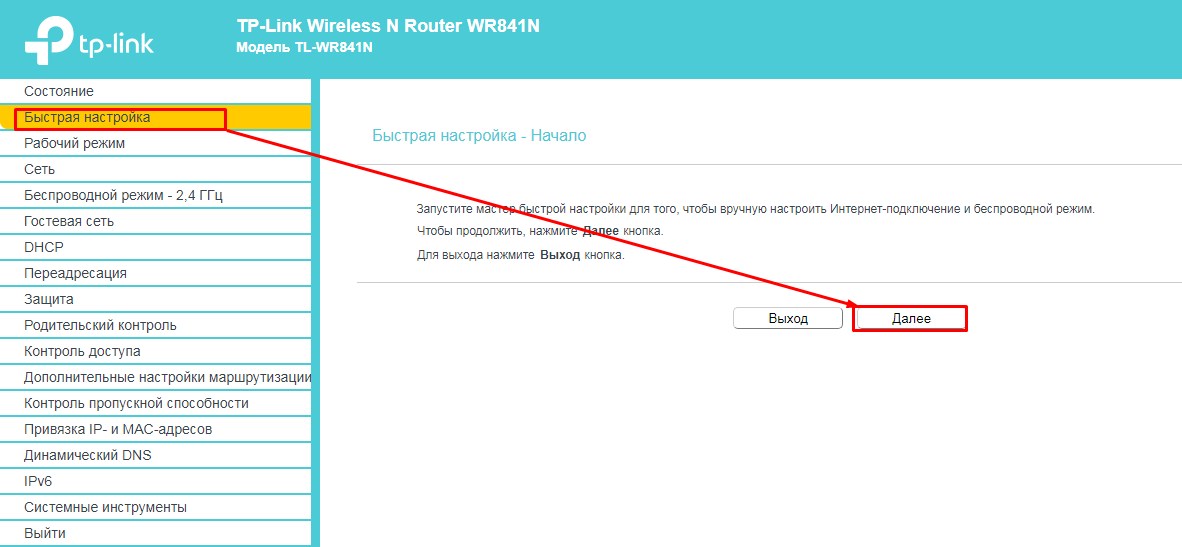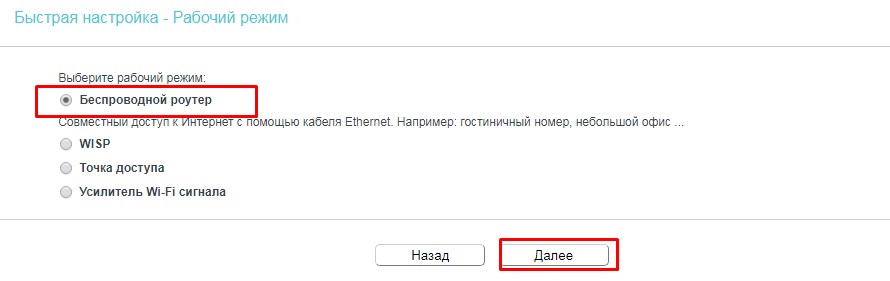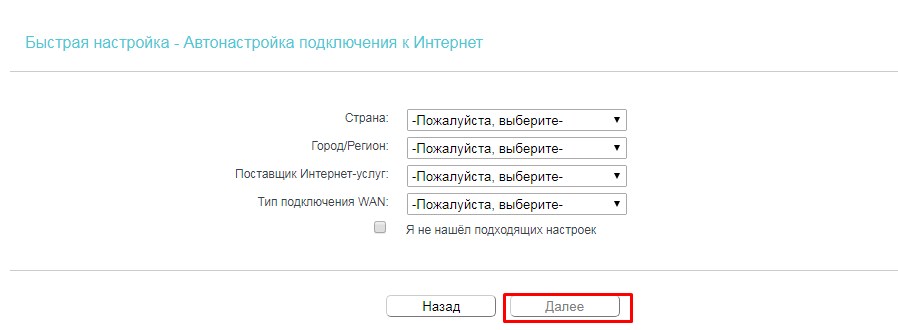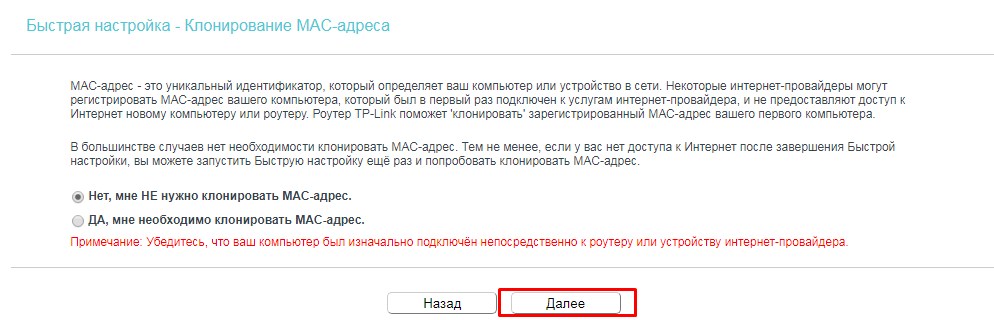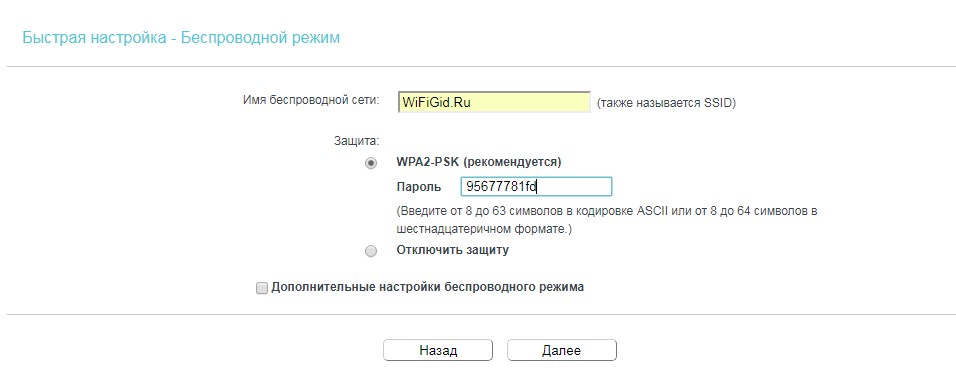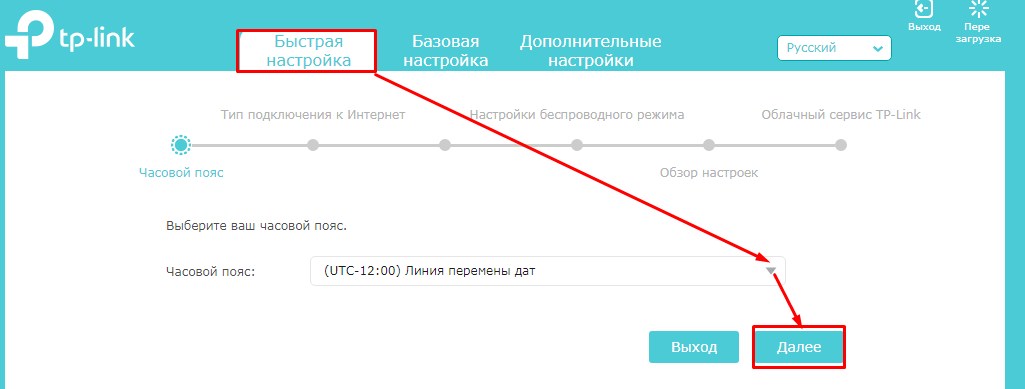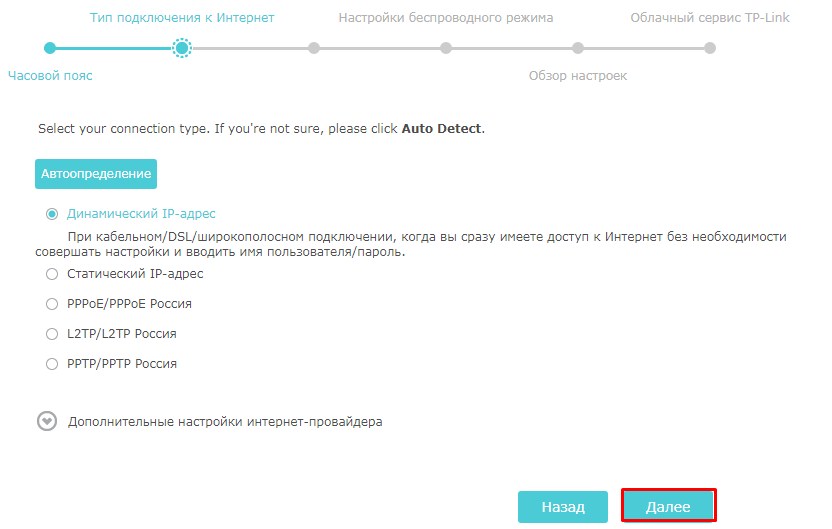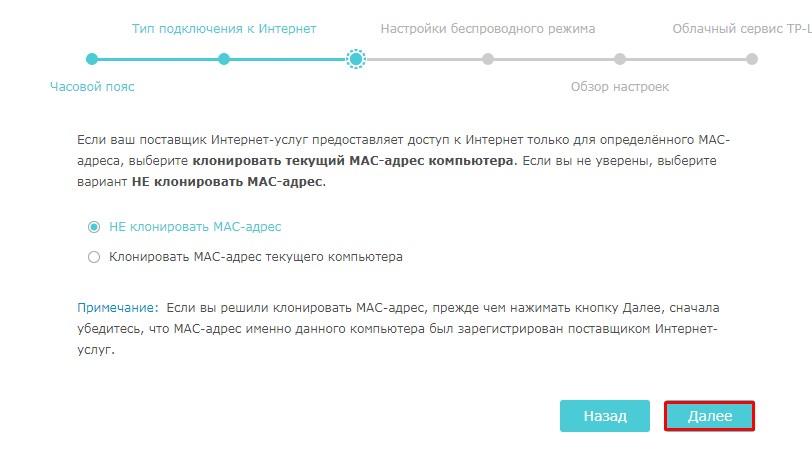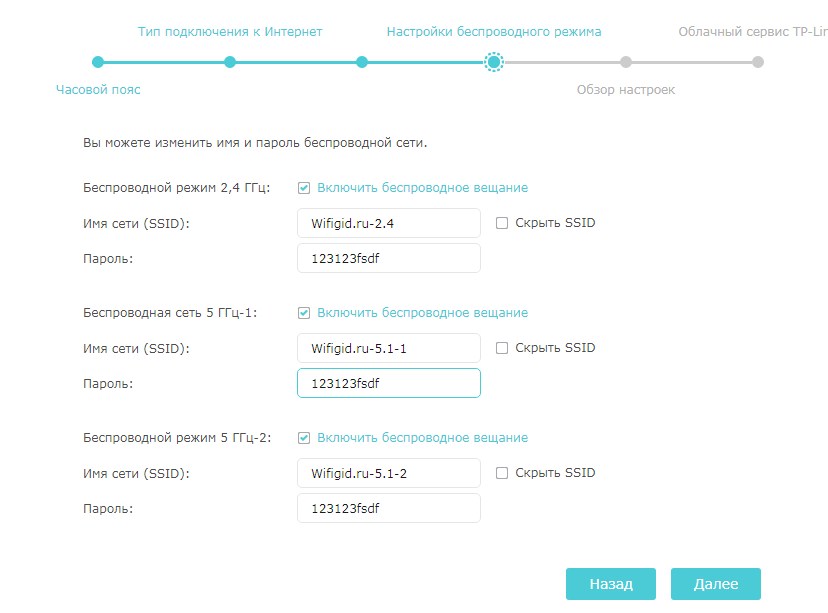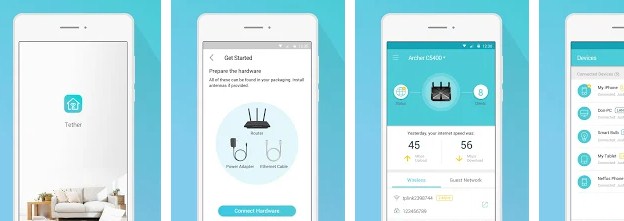На чтение 14 мин Просмотров 469к.
Юрий Санаев
Системный администратор. Менеджер по продажам компьютеров и wi-fi оборудования. Опыт работы – 10 лет. Знает о «железе» и софте все и даже больше.
Компания TP-Link выпускает надежные и качественные маршрутизаторы, недорогие и простые в обращении. Перед использованием важно правильно выполнить подключение и настройку роутера TP-Link. В пошаговой инструкции разберем технические характеристики маршрутизаторов этой компании, познакомимся с возможными разъемами и индикаторами, а также рассмотрим все тонкости ручной и автоматической настройки.
Содержание
- Особенности и технические характеристики
- Подключение
- Вход в настройки роутера
- Автоматическая настройка
- Ручная настройка
- Настройка через мобильное приложение
- Подключение и параметры Wi-Fi
- Настройка IP TV
- Смена пароля
- Режим повторителя
- Обновление прошивки
- Сброс настроек
- Отзывы
Особенности и технические характеристики
Маршрутизаторы TP-Link представлены в разных ценовых сегментах, от бюджетного до премиального. В зависимости от возможностей и технических характеристик, они подходят для решения разных задач – настройки Wi-Fi в маленькой квартире или беспроводной сети в большом офисе. Приборы предлагают разную скорость по Wi-Fi – от 150 до 3000 Мбит/с и поддерживают скорость Интернета от 100 до 3000 Мбит/с.
Устройства имеют разные режимы – их можно использовать не только для настройки проводной или беспроводной сети, но и в режиме повторителя или точки доступа.
Роутеры TP-Link работают с разными видами подключений – с их помощью можно настроить соединение через оптоволокно, телефонную линию или USB-модем.
Важная особенность продукции компании – это простота настройки. Создать подключение, выбрать режим работы, задать параметры проводной или беспроводной сети можно как через WEB-интерфейс, так и в мобильном приложении (для моделей среднего и премиального ценового сегмента). В веб-интерфейсе для всех маршрутизаторов есть мастер быстрой настройки, с помощью которого сможет настроить соединение даже неопытный пользователь.
Дополнительный функционал роутеров TP-Link очень широк. Технику можно использовать для доступа к IP TV, создания VPN-туннелей, гостевых сетей, настройки файл-, медиа-, FTP- и принт-серверов (через USB) или для решения иных задач.
Сравнить модели и подобрать наиболее подходящую для решения своих задач можно на сайте производителя по ссылке https://www.tp-link.com/ru/home-networking/wifi-router/?page=1
Подключение
Перед тем как подключить роутер, нужно правильно его установить в помещении. Если планируется настраивать беспроводную сеть, устройство рекомендуется расположить в ее центре. Так будет обеспечен равномерный сигнал во всех комнатах. При необходимости роутер можно повесить на стену — на нижней стороне большинства моделей есть отверстия для вертикального монтажа.
Прибор должен быть размещен так, чтобы кабель Ethernet или питания не был натянут – так его можно выдернуть неосторожным движением. Не нужно убирать устройство в нишу, крепить слишком высоко или придвигать вплотную к стене – так будет затруднен доступ к кнопкам на корпусе.
После установки к роутеру нужно подвести кабель от поставщика. Телефонный провод подключается к разъему ADSL, Ethernet-кабель – к порту WAN. Далее от разъемов LAN проводится сетевой кабель к аналогичным входам на системном блоке ПК или других устройствах. Адаптер питания подключается к разъему на корпусе, а затем вставляется в розетку. Если есть кнопка включения, нужно нажать на нее, чтобы запустить роутер, иначе он заработает сразу после подключения к сети.
Перед тем, как приступить к настройке, нужно подготовить договор, полученный от провайдера, и найти в нем данные для установки подключения. Если его нет, уточнить необходимую информацию можно, позвонив в службу поддержки поставщика услуг.
Вход в настройки роутера
Чтобы настроить соединение с Интернетом на маршрутизаторе, нужно знать, как подключиться к TP-Link для решения этой задачи. Все операции с устройством выполняются через WEB-интерфейс.
Инструкция:
- Запустить любой браузер, в адресной строке ввести IP-адрес 192.168.0.1 или 192.168.1.1.
- Появится окно, в котором нужно заполнить учетные данные. Если роутер новый, то значения с завода – «admin/admin».
- Нажать на кнопку ввода.
Откроется веб-интерфейс, в котором пользователь сможет установить подключение к Сети и настроить роутер TP-Link для дальнейшей работы.
В зависимости от модели маршрутизатора, встречаются 3 типа интерфейса – синий, зеленый и черный. Инструкции для них похожи, но названия и местоположение разделов могут отличаться. Если пользователя интересует настройка для конкретной модели роутера, лучше найти руководство именно для нее.
Читайте, что делать, если не получается зайти в настройки TP-Link.
Автоматическая настройка
Автоматическая или быстрая настройка роутера TP-Link – это самый простой способ настроить соединение с Интернетом. Пошаговый мастер поможет создать подключение даже неопытным пользователям.
Инструкция:
- Нажать «Быстрая настройка» или «Quick Setup».
- Выбрать часовой пояс.
- Установить «Тип подключения». Если маршрутизатор поддерживает такую функцию, кликнуть «Автоопределение», чтобы он самостоятельно выбрал тип соединения.
- Если провайдер использует Динамический IP, других данных указывать не потребуется. Если же выбраны Статический IP, PPPOE, PPTP или L2TP, потребуется ввести дополнительные данные – логин, пароль, IP-адрес и т.д., в зависимости от способа подключения. Эту информацию можно получить у поставщика услуг.
- Выбрать «Не клонировать MAC-адрес».
- Настроить беспроводную сеть – указать название, включить шифрование, придумать пароль. Если роутер работает на двух частотах, повторить действие для беспроводной сети на второй частоте.
- Проверить правильность внесенных настроек, если все верно, нажать «Сохранить».
Быстрая настройка роутера завершена. В зависимости от модели маршрутизатора и типа веб-интерфейса некоторых шагов может не быть, либо они будут отличаться. Если возникнут затруднения, в инструкции к конкретной модели будет более подробное описание.
Ручная настройка
Пошаговая ручная настройка роутера TP-Link более гибкая в сравнении с автоматической. В ней пользователю доступно больше параметров, которые можно изменить, в отличие от быстрой, где представлены только основные установки.
Выполнить ручную настройку TP-Link на ноутбуке или компьютере можно с помощью пошаговой инструкции:
- Кликнуть «Базовая настройка».
- Нажать «Автоопределение», чтобы маршрутизатор вручную определил тип подключения. Если такой опции нет, нужно узнать у провайдера, какое он поддерживает подключение, и выбрать необходимый вид в списке. Обычно это «Динамический IP», он автоматизирован и не требует ввода каких-либо данных.
- При выборе «Статического IP» потребуется вручную заполнить IP, маску подсети, шлюз и DNS-сервер.
- Подключение PPPOE требует указания логина и пароля, предоставленных поставщиком услуг.
- При установке L2TP или PPTP соединения заполняют имя пользователя, пароль и IP. Если IP-адрес статический, дополнительно вводят маску подсети, шлюз и предпочтительный DNS-сервер.
- После внесения изменений в работу маршрутизатора сохранить изменения.
Чтобы настройки вступили в силу, роутер будет перезагружен.
Перенастроить маршрутизатор на другой тип подключения можно в разделе «Сеть», вкладка «Интернет».
Настройка через мобильное приложение
Управлять маршрутизаторами TP-Link можно с помощью приложения для Android и iOS. Это функциональная программа, которая работает не со всеми моделями роутеров. Чтобы познакомиться со списком поддерживаемых устройств, нужно открыть страницу приложения в Google Play или в App Store.
Среди возможностей программы:
- просмотр состояния маршрутизатора;
- установка статуса для подключенных пользователей;
- настройка родительского контроля;
- создание гостевых сетей;
- управление роутером на большом расстоянии;
- настройка маршрутизатора: создание подключения, имени и пароля для Wi-Fi сети;
- управление беспроводной сетью в режиме настоящего времени: просмотр подключившихся пользователей, блокировка нежелательных клиентов.
Для работы с маршрутизатором нужно скачать и установить приложение на смартфон, а затем запустить его. Приложение потребует регистрации через электронную почту.
Чтобы управлять роутером, нужно просто подключиться к нему по Wi-Fi. Если необходимо настроить новый прибор, его нужно включить в розетку, а затем подключиться к появившейся стандартной беспроводной сети (имя и пароль находятся на наклейке на нижней части маршрутизатора).
Теперь необходимо запустить приложение. Роутер появится в списке обнаруженных устройств. Чтобы начать управлять им, нужно ввести логин и пароль («admin»/«admin» или установленные пользователем).
На главной странице показана схема сети. Можно нажать на любое подключенное устройство и заблокировать его, если оно нежелательно.
Во вкладке «Управление» можно включить или отключить беспроводную сеть, изменить пароль или имя, сделать ее открытой.
В разделе «Родительский контроль» происходит добавление или отключение устройств, к которым применяются установленные параметры. Сама настройка правил выполняется через браузер.
Вкладка «Заблокированные клиенты» показывает заблокированные устройства.
Раздел «Подключение к Интернету» используется при первой настройке роутера. Здесь выбирается тип подключения (Динамический IP, Статический IP и т.д.) и вводятся данные (имя пользователя, пароль, адрес IP и т.д.), которые предоставляет провайдер. Более глубокие настройки выполняются через WEB-интерфейс.
В разделе «Система» выполняется сброс роутера до заводских параметров, перезагрузка, смена паролей для входа в приложение и в веб-интерфейс.
Подключение и параметры Wi-Fi
Создание беспроводной сети на маршрутизаторах TP-Link выполняется в процессе быстрой настройки, но если пользователь ее не сделал, настройку Wi-Fi сети он может выполнить позднее в WEB-интерфейсе роутера.
Роутеры TP-Link могут работать в одном или двух диапазонах, а значит, создать на них можно одну или две вай-фай сети.
Руководство на примере двухдиапазонного маршрутизатора Archer C20:
- Кликнуть «Выбор рабочей частоты», указать обе частоты или выбрать одну.
- Нажать «Беспроводной режим 2,4 ГГц». Установить метку в поле «Включить», ввести название сети, включить широковещание SSID, чтобы созданная Wi-Fi сеть была видна в поиске на подключаемых устройствах. Если убрать метку, сеть не будут видеть посторонние, но на своей технике вводить ее название и пароль потребуется вручную.
- Кликнуть «Защита беспроводного режима». Выбрать тип «WPA/WPA2-Personal», придумать и ввести пароль.
- Выбрать беспроводной режим 5 ГГц, повторить действия по созданию и защите сети, описанные в шагах 2-3.
Для маршрутизаторов с одним диапазоном не нужно выбирать рабочую частоту. В их веб-интерфейсе необходимо кликнуть «Беспроводной режим», включить сеть, ввести имя и пароль, выбрать, скрывать SSID или нет.
Настройка IP TV
Если роутер поддерживает IP TV, пользователь сможет настроить просмотр интерактивного телевидения на всех своих устройствах, подключенных к беспроводной сети.
Руководство:
- Подключить IP TV приставку к разъему LAN на корпусе маршрутизатора.
- В веб-интерфейсе открыть «Сеть» — «IP TV».
- Включить «IGMP прокси» (если отсутствует кнопка, пропустить шаг).
- Выбрать разъем LAN, к которому подключена приставка.
- Для большинства провайдеров выбрать режим «Мост» и сохранить изменения.
- Некоторые поставщики услуг (Ростелеком) требуют при подключении указание значения VLAN ID. Этот параметр нужно узнать у специалиста поддержки, а затем вместо режима «Мост» выбрать «802.1Q Tag VLAN».
- Отключить «VLAN TAG для Интернет», в поле «Идентификатор VLAN для услуги IP TV» вписать значение, полученное от провайдера. Выбрать порт для IP TV. Сохранить изменения.
В зависимости от веб-интерфейса, чтобы открыть вкладку «IP TV», потребуется перейти в раздел «Дополнительные настройки», а затем в «Сеть».
Смена пароля
Смену пароля нужно выполнить в обязательном порядке, чтобы к роутеру не получили доступ посторонние и не изменили его настройки. Для этого нужно:
- Открыть вкладку «Системные инструменты».
- Выбрать «Пароль».
- Ввести старый логин и пароль (если роутер новый, нужно ввести «admin/admin»).
- Указать новый логин, придумать, ввести и повторить новый пароль.
- Сохранить изменения.
Новые логин и пароль не должны быть длиннее 15 символов и содержать пробелы.
Режим повторителя
Режим повторителя (репитера, усилителя сигнала) – удобная опция, позволяющая маршрутизатору получать и усиливать беспроводной сигнал от основного роутера, чтобы расширить площадь его покрытия.
Данный режим присутствует не у всех моделей маршрутизаторов TP-Link. Узнать о его наличии можно в технических характеристиках определенного устройства или в его веб-интерфейсе. Если прибор имеет несколько режимов работы, у него будет раздел «Рабочий режим». Нужно открыть его и найти «Усилитель сигнала», выбрать и нажать «Сохранить».
Роутер перезагрузится. Во вкладке «Состояние» будет видно, что режим работы изменился на «Усилитель Wi-Fi сигнала».
Теперь нужно открыть «Беспроводной режим», выбрать «Подключение к сети» и запустить «Поиск». При необходимости можно вручную прописать имя основной сети и MAC-адрес. Когда маршрутизатор найдет ее, нужно нажать «Подключить», ввести пароль и нажать «Сохранить».
Теперь роутер должен подключиться к действующей Wi-Fi сети и расширить ее.
Обновление прошивки
Обновление прошивки маршрутизатора выполняется двумя способами – автоматическим (часть моделей) или ручным. Новые версии для обновления вручную следует скачивать только с официального сайта по ссылке https://www.tp-link.com/ru/support/download/. Загрузка программного обеспечения с других ресурсов может привести не только к поломке роутера, но и к заражению компьютера вирусами или установке вредоносного ПО.
Инструкция по автоматическому обновлению прошивки:
- Открыть «Дополнительные настройки» и перейти в раздел «Системные инструменты».
- Выбрать «Обновление встроенного ПО».
- Кликнуть «Проверить наличие обновлений».
- Если новая версия ПО будет найдена, появится соответствующее уведомление и предложение установить ее. Нужно подтвердить действие, а затем дождаться завершения загрузки и установки прошивки.
Обновление онлайн рекомендуется выполнять только при стабильном Интернет-соединении, подключившись к провайдеру через кабель. Беспроводные сети менее надежны, а разрыв связи может привести к сбою в процессе обновления и поломке устройства.
Руководство по обновлению прошивки вручную:
- Загрузить официальный сайт производителя https://www.tp-link.com/ru/support/download/.
- Выбрать тип устройства и название модели маршрутизатора, перейти на страницу прибора и во вкладке «Встроенное ПО» скачать последнюю версию программного обеспечения. Распаковать архив, извлечь файл.
- Открыть «Дополнительные настройки» -«Системные инструменты» — «Обновление встроенного ПО».
- Нажать «Обзор», указать путь к файлу с прошивкой, нажать «Обновить».
- Дождаться завершения процесса.
В ходе установки обновления запрещено выключать роутер. Это может стать причиной его поломки.
Сброс настроек
Сброс настроек маршрутизатора выполняют, если устройство некорректно работает после установки новой прошивки, технического сбоя или неправильных действий пользователя.
Инструкция:
- Открыть «Дополнительные настройки», выбрать вкладку «Системные инструменты».
- Кликнуть «Резервная копия и восстановление».
- Нажать «Восстановить заводские настройки».
Роутер будет перезагружен, его параметры будут возвращены к начальным, а пользовательские установки стерты. Настройку маршрутизатора придется выполнить заново.
Часть моделей поддерживают восстановление устройства другим способом. Если на корпусе прибора есть кнопка «Reset», нужно нажать на нее, а затем не менее 10 секунд удерживать нажатой, пока не моргнут индикаторы на корпусе. Будет выполнена перезагрузка роутера и сброс параметров к заводским.
Отзывы
Стоимость маршрутизаторов TP-Link — от 1000 рублей. Техника компании представлена в бюджетном, среднем и премиальном ценовом сегменте, но, независимо от принадлежности к любому из них, все устройства имеют примерно один и те же достоинства и недостатки.
простота настройки
стабильный сигнал
стоимость в сравнении с устройствами с аналогичными параметрами от конкурентов
средний радиус покрытия
недорогие модели подвисают, пропадает сигнал
Некоторые пользователи отмечают, что недорогие роутеры плохо справляются с большой площадью покрытия, но это не их задачи. Для таких целей следует покупать устройства средней или премиальной ценовой категории или воспользоваться несколькими приборами с помощью режима повторителя.
Маршрутизаторы TP-link – это надежная техника, выделяющаяся доступной ценой и простотой настройки. Среди нее представлены решения для самых разных задач, будь то настройка беспроводной сети для маленькой квартиры или создание Wi-Fi сети в большом офисе. В статье представлены общие пошаговые инструкции по настройке роутеров TP-Link. Более точную информацию по настройке какой-либо функции можно получить в руководстве к определенной модели.
- Главная
- Интернет и Wi-Fi
- Настройка Роутера
- TP Link
- Настройка от 440 руб.!
- Выезд Мастера — 0 руб.!
- Мастер в Вашем Районе!
- Оплата За Результат!
Сделать заказ
Консультация

Продажа и настройка Wi-Fi роутера TP Link
Wi-Fi — протокол беспроводной сети, обеспечивающий прием и передачу информации между точками доступа и клиентами, посредством специального оборудования, например Wi – Fi Роутера.
Роутер или маршрутизатор — это сетевое устройство, которое соединяет различные компьютерные сети и управляет обменом данными между ними. Если вам необходимо подключить несколько домашних компьютеров, ноутбуков, нетбуков или даже смартфонов к одному интернет подключению вам придётся настроить домашнюю локальную сеть и установить роутер.
Цены на настройку Роутера ТП Линк
| Наименование работ | Цены, руб. | Заказать |
|---|---|---|
| Настройка ADSL интернета | от 90-490 | Заказать |
| Настройка Роутера | от 440 — 890 | Заказать |
| Установка усилителя сигнала | от 290 | Заказать |
| Настройка Wi-Fi адаптера | от 290 | Заказать |
| При подключение к Интернету Wi-Fi роутер | В подарок! | Заказать |
Сегодня скидка до 25%! Не упустите!
Преимущества Wi-Fi Роутера:
- Избавляет вас от хлопот с проводами (хороший сигнал на расстоянии до 50 метров);
- Позволяет параллельно пользоваться интернетом сразу несколько устройств (ноутбук, планшет, смартфон и т.д.);
- Даёт дополнительные возможности по родительскому контролю (блокировка или доступ к конкретным сайтам);
- Возможность создать удобное сетевое хранилище;
- Возможность удалённого контроля камер наблюдения и сервера.
| Точка доступа | Маршрутизатор | Усилитель сигнала Wi-Fi |
 |
 |
.jpg) |
|---|
На что обращать внимание при покупке Wi-Fi Роутеров:
1. Характеристики соединения;
Лучше выбрать многочастотный 2.4 ГГц и 5 ГГц, поскольку роутеры ваших соседей будут периодически перебивать вам сигнал. Вы будите терять соединение с интернетом, не понимая почему.
2. Выбирайте по скорости соединения — чем больше, тем лучше;
3. По типу;
Не переплачивайте за навороченный корпус с множеством антенн и USB входами, поскольку это Вам не пригодятся, а если Вы и захотите воспользоваться 4G модемом, то вскоре разочаруетесь — экономии нет, скорость плавает.
4. По управлению — Выбирайте с русскоязычным интерфейсом;
5. По безопасности.
Берите с Фильтрацией MAC-адресов — Вас будет трудно взломать
Когда требуется настраивать Роутер:
- Купили новый;
- Сбились настройки из-за вмешательства;
- Cбились настройки из-за вирусов;
- Некорректно работает прошивка;
- Хотите использовать под 4G модем;
- Вас взломали.
Способы настройки Роутеров:
1. Автоматический метод;
Более требователен к аппаратной части, зато не нуждается в постоянном внимании администратора, т. к. роутер будет самостоятельно обновлять пути маршрутизации. Потеря пакетов данных может произойти при одновременной работе в сети множества устройств.
2. Ручной метод;
Метод зависит от конфигурации «здесь и сейчас». Наиболее стабильная и надежная настройка. Необходимо постоянное административное вмешательство, но нет особых требований к аппаратным ресурсам.
Мастера компании Сервис №1:
- Обслуживают всю Москву и МО;
- Сделают бесплатную диагностику оборудования;
- Подберут для вас оптимальный роутер по цене и качеству;
- Дадут ценные рекомендации и советы;
- Оставят официальный договор и гарантию.
Нужна помощь?
+7 (495) 645-01-09
Звоните!
Если ты сюда зашёл, значит скорее всего ты хочешь зайти в Web-интерфейс своего аппарата и настроить интернет или Wi-Fi. В статье я расскажу, как правильно к нему подключиться, зайти и настроить.
Если вы уже к нему подключились, то официальный сайт от компании TP-Link по настройке роутера имеет такой DNS адрес – http://tplinkwifi.net/. Можно также попробовать IP адреса маршрутизатора: 192.168.1.1 или 192.168.0.1. Если вы не можете открыть настройки роутера TP-Link, по айпи или прямому адресу – то значит вы неправильно к нему подключились или вообще пропустили этот шаг.
Содержание
- Установка и подключение
- Настройка
- Классическая
- Новая прошивка
- Настройка с помощью приложения
- Задать вопрос автору статьи
Установка и подключение
Подключите роутер ТП-Линк к электросети. В коробке должен быть блок питания. Вставляем сначала в розетку, а потом уже в специальный разъём для питания на задней панели. Подключиться к нему можно двумя способами:
- По Wi-Fi – стандартное имя сети и пароль находится на бумажке под корпусом. Пароль может начинаться с надписи «PIN:».
- Берём провод из коробки и вставляем один конец в сетевую карту ноута и компа, а второй в LAN порт. Имеет обычно жёлтый цвет.
Теперь открываем браузер и вписываем те адреса, о которых я писал в самом начале. Но адрес нужно вводить в самую первую адресную строчку. На старых моделях могут попросить ввести логин и пароль от админки.
По-умолчанию:
- Пользователь: admin
- Пароль: admin
А на новых попросят придумать эти значения для безопасности. Если стандартное «admin-admin» не подходит, то значит им ранее кто-то пользовался и просто поменял данные для авторизации в системен. Надо сбросить роутер до заводских настроек. Для этого зажмите кнопку «Reset» на 15 секунд и подождите.
Настройка
У TP-Link есть две версии прошивок: новая и классическая. И не важно какая у вас модель – всё настраивается одинаково. Я расскажу основную настройку по обеим версиям. Вы просто выберите свою исходя из визуального представления интерфейса. Также если у вас появится меню на английском языке, то можно его изменить на русский там же в самом начале.
Классическая
- Если вы слева видите много пунктов меню, то это значит, что режим «Быстрая настройка» не включился. Найдите этот пункт слева и нажмите на него, а потом «Далее».
- Выбираем первый режим, так как он чаще всего используется.
- Далее вы можете выбрать: Страну, Город или регион и выбрать поставщика услуг с типом подключения и роутер сам всё настроит. Если в списке вы не наёдете своего провайдера, то нажмите на «Я не нашёл подходящих настроек».
- Теперь смотрим в договор вашего провайдера, где должен быть указан тип подключения. От выбора будет в дальнейшем зависеть, нужно ли вводить логин и пароль, а также дополнительные данные. Если в договоре ни слова о типе подключения, то значит у вас скорее всего «Динамический IP» – выбираем первый вариант.
- Если вы выбрали другой вариант, то вам дополнительно надо будет ввести: логин, пароль или IP, маску и ДНС от провайдера. Ничего сложно тут нет – просто впишите данные с листа от провайдера.
- На определённом этапе настройки, вас спросят по поводу привязки MAC-адреса. Смотрим в договор – если ничего по этому поводу не сказано, то ставим вариант «Нет» и идём «Далее».
- Придумываем имя сети, ставим тип защиты и вписываем пароль. Желательно, чтобы он не был чисто цифирным – так его легко взломать. Идём «Далее».
- Всё на этом этапе основные настройки завершены. Также вы можете изменить настройки интернета нажав на соответствующий пункт меню слева.
Новая прошивка
- Выбираем первую вкладку и часовой пояс (какой именно – без разницы). Жмём «Далее».
- Выбираем тип подключения вашего провайдера (смотрим в договор). Если данных нет – ставим первый вариант. Также на следующем этапе возможно понадобится ввести дополнительную информацию из договора.
- Смотри в договоре наличие привязки МАК-адреса. Если такого нет, ставим первый пункт.
- Если у вас двухдиапазонный роутер, то вы должны увидеть 2-3 сети как у меня, в противном случаи будет только одна 2.4 ГГц. Для каждой придумываем имя сети и пароль. В самом конце сохраните настройки. Теперь роутер должен начать работать.
Настройка с помощью приложения
Также можно зайти в настройки не только через браузер, но и с помощью приложения на телефоне или планшете – «Tether App». Зайдите в Google Play или App Store и в поисковике введите название программы. После этого скачайте и установите её на смартфон. После запуска действуйте согласно инструкциям – всё предельно просто.

Крупнейший мобильный оператор Ростелеком предоставляет населению не только услуги связи, но и организации интернет-пространства. Благодаря технологии беспроводной передачи сигнала пользователи могут раздавать трафик на различные устройства. Для подключения к сети и последующей раздачи Wi-Fi используются брендированные маршрутизаторы TP Link. Пользователям нужно выяснить, как проводится настройка роутера TP Link Ростелеком.
Что такое роутер роутер TP-Link от Ростелеком
Беспроводной маршрутизатор ТП Линк от компании Ростелеком представляет собой специализированное сетевое оборудование, предназначенное для работы в сети этого провайдера.
Роутер TP Link для Ростелеком используется для организации Wi-Fi. Любое устройство, подключенное к беспроводному пространству, получает доступ в глобальную сеть.
На нынешний момент компания Ростелеком использует маршрутизаторы ТП Линк таких моделей:
- TD-W8961N;
- TD-W8151N;
- TD-W8901N;
- TD-W8968;
- TD-W8960N;
- TD-8816.
Независимо от модели, роутеры этого производителя оснащены портами для приема-отправки интернет-сигнала:
- 1 WAN-порт, предназначенный для подключения кабеля провайдера;
- 4 порта LAN, с помощью которых пользователь может подключить дополнительные устройства.
Беспроводные маршрутизаторы имеют специальный Wi-Fi-модуль, через который осуществляется раздача трафика и подключение клиентских устройств, например для интернета в гостинице. Благодаря продуманному программному обеспечению вся информация проходит тщательную фильтрацию. Это существенно повышает уровень безопасности сети.
Для успешной работы маршрутизатора пользователю следует понять, как производится подключение и настройка ТП Линк роутера для Ростелеком.
Как подключить маршрутизатор ТП Линк
Перед началом настройки параметров работы сетевого оборудования владельцу надо правильно его подключить к ПК.
Простая схема подсоединения роутера выглядит так:
- Подключить кабель провайдера, заведенный в квартиру, в порт WAN.
- Один конец патч-корда соединить с LAN-портом.
- Второй конец провода, идущего в комплекте с роутером, подключить к разъему сетевой карты на ПК.
- Включить питание.
Выполнив все операции, можно приступать к настройке параметров работы.
Настройка роутера TP-Link для Ростелеком: пошаговая инструкция
Процесс настройки может проводиться 2 способами:
- ручной метод;
- автоматическая настройка.
Эти варианты отличаются простотой. Они не требуют от пользователя специальных знаний и навыков.
Как настраивать роутер вручную
Для правильной конфигурации параметров надо придерживаться инструкции, которая включает следующие шаги:
- В адресной строке браузера указать цифровую комбинацию сетевого адреса веб-меню 192.168.1.1.
- На странице авторизации указать значение admin в поле логин и пароль.
- На главной странице открыть раздел настроек.
- Перейти в подраздел WAN.
- Выбрать тип соединения PPPoE.
- Прописать верные значения логина и пароля, указанные в договоре.
После сохранения изменений с помощью подходящей кнопки соединение должно самостоятельно активироваться. Этот простой способ позволяет понять, как настроить роутер TP Link для Ростелеком вручную без привлечения специалистов.
Автоматическая настройка
Этот метод предполагает использование специальной утилиты, записанной на DVD-диск. Он входит в комплект поставки маршрутизатора.
Участие Мастера настройки оборудования упрощает процесс, и сводится к таким действиям:
- Вставить носитель в дисковод.
- Дождаться запуска Мастера настройки.
- Выбрать удобный язык интерфейса.
- Указать модель маршрутизатора.
- Придерживаться подсказок.
Во время выбора типа соединения пользователю потребуются данные логина и пароля из договора, который абонент заключил с компанией Ростелеком.
Как настроить безопасное соединение на роутере ТП Линк
После первоначальной конфигурации параметров работы сетевого оборудования пользователю следует повысить уровень безопасности беспроводной сети. Это объясняется отсутствием системного пароля от WiFi сети. Защита соединения направлена на предотвращение несанкционированных подключений.
Для добавления пароля пользователю надо выполнить следующие инструкции:
- На главной странице веб-меню роутера открыть вкладку с настройками беспроводного подключения.
- Придумать и вписать имя беспроводной сети в соответствующее поле.
- Перейти в раздел безопасности.
- Выбрать тип защиты WPA2 Personal.
- Придумать и установить индивидуальный пароль от Wi-Fi.
Во время ввода новых значений имени и пароля используются латинские буквы. После внесения изменений все клиентские устройства должны переподключиться к беспроводной сети, используя новый пароль.
Как подключить IPTV
Для подключения и настройки IPTV на роутере ТП Линк Ростелеком пользователю следует выполнить такие действия:
- На главной странице веб-меню открыть вкладку с сетевыми настройками.
- Перейти в подраздел IPTV на персональном компьютере.
- Выбрать подходящий порт для подключения приставки.
- С помощью кабеля подсоединить ТВ-приставку к роутеру.
- Сохранить настройки с помощью соответствующей кнопки.
Перед подключением приставки надо разобраться, какой лучше использовать порт на роутере. Специалисты рекомендуют для интерактивного телевидения использовать порт LAN4. Если в ходе работы устройства появилась ошибка, пользователю надо выполнить сброс настроек роутера.
Как сбросить настройки маршрутизатора ТП Линк
Метод принудительного сброса настроек используют в таких ситуациях:
- не подходит пароль от веб-меню;
- сбой в работе устройства;
- неправильные настройки параметров.
Пользователю надо нажать и удерживать кнопку RESET, расположенную на задней панели устройства.
Такую работу выполняют по следующей схеме:
- Перевернуть роутер.
- Найти кнопку сброса настроек.
- Нажать ее и удерживать в течение 30 сек.
Для удобства можно использовать тонкий металлический предмет. Это объясняется скрытым расположением кнопки. После автоматической перезагрузки роутер вернется к первоначальным настройкам. Пользователю придется повторно вносить все изменения в работу устройства.
Возможные проблемы и методы их решения
Многие владельцы маршрутизаторов ТПЛинк, в том числе работающие по технологии АДСЛ, сталкиваются с определенными проблемами во время использования сетевого оборудования.
К типичным трудностям относятся:
- Сбой конфигурации параметров работы. С помощью сброса настроек и повторной настройки роутера можно решить такую проблему.
- Повреждение кабелей. При обнаружении такой проблемы пользователю следует заменить неисправный шнур.
- Не работает беспроводное соединение. В такой ситуации надо проверить настройки подключения и перезагрузить маршрутизатор.
Если проблема кроется в самом роутере, владельцу нужно обратиться в специализированный сервисный центр за помощью.