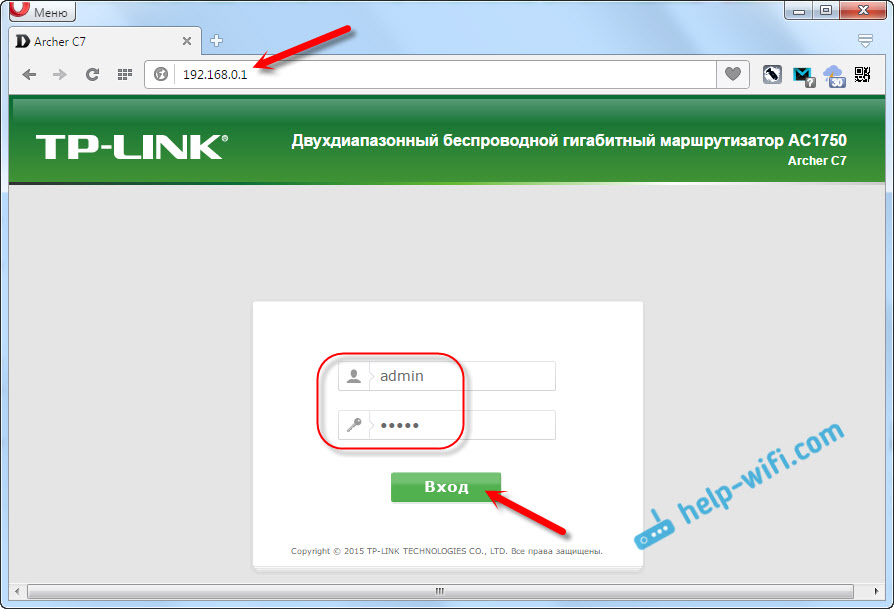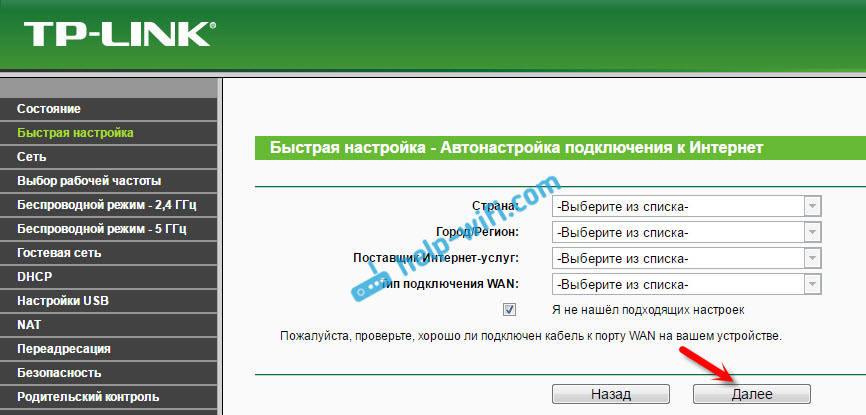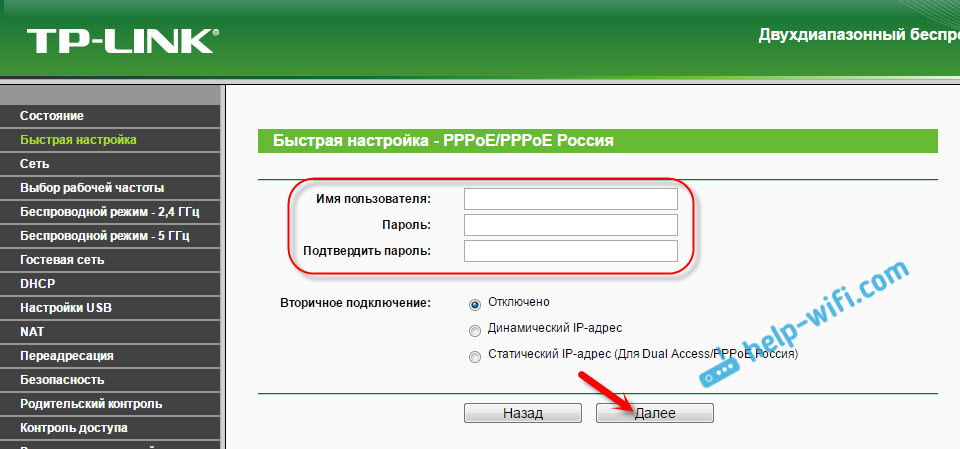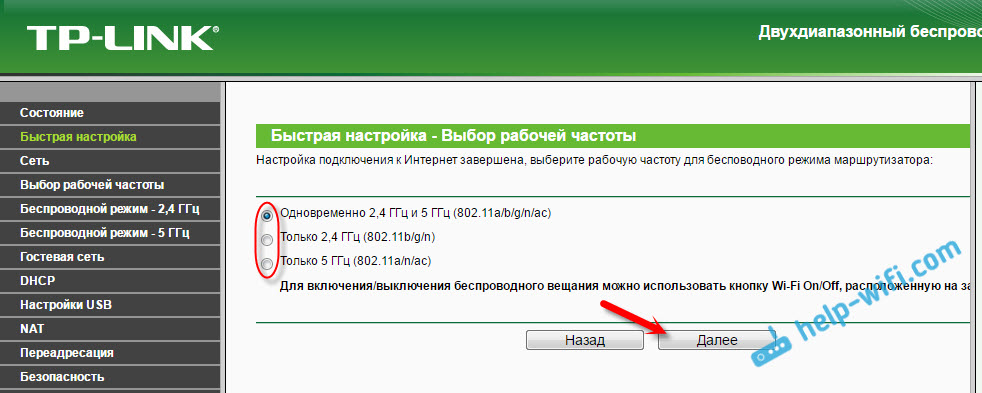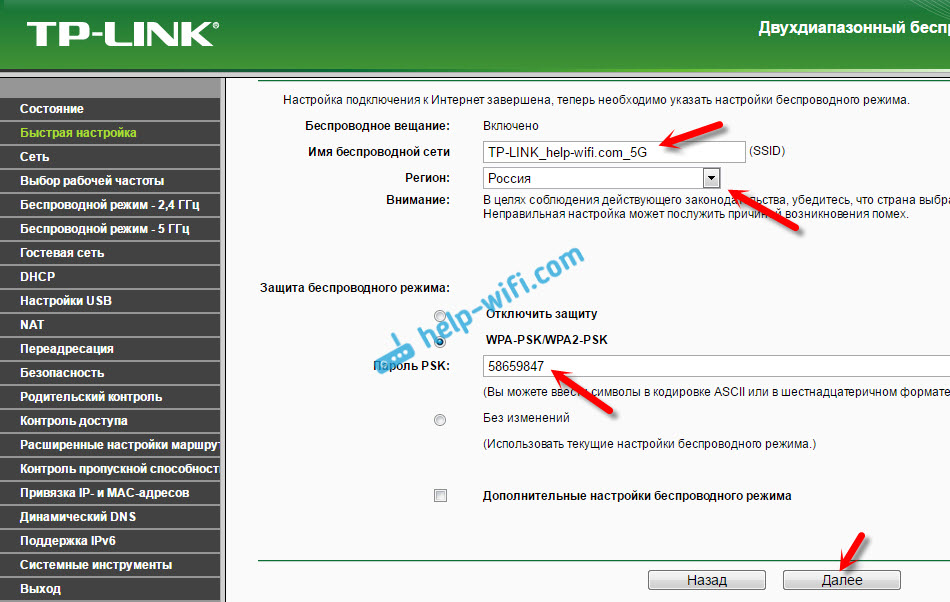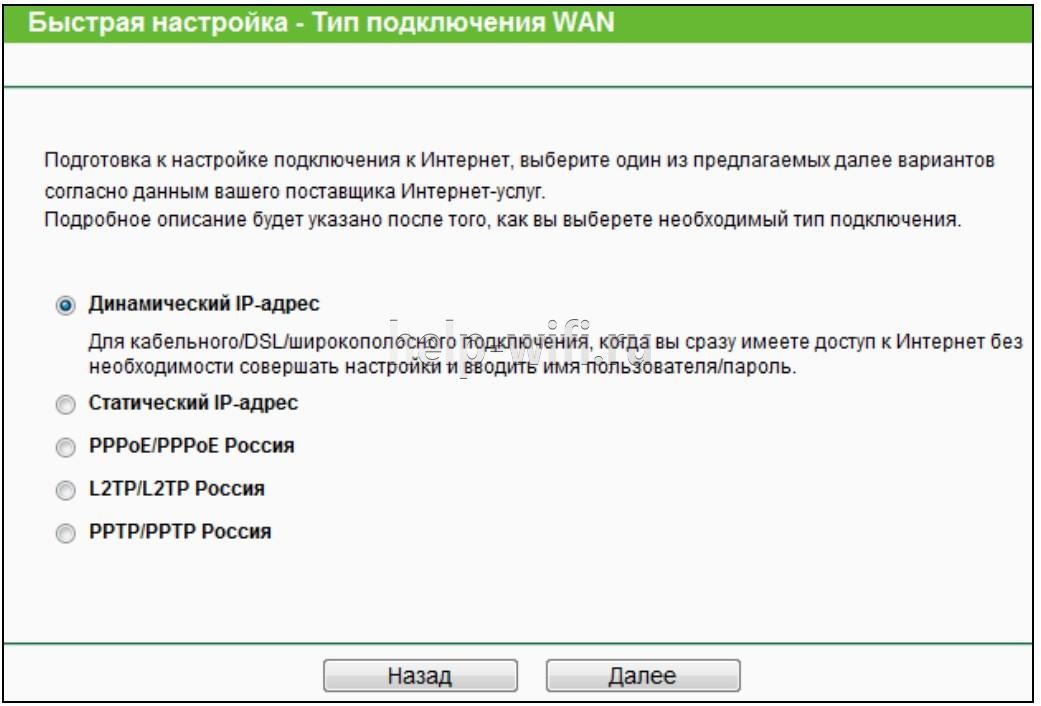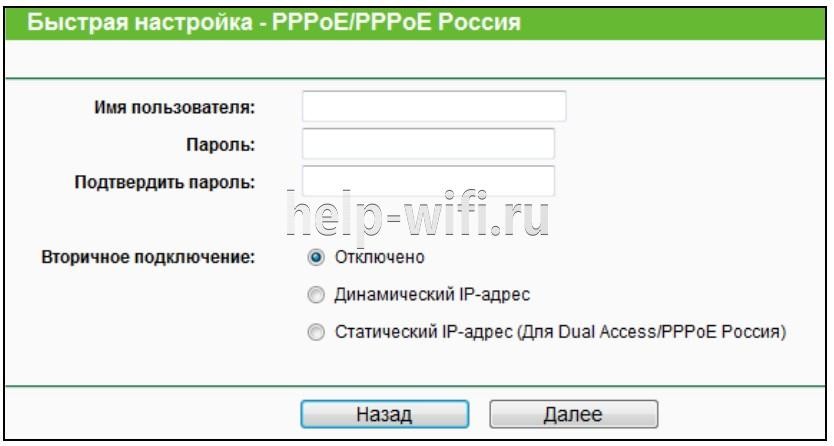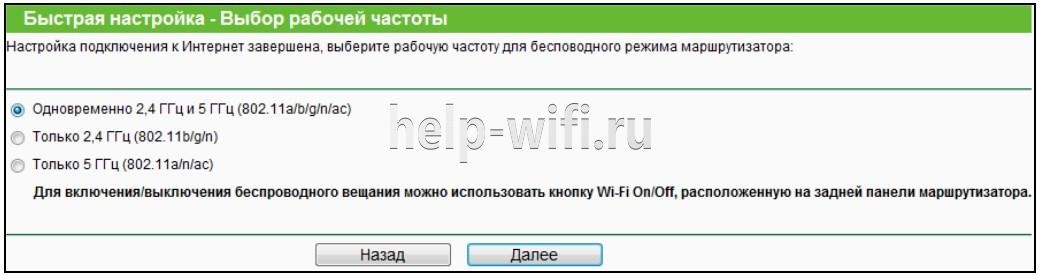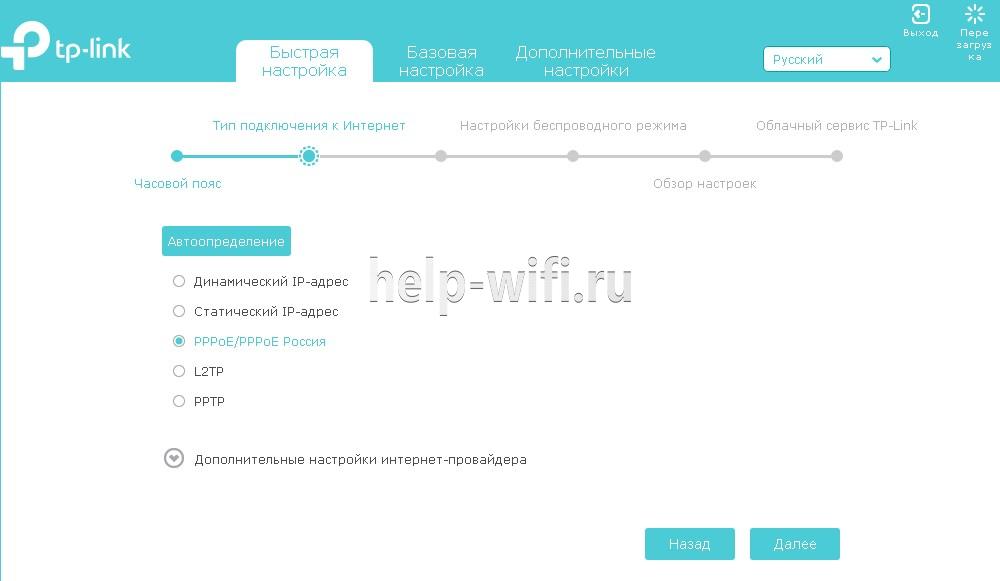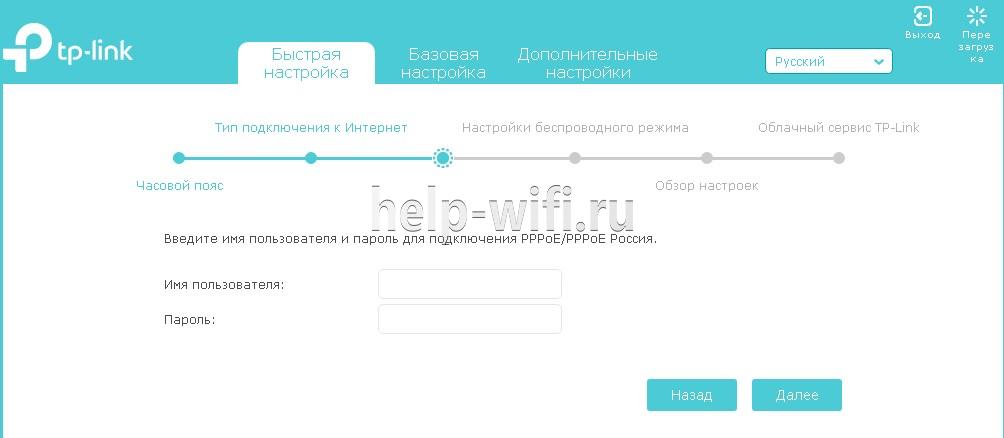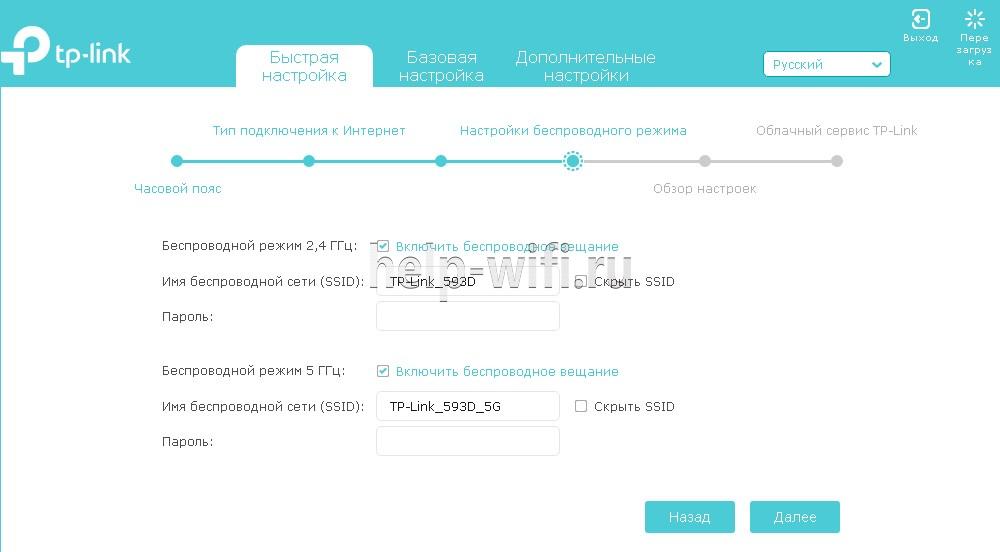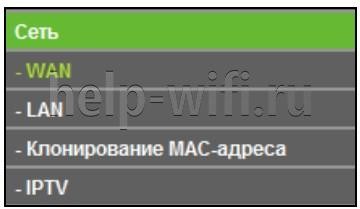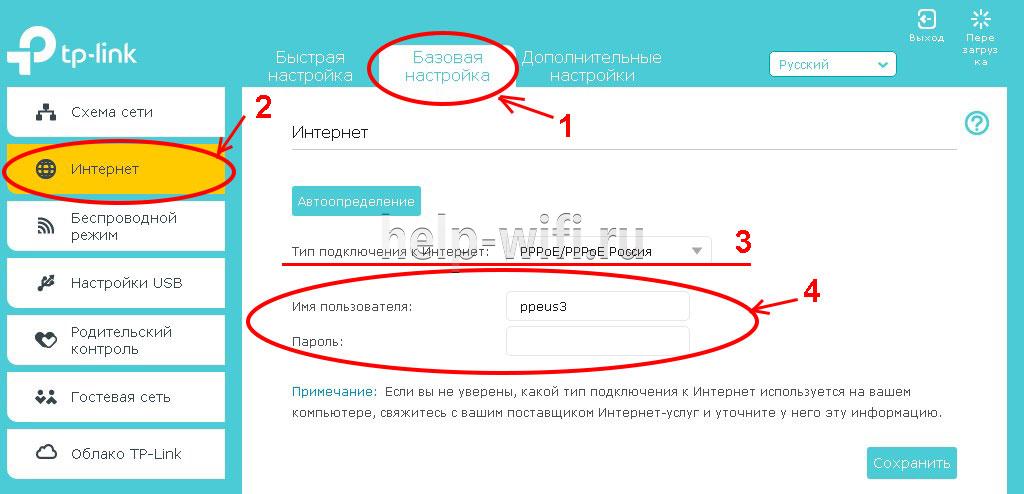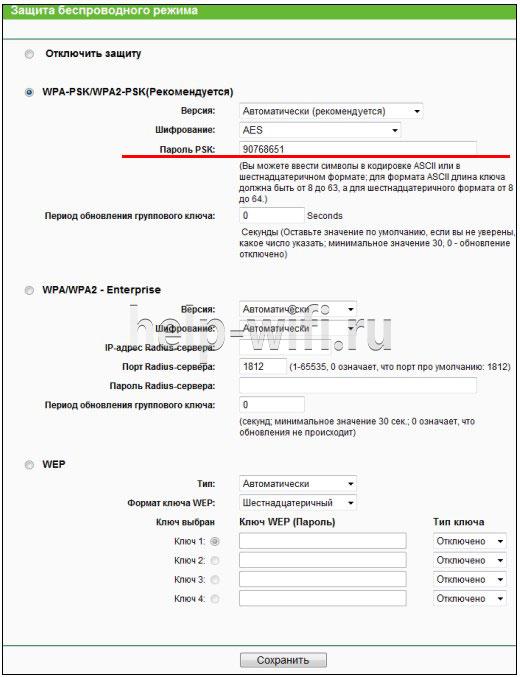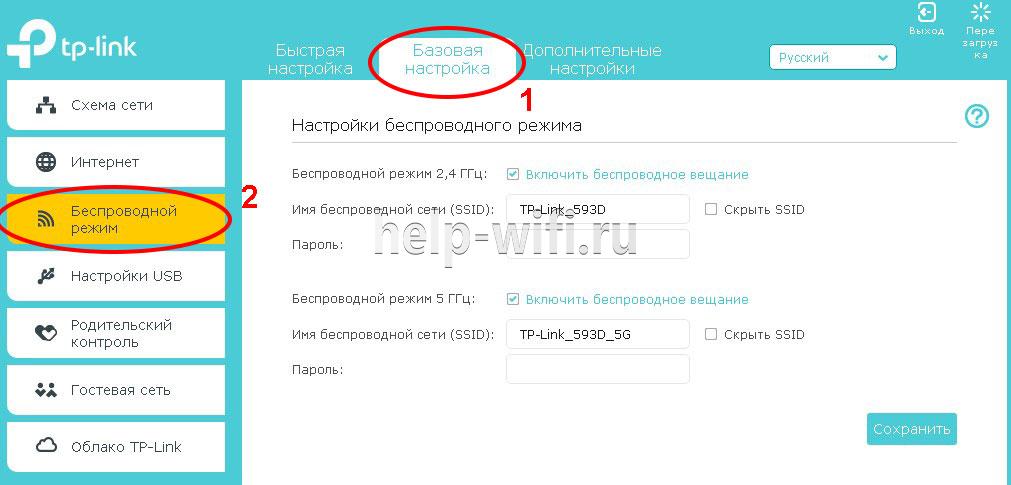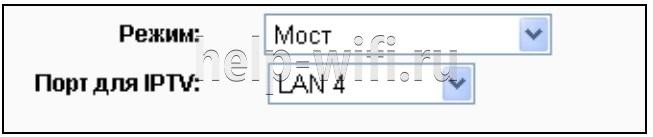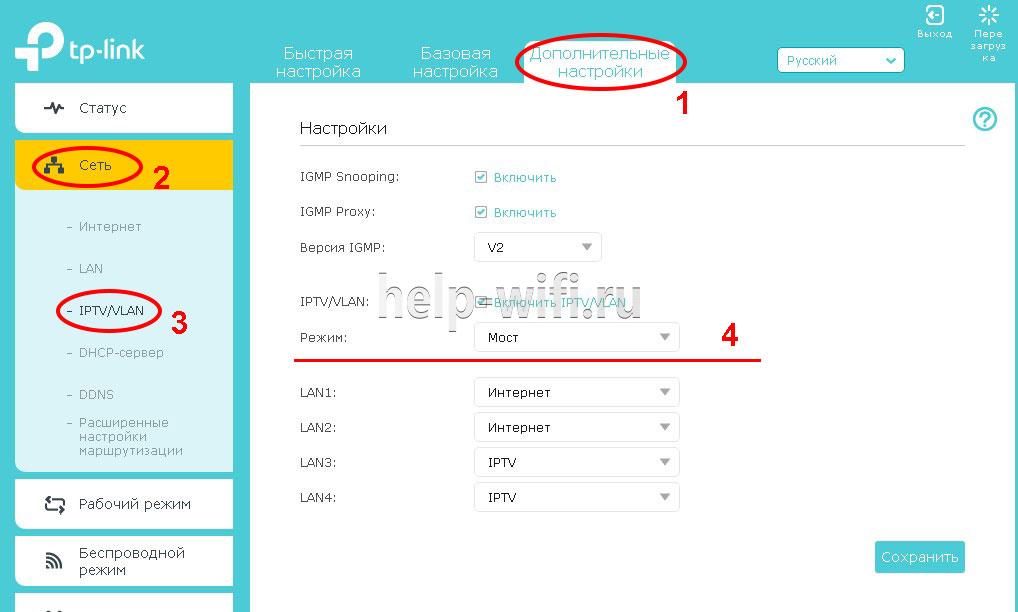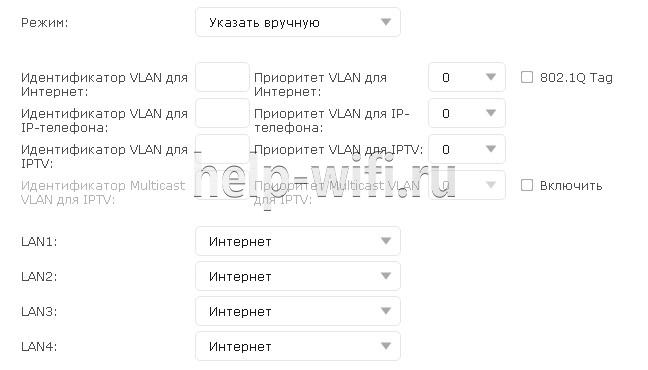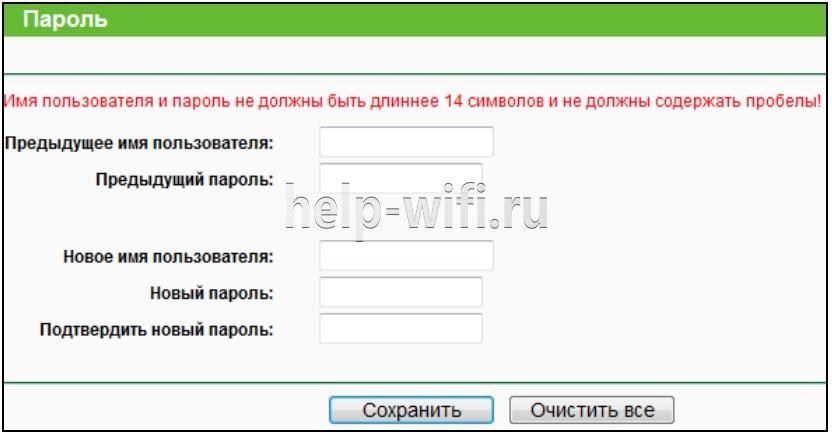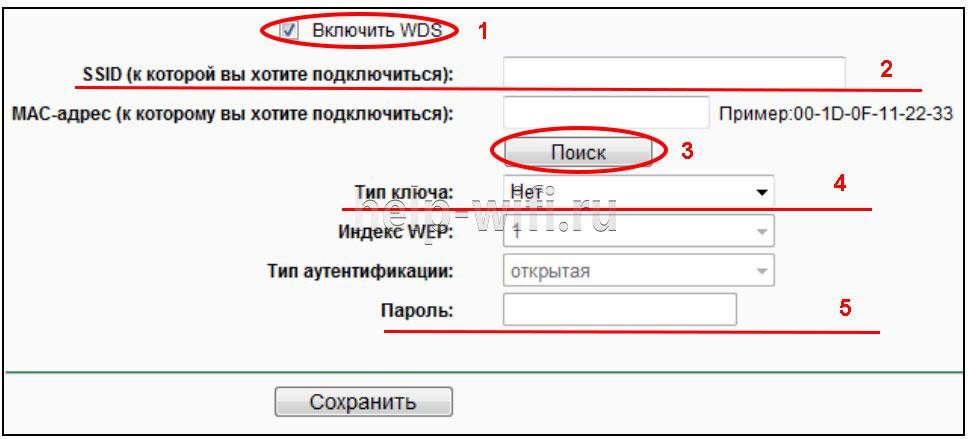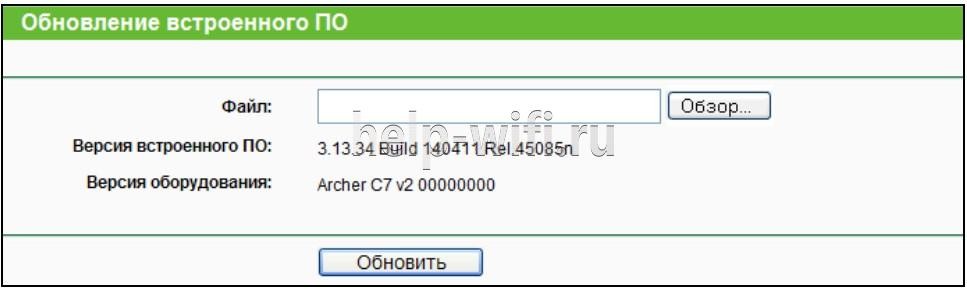Сегодня мы будем настраивать двухдиапазонный маршрутизатор TP-LINK Archer C7. Если вы уже приобрели этот роутер, и хотите быстрее его подключить и настроить, то переходите к следующему подзаголовку. А я напишу еще несколько слов об этом роутере для тех, кто только выбирает роутер и задумался о покупке модели Archer C7.
TP-LINK Archer C7 – это отличная модель маршрутизатора для частного дома, квартиры, и даже офиса. Когда у вас много разных устройств, вы хотите без проблем играть в онлайн игры, смотреть видео и т. д. И при этом не знать, что такое постоянные обрывы интернет-соединения, проседание пинга, падение скорости и тому подобное.
Это мощный маршрутизатор, в котором есть все современные фишки, о которых я так часто вспоминал в статье советы по выбору Wi-Fi роутера для дома, или квартиры. А именно: поддержка Wi-Fi 5 GHz (802.11ac), и два USB-порта. Этот маршрутизатор будет актуальным еще длительное время. Ну и цена для такого функционала вполне хорошая. Немного больше ста долларов.
Так как у нас здесь инструкция по настройке Archer C7 (AC1750), а не обзор и описание технических характеристик, то более подробную информацию по этой модели я напишу на отдельной странице. А сейчас мы займемся подключением этого маршрутизатора, и его настройкой.
У меня TP-LINK Archer C7 аппаратной версии v2. Поставил я последнюю прошивку, почему-то думал, что будет уже новая, голубая панель управления. Но нет, осталась зеленная. Мне кажется, что новая страница с настройками будет уже с третей аппаратной версии. Рассмотрим настройку еще на старой версии web-интерфейса. Если у вас новая прошивка, то смотрите для примера инструкцию по настройке TP-LINK Archer C8.
Если вы хотите настраивать маршрутизатор по Wi-FI с мобильного устройства (планшета), то советую делать это через приложение TP-LINK Tether. Так же, в комплекте идет диск с утилитой для быстрой настройки. Вот инструкция по настройке роутера с диска.
Как подключить роутер TP-LINK Archer C7?
Достаточно подключить адаптер питания, в WAN-порт (он синий и подписан Ethernet) подключаем интернет, и с помощью кабеля, который вы найдете в комплекте, соединяем роутер с компьютером. Должно получится примерно так:
Включаем питание маршрутизатора, и с компьютера, к которому подключились, нужно зайти в настройки. К маршрутизатору так же можно подключится по Wi-Fi сети. Вся заводская информация (название Wi-Fi сетей, пароль к Wi-Fi, адрес для входа в настройки, стандартные имя пользователя и пароль) указаны снизу маршрутизатора, на наклейке.
Открываем любой браузер, и переходим по адресу tplinklogin.net (192.168.0.1 так же работает). Вводим имя пользователя и пароль. По умолчанию это admin и admin.
Откроются настройки маршрутизатора, где мы сможем задать все необходимые параметры. Настроить интернет и Wi-Fi сеть.
Настройка TP-LINK Archer C7
Нам главное настроить интернет, настроить Wi-Fi сеть, и поставить пароль. Сделать это можно на разных вкладках в панели управления. А можно воспользоваться мастером быстрой настройки. Что мы и сделаем.
Слева переходим на вкладку «Быстрая настройка», и нажимаем кнопку «Далее».
Сейчас внимание! Если у вас сразу появится окно с настройкой Wi-Fi, то это значит, что подключение к интернету настроилось автоматически (скорее всего, у вас подключение «Динамический IP»). Просто прокрутите страницу немного ниже, и продолжайте настройку беспроводной сети.
Но, скорее всего, нужно будет задать параметры для подключения к интернет провайдеру. Первый способ, выбрать свою страну, регион и интернет-провайдера из списка (такой возможности может не быть на более старых версиях прошивки). Если вы не найдете своего провайдера, то поставьте галочку возле пункта «Я не нашел подходящих настроек». И нажмите «Далее».
Нужно выделить тот тип подключения, который использует ваш интернет-провайдер (Динамический IP-адрес, Статический IP-адрес, PPPoE, L2TP, PPTP). Если не знаете, то лучше уточнить у поддержки провайдера. Так же, можно посмотреть на официальном сайте, или посмотреть в договоре о подключении. Там же должны быть указаны необходимые данные для подключения: имя пользователя, пароль (если они нужны).
Если вы выберите «Динамический IP-адрес», то нужно будет только указать, есть ли привязка по MAC-адресу, или нет. Если есть, то клонируем MAC-адрес с компьютера. Если нет, то интернет сразу заработает.
Я выбрал например PPPoE. Нажимаем «Далее» и продолжаем настройку.
Появится окно, в котором нужно указать имя пользователя и пароль (их выдает провайдер). А если у вас L2TP, или PPTP, то нужно будет еще указать сервер. Нажимаем «Далее».
Если все правильно, то появится окно с настройкой Wi-Fi сети. Точнее, окно, в котором нужно выбрать, на какой частоте вы хотите использовать Wi-Fi сеть. Можно выбрать только 2,4 ГГц, или 5 ГГц. Или же использовать одновременно оба диапазона. Выберите нужный пункт, и нажмите «Далее». Я выбрал «Одновременно 2,4 ГГц и 5 ГГц (802.11a/b/g/n/ac)». Это значит, что роутер будет транслировать две Wi-Fi сети на разных частотах.
Дальше появится окно, в котором нужно задать имя для Wi-Fi сети, выбрать свой регион, и указать пароль, который будет использоваться для подключения к Wi-Fi. Если вы выбрали «2,4 ГГц и 5 ГГц», то появится два окна, для каждой частоты отдельно.
Ну и настройка беспроводный сети на частоте 5 ГГц.
Видим окно с сообщением, что настройка завершена, и интернет работает. Нажимаем на кнопку «Перезагрузить».
Интернет через маршрутизатор работает, название Wi-Fi сети сменили, пароль поставили. Вот и все настройки. Советую еще сменить заводской пароль admin, который используется для защиты настроек маршрутизатора.
Настройка Wi-Fi сети 5 ГГц на роутере Archer C7 (AC1750)
Так как этот маршрутизатор у нас двухдиапазонный, то он может транслировать две Wi-Fi сети на разных частотах: 2,4 ГГц и 5 ГГц. Если в процессе настройки вы например включили только одну частоту, а нужно две, или наоборот, то все это можно сменить в настройках. Так же, отдельно можно сменить название сети и пароль для каждой сети (на каждой частоте).
В панели управления перейдите на вкладку «Выбор рабочей частоты». Там можно указать, на какой частоте роутер будет транслировать беспроводную сеть.
Затем, переходим на вкладку с настройками нужной нам Wi-Fi сети. Например, на «Беспроводной режим – 5 ГГц».
Там уже можно посмотреть, либо сменить необходимые параметры. Все просто и понятно.
Если у вас остались какие-то вопросы по настройке Archer C7, то вы можете оставить их в комментариях. Я показал основные настройки, которые нужно задать для правильной работы маршрутизатора. Но, есть еще много разных функций, которые могут вам пригодится. Например: настройка IPTV, FTP сервера, гостевая сеть и т. д. У нас на сайте есть отдельные инструкции по настройке этих функций. Смотрите в разделе «TP-LINK», или воспользуйтесь поиском по сайту. Всего хорошего!
На чтение 11 мин Просмотров 11.3к.
Виталий Леонидович Черкасов
Системный администратор, инженер компьютерных систем.
Задать вопрос
Двухдиапазонный маршрутизатор TP-Link Archer C7 AC1750 может одновременно работать в двух частотных диапазонах 2,4 ГГц и 5 ГГц. Работу по проводной сети обеспечивают сетевые порты LAN (Local Area Network) и WAN (Wide Area Network), работающие на скорости 1 Гбит/с. Сделаем подробный обзор роутера.
Содержание
- Особенности и технические характеристики
- Индикаторы и разъемы
- Подключение
- Поддерживаемые модемы российских мобильных операторов
- Вход в настройки роутера
- Автоматическая настройка
- Ручная настройка интернета
- Через мобильное приложение
- Подключение и параметры Wi-Fi
- Настройка IP TV
- Смена пароля
- Режим повторителя
- Обновление прошивки
- Сброс настроек
- Отзывы
Особенности и технические характеристики
Основные характеристики TP-Link Archer C7 AC1750:
- стандарты сети Wi-Fi: 802.11 n/b/g (2,4 ГГЦ) и 802.11ac/n/a (5 ГГц);
- количество портов: 4xLAN (RJ45), 1х WAN (RJ45), 1хUSB 2.0 Type A;
- скорость портов: до 1 Гбит/сек;
- скорость Wi-Fi: до 450 Мбит/сек (2,4 ГГц), до 1300 Мбит/сек (5 ГГц);
- количество антенн: 3;
- цена: от 4400 до 6900 руб.
TP-Link Archer C7 — это двухдиапазонный гигабитный wi-fi роутер, изготовленный на платформе Qualcom. Его процессор QCA9558 оснащен радиоблоком, который обеспечивает беспроводную связь на частоте 2,4 ГГц. Беспроводная Wi-Fi сеть в диапазоне 5 ГГц функционирует благодаря чипу Qualcomm QCA9880. За работу LAN и WAN отвечает микрочип Atheros AR8327N.
Удобство и простота настройки
10
Индикаторы и разъемы
На передней панели роутера TP-Link Archer C7 присутствуют следующие индикаторы:
- Питание – горит, когда гаджет включен в электрическую сеть;
- Два индикатора Wi-Fi сети для диапазонов 2,4 и 5 ГГц, мигают при работе роутера в соответствующем диапазоне;
- 4 индикатора портов LAN и один WAN, светятся при подключении к ним сетевого кабеля, во время передачи данных мигают;
- Индикатор WPS включается при подключении гаджета к сети при помощи этой технологии, медленно мигает, когда устройство устанавливает соединение, быстро мигает, если не удалось соединится.
На задней панели находятся следующие элементы:
- гнездо POWER, используется для подключения источника питания;
- переключатель On/Off служит для включения и выключения питания;
- кнопка Reset предназначена для сброса параметров;
- гнездо USB применяется для подключения принтера или накопителей данных;
- порт Internet (WAN) требуется для подключения кабеля провайдера;
- 4 Ethtrnet порта служат для подключения кабеля локальной сети;
- выключатель WPS/Wi-Fi On/Off применяется для подсоединения гаджетов к сети Wi-Fi по протоколу WPS.
Подключение
Подключение TP-Link Archer C7 производится в таком порядке:
- подключаем кабель, идущий от провайдера, к порту Internet (WAN) точки доступа;
- соединяем компьютер с маршрутизатором Ethernet кабелем. Для этого один конец подсоединяем к порту LAN точки доступа, а второй — к гнезду RJ45 ПК;
- подсоединяем блок питания к точке доступа и включаем питание кнопкой On/Off;
Поддерживаемые модемы российских мобильных операторов
Маршрутизатор можно подключать к интернету через USB-модем мобильного оператора, который вставляется через соответствующий порт. Под спойлером – список USB-модемов, совместимых с TP-Link Archer C7.
Список поддерживаемых модемов
Вход в настройки роутера
Существуют пять программно-аппаратных модификаций роутера TP-Link Archer C7. Параметры трех старых версий V1, V2, V3 отличается от новых V4 и V5.
В маршрутизаторах трех первых версий, чтобы войти в настройки, требуется в адресной строке ввести http://tplinklogin.net. В появившемся окне в строках «Пользователь» и «Пароль» набираем слово admin.
В последних версиях роутера также вводим адрес http://tplinklogin.net или 192.168.0.1. После чего должно появиться окно. В нем нужно создать пароль.
Автоматическая настройка
Быстро настроить старые версии роутера ТП Линг Арчер можно по следующей схеме:
- после входа в панель настроек идем в меню «Быстрая настройка» и жмем кнопку «Далее»;
- в появившемся окне выбираем протокол подключения, который можно узнать у провайдера, обычно это РРРоЕ;
- при выборе РРРоЕ/РРРоЕ откроется окно, в котором требуется ввести логин, пароль и подтвердить его, эти сведения также предоставляет провайдер;
- в появившемся окне выбираем частоту Wi-Fi сети;
- в новом окне настраиваются параметры работы Wi-Fi сети в диапазоне 2,4 ГГц. По умолчанию SSID установлен TP-LINK_2.4GHz_XXXXXX, пароль тот же, что и PIN-код на этикетке, расположенной внизу роутера;
- в новом окне можно поменять настройки сети, работающей в диапазоне 5 ГГц;
- после этого появится последнее окно, в котором требуется нажать кнопку «Перезагрузить».
Чтобы настроить TP-Link Archer C7 AC1750 с последней версией программного обеспечения, нужно:
- выбрать «Быстрая настройка», расположенное вверху и установить часовой пояс;
- установить тип подключения, используемым вашим Интернет-провайдером;
- если был выбран самый распространенный тип подключения «РРРоЕ/РРРоЕ Россия», потребуется ввести логин и ключ доступа, предоставленные провайдером;
- в следующем окне нужно поставить галочки возле названия диапазонов беспроводной сети, которые вы будете использовать, и установить логин и пароль для каждого соединения;
- Жмем «Сохранить»
Ручная настройка интернета
Чтобы выполнить ручную настройку на TP-Link Archer C7, нужно ввести параметры подключения к Интернету и беспроводной Wi-Fi сети.
Для настройки на маршрутизаторах со старой версией программного обеспечения:
- в левом меню в беспроводной выбрать строку «Сеть» и подменю «WAN»;
- в появившемся окне устанавливаем тип подключения, логин и пароль.
Для настройки новой версии маршрутизатора TP-Link Archer C7 AC1750, требуется выполнить следующие действия:
- Выбрать в верхнем меню «Базовая настройка»;
- Зайти в подменю «Интернет», находящееся слева;
- Выбрать протокол соединения;
- Ввести логин и пароль, если это требуется для выбранного протокола.
Важно! Ваш провайдер может использовать другой тип подключения. В договоре с интернет провайдером должны быть все данные для настройки.
Через мобильное приложение
Компания TP-Link разработала мобильное приложение Tether. Оно может работать на смартфонах и планшеты iOS и Android. Чтобы воспользоваться им, нужно:
- открыть App Store или Google Play и найти программу по ключевому слову «TP-Link Tether»;
- после установки ПО подключите устройство к беспроводной сети;
- теперь запустите приложение Tether, выберите модель своего роутера и войдите в систему, используя пароль, который был установлен для маршрутизатора;
Теперь можно управлять своим роутером с мобильного телефона.
Подключение и параметры Wi-Fi
Настройка параметров беспроводной Wi-Fi сети для точек доступа со старой и новой панелью настроек отличаются.
Со старой версией программного обеспечения:
- находим в левом меню пункт «Выбор рабочей частоты» и выбираем, на какой частоте будет работать роутер. Можно выбрать оба диапазона;
- в меню «Настройки беспроводного режима 2.4 ГГц», расположенном слева, выбираем пункт «Беспроводный режим» и переходим в подменю. В появившемся окне можно установить имя сети;
- в окне «Защита беспроводного режима», в строке «Пароль PSK» устанавливаем пароль.
Чтобы настроить Wi-Fi сеть в TP-Link Archer C7 с новой версией ПО, нужно:
- выбрать в верхнем меню пункт «Базовая настройка»;
- в меню справа выбираем «Беспроводный режим»;
- в появившемся окне вписываем желаемое имя сети, желательно установить сложный пароль. Также можно отключить wi-fi для определенной частоты.
Настройка IP TV
Чтобы настроить IPTV на роутерах со старым программным обеспечением нужно:
- Выбрать справа строку «Сеть», подменю «IPTV»;
- Выбираем режим мост и порт для IPTV и сохраняем настройки.
Если поставщик Интернет-услуг требует настройки VLAN ID, то в выпадающем меню выбираем режим «802.1Q Tag VLAN» и вписываем все необходимые настройки из договора с поставщиком услуги.
Для точек доступа с новой версией панели, нужно:
- Зайти в «Дополнительные настройки»;
- Перейти в левое меню «Сеть»;
- Выбрать «IPTV/VLAN»;
- Установить режим «Мост».
Если нужно указать настройки VLAN ID, выбираем режим «Указать вручную» и производим настройки, которые требует от вас провайдер.
Смена пароля
Для изменения пароля в устройствах со старой версией панели нужно зайти в «Системные инструменты» и выбрать «Пароль». В появившемся окне ввести старое имя пользователя и пароль, а потом новое имя и пароль.
Для маршрутизатора TP-Link Archer C7 AC1750 с новой версией ПО нужно выбрать «Дополнительные настройки», перейти в подменю «Системные утилиты» и кликнуть по строке «Администрирование». В этом окне вводим старый пароль, новый пароль и подтверждаем его. После чего жмем кнопку «Сохранить».
Режим повторителя
Чтобы включить режим повторителя, нужно:
- В окне «Настройки беспроводного режима» поставить галочку в поле «Включить WDS»;
- Ввести SSID сети, к которой вы хотите подключиться;
- Нажать «Поиск» для поиска МАС адреса маршрутизатора, с которым вы соединяетесь;
- Выберите тип ключа, он должен совпадать с тем, который установлен на роутере-партнере;
- Введите пароль для подключения к точке доступа.
Обновление прошивки
Для обновления прошивки маршрутизатора со старой версией панели настроек нужно зайти в «Системные инструменты» и кликнуть по строке «Обновление встроенного ПО». Нажимаем кнопку «Обзор» и выбираем ранее скаченный с сайта компании производителя файл с последней версией прошивки. Жмем по кнопке «Обновить» и ждем, пока роутер перезагрузится.
Сброс настроек
Сбросить настройки до заводских можно двумя способами.
- Зажать кнопку Reset на задней панели роутера на 10-15 секунд.
- Кликнув по строке «Системные инструменты» и перейдя в подменю «Заводские настройки». Здесь нужно нажать кнопку «Восстановить».
Отзывы
Мы проанализировали отзывы реальных пользователей и выделили основные плюсы и минусы модели.
хорошая скорость и надежность для своей цены;
простая настройка;
не греется.
нет возможности тонкой настройки;
маркий глянцевый корпус.
TP-Link Archer C7 AC1750 — это высокоскоростной двухдиапазонный роутер, который обеспечивает стабильное и быстрое подключение к интернету. Он имеет мощные антенны и технологию Dual Band, что позволяет использовать как 2,4 ГГц, так и 5 ГГц частоты для максимального покрытия и скорости сигнала.
Настройка роутера необходима для того, чтобы установить все нужные параметры, защитить сеть от несанкционированного доступа и обеспечить безопасность вашей сети. В этой пошаговой инструкции мы рассмотрим основные шаги настройки роутера TP-Link Archer C7 AC1750, чтобы вы смогли настроить его самостоятельно.
Важно помнить, что процесс настройки может немного отличаться в зависимости от вашего интернет-провайдера и требований вашей сети. Также рекомендуется ознакомиться с документацией к роутеру для получения более подробной информации о его функциях и настройках.
Первым шагом в настройке роутера является подключение его к вашему модему. Для этого вставьте один конец Ethernet-кабеля в порт LAN на задней панели роутера, а другой конец — в порт Ethernet на модеме. Затем включите роутер и дождитесь, пока индикаторы на передней панели загорятся.
Содержание
- Начало работы с роутером TP-Link Archer C7 AC1750
- Распаковка роутера и подключение к питанию
- Подключение роутера к интернету
- Вход в настройки роутера через веб-интерфейс
- Установка пароля для доступа к настройкам
- Настройка беспроводной сети Wi-Fi
- Дополнительные настройки роутера TP-Link Archer C7 AC1750
Начало работы с роутером TP-Link Archer C7 AC1750
Перед началом настройки роутера TP-Link Archer C7 AC1750 вам необходимо подключить его к вашему компьютеру или ноутбуку с помощью Ethernet-кабеля.
После подключения, установите браузер на вашем устройстве и откройте окно браузера. В адресной строке введите IP-адрес вашего роутера TP-Link Archer C7 AC1750. По умолчанию IP-адрес роутера — 192.168.0.1, однако он может быть изменен в процессе настройки. Введите логин и пароль, чтобы войти в панель управления роутером. По умолчанию, логин и пароль: admin.
После успешного входа в панель управления роутера, вы увидите основное меню, в котором можно настроить различные параметры роутера.
Для начала рекомендуется обновить прошивку роутера до последней версии. Вы можете найти последнюю версию прошивки на официальном сайте TP-Link. Для обновления прошивки, перейдите в меню «Системные настройки» или «Настройки устройства» и найдите раздел «Обновление программного обеспечения». Загрузите файл прошивки с официального сайта и нажмите кнопку «Обновить». Пожалуйста, не отключайте роутер в процессе обновления.
После обновления прошивки, рекомендуется изменить пароль для доступа к панели управления роутера. В меню «Системные настройки» или «Настройки безопасности» найдите раздел «Изменить пароль». Введите новый пароль и сохраните изменения. Помните, что пароль должен быть надежным и уникальным.
После смены пароля, вы можете настроить беспроводное подключение Wi-Fi. В меню «Настройки Wi-Fi» или «Беспроводные настройки» найдите раздел «Настройки сети Wi-Fi». Установите имя сети (SSID) и пароль для Wi-Fi.
После завершения всех настроек, рекомендуется сохранить изменения и перезагрузить роутер, чтобы применить все настройки. Для перезагрузки роутера, найдите соответствующую опцию в меню «Системные настройки» или «Управление устройством».
Теперь вы можете подключить другие устройства к вашему новому Wi-Fi сети и наслаждаться высокоскоростным интернетом.
Распаковка роутера и подключение к питанию
Перед началом настройки роутера TP-Link Archer C7 AC1750 необходимо правильно распаковать устройство и подключить его к источнику питания.
| Шаг 1: | Распакуйте коробку с роутером и извлеките его из упаковки. Убедитесь, что в коробке присутствуют следующие компоненты: |
|
|
| Шаг 2: | Разверните роутер TP-Link Archer C7 AC1750 и найдите разъем для подключения блока питания. |
| Шаг 3: | Вставьте один конец сетевого кабеля Ethernet в разъем WAN на роутере. |
| Шаг 4: | Подключите другой конец сетевого кабеля Ethernet к вашему модему. |
| Шаг 5: | Вставьте блок питания в розетку и подключите его к разъему питания на роутере. |
| Шаг 6: | Установите антенны на роутер, ориентируясь по инструкции по быстрой установке. |
| Шаг 7: | Включите питание роутера, нажав на кнопку питания, расположенную на задней панели устройства. |
После выполнения всех этих шагов роутер TP-Link Archer C7 AC1750 будет готов к началу процесса настройки сетевого подключения.
Подключение роутера к интернету
Подключение роутера TP-Link Archer C7 AC1750 к интернету может быть выполнено двумя способами: через проводное соединение (Ethernet) или через беспроводное соединение (Wi-Fi).
Чтобы подключить роутер к интернету через проводное соединение, выполните следующие шаги:
- Подключите один конец Ethernet-кабеля к порту WAN на задней панели роутера, а другой конец к выходу интернет-модема.
- Подключите роутер к источнику питания и включите его, нажав на кнопку питания.
- Подождите несколько минут, пока роутер настроится.
- Откройте веб-браузер на компьютере и введите в адресной строке адрес административной панели роутера (обычно это 192.168.0.1 или 192.168.1.1).
- Войдите в административную панель роутера, используя имя пользователя и пароль (по умолчанию это admin/admin).
- В административной панели выберите вкладку «Quick Setup» (Быстрая настройка) и следуйте инструкциям на экране для настройки параметров подключения к интернету.
- После завершения настройки, сохраните изменения и перезагрузите роутер.
Если вы хотите подключить роутер к интернету через беспроводное соединение, необходимо настроить Wi-Fi на роутере и подключиться к существующей беспроводной сети.
Чтобы настроить Wi-Fi на роутере, выполните следующие шаги:
- Откройте веб-браузер на компьютере, подключенном к роутеру, и введите в адресной строке адрес административной панели роутера (обычно это 192.168.0.1 или 192.168.1.1).
- Войдите в административную панель роутера, используя имя пользователя и пароль (по умолчанию это admin/admin).
- В административной панели выберите вкладку «Wireless» (Беспроводная сеть).
- Настройте параметры Wi-Fi сети, включая имя сети (SSID), тип шифрования и пароль.
- Сохраните изменения и перезагрузите роутер.
- На компьютере выберите новую беспроводную сеть и введите пароль, чтобы подключиться к роутеру по Wi-Fi.
После выполнения всех указанных выше шагов роутер будет успешно подключен к интернету и вы сможете использовать его для обеспечения доступа к интернету по всем подключенным устройствам в сети.
Вход в настройки роутера через веб-интерфейс
Для начала настройки роутера TP-Link Archer C7 AC1750 необходимо осуществить вход в его веб-интерфейс. Для этого выполните следующие шаги:
1. Подключите компьютер к роутеру с помощью сетевого кабеля или Wi-Fi-соединения.
2. Откройте любой веб-браузер (например, Google Chrome, Mozilla Firefox или Internet Explorer).
3. В адресной строке введите IP-адрес роутера. По умолчанию IP-адрес роутера TP-Link Archer C7 AC1750 равен 192.168.0.1. Нажмите Enter.
4. В открывшейся странице введите логин и пароль для входа в веб-интерфейс роутера. По умолчанию логин и пароль для роутера TP-Link Archer C7 AC1750: admin.
5. Нажмите кнопку Войти или Enter.
6. Теперь вы находитесь в веб-интерфейсе роутера TP-Link Archer C7 AC1750 и можете приступить к его настройке.
Установка пароля для доступа к настройкам
Для обеспечения безопасности вашей сети и предотвращения несанкционированного доступа к настройкам роутера TP-Link Archer C7 AC1750, рекомендуется установить пароль для доступа.
Чтобы установить пароль для доступа к настройкам роутера, следуйте инструкциям ниже:
- Откройте веб-браузер на компьютере или устройстве, подключенном к роутеру.
- Введите IP-адрес роутера в адресной строке браузера. По умолчанию IP-адрес роутера TP-Link Archer C7 AC1750 — 192.168.0.1.
- Нажмите клавишу Enter, чтобы открыть страницу настройки роутера.
- Введите имя пользователя и пароль. По умолчанию имя пользователя — «admin», пароль — «admin».
- В меню настроек найдите вкладку «Система» или «Настройки безопасности».
- Выберите опцию «Изменить пароль» или «Создать пароль» или аналогичную.
- Введите новый пароль дважды для подтверждения.
- Нажмите кнопку «Сохранить» или «Применить» для сохранения изменений.
Теперь вы успешно установили пароль для доступа к настройкам роутера TP-Link Archer C7 AC1750. Помните, что пароль должен быть надежным и уникальным, чтобы обеспечить защиту вашей сети.
Настройка беспроводной сети Wi-Fi
Шаги по настройке беспроводной сети Wi-Fi на роутере TP-Link Archer C7 AC1750:
- Подключите компьютер к роутеру через Ethernet-кабель или подключитесь к Wi-Fi-сети роутера.
- Откройте веб-браузер и введите IP-адрес роутера (обычно 192.168.0.1) в адресной строке.
- Введите имя пользователя и пароль для входа в административную панель роутера.
- В меню настройки роутера найдите раздел «Настройки беспроводной сети» или «Wireless Settings».
- Выберите режим работы Wi-Fi (например, «Инфраструктура» или «Беспроводной мост») и настройте параметры сети (название сети, режим безопасности, пароль).
- Сохраните изменения и перезагрузите роутер, чтобы применить настройки.
После выполнения этих шагов, беспроводная сеть Wi-Fi вашего роутера TP-Link Archer C7 AC1750 будет настроена и готова к использованию.
Дополнительные настройки роутера TP-Link Archer C7 AC1750
После основной настройки роутера TP-Link Archer C7 AC1750, вы можете настроить дополнительные параметры, чтобы улучшить функциональность и безопасность вашей сети.
- Обновление прошивки: Рекомендуется проверять наличие обновлений прошивки роутера и регулярно их устанавливать. Для этого зайдите на официальный сайт производителя и загрузите последнюю версию прошивки. Затем, в интерфейсе роутера, найдите раздел для обновления прошивки и выполните все инструкции.
- Изменение пароля: Для увеличения безопасности своей сети рекомендуется изменить стандартный пароль администратора, который задан по умолчанию. Для этого зайдите в интерфейс роутера, найдите раздел с паролями и создайте надежный пароль.
- Фильтрация MAC-адресов: Вы можете настроить фильтрацию по MAC-адресам для ограничения доступа к вашей сети. Включите данную функцию, добавьте разрешенные и запрещенные MAC-адреса устройств и сохраните настройки.
- Включение гостевой сети: Если вы планируете предоставить временный доступ к вашей сети, рекомендуется включить гостевую сеть. Найдите соответствующий раздел в интерфейсе роутера и задайте параметры для гостевой сети.
- Настройка портов: Если вы хотите настроить перенаправление портов для определенных устройств в вашей сети, найдите раздел «Переадресация портов» или «DNAT» и выполните необходимые настройки.
Не забывайте, что эти дополнительные настройки могут различаться в зависимости от версии прошивки вашего роутера TP-Link Archer C7 AC1750.
На чтение 3 мин Опубликовано Обновлено
Роутер TP-LINK AC1750 является мощным устройством, который обеспечивает стабильное и быстрое подключение к интернету. Но, чтобы в полной мере воспользоваться всеми его функциями, необходимо правильно настроить его. В этой статье мы расскажем вам, как настроить роутер TP-LINK AC1750 пошагово, чтобы вы смогли наслаждаться быстрым и надежным интернетом.
Первым шагом при настройке роутера TP-LINK AC1750 является подключение его к компьютеру. Для этого вам понадобится сетевой кабель, который нужно вставить в один из портов Ethernet на задней панели роутера, а другой конец кабеля нужно подключить к сетевой карте компьютера. Когда подключение будет выполнено, переходите к следующему шагу.
После подключения роутера к компьютеру, откройте веб-браузер и введите IP-адрес роутера. Обычно это 192.168.1.1 или 192.168.0.1. После ввода IP-адреса нажмите Enter и вы перейдете на страницу входа в настройки роутера.
Содержание
- Приготовьте все необходимые материалы и подключения
- Изучите роутер TP-LINK AC1750
- Подготовьте компьютер и кабель
- Подключите роутер к Интернету
Приготовьте все необходимые материалы и подключения
Перед началом настройки роутера TP-LINK AC1750 убедитесь, что у вас есть все необходимое оборудование и аксессуары:
| 1. | Роутер TP-LINK AC1750. |
| 2. | Информация о вашем интернет-провайдере (имя пользователя и пароль, если таковые имеются). |
| 3. | Кабель Ethernet для подключения роутера к модему. |
| 4. | Компьютер или ноутбук с доступом к интернету. |
| 5. | Бумага и ручка для записи настроек. |
Убедитесь, что у вас достаточно свободного времени для настройки и следуйте инструкциям в течение всего процесса.
Изучите роутер TP-LINK AC1750
Вот некоторые ключевые особенности роутера TP-LINK AC1750:
- Беспроводная скорость до 1750Мбит/с
- Двухдиапазонная поддержка (2.4ГГц и 5ГГц) для улучшенной производительности
- Технология Beamforming для усиления сигнала Wi-Fi
- Гигабитные порты Ethernet для быстрой передачи данных
- 2 порта USB для подключения USB-устройств, таких как принтеры или жесткие диски
- Различные функции безопасности, включая защиту от вредоносных программ и родительский контроль
Если вам нужны инструкции по настройке роутера TP-LINK AC1750, продолжайте чтение статьи, чтобы узнать, как это сделать в несколько простых шагов.
Подготовьте компьютер и кабель
Перед началом настройки роутера TP-LINK AC1750 вам понадобится компьютер и Ethernet-кабель. Убедитесь, что у вас есть компьютер с установленной операционной системой Windows или macOS.
Также вам потребуется Ethernet-кабель для подключения компьютера к роутеру. Убедитесь, что у вас есть рабочий кабель.
Важно, чтобы ваш компьютер и роутер AC1750 находились вблизи друг друга. Это поможет избежать проблем с подключением.
Подключите роутер к Интернету
Перед началом настройки роутера TP-LINK AC1750 вам необходимо подключить его к Интернету. Для этого выполните следующие шаги:
- Подключите один конец Ethernet-кабеля (обычно желтого цвета) к порту WAN на задней панели роутера.
- Подключите другой конец Ethernet-кабеля к модему вашего провайдера Интернета. Обычно модем предоставляется провайдером и может иметь имя, такое как «ONT» или «Cable Modem».
- Убедитесь, что модем включен и работает корректно.
- Включите роутер, нажав кнопку питания на задней панели.
Теперь ваш роутер TP-LINK AC1750 подключен к Интернету и готов к дальнейшей настройке.
На чтение 3 мин Опубликовано Обновлено
TP-Link Archer C7 AC1750 — мощный роутер, который обеспечивает высокую скорость и надежное соединение в вашей домашней сети. Однако, чтобы начать пользоваться всеми его функциями, необходимо правильно настроить устройство.
В этой статье мы покажем вам, как пошагово настроить роутер TP-Link Archer C7 AC1750, чтобы получить максимальную производительность и защитить вашу сеть от несанкционированного доступа.
Перед тем, как начать настраивать роутер, важно убедиться, что у вас есть все необходимые компоненты и правильно подключены кабели. Проверьте, что роутер подключен к источнику питания, а также убедитесь, что у вас есть доступ к Интернету через кабель-модем.
Когда все компоненты подключены, вы можете приступить к настройке роутера TP-Link Archer C7 AC1750. Для начала, откройте любой веб-браузер на вашем компьютере и введите IP-адрес роутера в адресную строку. Обычно это 192.168.0.1 или 192.168.1.1. Введите имя пользователя и пароль (по умолчанию — admin), чтобы войти в панель управления роутера.
Обратите внимание, что смена пароля от администратора повышает безопасность вашей сети и защищает ваш роутер от несанкционированного доступа.
После успешного входа в панель управления, вы увидите множество настроек, которые можно сконфигурировать в соответствии с вашими потребностями. Вы можете настроить беспроводное соединение, установить пароль для Wi-Fi, настроить фильтрацию MAC-адресов и многое другое. Не забудьте сохранить изменения после настройки.
Основные характеристики роутера TP-Link Archer C7 AC1750
| Модель | TP-Link Archer C7 AC1750 |
| Стандарт Wi-Fi | 802.11ac |
| Скорость передачи данных | До 1750 Мбит/с |
| Частотные диапазоны | 2.4 ГГц и 5 ГГц |
| Количество антенн | 3 внешних антенны |
| Разъемы | 4 порта Ethernet, 1 порт USB 2.0, 1 порт USB 3.0 |
| Функции | Поддержка IPv6, гостевая сеть, родительский контроль, VPN, WPS и другие |
| Безопасность | Защита от DoS-атак, VPN-проход VPN Pass-Through |
| Управление | Веб-интерфейс, приложение для мобильных устройств TP-Link Tether |
| Размеры | 230 x 144 x 35 мм |
| Вес | 520 г |
Роутер Archer C7 AC1750 оснащен 3 внешними антеннами для увеличения покрытия сети и усиления сигнала. Устройство имеет 4 порта Ethernet для подключения проводных устройств и 1 порт USB 2.0 и 1 порт USB 3.0 для подключения сетевого хранилища или принтера.
Среди функций Archer C7 AC1750 следует выделить поддержку IPv6, гостевую сеть для безопасного разделения доступа, родительский контроль для фильтрации контента, VPN для безопасного удаленного доступа, а также функцию WPS для удобного подключения устройств.
Для обеспечения безопасности устройств роутер обладает функциями защиты от DoS-атак и VPN-проходом VPN Pass-Through.
Управление роутером осуществляется через веб-интерфейс, доступный посредством браузера, а также через приложение для мобильных устройств TP-Link Tether.
Роутер TP-Link Archer C7 AC1750 имеет компактные размеры — 230 x 144 x 35 мм и весит всего 520 грамм, что позволяет установить его в любом удобном для вас месте.