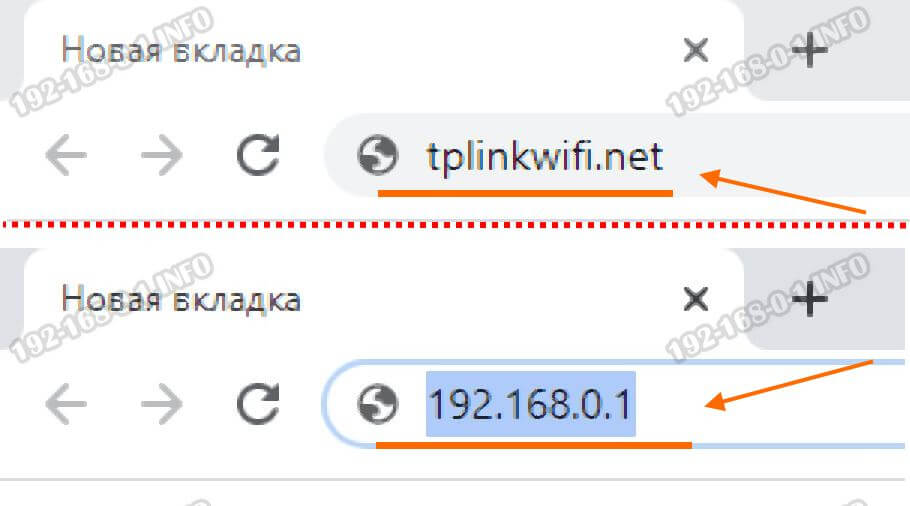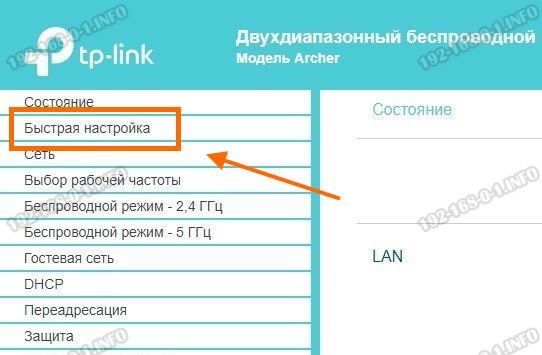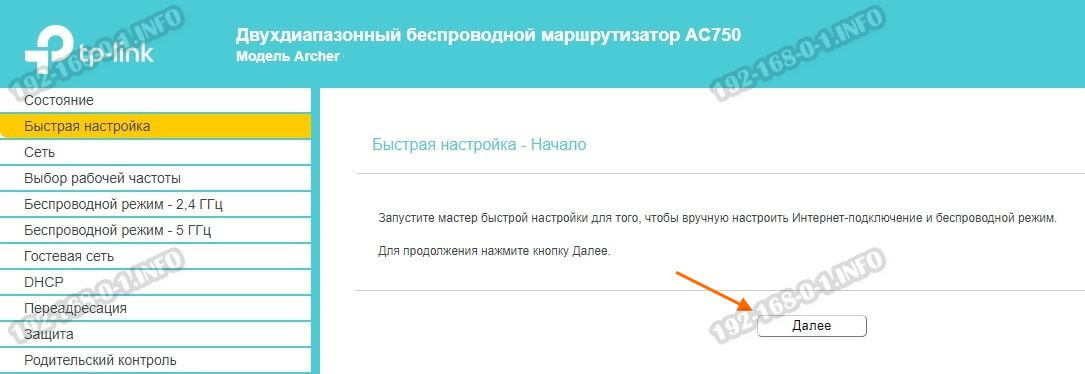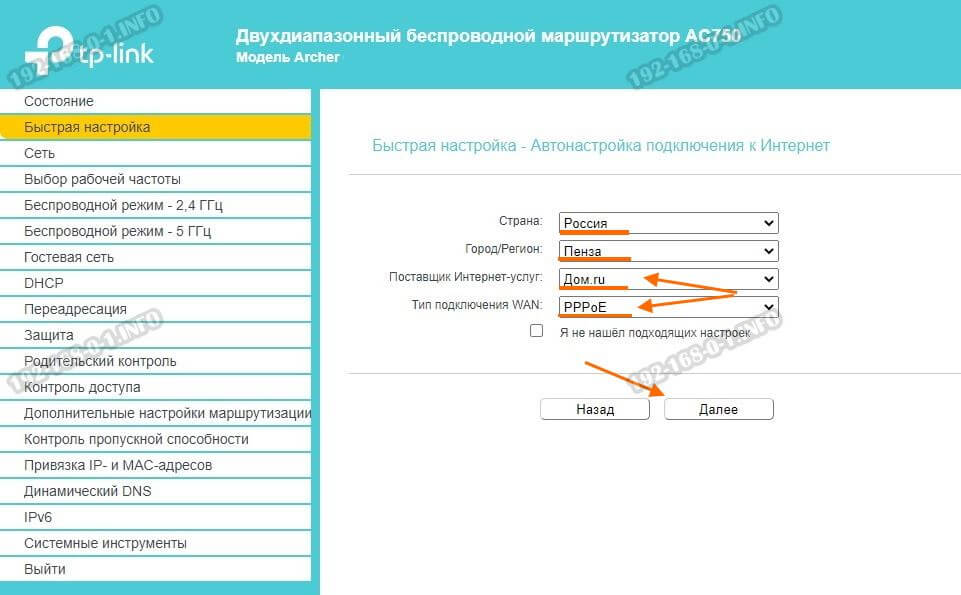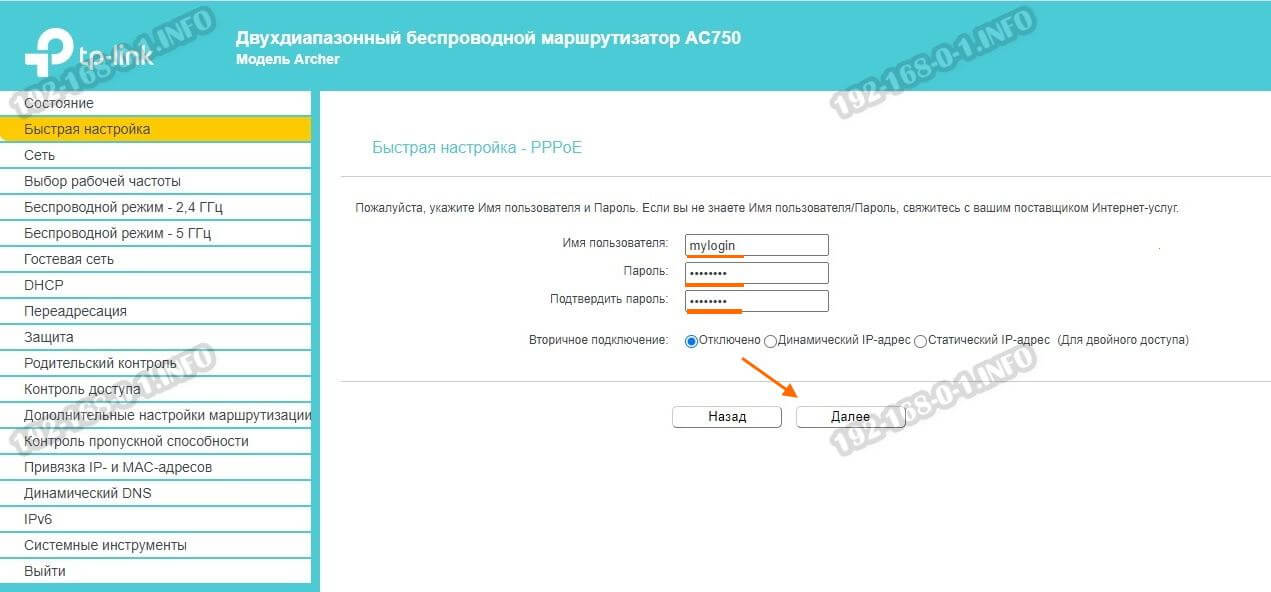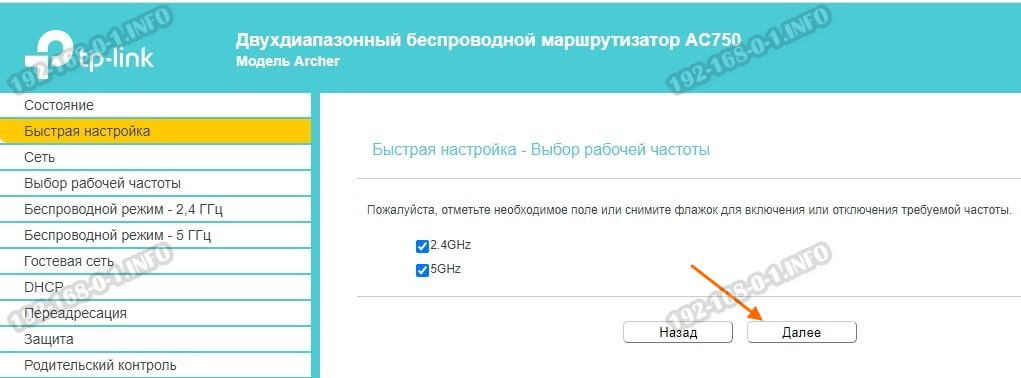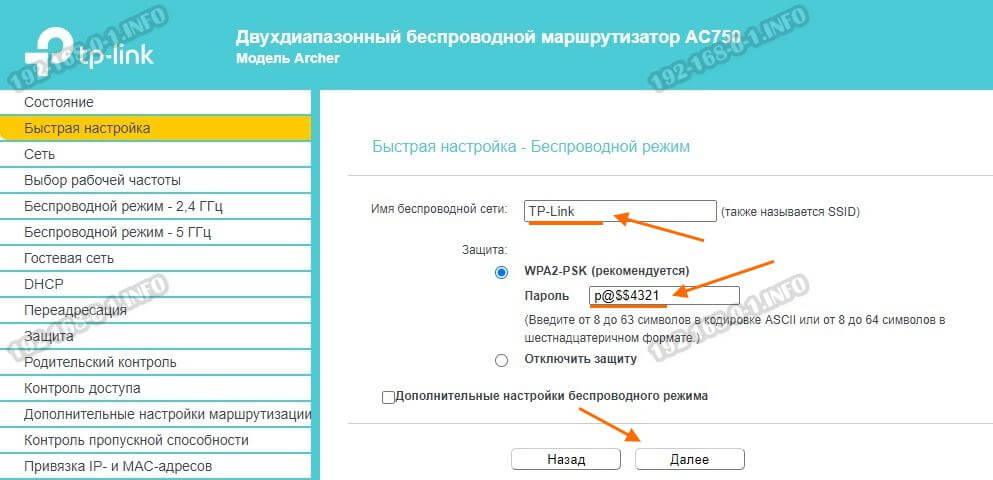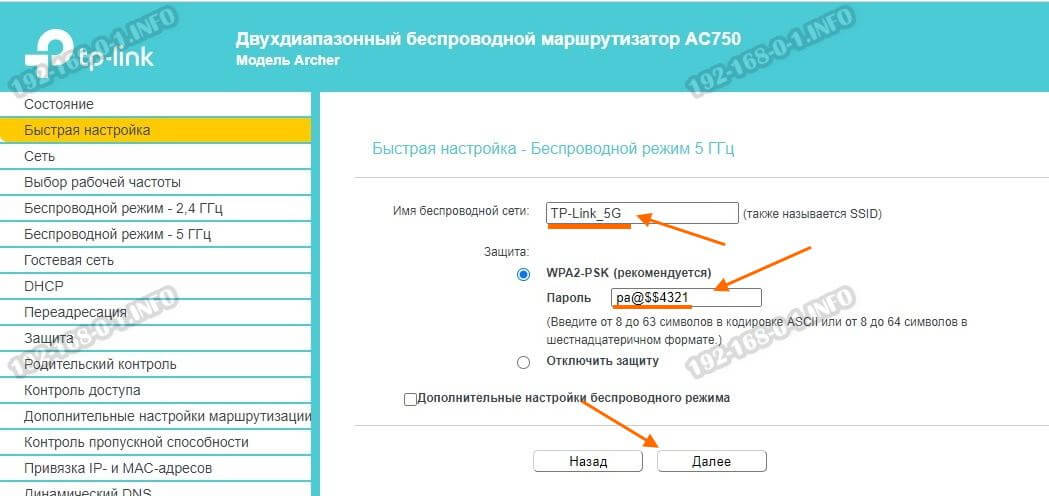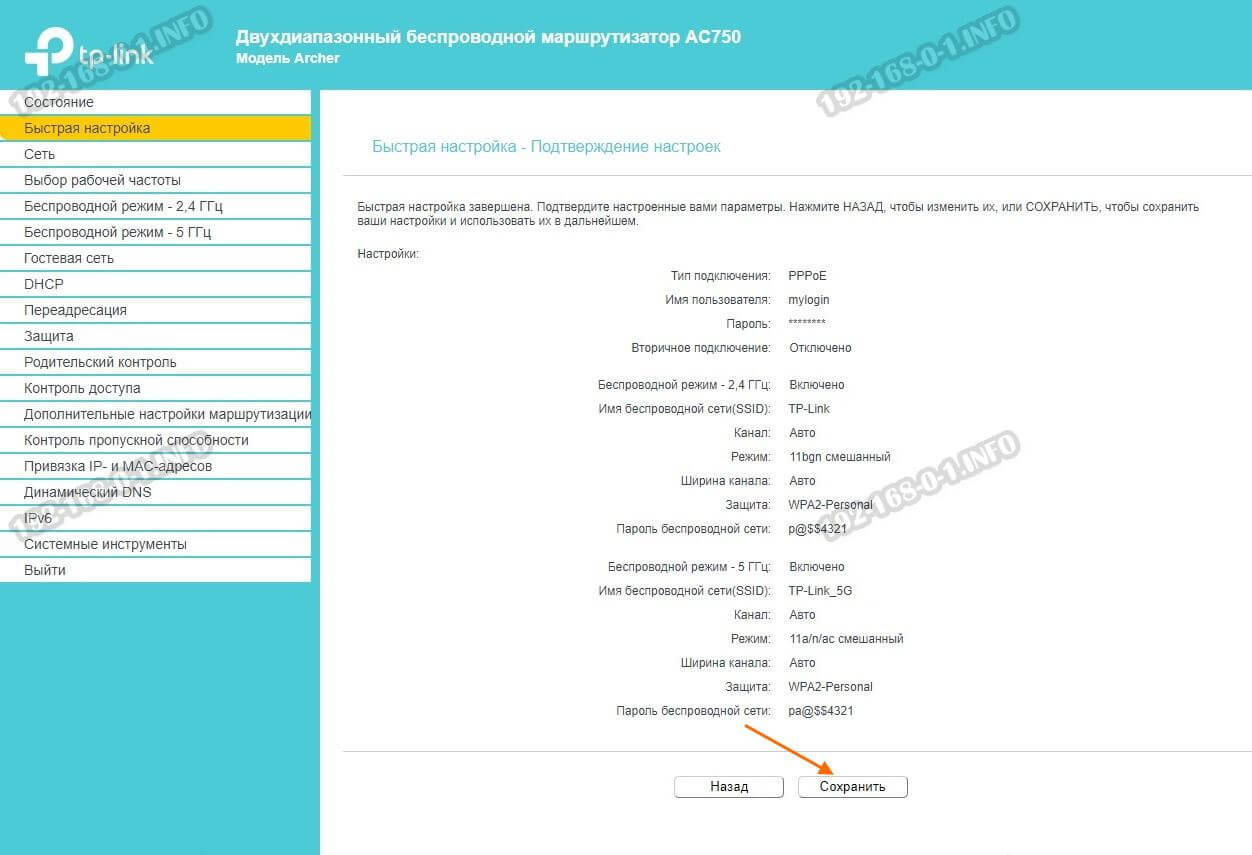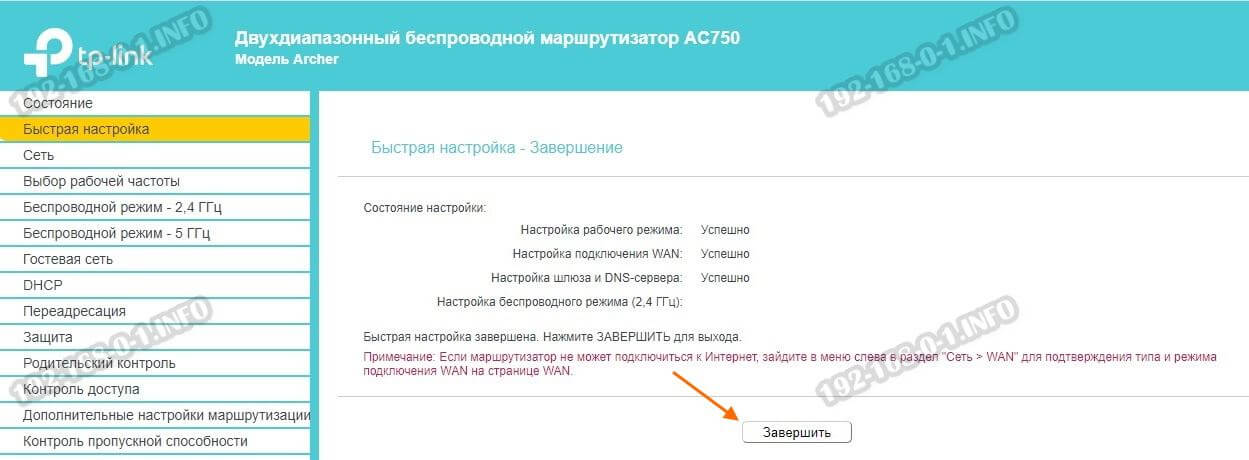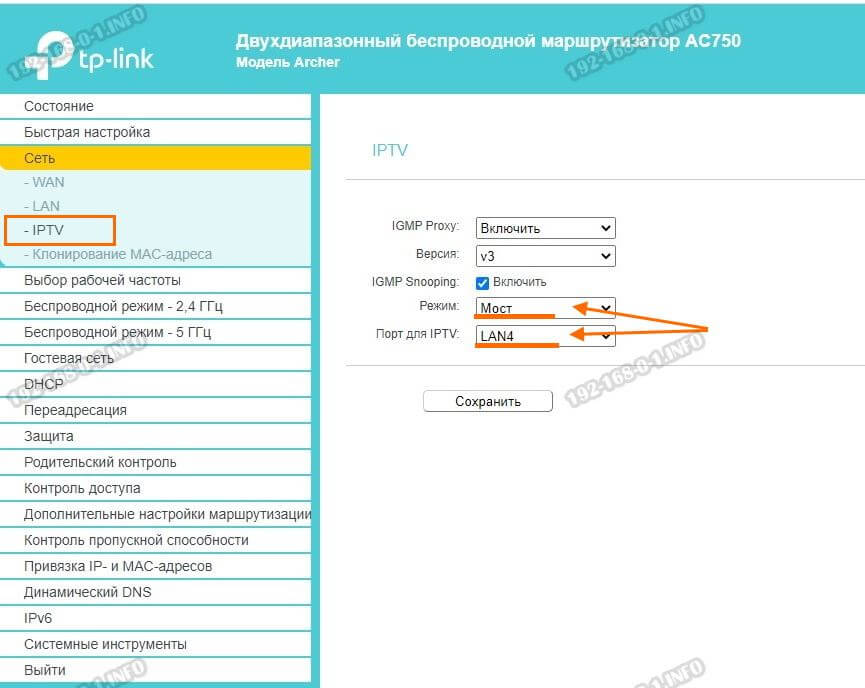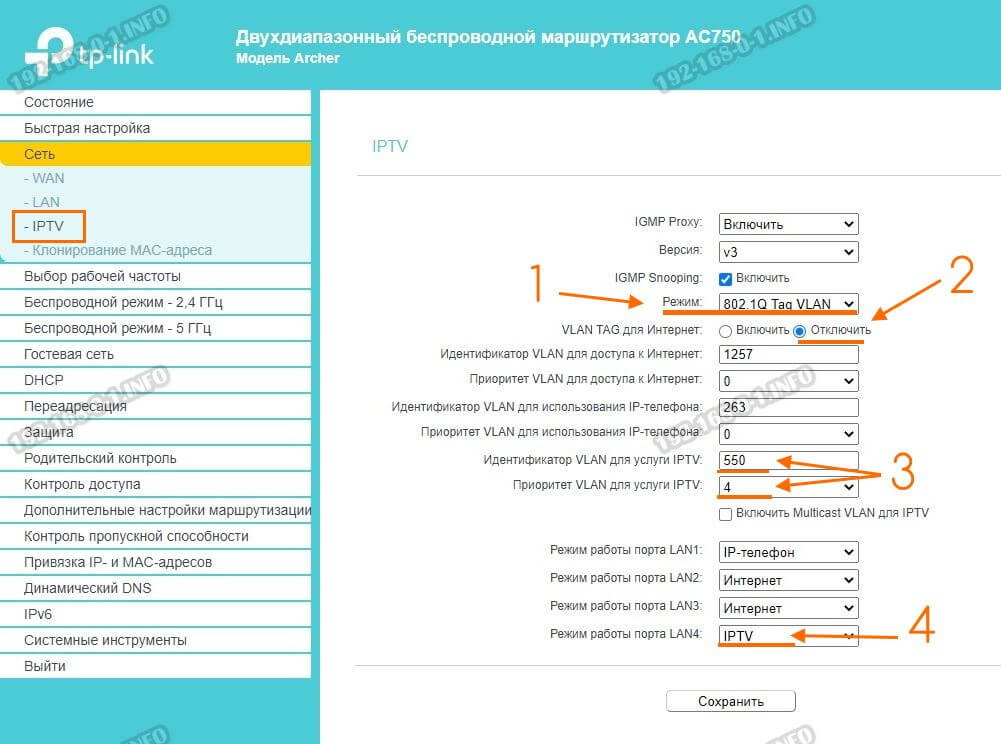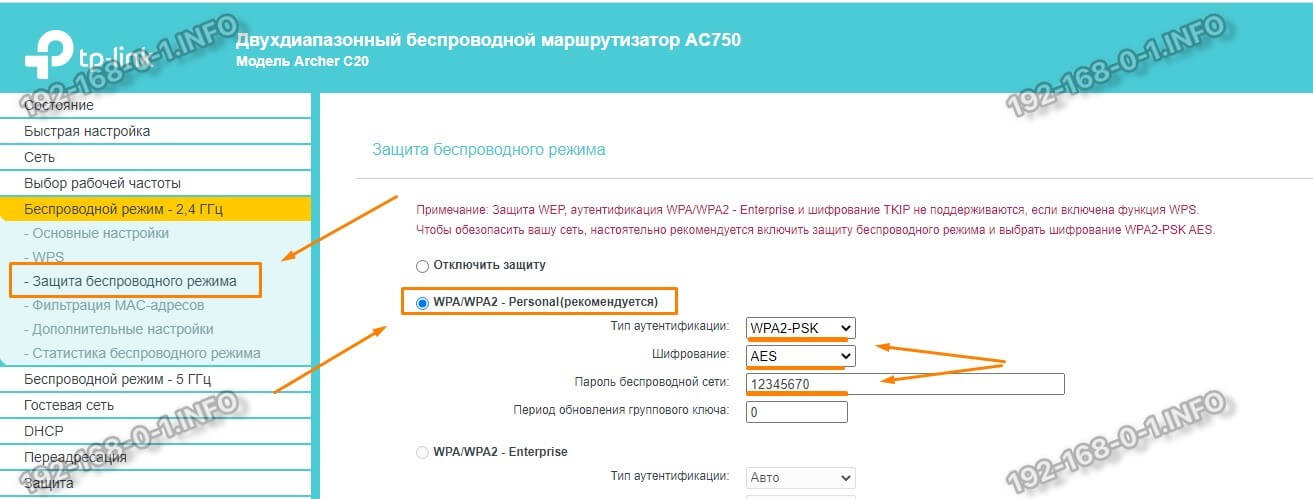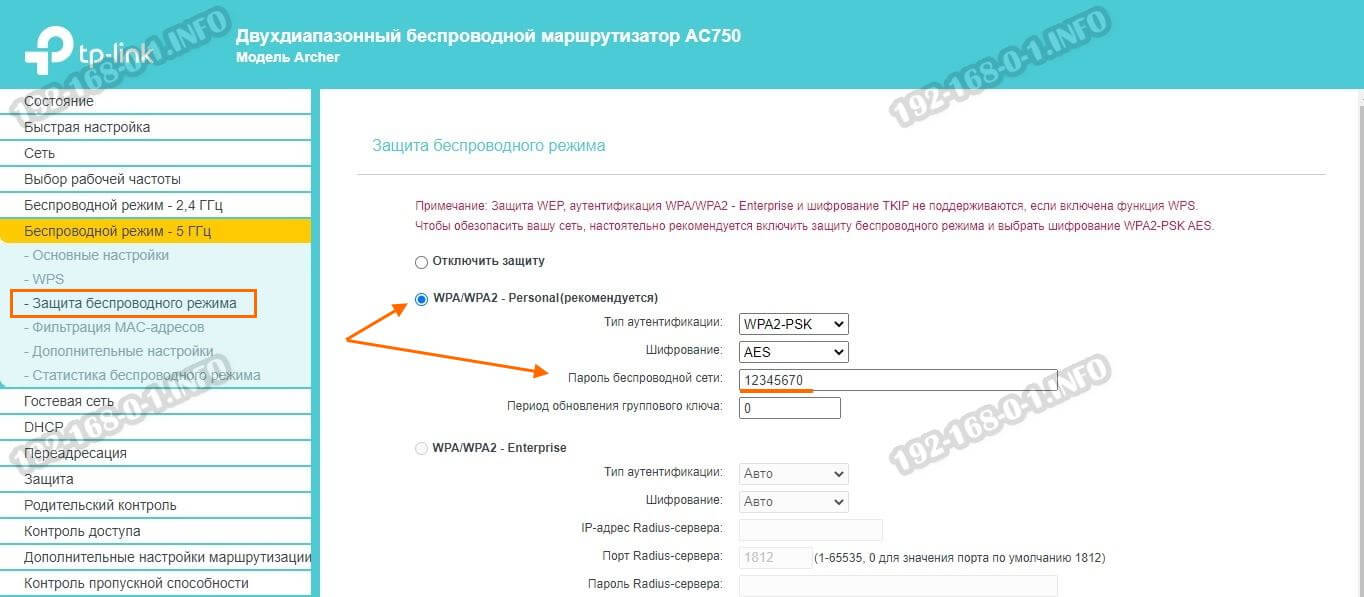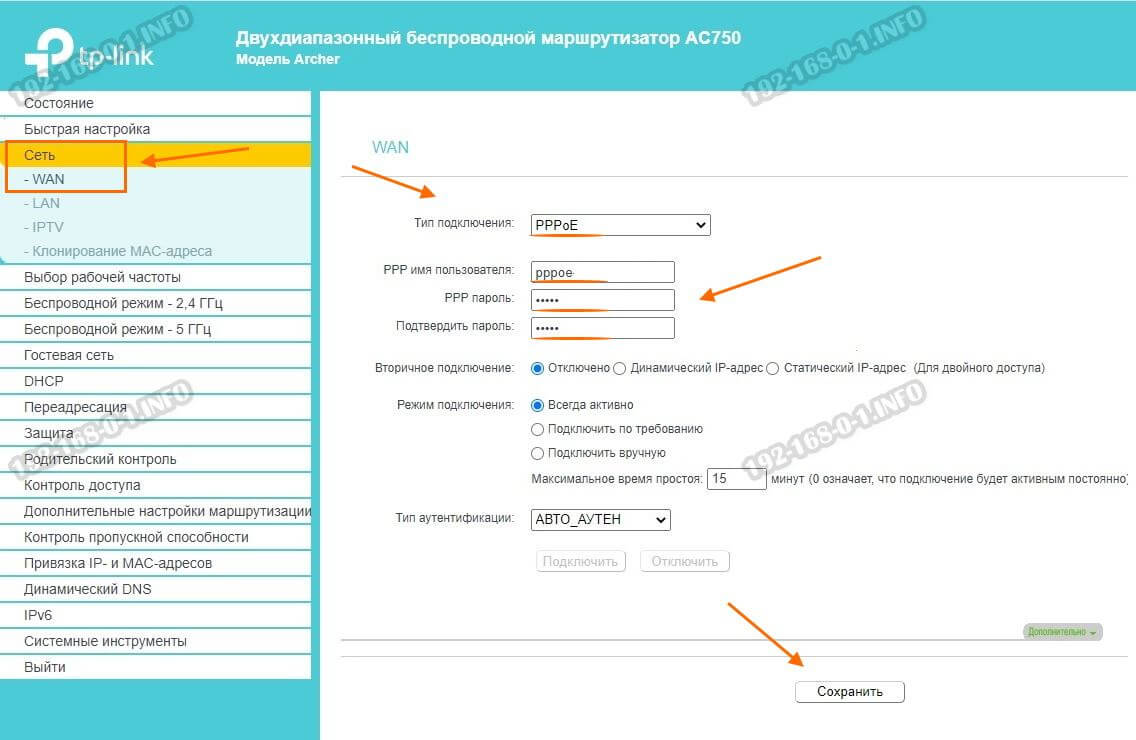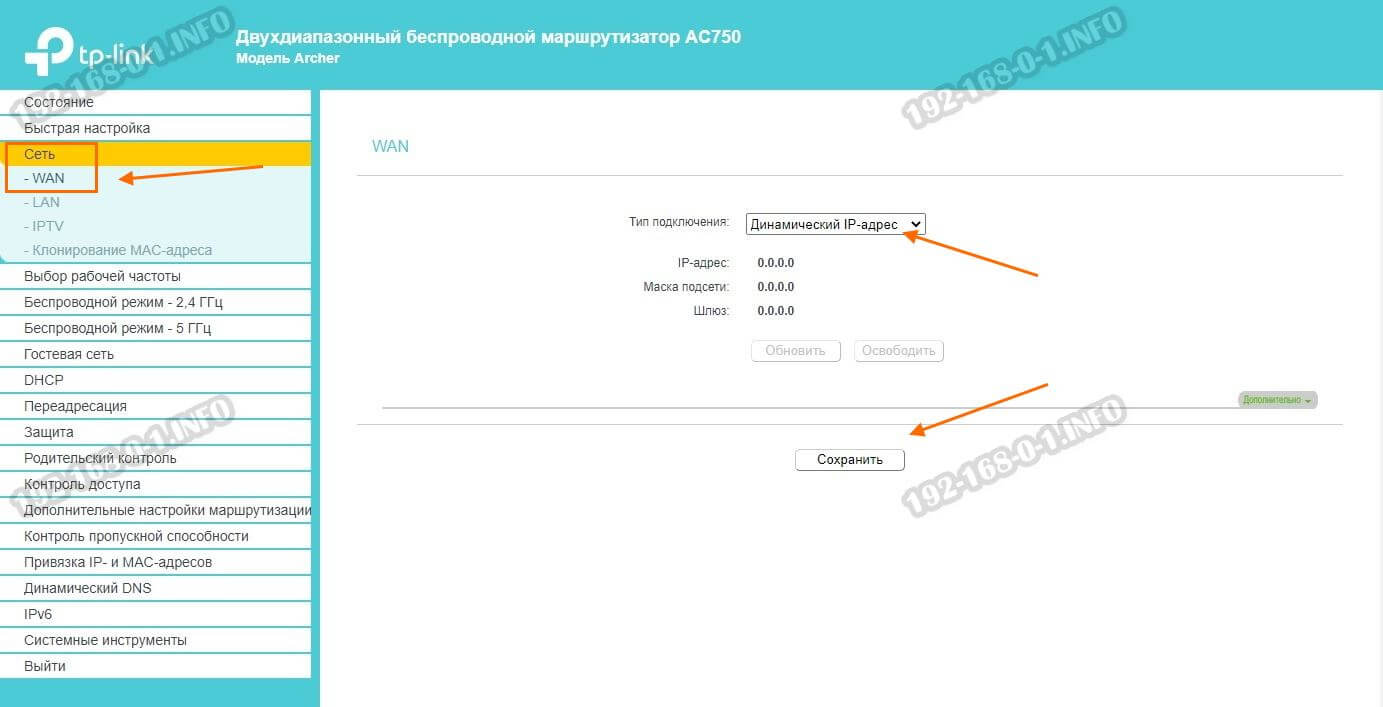- Частным лицам
- Помощь и поддержка
- Домашний билайн
- Домашний интернет
- Настройка роутера
- TP-Link Archer C20
|
Имя беспроводной сети (SSID) по умолчанию |
Диапазон 2.4 ГГц; TP-LINK_XXXXXX (где X — последовательность символов) Диапазон 5 ГГц; TP-LINK_XXXXXX_5G (где X — последовательность символов) |
|
Пароль для беспроводной сети (Wi-Fi) по умолчанию |
Указан на дне роутера |
|
Адрес роутера |
192.168.0.1 |
|
Доступ на web-интерфейс |
логин admin |
|
Официальный сайт |
Шаг 1 из 1
Подключите кабель, который вам провели в квартиру наши монтажники в порт Internet, а компьютер подключите в любой из Ethernet портов. Вы так же можете соединить ваш ПК с роутером по беспроводной сети, но на первичном этапе настройки лучше использовать кабель.
Попробуйте открыть любую страницу в браузере или введите в адресную строку login.beeline.ru или 83.102.180.167 — откроется страница авторизации, на которой нужно ввести данные:
В поле «Логин» — имя пользователя по договору (089/085).
В поле «Пароль» — пароль от домашнего интернета.
После чего нажмите кнопку «Войти».
Отобразится информация, что авторизация успешно пройдена и для установки соединения нужно подождать 10 минут.
Используйте аппаратный сброс настроек, если требуется настроить устройство заново (удалить все пользовательские настройки), нет доступа к веб-странице интерфейса настроек роутера, после настройки роутера интернет-соединение не установилось или пароль доступа к нему был утерян.
Внимание! При выполнении аппаратного сброса настроек все пользовательские установки будут сброшены на заводские параметры!
На корпусе устройства имеется углубленная кнопка СБРОС (RESET, RESTORE), позволяющая сбросить настройки на заводские установки. Кнопку СБРОС (RESET, RESTORE) вы сможете найти на той же стороне корпуса роутера, где располагаются остальные разъемы и кнопки. В редких случаях кнопка может располагаться на дне роутера.
Для того, чтобы сбросить настройки роутера на заводские установки выполните следующие действия:
Включите питание роутера и дождитесь полной загрузки устройства. Нажмите кнопку СБРОС (RESET, RESTORE), используя заостренный тонкий предмет (например, скрепку) и удерживайте 30 секунд, затем отпустите кнопку.
После этого роутер перезагрузится с установками по умолчанию (заводскими настройками) и потребуется повторная его настройка.
После настройки Интернета проверьте работу Интернета, открыв любую Web-страницу
Тарифы на Домашний интернет в Москве
для дома 100 ›
100
Мбит/сек
Wi-Fi-роутер
не входит в тариф
В тариф не входит Wi-Fi-роутер. Вы можете взять Wi-Fi-роутер в аренду за 100,00 ₽/мес!
Для дома 500 Хит ›
500
Мбит/с
Wi-Fi-роутер
не входит в тариф
В тариф не входит Wi-Fi-роутер. Вы можете взять Wi-Fi-роутер в аренду за 100,00 ₽/мес!
Игровой Премиум ›
600
Мбит/с
Wi-Fi-роутер
не входит в тариф
В тариф не входит Wi-Fi-роутер. Вы можете взять Wi-Fi-роутер в аренду за 50,00 ₽/мес!
Домашний интернет с ТВ и мобильной связью ещё выгоднее
Беспроводной роутер Tp-Link Archer C20 (AC750) — это один из самых популярных роутеров 2020 года. Именно эту модель предлагает своим абонентам один из крупнейших провайдеров — Дом.ru. И это не удивительно! Он шустрый, быстрый, имеет двухдиапазонную точку доступа WiFi, достаточно надёжен по качеству работы и при этом имеет очень привлекательную цену. Эта инструкция покажет Вам как правильно настроить Интернет и WiFi на Archer C20.Тем более, что это весьма просто даже для неподготовленного человека. И сейчас Вы в этом убедитесь!
Любой современный роутер ТП-линк Арчер можно настроить двумя способами — через веб-интерфейс ( можно выполнять настройку с компьютера, а так же через телефон или планшет), либо используя фирменное мобильное приложение Tether для Android и iOS. И Archer 20 здесь не исключение. Я остановлюсь на классическом варианте — через веб-интерфейс роутера,так как он является самым распространённым и требует установки дополнительных программ.
Как правильно подключить роутер к домашней сети
Начну с того, что покажу как подключить Archer C20 после того, как Вы вытащили его из коробки. На этом маршрутизаторе есть 5 ethernet-портов. Один из них по синему цвету отличается от других желтого цвета. Это внешний порт, называемый WAN или Internet. В него Вы должны вставить кабель провайдера, который заходит в Ваш дом или квартиру.
Дальше идут четыре желтых LAN-порта, в которые мы будет подцеплять все домашние устройства, имеющие кабельный интерфейс подключения — телевизор,компьютер, ноутбук, видеорегистратор и т.п. Если Вы подключили себе у провайдера услугу «IPTV телевидение», тогда последний LAN порт под номером 4 оставьте для подключения ТВ-приставки.
С подключением разобрались — теперь давайте настраивать! Для этого нужно зайти в специальный веб-интерфейс, который часто любят называть «сайт роутера» или «личный кабинет» роутера. Как в него попасть? У Archer C20, как и у любого другого роутера TP-Link есть специальная наклеечка внизу корпуса. Вот так она выглядит:
Там есть отдельная область, которая называется «Адрес для входа». Там указан адрес для входа в настройки Арчера, а так же заводской логин и пароль на вход. У модели С20 адрес личного кабинета устройства — tplinkwifi.net. То есть открываем любой веб-браузер — Хром, Опера и т.п. — и в адресной строке пишем адрес: tplinkwifi.net. И нажимаем клавишу «Enter». Вот так:
Замечание: Если в ответ на эти действия браузер выдал ошибку «Страница не найдена», «Не удается получить доступ к сайту» и т.п. — тогда попробуйте в адресной строке прописать цифровой IP-адрес роутера: 192.168.0.1. Нажмите на клавишу «Enter».
В браузере откроется форма доступа на сайт роутера. Заводские логин и пароль для входа в настройки TP-Link Archer C20 RU по умолчанию — соответственно admin / admin.
Внимание! Если вдруг зайти не получается и устройство постоянно ругается на пароль, то значит, что скорее всего его сменили ранее. Что делать в этом случае читайте вот в этой инструкции. К сожалению, зачастую приходится делать сброс настроек к заводским параметрам.
Как настроить Archer C20 с нуля
Хочу отметить тот факт, что сейчас в продаже можно встретить несколько версий роутера TP-Link Archer C20 RU (AC750), которые отличаются и прошивками. Версия V1 имеет старую версию веб-интерфейса, а версия V4 и более новые имеют такой веб-интерфейс, который изображен на моих скриншотах. Тем не менее, пункты меню везде одинаковые и порядок выполнения действия совпадает полностью!
Для того, чтобы для новичка настройка роутера ТП-Линк Арчер С20 не стал непреодолимой задачей, разработчики сделали специальный мастер быстрой настройки, который позволит выполнить все нужные настройки быстро, просто и без заморочек. Чтобы им воспользоваться, в главном меню устройства выберите пункт Быстрая настройка.
Откроется предупреждение, что будет запущен мастер. Соглашаемся и нажимаем кнопку «Далее.»
Первый шаг — это настройка подключения к провайдеру. Тут нужно выбрать свою страну, город и Интернет-провайдера. После чего нажать на кнопку «Далее».
Обычно, если у Вас Дом.ру, Ростелеком или Билайн, то проблем обычно нет, но если Вашего провайдера нет в списке, то надо поставить галочку «Я не нашёл подходящих настроек». В этом случае появится вот такой список:
Если Вы не знаете какой тип подключения использует Ваш оператор связи — звоните на горячую линию техподдержки и узнавайте.Из своего опыта скажу, что обычно применяется либо вариант «Динамический IP адрес», либо вариант «PPPoE». В последнем случае от Вас потребуется ввести ещё и логин с паролем на соединение.
Вот тут важный момент — логин и пароль на PPPoE-подключение выдаётся при заключении договора. Если Вы его потеряли, то подключиться к провайдеру у Вас не получится. После ввода данных нажмите «Далее».
Следующий этап — настройка WiFi на Archer C20 Ru. Так как роутер двухдиапазонных, то тут Вам даётся возможность отключить один из диапазонов, если он Вам не нужен.
Я советую в любом случае оставлять их оба активными. Нажмите «Далее» для перехода к настройки Вай-Фай. Первым идёт диапазон 2,4 ГГЦ:
Здесь можно поменять имя беспроводной сети в соответствующем поле, а можно и оставить то, что идёт по умолчанию. На качество работы это не влияет. А вот сменить пароль WiFi на Archer C20 AC750 со стандартного заводского на свой — надо обязательно! Пароль ВайФая обязательно делайте как можно сложнее, состоящим из букв и цифр. Длина пароля — не менее 8 символов! Нажимаем на «Далее».
Теперь идёт диапазон 5 ГГц:
Повторяем всё то же самое — меняем имя сети и пароль на WiFi. Переходим далее и видим страничку подтверждения настроек роутера:
Проверяем всё ли правильно и нажимаем на «Сохранить».
На этой страничке нажмите на кнопку «Завершить».
Настройка IPTV на Archer C20
Теперь рассмотрим как на маршрутизаторе Archer C20 AC750 настроить IPTV от Ростелеком, Билайн или Дом.ru. Для подключения ТВ-приставки на роутере используется один из LAN-портов. Специалисты обычно используют для этого порт LAN4. Настройка телевидения на роутере выполняется в разделе Сеть >>> IPTV. На модели ТП-Линк Арчер есть два режима настройки интерактивного телевидения:
- Мост
- 802.1Q VLAN.
Вариант «Мост» используется в Билайн и Дом.ру, а вариант 802.1Q VLAN преимущественно у Ростелеком.
Настроить порт на Арчере в режиме моста проще всего — в поле «Режим» надо выбрать вариант «Мост», а в поле «Порт для IPTV» — выбрать порт LAN4, в который включена ТВ-приставка.
Во втором случае надо в поле «Режим» выбрать вариант «802.1Q Tag VLAN»:
Так как в большинстве случаев Интернет-трафик идёт без VLAN ID, то надо в строке «VLAN TAG для Интернет» поставить галку звёздочку «Отключить».
В поле «Идентификатор VLAN для услуги IPTV» пропишите номер VLAN (его нужно предварительно узнать в техподдержке своего провайдера).
Параметру «Приоритет VLAN для услуги IPTV» поставьте значение 4.
Внизу окна в поле «Режим работы порта LAN4» поставьте значение «IPTV».
Нажмите на кнопку «Сохранить».
Как поменять пароль на WiFi
Для того, чтобы сменить пароль Вай-Фай на роутере TP-Link Archer C20 Ru, вы должны будете сделать это последовательно для каждого из двух его беспроводных диапазонов. Сначала открываем раздел меню «Беспроводной режим -2.4 ГГц» и выбирает там пункт «Защита беспроводного режима»:
В окне справа должна обязательно стоять звёздочка WPA/WPA2 Personal. Тип аутентификации только WPA2-PSK и шифрование AES. Ниже, в поле «Пароль беспроводной сети» прописывайте новый пароль и нажимайте «Сохранить.»
Дальше Вам нужно так же поменять пароль WiFi у Archer C20 и для диапазона 5 ГГц. Для этого откройте раздел «Беспроводной режим — 5 ГГц» и выберите раздел «Защита беспроводной сети»:
Тут всё точно так же! Тип аутентификации должен быть WPA2-PSK с шифрованием AES. И в поле «Пароль беспроводной сети» смените пароль Вай-Фай на свой, новый. Нажмите на кнопку «Сохранить.»
Настройка подключения PPPoE для Ростелеком и Дом.ru
Некоторые пользователи не хотят использовать мастер, а желают настроить роутер TP-Link Archer C20 самостоятельно. Тогда для подключение к провайдеру откройте раздел «Сеть» >>> «WAN» . Если Ваш провайдер Ростелеком или Дом.ру, то у них используется протокол PPPoE (хотя есть регионы, где используется динамический IP — см. ниже).
Тогда нужно в поле «Тип подключения» выбрать протокол «PPPoE», в поле «PPP имя пользователя» впишите логин, который Вам предоставил провайдер. В строчках «PPP пароль» и «Подтвердить пароль» нужно будет ввести пароль на подключение, который Вам так же выдал провайдер при заключении договора.
Динамический IP для Билайн и ТТК Урал
Самый простой вариант настройки Интернета на ТП-Линк Арчер C20 — это Динамический IP, который используется у Билайн, в некоторых филиалах Ростелекома и в ТТК-Урал.
Нужно всего лишь в поле «Тип подключения» выбрать вариант «Динамический IP адрес» и нажать на кнопку «Сохранить».
Кстати, именно этот тип подключения используется на роутере TP-Link Archer C20 RU с завода и получается, что распаковав роутер из коробки и подключив к нему кабель провайдер — он уже готов к работе!
TP-Link Archer C20 — это мощный и надежный роутер, который может стать идеальным решением для вашей домашней сети. Если у вас есть подключение к интернету от провайдера Билайн и вы хотите настроить роутер самостоятельно, эта инструкция поможет вам выполнить все необходимые шаги.
Первым делом подключите роутер к вашему компьютеру или ноутбуку с помощью Ethernet-кабеля. Затем введите следующий адрес в адресной строке браузера — http://192.168.0.1, и нажмите Enter.
На открывшейся странице вам потребуется ввести логин и пароль. Обычно значения по умолчанию — admin/admin. Если они не подходят, воспользуйтесь поисковиком для поиска актуальных данных для вашей модели роутера.
После успешной авторизации вы увидите панель управления роутером. Здесь вы можете изменить настройки безопасности, присвоить уникальное имя вашей беспроводной сети, расширить сеть гостей и настроить множество других параметров.
Более подробные инструкции о том, как настроить роутер TP-Link Archer C20 для использования с интернетом от Билайн, вы можете найти в документации, прилагаемой к роутеру или на официальном сайте производителя.
Примечание: перед внесением каких-либо изменений в настройки роутера убедитесь, что вы понимаете последствия своих действий и имеете резервную копию текущих настроек, чтобы можно было восстановить их в случае непредвиденных ситуаций.
Содержание
- Возможности роутера tp link archer c20
- Шаг 1: Подключение роутера к сети Билайн
- Инструкция по подключению кабелей
- Шаг 2: Вход в настройки роутера
- Как зайти в панель управления роутера
- Шаг 3: Настройка типа подключения
- Выбор наиболее подходящего типа подключения
- Шаг 4: Настройка беспроводной сети
- Создание надежного пароля и выбор имени сети
Возможности роутера tp link archer c20
Роутер tp link archer c20 предлагает множество функций и возможностей, которые помогут вам улучшить и оптимизировать вашу домашнюю сеть.
Одной из ключевых особенностей этого роутера является поддержка стандарта Wi-Fi 802.11ac, который обеспечивает более высокую скорость передачи данных по сравнению с предыдущими стандартами Wi-Fi. Это позволяет вам наслаждаться быстрой скоростью интернета и безперебойной работой сети в любой точке вашего дома.
Archer C20 также оснащен двумя внешними антеннами, которые обеспечивают более широкий и стабильный радиус действия Wi-Fi сигнала. Это позволяет вам пользоваться интернетом с высокой скоростью и стабильностью в любом уголке вашего дома.
Роутер также поддерживает функцию гостевой сети, которая позволяет создать отдельную Wi-Fi сеть для ваших гостей. Вы можете настроить параметры этой сети, включая пароль и ограничение пропускной способности, что обеспечит безопасность вашей основной сети.
Archer C20 также имеет разъемы для подключения проводных устройств, таких как компьютеры и принтеры. Благодаря этому вы можете создать проводную сеть в вашем доме и подключить все устройства к роутеру для обмена данными.
Кроме того, у роутера имеется функция управления родительским контролем, которая позволяет вам ограничить доступ к определенным сайтам или контенту в интернете. Это особенно полезно, если у вас есть дети, и вы хотите защитить их от нежелательного контента.
Также Archer C20 поддерживает функцию VPN (виртуальная частная сеть), которая позволяет вам безопасно подключаться к интернету, обходя ограничения, накладываемые вашим интернет-провайдером или вашим географическим местоположением.
В целом, роутер tp link archer c20 предлагает множество возможностей и функций, которые помогут вам создать стабильную и безопасную домашнюю сеть, а также наслаждаться высокой скоростью интернета и стабильностью Wi-Fi сигнала.
Шаг 1: Подключение роутера к сети Билайн
Для начала настройки роутера TP-Link Archer C20 вам необходимо подключить его к вашей сети Билайн. Для этого выполните следующие действия:
- Убедитесь, что ваш роутер и компьютер находятся включенными.
- С помощью Ethernet-кабеля подключите один конец к поставляемому вами провайдером сетевому кабелю, а другой конец к порту WAN на задней панели роутера.
- Подключите роутер к источнику питания и включите его, нажав кнопку питания на задней панели.
После этого роутер Archer C20 будет успешно подключен к сети Билайн и готов к дальнейшей настройке.
Инструкция по подключению кабелей
Для настройки роутера TP-Link Archer C20 необходимо подключить следующие кабели:
1. Кабель питания
Подключите один конец кабеля питания в разъем питания на задней панели роутера, а другой конец в электрическую розетку.
2. Кабель WAN
Подключите один конец кабеля WAN в разъем WAN на задней панели роутера, а другой конец кабеля подключите к модему или проводной интернет-линии от вашего провайдера.
3. Кабель LAN
Для подключения устройств по проводной сети подключите один конец кабеля LAN в один из разъемов LAN на задней панели роутера, а другой конец подключите к сетевой карты компьютера или другого устройства.
4. Кабель USB
Если вам необходимо подключить устройства, такие как принтер или внешний жесткий диск, используйте кабель USB. Подключите один конец кабеля USB в разъем USB на задней панели роутера, а другой конец подключите к соответствующему устройству.
После того, как все кабели подключены, вы можете приступить к дальнейшей настройке роутера по инструкции, предоставленной производителем.
Шаг 2: Вход в настройки роутера
Для настройки роутера TP-Link Archer C20 вам потребуется войти в его настройки. Для этого выполните следующие действия:
- Подключите компьютер или ноутбук к роутеру с помощью кабеля Ethernet.
- Откройте веб-браузер и введите в адресной строке IP-адрес роутера. По умолчанию это 192.168.0.1 или 192.168.1.1.
- Нажмите клавишу Enter на клавиатуре, чтобы перейти на страницу входа в настройки роутера.
- Введите имя пользователя и пароль, которые указывались при первом входе в настройки. Если вы не меняли имя пользователя и пароль, то по умолчанию они обычно «admin».
- Нажмите кнопку «Войти» или «ОК», чтобы продолжить.
После успешного входа вы попадете на страницу настроек роутера TP-Link Archer C20, где сможете приступить к дальнейшей конфигурации.
Как зайти в панель управления роутера
Для настройки роутера TP-Link Archer C20 необходимо зайти в его панель управления. Это можно сделать, следуя простым инструкциям:
Шаг 1: Установите соединение между компьютером и роутером с помощью Ethernet-кабеля или подключением Wi-Fi.
Шаг 2: Откройте веб-браузер (например, Google Chrome, Mozilla Firefox или Internet Explorer) и введите в адресной строке IP-адрес роутера. Обычно адрес состоит из четырех чисел, разделенных точками (например, 192.168.0.1).
Шаг 3: Нажмите клавишу «Enter» или кликните на кнопку «Перейти».
Шаг 4: В появившемся окне введите имя пользователя и пароль для доступа в панель управления роутера. Если вы не меняли их ранее, по умолчанию имя пользователя и пароль обычно являются «admin».
Шаг 5: После успешного входа в панель управления вы сможете настраивать роутер, изменять пароль Wi-Fi, настраивать безопасность сети и выполнять другие действия для оптимизации работы устройства.
Обратите внимание, что некоторые модели роутеров TP-Link могут иметь немного отличающийся интерфейс, поэтому возможно, что настройки будут отличаться в зависимости от модели роутера.
Шаг 3: Настройка типа подключения
После успешной авторизации в панели управления роутера TP-Link Archer C20 необходимо выполнить настройку типа подключения к интернету.
1. В левом меню выберите вкладку «Настройки сети».
2. В открывшемся окне выберите «WAN».
3. В разделе «Тип подключения» выберите тип подключения, на основе предоставленных вам провайдером услуг.
4. Введите необходимые данные для выбранного типа подключения:
| Тип подключения | Необходимые данные |
|---|---|
| PPPoE |
|
| DHCP | Автоматическое получение IP-адреса |
| Статический IP |
|
5. Нажмите «Применить», чтобы сохранить настройки.
После успешной настройки типа подключения, роутер TP-Link Archer C20 будет готов к использованию и предоставлению интернет-соединения.
Выбор наиболее подходящего типа подключения
Для настройки роутера TP-Link Archer C20 с использованием услуг провайдера Билайн необходимо выбрать наиболее подходящий тип подключения. В зависимости от вашего типа подключения, настройки могут отличаться.
Наиболее распространенные типы подключения, которые предлагает Билайн:
- Подключение по DHCP — в этом случае роутер получает IP-адрес автоматически от провайдера. Для настройки роутера вам потребуется ввести логин и пароль от учетной записи провайдера.
- Подключение по PPPoE — этот тип подключения требует ввода логина и пароля, предоставленных провайдером. Дополнительно вы можете указать другие параметры, такие как MTU (рекомендуется оставить автоматическую настройку).
- Подключение по статическому IP-адресу — при этом типе подключения провайдер предоставляет вам набор статических IP-адресов. Вам потребуется ввести IP-адрес, маску подсети и шлюз от провайдера. Также может потребоваться указать DNS-серверы.
Выберите наиболее подходящий тип подключения, исходя из предоставленной провайдером информации.
После того как вы выбрали тип подключения, вы сможете перейти к следующему этапу — настройке самого роутера TP-Link Archer C20 согласно выбранному типу подключения.
Шаг 4: Настройка беспроводной сети
После того как вы успешно настроили подключение к интернету, вам потребуется настроить беспроводную сеть (Wi-Fi) на вашем роутере TP-Link Archer C20. Это позволит вам подключать устройства к сети без использования проводов.
Чтобы настроить беспроводную сеть, выполните следующие шаги:
- Откройте веб-браузер на вашем компьютере и введите IP-адрес вашего роутера в адресную строку. IP-адрес по умолчанию для роутера Archer C20 – 192.168.0.1. Нажмите Enter, чтобы перейти на страницу входа в настройки роутера.
- Введите логин и пароль для входа в настройки роутера. Если вы не изменяли эти данные, используйте логин admin и пароль admin. Нажмите Войти.
- На главной странице настроек роутера выберите вкладку Беспроводные настройки. Здесь вы можете изменить название (SSID) вашей беспроводной сети, выбрать тип шифрования и задать пароль.
- В поле SSID введите название вашей беспроводной сети (например, Моя сеть).
- Выберите тип шифрования из выпадающего списка. Рекомендуется выбрать WPA2-PSK/AES, так как данный тип обеспечивает более высокую безопасность.
- В поле Пароль введите пароль для доступа к вашей беспроводной сети. Пароль должен быть достаточно сложным, чтобы предотвратить несанкционированный доступ.
- Нажмите Сохранить, чтобы применить изменения.
После настройки беспроводной сети на вашем роутере TP-Link Archer C20, вы сможете видеть ее в списке доступных сетей на своих устройствах и подключаться к ней, используя введенный вами пароль.
Обратите внимание, что после изменения настроек беспроводной сети, все устройства, которые подключались к предыдущей сети, должны будут подключаться к новой сети с использованием нового пароля.
Создание надежного пароля и выбор имени сети
Пароль должен быть достаточно сложным, чтобы защитить вашу сеть от несанкционированного доступа. Лучше использовать комбинацию букв (в верхнем и нижнем регистрах), чисел и специальных символов. Не рекомендуется использовать свои личные данные или очевидные комбинации.
Имя сети (SSID) — это идентификатор вашей беспроводной сети. Определите его таким образом, чтобы было удобно вам его запомнить. Избегайте использования личных данных или очевидных имен, чтобы не дать посторонним персонам понять, к какой сети они подключаются.
Например:
Пароль: My5tr0ngP@ssw0rd!
Имя сети: MyHomeNetwork
Обратите внимание, что в этих примерах использованы фиктивные данные. Пожалуйста, придумайте свой собственный надежный пароль и имя сети.
Приветствую! Как большой поклонник роутеров TP-Link спешу представить вам подробную инструкцию по настройке роутера TP-Link для Билайна. Провайдер очень популярен среди нашего народа, но его настройки слегка отличаются от привычных нам DHCP или PPPoE. Начинаем!
И да, если вы являетесь клиентом Билайна, это не ограничивает вас в использовании только их «фирменных» роутеров. Можете взять любой нормальный, настроить его и больше никогда не мучаться. Но на практике настройка всех роутеров сводится к одному и тому же, поэтому можете спокойно читать статью дальше и наслаждаться результатом.
Так как у вас на руках может быть абсолютно любой роутер, а я не экстрасенс, то для примера ограничусь скриншотами с настройки своего текущего роутера (TP-Link AX73). Если же у вас останутся какие-то вопросы, рекомендую поискать свою точную модель на нашем сайте – там наверняка найдете подробную инструкцию под правильный интерфейс. Но еще раз повторюсь, что сама суть в любом роутере сводится к одному и тому же.
И еще одно дополнение. Эта статья описывает настройку конкретно под одного провайдера (Билайн). Поэтому что-то здесь я могу опустить. Для любителей углубиться в проблему у нас есть великолепная статья по полной настройке абсолютного любого роутера. Рекомендую.
Содержание
- Шаг 1 – Подключаем роутер
- Шаг 2 – Вход в настройки
- Шаг 3 – Настройка интернета
- Шаг 4 – IPTV
- Шаг 5 – Wi-Fi
- Владельцам TP-Link TL-841N
- Задать вопрос автору статьи
Шаг 1 – Подключаем роутер
Некоторые из наших читателей умудряются ошибиться уже на этом этапе. Поэтому на всякий случай проверяем:
- Включаем питание. Должна загореться любая индикация.
- Провод от Билайна (который он заводит к вам в квартиру) подключаем в разъем роутера WAN (или Интернет). Обычно этот порт один и отличается от всех остальных по цвету.
- Для первого подключения я обычно настоятельно рекомендую подключаться к проводу по проводу. Поэтому провод от компьютера или ноутбука вставляем в ЛЮБОЙ из портов LAN. Если подключение по проводу невозможно, и роутер поддерживает первичную настройку по Wi-Fi – подключаемся к его Wi-Fi сети. Название сети и пароль от нее (а зачастую у TP-Link от нее нет пароля) можно найти на наклейке на дне роутера. Да, просто переворачиваем его и смотрим.
- Если используете IPTV приставку через роутер, подключаем ее к любому LAN порту роутера. Но как правило используют ПОСЛЕДНИЙ (четвертый или третий) – т.к. большинство прошивок из коробки именно туда переключают использование IPTV, поэтому подключаете в последний и получаете сразу результат.
Шаг 2 – Вход в настройки
И тут у вас могут начаться отличия от моей настройки, т.к. у TP-Link тоже большое число разных интерфейсов и даже методов подключения. Поэтому я написал общую инструкцию по настройке именно роутеров TP-Link. Для сравнения и уточнения рекомендую обращаться именно туда.
Чтобы попасть в настройки роутера, нужно подключиться к роутеру (Шаг 1), открыть браузер и ввести адрес конфигуратора. Где узнать адрес входа в настройки? Снова переворачиваем роутер и смотрим там на наклейке. Но обычно у современных TP-Link адрес такой (можете попробовать перейти):
192.168.0.1
Как на картинке выше вас попросят ввести логин и пароль для входа. Стандартная пара – admin – admin. Но их вы тоже можете уточнить на той самой великой наклейке. Если же не подходят стандартные – значит кто-то до вас этот роутер уже настраивал. Остается или разузнать у ЭТОГО КОГО-ТО пароль или просто сделать сброс на заводские настройки (ищем кнопку RESET, жмем на нее при включенном роутере около 10 секунд, пока он не перезагрузится, а лампочки не моргнут).
Если все получилось, вы должны попасть в интерфейс настройки. Но на первой настройке обычно TP-Link вас встретит мастером быстрой настройки:
Если увидели что-то в этом духе, двигаемся дальше.
Шаг 3 – Настройка интернета
Это самая важная часть, т.к. все отличие Билайна от других провайдеров может быть только в этом разделе. Все остальное можно подсмотреть и у других провайдеров (я про Wi-Fi и настройку IPTV).
Самое важное: берем договор с Билайном и ищем логины-пароли для подключения к интернету (иногда их дают на отдельных карточках). Нашли? – Продолжаем. Если нет – звоним провайдеру. Без этого здесь в 99% случаев никак.
Что нам потребуется для подключения:
- Тип подключения – у Билайна обычно это L2TP. Есть исключения в некоторых регионах, поэтому и рекомендую перепроверить свой договор.
- Имя пользователя и пароль (из договора).
- IP-адрес сервера (из договора, зачастую это tp.internet.beeline.ru).
Нашли это? Тогда заполняем в мастере соответствующие поля:
С этого момента интернет на роутере уже должен заработать. Осталось только его раздать дальше.
В продвинутых настройках (без мастера) этот пункт обычно находится в «Сеть – Интернет».
Шаг 4 – IPTV
Если не используете IPTV, можете перейти в следующий раздел. Для использования IPTV нужно выделить отдельный порт. По умолчанию многие роутеры TP-Link уже используют четвертый порт LAN, поэтому, возможно, у вас уже как-то все и работает. Но по-хорошему нужно проверять.
В любом мастере быстрой настройки вас спросят про наличие IPTV. У меня, например, это выглядит так:
Отдельно настройки IPTV можно посмотреть в разделе «Сеть – IPTV».
Шаг 5 – Wi-Fi
Если у нас есть интернет на роутер, то почему бы его не раздать по Wi-Fi?! Так ведь гораздо удобнее и приятнее. И мастер нам снова предложит это сделать здесь же. Все что нужно – задать имя сети (SSID, так наши устройства будут видеть эту сеть) и пароль (чтобы злые соседские школьники не воровали интернет).
Отдельно настройки Wi-Fi можно посмотреть в разделе «Беспроводной режим – Настройки беспроводного режима»
Поздравляю! После применения настроек и перезагрузки роутеру все должно заработать. Но если вдруг остались какие-то проблемы – добро пожаловать в комментарии.
Владельцам TP-Link TL-841N
Отдельно выделю этот раздел для владельцев TP-Link TL-841N и его аналогов. 841-я модель – это поистине легендарный роутер TP-Link, переживший на текущий день больше десятка реинкарнаций. Но самое интересное – в свое время Beeline (да и другие провайдеры) раздавали этот роутер своим клиентам. Именно поэтому у многих клиентов Билайна на текущий день установлен именно TP-Link TL-841N. Немного устаревший, но вполне себе рабочий.
Если очень коротко, то его настройки ничем особенным не отличаются от моего AX73 – тот же адрес входа, тот же мастер, да даже разделы для ручной настройки называются так же. Разумеется, тип соединения L2TP никак не зависит от роутера, но и эта модель его вполне себе достойно поддерживает. Поэтому, если у вас появились какие-то сомнения, отправляю вас в нашу уже подробную инструкцию по настройке TL-841N.
Настройка роутера Tp Link билайн проводится после приобретения оборудования у провайдера. Установку следует выполнять по строгому алгоритму, прописанному специалистами.
Настройка интернет-соединения на роутере
ТП Линк Билайн – техника с расширенным списком актуальных версий. Пароль для беспроводной сети прописан на дне корпуса прибора. Технические характеристики имеют высокие показатели качества. После того как роутер подключен к компьютеру через разъемы WAN/LAN, выполняется настройка:
- Зайти в браузер. Ввести в поисковую строчку — 192.168.0.1. Нажать Enter.
- Появится страница для входа в личный кабинет, ввести логин и пароль. В обоих полях прописать слово admin. Нажать клавишу подтверждения.
- Открывается web-интерфейс. Нужно найти вкладку «Сеть» — она может отображаться с надписью Network. На обновленной странице выбирается позиция WAN.
- Вносятся данные через открытие подпунктов:
| Основная строка | Параллельная строка |
| WAN Connection Type | L2TP/Russia L2TP |
| Username | Ввод номера лицевого счета |
| Password | Пароль, который прописан на нижней части роутера |
| Confirm Password | Подтверждение пароля |
После завершения всех установок кодовое обозначение можно заменить на свою уникальную комбинацию для роутера.
- В графе Dynamic IP поставить галочку.
- В поле Server IP Address/Name ввести путь маршрутизатора: tp.internet.beeline.ru.
- Внизу страницы нажать на вкладку Connection Mod. Этот пункт позволит выбрать режим подключения. Нужно назначить позицию Connect Automatically.
- Сохранить введенные данные с помощью клавиши Save.
- В главном меню выбрать графу Wireless. Это действие подтверждает, что настраивается беспроводной режим. Указывается имя своего устройства в пункте Wireless Network Name, а в графе Region выбрается Россия. После данные вновь сохраняются соответствующей клавишей.
- Перейти во вкладку Wireless Security, чтобы настроить безопасность соединения. Нужно отметить позицию WPA/WPA2 – Personal. Далее заполняются сведения с помощью таблицы:
| Первая строчка | Строка напротив |
| Version | WPA2-PSK |
| Encryption | AES |
| Wireless Password | Личный пароль (не менее 8 символов с цифровыми и буквенными обозначениями на английском языке) |
Этими действиями выбирается версия защитного режима, код шифровки и персональный пароль. В конце таблицы следует нажать клавишу «Сохранить», затем «Применить» настройки.
Как настроить Wi-Fi-сеть
Настройки домашнего роутера Tp Link TL wr841n для Билайн выполняются в разделе «Беспроводное соединение». Необходимо действовать по инструкции:
- Придумать название своей сети (любое слово, по желанию владельца роутера).
- В графе «Регион» выбрать «США».
- Отметить ширину канала — 20 MHz (6). Сохранить информацию.
- Перейти во вкладку «Безопасность».
- Выбрать «Тип шифрования» — WPA-PSK/WPA2-PSK.
- Выставить период обновление системы. Ввести значение 3600. Сохранить данные.
Настройка IPTV
Чтобы настроить телевидение и корректно подключить приставку, совершается ряд действий:
- Переход в раздел «Сеть».
- Выбор вкладки IP-TV.
- В графе IGMP Proxy выделить позицию «Включить».
- Для «Режима» ставится отметка «Мост».
- Выполняется сохранение введенных сведений.
После ввода всех позиций компьютерная техника и роутер перезагружаются и оборудование становится готово к работе.
При наличии затруднений или сбоя системы всегда можно попросить помощи в службе поддержки по телефону 8-800-700-8000. Консультация предоставляется дистанционно, сотрудники колл-центра работают круглосуточно. Для перепрошивки предусмотрена подробная инструкция на официальном веб-ресурсе Билайн.